Как составить Портфолио ученика? Портфолио для школьника.
Задача родителей — помочь детям составить портфолио. Подсказать, как правильно заполнить разделы, выбрать нужные фотографии, рисунки. На данный момент у портфолио есть примерные разделы, которые можно дополнять различной интересной информацией: На этом листе указываются данные ребенка – Фамилия, Имя, Отчество, фотография ребенка, учебное заведение и город в котором учится ребенок, дата начала и окончания портфолио.
В этом разделе добавляется информация, которая важна для ребенка. Примерный вариант страниц: Личные данные (Обо мне) – дата рождения, место рождения, возраст. Можно указать домашний адрес, телефон. Мое имя – напишите, что означает имя ребенка, откуда оно произошло, можно указать в честь кого назвали (например, дедушка). А также, укажите известных людей носящие данное имя. Моя семья – напишите короткий рассказ о своей семье или если есть желание и время, то о каждом члене семьи. Приложите к данному рассказу фотографии родных или рисунок ребенка, как он видит свою семью. В данную рубрику можно приложить родословную ребенка. Мой город (Я живу) — в данном разделе указываем город проживания ребенка, в каком году и кем он был основан, чем знаменит этот город, какие интересные места есть. Схема маршрута до школы – рисуем вместе с ребенком безопасный путь от дома до школы. Мои друзья – здесь перечисляем друзей ребенка (фамилия, имя), можно приложить фотографию друзей. А также пишем об увлечениях друга или общих интересах. Мои увлечения (Мои интересы) – на данной страничке нужно рассказать, что ребенок любит делать, чем увлекается. По желанию ребенка можно рассказать о кружках/секциях, куда он дополнительно ходит.
Моя школа – адрес школы, телефон администрации, можно приклеить фотографию учреждения, ФИО директора, начало (год) учебы. Мой класс – укажите номер класса, приклейте общую фотографию класса, а также можно написать небольшой рассказ о классе. Мои учителя – заполняем данные о классном руководителе (ФИО + краткий рассказ, о том какой он), о педагогах (предмет + ФИО). Мои школьные предметы – даем краткое описание по каждому предмету, т. Моя общественная работа (общественная деятельность) – данный раздел желательно заполнить с фотографиями, где ребенок принимал участие в школьной жизни (например, выступал на празднике, оформлял класс, стенгазету, читал стихи на утреннике и т.д.) + краткое описание о впечатлении/эмоциях от выполнения общественной деятельности. Мои впечатления (школьные мероприятия, экскурсионно-познавательные мероприятия) – тут всё стандартно, пишем коротенький отзыв-впечатление о посещении ребенка с классом экскурсии, музея, выставки и т.д. Отзыв можно оформить фотографией с данного мероприятия или нарисовать рисунок. Моя учеба – делаем заголовки листов по каждому школьному предмету (математика, русский язык, чтение, музыка и т. Мое творчество – сюда мы размещаем творчество ребенка. Рисунки, поделки, его писательскую деятельность – сказки, рассказы, стихи. Про объемные работы тоже не забываем – фотографируем и добавляем к себе в портфолио. При желании, работы можно подписать – название, а также где участвовала работа (если выставлялась на конкурсе/выставке). Мои достижения – делаем копии, и смело размещаем в этот раздел – похвальные листы, грамоты, дипломы, итоговые аттестационные ведомости, благодарственные письма и т.д. Мои лучшие работы (Работы, которыми я горжусь) – сюда будут вкладываться работы, которые ребенок посчитает важными и ценными за целый год учебы. А оставшийся (менее ценный, по мнению ребенка) материал выкладываем, освобождая место для разделов для нового учебного года. Техника чтения – здесь фиксируются все результаты проверок Табель успеваемости за учебный год Скачать «Структура Портфолио» Образцы Портфолио ученика начальных классов Портфолио 1 Портфолио 2 Портфолио 3 Портфолио 4 |
Как сделать портфолио фотографа? Рекомендации, где презентовать, примеры работ
Содержание
- Что такое портфолио фотографа?
- Как составить портфолио фотографа?
- Как выглядит портфолио фотографа?
- Советы начинающим
- Примеры сильных портфолио
Что такое портфолио фотографа?
Портфолио – это собрание работ фотографа, предназначенное для демонстрации потенциальным клиентам.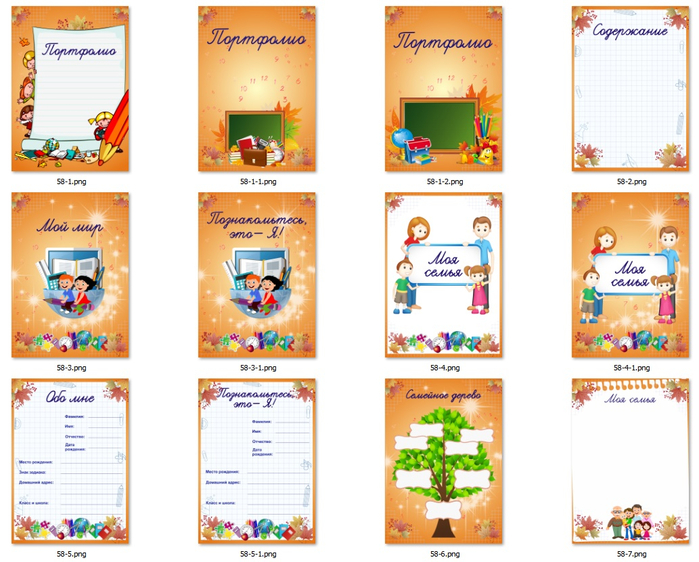 Оно должно отображать уровень мастерства фотографа, стили и жанры, в которых он работает.
Оно должно отображать уровень мастерства фотографа, стили и жанры, в которых он работает.
Портфолио можно назвать «визитной карточкой», потому что преобладающее большинство людей выбирают фотографа по его работам. Поэтому важно знать, как оформить портфолио фотографа.
Преимущества и задачи портфолио
Портфолио говорит о фотографе красноречивее любых слов. Можно долго рассказывать клиентам о том, как вы умеете снимать и с кем уже работали. Но эффективнее – показать. Заказчик идет к вам за фотографиями, ему важно знать, какой результат от работы с вами он получит.
Портфолио помогает найти заказчиков, верно позиционировать себя в социальных сетях, продемонстрировать ваши умения и подход к фотографии.
Как составить портфолио фотографа?
Нельзя сделать портфолио фотографа, просто собрав все лучшие фотографии в одну папку. Добавлять вообще все работы в портфолио тоже не стоит – это частая ошибка начинающих фотохудожников. Так как же сделать портфолио, которое привлечет заказчиков?
Разберем важные пункты для его составления.
Изучение ЦА
Проанализируйте свою целевую аудиторию. Кто чаще всего обращается к вам за фотосессиями, в каких жанрах? Учитывайте пол, возраст, социальный статус, профессию. Это общие данные, которых в большинстве случаев достаточно для того, чтобы составить портрет клиента.
Но если вы снимаете в более узкой отрасли, может понадобиться и другая информация: национальные традиции, эмоциональное состояние, рацион, отношение к определенным продуктам и многое другое.
Совет: если вы в самом начале пути в профессии фотографа и еще не понимаете, кто ваша ЦА, то попробуйте составить портрет клиента, с которым вы хотели бы работать. Ориентируйтесь на него, как на целевую аудиторию.
Зачем это нужно? Чтобы работать на своих клиентов, а не на зрителей. Если вы решили зарабатывать фотографией, важно разделять понятия «потенциальный клиент» и «зритель».
Потенциальный клиент заинтересован в вас, как в специалисте. Он рассматривает ваши работы и конкурентов не из праздного любопытства, а для того, чтобы выбрать, у кого заказать съемку.
Возможно, фотографироваться он собирается не прямо сейчас и не сразу обратится к вам за фотосессией. Но, когда она понадобится, придет к вам.
Зрителей легко представить как людей в зале любого ток-шоу. Одни заходят просто посмотреть, другим хочется обсудить или осудить, третьим нравятся ваши работы, но они всё равно не будут покупать.
Поэтому ориентироваться на зрителей, составляя портфолио – не выгодная затея.
Покажите в портфолио своей целевой аудитории то, что она будет готова купить. Например, вы специализируетесь на съемке лав стори. Добавьте в портфолио свои лучшие работы с таких фотосессий, которые отразят ваш стиль, умение расслабить людей во время съемки и поймать классный момент. Клиент, который ищет мастера лав стори, оценит эти моменты по кадрам. Снимки пейзажей в портфолио ему такой информации не дадут.
Ориентируйтесь на свою целевую аудиторию, а не на зрителей
Четкое представление тематики
Портфолио должно отражать, что вы умеете и хотите снимать.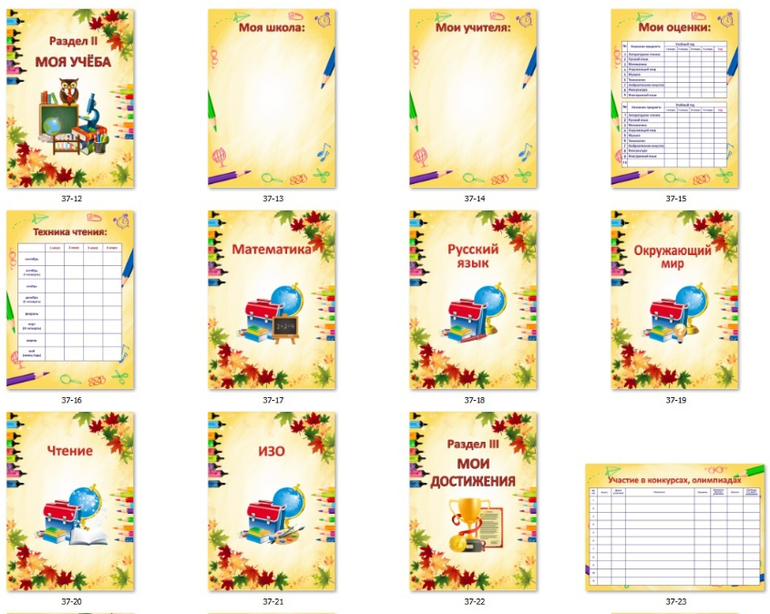 Если вы не собираетесь фотографировать ню, то не нужно добавлять кадры этого жанра в портфолио. Если у вас есть классные фото племянника, но вы не хотите снимать детей, то оставьте эти работы для личного архива, не показывайте в качестве примера работ.
Если вы не собираетесь фотографировать ню, то не нужно добавлять кадры этого жанра в портфолио. Если у вас есть классные фото племянника, но вы не хотите снимать детей, то оставьте эти работы для личного архива, не показывайте в качестве примера работ.
Сделайте акцент на идее. Пусть портфолио будет в едином стиле, чтобы заказчик мог сразу понять, какой итог от работы с вами получит.
Все снимки должны быть качественные
В портфолио не должно быть средних работ. Лучше добавить меньше фотографий, но самых сильных. Давайте разберем на примере Ярослава Мирошника из курса «Как сделать имя в мире фотографии».
Как думаете, съемка у какого фотографа стоит дороже?
У того, который снимает так ⬇️
Работы фотографа 1
Или у фотографа, снявшего эти кадры ⬇️
Работы фотографа 2
Большинство людей выбирают второй вариант, потому что эти кадры цепляют взгляд, их хочется рассматривать, погрузиться в сюжет. Фотографии из первой подборки нельзя назвать плохими, но они достаточно посредственны.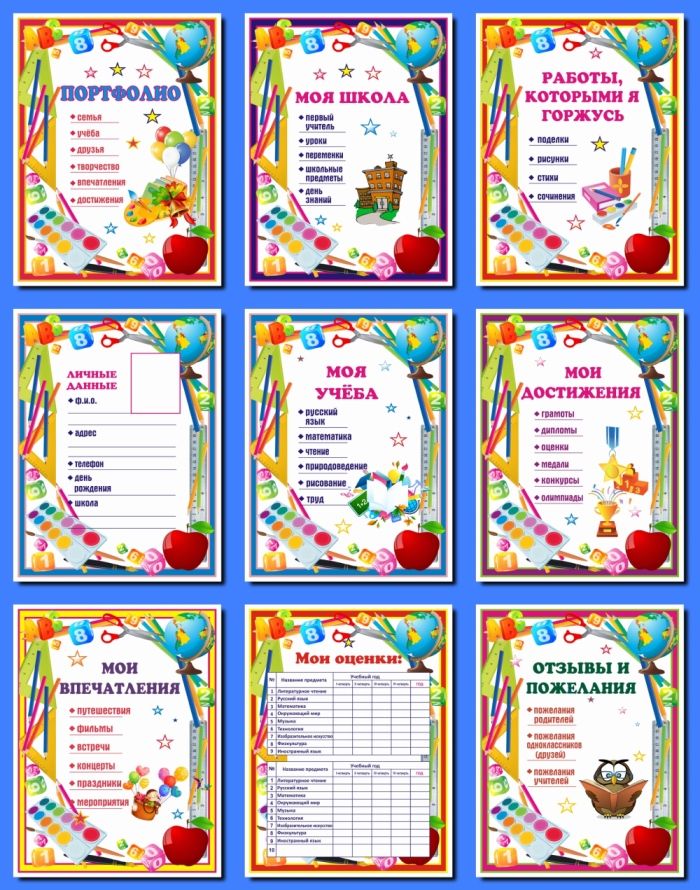
Но секрет в том, что все эти снимки сделал один и тот же человек.
Этот пример наглядно демонстрирует, как важно добавлять в портфолио свои лучшие работы. От этого зависит впечатление, которые вы произведете на потенциальных клиентов.
Совет: взгляните на свои соцсети оценивающе. Сколько в ленте работ, которыми вы действительно гордитесь? А сколько тех, которые висят просто потому что надо было что-то запостить? Перенесите средние работы в архив, оставив лучшие. В портфолио качество важнее количества.
Как можно усилить портфолио, сократив его – пример из курса «Как сделать имя в мире фотографии» Contentography
Самокритика
Старайтесь адекватно оценивать свои работы: не нужно излишне докапываться до недостатков, но и не стоит считать шедевром каждый кадр. Попробуйте посмотреть на свои фото как будто со стороны и добавляйте в портфолио снимки, которые не требуют дополнительного пояснения.
Портфолио не статично, нужна актуальная подборка
Портфолио – это не раз и навсегда.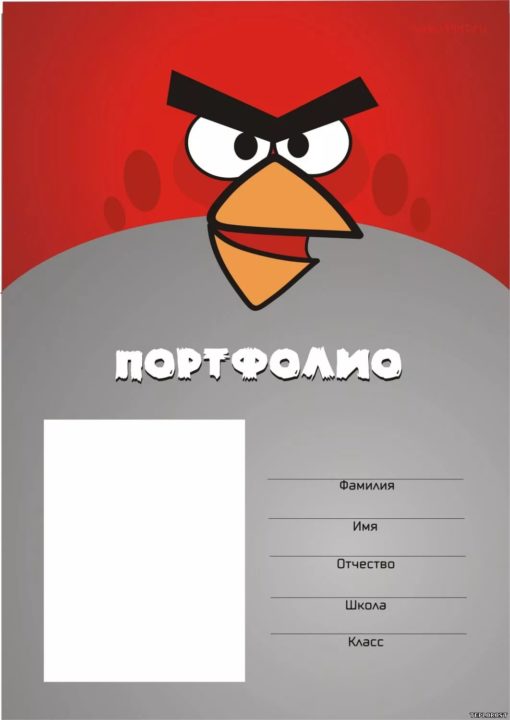 Тренды постоянно меняются, растет ваш уровень мастерства, это необходимо показывать клиентам. Обновляйте портфолио как минимум раз в год, чтобы оно оставалось актуальным и привлекательным.
Тренды постоянно меняются, растет ваш уровень мастерства, это необходимо показывать клиентам. Обновляйте портфолио как минимум раз в год, чтобы оно оставалось актуальным и привлекательным.
Частая ошибка – делать из портфолио сборник работ с путем становления в профессии. Оставьте свои новичковые работы и экспериментальные кадры для личного архива, а клиентам показывайте, как круто вы снимаете сейчас.
Для примера: вот фотографии автора курса «Как сделать имя в мире фотографии» Макса Баева.
Работы автора курса «Как сделать имя в мире фотографии» Макса Баева
И это тоже работы Макса Баева, но десятилетней давности. Заказали бы съемку у фотографа с такими кадрами в портфолио в 2022?
Работы Макса Баева 10-летней давности
Совет: старыми снимками можно поделиться в соцсетях, сопроводив это историей вашего профессионального роста. Здесь это уместно, а в портфолио нет.
Количество
20 фотографий для портфолио достаточно, но это не строгое ограничение. Их может быть больше или меньше, главное, не впадать в крайности (не 3 и не 150).
Их может быть больше или меньше, главное, не впадать в крайности (не 3 и не 150).
Выберите 30-40 фотографий, которые считаете лучшими. Покажите их друзьям/знакомым, вкусу которых доверяете. Будет здорово, если они похожи на вашу целевую аудиторию.
По отклику знакомых соберите около 20 работ в портфолио.
Разнообразное
Покажите в портфолио всё, что умеете и хотите снимать. Подбирайте кадры с разными планами, а не однотипные.
Снимаете людей? Добавьте в портфолио крупные портреты, фото в полный рост, творческие кадры со смазами – всё, что вы фотографируете в рамках жанра.
Как выглядит портфолио фотографа?
Глобально портфолио фотографа можно разделить на 2 вида: печатное и цифровое.
Цифровое портфолио
Удобный бюджетный вариант. Потенциальные клиенты в любое время могут увидеть ваши работы в интернете, вы не зависите от географии. Пожалуй, единственный недостаток – это техническое несовершенство устройств. Ваши работы могут быть гениальными, но неоткалиброванный монитор ноутбука или экран смартфона с малым разрешением легко искажает цвет, а соцсети съедают качество фото.
Где можно разместить цифровое портфолио:
Персональный сайт
Преимущества: Свобода действий и оформления – располагаете прайс, блоки о себе и примеры работ так, как хочется вам, управляете качеством изображения. Не нужно регистрироваться на сторонних сайтах и следовать правилам сообществ.
Недостатки: Долго и дорого – проект нужно сначала разработать с командой профессионалов, если не умеете сами писать сайты, а затем постоянно поддерживать и модерировать.
Социальные сети
Преимущества: быстро и бесплатно
Недостатки: Зависимость от правил соцсетей (например, фотографы жанра ню часто попадают в блок за откровенные кадры), вероятность блокировки соцсети по внешним причинам, искажение цветопередачи.
Фотосайты
Преимущества: Клиенты доверяют фотосайтам. Цвета кадров на таких ресурсах не искажаются, а детализация не падает.
Недостатки: Зависимость от платформы, как и в случае с соцсетями.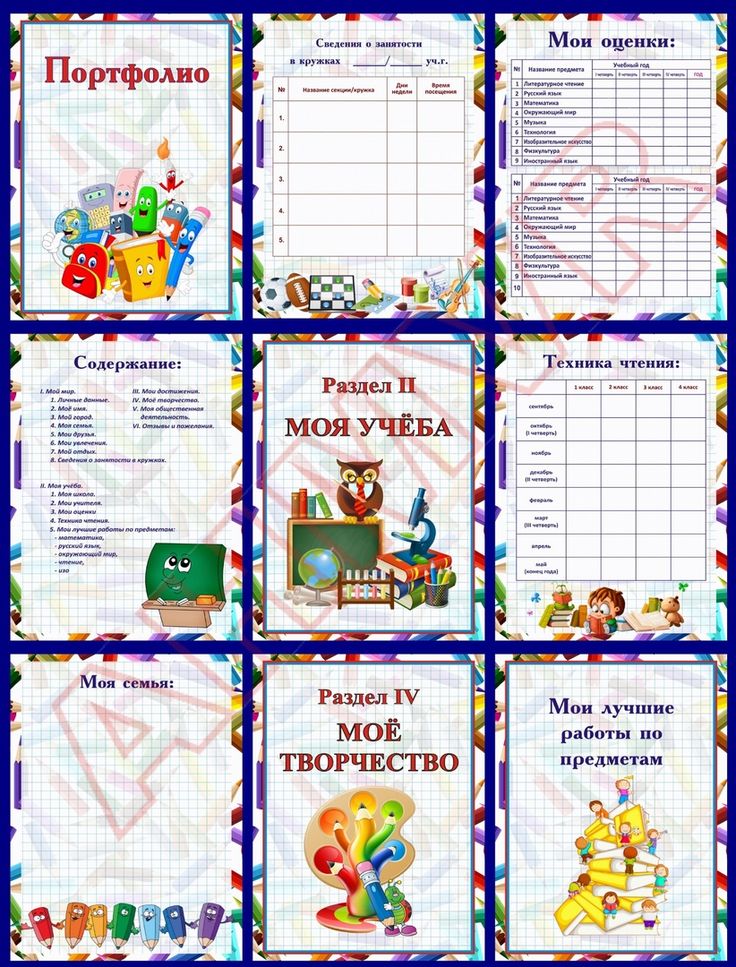
Топ-5 сайтов для создания онлайн портфолио фотографа
Wfolio
Плюсы: удобный интерфейс, интересные шаблоны оформления страницы, конкурентоспособная стоимость, сайт предоставляет диск для облачного хранения фото, хорошая техническая поддержка.
Минусы: большинство отзывов в сети говорят, что минусов нет никаких, единственное пожелание – добавить еще шаблонов.
PhotoShelter
Плюсы: простота использования, безопасность, возможность смотреть статистику посещений, функциональность электронной коммерции, собственные облачные хранилища.
Минусы: ограничения функционала в бесплатной пробной версии, мало шаблонов.
Orosso
Плюсы: понятный интерфейс, бесплатный пробный период 14 дней.
Минусы: небольшое разнообразие шаблонов.
Zenfolio
Плюсы: доступный нишевой конструктор, многофункциональный, шаблоны адаптированы для мобильных устройств.
Минусы: отсутствует бесплатная версия, мало шаблонов.
Отпечатанное портфолио
Традиционный вариант портфолио предоставляется в печатном виде. С отпечатками удобно приходить на живую встречу с заказчиком, обычно их демонстрируют представителям журналов или агентств, чтобы те могли в полной мере оценить качество работ. Отпечатанное портфолио можно составить в двух форматах:
- Печатные фото, собранные в папку или альбом
- Фотокниги
Важно, чтобы оформление такого портфолио было солидным, но не вычурным. Содержание не должно проигрывать обложке.
Советы начинающим
Как собрать портфолио фотографу и с чего лучше начать? Давайте разбираться.
Выработайте свой стиль
- Соберите в папку свои фотографии, которыми вы гордитесь.
- Пройдитесь по просторам интернета: сайтам известных фотографов, фотостокам, даже скриншотам из кино. Выберите из них те, которые вам больше всего нравятся и которые хочется повторить.
- Сравните свои лучшие работы из пункта 1 с выбранными в пункте 2.
 Проанализируйте, чем они схожи и чем отличаются. Обращайте внимание на композицию, свет, цвет, локацию, сюжет и кадрирование. Выделите приемы и особенности, которых не хватает на ваших кадрах. Обращайте внимание на наиболее частые сочетания цветов, взаимодействия людей в кадре, эмоции, образ модели и места съемок. Так вы поймете, какой стиль ближе вам.
Проанализируйте, чем они схожи и чем отличаются. Обращайте внимание на композицию, свет, цвет, локацию, сюжет и кадрирование. Выделите приемы и особенности, которых не хватает на ваших кадрах. Обращайте внимание на наиболее частые сочетания цветов, взаимодействия людей в кадре, эмоции, образ модели и места съемок. Так вы поймете, какой стиль ближе вам. - Начните снимать, ориентируясь на выбранные референсы.
Совет: в начале творческого пути может возникнуть желание пробовать все возможные стили и жанры. Не ограничивайте себя в этом – снимайте, чтобы найти то, что больше всего вам подходит. Но в портфолио собирайте работы одного стиля.
Вести соцсети недостаточно
Соцсети – это удобный инструмент для демонстрации работ, коммуникации с аудиторией и построения личного бренда. Но лучше, когда у вас есть именно сайт-портфолио, на который можно ссылаться, общаясь с клиентом.
На сайт может перейти любой пользователь сети, а вот в соцсетях может потребоваться регистрация, включение VPN, поиск необходимого хайлайта или любое другое действие, которое человек может полениться или просто не захотеть сделать.
Давайте клиенту прямую ссылку на портфолио
Экологичное взаимодействие с критикой
Адекватная критика помогает нам расти профессионально. Поэтому не пренебрегайте мастер-классами, профессиональными portfolio review и советами более опытных коллег. Просите указывать на недочеты и спрашивайте способы их исправления.
Cобрать подборки во всех других жанрах
Сделайте портфолио структурированным, разбейте его по жанрам. Но не забывайте, что добавлять можно только те жанры, в которых вы готовы снимать. Если вы просто экспериментировали в них – оставьте для личного архива.
Жанры должны гармонично сочетаться
Не стоит добавлять в портфолио противоречивые жанры, которые могут отпугнуть клиента. Например, совершенно не сочетаются в одном портфолио фото с детских съемок и кадры ню.
Контролируйте процесс съемки
Сопровождайте фото текстом. Не нужно подписывать каждый кадр в портфолио, но в соцсетях или на отдельной странице сайта стоит написать о вашем подходе к съемкам.
Если не дать потенциальному клиенту полную информацию, он начнет додумывать ее сам. Поэтому лучше сразу рассказать о съемке у вас по максимуму.
Примеры сильных портфолио
Юлия Бородина @jb_eliara
Макс Баев, @baevmaxim
Слава Новиков, @slav_no
Примеры сильных портфолио
Другие примеры хороших портфолио в инстаграм:
Примеры других сильных портфолио
Правильно составленное портфолио – один из важнейших факторов успеха в профессии. Чтобы занять уверенную позицию в индустрии, нужно не только талантливо снимать, но и уметь грамотно себя подать. Научиться этому можно на курсе «Как сделать имя в мире фотографии».
Развивайте личный бренд и составьте пошаговую стратегию достижения поставленных целей в фотографии вместе с командой профессионалов Contentography.
Желаем успеха!
Обзор портфолио PDF
Руководство пользователя Отмена
Поиск
Последнее обновление:
15 февраля 2022 г.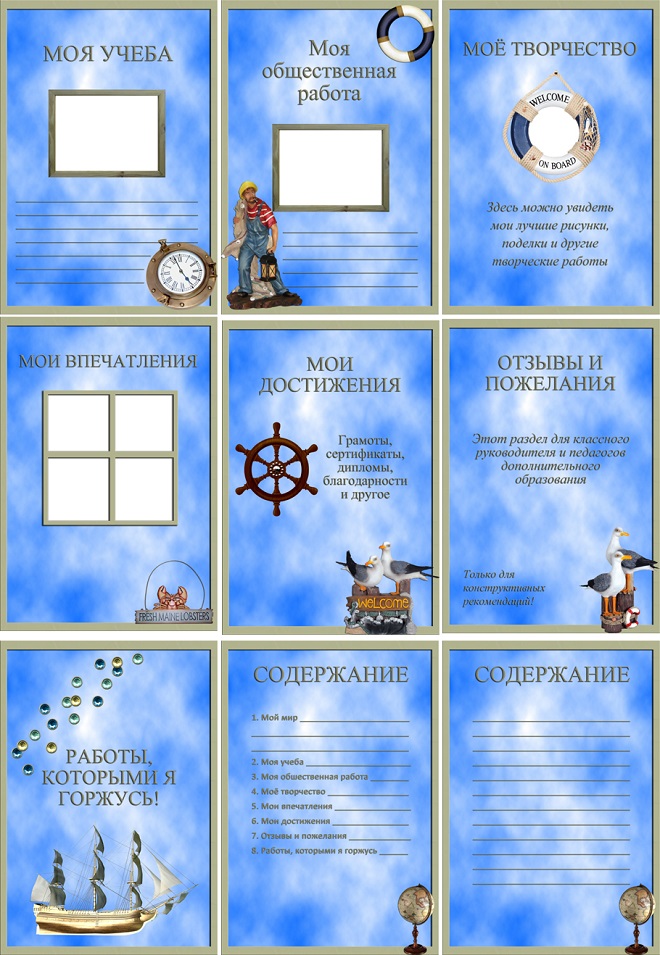 , 13:37:37 по Гринвичу
|
Также относится к Adobe Acrobat 2017, Adobe Acrobat 2020
, 13:37:37 по Гринвичу
|
Также относится к Adobe Acrobat 2017, Adobe Acrobat 2020
- Руководство пользователя Acrobat
- Знакомство с Acrobat
- Доступ к Acrobat с рабочего стола, мобильного устройства, Интернета
- Что нового в Acrobat
- Сочетания клавиш
- Системные требования
- Рабочее пространство
- Основы рабочего пространства
- Открытие и просмотр PDF-файлов
- Открытие PDF-файлов
- Навигация по страницам PDF
- Просмотр настроек PDF
- Настройка просмотра PDF
- Включить предварительный просмотр эскизов PDF-файлов
- Отображение PDF в браузере
- Работа с учетными записями онлайн-хранилища
- Доступ к файлам из ящика
- Доступ к файлам из Dropbox
- Доступ к файлам из OneDrive
- Доступ к файлам из SharePoint
- Доступ к файлам с Google Диска
- Acrobat и macOS
- Уведомления Acrobat
- Сетки, направляющие и измерения в PDF-файлах
- Азиатский текст, кириллица и текст с письмом справа налево в PDF-файлах
- Основы рабочего пространства
- Создание PDF-файлов
- Обзор создания PDF-файлов
- Создание PDF-файлов с помощью Acrobat
- Создавайте PDF-файлы с помощью PDFMaker
- Использование принтера Adobe PDF
- Преобразование веб-страниц в PDF
- Создание PDF-файлов с помощью Acrobat Distiller
- Настройки преобразования Adobe PDF
- PDF-шрифты
- Редактирование PDF-файлов
- Редактирование текста в PDF-файлах
- Редактирование изображений или объектов в PDF
- Поворот, перемещение, удаление и перенумерация страниц PDF
- Редактировать отсканированные файлы PDF
- Улучшение фотографий документов, снятых с помощью мобильной камеры
- Оптимизация PDF-файлов
- Свойства PDF и метаданные
- Ссылки и вложения в PDF-файлах
- слоев PDF
- Миниатюры страниц и закладки в PDF-файлах
- Мастер действий (Acrobat Pro)
- PDF-файлы, преобразованные в веб-страницы
- Настройка PDF для презентации
- Статьи в формате PDF
- Геопространственные файлы PDF
- Применение действий и сценариев к файлам PDF
- Изменить шрифт по умолчанию для добавления текста
- Удалить страницы из PDF
- Сканирование и распознавание символов
- Сканирование документов в PDF
- Улучшение фотографий документов
- Устранение неполадок сканера при сканировании с помощью Acrobat
- Формы
- Основы форм PDF
- Создание формы с нуля в Acrobat
- Создание и распространение PDF-форм
- Заполнение PDF-форм
- Свойства поля формы PDF
- Заполнение и подписание PDF-форм
- Настройка кнопок действий в формах PDF
- Публикация интерактивных веб-форм PDF
- Основные сведения о полях формы PDF
- Поля формы штрих-кода PDF
- Сбор данных форм PDF и управление ими
- О трекере форм
- Справка по PDF-формам
- Отправка PDF-форм получателям по электронной почте или на внутренний сервер
- Объединение файлов
- Объединение или объединение файлов в один PDF-файл
- Поворот, перемещение, удаление и перенумерация страниц PDF
- Добавление верхних и нижних колонтитулов и нумерации Бейтса в PDF-файлы
- Обрезать страницы PDF
- Добавление водяных знаков в PDF-файлы
- Добавление фона в PDF-файлы
- Работа с файлами компонентов в портфолио PDF
- Публикация и совместное использование портфолио PDF
- Обзор портфолио PDF
- Создание и настройка портфолио PDF
- Публикация, рецензирование и комментирование
- Публикация и отслеживание PDF-файлов в Интернете
- Разметка текста с правками
- Подготовка к просмотру PDF
- Запуск обзора PDF
- Размещение общих обзоров на сайтах SharePoint или Office 365
- Участие в обзоре PDF
- Добавление комментариев к PDF-файлам
- Добавление штампа в PDF
- Рабочие процессы утверждения
- Управление комментариями | посмотреть, ответить, распечатать
- Импорт и экспорт комментариев
- Отслеживание и управление обзорами PDF
- Сохранение и экспорт PDF-файлов
- Сохранение PDF-файлов
- Преобразование PDF в Word
- Преобразование PDF в JPG
- Преобразование или экспорт PDF-файлов в файлы других форматов
- Параметры формата файла для экспорта PDF
- Повторное использование содержимого PDF
- Безопасность
- Расширенный параметр безопасности для PDF-файлов
- Защита PDF-файлов с помощью паролей
- Управление цифровыми идентификаторами
- Защита PDF-файлов с помощью сертификатов
- Открытие защищенных PDF-файлов
- Удаление конфиденциального содержимого из PDF-файлов
- Настройка политик безопасности для PDF-файлов
- Выбор метода защиты для PDF-файлов
- Предупреждения системы безопасности при открытии PDF-файла
- Защита PDF-файлов с помощью Adobe Experience Manager
- Функция защищенного просмотра для PDF-файлов
- Обзор безопасности в Acrobat и PDF-файлах
- JavaScripts в PDF-файлах как угроза безопасности
- Вложения как угроза безопасности
- Разрешить или заблокировать ссылки в PDF-файлах
- Электронные подписи
- Подписание PDF-документов
- Сохраните свою подпись на мобильном телефоне и используйте ее везде
- Отправка документов на электронные подписи
- О подписях сертификатов
- Подписи на основе сертификата
- Проверка цифровых подписей
- Утвержденный список доверия Adobe
- Управление доверенными удостоверениями
- Печать
- Основные задачи печати PDF
- Буклеты для печати и портфолио в формате PDF
- Расширенные настройки печати PDF
- Печать в PDF
- Печать цветных PDF-файлов (Acrobat Pro)
- Печать PDF-файлов нестандартных размеров
- Специальные возможности, теги и переформатирование
- Создание и проверка доступности PDF
- Специальные возможности в PDF-файлах
- Инструмент порядка чтения для PDF-файлов
- Чтение PDF-файлов с функциями перекомпоновки и специальных возможностей
- Редактирование структуры документа с помощью панелей «Содержимое» и «Теги»
- Создание доступных PDF-файлов
- Поиск и индексирование
- Создание указателей PDF
- Поиск PDF-файлов
- Мультимедийные и 3D-модели
- Добавление аудио-, видео- и интерактивных объектов в PDF-файлы
- Добавление 3D-моделей в файлы PDF (Acrobat Pro)
- Отображение 3D-моделей в PDF-файлах
- Взаимодействие с 3D-моделями
- Измерение 3D-объектов в PDF-файлах
- Настройка 3D-видов в PDF-файлах
- Включить 3D-контент в PDF
- Добавление мультимедиа в PDF-файлы
- Комментирование 3D-проектов в PDF-файлах
- Воспроизведение видео, аудио и мультимедийных форматов в PDF-файлах
- Добавить комментарий к видео
- Инструменты для печати (Acrobat Pro)
- Обзор инструментов для печати
- Принтеры и визирные линии
- Предварительный просмотр вывода
- Сведение прозрачности
- Преобразование цвета и управление чернилами
- Цвет захвата
- Предпечатная проверка (Acrobat Pro)
- Файлы, совместимые с PDF/X, PDF/A и PDF/E
- Предполетные профили
- Расширенный предполетный осмотр
- Предполетные отчеты
- Просмотр результатов предварительной проверки, объектов и ресурсов
- Цели вывода в PDF-файлах
- Исправление проблемных областей с помощью инструмента Preflight
- Автоматизация анализа документов с помощью дроплетов или предпечатных действий
- Анализ документов с помощью инструмента предварительной проверки
- Дополнительные проверки в Preflight tool
- Предполетные библиотеки
- Переменные предварительной проверки
- Управление цветом
- Поддержание согласованности цветов
- Настройки цвета
- Документы с управлением цветом
- Работа с цветовыми профилями
- Понимание управления цветом
О портфолио PDF
Портфолио PDF содержит несколько файлов, собранных во встроенный модуль PDF.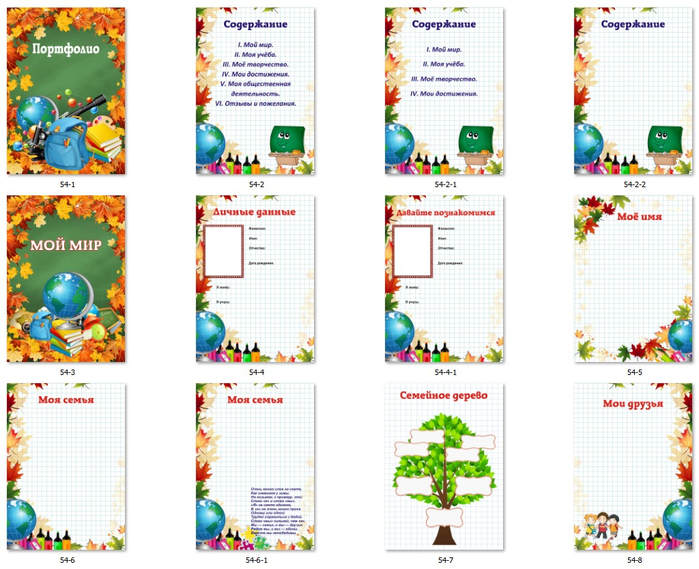 Файлы в портфолио PDF могут относиться к широкому спектру типов файлов, созданных в разных приложениях. Например, портфолио PDF может включать текстовые документы, сообщения электронной почты, электронные таблицы, чертежи САПР и презентации PowerPoint. Исходные файлы сохраняют свою индивидуальность, но объединяются в один файл портфолио PDF. Вы можете открывать, читать, редактировать и форматировать каждый файл компонента независимо от других файлов компонентов в портфолио PDF.
Файлы в портфолио PDF могут относиться к широкому спектру типов файлов, созданных в разных приложениях. Например, портфолио PDF может включать текстовые документы, сообщения электронной почты, электронные таблицы, чертежи САПР и презентации PowerPoint. Исходные файлы сохраняют свою индивидуальность, но объединяются в один файл портфолио PDF. Вы можете открывать, читать, редактировать и форматировать каждый файл компонента независимо от других файлов компонентов в портфолио PDF.
В зависимости от обстоятельств портфолио PDF предлагает несколько преимуществ по сравнению с объединением нескольких файлов в один PDF:
Добавление и удаление
Простое добавление или удаление файлов без необходимости поиска и выбора все страницы, созданные в этом файле.
Перетащите
Перетащите файлы, чтобы изменить их порядок, и поместите файлы в папки или папку в другую папку на том же уровне в области навигации портфолио PDF.
Предварительный просмотр
Быстрый предварительный просмотр файлов компонентов без необходимости их открытия в родных приложениях.
Редактирование
Изменение отдельных файлов в портфолио PDF без влияет на другие файлы. Например, вы можете перенумеровать страницы в один документ без перенумерации других документов в PDF Портфолио. Вы также можете редактировать файлы, отличные от PDF, в их собственные приложения из портфолио PDF. Любые внесенные вами изменения сохраняются в файле в формате PDF. Портфолио.
Распределение
Делитесь портфолио PDF с другими и быть уверенным, что они получают все составные части. Публиковать портфолио в формате PDF на веб-сайте, чтобы другие могли Посмотреть.
Сортировка
Сортировка файлов компонентов по категориям, в которые можно добавлять, удалять,
скрыть и настроить. Просто щелкните имя столбца, чтобы отсортировать список.
Просто щелкните имя столбца, чтобы отсортировать список.
Печать
Печать всех PDF-файлов в портфолио PDF, или выбранные компоненты PDF.
Идет поиск
Поиск одного или всех файлов в портфолио PDF. Вы даже можете искать файлы компонентов, отличные от PDF.
Включение других форматов
Добавление файлов, отличных от PDF, в существующее портфолио PDF без конвертировать их в PDF.
Независимость от исходных файлов
Исходные файлы портфолио PDF — даже существующие
файлы, которые вы добавляете в портфолио PDF, не
изменяется при создании портфолио PDF.
Изменения, которые вы вносите в файлы компонентов в PDF
Портфолио не изменяет исходные файлы, из которых
вы создали портфолио PDF. Вы можете двигаться
портфолио в формате PDF в любом месте на вашем компьютере
или сети без риска потери или отключения ее компонентов.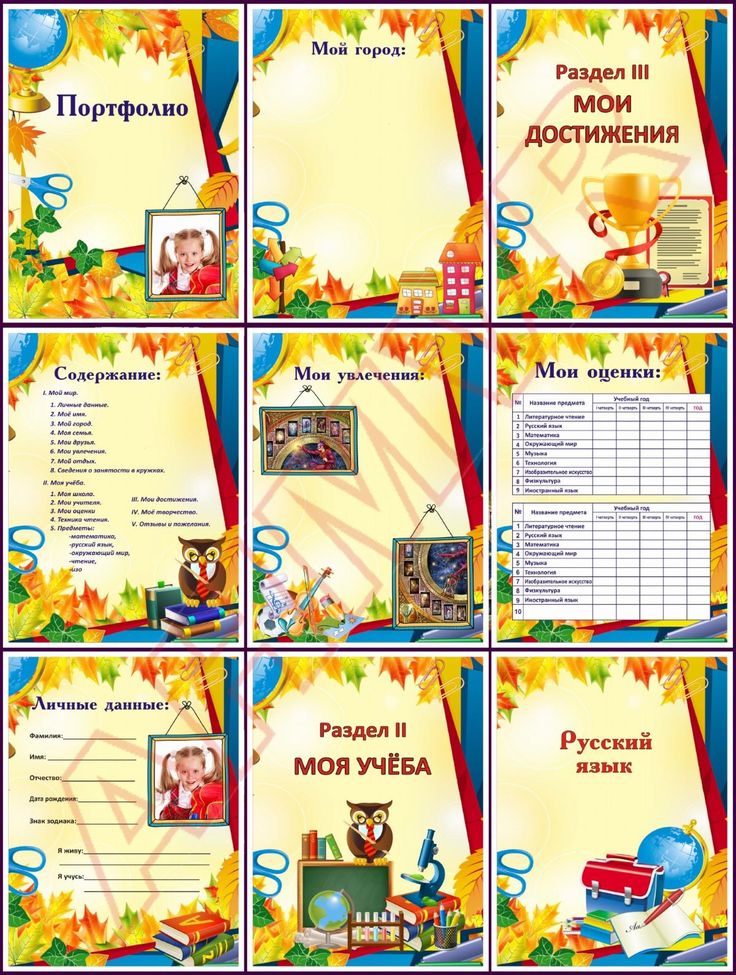
Повторное использование
Включить один и тот же файл в несколько портфолио PDF.
Обзор окна портфолио PDF
В Acrobat можно создавать и редактировать портфолио PDF и работать с файлами компонентов, используя различные элементы, такие как панели, панели инструментов и окна.
Портфолио PDF в AcrobatA. Панель инструментов портфолио PDF B. Файлы и папки компонентов на левой панели навигации C. Кнопки «Назад» и «Далее» (стрелки) для прокрутки файлов компонентов D. Ссылка для открытия файла компонента
Панель инструментов PDF Portfolio расположена непосредственно под основной панелью инструментов. Вы можете выполнять стандартные задачи, такие как добавление файлов или папок, создание новой папки, извлечение файла компонента или удаление файла компонента.
На левой панели навигации перечислены файлы и папки, включенные в портфолио PDF.
 По умолчанию файлы и папки отображаются в алфавитном порядке. Вы можете изменить порядок, настроив порядок сортировки в Диалоговое окно «Свойства портфеля» .
По умолчанию файлы и папки отображаются в алфавитном порядке. Вы можете изменить порядок, настроив порядок сортировки в Диалоговое окно «Свойства портфеля» .В качестве альтернативы, чтобы переупорядочить файлы на левой панели навигации, перетащите файлы или перетащите файлы в папки, а папки в папки, если они находятся на одном уровне в портфолио.
Кнопки Назад и Далее позволяют прокручивать файлы и папки, включенные в портфолио PDF. Предварительный просмотр выбранного файла отображается по умолчанию. Однако, если файл компонента не в формате PDF, то Кнопка Предварительный просмотр отображается в области документа. Нажав кнопку Preview , вы сможете просмотреть содержимое файла в самом портфолио PDF.
Ссылка Open Document открывает выбранный файл компонента для редактирования. Если это файл PDF, то файл открывается в области документа, где вы можете работать с ним, как с любым другим документом PDF.
 В противном случае, если файл не в формате PDF, он открывается в собственном приложении. После внесения изменений в файл компонента и его сохранения новое содержимое становится доступным в портфолио PDF.
В противном случае, если файл не в формате PDF, он открывается в собственном приложении. После внесения изменений в файл компонента и его сохранения новое содержимое становится доступным в портфолио PDF.Макет (режим предварительного просмотра) показывает предварительный просмотр файла компонента в портфолио PDF в зависимости от типа файла. Сведения о каждом типе предварительного просмотра см. в разделе Режимы просмотра портфолио.
Детали или файлы режим показывает детали файла в виде списка. Вы можете щелкнуть имя столбца для сортировки по возрастанию и убыванию.
Портфолио PDF доступно , когда оно открывается в режиме сведений или файлов. Этот режим обеспечивает лучший опыт чтения для людей с ограниченными возможностями, таких как нарушения подвижности, слепота и слабое зрение. Чтобы открыть все портфолио PDF в режиме «Файлы», откройте диалоговое окно «Установки», выбрав «Правка» > «Установки» (Windows). Только в Acrobat: выберите Acrobat > «Настройки» (Mac OS).
 В разделе «Категории» выберите «Специальные возможности», а затем выберите «Показать портфолио в режиме файлов».
В разделе «Категории» выберите «Специальные возможности», а затем выберите «Показать портфолио в режиме файлов».
Режимы просмотра портфолио
Файлы компонентов можно просматривать двумя способами – в режиме макета (или предварительного просмотра) и в режиме сведений (или в режиме файлов). В режиме макета список файлов компонентов отображается на левой панели навигации, как показано на предыдущем рисунке. В режиме сведений список файлов компонентов отображается непосредственно под дополнительной панелью инструментов, как показано на следующем снимке экрана:
Просмотр портфолио PDF в режимах «Подробно» или «Файл» В обоих представлениях вы можете просматривать изображения и страницы, воспроизводить видео и SWF-файлы. Однако в представлении «Подробности» вы также можете просмотреть информацию о файле. Вы можете извлечь (переместить) файл на свой компьютер. Вы также можете открыть файл в его родном приложении (если оно установлено на вашем компьютере). Вы можете переключаться между представлением «Макет» и «Подробности», выбрав нужный параметр в меню «Вид» > «Портфолио».
Вы можете переключаться между представлением «Макет» и «Подробности», выбрав нужный параметр в меню «Вид» > «Портфолио».
Режим предварительного просмотра платформы также доступен, когда отображается полноразмерный предварительный просмотр в окне документа. По умолчанию файлы PDF, SWF и HTML отображаются в окне документа. Чтобы открыть другие типы файлов в предварительном просмотре платформы, например портфолио, отправленные по электронной почте, файлы ответов на формы и защищенные PDF-файлы, выберите «Просмотр» > «Портфолио» > «Просмотр файла». Чтобы закрыть предварительный просмотр платформы, щелкните значок «Закрыть предварительный просмотр» (X) после имени файла на дополнительной панели инструментов.
Нажмите кнопку X, чтобы закрыть режим предварительного просмотра платформы.Переключение между режимами просмотра «Макет», «Подробности» и «Предварительный просмотр платформы»
Вы можете переключаться между режимами просмотра «Макет» и «Подробности», выбрав нужный параметр в меню «Вид» > «Портфолио».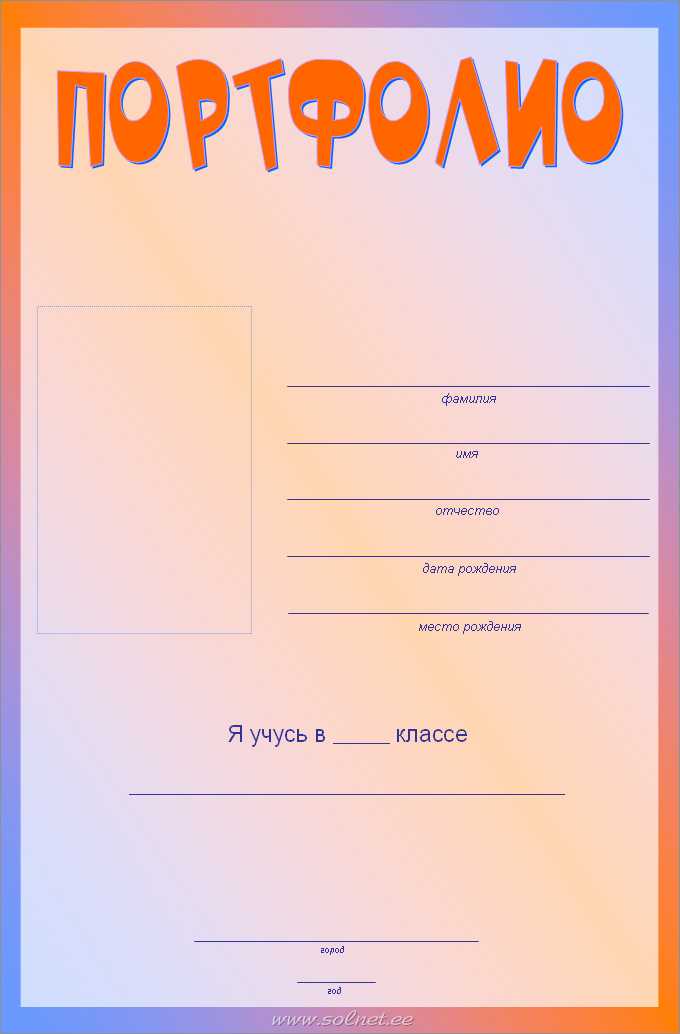
Вы также можете переключиться в режим предварительного просмотра платформы, выбрав «Просмотр» > «Портфолио» > «Файл предварительного просмотра».
В PDF включены другие функции Портфели
Эти команды доступны для компонента файлов в PDF портфолио:
Уменьшить размер файла
Уменьшает размер файла компонента PDF. Для дополнительной информации, см. Уменьшить размер файла при сохранении.
Безопасный портфель с паролем
Добавляет защиту документа в портфолио PDF или в компоненты PDF в портфолио PDF. Чтобы повысить безопасность компонентов PDF, выберите «Файл» > «Свойства портфолио» и перейдите на вкладку «Безопасность». Дополнительные сведения см. в разделе Защита документов с помощью паролей. Чтобы повысить безопасность всего портфолио PDF, используйте титульный лист («Просмотр» > «Портфолио» > «Титульный лист»). Например, титульный лист можно использовать для подписи родительского файла портфолио PDF или добавить пароль для открытия портфолио PDF. Функциональность, которую вы указываете на титульном листе, относится ко всей коллекции файлов компонентов в портфолио PDF.
Функциональность, которую вы указываете на титульном листе, относится ко всей коллекции файлов компонентов в портфолио PDF.
Другие функции безопасности, включая защиту сертификата, также доступны для портфолио PDF и файлов компонентов. Дополнительные сведения см. в разделе Выбор метода защиты для PDF-файлов.
Распечатать
Печать компонентов документов. Для получения дополнительной информации см. Печать PDF-файлы в портфолио PDF.
Больше подобных
- Печать PDF-файлов в портфолио PDF
- Поиск текста в нескольких PDF-файлах
- Создание и настройка портфолио PDF
- Работа с файлами компонентов в портфолио PDF
- Публикация и совместное использование портфолио PDF
- Объединение PDF-файлов и включение другого содержимого
- Объединение PDF-файлов онлайн
Войдите в свою учетную запись
Войти
Управление учетной записью
Объединение титульного листа и цифровой вспомогательной документации для создания единого файла PDF | Службы управления записями и информацией
После создания титульного листа в формате PDF вам потребуется добавить квитанции, разрешения и другую вспомогательную документацию, необходимую для обработки ваучера для оплаты. Другими словами, вам нужно будет собрать один PDF-файл, объединив два или более PDF-файла.
Другими словами, вам нужно будет собрать один PDF-файл, объединив два или более PDF-файла.
Это можно сделать с помощью инструмента «Объединить файлы» в Adobe Acrobat Pro или Acrobat DS.
Если у вас есть документы с электронной подписью в качестве вспомогательной документации, прочитайте эту страницу до начала.
- Объединение титульного листа и подтверждающей документации, которые делают не содержат электронные подписи
- Объедините титульную страницу и сопроводительную документацию, которая или содержит электронные подписи и/или заполненные поля формы PDF
- Преобразование файла Adobe Portfolio.pdf в файл Binder.pdf, который должен быть переименован с идентификатором документа .
- Дважды проверьте окончательный PDF-файл перед загрузкой в систему обработки изображений .
- Откройте панель инструментов в Adobe Acrobat и выберите Объединить файлы
- Это приведет вас к экрану, который позволит вам выбрать файлы, которые вы хотите объединить:
- Добавленные файлы появятся на рабочем экране, где их можно будет упорядочить.
 Убедитесь, что форма передачи ваучера является первым файлом. Затем выберите Объединить : .
Убедитесь, что форма передачи ваучера является первым файлом. Затем выберите Объединить : .
Полученный файл подшивки следует переименовать с помощью идентификатора документа платежного ваучера, например. 70ВП2555888. Этот файл можно загрузить в соответствующую папку:
- ЗАГРУЗКА – Обработка платежей
- Или, ЗАГРУЗИТЬ — Окончательно утвержденный папка
При объединении файлов вы можете получить предупреждающее сообщение с вопросом, хотите ли вы создать PDF-портфолио. Или вы можете не получить предупреждение, но обнаружите, что результирующий файл подшивки содержит страницы с отсутствующей информацией. В любом случае, возможно, вы пытаетесь объединить файлы с электронными подписями или сохраненными полями форм. См. инструкции ниже для Объединение PDF-файлов, содержащих электронные подписи или поля форм.
ПРИМЕЧАНИЕ. Не загружайте файлы портфолио в папку UPLOAD. Система обработки изображений не может обрабатывать файлы портфолио. Если вы создаете файл портфолио, вы должны преобразовать его в файл подшивки с помощью инструмента Объединить файлы, прежде чем отправлять ваучер для обработки изображения. См. приведенные ниже инструкции по преобразованию файла портфолио в файл Binder.
Система обработки изображений не может обрабатывать файлы портфолио. Если вы создаете файл портфолио, вы должны преобразовать его в файл подшивки с помощью инструмента Объединить файлы, прежде чем отправлять ваучер для обработки изображения. См. приведенные ниже инструкции по преобразованию файла портфолио в файл Binder.
PDF-файлы, содержащие электронные подписи, могут потребовать дополнительной подготовки, прежде чем их можно будет В сочетании с другими PDF-файлами. Это также может относиться к формам PDF, содержащим сохраненные данные полей формы.
Проблемы с цифровыми подписями и полями форм могут быть обнаружены с помощью . Объединение файлов , переопределение предупреждающих диалоговых окон и просмотр полученного PDF-файла. Если в одном или нескольких файлах есть пустые области или отсутствующие страницы. Вам нужно будет предпринять дополнительные шаги для подготовки этих PDF-файлов перед объединением.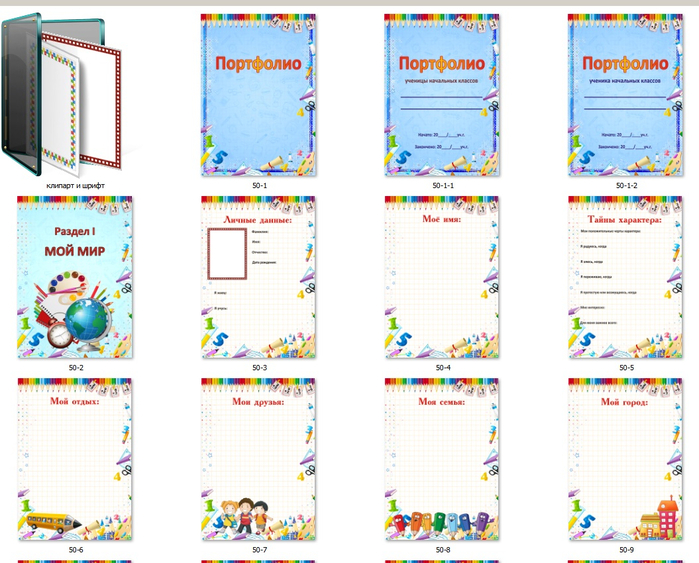
|
Подготовка запечатанных PDF-файлов или PDF-файлов с сохраненными заполненными полями
Сломать печать для подготовки документа к визуализации можно так же просто, как использовать функцию печати Adobe Acrobat на запечатанном PDF-файле для печати новой копии документа. Обязательно конвертируйте в черно-белый PDF одновременно.
- Откройте PDF-файл, который необходимо подготовить, и выберите функцию печати.
- Выберите Adobe PDF в качестве принтера и убедитесь, что отмечены оттенки серого (черно-белые)
- Выберите свойства принтера
- Выберите «Черно-белое» на вкладке «Бумага/Качество»
- Распечатайте документ в новый PDF-файл и назовите PDF-файл с идентификатором документа.
Если защита PDF не позволяет распечатать документ, можно сохранить файл под новым именем или экспортировать в документ Microsoft Word, а затем выполнить шаги печати в PDF. Если вам не удается распечатать или сохранить запечатанный файл PDF, обратитесь за помощью по адресу [email protected].
Если вам не удается распечатать или сохранить запечатанный файл PDF, обратитесь за помощью по адресу [email protected].
ПРИМЕЧАНИЕ. Если у вас есть доступ к системе Apple OS X, встроенная функция предварительного просмотра может открывать запечатанные/заполненные PDF-файлы и печатать в новый PDF-файл.
Если вы создали портфолио PDF, вы должны преобразовать его в Binder.pdf, прежде чем его можно будет отобразить. Вы также должны переименовать Binder.pdf, чтобы он соответствовал идентификатору документа.
- Откройте документ портфолио с помощью Adobe Pro или Adobe DC.
- Выберите меню «Файл» > «Создать» > «Объединить файлы в один PDF-файл».
- В инструменте «Объединить файлы» выберите «Добавить открытые файлы» под кнопкой «Добавить файлы».
- В диалоговом окне «Открыть файлы PDF» отображаются все открытые файлы PDF. Выберите портфолио PDF, которое нужно преобразовать.
- Вы получите следующее предупреждение.
 Выберите ОК.
Выберите ОК.
Инструмент «Объединить файлы» отобразит все файлы, содержащиеся в портфолио, и позволит вам упорядочить их. Убедитесь, что страница ваучера *DEFINE, также известная как страница передачи ваучера, является первым файлом.
ПРИМЕЧАНИЕ . Если в нижней части экрана появляется предупреждение о том, что «Один или несколько ваших файлов содержат цифровые подписи», вы можете продолжить, однако должен просмотреть окончательный PDF-файл, чтобы убедиться, что все файлы были захвачены правильно. Файлы, содержащие цифровые подписи, требуют дополнительной подготовки перед завершением процесса объединения файлов. Дополнительные сведения см. в разделе Подготовка запечатанных PDF-файлов или PDF-файлов с сохраненными заполненными полями.
- Нажмите синюю кнопку «Объединить» в правом верхнем углу.
Следующее предупреждение может указывать на то, что один или несколько файлов содержат цифровые подписи или другие функции, которые потребуют дополнительной подготовки перед завершением процесса объединения файлов. Дополнительные сведения см. в разделе Подготовка запечатанных PDF-файлов или PDF-файлов с сохраненными заполненными полями.
Дополнительные сведения см. в разделе Подготовка запечатанных PDF-файлов или PDF-файлов с сохраненными заполненными полями.
- Файлы будут объединены в файл Binder.pdf, который необходимо переименовать, указав идентификационный номер документа, и загрузить в соответствующую папку изображений.
Обязательно делайте добрые дела и проверяйте свою работу!
- Весь документ должен быть черно-белым
- PDF необходимо переименовать с идентификатором документа, например 70VP2444888.pdf
- PDF НЕ ДОЛЖЕН быть файлом Adobe Portfolio, см. приведенные выше инструкции относительно файлов портфолио
- Должны присутствовать все страницы, дважды проверьте, все ли страницы включены
- Все электронные подписи и заполненная информация должны быть видны
- Если какие-либо файлы изначально были отсканированы с бумажных документов, см. страницу Подготовка бумажных документов.
Департаменты должны хранить копию загруженных ваучеров на случай, если их по какой-либо причине потребуется повторно отправить.


 Отмечаем опасные места – автомобильные дороги, железнодорожные пути и т.д.
Отмечаем опасные места – автомобильные дороги, железнодорожные пути и т.д. е. помогаем ребенку понять для чего он нужен. Так же можно написать свое отношение к предмету. Например, математика сложный предмет, но я стараюсь, т.к. хочу научиться хорошо считать или мне нравится музыка, потому что я учусь красиво петь.
е. помогаем ребенку понять для чего он нужен. Так же можно написать свое отношение к предмету. Например, математика сложный предмет, но я стараюсь, т.к. хочу научиться хорошо считать или мне нравится музыка, потому что я учусь красиво петь. д.). В данные разделы будут вкладываться в файлы хорошо выполненные работы — самостоятельные, контрольные, отзывы о книгах, различные доклады и т.д.
д.). В данные разделы будут вкладываться в файлы хорошо выполненные работы — самостоятельные, контрольные, отзывы о книгах, различные доклады и т.д.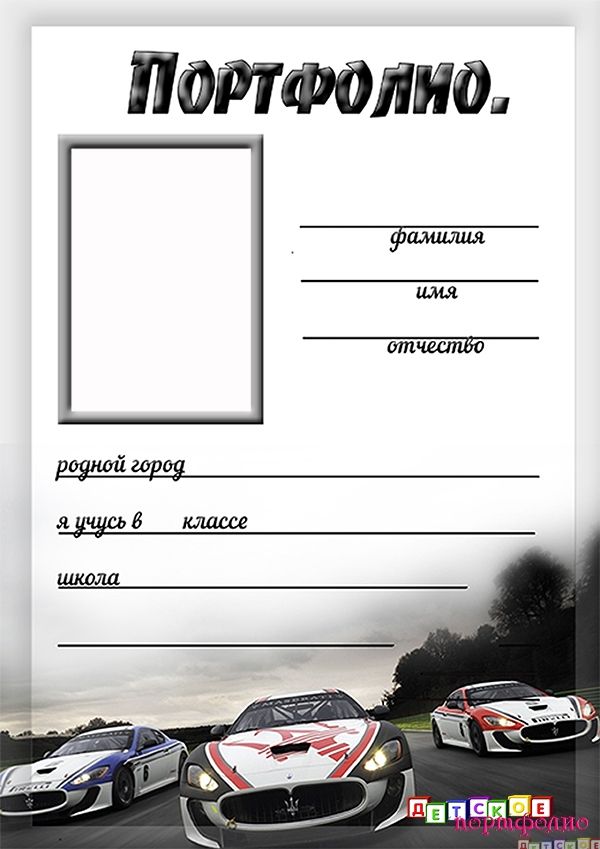 Проанализируйте, чем они схожи и чем отличаются. Обращайте внимание на композицию, свет, цвет, локацию, сюжет и кадрирование. Выделите приемы и особенности, которых не хватает на ваших кадрах. Обращайте внимание на наиболее частые сочетания цветов, взаимодействия людей в кадре, эмоции, образ модели и места съемок. Так вы поймете, какой стиль ближе вам.
Проанализируйте, чем они схожи и чем отличаются. Обращайте внимание на композицию, свет, цвет, локацию, сюжет и кадрирование. Выделите приемы и особенности, которых не хватает на ваших кадрах. Обращайте внимание на наиболее частые сочетания цветов, взаимодействия людей в кадре, эмоции, образ модели и места съемок. Так вы поймете, какой стиль ближе вам.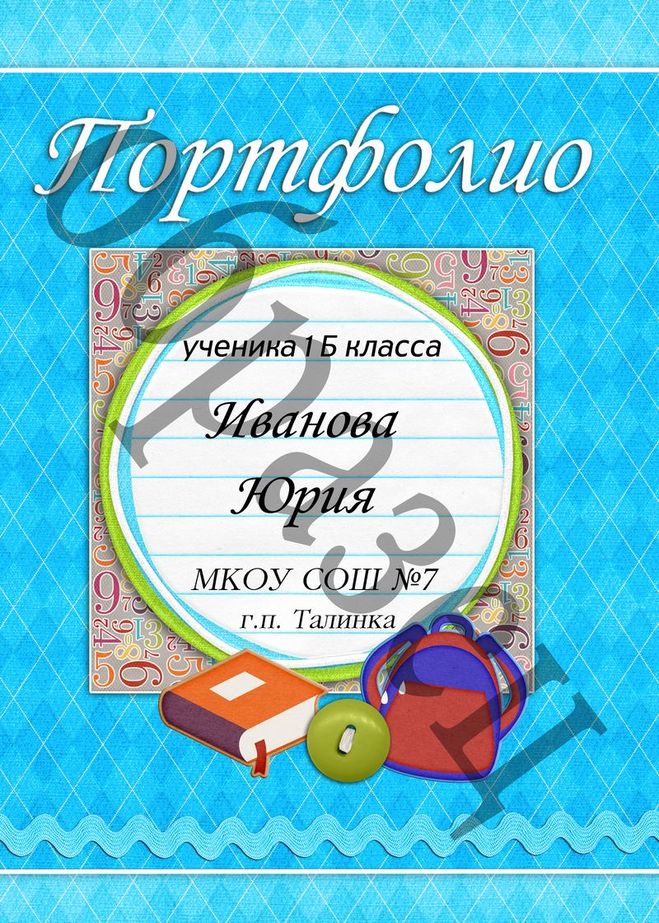 По умолчанию файлы и папки отображаются в алфавитном порядке. Вы можете изменить порядок, настроив порядок сортировки в Диалоговое окно «Свойства портфеля» .
По умолчанию файлы и папки отображаются в алфавитном порядке. Вы можете изменить порядок, настроив порядок сортировки в Диалоговое окно «Свойства портфеля» .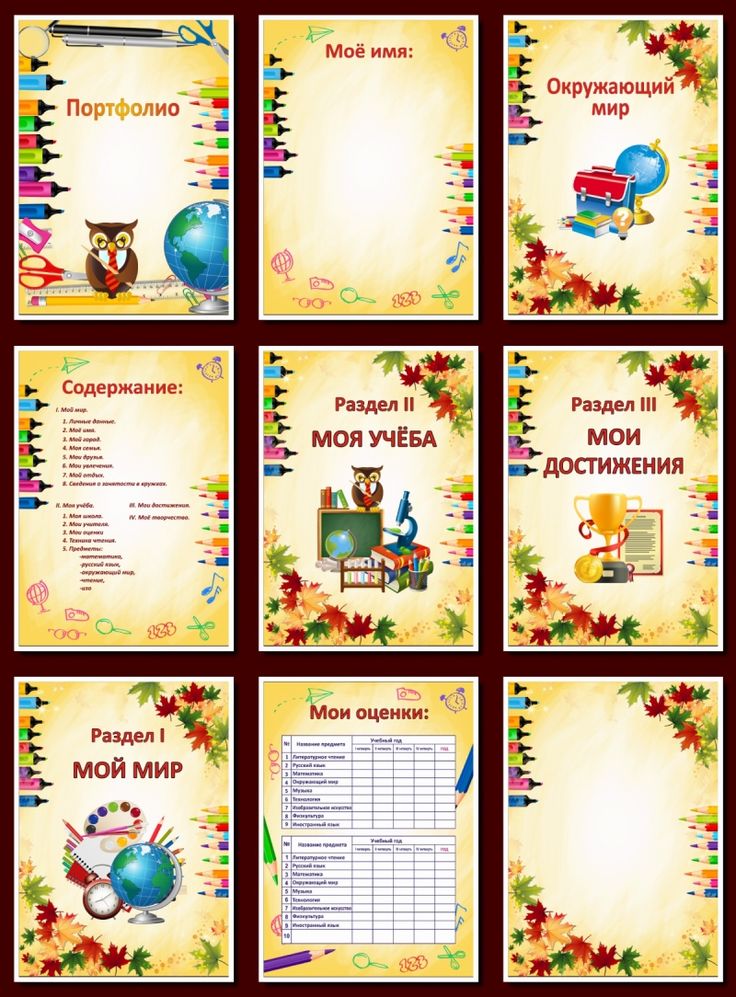 В противном случае, если файл не в формате PDF, он открывается в собственном приложении. После внесения изменений в файл компонента и его сохранения новое содержимое становится доступным в портфолио PDF.
В противном случае, если файл не в формате PDF, он открывается в собственном приложении. После внесения изменений в файл компонента и его сохранения новое содержимое становится доступным в портфолио PDF.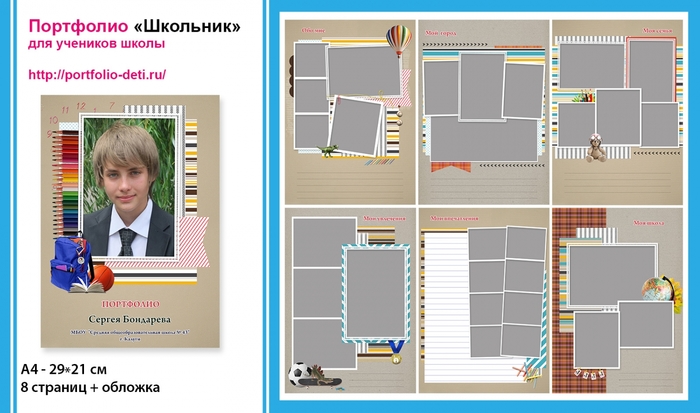 В разделе «Категории» выберите «Специальные возможности», а затем выберите «Показать портфолио в режиме файлов».
В разделе «Категории» выберите «Специальные возможности», а затем выберите «Показать портфолио в режиме файлов».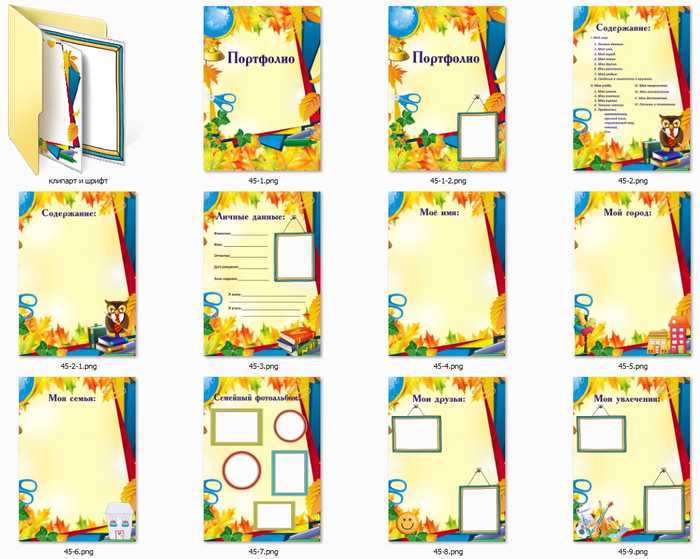 Убедитесь, что форма передачи ваучера является первым файлом. Затем выберите Объединить :
Убедитесь, что форма передачи ваучера является первым файлом. Затем выберите Объединить : 
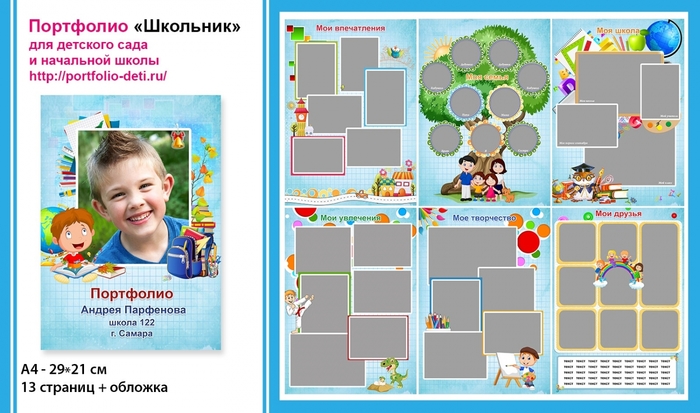 Выберите ОК.
Выберите ОК.