Как сделать поиск по странице браузера или текстового редактора: инструкция, рекомендации
Каждый день человек сталкивается с большими объемами новой информации. В интернете существуют миллионы веб-страниц, на которых можно найти необходимые данные. По этой причине тратится много времени на то, чтобы отыскать необходимый абзац или несколько ключевых слов в огромном количестве выдаваемого браузерами текстом. Человеку сложно быстро сориентироваться в огромных текстах, размещенных на разных сайтах. Острая необходимость быстро найти информацию возникает в профессиональной деятельности бухгалтеров, юристов, редакторов и писателей.
Но что если на поиск необходимой информации совершенно нет времени, а найти какое-либо слово нужно как можно скорее? В этом случае нужно включать функцию поиска по странице, встроенную практически во всех компьютерные программы для работы с текстом. Основными из этих программ являются текстовые редакторы и браузеры для выхода в интернет. В каждом из них есть определенные горячие клавиши, которые позволяют быстро отыскать все вхождения словосочетания или целого предложения.
В каждом из них есть определенные горячие клавиши, которые позволяют быстро отыскать все вхождения словосочетания или целого предложения.
Содержание:
- Быстрый поиск необходимых слов
- Поиск в текстовом редакторе
- Возможности поисковой панели
- Видео
Быстрый поиск необходимых слов
Для быстрого поиска ключевого слова или фразы в браузере или текстовом документе можно использовать функцию «поиск на странице». Горячие клавиши помогают искать нужные абзацы и облегчают работу с поисковыми системами, позволяют быстро редактировать текст.
При использовании любого браузера — Гугл Хром, Яндекс Браузер, Мозилла, Сафари — можно пользоваться горячими клавишами, для чего нужно сделать такой шаг: в поисковой системе или текстовом документе необходимо нажать комбинацию клавиш Ctrl + F. При использовании планшетов, компьютеров и телефонов компании Apple подходит сочетание клавиш Cmd + F. Это действие откроет окно для ввода слов, необходимых для поиска.
Строка поиска в разных браузерах может находиться в таких местах:
- в Опере — верхний левый угол;
- в Мозилле — нижний левый угол;
- в Гугл Хром — верхний правый угол;
- в Internet Explorer — верхний левый угол;
- в Яндекс Браузере — верхний правый угол.
В открывшейся поисковой строке пишут слово или фразу, которую нужно найти. После ввода все вхождения в тексте на странице необходимой фразы выделяются определенным цветом — голубым, оранжевым, красным или зеленым — в зависимости от типа браузера. Если в тексте нет искомого слова, то в поисковой строке будет стоять цифра ноль, а сама панель станет красного цвета. В открывшейся строке пишется число точных вхождений фразы во всем тексте.
Дополнительно на поисковой панели будут доступны кнопки, с помощью которых можно перемещаться по тексту вниз и вверх в том случае, если соответствий с искомым словом несколько. Закрывается поисковая панель с помощью красного крестика, расположенного на ней, или клавиши Esc.
Поиск в текстовом редакторе
При просмотре документов используются текстовые редакторы, в которых также нужно искать ключевые слова. Найти необходимую фразу на страницах в редакторе текста Microsoft Office Word можно таким же образом:
- В открытом текстовом документе необходимо нажать сочетание клавиш Ctrl + F. Некоторые программы позволяют открыть поисковую строку с помощью клавиши F3. Появится строка или окно, в котором нужно вести искомую фразу.
- После ввода нажимается кнопка «Найти», появится меню, в котором необходимо выбрать пункт «Основной документ».
- В тексте цветом выделится фраза, которую искали. Если выделяется несколько аналогичных фраз, то необходимо пользоваться кнопкой «Найти далее» для просмотра всего документа. В поисковой строке будет стоять количество искомых слов в тексте.
- Текстовый документ закрывается крестиком или кнопкой «Закрыть» на панели поиска.
 Она позволяет искать слова с учетом регистра, суффиксов, приставок. Особенно удобно использовать эту опцию, когда нужно найти слова иностранного происхождения или профессионального сленга.
Она позволяет искать слова с учетом регистра, суффиксов, приставок. Особенно удобно использовать эту опцию, когда нужно найти слова иностранного происхождения или профессионального сленга.Возможности поисковой панели
Если включить строку поиска в браузере, то появляется возможность отыскать не только слово или фразу, но и цифры, код, любой символ или словосочетание. В поисковую панель текст вписывается с помощью клавиатуры или вставляются ссылки, скопированные из буфера обмена.
Чтобы сделать поиск по странице в браузере Опера, нужно нажать клавишу «/», и искомое предложение или словосочетание на странице выделится цветом. Если при этом курсор мыши находится в каком-либо поле, то функция поиска не будет работать.
Функция поиска в браузерах — лучший способ быстро найти необходимую информацию по ключевым словам или фразам. Ею удобно пользоваться при ограниченном времени выхода в интернет или просмотре большого количества документов.
Видео
Это видео поможет вам научиться быстро находить необходимую информацию в интернете.
Редактор Wix: описание и настройка страницы результатов поиска | Центр Поддержки
Когда посетители ищут контент на вашем сайте с помощью Wix Поиска по сайту, результаты поиска отображаются в виде списка на странице результатов поиска.
Вы можете изменить макет и дизайн страницы результатов поиска, включая шрифты, фон и границу.
Что такое страница результатов поиска
При добавлении функции Wix Поиск по сайту на сайт также добавляется новая скрытая страница под названием Результаты поиска (Search Results). Ваши посетители увидят эту страницу, только когда введут термин в строке поиска.
Страница результатов поиска состоит из 3 элементов:
- Строка поиска: это поле позволяет посетителям легко начать новый поиск по вашему сайту со страницы результатов поиска без необходимости прокрутки к другой строке поиска.
- Меню результатов: это меню показывает, в каких разделах сайта найдены результаты (например, страницы сайта, посты блога, магазин).

- Результаты поиска: это результаты по поисковой фразе вашего посетителя. Если ничего не найдено, отображается сообщение «Нет результатов».
Настройка отображения страницы
Измените отображение страницы результатов — измените порядок вкладок, скройте вкладки или измените их метки.
Чтобы настроить отображение:
- Нажмите Страницы в левой части редактора.
- Перейдите на страницу результатов поиска.
- Нажмите на блок результатов поиска на странице.
- Нажмите Настройка.
- Перейдите во вкладку Показать и выберите, что вы хотите сделать:
- Изменить порядок: нажмите и перетащите вкладку категории, чтобы изменить ее порядок на странице результатов.
- Изменить текст метки: наведите курсор на соответствующую категорию и нажмите Другие действия , затем нажмите Настроить.

- Скрыть / Показать: нажмите Другие действия , затем нажмите Скрыть или Показать, чтобы скрыть или показать вкладку категории.
Настройка макета страницы результатов поиска
Настройте макет, выбрав выравнивание меню и панель нумерации страниц.
Чтобы настроить макет страницы:
- Нажмите Страницы в левой части редактора.
- Перейдите на страницу результатов поиска.
- Нажмите на блок результатов поиска на странице.
- Нажмите Настройка.
- Перейдите во вкладку Макет.
- Настройте макет страницы:
- Выравнивание результатов поиска: выберите, будет ли меню результатов выровнено по левому краю, центру или правому краю.
- Выравнивание нумерации страниц: выберите, как выровнять панель нумерации страниц: слева, по центру или справа.

Настройка дизайна страницы результатов поиска
Вы можете настроить дизайн шрифта и цвета всех аспектов вашей страницы результатов поиска в соответствии с дизайном вашего сайта. Вы можете настроить страну поиска, меню результатов и список результатов поиска.
Чтобы настроить дизайн страницы результатов поиска:
- Нажмите Страницы в левой части редактора.
- Перейдите на страницу результатов поиска.
- Нажмите на блок результатов поиска на странице.
- Нажмите Настройка.
- Перейдите во вкладку Дизайн.
- Выберите, что вы хотите настроить:
Строка поиска
Настройте строку поиска на странице результатов. Строка поиска позволяет посетителям быстро искать на сайте что-то еще, не прокручивая страницу.
Выберите вкладку Строка поиска и настройте следующие параметры:
- Прозрачность и цвет фона: нажмите на поле цвета, чтобы выбрать цвет фона строки поиска, и перетащите ползунок, чтобы увеличить или уменьшить прозрачность.

- Ширина границы: перетащите ползунок, чтобы настроить толщину границы.
- Прозрачность и цвет границы: нажмите на поле цвета, чтобы выбрать цвет границы строки поиска, и перетащите ползунок, чтобы увеличить или уменьшить прозрачность.
- Шрифт и цвет текста: нажмите на поле цвета, чтобы выбрать цвет текста, и нажмите на текстовое поле, чтобы настроить шрифт, размер и стиль.
- Прозрачность и цвет иконки: нажмите на поле цвета, чтобы выбрать цвет иконки, и перетащите ползунок, чтобы увеличить или уменьшить ее прозрачность.
Меню результатов
Настройте меню результатов, которое показывает, где на сайте был найден поисковый запрос (например, страницы, магазин).
Перейдите во вкладку Меню результатов и настройте следующие параметры:
- Шрифт и цвет текста: нажмите на поле цвета, чтобы выбрать цвет текста, и нажмите на текстовое поле, чтобы настроить шрифт, размер и стиль.

- Прозрачность и цвет границы: нажмите на поле цвета, чтобы выбрать цвет границы, и перетащите ползунок, чтобы настроить ее прозрачность.
- Выбранный цвет границы: щелкните поле цвета, чтобы выбрать цвет границы элемента меню, когда он выбран.
Результаты поиска
Настройте список результатов поиска на странице.
Выберите вкладку Результаты поиска и настройте следующие параметры:
- Результаты поиска: нажмите на цветовые поля рядом с соответствующим текстом, чтобы выбрать цвет, и нажмите на текстовое поле, чтобы настроить его шрифт, размер и стиль.
- Нумерация страниц: настройте панель нумерации страниц внизу страницы результатов поиска с помощью следующих параметров:
- Шрифт и цвет текста: нажмите на поля цвета рядом с соответствующим текстом, чтобы выбрать цвет, и нажмите на текстовое поле, чтобы настроить его шрифт, размер и стиль.

- Выбранный цвет текста: нажмите на поле цвета, чтобы выбрать цвет выбранной страницы.
- Шрифт и цвет текста: нажмите на поля цвета рядом с соответствующим текстом, чтобы выбрать цвет, и нажмите на текстовое поле, чтобы настроить его шрифт, размер и стиль.
- Подсветка результатов: настройте вид выделенного текста на странице результатов, используя следующие параметры:
- Цвет подсветки: нажмите на палитру цветов, чтобы выбрать цвет подсветки, и перетащите ползунок, чтобы настроить его прозрачность.
- Цвет и стиль шрифта: нажмите на палитру цветов, чтобы выбрать цвет шрифта и добавить к тексту жирный шрифт, курсив или подчеркивание.
Кнопки
Настройте кнопки, которые появляются в разделе результатов поиска на странице.\
Выберите вкладку Кнопки, чтобы настроить кнопки Показать все и Добавить в корзину:
- Шрифт и цвет текста: нажмите на поле цвета, чтобы выбрать цвет текста, и нажмите на текстовое поле, чтобы настроить шрифт, размер и стиль.
- Цвет и прозрачность: нажмите на поле цвета, чтобы выбрать цвет кнопки, и перетащите ползунок, чтобы настроить ее прозрачность.

Настройка изображений на странице результатов поиска
Миниатюры для результатов поиска берутся из разных мест, в зависимости от типа результатов. Вы можете настроить эти изображения, настроив параметры страницы.
Выберите вариант ниже, чтобы узнать подробнее о настройке изображений для разных типов страниц.
Изображения со статических страниц
Ваши статические страницы можно найти во вкладке Страницы на странице результатов поиска вашего сайта.
Изображение для статических страниц извлекается из изображения, который вы установили на вкладке Соцсети. Подробнее
Другие вкладки работают по-другому, в зависимости от типа результатов поиска. Например, вкладка Товары отображает изображения обложек каждого отдельного товара, а вкладка Блог отображает изображение обложки поста.
Динамические страницы
Миниатюры изображений для динамических страниц (менеджера контента) берутся из поля изображения в настройках SEO страницы. Вы можете установить миниатюру, нажав Добавить поле. Подробнее
Вы можете установить миниатюру, нажав Добавить поле. Подробнее
31 Советы по расширенному поиску Google
Если вы похожи на меня, вы, вероятно, используете Google много раз в день. Но есть вероятность, что если вы не разбираетесь в технологиях, вы, вероятно, все еще используете Google в его простейшей форме.
Если ваше текущее использование Google ограничено вводом нескольких слов и изменением запроса, пока вы не найдете то, что ищете, я здесь, чтобы сказать вам, что есть лучший способ — и его нетрудно освоить .
С другой стороны, даже если вы являетесь знатоком технологий и можете использовать Google, как лучшие из них, я все же предлагаю вам добавить в закладки эту статью с советами по расширенному поиску Google. Тогда у вас будут под рукой советы, когда вы будете готовы рвать на себе волосы в отчаянии, наблюдая, как новичок постоянно вводит базовые запросы в отчаянной попытке что-то найти.
Следующие советы по расширенному поиску Google основаны на моем собственном опыте и фактах, которые я действительно считаю полезными.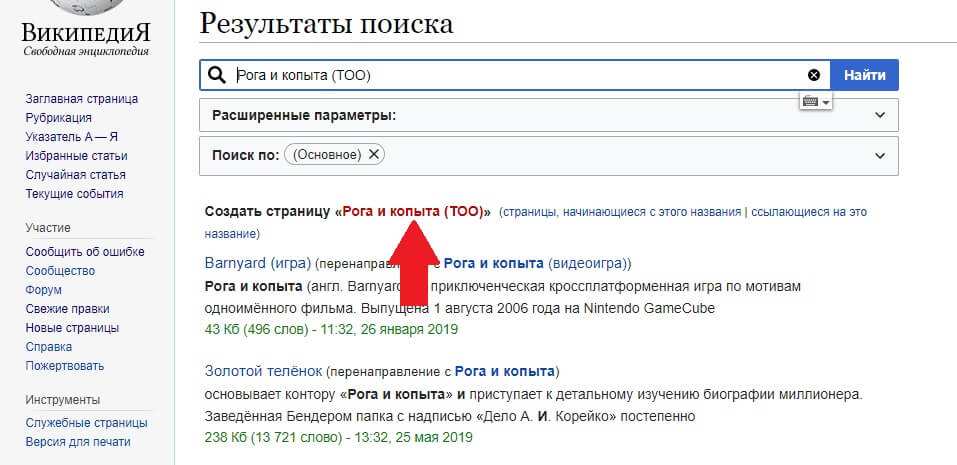 Я намеренно сделал описания советов по поиску краткими, так как вы, вероятно, поймете большинство из них, просто взглянув на пример из Google.
Я намеренно сделал описания советов по поиску краткими, так как вы, вероятно, поймете большинство из них, просто взглянув на пример из Google.
Вот обзор некоторых наиболее полезных приемов поиска Google. Вы быстро станете экспертом в поиске Google.
1. Явная фраза
Допустим, вы ищете в Google информацию о входящем маркетинге. Вместо того, чтобы просто набрать входящий маркетинг в поле поиска Google, вам, вероятно, будет лучше искать фразу явно. Для этого просто заключите искомую фразу в двойные кавычки.
Пример поиска: «входящий маркетинг»2. Исключить слова
Допустим, вы хотите найти контент о входящем маркетинге, но хотите исключить все результаты, содержащие термин реклама . Для этого просто используйте знак — перед словом, которое вы хотите исключить.
Пример поиска:
входящий маркетинг -реклама3. Это ИЛИ Это
По умолчанию при выполнении поиска Google включает все термины, указанные в поиске. Если вы ищете соответствие одному или нескольким терминам, вы можете использовать оператор ИЛИ. (Примечание: OR нужно писать с большой буквы).
Если вы ищете соответствие одному или нескольким терминам, вы можете использовать оператор ИЛИ. (Примечание: OR нужно писать с большой буквы).
Пример поиска:
входящий маркетинг ИЛИ реклама4. Слова в тексте
Если вы хотите найти веб-страницу, на которой все термины, которые вы ищете, появляются в тексте этой страницы (но не обязательно рядом с каждым другое), введите allintext: , за которыми сразу следуют слова или фразы.
Пример поиска:
allintext:vermont ski house lake5. Слова в тексте + заголовок, URL и т. д.
Если вы хотите найти веб-страницу, на которой в тексте этой страницы встречается один термин, а другой термин в другом месте страницы, например в заголовке или URL-адресе, затем введите этот первый термин, а затем intext: , за которым сразу же следует другой термин.
Пример поиска:
neil diamond intext:red sox6. Слова в заголовке
Хотите найти веб-страницу с определенными словами, содержащимися в заголовке (но не обязательно рядом друг с другом)? Введите allintitle: , за которым сразу же следуют слова или фразы.
Пример поиска:
allintitle:wine club7. Слова в заголовке + текст, URL и т. д. страница, как в тексте или URL? Введите этот первый термин, а затем
intitle: , сразу за которым следует другой термин.Пример поиска:
прививка от гриппа intitle:advice8. Слова в URL-адресе
Если вы хотите найти страницы с вашим поисковым запросом, упомянутым в URL-адресе, введите allinurl: , за которым следует поисковый запрос.
Пример поиска:
allinurl:hubspot blog9. Поиск на веб-сайте
Часто требуется выполнить поиск на конкретном веб-сайте контента, соответствующего определенной фразе. Даже если сайт не поддерживает встроенную функцию поиска, вы можете использовать Google для поиска на сайте по вашему запросу. Просто используйте сайт:somesite.com модификатор. (Прочитайте эту запись в блоге, чтобы узнать, как это сделать более подробно.)
Пример поиска:
site:www. smallbusinesshub.com «inbound marketing»
smallbusinesshub.com «inbound marketing» 10. Связанный поиск
Если вы хотите найти новые веб-сайты с похожий контент на веб-сайт, о котором вы уже знаете, используйте модификатор related:somesite.com .
Пример поиска:
related:visual.ly11. Страница, которая ссылается на другую страницу
Предположим, вы хотите найти все веб-сайты, на которых есть ссылки на статьи BuzzFeed. Для этого используйте команду link:, сразу за которой следует название страницы. Google предоставит вам все страницы, которые ссылаются на официальный сайт BuzzFeed. Чем конкретнее URL-адрес, тем меньше результатов вы получите.
Пример поиска:
link:buzzfeed12. Похожие слова и синонимы
Допустим, вы хотите включить слово в поиск, но также хотите включить результаты, содержащие похожие слова или синонимы. Для этого используйте ~ перед словом.
Пример поиска:
«inbound marketing» ~professional13.
 Определения слов
Определения словЕсли вам нужно быстро найти определение слова или фразы, просто используйте команду define: . Вы можете прослушать произношение слова, нажав на значок мегафона.
Пример поиска:
define:plethora14. Пропущенные слова
Вы когда-нибудь забывали слово или два из определенной фразы, текста песни, цитаты из фильма или чего-то еще? Вы можете использовать звездочку * в качестве подстановочного знака, который может помочь вам найти пропущенное слово во фразе.
Пример поиска:
много * ни о чем15. Новости в определенном месте
Если вы ищете новости, связанные с определенным местом, вы можете использовать команду location: для поиска историй в Новостях Google. исходящие из этого места.
Пример поиска:
star wars location:london16. Определенные типы документов
Если вы хотите найти результаты определенного типа, вы можете использовать модификатор тип файла: . Например, вы можете найти только презентации PowerPoint, связанные с входящим маркетингом.
Например, вы можете найти только презентации PowerPoint, связанные с входящим маркетингом.
Пример поиска:
«входящий маркетинг» тип файла:ppt17. Переводы
Хотите перевести простое слово или фразу с одного языка на другой? Не нужно заходить на сайт переводчиков. Просто наберите , переведите [слово] на [язык].
Пример поиска:
перевести кранкенваген на английский18. Список телефонов
Допустим, кто-то звонит вам на номер мобильного телефона, и вы не знаете, кто это. Если у вас есть только номер телефона, вы можете найти его в Google с помощью функции телефонной книги.
Пример поиска:
телефонная книга: 617-555-1212(Примечание: номер в этом примере не работает. Чтобы получить какие-либо результаты, вам придется использовать реальный номер.)
19. Код города Поиск
Если все, что вам нужно сделать, это найти код города для телефонного номера, просто введите трехзначный код города, и Google сообщит вам, откуда он.
Пример поиска:
61720. Поиск почтового индекса
Если вам нужно найти почтовый индекс адреса, просто найдите остальную часть адреса, включая название города и штата, провинции или страна. Он вернет результаты с кодом города (если применимо):
Пример поиска:
25 First St., Cambridge, MA21. Числовые диапазоны
Это редко используемый, но очень полезный совет. Допустим, вы хотите найти результаты, содержащие любое из диапазона чисел. Вы можете сделать это, используя модификатор X..Y (если это трудно прочитать, то между X и Y находятся две точки). Этот тип поиска удобен для поиска по годам (как показано ниже), по ценам или в любом другом месте, где вы хотите указать ряд чисел.
Пример поиска:
President 1940..195022. Акции (тикер)
Просто введите действительный тикер в качестве поискового запроса, и Google предоставит вам текущие финансовые показатели и краткую миниатюру графика акций. .
.
Пример поиска:
GOOG23. Калькулятор
В следующий раз, когда вам нужно будет сделать быстрый расчет, вместо вызова апплета Калькулятор, вы можете просто ввести свое выражение в Google.
Пример поиска:
48512 * 1.0224. Калькулятор чаевых
Наряду с обычным калькулятором Google имеет встроенный калькулятор чаевых. Просто найдите калькулятор чаевых , и вы сможете настроить счет, процент чаевых и количество людей, разделяющих его.
Пример поиска:
калькулятор чаевых25. Таймер
Нет под рукой таймера? Google поможет вам. Просто введите количество времени + слово «таймер», и обратный отсчет начнется автоматически
Пример поиска:
Пример поиска:
20-минутный таймер26. Секундомер
Введите слово «секундомер», и он откроет секундомер, который вы сможете запустить, когда будете готовы.
Пример поиска:
секундомер27.
 Погода
ПогодаВ следующий раз, когда вы будете искать быстрые статистические данные о погоде или прогноз для определенной области, найдите погода , а затем местоположение. Google выдаст вам оба перед первыми результатами поиска.
Пример поиска:
weather cambridge ma28. Время восхода и захода солнца
Если вам интересно, когда солнце взойдет и зайдет в этот день в определенном месте, выполните простой поиск в Google со словом восход или закат вместе с названием местоположения.
Пример поиска:
восход солнца acadia29. Статусы рейсов
Если вы введете авиакомпанию и номер самолета в Google, он предоставит вам информацию о рейсе, статус и другую полезную информацию.
Пример поиска:
BA 181
30. Спортивные результаты и расписание
Хотите знать последние спортивные результаты и расписание ваших любимых команд или матчей? Найдите одно или два названия команды, и Google будет использовать Google Sports, чтобы выдать результаты и расписание перед первыми результатами поиска.
Пример поиска:
manchester united31. Сравнение продуктов питания
Хотите верьте, хотите нет, но если вам когда-либо было интересно, как два типа (довольно общих) продуктов сравниваются друг с другом, вы можете выполнить быстрый поиск в Google, чтобы посмотрите, как они различаются по калориям, жиру, белку, холестерину, натрию, калию и другим питательным веществам.
Пример поиска:
пицца против брокколибраузер — Как искать фразу на странице в Chrome? (Не совпадение строки)
спросил
Изменено 8 лет, 11 месяцев назад
Просмотрено 5к раз
Я использую Chrome на Mac и хочу иметь возможность легко искать фразу на странице, а не точное совпадение строки.
Например, на этой странице:
https://developer.mozilla.org/en-US/docs/Web/Reference/Events
Если я нажму command+F (или ctrl+F) и введу load
он показывает мне 63 экземпляра на странице, где появляется load .
Но я просто хочу найти случаи, когда появляется фраза load (что бы исключить слова загрузить или загрузить ).
При поиске «load» выполняется поиск точного совпадения строки, включающей кавычки.
При добавлении -loading также выполняется поиск точного совпадения строки.
Когда я ищу в Google различные комбинации «расширенный поиск найти в браузере Chrome страницы», я получаю слишком много результатов, и их трудно исследовать.
- гугл-хром
- браузер
- найти
- найти
Поиск RegEx позволяет вам искать что-то внутри веб-страницы, используя регулярные выражения. Если вы новичок в регулярных выражениях (как и я), посмотрите здесь. Вы можете легко найти то, что вы ищете быстро.
Если вы новичок в регулярных выражениях (как и я), посмотрите здесь. Вы можете легко найти то, что вы ищете быстро.
Чтобы найти (как в вашем примере) одну фразу, такую как load , тогда все, что вам нужно набрать, это \bload\b .
Если это разделить, получится \b и загружают и \b .
\b это якорь . Это верно на границе слов . Подробнее здесь (тот же сайт, что и выше, на другой странице). Проще говоря, вы используете это для отдельных слов.
Вот этот пример работает на сайте в вашем вопросе:
.
RegEx может быть очень мощным, поэтому расширение используется очень редко. Если вам когда-нибудь понадобится, вы можете использовать это для таких вещей, как подстановочные знаки и т. д. (которые по умолчанию Chrome не предоставляет)
Один из способов отфильтровать — найти « load », то есть пробел, за которым следует слово, за которым следует еще один пробел. К сожалению, это не будет обрабатывать случаи, когда слово находится рядом со знаками препинания, но, например, найдет только экземпляры «загрузка», а не «загрузка».
К сожалению, это не будет обрабатывать случаи, когда слово находится рядом со знаками препинания, но, например, найдет только экземпляры «загрузка», а не «загрузка».
Зарегистрируйтесь или войдите в систему
Зарегистрируйтесь с помощью Google Зарегистрироваться через Facebook Зарегистрируйтесь, используя адрес электронной почты и парольОпубликовать как гость
Электронная почтаТребуется, но не отображается
Опубликовать как гость
Электронная почтаТребуется, но не отображается
Нажимая «Опубликовать свой ответ», вы соглашаетесь с нашими условиями обслуживания и подтверждаете, что прочитали и поняли нашу политику конфиденциальности и кодекс поведения.







