полезная информация о том, как сравнить и выбрать на выгодных условиях
Деньги
Кредит онлайн
Кредитный рейтинг
Подбор кредитной карты
Займы
Потребительские кредиты
Автокредиты
Кредитные карты
Ипотека
Ипотека в новостройках
Вклады
Куда вложить деньги
Дебетовые карты
Брокерское обслуживание
Банкротство
Курсы обмена валют
Рейтинг банков
Список банков
Отзывы о банках
Рейтинг МФО
Список МФО
Отзывы об МФО
Страхование
ОСАГО
Каско
Страхование ипотеки
Страхование путешественников
Страхование квартиры
Страхование спортсменов
Добровольное медицинское страхование
От критических заболеваний
Страхование от укуса клеща
Страхование дома и дачи
Проверка КБМ
Рейтинг страховых компаний
Список страховых компаний
Отзывы о страховых компаниях
Статьи о страховании
Для бизнеса
Сервис регистрации самозанятых
Расчетно-кассовое обслуживание
Кредиты
Банковские гарантии
Эквайринг
Вклады
Регистрация бизнеса
Бухгалтерские услуги
Бизнес на маркетплейс
Лизинг
Внесение изменений в ИП и ООО
Ликвидация ИП
Рейтинг банков для бизнеса
Статьи о бизнесе
Отзывы о банках
Образование
Подготовка к ЕГЭ и ОГЭ
Программирование
Аналитика
Маркетинг
Управление
Дизайн
Разработка на Python
1С-программирование
QA-тестирование
Графический дизайн
Веб-дизайн
Английский язык
Рейтинг курсов
Отзывы о курсах
Статьи о курсах
Журнал
Главное
Спецпроекты
Тесты и игры
Вопросы и ответы
Блоги компаний
Рейтинг экспертов
Карты
Вклады
Кредиты
Инвестиции
Недвижимость
Страхование
Советы
Как открыть ИП: пошаговая инструкция — V-dele
Содержание
Регистрация ИП в Беларуси не представляет большой сложности, если разобраться в основных этапах: выбрать форму налогообложения, коды ОКЭД и подать документы в налоговую.
Следуя нашим рекомендациям, вы самостоятельно сможете зарегистрировать свой бизнес без значительных затрат времени и усилий.
ИП без регистрации: возможно ли?
Поставим вопрос по-другому: «Можно ли не открывать ИП и оказывать услуги населению»? Да, если вы занимаетесь репетиторством, уборкой жилых помещений, фотосъемкой и другими видами деятельности из списка, представленного в статье 295, а также в указе 337. С полным перечнем можно ознакомиться по ссылке. В этом случае вам нужно подать заявление в налоговые органы и уплачивать фиксированную сумму — единый налог — до начала реализации товаров (работ, услуг). То есть для того, чтобы начать работу в декабре, позаботьтесь в уплате налога заранее – в ноябре. Однако при работе с юр.лицами и найме сотрудников регистрация бизнеса обязательна.
Регистрация ИП в Беларуси
Выбор подходящей системы налогообложения
Первым делом определитесь с типом начисления налогов. От вашего выбора зависит их ставка и частота выплат. В Беларуси всего 3 системы: единый налог, подоходный (ОСН) и система упрощенного налогообложения (УСН, упрощенка). Единый налог уплачивается при определенных видах деятельности. А между ОСН и УСН можно выбирать, опираясь на собственные предпочтения. Более подробно на сравнении этих систем налогообложения мы остановимся в отдельном материале.
В Беларуси всего 3 системы: единый налог, подоходный (ОСН) и система упрощенного налогообложения (УСН, упрощенка). Единый налог уплачивается при определенных видах деятельности. А между ОСН и УСН можно выбирать, опираясь на собственные предпочтения. Более подробно на сравнении этих систем налогообложения мы остановимся в отдельном материале.
Выбор кодов ОКЭД
Перед походом в налоговую вам также нужно определить код основного вида деятельности. В этом вам поможет официального издания ОКЭД – Общегосударственного классификатора экономической деятельности. Необходимо выбрать именно пятизначный код, который содержит секцию, раздел, группу, класс, подкласс. Например, если вы намерены заняться производством одежды, то не достаточно выбрать раздел 14. Требуется выбрать группу, класс и подкласс. Если вы определились, что будете производить одежду из кожи, то ваш пятизначный код – 14110. Если ваша деятельность не имеет четких ограничений, то можно указать несколько кодов, например, 14390 (Производство прочей вязаной и трикотажной одежды), 14200 (Производство меховых изделий).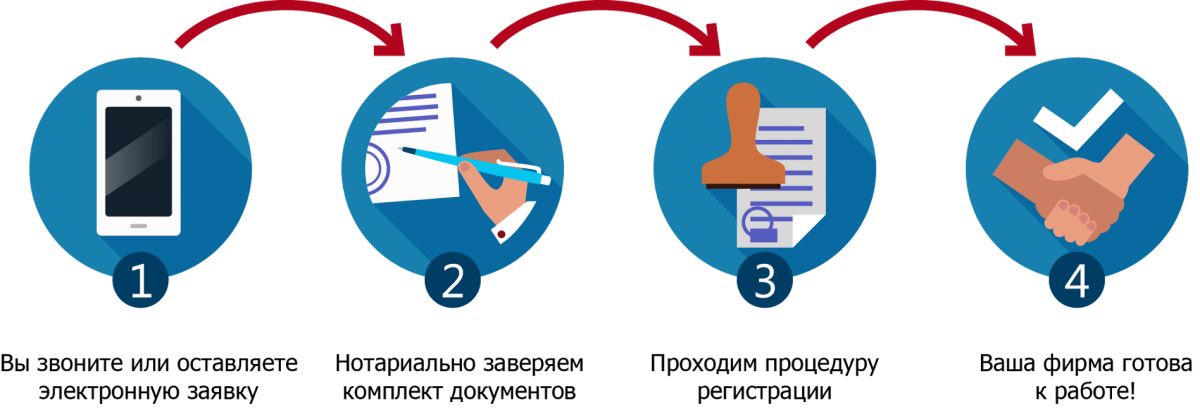
Подготовка документов
Вот список документов, необходимый для регистрации в качестве индивидуального предпринимателя:
- Заявление
Форма заявления доступна для скачивания на нашем сайте.
- Фотография для документов (3х4 или 4х5 см)
- Квитанция об уплате госпошлины или документ, подтверждающий освобождение от ее уплаты
Стоимость госпошлины при регистрации индивидуального предпринимателя составляет 0,5 базовой величины. Реквизиты для платежа можно также получить у нас на сайте.
- Паспорт либо вид на жительство
Чтобы максимально быстро подготовить документы для регистрации ИП, предлагаем воспользоваться нашим сервисом. Все, что от вас требуется, — это заполнить форму регистрации и ввести ваши данные. На выходе вы получите грамотно заполненные документы для подачи в регистрирующий орган.
Подача документов
Для того чтобы зарегистрировать ИП, необходимо подать вышеперечисленные документы в регистрирующие органы по месту жительства. В Минске им является Мингорисполком.
В Минске им является Мингорисполком.
Подтверждением успешно пройденной процедуры будет выданное на следующий же день Свидетельство о государственной регистрации индивидуального предпринимателя, с фотографией, адресом и присвоенным госномером.
Как установить статический IP-адрес в Windows 10
Вы можете назначить статический IP-адрес вручную в Windows 10 разными способами, и в этом руководстве вы узнаете, как это сделать.Мауро Хук @pureinfotech
- Чтобы установить статический IP-адрес в Windows 10, откройте Настройки > Сеть и Интернет > Wi-Fi .
- Затем щелкните соединение, нажмите «Редактировать», выберите «Вручную», включите «IPv4», и установите статический IP-адрес.

- Кроме того, вы можете настроить статический IP-адрес из командной строки, PowerShell и панели управления.
В Windows 10 установка статического IP-адреса для компьютера — это конфигурация, которую вам может потребоваться настроить во многих сценариях. Например, если вы планируете обмениваться файлами, принтером в локальной сети или настраивать переадресацию портов.
Если вы не назначите статический IP-адрес, службы или конфигурация переадресации портов могут в конечном итоге перестать работать. Причина в том, что по умолчанию подключенные устройства используют динамические IP-адреса, назначаемые сервером протокола динамической конфигурации хоста (DHCP) (обычно маршрутизатором), которые могут измениться в любое время, как только вы перезапустите машину или после аренды динамически назначаемой конфигурации. истекает.
Это руководство научит вас, как установить статический IP-адрес (версия 4) для устройства Windows 10 при предоставлении услуги в сети или просто настроить переадресацию портов на ваше устройство на маршрутизаторе.
- Установить статический IP-адрес в Windows 10
- Установите статический IP-адрес в Windows 10 из панели управления
- Установить статический IP-адрес в Windows 10 из командной строки
- Установить статический IP-адрес в Windows 10 из PowerShell
Чтобы назначить статический IP-адрес в Windows 10, выполните следующие действия:
Открыть Настройки в Windows 10.
Щелкните Сеть и Интернет .
Нажмите «Wi-Fi» или «Ethernet».
Щелкните текущее сетевое соединение.
В разделе «Настройки IP» нажмите кнопку Изменить .
В раскрывающемся меню выберите параметр Manual .
Включите тумблер «IPv4» .
Установить статическое

Укажите «Длина префикса подсети» (маска подсети). Если маска подсети — 255.255.255.0 , длина префикса подсети в битах — 24 .
Укажите адрес «Шлюз по умолчанию» .
Укажите адрес «Предпочтительный DNS» .
Укажите «Альтернативный адрес DNS» (если применимо).
Нажмите кнопку Сохранить .
После выполнения этих шагов вы можете проверить свои настройки с помощью веб-браузера, чтобы открыть веб-сайт.
Чтобы назначить статический IP-адрес из панели управления в Windows 10, выполните следующие действия:
Открыть Панель управления .

Щелкните Сеть и Интернет .
Нажмите Центр управления сетями и общим доступом 9.0017 .
Щелкните параметр Изменить настройки адаптера на левой панели навигации.
Щелкните правой кнопкой мыши сетевой адаптер и выберите параметр Свойства .
Выберите параметр «Протокол Интернета версии 4 (TCP/IPv4)» .
Нажмите кнопку
Выберите Используйте следующий IP-адрес 9Вариант 0017.
Назначьте статический IP-адрес – например, 10.1.2.220 .
Укажите маску подсети . Обычно в домашней сети маска подсети имеет вид 255.255.255.0 .
Укажите шлюз по умолчанию .
 (Обычно это IP-адрес вашего маршрутизатора. Например, 10.1.2.1 .)
(Обычно это IP-адрес вашего маршрутизатора. Например, 10.1.2.1 .)В разделе «Использовать следующие адреса DNS-серверов установить предпочтительный DNS-сервер» установите Предпочтительный адрес DNS-сервера , обычно это IP-адрес вашего маршрутизатора или IP-адрес сервера, обеспечивающего разрешения DNS (например, 10.1.2.1 ).
(Необязательно) Укажите Альтернативный DNS-сервер , который будет использоваться компьютером, если он не сможет связаться с предпочитаемым DNS-сервером.
Нажмите кнопку OK .
Нажмите кнопку Закрыть еще раз.
После выполнения этих шагов вы можете открыть веб-браузер и загрузить веб-сайт, чтобы проверить, работает ли конфигурация.
Установите статический IP-адрес в Windows 10 из командной строки
Чтобы установить статический IP-адрес в Windows 10 из командной строки, выполните следующие действия:
Открыть Запустить в Windows 10.

Найдите Командная строка , щелкните правой кнопкой мыши верхний результат и выберите параметр Запуск от имени администратора .
Введите следующую команду, чтобы просмотреть текущую сетевую конфигурацию, и нажмите
.ipconfig /все
Под сетевым адаптером запишите имя адаптера, а также следующую информацию в этих полях:
- IPv4
- Маска подсети
- Шлюз по умолчанию
- DNS-серверы
Введите следующую команду, чтобы назначить статический IP-адрес в Windows 10, и нажмите . Введите :
.IP-адрес интерфейса netsh set name="Ethernet1" static 10.1.4.220 255.255.255.0 10.1.4.1
В приведенной выше команде замените Ethernet0 на имя вашего сетевого адаптера.
 Измените 10.1.4.220 255.255.255.0 10.1.4.1 , указав IP-адрес устройства, маску подсети и адрес шлюза по умолчанию, соответствующие конфигурации вашей сети.
Измените 10.1.4.220 255.255.255.0 10.1.4.1 , указав IP-адрес устройства, маску подсети и адрес шлюза по умолчанию, соответствующие конфигурации вашей сети.Введите следующую команду, чтобы установить адрес DNS-сервера, и нажмите . Введите :
.IP-адрес интерфейса netsh dns name="Ethernet1" static 10.1.4.1
В команде обязательно замените Ethernet0 на имя вашего адаптера и 10.1.4.1 на адрес DNS-сервера сети.
Введите следующую команду, чтобы установить альтернативный адрес DNS-сервера, и нажмите . Введите :
.netsh interface ip add dns name="Ethernet1" 8.8.8.8 index=2
В команде замените Ethernet0 на имя вашего адаптера и 8.8.8.8 на альтернативный адрес DNS-сервера.
После выполнения этих шагов можно протестировать новую конфигурацию с помощью команды ping (например, ping google. ), чтобы проверить, работает ли Интернет. Кроме того, вы можете открыть веб-сайт, чтобы проверить, работает ли конфигурация.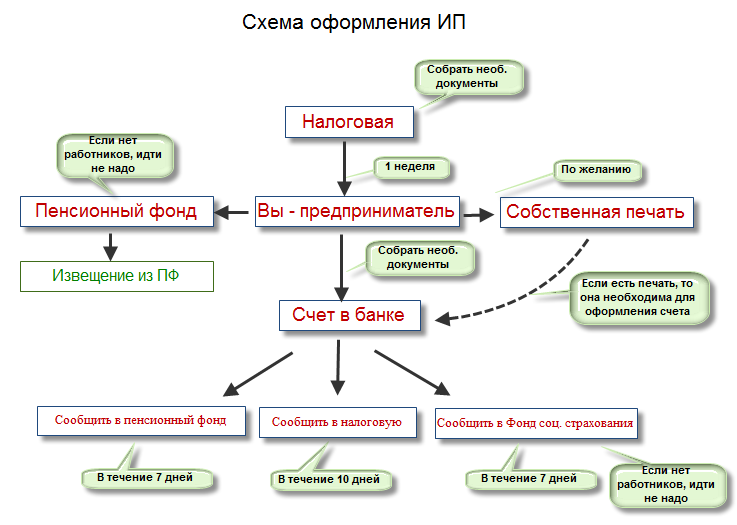 com
com
Microsoft находится в процессе вывода из эксплуатации netsh из Windows 10. В результате вместо этого вам следует начать использовать сетевой модуль «NetTCPIP», доступный в PowerShell.
Установка статического IP-адреса в Windows 10 из PowerShell
Windows 10 также включает платформу командной строки PowerShell, которая позволяет использовать модуль «NetTCPIP» для управления сетевыми настройками, включая возможность изменять настройки IP-адреса вашего компьютера.
Чтобы установить статический IP-адрес с помощью PowerShell, выполните следующие действия:
Открыть Запустить .
Найдите PowerShell , щелкните результат правой кнопкой мыши и выберите параметр «Запуск от имени администратора ».
Введите следующую команду, чтобы просмотреть текущую конфигурацию сети, и нажмите .
. Введите :
Введите :Get-NetIPConfiguration
После выполнения команды обратите внимание на следующую информацию:
- Индекс интерфейса
- IPv4-адрес
- IPv4DefaultGateway
- DNS-сервер
Введите следующую команду, чтобы установить статический IP-адрес, и нажмите . Введите :
.New-NetIPAddress -InterfaceIndex 5 -IPAddress 10.1.4.220 -PrefixLength 24 -DefaultGateway 10.1.4.1
В команде замените номер InterfaceIndex (5) на соответствующий номер вашего адаптера. Изменить IPAddress со статическим IP-адресом, который вы хотите назначить своему устройству. При необходимости измените PrefixLength (маска подсети) на правильный номер бита. Обычно в домашней сети это 24 . Кроме того, измените параметр DefaultGateway на адрес сетевого шлюза по умолчанию.

Введите следующую команду, чтобы назначить адрес DNS-сервера, и нажмите . Введите :
.Set-DnsClientServerAddress -InterfaceIndex 5 -ServerAddresses 10.1.4.1
Если вам нужно установить дополнительный адрес DNS-сервера, используйте запятую, чтобы использовать ту же команду с другим адресом. Например:
Set-DnsClientServerAddress -InterfaceIndex 5 -ServerAddresses 10.1.4.1, 8.8.8.8
В команде замените номер InterfaceIndex (5) на соответствующий номер вашего сетевого адаптера. Кроме того, измените ServerAddresses на IP-адрес DNS.
После выполнения этих шагов вы можете протестировать новую конфигурацию, открыв веб-браузер и перейдя по веб-сайту.
Какой бы метод вы ни использовали, рекомендуется назначать IP-адреса в пределах сетевого диапазона и за пределами области DHCP-сервера , чтобы обеспечить правильное подключение и избежать конфликтов адресов.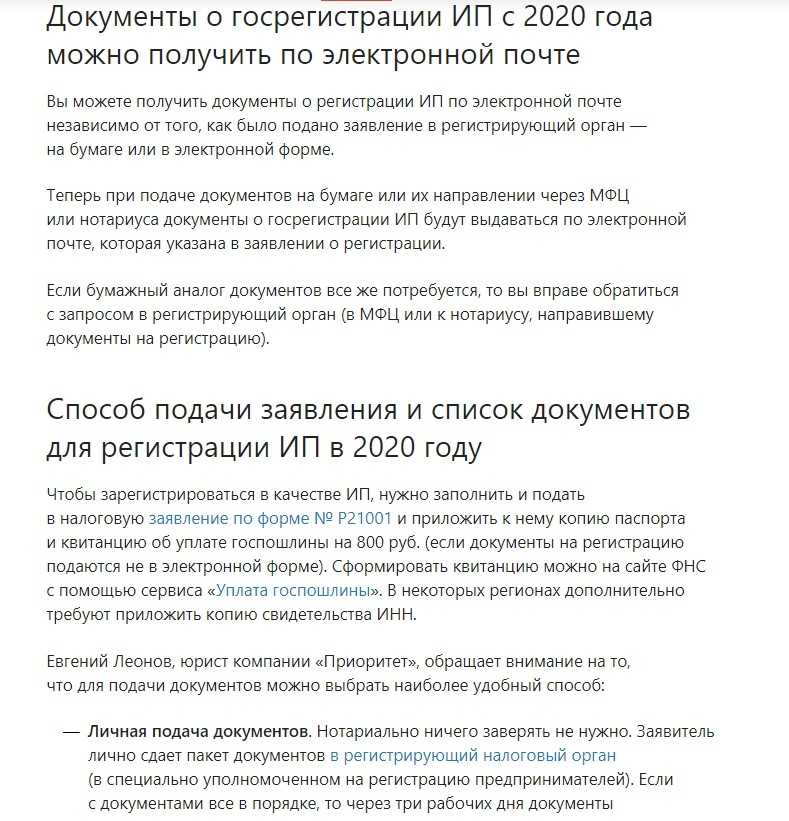 Если несколько устройств используют один и тот же адрес, это вызовет сетевой конфликт, препятствующий подключению к Интернету.
Если несколько устройств используют один и тот же адрес, это вызовет сетевой конфликт, препятствующий подключению к Интернету.
- Windows 11 build 25314 внедряет новые функции в Canary Channel
- Как полностью удалить драйвер принтера в Windows 10
Мы ненавидим спам так же, как и вы! Отписаться в любое время
Работает на Follow.it (Конфиденциальность), нашей конфиденциальности.
Как настроить статический IP-адрес
Содержание
- Зачем использовать статический IP-адрес?
- Как установить статический IP-адрес в MacOS
- Как установить статический IP-адрес в Windows 10
- Как установить статический IP-адрес в Android
- Как установить статический IP-адрес в iOS
- Как установить статический IP-адрес в Linux
- Как установить статический IP-адрес на Raspberry Pi
- Как установить статический IP-адрес через маршрутизатор
Зачем использовать статический IP-адрес?
Статический IP-адрес может быть полезен для систем удаленного доступа, таких как виртуальные частные сети (VPN) и прокси-серверы.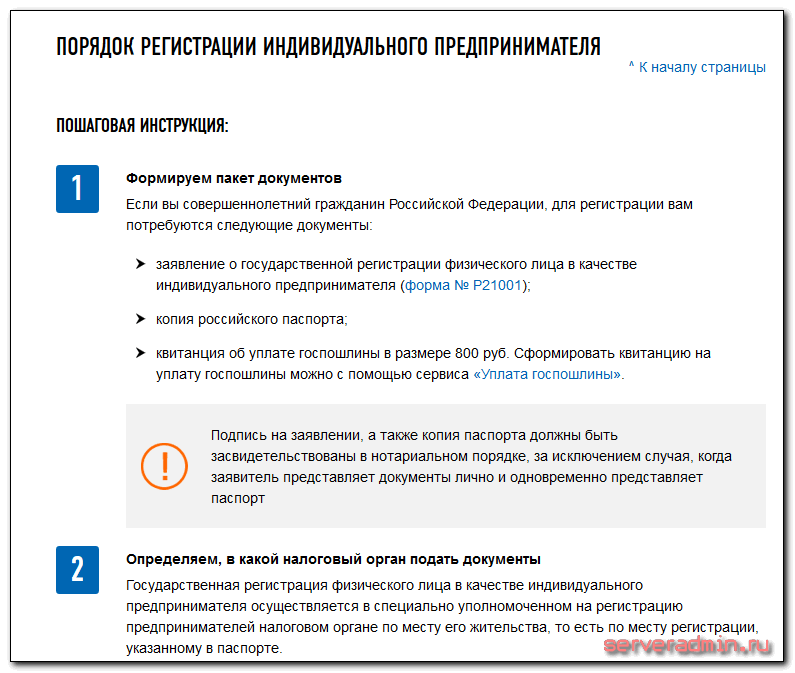
В отличие от динамических IP-адресов, которые использует большинство устройств, статические IP-адреса не меняются. Если вы настраиваете свой собственный сервер — например, если вы хотите разместить рабочие ресурсы для удаленного доступа сотрудников — может быть полезной возможность назначить выделенный IP-адрес.
Статические IP-адреса также отлично подходят для виртуальных частных сетей (VPN). Если некоторые члены вашей команды работают из дома, а другие находятся в офисе, вы можете размещать программы и конфиденциальные файлы на (со статическим IP-адресом), к которому члены команды могут подключаться с помощью VPN-клиента (приложения на своем устройстве). . Теперь у всех есть безопасный доступ к одним и тем же ресурсам, где бы они ни находились. Такие сервисы, как NordVPN, также предлагают свои собственные выделенные IP-адреса, которые можно использовать в рабочих целях.
В некоторых случаях вам может потребоваться изменить или сбросить свой IP-адрес, чтобы устранить ошибки и другие проблемы, включая конфликт IP-адресов в Windows. Это еще один способ, которым полезно изменить настройки вашего IP.
Это еще один способ, которым полезно изменить настройки вашего IP.
Как установить статический IP-адрес в MacOS
- Откройте «О Mac» и выберите «Системные настройки».
- Выберите «Сеть», а затем выберите используемую сеть.
- Выберите «Дополнительно».
- Выберите «TCP/IP».
- Выберите «Настроить IPv4» > «Вручную».
- Откройте «Системные настройки» > «Сеть».
- Выберите «Дополнительно» > «TCP/IP» > «WiFi».
- В поле адреса IPv4 введите IP-адрес, который вы хотите сделать статическим.
- Выберите «Применить».
Как установить статический IP-адрес в Windows 10
- Откройте «Настройки» на своем компьютере.
- Выберите «Сеть и Интернет».
- Выберите текущее соединение.
- Выберите «Управление известными сетями» > «Свойства» > «Настройки IP».
- Выберите «Редактировать».
- Выберите «Вручную».
- Выберите «IPv4» и установите для него значение «Вкл.
 ».
». - Введите IP-адрес, который вы хотите сделать статическим.
- В поле «Длина префикса подсети» введите «24».
- Введите «ipconfig/all» в окно и введите информацию о шлюзе.
- Выберите «Сохранить».
Как установить статический IP-адрес на Android
- Откройте «Настройки» и выберите «Подключения» > «Wi-Fi».
- Выберите значок шестеренки, который появляется рядом с вашей текущей сетью.
- Выберите «Настройки IP» > «Статический».
- Введите свой статический IP-адрес.
- Выберите «Сохранить».
Как установить статический IP-адрес на iOS
- Откройте «Настройки» и выберите «Wi-Fi».
- Выберите «Сеть».
- В «IPv4» выберите «Настроить IP» > «Вручную».
- Введите свой статический IP-адрес.
Связанные статьи
Как установить статический IP-адрес в Linux
Введите команду «ifconfig», имя вашего сетевого интерфейса и желаемый статический IP-адрес.
$ ifconfig [ имя интерфейса ] [ IP-адрес ]
Например, предположим, что ваш сетевой интерфейс называется «etho1», и вы хотите установить свой IP-адрес на «00.000.00.000» (для очевидного причинам, это не настоящий IP-адрес). Для этого вы должны запустить следующую команду:
$ ifconfig etho1 00.000.00.000
Чтобы убедиться, что новый IP-адрес установлен, запустите команду «ifconfig» с именем вашего сетевого интерфейса. Придерживаясь имени интерфейса из приведенного выше примера, оно будет выглядеть так:
$ ifconfig etho1
Как установить статический IP-адрес на Raspberry Pi
Компьютер Raspberry Pi — это одноплатный компьютер, чрезвычайно экономичный и универсальный. Вот как вы можете настроить статический IP-адрес для крошечных компьютеров.
- Щелкните значок Wi-Fi в строке меню.
- Выберите «Настройки беспроводной и проводной сети» и откройте пустое раскрывающееся меню.




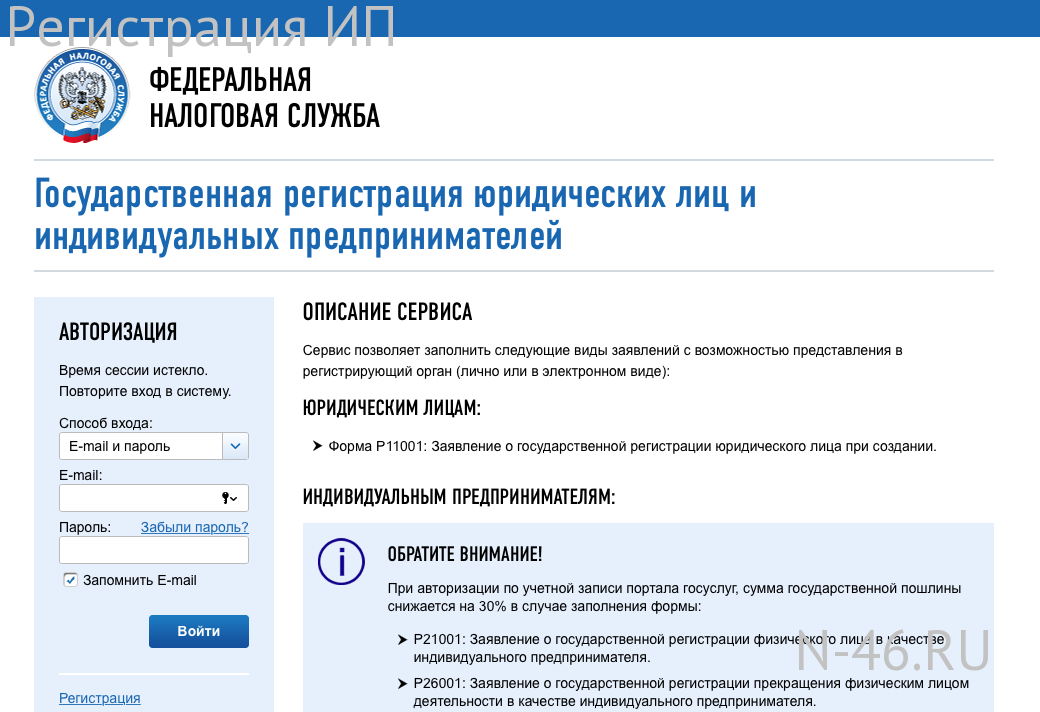
 (Обычно это IP-адрес вашего маршрутизатора. Например, 10.1.2.1 .)
(Обычно это IP-адрес вашего маршрутизатора. Например, 10.1.2.1 .)
 Измените 10.1.4.220 255.255.255.0 10.1.4.1 , указав IP-адрес устройства, маску подсети и адрес шлюза по умолчанию, соответствующие конфигурации вашей сети.
Измените 10.1.4.220 255.255.255.0 10.1.4.1 , указав IP-адрес устройства, маску подсети и адрес шлюза по умолчанию, соответствующие конфигурации вашей сети. Введите :
Введите :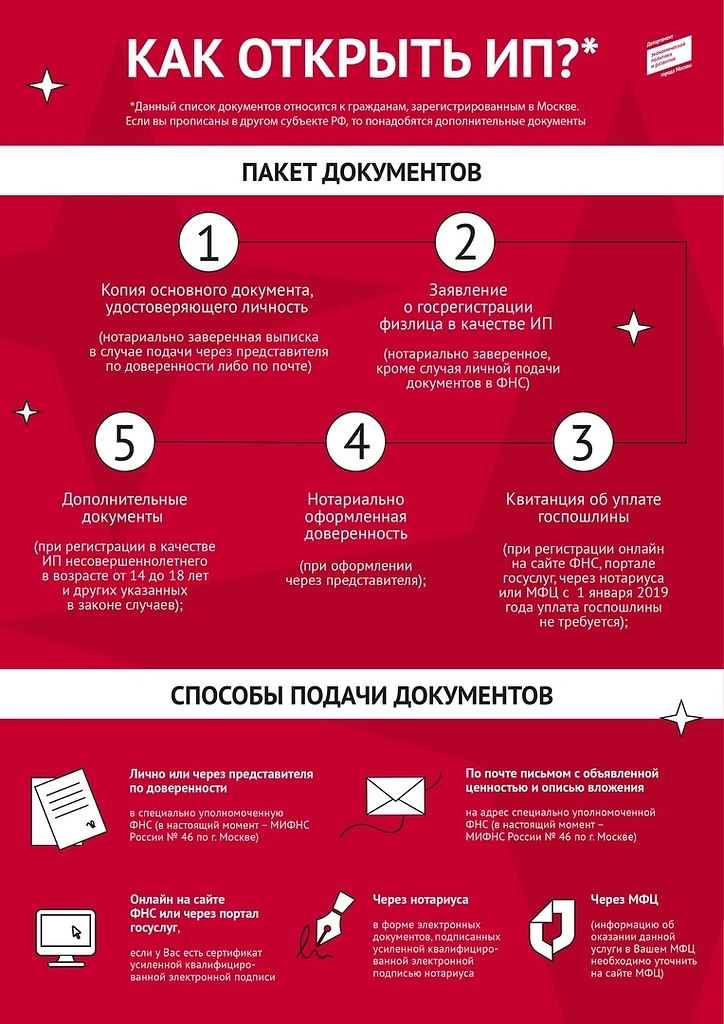
 ».
».