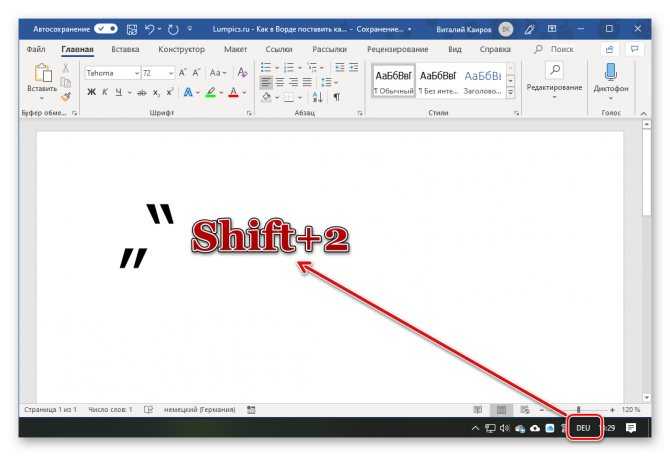Как поставить кавычки «Ёлочки» в Word и браузере
Апостроф представляет собой знак, изображаемый в виде надстрочной запятой. Относится к группе небуквенных, орфографических значков.
Синонимы — верхняя запятая, одинарная закрывающаяся кавычка, верхний вертикальный штрих. Некоторые имеют другое значение, но часто используются наряду с апострофом. Так, вертикальный штрих предназначен для обозначения научно-технических параметров.
Слово произошло из греческого языка, означает «обращенный назад». В настоящее время используется в разных языках, включая русский.
В иностранных применяется для разделения звуков, обозначения отсутствующих букв. Подобное применение наблюдается в украинском, белорусском, английском, французском.
Примеры применения в русском:
- в фамилиях иностранного, преимущественно, ирландского, французского, немецкого происхождения. Всем известны фамилии д’ Арк, О’Хара, О’Куинн, Д’Артаньян. У каждого сочетания есть история происхождения.
 Во французском «д» до верхней запятой обозначает место, откуда происходит человек;
Во французском «д» до верхней запятой обозначает место, откуда происходит человек; - в названиях городов, государств — Кот д’Ивуар, Морро-д’Оро, Ка’д’Оро;
- в иностранных словах, используемых с русскими суффиксами, окончаниями — e-mail’а;
- в начале 20 в. применялся вместо «ъ».
Апостроф приобретает особое назначение в языках программирования:
- в «бейсике» обозначает комментарии;
- в «си» — записи в коде программы с фиксированным значением;
- в «паскаль» — строчные литералы.
Как поставить кавычки «елочки» на клавиатуре
Поскольку кавычки ставятся в тексте достаточно редко, то для них не отведена определенная клавиша. Чтобы их ввести, нужно нажать сразу несколько клавиш. К тому же комбинация зависит от того, какой язык в данное время активирован. Если вам нужно использовать кавычки-елочки, тогда порядок действий такой:
- Наводим курсор на зону, куда нужно поставить кавычки.
- Определяемся с активированным языком (его можно увидеть на языковой панели на экране в нижнем уголке справа).

- Нажимаем клавишу Shift и удерживаем ее.
- При активированном русском языке необходимо нажать «2».
При активированном русском языке необходимо нажать «2».
- Если в настоящее время активен английский – русская буква «э».
Если в настоящее время активен английский – русская буква «э».
- Затем убираем пальцы с обеих клавиш и в нужном месте должны появиться кавычки.
Данный метод введения кавычек самый легкий и часто используемый. Таким способом можно ввести кавычки в любом приложении. Однако он обладает крупным недостатком. Так вводятся лишь «немецкие» кавычки, а «французские» набрать не получится. Если вам подходит такой тип знака, то можете использовать этот метод.
Как цитировать источники | Вводите, сокращайте и цитируйте цитаты
Цитирование означает копирование отрывка из чужих слов и указание источника. В академическом письме вы можете использовать кавычки для определения понятий, предоставления доказательств или анализа языка.
Чтобы правильно процитировать источник, вы должны убедиться:
- Цитируемый текст заключен в кавычки.
- Правильно цитируется первоначальный автор.
- Текст идентичен оригиналу (или вы четко отметили все внесенные вами изменения).
Формат цитаты зависит от ее длины и стиля цитирования.
Пример цитаты
«Поскольку естественный отбор действует исключительно путем накопления небольших, последовательных, благоприятных вариаций, он не может произвести больших или внезапных изменений; он может действовать только очень короткими и медленными шагами »(Дарвин, 1859, с. 510).
Введение цитаты
Каждый раз, когда вы включаете цитату в свою статью, вы должны вводить ее.Это покажет читателю, почему вы включаете цитату и как она согласуется с вашим аргументом.
Есть три основных способа введения кавычек.
Вступительное предложение
Вы можете ввести цитату с полным предложением, за которым следует двоеточие.
В Дании недавний опрос показывает, что поддержка ЕС выросла после голосования по Brexit: «Референдум о членстве, проведенный сегодня, поддержат 55 процентов датских избирателей» (Levring, 2018).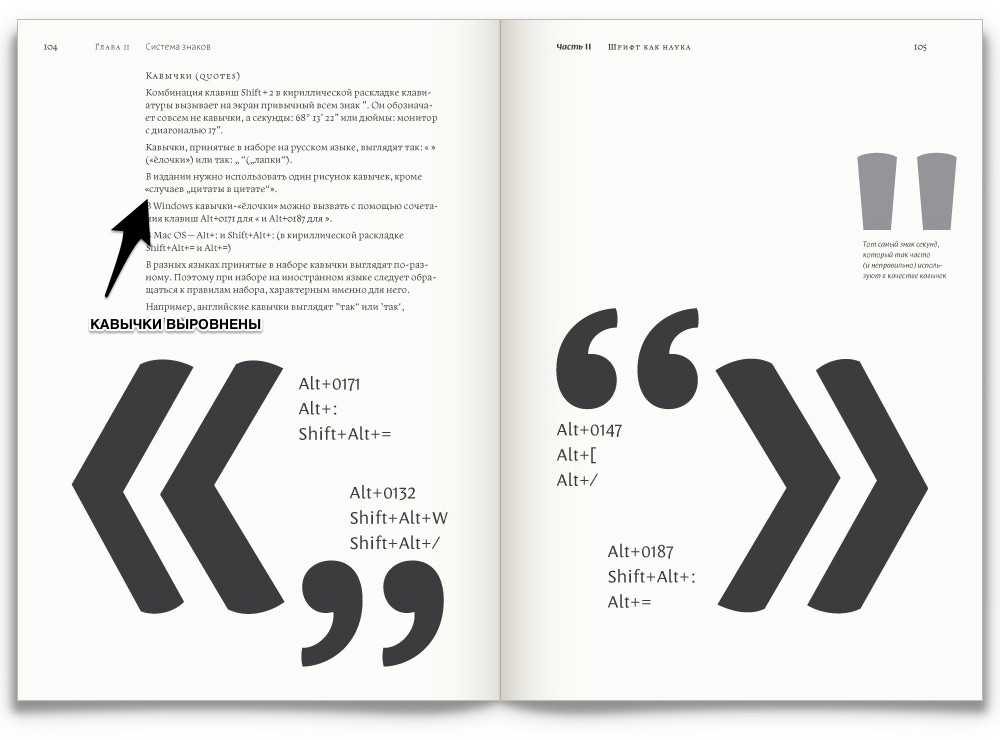
Вступительная сигнальная фраза
Вы можете использовать сигнальную фразу, в которой упоминается автор или источник, но не образует полное предложение.В этом случае после фразы следует ставить запятую вместо двоеточия.
По словам Левринга (2018), «референдум о членстве, проведенный сегодня, поддержат 55 процентов датских избирателей».
Во вступительной фразе также могут использоваться диалогические глаголы, такие как аргументирует , утверждает или объясняет .
Как утверждает Левринг (2018), «референдум о членстве, который состоится сегодня, поддержат 55 процентов датских избирателей».
Встроено в ваше собственное предложение
Если вы хотите процитировать фразу, которая не составляет полного предложения, вы можете вставить ее в собственное предложение.
Недавний опрос показывает, что членство в ЕС «будет поддержано 55 процентами датских избирателей» на референдуме (Levring, 2018).
Сокращение цитаты
Если некоторые части отрывка являются избыточными или нерелевантными, вы можете сократить цитату, удалив слова, фразы или предложения и заменив их многоточием (…).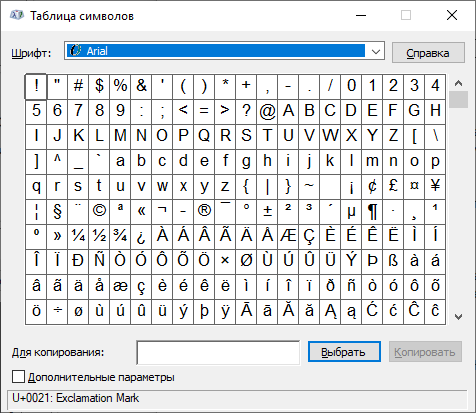
При сокращении цитаты будьте осторожны, чтобы удаление слов не изменило значение исходной цитаты.
Исходная цитата
«Феминистки давно и не без оснований скептически относятся к эссенциалистским заявлениям о женщинах, которые традиционно служат для узаконивания или замаскирования нашего подчинения.Идея о том, что женщины по своей природе более миролюбивы или чутки, не сильно отличается от знакомых сексистских стереотипов »(Finlayson, 2019).
Сокращенная цитата
«Феминистки давно и не без оснований скептически относятся к эссенциалистским заявлениям о женщинах… Идея о том, что женщины по своей природе более миролюбивы или чутки, не сильно отличается от знакомых сексистских стереотипов» (Finlayson, 2019) ,
Многоточие означает, что часть текста была удалена, но сокращенная цитата по-прежнему точно отражает точку зрения автора.
Какой у вас балл за плагиат?
Сравните вашу статью с более чем 60 миллиардами веб-страниц и 30 миллионами публикаций.
- Лучшее средство проверки плагиата 2020 года
- Отчет и процент плагиата
- Самая большая база данных плагиата
Scribbr Проверка плагиата
Добавление информации в цитату
Если в цитате отсутствует информация, необходимая для ее понимания, вы можете добавьте его в квадратные скобки. Например, если в цитате используется местоимение, относящееся к предыдущему предложению, вы можете заменить местоимение именем человека в скобках.
Исходная цитата
Как выразился Андерсон (2019), «в течение двух лет она пользовалась довольно широким уважением за демонстрацию спокойствия и компетентности. Но ее наследство было менее радужным, чем казалось ».
Цитата с добавленной информацией
Как сказал Андерсон (2019), «в течение двух лет [Дилма] пользовалась довольно широким уважением за проявление спокойствия и компетентности. Но ее наследство было менее радужным, чем казалось ».
Цитата
Все прямые цитаты (и перефразированные идеи) должны включать ссылку на первоисточник. Если вы не будете цитировать использованные цитаты, вы рискуете совершить плагиат. Помните, что последствия плагиата могут быть серьезными.
Если вы не будете цитировать использованные цитаты, вы рискуете совершить плагиат. Помните, что последствия плагиата могут быть серьезными.
Способ цитирования источника зависит от стиля цитирования. Во многих стилях цитирования внутри текста цитаты используются в круглых скобках сразу после цитаты, в то время как другие требуют, чтобы вы использовали сноски.
Различия могут быть незначительными, поэтому убедитесь, что вы знаете правила стиля, который используете, и будьте последовательны.
Примеры цитирования в тексте
Цитирование в тексте APA
Известный футболист всегда говорил: «Играть друг с другом в футбол в прекрасный воскресный полдень — это величайшая вещь» (Sneijder, 2013, стр.2-3).
MLA in-text citation
Известный футболист всегда говорил: «Играть друг с другом в футбол в прекрасный воскресный полдень — это величайшая вещь» (Sneijder 2–3).
Чикаго в тексте цитирования (стиль с указанием даты автора)
Известный футболист всегда говорил: «Играть друг с другом в футбол в прекрасный воскресный полдень — это величайшая вещь» (Sneijder 2013, 2-3).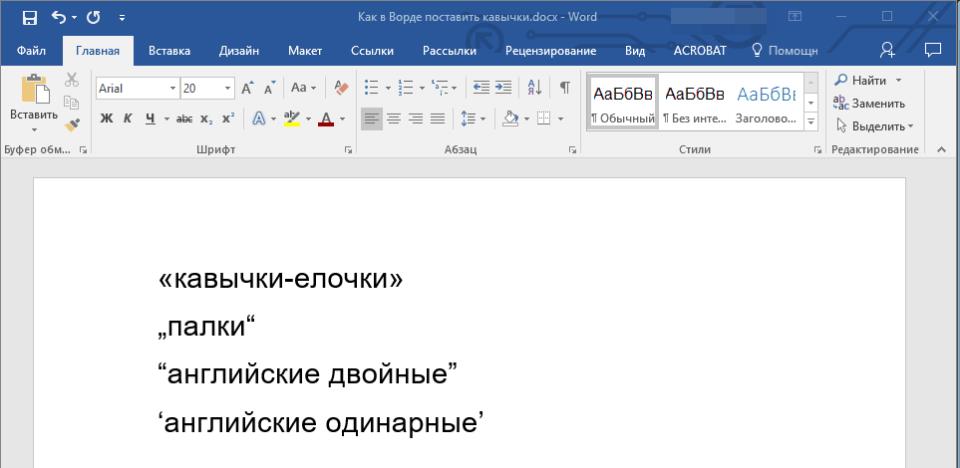
Цитирование в сноске в Чикаго (примечания и стиль библиографии)
Известный футболист всегда говорил: «Играть в футбол друг с другом в прекрасный воскресный полдень — это величайшая вещь.” 1
Помимо цитирования в тексте, вам необходимо будет указать полные сведения о публикации источника. Вы перечисляете все источники, которые вы цитировали, в конце статьи. Требования к форматированию этого списка зависят от стиля цитирования.
MLA Works CitedAPA Reference pageChicago Bibliography
Блочные цитаты
Если вы цитируете более нескольких строк из источника, вы должны отформатировать их как блочные цитаты. Вместо использования кавычек вы устанавливаете кавычки на новой строке и делаете отступ так, чтобы она образовывала отдельный блок текста.
Блочное цитирование является наиболее распространенным в литературном анализе, где подробный анализ исходного текста требует, чтобы вы цитировали подробно.
Когда блокировать цитату
Пример блочной цитаты (стиль APA)
Толкин предпочитает длинные предложения и подробные описания. Действительно, в некоторых случаях предложения Толкина настолько длинные, что образуют отдельный абзац:
Действительно, в некоторых случаях предложения Толкина настолько длинные, что образуют отдельный абзац:
До конца своих дней Бильбо никогда не мог вспомнить, как он оказался на улице без шляпы, трости или каких-либо денег, или что-нибудь, что он обычно брал, когда выходил; оставив свой второй завтрак недоеденным и совершенно немытым, вложив ключи в руки Гэндальфа и побежав так быстро, как его пушистые ноги могли нести его по переулку, мимо великой мельницы, через Уотер, а затем проехали милю. или больше.(Толкин, 1937, стр. 16)
Как цитировать цитату
Если вы хотите процитировать отрывок, который содержит другую цитату, кавычки внутри отрывка становятся одинарными, а не двойными.
«Были причины« начать мрачно относиться к рту », как выразился Мелвилл» (Witt, 2019).
Обратите внимание, что в британском английском используется обратное соглашение: одинарные кавычки являются стандартными, а двойные кавычки используются для кавычек внутри кавычек.
Косвенное цитирование
Если вы хотите использовать материал, который вы нашли процитированным в другом источнике (без включения какого-либо собственного текста этого источника), вы можете процитировать его как обычно и добавить косвенную цитату.
Правила косвенного цитирования зависят от стиля цитирования. В цитировании в тексте MLA вы используете «qtd. in, сокращение от «процитировано в», цитировать косвенно.
«Политики, необходимой для предотвращения климатической катастрофы, сегодня не существует. Нам нужно изменить систему »(Тунберг, qtd. В Гессене).
Однако, если возможно, обычно лучше найти первоисточник цитаты и процитировать его напрямую.
Когда цитировать
В научных статьях и эссе не следует слишком полагаться на цитаты.Когда вы хотите сослаться на информацию или идеи из источника, часто лучше перефразировать, что означает перефразировать отрывок своими словами. Это показывает, что вы полностью поняли текст, и убедитесь, что ваш собственный голос доминирует.
Однако в некоторых ситуациях кавычки более уместны.
При сосредоточении внимания на языке
Если вы хотите прокомментировать, как автор использует язык (например, в статьях о литературе, лингвистике, коммуникации и средствах массовой информации), необходимо процитировать, чтобы читатель мог видеть точный отрывок, который вы имеют в виду.
Пример
Вы пишете статью о романах модернистского автора. Вам придется часто цитировать романы, чтобы анализировать их язык и стиль.
При даче показаний
Чтобы убедить читателя в вашей аргументации, интерпретации или позиции по теме, часто бывает полезно включить цитаты, подтверждающие вашу точку зрения. Цитаты из первоисточников (например, стенограммы интервью или исторические документы) особенно достоверны в качестве доказательства.
Пример
Вы работаете над статьей о причинах исторического события и изучали документы и письма, написанные в то время. Вы можете процитировать эти источники в качестве доказательства в поддержку своего аргумента.
При изложении позиции или определения автора
Когда вы ссылаетесь на вторичные источники, такие как научные книги и журнальные статьи, периодические краткие цитаты могут использоваться для представления теорий, аргументов или идей других авторов.Вы можете процитировать, чтобы показать, что ваша точка зрения поддерживается авторитетным специалистом по данной теме, или чтобы критиковать позицию, с которой вы не согласны.
По возможности постарайтесь изложить идеи других своими словами. Но если отрывок отлично справляется с выражением, объяснением или определением чего-либо, и было бы очень трудно перефразировать, не изменив значения или потеряв влияние, возможно, стоит процитировать его напрямую.
Пример
Ваша интерпретация данных опроса подтверждается хорошо известной теорией по вашей теме.Вы найдете предложение, которое идеально резюмирует теорию, поэтому вы цитируете автора, прежде чем углубляться в свое понимание теории.
Сколько цитат вам следует использовать?
Количество цитат, которые вы должны включить, зависит от предмета вашего изучения и темы исследования.
В научных дисциплинах важнее сама информация, чем то, как она была выражена, поэтому цитаты обычно должны быть сведены к минимуму. Однако в искусстве и гуманитарных науках хорошо подобранные цитаты часто необходимы для хорошей статьи.
В социальных науках количество используемых вами цитат частично зависит от того, проводите ли вы качественное или количественное исследование. Если вы имеете дело в основном с числами и статистикой, вам не следует включать много цитат, но если вы имеете дело в основном со словами, вам нужно будет цитировать собранные вами данные.
Как правило, мы рекомендуем, чтобы цитаты занимали не более 5–10% вашей бумаги. Если сомневаетесь, уточните у своего инструктора или руководителя, сколько цитат уместно в вашей области.
.
Применяем таблицу символов
Есть еще один метод введения кавычек – воспользоваться таблицей символов. Для этого следует совершить такие действия:
- Совершаем запуск этой утилиты, для этого находим ее через строку поиска.

- В поисковике вводим: «Таблица символов» и нажимаем «Ввод».
В поисковике вводим: «Таблица символов» и нажимаем «Ввод».
- Когда поиск завершен, нужно найти в списке данную утилиту и запустить ее при помощи мышки либо клавиши «Ввод».
- В появившемся окне при помощи навигационных клавиш отыщем необходимый вид кавычек («лапки» либо «елочку») и делаем его копию в буфер обмена, нажав клавиши «Сtrl» и «С».
В появившемся окне при помощи навигационных клавиш отыщем необходимый вид кавычек («лапки» либо «елочку») и делаем его копию в буфер обмена, нажав клавиши «Сtrl» и «С».
- Теперь нужно перейти в необходимую вкладку.
- В том случае, когда она открыта, воспользуемся комбинацией клавиш «Alt» и «Tab».
- В иной ситуации запускаем приложение с помощью меню «Пуск/Программы».
- Затем делаем вставку символа на нужное место – нажмем клавиши «Ctrl» и «V».
Сочетания клавиш, перечисленные выше, жмем лишь на английском варианте клавиатуры. Иначе ничего не выйдет.
Иначе ничего не выйдет.
Вводим кавычки через АСКИ-коды
Можно также ввести кавычки при помощи АСКИ-кодов. В этом случае кавычки ставятся с помощью специальных цифровых комбинаций. Для этого производим такие действия:
- Нажимаем клавишу Num Lock (должен загореться светодиод, который скажет, что ключ активирован).
- Выжимаем и удерживаем клавишу «Alt».
- На клавиатуре ввода цифр введите код кавычек.
- Прежде чем вводить код из чисел нажмите «+» и «0». Код для «лапок» – «34». Коды для «елочек» следующие: открываем кавычки – «171», а закрываем «187».
- Все сделано. Можем отпускать клавишу «Alt».
Все сделано. Можем отпускать клавишу «Alt».
Данный прием достаточно прост. Кроме того вы сможете выбрать вид кавычек. Единственный минус этого способа – нужно запомнить коды символа. А это иногда обременительно.
Горячие клавиши
Все перечисленные парные знаки также можно установить несколькими способами при помощи сочетаний горячих клавиш или кодов в MS Word.
«Ёлочки»:
- Открытые («) — Shift+цифра 2 Alt+0171 ab+Alt+X
- Закрытые (») — Shift+цифра 2 Alt+0187 bb+Alt+X
„Немецкие“ лапки или кавычки запятыми:
- Открытые („) — Alt+0132
- Закрытые (“) — Alt+0147
Английские ‘одинарные’ лапки:
- Открытые (‘) — Alt+0145 буква Э англ. клав.
- Закрытые (’) — Alt+0146 буква Э англ. клав.
Английские верхние “двойные” лапки:
- Открытые (“) — Alt+0147 Shift+Э англ. клав.
- Закрытые (”) — Alt+0148 Shift+Э англ. клав.
«Прямые двойные» боковые палочки:
- Открытые и закрытые » — Shift+2+ Ctrl+Z
„Польские”:
- Открытые („) — Alt+ 0132
- Закрытые (”) — Alt+ 0148 Shift+Э англ. клав.
»Шведские обратные«
- Открытые (») — Alt+0187 bb+Alt+X
- Закрытые («) — Alt+0171 ab+Alt+X
<�Кавычки стрелки>
- Открытые (<) — Shift+Б англ.
 клав.
клав. - Закрытые (>) — Shift+Ю англ. клав.
Стоит отметить, что способ ввода специальных знаков при помощи внутренних кодов является универсальным. Далее рассмотрим, где посмотреть данные кодировки знаков.
Как сделать книжные кавычки в ворде
Как в офисе.
Использование кавычек в документах абсолютно любого типа, является необходимым параметром. В Word имеется несколько возможностей поставить кавычки разного вида.
В этой статье, будем разбираться с этими возможностями и учиться как это делается.
- Виды кавычек в Ворде;
- 3 способа поставить кавычки в Ворде:
- Простой способ;
- Поставить при помощи кодов;
- Вставить при помощи символов.
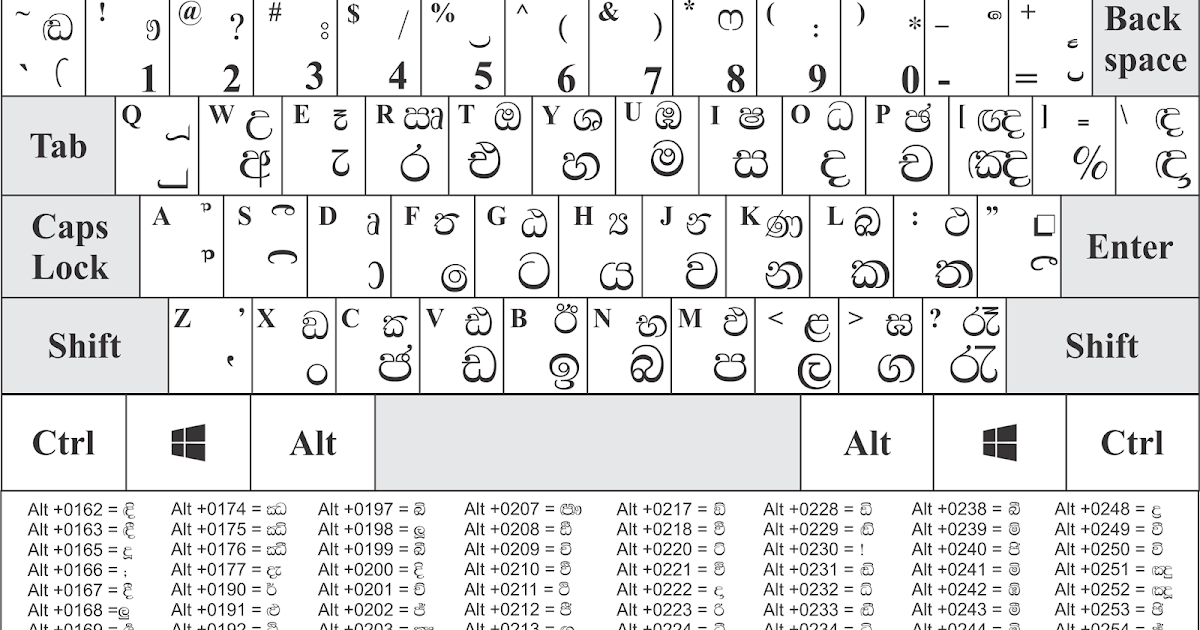
Слово «кавычка» имеет русское происхождение и означает «крючковатый знак».
Так как это всегда парный знак, термин употребляется во множественном числе. С помощью кавычек выделяются слова или целые сочетания:
- прямая речь;
- цитаты;
- наименования и названия чего-либо;
- слова, выражающие иной смысл, или сказанные с сарказмом или иронией;
- профессиональный сленг или термин.
Виды кавычек в Ворде
Правильное использование кавычек повышает статус текста или облегчает его чтение.
При написании профессиональных документов или документаций на русском языке, принято использовать два вида кавычек:
- Ёлочки или французские кавычки. Обозначаются как маленькие фигурные скобки или двойные значки меньше-больше. Применяются в печатном тексте в большинстве случаев.
- Лапки или немецкие кавычки. По внешнему виду они похожи на двойные нижние и верхние запятые, развернутые в разные стороны. Их используют в рукописном тексте, набранным курсивом.

В английском языке применяются другого вида кавычки:
- Английские одинарные кавычки. Изображаются в виде двух верхних запятых, развернутых друг к другу. Это основной вид кавычек в британском и второстепенный в американском. Также они встречаются в словарях для описания значения слова или перевода иностранного слова.
- Английские двойные кавычки. Изображаются в виде верхних двойных запятых. В британском английском ими выделяют названия или высказывания внутри текста, заключенного также в кавычки.
Обратите внимание: В русском и английском языках постановка точек и запятых при совместном их использовании с кавычками различается. В русском языке они должны быть расположены после закрывающейся кавычки, а в английском — наоборот.
Есть случаи, когда необходимо использовать две кавычки подряд. Как правило, для понимания, где заканчиваются одни и начинаются другие, принято использовать кавычки разных видов.
В русском языке кавычки ёлочки применяют в качестве внешних кавычек, лапки — внутренних. Если нет технических возможностей поставить 2 разных вида кавычек, закрывающую внутреннюю кавычку не ставят.
Если нет технических возможностей поставить 2 разных вида кавычек, закрывающую внутреннюю кавычку не ставят.
3 способа поставить кавычки в Ворде
Существуют, как минимум 3 способа поставить вышеописанные кавычки в программе «Microsoft Word».
Алгоритм действий для каждого способа одинаков, различаются только сочетания клавиш и коды, которые указаны для каждого вида отдельно в соответствующих пунктах.
Итак, чтобы поставить кавычки, требуется:
Простой способ сделать кавычки
Выполняется одновременным нажатием двух клавиш, которые указаны для каждого вида кавычек ниже. Открывающиеся кавычки ставятся после пробела, закрывающие — сразу же после слова (без пробела).
Поставить кавычки при помощи кодов
Выполняется на боковой клавиатуре, на которой обязательно должен быть включен Num Lock. Алгоритм выполнения:
- Устанавливаем курсор в нужном месте.
- Нажимаем клавишу «ALT».
- Последовательно набираем нужный код (о кодах ниже).

- Кавычка появится после выключения «ALT».
Если на компьютере отсутствует боковая клавиатура, то необходимо включить её экранный аналог. Вызвать меню «Пуск» и выбрать последовательно следующую цепочку строк: «Все программы» — «Стандартные» — «Специальные возможности» — «Экранная клавиатура».
Вставить кавычки при помощи символов
Все действия выполняются в командной строке, поэтому клавиатура не нужна. Алгоритм выполнения:
- Выбрать в меню пункт «Вставка», раздел «Символ. ».
- В открывшемся окне выбрать нужный шрифт, в строке «Шрифт».
- Выбрать нужные кавычки в большом окне, используя полосу прокрутки.
Сократить время поиска требуемого символа кавычек, поможет выбор нужного раздела в строке «Набор» справа от строки «Шрифт»:
- ёлочки расположены в разделе «Латиница-1»,
- все остальные — в строке «знаки препинания».
После выбора кавычек надо нажать на кнопку «выполнить».
Примечание: Быстрый выбор требуемого символа осуществляется вводом индивидуального кода в окне «Код знака».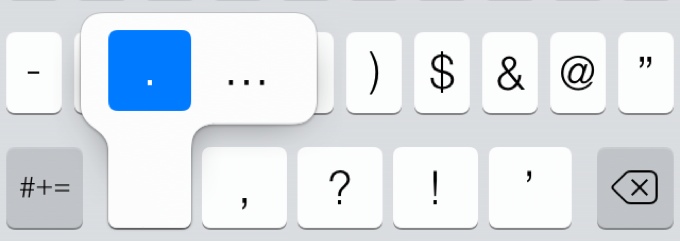
Как сделать кавычки елочки
Двойные треугольные открывающиеся и закрывающиеся кавычки, называются елочками.
Простой способ
Нажимаем комбинацию клавиш «Shift» + цифра «2» на верхней клавиатуре. Используется раскладка на русском языке.
Если курсор установлен перед словом, добавится открывающаяся кавычка, если после слова, закрывающаяся.
При помощи кодов
Чтобы добавить открывающуюся кавычку елочку, нажмите клавишу «ALT» и удерживая ее, на дополнительной клавиатуре, наберите «0171».
Для добавления закрывающихся кавычек елочек, нажмите клавишу «ALT» и удерживая ее, на дополнительной клавиатуре, наберите «0187».
При помощи символов
- Выберите вкладку «Вставка».
- Нажмите на кнопку «Символы».
- В окне «Символы» найдите интересующую кавычку или введите код знака: для открывающих кавычек «00АВ», закрывающих «00ВВ».
Как сделать кавычки лапки
Кавычки лапки, напоминают собой двойные парные верхние и нижние запятые.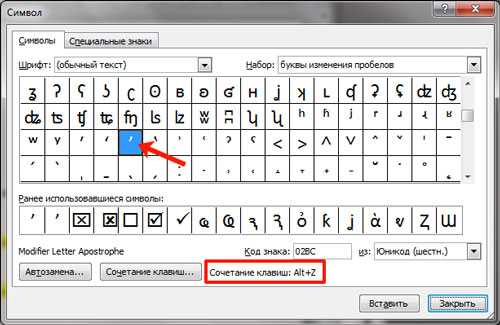
Простой способ
К сожалению, сочетанием двух клавиш данный вид кавычек сделать не получится, поэтому ниже описано, как это сделать по-другому.
При помощи кодов
Открывающиеся кавычки лапки: «ALT» + «0132».
Закрывающиеся кавычки лапки: «ALT» + «0147».
При помощи символов
- Выберите вкладку «Вставка».
- Нажмите на кнопку «Символы».
- В окне «Символы» найдите интересующую кавычку или введите код знака: для открывающих кавычек «201Е», закрывающих «201С».
Как сделать английские двойные кавычки
Маленькие, двойные верхние кавычки называются английскими двойными.
Простой способ
- Переведите клавиатуру на английский язык.
- С зажатой клавишей «Shift» нажмите букву «Э».
Для установки открывающейся английской двойной кавычки, курсор должен стоять перед словом, для установки закрывающейся английской двойной кавычки, курсор должен стоять после слова.
При помощи кодов
Открывающиеся английские двойные кавычки: «ALT» + «0147».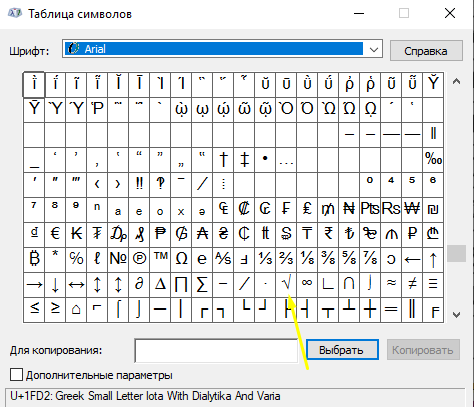
Закрывающиеся английские двойные кавычки: «ALT» + «0148».
При помощи символов
- Выберите вкладку «Вставка».
- Нажмите на кнопку «Символы».
- В окне «Символы» найдите интересующую кавычку или введите код знака: для открывающих кавычек «201С», закрывающих «201D».
Как сделать английские одинарные кавычки
Кавычки, изображенные одинарными верхними запятыми, называют английскими одинарными.
Простой способ
- Переведите клавиатуру на английский язык.
- Нажмите букву «Э».
Для установки открывающейся английской одинарной кавычки, курсор должен стоять перед словом, для установки закрывающейся английской одинарной кавычки, курсор должен стоять после слова.
При помощи кодов
Открывающиеся английские двойные кавычки: «ALT» + «0145».
Закрывающиеся английские двойные кавычки: «ALT» + «0146».
При помощи символов
- Выберите вкладку «Вставка».
- Нажмите на кнопку «Символы».

- В окне «Символы» найдите интересующую кавычку или введите код знака: для открывающих кавычек «2018», закрывающих «2019».
Настройка комбинации клавиш для добавления кавычек из Символов
При необходимости можно самостоятельно настроить комбинацию клавиш для каждого типа кавычек. Для этого необходимо придумать собственную уникальную комбинацию из двух командных клавиш (Alt, Shift, Ctrl), в сочетании любой буквы.
После этого выполнить следующий алгоритм действий:
- Зайти в меню «Вставка».
- Перейти в подраздел «Символ. ».
- Открыть вкладку «Специальные знаки».
- Выбрать курсором из предложенного списка тот, который нужно изменить.
- Нажать кнопку «Сочетание клавиш. », после чего откроется окно «Настройки клавиатуры».
- В строке «Новое сочетание клавиш» ввести собственную комбинацию для выбранного символа.
- Нажать на кнопку «Назначить».
- Закрыть это окно нажатием кнопки «Закрыть».
Как заменить кавычки на другие
При помощи встроенных функций редактора Word, не трудно заменить кавычки на любые другие.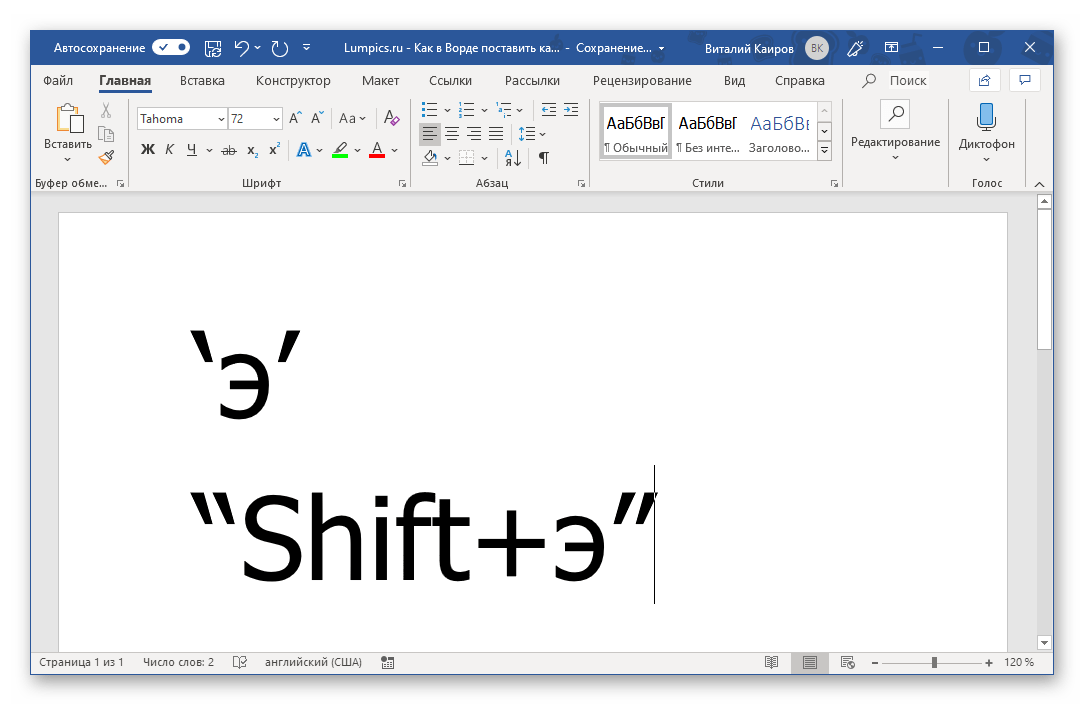
Самый простой способ, это удалить одни и вставить другие кавычки, но это очень банальный прием. Придумаем кое что поинтересней.
В статье Автозамена слов и символов в Word, было подробно рассказано про функцию автозамены. Вот как раз ей и воспользуемся.
Идея очень простая. Берем кавычки, которые можем ввести при помощи клавиатуры, к примеру комбинациями клавиш «Shift» + «2» и в автозамене прописываем заменить получившуюся кавычку, нужной.
- Перейдите в параметры Word, нажав на «Файл» (либо значок Word) → «Параметры Word».
- Перейдите в пункт «Правописание» и нажмите на кнопку «Параметры автозамены».
- В окне «Автозамена», установите галочку на против пункта «Заменять при вводе», в поле «заменить:» добавьте тот символ который будем менять (в нашем случае » ), в поле «на:» добавьте символ на который будем заменять (в нашем случае » ).
- Нажмите кнопку «Добавить», чтобы внести изменения в список автозамены.
Теперь, при вводе с клавиатуры запрограммированного символа » (клавишами «Shift» + «2»), произойдет замена на символ «, которые можно было бы ввести при помощи специального кода «Alt» + 0171.
Как в Ворде поставить кавычки в тексте
Когда необходимо в текстовом редакторе MS Word выделить прямую речь или цитату, собственное наименование или же слово, которое употребляется в необычном, ироническом значении, пользователю помогают кавычки. Они бывают в виде запятых или «лапки», «ёлочек» и специальные символы — всё это методы, которые облегчают набор текста с парным знаком препинания. В статье разберемся, как поставить кавычки в ворде, на примере 2007 версии.
Как правильно использовать кавычки – виды и названия
Существуют основные отображения кавычек в тексте по общепринятым стандартам, это:
- «Французские» («ёлочки») — называются треугольными или угловыми, традиционно используются в русском языке.
- „Немецкие лапки“ — в виде развернутых запятых, применяют для кавычек внутри кавычек и при письме от руки.
- Английские “двойные” и ‘одиночные’ — лапки, располагаются сверху слова. В британском английском языке используются ‘английские одиночные’ для кавычек первого уровня и “английские двойные” для ‘кавычек “внутри” кавычек’, в американском английском — наоборот.

- «Прямые» или двойные палочки.
- „Польские кавычки”.
- »Шведские обратные«.
Способы вставки кавычек
Главное правило написания парных знаков препинания в Microsoft Office Word — это отсутствие пробелов между словом и символом спереди и сзади. Рассмотрим подробно, как возможно установить печатные кавычки или «елочки» различными методами.
Способ первый – на клавиатуре
Этот вариант подскажет, как поставить кавычки на клавиатуре. Для этого нужно воспользоваться русскоязычной клавиатурой: Shift + цифра 2 на верхней панели.
Если не получилось, то необходимо проверить настройки самого редактора по следующему пути: Кнопка Office — Параметры Word — строка Правописание — Параметры автозамены… — вкладка Автоформат при вводе — Заменять при вводе «прямые» кавычки «парными» — ОК.
Способ второй – код
Майкрософт офис ворд имеет специальную кодировку для различных символов. Для «ёлочек» следующие коды:
Открытые («) – Alt+0171.
Закрытые («) – Alt+0187.
Важно! Для использования кодов применяется только дополнительная цифровая секция клавиатуры. При этом клавиша Num Lock должна быть включена.
Код вводится следующим образом: нажимаете Alt, набираете 0171, отпускаете Alt и заветный знак появляется в тексте.
Способ третий – английская раскладка
Нужно использовать англоязычную клавиатуру:
Открытые («) – «ab» + «Alt» + «X».
Закрытые (») – «bb» + «Alt» + «X».
Горячие клавиши
Все перечисленные парные знаки также можно установить несколькими способами при помощи сочетаний горячих клавиш или кодов в MS Word.
«Ёлочки»:
- Открытые («) — Shift+цифра 2
Alt+0171
ab+Alt+X - Закрытые (») — Shift+цифра 2
Alt+0187
bb+Alt+X
„Немецкие“ лапки или кавычки запятыми:
- Открытые („) — Alt+0132
- Закрытые (“) — Alt+0147
Английские ‘одинарные’ лапки:
- Открытые (‘) — Alt+0145
буква Э англ. клав.
клав. - Закрытые (’) — Alt+0146
буква Э англ. клав.
Английские верхние “двойные” лапки:
- Открытые (“) — Alt+0147
Shift+Э англ. клав. - Закрытые (”) — Alt+0148
Shift+Э англ. клав.
«Прямые двойные» боковые палочки:
- Открытые и закрытые » — Shift+2+ Ctrl+Z
„Польские”:
- Открытые („) — Alt+ 0132
- Закрытые (”) — Alt+ 0148
Shift+Э англ. клав.
»Шведские обратные«
- Открытые (») — Alt+0187
bb+Alt+X - Закрытые («) — Alt+0171
ab+Alt+X
- Открытые ( ) — Shift+Ю англ. клав.
Стоит отметить, что способ ввода специальных знаков при помощи внутренних кодов является универсальным. Далее рассмотрим, где посмотреть данные кодировки знаков.
Функция Word «Вставить символ»
Все специальные знаки, которые отсутствуют на клавиатуре можно легко вставлять в документы Word при помощи следующих действий:
- Разместить курсор в нужном месте.

- Открыть вкладку Вставка и нажать кнопку Символ.
- Выбрать подходящий парный знак в коллекции символов или щелкнуть Другие символы для открытия диалогового окна Символ.
- Когда найдется нужный парный знак, дважды кликните его, и он будет вставлен в документ.
Совет! При вставке специальных знаков большое значение имеет используемый шрифт. Пробуйте менять разные наборы шрифтов и искать нужную кавычку, а самые часто используемые символы содержатся в наборе Segoe UI Symbol.
Как видите, в майкрософт офис ворд любой версии есть множество видов кавычек, которые смогу удовлетворить любому стилю написания текста. А добавить их можно при помощи клавиатуры, специальных кодов или через функцию Символ, которая является наиболее универсальной.
Ставим кавычки «ёлочки» в Word — 3 способа
Поставить кавычки «ёлочки» в Word и других офисных программах можно как специальной комбинацией клавиш, так и без использования клавиатуры.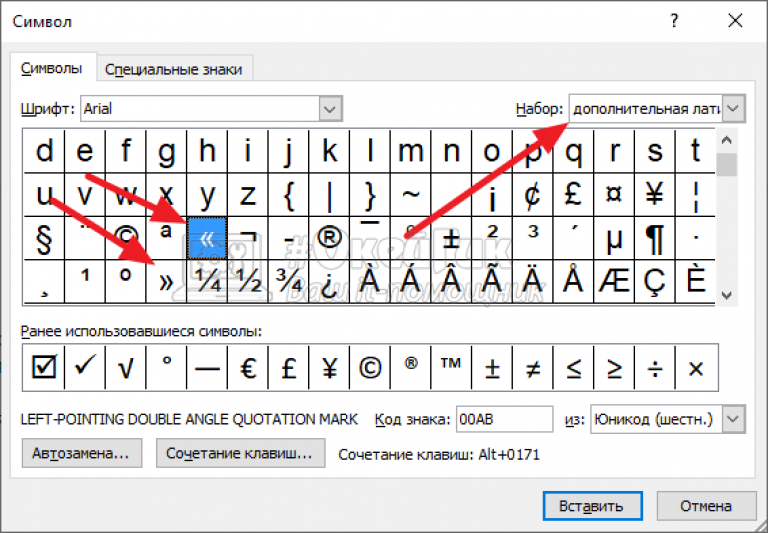 Рассмотрим способы, которые позволят ускорить набор текста и избавят от необходимости копирования кавычек из других мест.
Рассмотрим способы, которые позволят ускорить набор текста и избавят от необходимости копирования кавычек из других мест.
Быстрый способ
Способ является простым и удобным, но при некоторых настройках Word может не работать. Итак, нажимаем одновременно клавишу «Shift» и цифру «2». Двойку необходимо зажать на верхней цифровой панели клавиатуры. Раскладка должна быть русскоязычной. Вводим нужную фразу и повторно нажимаем эту комбинацию клавиш — появится закрывающаяся кавычка.
- Shift + 2 = «
- Shift + 2 = »
Используем коды «ёлочек»
Зажимаем клавишу «Alt». Не отпуская её, на цифровой клавиатуре (справа) набираем код открывающейся или закрывающейся кавычки:
- Alt + 0171 = «
- Alt + 0187 = »
После набора кода отпускаем «Alt». Появится нужный знак. Вводить код нужно цифрами, которые расположены справа на клавиатуре, а не сверху.
Необычный вариант
Ещё один вариант, который может удивить людей, наблюдающих за процессом со стороны.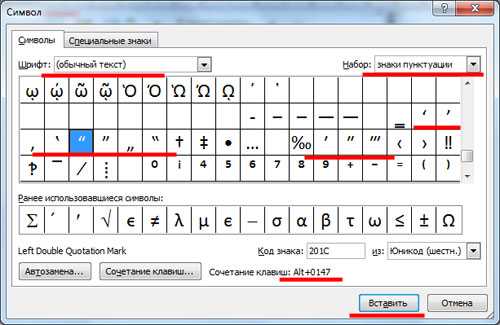 Переключаемся на английскую раскладку и печатаем в ворде символы «ab». Затем одновременно нажимаем клавиши «Alt» и «X». Чтобы поставить закрывающийся символ — вводим «bb» и снова нажимаем «Alt» и «X».
Переключаемся на английскую раскладку и печатаем в ворде символы «ab». Затем одновременно нажимаем клавиши «Alt» и «X». Чтобы поставить закрывающийся символ — вводим «bb» и снова нажимаем «Alt» и «X».
- ab > Alt + x = «
- bb > Alt + x = »
Вставка без клавиатуры
Если клавиатура не работает, а поставить ёлочки нужно, то воспользуйтесь вставкой символа из панели верхнего меню.
Как печатать фигурные кавычки и вьющиеся апострофы
Чтобы представить профессиональную внешность в печатном виде или в соответствии с руководящими принципами стиля клиента, используйте настоящие кавычки и апострофы типографского инструмента в своих документах для публикации на рабочем столе. Эти истинные кавычки и апострофные знаки закручены влево и вправо, в отличие от прямых одинарных и двойных кавычек, которые отображаются на клавише апостроф клавиатуры.
Вот как получить доступ и правильно использовать фигурные кавычки, также называемые умными кавычками, и правильные апострофы на ПК Mac или Windows .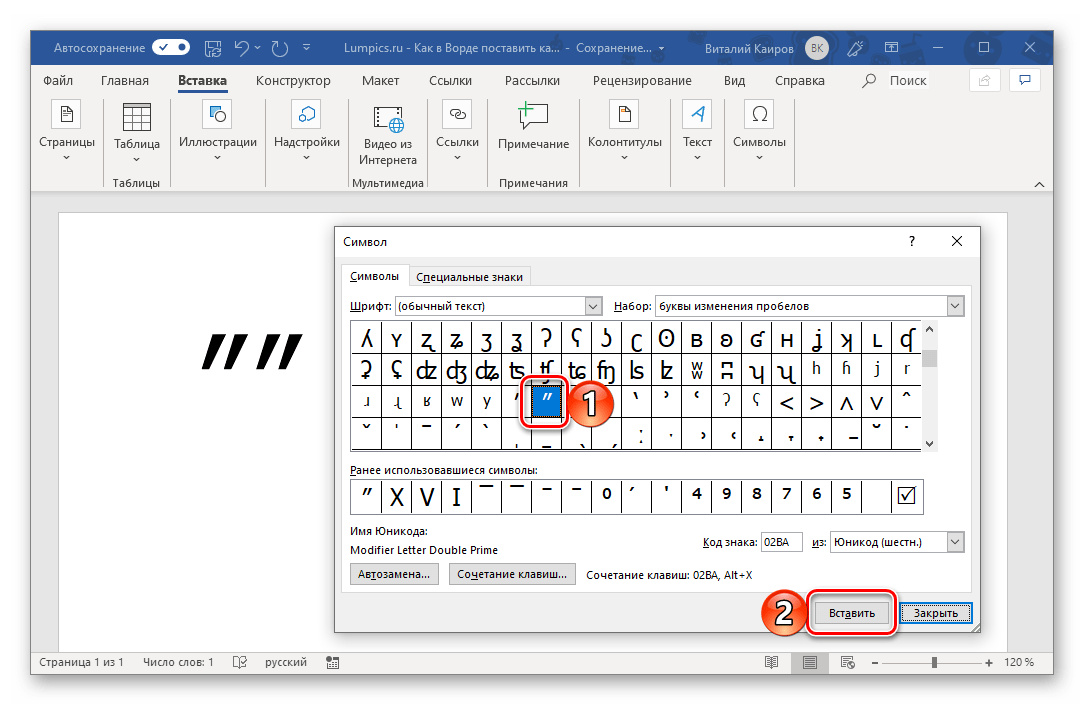
Описанные ниже процедуры работают на всех поддерживаемых в настоящее время версиях Microsoft Windows и Apple macOS.
Умные цитаты в Microsoft Word
Многие программы, в том числе Microsoft Word , включают параметры, позволяющие автоматически включать или отключать прямые или умные (фигурные) цитаты при вводе. Если эта опция не активирована в вашем программном обеспечении, внесите изменения по мере ввода.
Делайте умные цитаты в Windows
Чтобы вставить умные кавычки вручную, клавиатура должна иметь цифровую клавиатуру. Замок Num ключ должен быть активирован. Чтобы использовать числовые коды, нажмите и удерживайте клавишу Alt , затем введите четырехзначный код на цифровой клавиатуре.
- Используйте ALT + 0145 и ALT + 0146 для левой и правой одинарной кавычки или апострофа соответственно.
- Используйте ALT + 0147 и ALT + 0148 для левой и правой двойных кавычек, соответственно.

Используйте цифровую клавиатуру, а не ряд цифр над алфавитом. Верхняя строка номера не работает для этой процедуры.
Если на вашей клавиатуре отсутствует цифровая клавиатура, используйте карту символов. Чтобы запустить его, нажмите Win + R и введите charmap
Отличительной особенностью Character Map является то, что она поддерживает все возможные глифы внутри гарнитуры, а не только те, которые доступны с клавиатуры.
Создавайте умные цитаты на Mac
Чтобы вручную вставить смарт-кавычки, одновременно введите следующие ключи.
- Введите Option +] и Shift + Option +] для левой (открытой) и правой (закрытой) одинарной кавычки или апострофа соответственно.

- Введите Option + [ и Shift + Option + [ для левой и правой изогнутых двойных кавычек соответственно.
Добавить умные цитаты на веб-страницы
Веб-типография работает немного по-другому. Умные цитаты не всегда хорошо работают в Интернете, поэтому используются прямые цитаты.
Однако, если вы хотите добавить фигурные кавычки в HTML-код, сделайте следующее:
- Для символа для фигурной одного открытия кавычки (или апостроф) , использование & lsquo; и & rsquo; соответственно.
- Для символа для фигурных открывающихся и закрывающихся двойных кавычек используйте & ldquo; и & rdquo; соответственно.
Негабаритные фигурные кавычки повышают интерес к вытяжным цитатам в статьях или на страницах с общей информацией.
Краткое руководство по сочетаниям клавиш
| отметка | Описание | Windows | макинтош | HTML |
|---|---|---|---|---|
| ‘ | Прямой апостроф | ‘ | ‘ | ‘ |
| « | Прямая двойная кавычка | « | « | « |
| ‘ | Открытие одного апостроф | Alt + 0145 | Опция +] | & Lsquo; |
| ‘ | Закрытие одного апостроф | Alt + 0146 | Option + Shift +] | & Rsquo; |
| « | Открывающая двойная кавычка | Alt + 0147 | Опция + [ | & Ldquo; |
| » | Закрывающая двойная кавычка | Alt + 0148 | Option + Shift + [ | & Rdquo; |
Подробнее об этом прямом апострофном ключе
Прямые цитаты приходят от пишущей машинки. При печати и наборе все кавычки были фигурными. Но наборы символов пишущей машинки были ограничены механическими ограничениями и физическим пространством. Заменив фигурные открывающие и закрывающие кавычки на двусмысленные прямые кавычки, два слота стали доступны для других персонажей.
При печати и наборе все кавычки были фигурными. Но наборы символов пишущей машинки были ограничены механическими ограничениями и физическим пространством. Заменив фигурные открывающие и закрывающие кавычки на двусмысленные прямые кавычки, два слота стали доступны для других персонажей.
Прямые отметки на ключе апостроф также называются простыми числами. Вы можете использовать одну прямую метку для футов и минут и двойную метку для дюймов и секунд, например, в 1’6 « для 1 фута, 6 дюймов или 30’15» в течение 30 минут 15 секунд.
окон — Апострофы и двойные кавычки не отображаются, пока я не наберу следующую букву
Спросил
Изменено 6 месяцев назад
Просмотрено 316k раз
в Windows XP, когда я набираю апостроф ' , или тупую/печатную кавычку " , символы не отображаются.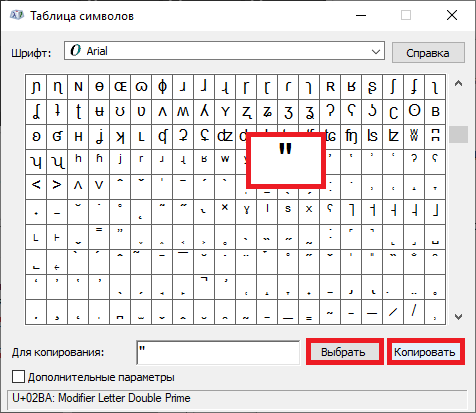
" , апострофы ' и тильда ~ символов.Что может быть причиной этого? -xp
5
Изменить: поскольку люди жалуются, что этот ответ отвечает только на вопрос «Почему» и не дает решения проблемы (это не вопрос, заданный ОП), пожалуйста, найдите решение проблемы в следующий ответ https://superuser.com/a/343483
Это потому, что у вас есть клавиатура, на которой ' ~ " установлены как мертвая клавиша.
Поведение мертвой клавиши… ну… быть мертвой! реакция при нажатии
Мертвая клавиша будет ждать нажатия следующей клавиши, чтобы изменить то, что эта клавиша будет печатать. настроена как мёртвая клавиша
Обычно, когда нажатие клавиши не имеет значения после мёртвой клавиши, по умолчанию печатается символ мёртвой клавиши, за которым следует новый введенный символ
Таким образом, вы можете следовать советам других авторов о том, как изменить клавиатуру (посмотрите, какой KB вы настроили).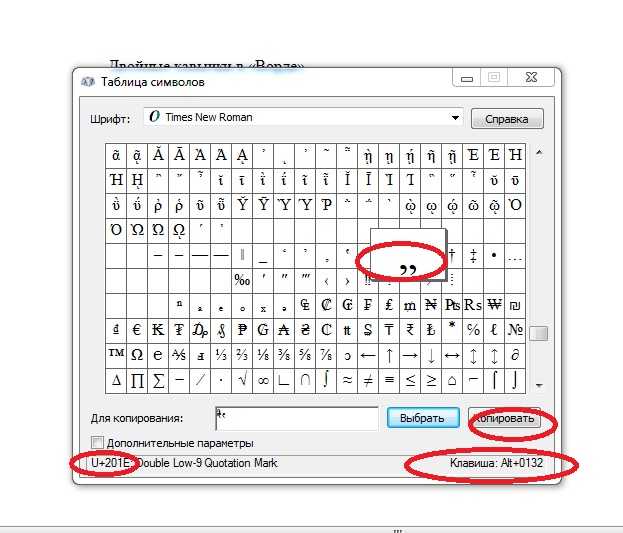 Вы также можете получить Microsoft Keyboard Layout Creator, чтобы сопоставить новую клавиатуру и посмотреть, как вы можете запрограммировать мертвые клавиши.
Вы также можете получить Microsoft Keyboard Layout Creator, чтобы сопоставить новую клавиатуру и посмотреть, как вы можете запрограммировать мертвые клавиши.
Обновление: с помощью редактора клавиатуры вы также можете загрузить текущую клавиатуру и изменить настройку мертвой клавиши
1
Причина в том, что вы используете американскую международную клавиатуру .
Вот как это изменить:
- В окне запуска Windows ( Windows + R ) введите
control intl.cplилиcontrol international. - Перейдите на вкладку «Клавиатуры и языки»
- Нажмите «Изменить клавиатуру…»
- НА ЭТОМ МОМЕНТЕ УБЕДИТЕСЬ, ЧТО ВЫ ИСПОЛЬЗУЕТЕ «Английский (Великобритания) — США» в качестве языка ввода по умолчанию, что означает, что вы установили клавиатуру на США, а не на США-международный
16
Я проверил свои настройки, и они установлены на английский/американский язык, но проблема осталась.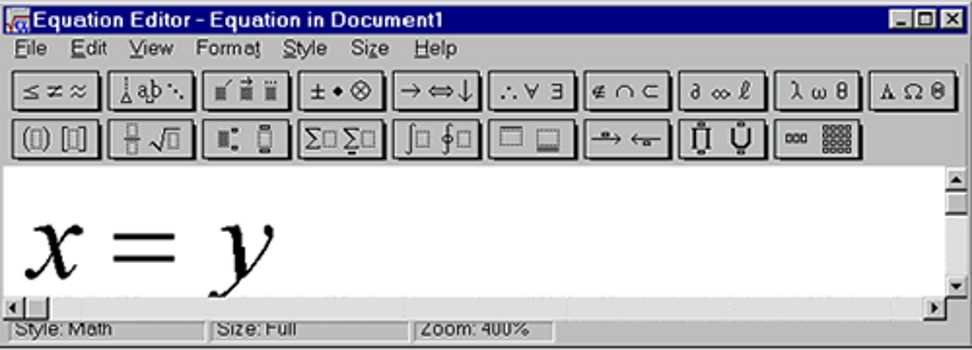 Затем, после закрытия диалога, на панели задач появился значок, позволяющий мне переключиться с клавиатуры EN/International на клавиатуру EN/US. Проблема устранена!
Затем, после закрытия диалога, на панели задач появился значок, позволяющий мне переключиться с клавиатуры EN/International на клавиатуру EN/US. Проблема устранена!
Проблема заключается в языке ввода. Чтобы изменить язык ввода, нажмите
- Найдите
Языкв меню Пуск - Щелчок
Изменение клавиатуры или других методов ввода - Перейдите на вкладку
Клавиатуры и языки - Нажмите
Сменить клавиатуру... - Нажмите кнопку
Advanced Key Settings 9и т. д.), а затем символ.Я столкнулся с той же неприятной проблемой после новой и чистой установки Windows 7 несколько месяцев назад. Выяснилось, что при установке дополнительного языка ввода Windows добавила Ink Correction . Это клавиатурный сервис для «легкого» ввода символов с диакритическими знаками.

Решение состоит в том, чтобы удалить это Исправление чернил :
И не забудьте перезапустить Windows после удаления исправления чернил.
EDIT:
Удаление Ink Correction решило проблему лишь частично. (Мертвые клавиши исчезли в чате Skype, но все еще не работали в Word 2010.)
Окончательное решение: измените язык ввода США-международный на США
У меня тоже была такая проблема. Мои клавиши не работали при первом нажатии. Я изменил язык ввода на английский (Великобритания) США, международный на английский (Великобритания) США. Моя клавиатура теперь работает отлично.
Как уже упоминалось, это связано с тем, что раскладка клавиатуры устанавливается на «Международные Соединенные Штаты». Я столкнулся с этой проблемой при настройке нового ПК с Windows 11.
В Windows 11
- Поиск «Язык и регион» в меню «Пуск»
- Щелкните меню «Фрикадельки» рядом с текущими языковыми настройками.

- Нажмите «Добавить клавиатуру» и выберите «US» вместо «United States International» (или соответствующую раскладку клавиатуры для вашего региона).
1
Windows 10 в 2021 году:
Перейдите в «Настройки» и выберите «Устройства»:
Прокрутите до пункта «Ввод» и выберите «Дополнительные настройки клавиатуры»:
Выберите что-нибудь, кроме United States-International:
В Windows 10 самым простым и единственным рабочим решением, которое я нашел, было удаление сочетания клавиш, которое вызвало беспорядок. в первую очередь из
Панель управления\Часы, язык и страна/регион\Язык\Дополнительные настройкиЯзыковой пакет ввода для английского (США) объемом 28 МБ и настройки видимости языковой панели не требовались.
Использование Windows 10
Я обнаружил, что мой языковой пакет был связан с клавиатурой, обеспечивающей такое поведение, а не то, которое я хотел.
- В правом нижнем углу экрана (панели задач) есть символ, показывающий ваш язык. Для меня это
ENG - Нажмите на это, выберите «Языковые настройки»
- Нажмите на язык, выберите «Параметры»
- Добавьте нужную клавиатуру и удалите ненужную. Я изменил клавиатуру на «US QWERTY», и теперь у меня нет «мертвых» клавиш или как они там называются .
В Linux есть раскладка клавиатуры «Международная США (мертвые клавиши AltGr)», которая имеет мертвые клавиши только при удерживании клавиши AltGr. Таким образом, ' и " и т. д. работают как обычно, но когда вы нажимаете их, удерживая AltGr, они становятся мертвыми клавишами.
Существует специальная версия этой клавиатуры для Windows, которую вы можете найти здесь. Мне нравится эта клавиатура, потому что я меня не беспокоят надоедливые мертвые клавиши, но когда они мне нужны, я могу легко их использовать, удерживая AltGr.
Когда использовать одинарные и двойные кавычки (с примерами)
Использование одинарных и двойных кавычек зависит от страны, в которой вы пишете, и соблюдение основных правил использования этих знаков препинания может привести к путанице.

Поскольку этот сайт посвящен грамматическим правилам, связанным с США, мы сосредоточимся на различиях между одинарными и двойными кавычками в общепринятом употреблении в американском английском. Но имейте в виду, что, хотя в США по умолчанию используются двойные кавычки, в британском английском чаще используются одинарные кавычки.
Объяснение кавычек
Двойные и одинарные кавычки — это знаки препинания, используемые для заключения прямых кавычек (двойных) и кавычек внутри прямых кавычек (одинарных). Этот часто используемый знак обеспечивает интерес и поддержку аргумента или исследования и означает диалог в письменном тексте. Они необходимы при использовании чужих слов и идей в своем письме.
Когда использовать двойные кавычки
Двойные кавычки необходимы для включения прямых кавычек в блоки текста. Они используются для представления заимствования точной речи, мыслей и слов человека как целого предложения или как фразы в другом полном предложении.

Кавычки указывают на заслугу автора слов и не позволяют автору материала выдавать его за свое собственное. Их можно использовать в качестве вводного, заключительного или прерывающего выражения в тексте.
Например:
- «Я ожидаю от вас только самого лучшего», — воскликнул профессор Симс в первый день занятий.
- Профессор обратился к своему классу в первый же день, потребовав «наилучшей посещаемости и внимания к заданиям, которые [студенты] могут предложить».
- Мой урок биологии на уровне колледжа был сложным, начиная с заявлений моего профессора о «сложных заданиях, требующих дополнительного лабораторного времени», что было очень напряжно.
Кавычки для заголовков могут также обозначать меньшие заголовки работ, например, название главы в более крупном произведении. Или название песни в альбоме.
Например:
- Моя любимая глава из «День должен закончиться» была «Очередное начало снова».
Когда использовать одинарные кавычки
Одиночные кавычки зарезервированы для обозначения цитат, используемых внутри цитат.

Например:
- По словам Смита, «по словам капитана, Робертс указал на «истинное отсутствие опыта и знаний», когда он поставил под сомнение четкие указания»; из-за чего у гостей был далеко не идеальный чартер.
Как ставить знаки препинания в кавычках
Используете ли вы двойные или одинарные кавычки, вам необходимо соблюдать несколько основных правил пунктуации.
Запятые
В зависимости от того, следует ли запятая за вводными, заключительными или прерывающими выражениями, определяется, находится ли она внутри или вне кавычек.
Запятая ставится вне кавычек, если она следует за вводным или прерывающим выражением.
Например:
- Он в гневе ответил на ее вопрос, воскликнув: «Неважно, как это делается, лишь бы это делалось».
Запятая ставится внутри кавычки, если за ней следует заключительное выражение.
Например:
- «Я попросила вас, потому что вы сказали мне делать это по-вашему», — спокойно ответила она.

Точки
Точки всегда заключаются в кавычки, когда вы заканчиваете предложение в кавычках.
Например:
- Она была потрясена, когда мать сказала ей, что она может «самодумать, когда вернуться домой».
Точки с запятой/двоеточия
Точки с запятой и двоеточия всегда ставятся вне закрывающих кавычек, если они не являются частью прямой цитаты.
Например:
- Боб ненавидел неуважение к нему, когда его брат сказал: «Я всегда был любимым ребенком наших родителей»; это высветило разногласия, которые всегда существовали между ними.
Вопросительные и восклицательные знаки
Вопросительные и восклицательные знаки всегда помещаются вне закрывающих кавычек, если только они не включены в прямую цитату.
Например:
- Лили ненавидела свой комендантский час и выследила свою мать, восклицая: «Я никогда не смогу оставаться дома так поздно, как мои друзья! Это нечестно"!
Часто задаваемые вопросы
Часто задают несколько вопросов, чтобы прояснить использование кавычек.
 Блочные кавычки, выделение слов в единственном числе и апострофы часто вызывают путаницу и могут потребовать дополнительных пояснений.
Блочные кавычки, выделение слов в единственном числе и апострофы часто вызывают путаницу и могут потребовать дополнительных пояснений.Использовать ли кавычки для блочных котировок?
Если цитата из прозы длиннее четырех строк или поэзия длиннее трех строк, вместо кавычек используется блочная цитата. Блочная цитата — это отдельная цитата, смещенная от остального текста.
Например:
- От Генри Дэвида Торо
Легкокрылый Дым! Икарийская птица,
Плавя крылья в своем восходящем полете;
Жаворонок без песни, и вестник зари,
Кружит над деревнями, как твое гнездо;
Или же, уходящий сон и призрачная форма
Полночного видения, собирая твои юбки;
Ночью звезды завесой, а днем
Затмевая свет и заслоняя солнце;
Иди, мой ладан, вверх от этого очага,
И проси у богов прощения за это ясное пламя.
Двойные кавычки — это то же самое, что двойные апострофы?
Одинарная кавычка — это тот же знак препинания на клавиатуре, что и апостроф (‘).
 Однако, чтобы использовать двойную кавычку в письменной форме, вы не вводите два одинарных апострофа, чтобы образовать двойную метку. Двойная кавычка разделяет ключ с одинарной кавычкой и доступна, когда вы нажимаете клавишу Shift, за которой следует клавиша кавычки.
Однако, чтобы использовать двойную кавычку в письменной форме, вы не вводите два одинарных апострофа, чтобы образовать двойную метку. Двойная кавычка разделяет ключ с одинарной кавычкой и доступна, когда вы нажимаете клавишу Shift, за которой следует клавиша кавычки.Хотя некоторые люди могут неправильно назвать это двойным апострофом, важно отметить, что кавычки обозначают и сообщают о речи, в то время как апостроф используется для обозначения сокращений и обладания.
Можно ли использовать одинарные кавычки для выделения слова?
Многие авторы используют одинарную цитату, чтобы подчеркнуть отдельное слово или фразу, но это не одобряется во всех рекомендациях по стилю. Идея этого использования возникла для того, чтобы добавить определенный тон написанному, например, иронию или юмор, а также выделить слова, которые могут быть использованы или определены неожиданно.
Давайте рассмотрим
Двойные кавычки указывают на использование прямой речи из внешнего источника.
 Они помогают поддерживать аргументы и исследования, а также предоставляют справочные источники и информацию о происхождении слов.
Они помогают поддерживать аргументы и исследования, а также предоставляют справочные источники и информацию о происхождении слов.Одинарные кавычки используются для обозначения кавычек внутри кавычек. Хотя некоторые люди используют их для выделения отдельных слов и фраз, такая практика не считается правильной пунктуацией и рассматривается как ненужное использование кавычек.
Используйте Shift+Tab, чтобы вернуться назад
Одинарные и двойные кавычки Python — какие использовать и почему?
Python часто оставляет вам варианты, и кавычки не являются исключением. В чем разница между одинарными и двойными кавычками Python? Какой из них вы должны использовать? Когда у одного есть преимущество над другим? Что такое тройные кавычки? Легко запутаться, если вы новичок.
Видите ли, Python сильно отличается, скажем, от Java. В Java вы должны использовать двойные кавычки для строк и разрешается использовать только одинарные кавычки для символов. Это не дело с Python.
 У вас гораздо больше гибкости, чем в языках со статической типизацией. Но так ли это хорошо? Продолжайте читать, чтобы узнать.
У вас гораздо больше гибкости, чем в языках со статической типизацией. Но так ли это хорошо? Продолжайте читать, чтобы узнать.Не хотите читать? Вместо этого посмотрите мое видео:
В Python лучше всего использовать одинарные кавычки для заключения небольших и коротких строк, таких как строковые литералы или идентификаторы. Но вот договор - это не требование. Вы можете писать целые абзацы и статьи в одинарных кавычках.
Вот несколько примеров:
имя = 'Боб' печать (имя) канал = «Лучшая наука о данных» печать (канал) параграф = 'Бобу нравится контент Better Data Science. Боб крут. Будь как Боб». печать (абзац)
Изображение 1 — Пример одинарных кавычек (изображение автора)Для содержимого, заключенного в одинарные кавычки, не установлено ограничение на количество символов, но есть несколько ошибок, с которыми вы неизбежно столкнетесь.
 Первый — это кавычки внутри строки.
Первый — это кавычки внутри строки.Проблема с кавычками внутри строки
Английский язык полон одинарных кавычек (апострофов). Например, я могу написать мы или мы , и оба представляют одно и то же. Выбор второго варианта проблематичен, если вы хотите использовать одинарные кавычки для заключения строк в Python:
print('Мы собираемся кататься на лыжах этой зимой.')Изображение 2 - Синтаксическая ошибка при печати строки с кавычками (изображение автора)Python считает, что строка заканчивается после
Мы, поэтому считается все после нее синтаксическая ошибка. Вы можете легко заметить подобные ошибки в редакторах кода, так как часть послеWeокрашена по-другому.Есть три способа обойти это:
- Перестать использовать сокращения ( мы -> мы ) - Совсем не практично.
- Экранирование строки — возможность, которую мы рассмотрим далее.

- Используйте двойные кавычки — мы рассмотрим это позже.
Экранирование строки в Python
Основная идея экранирования строки заключается в предотвращении использования определенных символов как части языка программирования. Например, мы не хотим, чтобы апостроф рассматривался как кавычка.
В Python вы можете использовать обратную косую черту (
\) знак для экранирования строкового символа:print('Мы собираемся кататься на лыжах этой зимой.')Изображение 3. Экранирование символа в Python (изображение автора)Это круто, но часто используется обратная косая черта как литерал в строках — например, для представления пути на компьютере. Давайте посмотрим, что произойдет, если вы попытаетесь напечатать путь с помощью escape-символа:
print('C:\Users\Bob')Изображение 4 - Синтаксическая ошибка при использовании недопустимого escape-символа (изображение автора)Вероятно, не то, что вы хотел увидеть.
 Как оказалось, вы можете экранировать escape-символ двумя способами:
Как оказалось, вы можете экранировать escape-символ двумя способами:- Используя необработанную строку - Напишите
rперед первой кавычкой. - Используйте двойную обратную косую черту — это по существу экранирует escape-символ.
Вот как использовать оба:
print(r'C:\Users\Bob') print('C:\\Users\\Bob')Изображение 5. Два способа использования обратной косой черты внутри строки (изображение автора)Эти два способа применимы как к строкам, заключенным в одинарные, так и в двойные кавычки. Мы еще не рассмотрели двойные кавычки, так что давайте сделаем это дальше.
Для чего в Python используются двойные кавычки?
Рекомендуется использовать двойные кавычки для сообщений на естественном языке, интерполяции строк и всякий раз, когда вы знаете, что в строке будут одинарные кавычки.
Вот несколько примеров:
имя = 'Боб' # Естественный язык print("В Python легко запутаться с одинарными и двойными кавычками.Изображение 6. Использование двойных кавычек в Python (изображение автора) ")
# Интерполяция строк
print(f"{имя} сказал, что будет еда.")
# Не нужно экранировать символ
print("Мы собираемся кататься на лыжах этой зимой.")
# Цитата внутри строки
print("Моя любимая цитата из "Крепкого орешка" - "Добро пожаловать на вечеринку, приятель"")
")
# Интерполяция строк
print(f"{имя} сказал, что будет еда.")
# Не нужно экранировать символ
print("Мы собираемся кататься на лыжах этой зимой.")
# Цитата внутри строки
print("Моя любимая цитата из "Крепкого орешка" - "Добро пожаловать на вечеринку, приятель"") Как видите, мы можем легко вставлять кавычки в строки, заключенные в двойные кавычки. Кроме того, нет необходимости экранировать символ, как это было с одинарными кавычками.
Имейте в виду : вы не можете снова использовать двойные кавычки в строке, заключенной в двойные кавычки. Это приведет к той же синтаксической ошибке, что и при использовании одинарных кавычек:
print("В этой строке нельзя использовать "двойные кавычки"") 9.0386 Изображение 7 — Синтаксическая ошибка при использовании двойных кавычек внутри строки с двойными кавычками (изображение автора)Чтобы смягчить последствия, вы можете повторно использовать решение из предыдущего раздела, но вы также можете вместо этого заключить строку в одинарные кавычки:
print( 'Вы можете использовать "двойные кавычки" вот так.
Изображение 8. Использование двойных кавычек в строке (изображение автора) ')
') Теперь вы знаете, как использовать в Python как одинарные, так и двойные кавычки. Далее мы рассмотрим различия и представим лучшие практики.
Вот сводная таблица, отвечающая на вопрос Следует ли использовать одинарные или двойные кавычки в Python :
Изображение 9 — Различия между одинарными и двойными кавычками в Python (изображение автора)Короче говоря, вы можете использовать оба варианта во всех случаях, но двойные кавычки чаще используются с текстом и более длинными строками. Никто не запрещает вам использовать одинарные кавычки везде, но вы должны быть более осторожны, так как одинарные кавычки более чувствительны к конкретным символам.
Есть несколько официальных рекомендаций от создателей Python, так что давайте рассмотрим их далее.
Python Одинарные и двойные кавычки PEP8
В соответствии с PEP8:
- PEP не рекомендует использовать одинарные или двойные кавычки — выберите правило и придерживайтесь его.

- Если строка заключена в одинарные кавычки, используйте внутри нее двойные кавычки, чтобы избежать обратной косой черты.
- Если строка заключена в двойные кавычки, используйте внутри нее одинарные кавычки, чтобы избежать обратной косой черты.
- При использовании строк в тройных кавычках всегда используйте внутри них символы двойных кавычек.
Вскоре мы рассмотрим строки в тройных кавычках и варианты их использования.
Передовой опыт использования одинарных и двойных кавычек
Передовой опыт для строк в одинарных кавычках:
- Убедитесь, что строка достаточно короткая или вы имеете дело со строковыми литералами
- Убедитесь, что внутри строки нет одинарных кавычек , так как добавление escape-символов ухудшает читабельность.
Рекомендации для строк в двойных кавычках:
- Используйте двойные кавычки для интерполяции текста и строк.
- Используйте двойные кавычки, когда внутри строки есть цитата — вы можете легко заключить цитату в одинарные кавычки.

Окончательный ответ - это зависит , в основном от ваших стилевых предпочтений. Python не делает никакой разницы между одинарными и двойными кавычками, так что решение остается за вами.
Чего не следует делать, так это постоянно переключаться между одинарными и двойными кавычками внутри одного файла Python или модуля. Выберите тот, который вам больше нравится, и придерживайтесь его.
Тройные кавычки в Python
Да, в Python есть даже третий тип кавычек. У них есть свои преимущества:
- Внутри них можно использовать как одинарные, так и двойные кавычки.
- Вы можете разделить строку на несколько строк.
- Считается лучшей практикой при написании строк документации.
Рассмотрим пару примеров:
print("""Строка с тройными кавычками, пример 1""") print('''Пример строки с тройными кавычками 2''') print("""Вот строка, которую я разобью на несколько строки.""") print("""Внутри можно использовать одинарные и двойные кавычки!""")Изображение 10 — Тройные кавычки в Python (изображение автора)Как видите, на клавиатуре нет специального символа тройных кавычек, поэтому мы пишем их, используя либо три одинарных, либо три двойных кавычки.
 Самым большим преимуществом является то, что вы можете разделить строку на несколько строк, просто нажав Enter , что радикально улучшает читаемость.
Самым большим преимуществом является то, что вы можете разделить строку на несколько строк, просто нажав Enter , что радикально улучшает читаемость.Тем не менее, основным вариантом использования тройных кавычек являются строки документации (docstrings) для функций:
def sum_list(lst: list): """Перебирает каждый элемент списка и суммирует их. Аргументы ключевых слов: lst -- входная последовательность чисел. """ разрешение = 0 для номера в списке: разрешение += число вернуть разрешениеВы можете использовать как
''', так и"""для окружения строки документации, но принято использовать последнее. Строки в кавычках в Python минимальны. Вы можете использовать любой из них для чего угодно — просто убедитесь, что придерживаетесь своих соглашений о программировании. Есть несколько случаев использования, когда один тип имеет преимущество над другим, но таких немного и они далеко друг от друга.

 Во французском «д» до верхней запятой обозначает место, откуда происходит человек;
Во французском «д» до верхней запятой обозначает место, откуда происходит человек;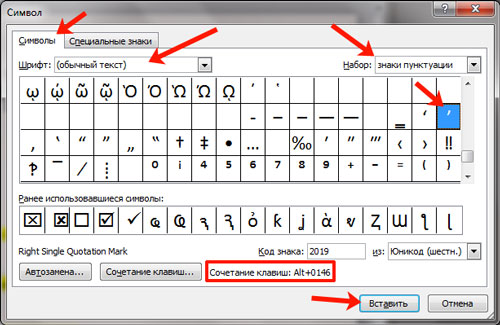
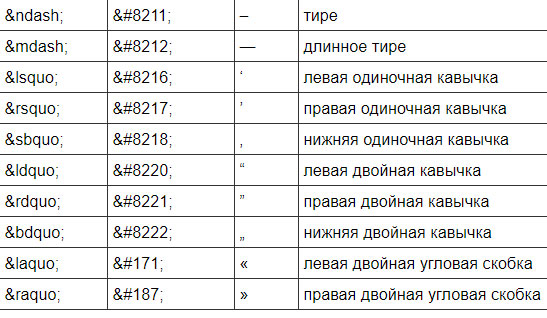
 клав.
клав.
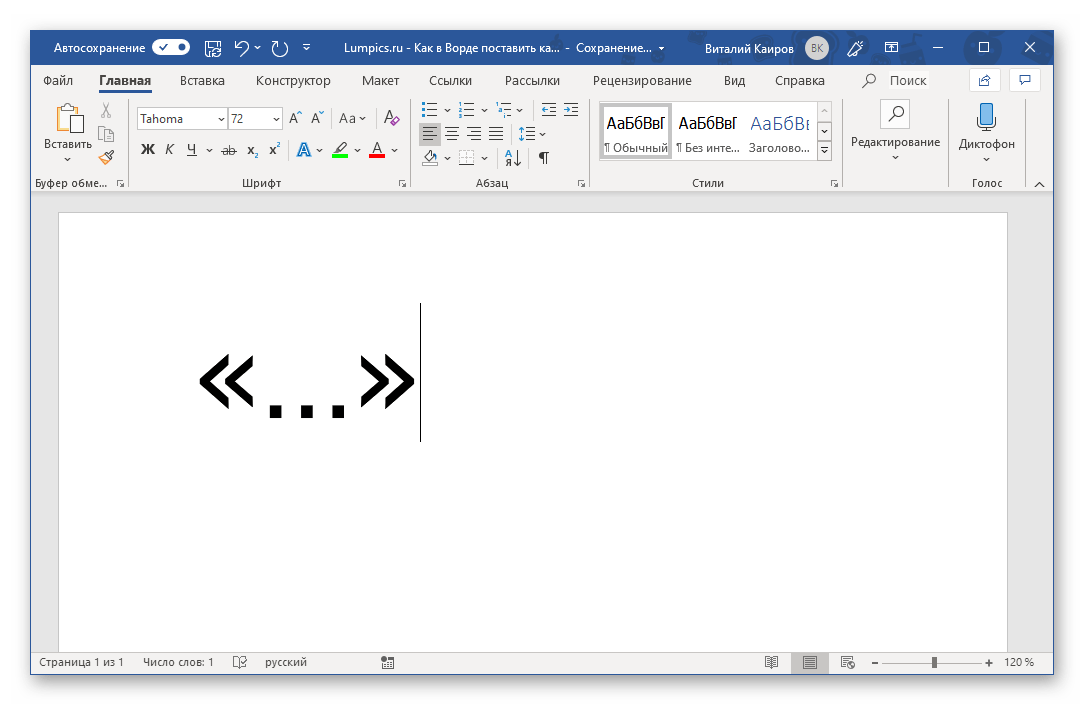

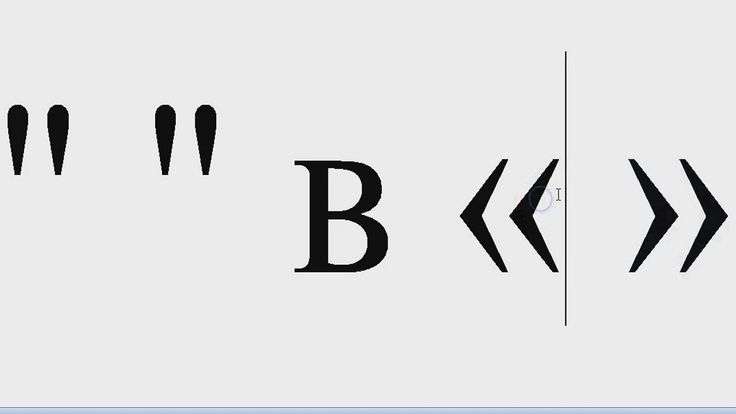
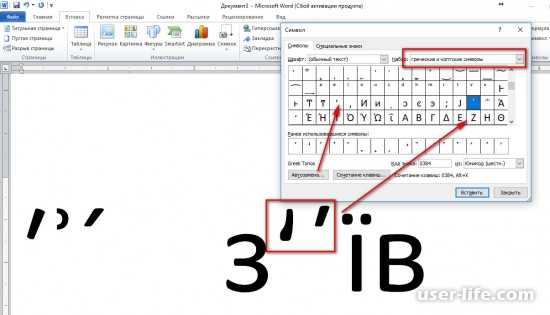
 клав.
клав.
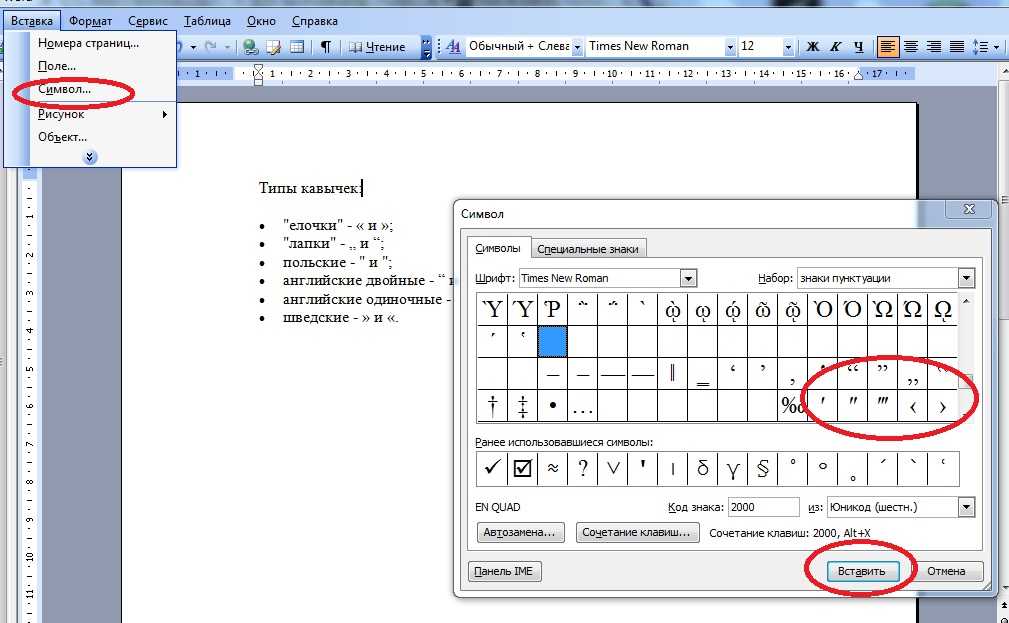

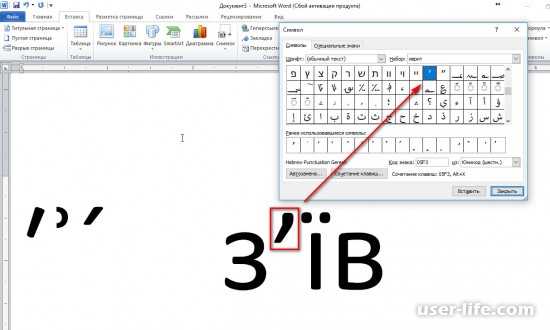
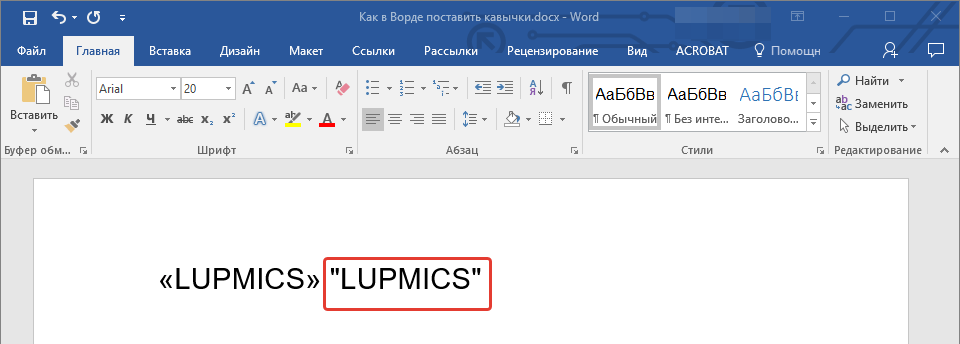




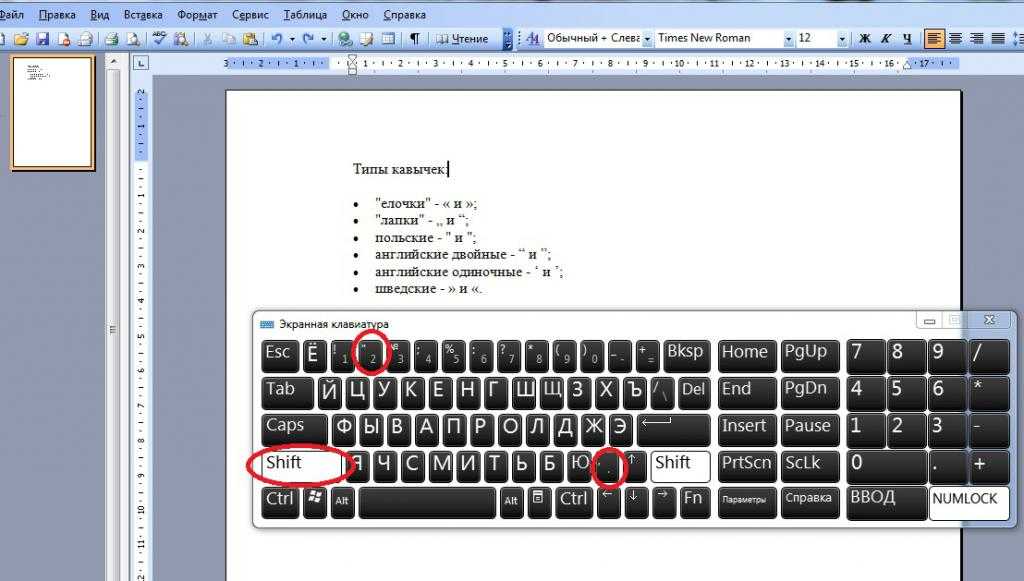
 Блочные кавычки, выделение слов в единственном числе и апострофы часто вызывают путаницу и могут потребовать дополнительных пояснений.
Блочные кавычки, выделение слов в единственном числе и апострофы часто вызывают путаницу и могут потребовать дополнительных пояснений. Однако, чтобы использовать двойную кавычку в письменной форме, вы не вводите два одинарных апострофа, чтобы образовать двойную метку. Двойная кавычка разделяет ключ с одинарной кавычкой и доступна, когда вы нажимаете клавишу Shift, за которой следует клавиша кавычки.
Однако, чтобы использовать двойную кавычку в письменной форме, вы не вводите два одинарных апострофа, чтобы образовать двойную метку. Двойная кавычка разделяет ключ с одинарной кавычкой и доступна, когда вы нажимаете клавишу Shift, за которой следует клавиша кавычки. Они помогают поддерживать аргументы и исследования, а также предоставляют справочные источники и информацию о происхождении слов.
Они помогают поддерживать аргументы и исследования, а также предоставляют справочные источники и информацию о происхождении слов. У вас гораздо больше гибкости, чем в языках со статической типизацией. Но так ли это хорошо? Продолжайте читать, чтобы узнать.
У вас гораздо больше гибкости, чем в языках со статической типизацией. Но так ли это хорошо? Продолжайте читать, чтобы узнать.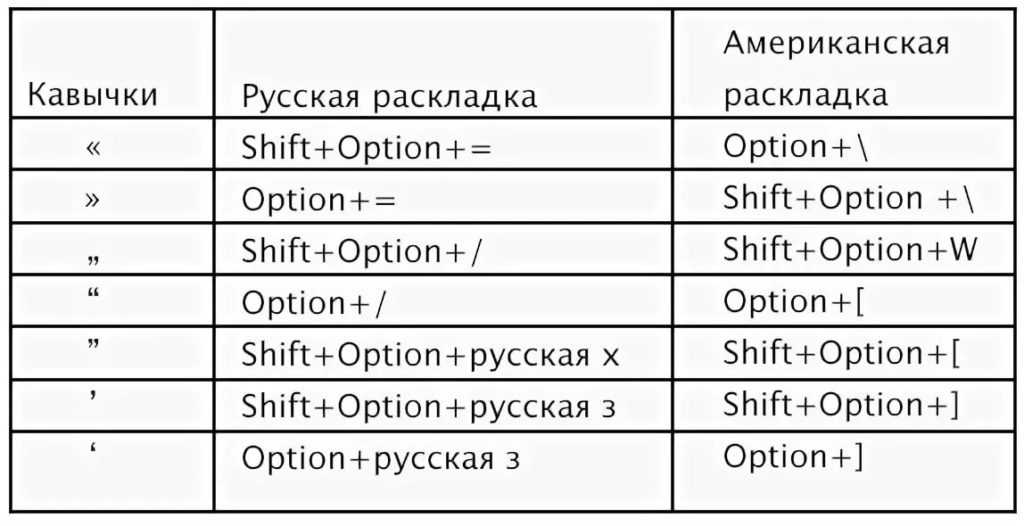 Первый — это кавычки внутри строки.
Первый — это кавычки внутри строки.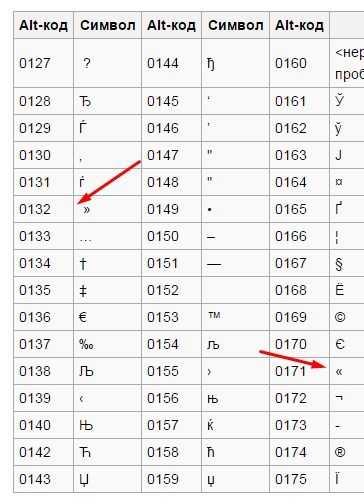
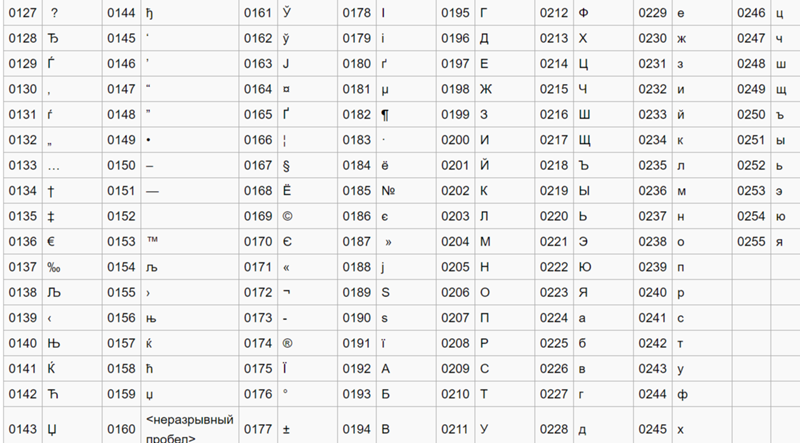 Как оказалось, вы можете экранировать escape-символ двумя способами:
Как оказалось, вы можете экранировать escape-символ двумя способами: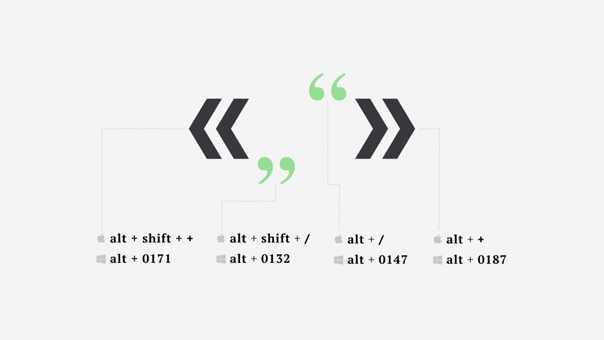 ")
# Интерполяция строк
print(f"{имя} сказал, что будет еда.")
# Не нужно экранировать символ
print("Мы собираемся кататься на лыжах этой зимой.")
# Цитата внутри строки
print("Моя любимая цитата из "Крепкого орешка" - "Добро пожаловать на вечеринку, приятель"")
")
# Интерполяция строк
print(f"{имя} сказал, что будет еда.")
# Не нужно экранировать символ
print("Мы собираемся кататься на лыжах этой зимой.")
# Цитата внутри строки
print("Моя любимая цитата из "Крепкого орешка" - "Добро пожаловать на вечеринку, приятель"")  ')
') 

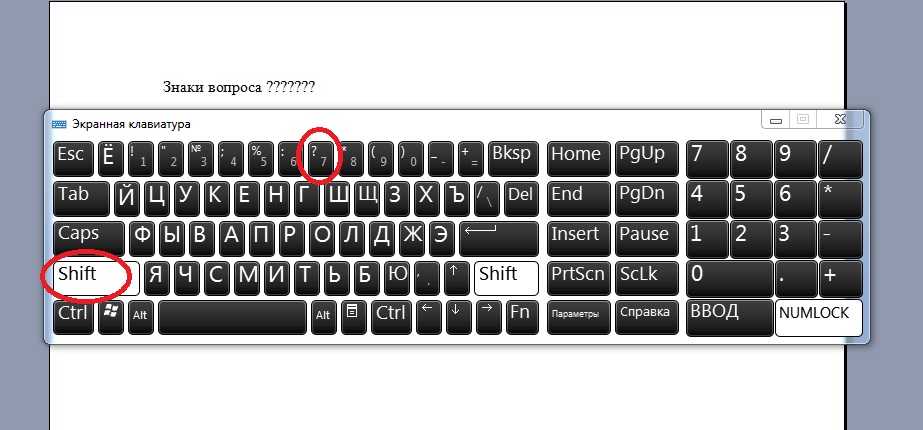 Самым большим преимуществом является то, что вы можете разделить строку на несколько строк, просто нажав Enter , что радикально улучшает читаемость.
Самым большим преимуществом является то, что вы можете разделить строку на несколько строк, просто нажав Enter , что радикально улучшает читаемость.