Сделайте Google основной поисковой системой – Google
Your shiny new Windows 8 operating system has tiles and apps on a Start Screen, and it has the original desktop that looks like the Windows you’re used to.
To make Google your default search engine, you just need to switch from apps to the desktop.
Here two options to help you switch to the desktop:
- The quick way: If you see a black bar at the bottom of the screen saying “The site www.google.com uses add-ons that require Internet Explorer on the desktop”, click the blue Open button to switch to desktop mode.
- You can also get to the desktop manually. First, make the URL bar show by
hovering at the bottom of the page, or by swiping from the bottom on a touch
screen. Then click on the white
Now the button to make Google your search provider should work. Aww yeah.
Выберите первый вариант
Нажмите «Добавить»
Выберите первый вариант
Нажмите «Да»
Готово?
Войдите в аккаунт и пользуйтесь поиском.
Выберите первый вариант
Нажмите «Добавить»
Готово?
Войдите в аккаунт и пользуйтесь поиском.
Войти в Google
Google Поиск установлен, но не сделан поиском по умолчанию. Чтобы сделать Google поиском по умолчанию, выполните следующие действия:
- Нажмите на значок инструментов в правой верхней части окна браузера.
- Выберите пункт Свойства обозревателя.
- В разделе Поиск вкладки Общие нажмите Параметры.
- Выберите Google.
- Нажмите По умолчанию и Закрыть.
Шаг 1. Откройте «Свойства обозревателя»
Выберите Сервис в меню в верхней части окна браузера.
Затем выберите Свойства обозревателя.
Шаг 2. Сделайте Google стартовой страницей
In the top section called Home page, delete the highlighted text next to Address. Then type www.google.ru in that box.
Шаг 3. Сохраните изменения
Нажмите ОК, чтобы сохранить изменения.
Шаг 1. Откройте настройки браузера
Нажмите на значок настроек в правом верхнем углу и выберите Настройки.
Откроется новая вкладка.
Шаг 2. Сделайте Google поиском по умолчанию
В разделе «Поиск» в раскрывающемся меню выберите Google.
Шаг 3. Сделайте Google стартовой страницей
В разделе «Начальная группа» выберите «Следующие страницы:» и нажмите Добавить.
В появившееся поле введите www.google.ru. Нажмите ОК.
Закройте вкладку настроек. Изменения будут сохранены автоматически.
Подробнее…
Шаг 1. Откройте настройки браузера
Нажмите на значок настроек в правом верхнем углу и выберите Настройки.
Откроется новая вкладка.
Шаг 2. Сделайте Google поиском по умолчанию
В р
Сделайте Google основной поисковой системой – Google
Вводите запросы прямо в адресной строке, находясь на любом сайте.
Измените настройки браузера, чтобы всегда пользоваться Google. Получайте готовые ответы на свои вопросы со стартовой страницы
Начать
Шаг 1. Откройте настройки браузера
Нажмите на значок настроек в правом верхнем углу и выберите Настройки.
Откроется новая вкладка.
Шаг 2. В меню настроек выберите “Поисковая система”
Шаг 2. Сделайте Google поиском по умолчанию
В разделе «Поиск» в раскрывающемся меню выберите Google.
Шаг 3. В разделе «Поисковая система» в раскрывающемся меню выберите Google
В разделе «Начальная группа» выберите «Следующие страницы:» и нажмите Добавить.
В появившееся поле введите www.google.ru. Нажмите ОК.
Закройте вкладку настроек. Изменения будут сохранены автоматически.
Шаг 3. В разделе «Поисковая система» в раскрывающемся меню выберите Google
Шаг 1. Откройте настройки браузера
Нажмите на значок настроек в правом верхнем углу и выберите Настройки.
Откроется новая вкладка.
Шаг 2. Сделайте Google поиском по умолчанию
В разделе «Поиск» в раскрывающемся меню выберите Google.
Шаг 2. В меню настроек выберите “Поисковая система”.
Шаг 3. В разделе «Поисковая система» в раскрывающемся меню выберите Google
В разделе «Начальная группа» выберите «Следующие страницы:» и нажмите Добавить.
В появившееся поле введите www.google.ru. Нажмите ОК.
Закройте вкладку настроек. Изменения будут сохранены автоматически.
Подробнее…
Шаг 3. В разделе “Поисковая система” в раскрывающемся меню выберите Google
Удобный доступ к Google Поиску
Удобный доступ к Google Поиску с любого сайта. Просто введите запрос в адресной строке.
Персональные подсказки
Войдите в аккаунт Google и получайте персональные подсказки на любых устройствах.
Как сделать Google поиском по умолчанию
Здравствуйте, друзья! Если раньше вводить поисковые запросы можно было только в поисковых системах, например, Гугл или Яндекс, то сейчас все немного поменялось. Разработчики браузеров увеличили возможности адресной строки, и теперь в нее можно вставить не только ссылку, но и ввести там вполне обычный вопрос.
Практически во всех браузерах пользователь может самостоятельно выбрать, какую поисковую систему использовать в строке адреса. В большинстве случаев, после установки веб-обозревателя все устраивает, и вы не задумываетесь, как там что делается. Но может случится так, что настройки меняются и стают неудобными и непривычными.
Вот сейчас мы поговорим о том, как сделать Гугл поиском по умолчанию в некоторых популярных браузерах. Смениться поисковая система в строке адреса могла по нескольким причинам: заражение компьютера вирусом, или устанавливая новую программу, вы не сняли галочки напротив предлагаемых к загрузке утилит, а зачастую это антивирусные утилиты, или какие-нибудь поисковики, браузеры.
Помимо строки адреса, вы можете установить Гугл в качестве стартовой страницы в различных браузерах. Прочесть подробную статью можно. Перейдя по ссылке.
Chrome
Начнем с самого популярного обозревателя – Google Chrome. В Хром по умолчанию выбран нужный нам поиск в адресной строке, но, если настройки поменялись, тогда нажмите на три точки в правом верхнем углу и выберите «Настройки».


Дальше пролистайте страницу немного вниз и в поле «Поисковая система, используемая в адресной строке» разверните список и выберите из него «Google». Теперь все изменится так, как нужно вам.


Opera
Выбрать Гугл поиск по умолчанию в Опере тоже не сложно. Нажмите вверху слева на кнопку «Меню» и перейдите в «Настройки».


Теперь слева откройте вкладку «Браузер» и в разделе «Поиск» задайте поисковую систему, выбрав нужную из списка.


Mozilla Firefox
Для тех, кто пользуется браузером Мозила, тоже трудностей не возникнет. Кликните на три полоски вверху справа и открывайте упомянутый не один раз ранее пункт.


Дальше открывайте вкладку «Поиск» слева и в разделе «Поисковая система по умолчанию» выберите нужную.
Обратите внимание, что выбранная система будет использоваться в панели адреса и поиска. Если в браузере у вас вверху только одна полоса, то можно рядом с ней поставить и область для поиска. Для этого отметьте маркером пункт «Добавить панель поиска на панель инструментов».


Yandex браузер
Учитывая, что пользователь не может выбрать любимый сайт в качестве стартовой страницы в Яндекс браузере, я думала, что и с поиском будет та же история, но нет – здесь нас не сильно ограничили. Так что жмите на три горизонтальные полоски вверху справа и переходите в «Настройки».


Дальше в разделе «Поиск» можете выбрать любимую поисковую систему для умной строки.


Microsoft Edge
Если вы установили операционную систему Windows 10 и решили пользоваться обозревателем от компании Microsoft – Edge, то тут все действия немного будут отличаться от описанных выше.
Нажимайте на три точки и переходите в «Настройки».


Пролистайте их немного вниз и нажмите «Просмотреть дополнительные параметры».


Затем в поле «Поиск в адресной строке с помощью» нужно нажать на существующий параметр и выбрать «Добавить новый».


Выбираем наш Гугл и жмем «Использовать по умолчанию».
Если в предложенных вариантах нет Google, тогда необходимо перейти на страницу: https://google.ru и найти что-угодно с его помощью. После этого нужный пункт добавится в список.


Internet Explorer
Ну и последнее – это установим Гугл поиском по умолчанию в Internet Explorer. У меня 11 версия браузера, на ней и буду показывать.
В строке адреса нажмите на маленькую стрелочку, расположенную между лупой и замочком. Дальше нажмите «Добавить».


У вас откроется новая вкладка «IE Коллекция». Просмотрите ее и когда увидите Гугл, обратите внимание, чтобы был указан нужный нам адрес, нажмите под ним на строку «Добавить в Internet Explorer».


В следующем окне отмечаем галочкой «Использовать варианты поиска этого поставщика» и кликаем «Добавить».


Теперь снова в адресной строке нужно нажать на стрелку, а потом выберите кнопку с буквой «G» внизу окошка. Все сделано.


Вот такими несложными способами, можно вернуть привычный Гугл поиск по умолчанию в адресную строку в различных браузерах. И теперь введя запрос в адресной строке, результаты вам покажет любимая поисковая система.
Почему Умную строку в Яндекс.Браузере называют умной — Блог Яндекса
Современные браузеры могут обходиться без многих элементов, которые когда-то казались необходимыми. Но адресная строка — поле, куда пользователь вводит адрес сайта, — кажется, будет существовать вечно. Она была в первых массовых браузерах и продолжает использоваться по сей день. Строка постоянно совершенствуется: например, она научилась подсказывать адреса сайтов, опираясь на историю браузера. Кроме того, почти во всех современных обозревателях адресная строка умеет обрабатывать не только адреса, но и поисковые запросы. Если ввести в неё, например, запрос [расписание кинотеатров], в браузере откроется страница поисковика с результатами поиска.
Яндекс.Браузер не исключение — в его адресную строку, которую мы называем Умной строкой, можно вводить и адреса сайтов, и поисковые запросы. У нашей Умной строки, однако, есть и другие особенности, о которых, к сожалению, знают не все. Поэтому мы решили посвятить им отдельный рассказ.
Яндекс с 1990-х годов специализируется на поиске. Накопленный опыт позволяет нам понять, как действуют и что рассчитывают получить пользователи в тех или иных ситуациях. Например, классическая цепочка поиска информации через браузер выглядит следующим образом:
1. Пользователь вводит поисковый запрос в адресную строку браузера.
2. Браузер показывает подсказки и помогает уточнить запрос.
3. Загружается страница поисковой системы с результатами поиска.
4. Пользователь выбирает сайт, переходит на него и получает нужную информацию.
Цепочка состоит из четырёх этапов. Разработчики обратили на это внимание и решили её упростить исходя из типичных задач, стоящих перед пользователями. Итак, Яндекс.Браузер умеет:
Подсказывать адрес сайта
Зачастую пользователь не помнит адрес нужного ему сайта. Тогда он вводит в адресную строку название сайта, чтобы найти его через поиск. Яндекс понимает, что такой пользователь уже знает, на какой сайт он хочет попасть. Нет смысла отправлять его на страницу с результатами поиска, проще сразу подставить в подсказки нужный адрес. Примерно так:
Чем популярнее среди пользователей тот или иной сайт, тем выше его шансы появиться в подсказках. При этом важно понимать, что подсказывать адрес сайта на основе личной истории посещённых страниц умеют практически все современные браузеры. Яндекс.Браузер научился давать подсказки о сайтах, на которых пользователь ещё не был.
Реагировать на млюсщь и ьфзыюнфтвучюкг
Русский язык — родной для Яндекса, но так сложилось, что в интернете принято писать адреса сайтов на латинице. Это означает, что пользователям очень часто приходится переключать раскладку клавиатуры. В результате vk.com может превратиться в млюсщь. Большинство современных браузеров достаточно умны для того, чтобы расшифровать исходный запрос и подобрать подсказку уже в правильной раскладке. Вот только в этом случае браузер уже не станет подсказывать адрес, а отправит в поиск. Например:
В Яндекс.Браузере мы сделали всё для того, чтобы русскоязычные пользователи не испытывали неудобств. Даже если вы забыли переключить раскладку и ввели запрос на абракадабре, браузер не только поймёт слово, но и найдёт сайт, соответствующий истинному запросу, или сразу ответит на вопрос.
У нас есть любимый пример. Если вбить в Умную строку букву «ь», то наш браузер предложит перейти на самый посещаемый вами ресурс, адрес которого начинается с буквы «m». Жмём Enter и попадаем на сайт, а не отправляемся в поисковик искать мягкий знак.
Отвечать на простые вопросы
Иногда пользователи ищут ответы на простые и весьма однозначные вопросы. Например, их может интересовать время в том или ином городе или курс доллара на сегодня. Яндекс уже знает точный ответ на эти вопросы, а значит, и браузер может ответить на них прямо в подсказках.
Яндекс.Браузер знает время и погоду как в вашем регионе, так и в других городах. Он может подсказать текущий официальный курс валют. Ему известны высота Килиманджаро и глубина Белого моря. Он умеет быстро переводить слова с одного языка на другой. А ещё Яндекс.Браузер удобно использовать вместо калькулятора:
Умная строка — лишь одна из составляющих нашего браузера. У него есть много других свойств, которые упрощают работу в интернете — например, режим Турбо или просмотрщик офисных документов. О каких-то из этих свойств мы уже рассказывали, а о каких-то расскажем в дальнейшем. Скачать Яндекс.Браузер, чтобы попробовать его в действии, можно здесь.
Пошаговая инструкция: Как очистить поисковую строку
Все браузеры используют для хранения файлов и информации специально выделенную память кэш. В данном разделе памяти хранятся все введенные ранее поисковые запросы пользователя, это создано для удобства использования, при повторном наборе данного запроса браузер предложит варианты автоматической вставки этой фразы.
Также данные о запросах могут храниться на серверах поисковых систем, для отмены этого следует запретить серверам хранить информацию. Как очистить данные из поисковой строки мы рассмотрим в данной статье.
Инструкция
Google Chrome
Для того, чтобы в данном браузере установить запрет на автоматические внесения информации в строку поиска, а также для очистки информации находящейся в разделе кэш нужно выполнить нижеописанные действия:
- В рабочем окне обозревателя нажмите на пиктограмму, расположенную в правом верхнем углу и выберите опцию «Параметры».
- На вкладке «Основные», в группе «Поиск» уберите отметку возле функции «Включить живой поиск».
 Вкладка «Основные» в группе «Поиск»
Вкладка «Основные» в группе «Поиск» - Откройте вкладку «Дополнительные» и кликните команду «Удалить данные о просмотренных страницах».
 Команда «Удалить данные о просмотренных страницах»
Команда «Удалить данные о просмотренных страницах» - Отметьте все имеющиеся пункты и кликните кнопку ОК.
Opera
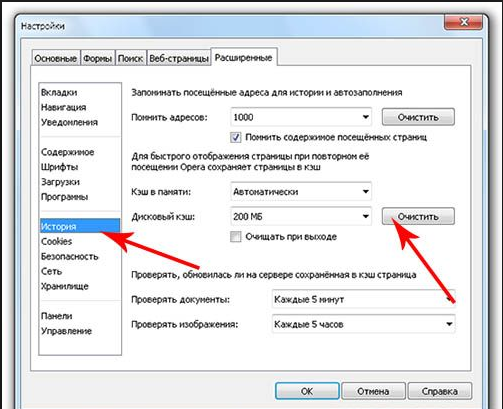 Опция «История» в группе «Расширенные»
Опция «История» в группе «Расширенные»Откройте вкладку с настройками этого веб-обозревателя, для этого нажмите соответствующую иконку на панели инструментов или нажмите комбинацию кнопок на клавиатуре Ctrl+F12. Просмотрите вкладку «Поиск» и уберите флажок возле строки «Включить подсказки для поиска». Сохраните изменения нажатием на кнопку ОК и откройте раздел «Расширенные». Выберите опцию «История» и в группе «Дисковый кэш» выберите пункт «Очистить». Кликните ОК и закройте вкладку настроек.
Mozilla Firefox(скачать бесплатно с нашего портала)
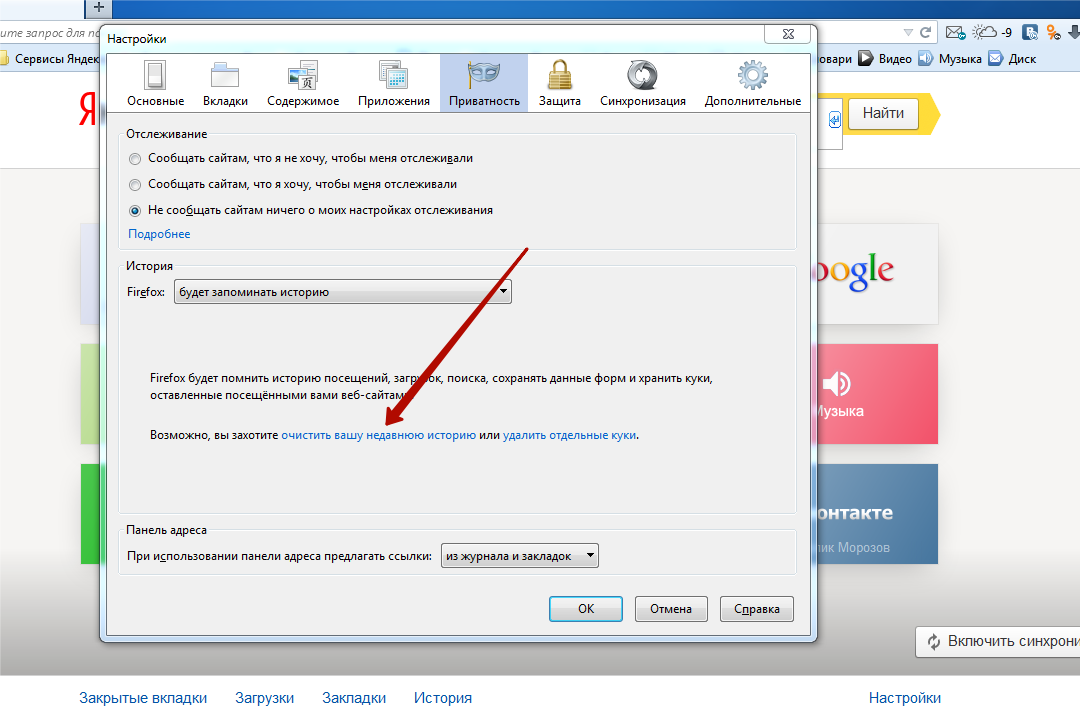 Команда «Очистить вашу недавнюю историю»
Команда «Очистить вашу недавнюю историю»В рабочем окне обозревателя перейдите в раздел «Настройки» и укажите категорию «Приватность». Выполните команду «Очистить вашу недавнюю историю». В загрузившемся окне нужно указать временной интервал, за который нужно стереть историю и поставить отметки возле строк «Кэш» и «Журнал форм поиска». Выполните команду «Очистить сейчас» и закройте настройки нажав на кнопку ОК.
Internet Explorer
- В этом браузере нужно в главном окне нажать на раскрывающееся меню «Сервис», далее выбрать команду «Свойства обозревателя». В загрузившемся окне кликните на команду «Удалить» в группе «История просмотра», далее укажите нужные опции и нажмите ввод.
 Удаление истории просмотра
Удаление истории просмотра - Перейдите в раздел «Поиск» и выполните команду «Параметры», напротив строки с названием системы нажмите на пункт «Отключить варианты». Закройте окно настройки нажатием на кнопку ОК.
Видео: Как удалить историю поиска в Google?
Сделайте Google стартовой страницей – Google
Выберите первый вариант
Нажмите «Да»
Выберите первый вариант
Нажмите «Добавить»
Готово?
Войдите в аккаунт и пользуйтесь поиском.
Войти в Google
Выберите первый вариант
Нажмите «Да»
Готово?
Войдите в аккаунт и пользуйтесь поиском.
Войти в Google
Google Поиск установлен, но не сделан поиском по умолчанию. Чтобы сделать Google поиском по умолчанию, выполните следующие действия:
- Нажмите на значок инструментов в правой верхней части окна браузера.
- Выберите пункт Свойства обозревателя.
- В разделе Поиск вкладки Общие нажмите Параметры.
- Выберите Google.
- Нажмите По умолчанию и Закрыть.
Шаг 1. Откройте «Свойства обозревателя»
Выберите Сервис в меню в верхней части окна браузера.
Затем выберите Свойства обозревателя.
Шаг 2. Сделайте Google стартовой страницей
In the top section called Home page, delete the highlighted text next to Address. Then type www.google.ru in that box.
Шаг 3. Сохраните изменения
Нажмите ОК, чтобы сохранить изменения.
Шаг 1. Откройте настройки браузера
Нажмите на значок настроек в правом верхнем углу и выберите Настройки.
Откроется новая вкладка.
Шаг 2. Сделайте Google стартовой страницей
In the Appearance section, click the button next to Show Home button,
then click the blue link Change.
Delete the text in the box, which is either about:blank or another website.
Then type www.google.ru in the box.
Click OK to save your changes.
Шаг 3. Синхронизируйте настройки
Чтобы синхронизировать вкладки, закладки, приложения, темы и многое другое на всех
устройствах, нажмите кнопку Войти в Chrome, расположенную вверху страницы Настройки.
Войдите в аккаунт Google, а затем нажмите Да, синхронизировать все или
перейдите по ссылке Дополнительно, чтобы настроить параметры
синхронизации.
Подробнее…
Шаг 1. Нажмите на значок настроек
Нажмите на значок настроек в правом верхнем углу окна браузера и выберите пункт Настройки. Откроется новая вкладка.
Шаг 2. Сделайте Google стартовой страницей
In the Appearance section, check the box next to Show Home button.
To set your homepage, click Change.
Select Open this page, and then type www.google.ru in the box.
Click OK.
Шаг 3. Синхронизируйте настройки
Чтобы синхронизировать вкладки, закладки, приложения, темы и многое другое на всех
устройствах, нажмите кнопку Войти в Chrome, расположенную вверху страницы Настройки.
Войдите в аккаунт Google, а затем нажмите Да, синхронизировать все или
перейдите по ссылке Дополнительно, чтобы настроить параметры
синхронизации.
Подробнее…
Вариант 1. Перетащите значок Google
Перетащите значок Google синего цвета, показанный ниже, на значок домашней
страницы, расположенный в правом верхнем углу браузера.
Во всплывающем окне нажми
Как легко изменить поиск Яндекс на Google в Opera
Недавно компания Opera выпустила очередную версию своего браузера, что получила обновлённый интерфейс и даже интеграцию с популярными мессенджерами. Однако некоторые простейшие особенности норвежцы в программу добавлять категорически не хотят. Одной из таких является возможность изменить поиск Яндекс на Google в экспресс-панели.
В классической Opera, что работала на базе движка Presto, такая опция была, но в современном веб-обозреватели она отсутствует с самого момента его появления. Вы не найдёте соответствующий параметр в основных настройках браузера или даже в скрытых настройках Opera на служебной странице opera:flags.
Содержание статьи
Изменить поиск Яндекс на Google (Windows 7/8/10)
Впрочем, изменить поиск (убрать Яндекс из Оперы) всё же можно, причём достаточно легко. Только прежде чем продолжать, мы должны предупредить:
Внимание: процедура на момент написания статьи работает только в одну сторону. То есть вы можете изменить Яндекс на Google, однако вернуть обратно Яндекс конкретно в поисковое поле в экспресс-панели тем же способом у вас не получится. Google останется там навсегда.
Ещё один важный момент заключается в том, что вам предварительно следует закрыть Opera так, чтобы браузер не работал даже в фоне.
Иначе все внесённые изменения будут просто сброшены и при старте вместо «гугла» вы вновь увидите всё тот же Яндекс.
Для смены поиска вам нужно слегка подредактировать один из служебных файлов Opera.
1. Откройте любое окно проводника Windows и скопируйте в его адресную строку путь C:\Users\ПОЛЬЗОВАТЕЛЬ\AppData\Roaming\Opera Software\Opera Stable.
2. Сотрите слово «пользователь» и вместо него напишите свой ник в системе. Посмотреть его можно вверху меню «Пуск» или, например, здесь:
3. Когда адрес будет сформирован нажмите Enter:
4. В открывшейся папке найдите файл «Local State»:
5. Откройте его через текстовый редактор, например, блокнот:
6. С помощью встроенного поиска (вызывается через Ctrl+F) найдите там слово «country»:
7. Замените стоящее справа от него «ru» на «us» или «en». Сделайте то же самое справа от «country_from_server». В итоге должно получится вот так:
8. Сохраните изменения. Готово: при следующем запуске браузер встретит вас поиском Google на экспресс-панели (поисковые подсказки, если что, тоже работают).
К слову, если вы сталкиваетесь с различными проблемами при воспроизведении видео, то, возможно, причина тому – плагин Adobe Flash для Opera, которому мы недавно посвятили статью.
А вот в этой статье мы рассказываем, куда делась популярная функция ускорения загрузки страниц Opera Turbo, как её включить и получить к ней удобный доступ.
См. также: Vivaldi от создателя Opera – лучший браузер для Windows?
Изменить поиск Яндекс на Google (Windows XP)
Если вы используйте Windows XP, то, напомним, что последняя версии Opera для данной системы – 36.
Обновление Opera для XP было остановлено ещё в прошлом году.
Однако изменить Яндекс на Google здесь можно почти точно также, как и в Windows 7/8/10 с более современными версиями Opera.
Единственное различие заключается в пути файла для пункта №1 выше. В XP путь будет выглядеть: C:\Documents and Settings\ПОЛЬЗОВАТЕЛЬ\Application Data\Opera Software\Opera Stable. Вместо «ПОЛЬЗОВАТЕЛЬ» вы должны поставить свой ник в системе:
Дальше отличий в последовательности нет. Закройте браузер, если он открыт, найдите файл Local State, откройте его через блокнот:
Внесите указанные выше изменения, заменив в двух местах «ru» на «en». Сохраните результат. И при старте вас будет ждать уже Google.
Повторимся: вернуть Яндекс тем же способом не получится. Так что перед правкой Local State подумайте, готовы ли вы окончательно распрощаться с отечественным поисковиком на экспресс-панели.
Убрать Яндекс из экспресс-панели Opera
Наконец, ещё одна небольшая деталь. Многим попросту не нужен вообще никакой поиск в экспресс-панели, ведь искать легко можно и прямо из адресной строки браузера.
Поэтому вместо того, чтобы изменить Яндекс на Google, можно полностью убрать поисковое поле из экспресс-панели.
Для этого кликните по значку в её правом верхнем углу и среди опций сбоку снимите флажок напротив «поле поиска». В итоге места для ячеек сайтов станет больше.
Игорь Андреев – автор статей для ITRew.ru и Our-Firefox.ru. Увлечен современными технологиями, рассказываю о них в своих текстах)
Страница автора – twitter.com

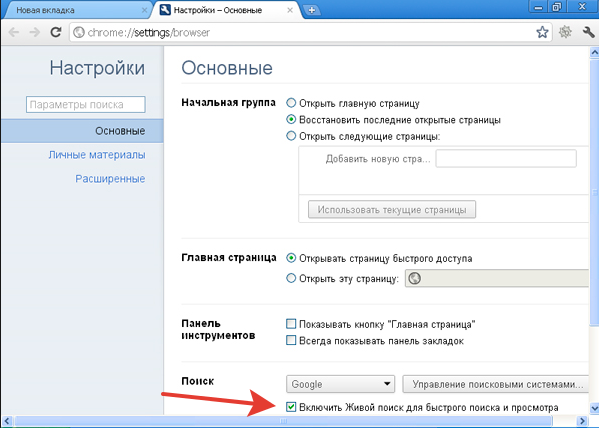 Вкладка «Основные» в группе «Поиск»
Вкладка «Основные» в группе «Поиск»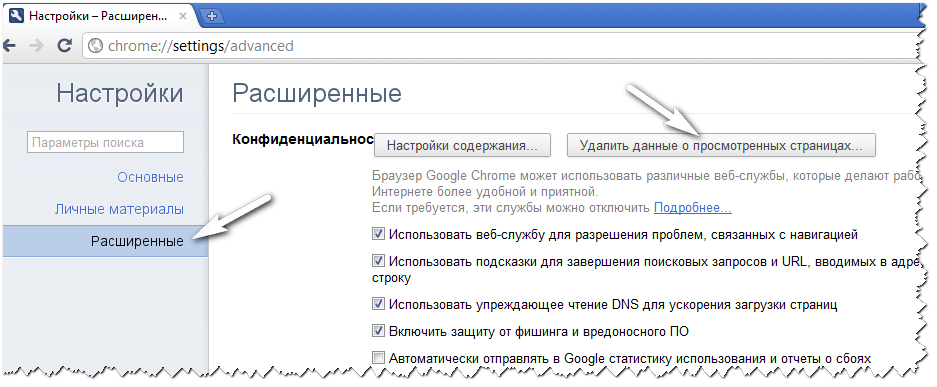 Команда «Удалить данные о просмотренных страницах»
Команда «Удалить данные о просмотренных страницах»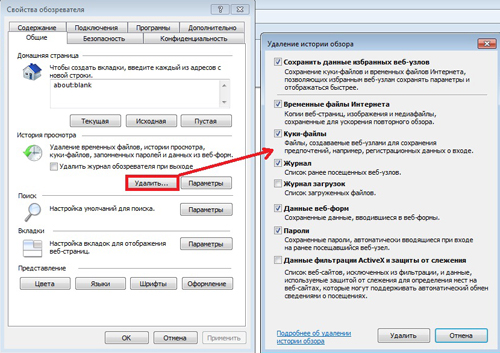 Удаление истории просмотра
Удаление истории просмотра