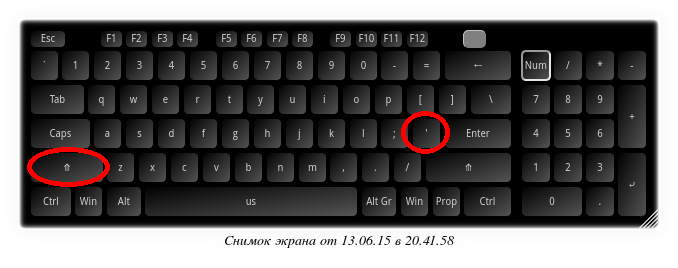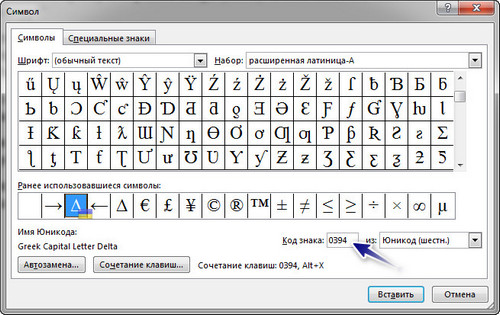Как поставить точку в середине строки?
Специальные символы
Эта заметка послужила поводом для небольшой реконструкции всей Кухни Сидорова.
Теперь во всех ее уголках железобетонные кавычки в виде «дюймов» заменены на изящный пластик в виде “лапок”.
— Как хорошо на «Кухне», — раньше говорил Мячиков.
— На “Кухне” стало просто замечательно! — восклицает теперь Петр.
Действительно, настоящее тире “—” смотрится гораздо лучше своей модели из двух дефисов: “—”.
Что произошло
Можно сказать, что терпение дизайнеров лопнуло! Хотя нормальный вывод тире, “лапок” и других специальных (но таких необходимых) типографских знаков и сейчас возможен не на всех платформах, унижение дизайнеров достигло черты, у которой Артемий Лебедев в конце 2000 года выпустил специальный 62 параграф своего ру/ководства (www.design.
ru/kovodstvo) под названием “Экранная типографика”.
Данный параграф ру/ководства берет на себя смелость служить основным настольным (надесктопным) справочником по экранной типографике.
Поэтому приходится не только проводить подобные исследования, но и составлять стандарты.
Нижеприведенные правила учитывают специфику экранного чтения, русских типографских традиций, а также совместимости с разными платформами и кодировками. В данном параграфе рассматриваются особенности верстки только в применении к HTML (типографика и специфика набора для экрана, скажем, банкомата тоже интересная тема, но слишком мало кому нужная).
С недавних пор в Студии Лебедева все тексты в HTML должны обязательно верстаться в “обогащенном” варианте. Ни один текст не должен появиться на публике в “сыром” виде.
Артемий Лебедев
Вся Кухня Сидорова, включая кота Скриптовича, тоже проала “за”!
Краткий справочник
Ниже приводится краткий справочник специальных символов.
| название | знак | мнемоника | код |
| амперсант | & | &NN1,2,3,4,6 | IE3,4,5 | &NN1,2,3,4,6 | IE3,4,5 |
| знак “меньше” | td<brsmallsmallNN1,2,3,4,6 | IE3,4,5/small/small/td td<brsmallsmallNN1,2,3,4,6 | IE3,4,5/small/small/td /tr tr tdзнак “больше”/td td> | >NN1,2,3,4,6 | IE3,4,5 | >NN1,2,3,4,6 | IE3,4,5 |
| неразрывный пробел | NN1,2,3,4,6 | IE3,4,5 | NN1,2,3,4,6 | IE3,4,5 | |
| параграф | § | §NN3,4,6 | IE3,4,5 | §NN1,2,3,4,6 | IE3,4,5 |
| copyright | © | ©NN1,2,3,4,6 | IE3,4,5 | ©NN1,2,3,4,6 | IE3,4,5 |
| registered | ® | ®NN1,2,3,4,6 | IE3,4,5 | ®NN1,2,3,4,6 | IE3,4,5 |
| знак градуса | ° | °NN3,4,6 | IE3,4,5 | °NN1,2,3,4,6 | IE3,4,5 |
| левая елочка | « | «NN3,4,6 | IE3,4,5 | «NN1,2,3,4,6 | IE3,4,5 |
| правая елочка | » | »NN3,4,6 | IE3,4,5 | »NN1,2,3,4,6 | IE3,4,5 |
| нижняя лапка | „ | „NN2,3,4,6 | IE3,4,5 | |
| многоточие | … | …NN2,3,4,6 | IE3,4,5 | |
один. откр. кавычка откр. кавычка | ‘ | ‘NN1,2,3,4,6 | IE3,4,5 | |
| один. закр. кавычка | ’ | ’NN1,2,3,4,6 | IE3,4,5 | |
| левая лапка | “ | “NN2,3,4,6 | IE3,4,5 | |
| правая лапка | ” | ”NN2,3,4,6 | IE3,4,5 | |
| жирная точка | • | •NN2,3,4,6 | IE3,4,5 | |
| средняя точка | · | ·NN3,4,6 | IE3,4,5 | ·NN1,2,3,4,6 | IE3,4,5 |
| среднее тире | – | –NN2,3,4,6 | IE3,4,5 | |
| длинное тире | — | —NN2,3,4,6 | IE3,4,5 | |
| trademark | ™ | ™IE3,4,5 | ™NN2,3,4,6 | IE3,4,5 |
| плюс-минус | ± | ±NN3,4,6 | IE3,4,5 | ±NN1,2,3,4,6 | IE3,4,5 |
| номер | № | №NN4,6 | IE3,4,5 |
Следует отметить, что если для специального знака в кодовой таблице есть мнемоническое обозначение, которое поддерживается браузерами, то оно предпочтительнее цифрового кода. Ведь цифровой код определяет конкретное место символа в таблице и может быть разным в разных кодировках.
Ведь цифровой код определяет конкретное место символа в таблице и может быть разным в разных кодировках.
Больше, меньше, амперсант
Знаки “” служат для обрамления тегов, поэтому для показа на экране их приходится кодировать.
Текст предыдущего абзаца записан в HTML-коде так: Знаки “<” и “>” служат для обрамления тегов, поэтому для показа на экране их приходится кодировать.
Но чтобы показать эти коды пришлось закодировать амперсант: Знаки “<” и “>” служат для обрамления тегов, поэтому для показа на экране их приходится кодировать.
Неразрывный пробел
Пробел потому и называется неразрывным, что браузеру запрещается использовать его место для разрыва строки при автоматическом форматировании текста.
Вот характерные случаи использования этого символа (рекомендации Дмитрия Кирсанова):
- Между знаком номера и параграфа и относящимися к ним числами.
вид код № 13 № 13 § 1 § 1 - Между маркерами пунктов и следующим за ними текстом.
вид код a) Первый пункт a) Первый пункт 1. Первый пункт 1. Первый пункт - Между числами и относящимися к ним единицами измерениями величин.
вид код 220 в 220 в 1024 байт 1024 байт - Между числами и относящимися к ним единицами измерения дат.
вид код XXI век XXI век 2001 г. 2001 г. - Перед тире в середине предложения (после тире идет обычный пробел).

вид код Пиксел — это точка на экране. Пиксел — это точка на экране. - Между классами многозначных чисел, начиная с пятизначных.
вид код 32 541 32 541 4 937 543 246 4 937 543 246 - Перед номерами версий программных продуктов и частями их названий.
вид код Windows 2000 Windows 2000 Photoshop 5.5 Photoshop 5.5 - После одно- и двухбуквенных слов.
вид код Иван пошел в лес Иван пошел в лес Там за горизонтом Там за горизонтом
Неразрывный блок
NOBRНекоторые браузеры могут разрывают строку не только на месте пробела, но и на позиции других знаков, например, дефиса. Для предотвращения нежелательного переноса используют тег NOBR.
Источник: http://www.botik.ru/~robot/sidorov/nzam17.htm
Точка по центру символ – Нужен один печатный символ- такая крупная точка, которой отмечают пункты. Не могли бы скинуть, не знаю, как напечатать
Одноточечный пунктир. Знаки пунктуации.
Кодировка
Кодировкаhexdec (bytes)decbinary| UTF-8 | E2 80 A4 | 226 128 164 | 14844068 | 11100010 10000000 10100100 |
| UTF-16BE | 20 24 | 32 36 | 8228 | 00100000 00100100 |
| UTF-16LE | 24 20 | 36 32 | 9248 | 00100100 00100000 |
| UTF-32BE | 00 00 20 24 | 0 0 32 36 | 8228 | 00000000 00000000 00100000 00100100 |
| UTF-32LE | 24 20 00 00 | 36 32 0 0 | 606076928 | 00100100 00100000 00000000 00000000 |
Наборы с этим символом:
Как поставить точку по центру строки
Как часто вам приходится добавлять в документ MS Word различные знаки и символы, отсутствующие на обычной компьютерной клавиатуре? Если вы хотя бы несколько раз сталкивались с данной задачей, наверняка, уже знаете о наборе символов, доступном в этом текстовом редакторе.
В данной статье речь пойдет о том, как поставить жирную точку в Ворде и, традиционно, сделать это можно несколькими способами.
Примечание: Жирные точки, присутствующие в наборе знаков и символов MS Word, располагаются не в нижней части строки, как обычная точка, а по центру, подобно маркерам в списке.
1. Разместите указатель курсора в месте, где должна находиться жирная точка, и перейдите во вкладку «Вставка» на панели быстрого доступа.
2. В группе инструментов «Символы»
нажмите кнопку «Символ» и выберите в ее меню пункт «Другие символы».
3. В окне «Символ» в разделе «Шрифт» выберите «Wingdings».
4. Немного пролистайте список доступных символов и найдите там подходящую жирную точку.
5. Выберите символ и нажмите кнопку «Вставить». Закройте окно с символами.
Обратите внимание: В нашем примере для большей наглядности используется 48 размер шрифта.
Вот пример того, как выглядит большая круглая точка рядом с текстом идентичного ей размера.
Как вы могли заметить, в наборе символов, входящих в состав шрифта «Wingdings», есть три жирных точки:
- Обычная круглая;
- Большая круглая;
- Обычная квадратная.
Как и у любого символа из данного раздела программы, у каждой из точек есть свой код:
- 158 — Обычная круглая;
- 159 — Большая круглая;
- 160 — Обычная квадратная.

При необходимости, этот код можно использовать для быстрой вставки символа.
1. Разместите указатель курсора там, где должна быть жирная точка. Измените используемый шрифт на «Wingdings».
2. Зажмите клавишу «ALT» и введите один из трехзначных кодов, приведенных выше (в зависимости от того, какая жирная точка вам нужна).
3. Отпустите клавишу «ALT».
Существует еще один, самый простой способ добавить жирную точку в документ:
1. Установите курсор там, где должна быть жирная точка.
2. Зажмите клавишу «ALT» и нажмите цифру «7» цифровом блоке клавиатуры.
Вот, собственно, и все, теперь вы знаете, как поставить жирную точку в Ворде.
Отблагодарите автора, поделитесь статьей в социальных сетях.
Как можно ставить символы на компьютере
alt+1 = ☺ (белый смайлик) alt+2 = ☻ (черный смайлик) alt+3 = ♥ («черви») alt+4 = ♦ («бубны») alt+5 = ♣ («трефы») alt+6 = ♠ («пики») alt+7 = • (жирная точка) alt+8 = ◘ alt+9 = ○ (окружность) alt+10 = ◙ (круг в квадрате) alt+11 = ♂ (мужской символ) alt+12 = ♀ (женский символ) alt+13 = ♪ (нота) alt+14 = ♫ (две ноты) alt+15 = ☼ (солнце) alt+16 = ► (курсор вправо) alt+17 = ◄ (курсор влево) alt+18 = ↕ alt+19 = ‼ alt+20 = ¶ (переход строки) alt+21 = § (параграф) alt+22 = ▬ (жирное тире) alt+23 = ↨ alt+24 = ↑ alt+25 = ↓ alt+26 = → (стрелка вправо) alt+27 = ← (стрелка влево)
alt+28 = ∟ (прямой угол) alt+29 = ↔ alt+30 = ▲ (курсор вверх) alt+31 = ▼ (курсор вниз) alt+177 = ▒alt+987 = █
alt+0130 ‚ (бинарная нижняя кавычка) alt+0132 „ alt+0133 … (троеточие) alt+0136 € (знак евро) alt+0139 ‹ (левый угол) alt+0145 ‘ (апостроф перевернутый) alt+0146 ’ (апостроф обычный) alt+0147 “ (перевернутые закрывающие кавычки) alt+0148 ” (закрывающие кавычки) alt+0149 • (жирная точка) alt+0150 – (минус, короткое тире) alt+0151 — (длинное тире) alt+0153 ™ (Trade mark) alt+0155 › (правый угол) alt+0167 § (параграф) alt+0169 © alt+0171 « (русские открывающие кавычки) alt+0174 ® (Registered) alt+0176 ° (знак градуса) alt+0177 ± (плюс-минус) alt+0183 · (точка по центру)
alt+0187 » (русские закрывающие кавычки)
Источник: https://вебджем. рф/raznoe/tochka-po-centru-simvol-nuzhen-odin-pechatnyj-simvol-takaya-krupnaya-tochka-kotoroj-otmechayut-punkty-ne-mogli-by-skinut-ne-znayu-kak-napechatat.html
рф/raznoe/tochka-po-centru-simvol-nuzhen-odin-pechatnyj-simvol-takaya-krupnaya-tochka-kotoroj-otmechayut-punkty-ne-mogli-by-skinut-ne-znayu-kak-napechatat.html
Значок точки по середине
| Точка | |
|---|---|
| ◌̇◌̣ | |
| ◄ | ◌̃ | ◌̄ | ◌̅ | ◌̆ | ◌̇ | ◌̈ | ◌̉ | ◌̊ | ◌̋ | ► |
| ◄ | ◌̟ | ◌̠ | ◌̡ | ◌̢ | ◌̣ | ◌̤ | ◌̥ | ◌̦ | ◌̧ | ► |
◌̣: combining dot belowЮникод◌̇: U+0307
◌̣: U+0323HTML-код◌̇:
◌̣:
◌̣: 0x323
◌̣: %CC%A3
Точка — один из диакритических знаков, используемых в орфографии на латинской основе, а также в фонологических транскрипциях.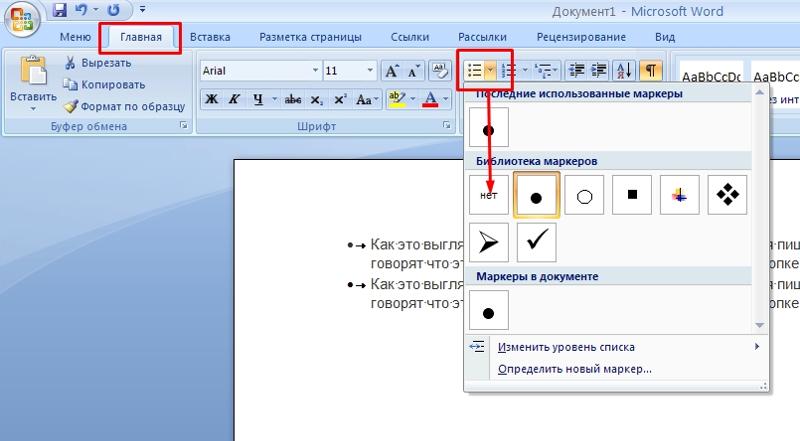 По положению относительно основного знака различают надстрочную (над буквой), подстрочную (под буквой) и внутристрочную [ неизвестный термин ] (сбоку или внутри буквы) точки.
По положению относительно основного знака различают надстрочную (над буквой), подстрочную (под буквой) и внутристрочную [ неизвестный термин ] (сбоку или внутри буквы) точки.
Содержание
Точка сверху [ править | править код ]
Точка сверху (англ. dot above, overdot, superdot ) ( ◌̇ ) — точка, ставящаяся над буквой.
Юникод [ править | править код ]
В Юникоде комбинируемая точка сверху называется COMBINING DOT ABOVE и имеет код U+0307.
Использование в письменностях [ править | править код ]
- В литовском буква ė обозначает долгий закрытый /ē/. Эта же буква иногда используется при латинской транслитерации русской буквы Э.
- В мальтийском есть буквы ċ /ʧ/ ġ /ʤ/ ż /z/
- В польской и в старых литовской и чешской орфографиях буква ż обозначает глухой шипящий спирант /ʐ/ (русская ж). Предположительно была введена Яном Гусом и в самом чешском со временем превратилась в гачек.

- В чеченской латинице 1992 года было пять букв с верхней точкой: ċ [ʦ’], ç̇ [ʧ’], ġ [ʁ], ẋ [ħ], q̇ [q’]
- В традиционной ирландской орфографии верхняя точка использовалась над согласными для обозначения лениции (называлась ponc séimhithe ‘точка лениции’). В современной передачи точки обычно заменяется на букву h. Так же точка иногда ставилась над m, n: ṁ, ṅ для обозначения назализованной мутации. Произношение их при этом не менялось.
| ḃ | ċ | ḋ | ḟ | ġ | ṁ | ṗ | ṡ | ṫ |
|---|---|---|---|---|---|---|---|---|
| /w vʲ/ | /x ç/ | /ɣ j/ | /-/ | /ɣ j/ | /w vʲ/ | /f/ | /h/ | /h/ |
- ċ и ġ иногда использовалась в древнеанглийском, обозначая /ʧ/и /j/ в отличие от обычных велярных c /k/ и g /g/.
- Точка над строчными i и j не является диакритикой.
 Но диакритикой может считаться точка над турецкой заглавной İ и отсутствие точки над строчными: ı и j (U+0237).
Но диакритикой может считаться точка над турецкой заглавной İ и отсутствие точки над строчными: ı и j (U+0237).
Использование в транскрипциях и транслитерациях [ править | править код ]
Точка не используется в МФА и редко используется в других транскрипциях:
- В семитской традиции ġ обозначает звонкий велярный спирант /ɣ/, обозначаемый буквой гайн. В других транскрипциях он может передавать велярный носовой /ŋ/ .
- ṅ передаёт велярный [ ŋ ], чаще передавамеый макроном над n.
- ȧ иногда используется как символ для гласного среднего ряда нижнего подъёма (МФА: ɐ̞ ), который представлен например русской фонемой /a/.
- ṁ передаёт санскритский знак бинду (анусвара), соответствующий назализации предыдущего гласного. Иногда передаётся точкой сверху (см. выше).
- В латгальской транскрипции ẏ обозначает аллофон фонемы /i/, промежуточный между [y] и [i].
- С буквами p и q вместо нижней точки (см.
 ниже) используется обычно верхняя точка: ṗ q̇.
ниже) используется обычно верхняя точка: ṗ q̇.
Другое использование [ править | править код ]
- При записи эпиграфики точка под буквой обозначает неуверенное прочтение.
- В математике и физике точка обозначает производную по времени, например: v = x ˙ <displaystyle v=<dot >>.
Точка снизу [ править | править код ]
Точка снизу (англ. dot below, underdot, subdot ( ◌̣ ) — диакритический знак, ставящийся под буквой.
Юникод [ править | править код ]
В Юникоде подстрочная точка называется COMBINING DOT BELOW и имеет код U+0323.
Использование в письменностях [ править | править код ]
- Во вьетнамском точкой под гласной обозначается нисходящий глоттализованныйтон (nặng): ạ ặ ậ ẹ ệ ị ọ ộ ợ ụ ự ỵ.
- В африканском языке йоруба есть буквы ẹ [ɛ̙] ọ [ɔ̙] ṣ [ʃ], в которых точка взаимозаменяемы с более традиционным вертикальным штрихом под буквой.
- В астурийском языке буква Ḷḷ ḷḷ используется для передачи ряда звуков ([ ɖ, dʐ, tʂ и t͡s ]) западных диалектов, соответствующих стандартному палатальному ll [[[палатальный боковой сонант|ʎ]]].

Использование в транскрипциях и транслитерациях [ править | править код ]
- Точка под буквой не используется в стандартном наборе МФА, хотя при необходимости её используют для апикальныхретрофлексных [ṣ ẓ], когда их нужно противопоставить субапикальным и/или ламинальным какуминальным, например, в языках тода и убыхском.
- В традиционных фонологических транскрипциях чаще всего точка под буквой обозначает Абруптивные согласные: ḳ ḷ ṣ ṭ Ḷ/ƛ̣ f ṣ̌ ɕ̣ x̣ χ̣ q̇ ɬ̣.
- В семитских и других афразийских языках нижняя точка используется для обозначения эмфатических согласных: ḍ ḳ q̇ ṛ ṣ ṣ́ ṭ ẓ, конкретная фонетическая реализация которых зависит от языка.
- В индоарийских, дравидийских и реже других языках точкой обозначают ретрофлексные согласные: ḍ ḷ ḹ ṇ ṛ ṝ ṣ ṭ ẓ.
- Точка под гласными ẹ ị ọ ụ используется для обозначения закрытых гласных ([e i o u]), тогда как крючок под теми же буквами указывает на их открытость (ɛ ɪ ɔ ʊ]).
- В традиционной литовской транскрипции ẹ обозначает наоборот краткое закрытое /e/.

Точка посередине [ править | править код ]
Точка посередине (англ. middle dot, interpunct ).
Юникод [ править | править код ]
В Юникоде есть символы средняя точка (MIDDLE DOT) с кодом 0183 и точка справа над буквой с кодом U+0358.
Использование в письменностях [ править | править код ]
Обычно используется как знак препинания.
- В каталанском L с точкой используется в сочетании с другой L, когда нужно показать, что они произносятся отдельно (col·lecció), в то время как обычно ll обозначают палатальное /λ/ (castellà).
- В тайваньской латинице буква o• обозначает более открытый гласный / ɔ /, чем простая o.

Как можно ставить символы на компьютере
alt+1 = ☺ (белый смайлик)
alt+2 = ☻ (черный смайлик)
alt+3 = ♥ («черви»)
alt+4 = ♦ («бубны»)
alt+5 = ♣ («трефы»)
alt+6 = ♠ («пики»)
alt+7 = • (жирная точка)
alt+8 = ◘
alt+9 = ○ (окружность)
alt+10 = ◙ (круг в квадрате)
alt+11 = ♂ (мужской символ)
alt+12 = ♀ (женский символ)
alt+13 = ♪ (нота)
alt+14 = ♫ (две ноты)
alt+15 = ☼ (солнце)
alt+16 = ► (курсор вправо)
alt+17 = ◄ (курсор влево)
alt+18 = ↕
alt+19 = ‼
alt+20 = ¶ (переход строки)
alt+21 = § (параграф)
alt+22 = ▬ (жирное тире)
alt+23 = ↨
alt+24 = ↑
alt+25 = ↓
alt+26 = → (стрелка вправо)
alt+27 = ← (стрелка влево)
alt+28 = ∟ (прямой угол)
alt+29 = ↔
alt+30 = ▲ (курсор вверх)
alt+31 = ▼ (курсор вниз)
alt+177 = ▒
alt+987 = █
alt+0130 ‚ (бинарная нижняя кавычка)
alt+0132 „
alt+0133 … (троеточие)
alt+0136 € (знак евро)
alt+0139 ‹ (левый угол)
alt+0145 ‘ (апостроф перевернутый)
alt+0146 ’ (апостроф обычный)
alt+0147 “ (перевернутые закрывающие кавычки)
alt+0148 ” (закрывающие кавычки)
alt+0149 • (жирная точка)
alt+0150 – (минус, короткое тире)
alt+0151 — (длинное тире)
alt+0153 ™ (Trade mark)
alt+0155 › (правый угол)
alt+0167 § (параграф)
alt+0169 ©
alt+0171 « (русские открывающие кавычки)
alt+0174 ® (Registered)
alt+0176 ° (знак градуса)
alt+0177 ± (плюс-минус)
alt+0183 · (точка по центру)
alt+0187 » (русские закрывающие кавычки)
Оставьте первый комментарий
Оставить комментарий
Отменить ответДля отправки комментария вам необходимо авторизоваться.
Лучший хостинг для сайта
На вопрос какой хостинг сайтов лучше я могу смело ответить Бегет. При работе с данным хостингом я был приятно удивлен высоким уровнем обслуживания, профессионализмом и […]
Как создать нужный нам символ жирной точки на телефоне, компьютере и ворде? Довольно просто, нужно лишь знать комбинацию клавиш.
Как поставить жирную точку – символ, на компьютере?
Список символов, которые можно написать с помощью alt. Чтобы сделать символ жирной точки, средней точки или маленькой точки, вы можете скопировать и вставить символ в нужное вам место:
⬤ – самая жирная точка, которую удалось найти.
⚫ – эту точку можно использовать для выделения абзацев.
● – средняя точка, которую можно создать на компьютере и телефоне, с помощью комбинаций клавиш.
• – маленькая точка, для менее явного выделения.
· – очень маленькая точка, которая еле заметна.
Но постоянно заходить на статью и копировать символ не практично! Для этого мы подготовили второй метод, комбинация клавиш!
Для того чтобы создать жирную точку на компьютере используйте следующую комбинацию клавиш:
| Символ | Номер кода Alt | Описание |
|---|---|---|
| • | Alt + 8226; | Средняя жирная точка (1) |
| • | Alt + 0149; | Средняя жирная точка (2) |
| • | Alt + 263; | Черная точка (3) |
| · | Alt + 0183; | Маленькая точка |
| ∙ | Alt + 249; | Микро точка |
| ◦ | Alt + 9702; | Белая точка |
| ° | Alt + 248; | Средняя белая точка |
| ○ | Alt + 265; | Жирная белая точка |
| ‣ | Alt + 8227; | Треугольник |
| ⁃ | Alt + 8259; | Тире |
| ⁌ | Alt + 8268; | Полу закрашенная слева |
| ⁍ | Alt + 8269; | Полу закрашенная свправо |
| ◘ | Alt + 9688; | Белая точка в квадрате |
| ◘ | Alt + 264; | Способ второй |
| ⦾ | Alt + 10686; | Белая точка в круге |
| ⦿ | Alt + 10687; | Черная точка в груге |
| ◙ | Alt + 266; | Черная точка в квадрате |
C помощью этих комбинаций вы быстро создадите жирную точку в Word:
| Символ | Номер кода Alt | Описание |
|---|---|---|
| • | Alt + 7 | Жирная точка |
| ◘ | Alt + 8 | Обратная точка |
| ○ | Alt + 9 | Пустая точка |
| ◙ | Alt + 10 | Закрашенная точка |
Нажмите одновременно Alt и 7 (цифра).
Ctrl ⇧ Shift u00b7 ⏎ Return Space
Интересное: как объединить/соединить несколько фото, как изменить шрифты в iOS и как сделать прозрачную нижнюю панель на Андроиде и iOS?
Как поставить жирную точку на телефоне iOS (Айфон) и Android?
У всех телефонов есть дополнительная раскладка для специальных символов, чтобы посмотреть имеющиеся символы выполните следующие шаги:
1. Откройте раскладку для ввода текста.
2. Нажмите на дополнительную раскладку, в моем случае это Sym.
3. Далее нажмите на 1/2, чтобы открыть спец. символы.
4. Выберите нужный вам размер жирной точки.
На Айфоне есть специальные Emoji жирной точки, напишите :black_circle: в сообщение и появится жирная точка.
Связано: как на Айфоне добавить, удалить и поменять язык клавиатуры? (Настройка)
Мы рассказали вам о всех возможных способах, если вы нашли другой способ, напишите в комментарии и мы обязательно добавим его в статью!
Как поставить точку напротив центра буквы (слова) и другие символы, которых нет на клавиатуре? Таблица Alt-кодов
Часто можно встретить такие обозначения как мА•ч, ‰ и многие другие. Как их использовать при вводе текста? В редакторе Microsoft Office Word сделать это очень просто. Нужно перейти в:
Как их использовать при вводе текста? В редакторе Microsoft Office Word сделать это очень просто. Нужно перейти в:
«Вставка → Символ → Другие символы → (найти нужный символ) → Вставить».
Можно быстро найти нужный символ, если вы знаете его код. Этот код нужно ввести в поле напротив «Код знака:».
Если вы знаете код символа, то его можно ввести комбинацией клавиш. Например, вводим 0394, тогда нажимаем клавишу Alt и, удерживая ее, нажимаем клавишу X (клавиши английские, раскладку менять не нужно). Результатом данного примера будет изображение значка дельта (более подробно в данной статье).
В других программах, типа Блокнота, Notepad ++ и т.д., этого сделать вышеописанным способом не получится. Вариантом будет разве что копирование символа из Word-а и вставка его в текстовый редактор.
Необходимый символ можно найти и вставить в нужную программу, используя таблицу символов. Для этого нужно ее открыть: «Все программы → Стандартные → Служебные →Таблица символов» (на примере Windows 7).
Для этого нужно ее открыть: «Все программы → Стандартные → Служебные →Таблица символов» (на примере Windows 7).
Здесь все просто. Находим нужный символ. Тогда нажимаем на кнопку «Выбрать», после этого «Копировать», чтобы добавить символ в буфер обмена. Это самый простой способ вставки символов в большинство программ.
Снизу пример вставки символов комбинацией с клавишей Alt (левой) и цифровым блоком клавиатуры. Пример для украинской и русской раскладки клавиатуры (на английской раскладке значение для некоторых комбинаций будет совсем другим). Комбинации будут работать не только в Word-де, но и в Блокноте и других редакторах.
Для всех, кто использует клавиатуру больше чем мышку можно порекомендовать следующие комбинации клавиш для вставки символов:
1 – ☺
2 – ☻
3 – ♥
4 – ♦
5 – ♣
6 – ♠
7 – •
8 – ◘
9 – ○
10 – ◙
11 – ♂
12 – ♀
13 – ♪
14 – ♫
15 – ☼
16 – ►
17 – ◄
18 – ↕
19 – ‼
20 – ¶
21 – §
22 – ▬
23 – ↨
24 – ↑
25 – ↓
26 – →
27 – ←
28 – ∟
29 – ↔
30 – ▲
31 – ▼
32 – (пробел)
33 – !
34 – «
35 – #
36 – $
37 – %
38 – &
39 – ‘
40 – (
41 – )
42 – *
43 – +
44 – ,
45 – —
46 – .
95 – _
96 – `
0123 (или 123) – {
0124 (или 124) – |
0125 (или 125) – }
0126 (или 126) – ~
127 – ⌂
0130 – ‘ (запятая (в Microsoft Office Word перевернутый апостроф)). Для того, чтобы в Ворде символ превратился в запятую, то после введения сочетания, нужно нажать на клавиши Ctrl+Z (отмена действия)
0132 – „ (открывающая кавычка)
0133 – …(многоточие)
0134 – † (крестик (dagger))
0135 – ‡ (двойной крестик (double dagger))
0136 – € (символ евро)
0137 – ‰ (символ промилле)
0139 – ‹ (левый угол)
0143 – Џ
0145 – ‘ (перевернутый апостроф)
0146 – ’ (апостроф)
0147 – “ (открывающие кавычки)
0148 – ” (закрывающие кавычки)
0149 – • (жирная точка посередине)
0150 – – (короткое тире)
0151 – — (длинное тире)
0153 – ™ (товарный знак)
0155 – › (правый угол)
0159 – џ
0160 – (неразрывный пробел)
0164 – ¤
0166 – ¦
0167 (21) – § (параграф)
0169 – © (значок копирайта, знак охраны авторского права)
0171 – « (открывающие кавычки «елочка»)
0172 – ¬
0173 –
0174 – ® (значок правовой охраны товарного знака)
0176 – ° (градус)
0177 – ±
0181 – µ (двенадцатая буква греческого алфавита (Мю))
0182 – ¶
0183 – · (точка по центру)
0185 – №
0187 – » (закрывающие кавычки «елочка»)
219 – █
220 – ▄
176 –░
177 – ▒
178 – ▓
219 – █
220 – ▄
221 – ▌
222 – ▬
223 – ▀
248 – °
249 – ∙
250 – ·
251 – √
252 – №
253 – ¤
254 – ■
Комбинации проверены на редакторе Microsoft Office Word 2016.
Комбинации будут работать с цифровым блоком клавиш, который находится справа. Если он выключен, то включите его клавишей NumLock.
Кому нужно, то снизу полная таблица Alt-кодов:
Открыть таблицу
Как поставить черную точку в ворде
Как часто вам приходится добавлять в документ MS Word различные знаки и символы, отсутствующие на обычной компьютерной клавиатуре? Если вы хотя бы несколько раз сталкивались с данной задачей, наверняка, уже знаете о наборе символов, доступном в этом текстовом редакторе. Мы много писали о работе с этим разделом Ворда в целом, как писали и о вставке всевозможных символов и знаков, в частности.
В данной статье речь пойдет о том, как поставить жирную точку в Ворде и, традиционно, сделать это можно несколькими способами.
Примечание: Жирные точки, присутствующие в наборе знаков и символов MS Word, располагаются не в нижней части строки, как обычная точка, а по центру, подобно маркерам в списке.
1. Разместите указатель курсора в месте, где должна находиться жирная точка, и перейдите во вкладку «Вставка» на панели быстрого доступа.
2. В группе инструментов «Символы» нажмите кнопку «Символ» и выберите в ее меню пункт «Другие символы».
3. В окне «Символ» в разделе «Шрифт» выберите «Wingdings».
4. Немного пролистайте список доступных символов и найдите там подходящую жирную точку.
5. Выберите символ и нажмите кнопку «Вставить». Закройте окно с символами.
Обратите внимание: В нашем примере для большей наглядности используется 48 размер шрифта.
Вот пример того, как выглядит большая круглая точка рядом с текстом идентичного ей размера.
Как вы могли заметить, в наборе символов, входящих в состав шрифта «Wingdings», есть три жирных точки:
- Обычная круглая;
- Большая круглая;
- Обычная квадратная.

Как и у любого символа из данного раздела программы, у каждой из точек есть свой код:
- 158 — Обычная круглая;
- 159 — Большая круглая;
- 160 — Обычная квадратная.
При необходимости, этот код можно использовать для быстрой вставки символа.
1. Разместите указатель курсора там, где должна быть жирная точка. Измените используемый шрифт на «Wingdings».
2. Зажмите клавишу «ALT» и введите один из трехзначных кодов, приведенных выше (в зависимости от того, какая жирная точка вам нужна).
3. Отпустите клавишу «ALT».
Существует еще один, самый простой способ добавить жирную точку в документ:
1. Установите курсор там, где должна быть жирная точка.
2. Зажмите клавишу «ALT» и нажмите цифру «7» цифровом блоке клавиатуры.
Вот, собственно, и все, теперь вы знаете, как поставить жирную точку в Ворде.
Отблагодарите автора, поделитесь статьей в социальных сетях.
Думаю, каждый, во время работы в MS Word, хоть раз сталкивался с ситуацией, когда не получалось добавить в текст нужные символы напрямую с клавиатуры. Но это не проблема, поскольку вставить их можно или используя определенные сочетания клавиш, или воспользовавшись специальной таблицей.
На сайте уже есть статьи, например, как поставить галочку в Ворде, апостроф, знак плюс-минус или приблизительно равно. А сейчас давайте разбираться, как различными способами можно поставить жирную точку в Ворде, причем как в начале строки, так и в середине.
Самый простой способ – это воспользоваться сочетанием клавиш «Alt+7» . Поставьте курсив в том месте, куда нужно вставить жирную точку, нажмите и удерживайте «Alt» , а затем кликните по цифре «7» , которая находится на цифровой клавиатуре (она размещена справа).
В результате в указанном месте, перед нужным словом или после него, появится черная точка.
Если точка, которую можно добавить в документ вышеописанным способом, не подходит Вам по размеру, тогда сделайте следующее. Кликните в нужном месте листа, вверху откройте «Вкладка» и в группе «Символы» из соответствующего выпадающего списка выберите «Другие» .
Откроется отдельное окно с различными вариантами символов, которые можно добавить на страницу. Вверху выберите шрифт «Wingdings» . Пролистайте список немного вниз и в нем увидите несколько жирных точек. Выделите ту, которая больше всего подойдет, и нажмите внизу на «Вставить» .
В примере я добавила самую большую, маленькую, среднюю и маленькую в виде квадратика. После вставки символа, закройте окошко, кликнув по соответствующей кнопке внизу.
Два способа, которые мы рассмотрели, позволят поставить жирную точку посередине строки, но если Вы хотите, чтобы она находилась вверху или внизу строчки, тогда выделите добавленную точку и нажмите на кнопку «Подстрочный знак» (на ней изображен «х» и цифра 2 внизу).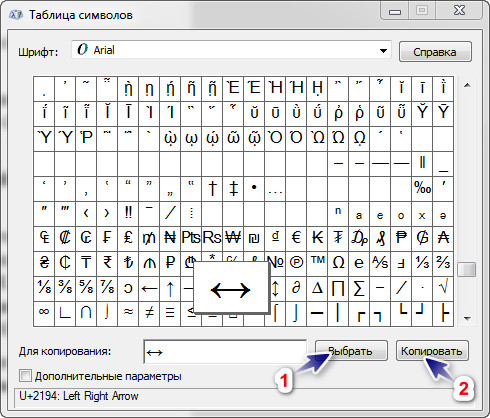
Точка поместится под опорную линию текста, то есть будет находиться внизу.
Если кликните по кнопке «Надстрочный знак» («х» с цифрой 2 вверху), она добавится над опорной линией и разместится вверху.
Если же Вам нужно создать какой-либо перечень, чтобы каждый новый пункт начинался с жирной точки, тогда уместно сделать список в Ворде. Перейдя по ссылке можно ознакомиться со статьей. Причем начинаться он будет не с 1, 2, 3, а с маркера в виде нужного нам маленького черного кружочка.
Вот такими несложными действиями, у Вас должно получиться поставить в документ Ворд жирную точку, как в конце определенного слова, так и перед ним, как вверху, так и внизу строки.
Для выравнивания данных пробелы между знаками табуляции могут показывать точки, тире и другие символы заполнителей.
Добавление символов заполнителей табуляции
Выберите макет или Макет страницы.
Нажмите кнопку вызова диалогового окна » абзац » а затем выберите вкладку.
Добавьте или выберите позицию табуляции, а затем выберите пункт заполнитель в разделе заполнитель.
Теперь вы можете добавлять записи и при нажатии клавиши Tab появится линия с выбранными знаками. Данное форматирование будет добавляться в каждую новую строку до тех пор, пока вы не измените заполнитель. Чтобы изменить форматирование так, чтобы он не отображался, выполните указанные ниже действия и выберите пункт нет в поле заполнитель.
Чтобы выровнять данные, между знаками табуляции можно отобразить точки, штрихи или другие заполнители.
Добавление символов заполнителей табуляции
Перейдите в раздел формат > табуляции.
Выберите вкладку для добавления заполнителей.
В разделе Заполнитель выберите пункт заполнитель, который вы хотите отобразить.
Нажмите кнопку ОК.
Теперь вы можете добавлять записи и при нажатии клавиши Tab появится линия с выбранными знаками. Данное форматирование будет добавляться в каждую новую строку до тех пор, пока вы не измените заполнитель. Чтобы изменить форматирование так, чтобы он не отображался, выполните указанные ниже действия и выберите пункт нет в поле заполнитель.
Чтобы изменить форматирование так, чтобы он не отображался, выполните указанные ниже действия и выберите пункт нет в поле заполнитель.
Примечание: Если вы работаете с различными типами табуляции, то вы можете использовать несколько видов заполнителей. Выберите каждую вкладку в поле позиции табуляции и выберите другой заполнитель.
Дополнительные сведения
Примечание: Эта страница переведена автоматически, поэтому ее текст может содержать неточности и грамматические ошибки. Для нас важно, чтобы эта статья была вам полезна. Была ли информация полезной? Для удобства также приводим ссылку на оригинал (на английском языке).
Секреты клавиатуры iPhone и iPad
Каждый владелец iPhone или iPad ежедневно использует виртуальную клавиатуру. Отправка СМС, серфинг в сети, переброска мейлами и множество других задач так или иначе требуют от пользователя обращения к виртуальным клавишам. В этой подборке мы решили показать вам несколько фич, которые помогут вам использовать “клаву” на полную.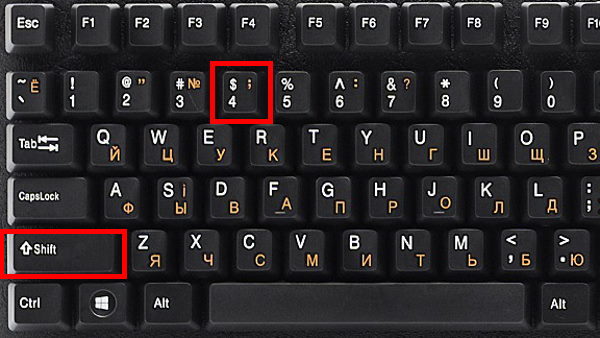
Начнем с простого. Удивительно, но многие юзеры не знают, что двойной тэп по пробелу автоматически ставит точку. Однако, если этому не предшествует хоть какой-то текст, то система не распознает комманду и “.” не появится.
Точно также, два раза тэпнув по Shift, вы включите Caps Lock и получите уникальную возможность показать в интернете, кто тут главный.
В iOS очень многое скрыто от глаз пользователя под предлогом того, что это “интуитивно”. Я, например, около месяца был вынужден пользоваться не самой удобной немецкой клавиатурой, чтобы ставить умлауты (ä,ü,ö). А все лежало на поверхности! На английской раскладке просто зажмите нужную букву и появится несколько вариантов ее отображения. По той же логике можно, например, найти твердый знак на русской клавиатуре.
Похожим образом можно и набирать адреса сайтов в Safari. Находясь в адресной строке, задержите палец на кнопке “.” и перед вами появится множество доменов от .org до .ru.
В отличие от английской раскладки, на которой хотя бы поместились точка и запятая, русская не может похвастаться наличием каких-либо символов. Постоянно приходится перемещаться в .123, чтобы поставить несчастную запятую, а потом возвращаться обратно. Чтобы сэкономить время попробуйте коснуться пальцем кнопки “.123”, затем, не отводя пальца, выберете новый символ и, наконец, оторвите подушечку от поверхности экрана – система автоматически вернется к буквенной раскладке. Сильно экономит время.
Постоянно приходится перемещаться в .123, чтобы поставить несчастную запятую, а потом возвращаться обратно. Чтобы сэкономить время попробуйте коснуться пальцем кнопки “.123”, затем, не отводя пальца, выберете новый символ и, наконец, оторвите подушечку от поверхности экрана – система автоматически вернется к буквенной раскладке. Сильно экономит время.
Надоело, что система не понимает такие простые вещи, как и т.д., проч. и другие? Не беда, научите ее понимать сокращения. Для этого нужно перейти в Настройки-Основные-Клавиатура-Сокращения и создавайте любые сокращения и устойчивые автозамены, какие душе угодно.
Увы, использовать в этом благом деле Эмодзи нельзя =(.
Иногда не очень удобно печатать на яблочном планшете в вертикальном режиме, особенно если это не iPad mini. Но что делать, если время не терпит, а поставить iPad на горизонтальную поверхность возможности нет? Зажимаем нижнюю правую кнопку и выбираем, нужно ли нам передвинуть или разделить клаву на две. В первом случае можно выбрать для виртуальных клавиш любое положение на экране, а во втором – разделить ее на две части, чтобы можно было печатать большими пальцами, держа планшет двумя руками.
В первом случае можно выбрать для виртуальных клавиш любое положение на экране, а во втором – разделить ее на две части, чтобы можно было печатать большими пальцами, держа планшет двумя руками.
Способ номер два: одновременно проведите двумя пальцами по клавиатуре в разные стороны, как бы самостоятельно “разрывая” ее. iOS поймет, что нужно пользователю =)
Замечтавшись набрали кошмарное предложение? Просто чуть встряхните свой девайс и на экране появится окно “Не применять Ввод текста”. Тэпаем по “Вернуть” и видим, что последний набранный текст удалился. Удобно скорее для iPhone, нежели для iPad, но тем не менее.
Эмодзи, эти очаровательные смайлы, по чуть-чуть становятся частью нашей жизни. Если вы можете только получать их в переписке, но стесняетесь спросить у друзей, как добавить их на свой телефон, то этот совет для вас. Переходим в Настройки-Основные-Клавиатура-Клавиатуры-Новые… и в списке находим Эмодзи. После этого, нажав на глобус, наряду с английской и русской раскладками, вы увидите и Эмодзи. Просто=).
Просто=).
Все эти маленькие секретики могут значительно облегчить вам работу с iPhone и iPad.
Берегите свои девайсы. С любовью, UiPservice.
Как поставить точку на клавиатуре
29.08.2014
С помощью клавиатуры компьютера мы набираем нужный текст. Клавиш на ней много и каждая имеет свое предназначение, а некоторые выполняют сразу несколько функций. Но нас сейчас интересует вопрос, как поставить точку на клавиатуре.
Немного истории
Точка (.) является самым простым графическим знаком препинания. Чтобы ее поставить, достаточно было ткнуть тем инструментом, чем пишешь, в то, на чем пишешь. Конечно, это не относится к, например, таким видам письма, как шумеро-аккадская клинопись.
В словаре Даля можно увидеть такое определение точки: это значок от приткнутия или укола кончиком карандаша или пера, острием, небольшая царапина.
Изобретение точек и запятых приписывают Аристофану Византийскому. В третьем веке до нашей эры он придумал систему пунктуации, в которой точкой было обозначено место в стихотворении, где чтецу надлежало сделать паузу и набрать воздуха.
В третьем веке до нашей эры он придумал систему пунктуации, в которой точкой было обозначено место в стихотворении, где чтецу надлежало сделать паузу и набрать воздуха.
Если пауза должна была быть короткой, точку располагали на высоте половины буквы – интерпункт. От нее произошла запятая. Поставленная внизу точка обозначала остановку средней продолжительности, а вверху – самая длинная пауза.
В былые времена при письме то, чем писали, не сразу отрывалось от того, на чем это делали, потому точка обзаводилась хвостом. Так получилась запятая. Люди начали комбинировать точки и запятые, пририсовывать к ним черточки, и постепенно образовались и другие знаки препинания. Большинство из них в настоящее время помещены на клавиатуре компьютера, то есть, они нужны в определенных случаях при наборе текста.
Если одна точка обозначает конец предложения, то есть законченную мысль, то длинное предложение обязательно требует наличия запятых, скобок, точек и запятыми. Нередки многоточия.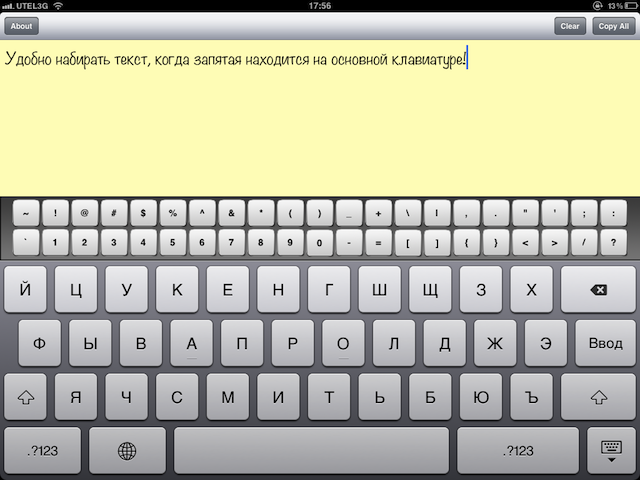 Особо длинные «пассажи» называют толстовскими, хотя и другие знаменитые писатели не гнушались таких «глобальных» предложений в своих произведениях.
Особо длинные «пассажи» называют толстовскими, хотя и другие знаменитые писатели не гнушались таких «глобальных» предложений в своих произведениях.
Как напечатать точку
При использовании русской раскладки, точка на клавиатуре находится на последней клавише в нижнем правом буквенном углу возле кнопки Shift. Для получения запятой в этом случае нажимают эту же клавишу, при этом удерживая Shift.
Если выбран английский язык для написания текста, то тогда для получения точки нужно нажать клавишу, на которой написана буква «Ю», она находится перед клавишей, нажимаемой для написания точки в русском варианте текста.
Помните, что разная раскладка клавиатуры подразумевает свое сочетание клавиш.
Альтернативный способ
Ввести точки или какой-либо другой знак, можно и другим способом – с помощью клавиши Alt и цифровой клавиатуры. Для этого нужно нажать Alt и, удерживая ее, на цифровой клавиатуре набрать определенный набор цифр. Это тоже интересно, если хочется знать, как поставить точку на клавиатуре. Итак:
Итак:
- Alt — 0133 – получается многоточие;
- Alt – 0149 – точка по центру «жирная»;
- Alt – 0189 – простая точка в центре.
Точка на цифровой клавиатуре
Часто пользователи жалуются, что на цифровой клавиатуре в русской раскладке есть только кнопка запятой, а точки нет. Эта проблема решается достаточно легко. Для начала нужно скачать и распаковать инсталлятор Russian (Custom), а потом запустить соответствующий файл. Правой кнопкой мыши кликните по значку языка в «Настройке языков».
В контекстном меню выберите «Настройки-параметры» и нажмите «добавить». Появится окно, в котором нужно выбрать русский язык и раскладку Russian (Custom). Кнопкой «удалить» убираем старую русскую раскладку. Теперь вы получите точку на цифровой клавиатуре, о которой мечтают бухгалтера.
Видео: Как поставить точку на клавиатуре
Знак умножить на клавиатуре компьютера
Многофункциональность текстового редактора Ворд позволяет не только создавать сложные документы, выполнять обработку объектов и применять различные параметры к тексту, но и вставлять различные символы и математические знаки.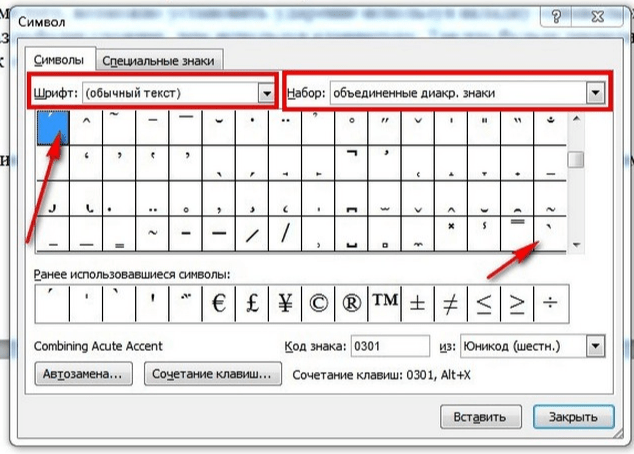 К примеру, если необходимо вставить знак умножения в Ворде или любой другой, можно прибегнуть к очень простой функции «Символ». Существует еще несколько легких способов, которые подробнее рассмотрим ниже.
К примеру, если необходимо вставить знак умножения в Ворде или любой другой, можно прибегнуть к очень простой функции «Символ». Существует еще несколько легких способов, которые подробнее рассмотрим ниже.
Знак умножения в виде «точки»
Символ умножения, как и многие символы в Ворде, находится в огромной таблице спецсимволов. Чтобы открыть таблицу нужно рассмотреть первый метод.
Метод 1
Чтобы поставить знак умножения в текст или формулу, нужно выполнить следующие действия:
- Поставить курсор мыши на место, где, следовательно, нужно умножить число на число;
- Перейти в главном меню во вкладку «Вставка» и выбрать «Символ» указать на «Другие символы»;
- Во всплывающем диалоговом окне «Символ» в разделе «Набор» выбрать «Математические операторы»;
- Найти из предложенных объектов знак умножения в виде «точки», нажать по нему и кликнуть «Вставить»;
Метод 2
Если необходимо быстро вставить символ умножения точкой, тогда воспользуйтесь данным методом.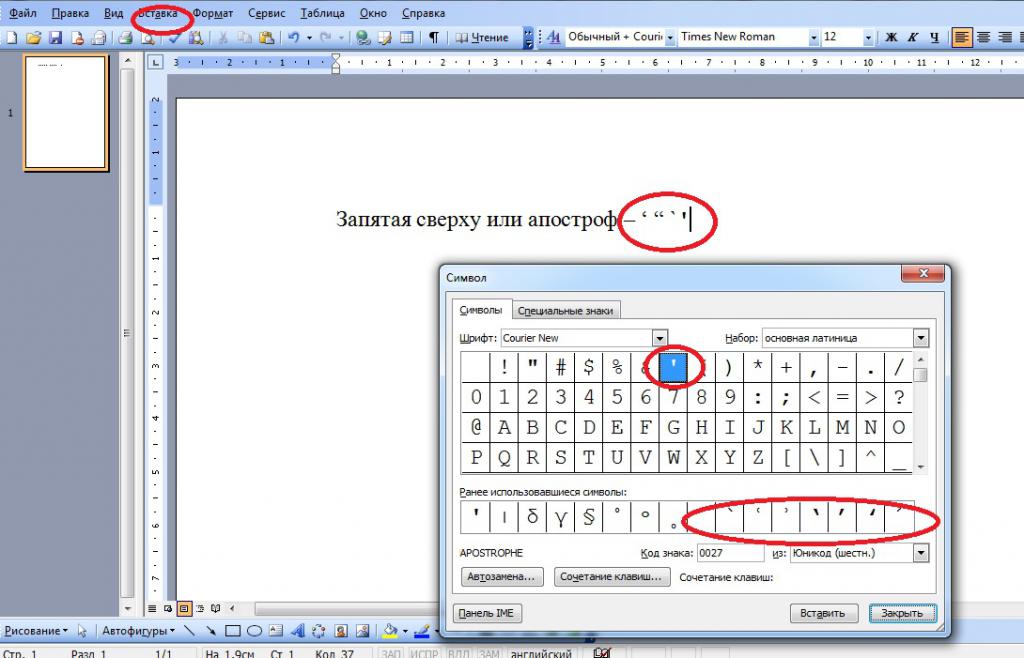 Для этого нужно выполнить нижеприведенные шаги:
Для этого нужно выполнить нижеприведенные шаги:
- Поставить курсор там, где будет располагаться знак умножения;
- Набрать число «2219», соответственно без кавычек;
- Нажать сочетание кнопок «Alt+X», где «Х» – английская буква;
Знак крестик при умножении в Ворде
Когда в Ворде набирается формула или уравнение, то использовать символ крестик при умножении будет наиболее корректным. Есть два способа вставки знака «х».
Способ 1
Использовать обычную русскую букву «х». Только немного уменьшив букву, можно достигнуть нужного результата. Как это сделать рассмотрим ниже:
- Поставьте курсор между цифрами или в любом другом нужном месте;
- Смените метод ввода букв на русскую клавиатуру посредством клавиш «Shift+Alt»;
- Кликните по букве «Х».
- Теперь выделите только букву и перейдите во вкладку «Главная»;
- В области «Шрифт» нажмите по кнопке «Уменьшить размер» несколько раз, в зависимости насколько маленьким нужен знак;
Способ 2
К каждому символу или иероглифу в общей таблице спецсимволов прикреплён код. С помощью данного кода можно легко вставить знак крестика. Для этого нужно:
С помощью данного кода можно легко вставить знак крестика. Для этого нужно:
- Включить кнопку на клавиатуре под названием «NUM LOCK»;
- Сменить раскладку клавиатуры на английскую, комбинация для переключения «Shift+Alt»;
- Поставить курсор в нужное место;
- Удерживая кнопку «Alt» набрать на цифровой клавиатуре число «0215»;
- Отпустить кнопку «Alt».
Всем привет! При составлении отчётного документа какой-либо компании-производителя товара в программе «Microsoft Word» зачастую пригождается использование знака умножения. Большинство людей могут использовать либо звёздочку, либо букву «х», но всё это неправильно, ведь в «Ворде» есть масса способов поставить знак умножения, о которых мы сегодня и поговорим.
Наверняка все ещё со школьной скамьи помнят, как в различных видах литературы знак умножения обозначался по-разному. Где-то это была буква «х», где-то просто точка по центру, а где то значок «снежинки». В программе «Microsoft Word» существует каждое из этих обозначений, за исключением снежинки. Но при желании можно поставить звёздочку, хоть это и будет не так красиво смотреться. Итак, давайте же разберёмся, где найти и как поставить значок умножения.
Знак умножения в виде точки
Наверняка каждый человек, который работает в текстовом редакторе «Microsoft Word» знает о том, что здесь существует огромное количество знаков или символов, которых просто не найти на клавиатуре. Вставить знак произведения в виде точки можно через меню «Символ». Так же это можно сделать с помощью специального кода, но про него мы поговорим позже.
1) Первым делом вам нужно отметить тот фрагмент текста, где нужно вставить знак умножения и кликнуть по нему правой кнопкой мыши. Далее из выпавшего меню вам нужно выбрать раздел «Вставка».
Важно!
Между двумя символами, где и будет стоять знак произведения обязательно должно быть 3 пробела. Вместо центрального пробела встанет непосредственно сам знак, а остальные будут отделять его от цифр.
Для того, чтобы не было повторений пробелов вам нужно выделить именно центральный, чтобы вместо него был помещён нужный нам значок и повторов отступлений не происходило.
2) Теперь переходим в меню «Символы», далее нам нужен раздел «Символ», а оттуда нужно перейти в меню «Другие символы».
Каждый символ, который предоставлен в разделе «Символы» в программе «Microsoft Word» имеет свой уникальный код. Как вы уже поняли, в этом разделе и можно узнать, какой код имеет нужный нам символ. Но эту информацию можно так же с лёгкостью отыскать в интернете. Выбирайте тот способ, который будет вам удобен.
Знак умножения в виде буквы «х»
Если вам нужно использовать конкретно данный символ, который походит на строчную версию литеры «Х», то стоит вас обескуражить- в текстовом редакторе «Microsoft Word» о нём нет никакой информации.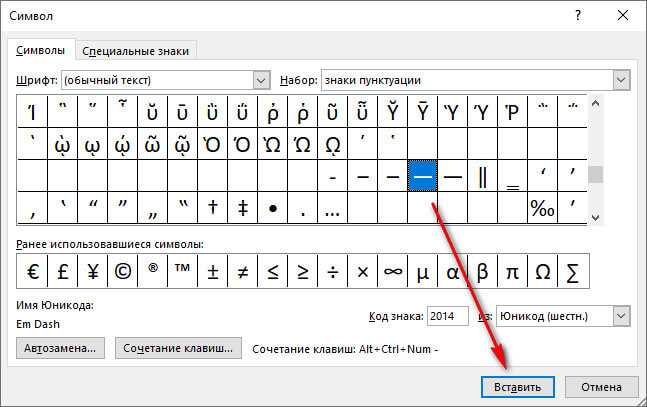
Если вы станете искать по разделам «Символы», то ничего не найдёте. Но в интернете присутствует необходимая информация, которая нужна нам для добавления этого знака.
1) Первым делом, как и в способах выше, вам нужно отметить то место, где нужный нам знак будет располагаться.
2) Теперь нам нужно нажать и удерживать клавишу «Alt» и на цифровой панели клавиатуры справа ввести комбинацию цифр «0215» (убрав кавычки).
Обязательным условием является ввод цифр именно с правой панели клавиатуры, так как обычная верхняя строка с числами будет открывать вам разделы программы «Microsoft Word».
Так же, пока вы держите зажатой кнопку «Alt» вы не сможете видеть те цифры, которые набираете. Это нормально, так что не беспокойтесь.
На этом всё. После того, как вы снимите палец с кнопки «Alt» на отмеченном вами месте возникнет знак умножения в виде икса.
Итак, как вы видите, поставить знак умножения в текстовом редакторе «Microsoft Word» довольно таки просто. Надеемся, что данный материал смог помочь вам.
Надеемся, что данный материал смог помочь вам.
Всем мир!
Многие пользователи на разных этапах своей жизни имеют дело с такой популярной программой, как Microsoft Word. Нюансов у данной программы много, и один из них будет рассмотрен сегодня.
Ставим знак умножения в Microsoft Word
Сегодня мы рассмотрим способы, которые позволят поставить в Microsoft Word знак умножения.
Способ 1: набор знака умножения в виде точки с клавиатуры
Самый простой и доступный способ выставления знака умножения в тексте, который используется в большинстве случаев. Для этого вам потребуется нажать на клавиатуре сочетание клавиш Shift+8, после чего нужный знак отобразится на экране.
Способ 2: набор знака умножения в виде креста с клавиатуры
В ряде случаев пользователю может потребоваться поставить иную вариацию знака умножения, а именно, в виде креста. Сразу следует отметить, что такой вариант не используется для вычислительных формул, а лишь для красивой визуальной составляющей.
В данном случае вам потребуется набрать букву «х» в русской или английской раскладке клавиатуры.
Способ 3: вставка знака умножения через меню Word
В Microsoft Word имеется встроенный набор символов, которые вы в любой момент можете использовать, если у вас нет возможности обратить к клавиатуре.
- Для этого щелкните по кнопке «Вставка» и в отобразившемся меню выберите пункт «Символ».
На экране отобразится меню символов, среди которых вам следует найти букву «x» или символ «*», выделить его одним кликом мыши, а затем добавить в буфер обмена сочетанием клавиш Ctrl+C.
Способ 4: через меню символов в Windows
Найти необходимый символ умножения вы можете и через специальную утилиту Windows, которая установлена на компьютер по умолчанию.
- Откройте строку поиска и пропишите в нее запрос «Таблица символов».
 Откройте появившийся результат.
Откройте появившийся результат.Опять же, на экране откроется окно символов, в котором вам следует найти или букву «x», или символ «*», только первый лишь визуально имитирует знак умножения, а второй им и является.
Если у вас остались вопросы по статье, задавайте их в комментариях.
Ставить точку в предложении (Microsoft Word)
Обратите внимание: Эта статья написана для пользователей следующих версий Microsoft Word: 2007, 2010, 2013, 2016, 2019 и Word в Office 365. Если вы используете более раннюю версию (Word 2003 или более раннюю), этот совет может не работать для вы . Чтобы ознакомиться с версией этого совета, написанного специально для более ранних версий Word, щелкните здесь: Помещение маркера в середину предложения.
В целях дизайна может быть момент, когда вы захотите поставить точку в середине предложения или между двумя словами. Вы не можете сделать это с помощью инструмента «Маркеры» (вкладка «Главная» на ленте, группа «Абзац»).Вместо этого вы должны работать непосредственно с фактическим символом маркера.
Чтобы вставить маркер, вы можете ввести его напрямую, удерживая нажатой клавишу Alt и набрав 0183 на цифровой клавиатуре. Если хотите, вы можете выполнить следующие действия:
- Поместите точку вставки в то место, где должен появиться символ маркера.
- Отображение вкладки «Вставка» на ленте.
- Щелкните «Символ» в группе «Символы». Word отображает палитру различных символов, которые вы можете вставить.
- Если он доступен на палитре, щелкните символ маркера и пропустите остальные шаги.
- Если маркер недоступен, щелкните «Другие символы». Word отображает диалоговое окно «Символы». (См. Рисунок 1.)
- Найдите символ маркера, который вы хотите вставить, и убедитесь, что он выбран (щелкните символ один раз).
- Щелкните «Вставить». Маркер будет вставлен в ваш документ.
- Нажмите «Закрыть».
Рисунок 1. Диалоговое окно «Символ».
WordTips — ваш источник экономичного обучения работе с Microsoft Word. (Microsoft Word — самая популярная программа для обработки текстов в мире.) Этот совет (9769) применим к Microsoft Word 2007, 2010, 2013, 2016, 2019 и Word в Office 365. Вы можете найти версию этого совета для старого интерфейса меню Word здесь: Помещение маркера в середину Приговор .
Автор Биография
Аллен Вятт
Аллен Вятт — всемирно признанный автор, автор более чем 50 научно-популярных книг и многочисленных журнальных статей.Он является президентом Sharon Parq Associates, компании, предоставляющей компьютерные и издательские услуги. Узнать больше о Allen …
Копирование и перемещение сносок и концевых сносок
Если вам нужно переместить сноски или концевые сноски из одного места в другое в документе, вы можете использовать методы редактирования, которые вы …
Открой для себя большеПодсчет экземпляров текстовой строки
Иногда полезно знать, как часто в документе встречается определенная фраза.Если вам нужно знать такую …
Открой для себя большеПрименение форматов таблиц
Хотите срочно отформатировать таблицы данных? Это легко сделать, если вы используете встроенный в Excel форматировщик таблиц.
Открой для себя большеВозвращение туда, где вы были, прежде чем что-то найти
При использовании диалогового окна «Найти и заменить» для редактирования можно легко потерять из виду, где вы были раньше…
Открой для себя большеВыбор слова
Выбор текста — важный навык, которым нужно обладать, когда вы хотите работать с документом Word. Этот совет объясняет, как можно …
Открой для себя большеУмные котировки неправильно заменены
Не можете заменить умные кавычки как хотите? Вот несколько способов, с помощью которых вы можете быть уверены, что каждая умная цитата будет изменена …
Открой для себя большеКак настроить эхо-точку (и получить от нее максимальную отдачу)
Итак, вы приобрели новый Echo.Готовы начать кричать на свою новую блестящую игрушку? Мы проведем вас через его настройку, поделимся наиболее полезными навыками Alexa и познакомим вас с полным спектром его возможностей. (Он может сделать больше, чем вы можете себе представить.)
В этом руководстве основное внимание уделяется эхо-точке 3-го поколения, приведенные ниже советы и приемы также в основном работают с любым устройством на базе Alexa (это наши любимые динамики Echo и Alexa). Давайте начнем.
Обновлено в мае 2020 г .: Мы обновили советы здесь, чтобы они соответствовали новым меню в приложении Amazon Alexa, и добавили несколько новых советов.
Если вы покупаете что-то, используя ссылки в наших историях, мы можем получать комиссию. Это помогает поддерживать нашу журналистику. Учить больше.
1. Настройте Echo
Вставьте Echo Dot в стену, и он начнет светиться оранжевым светом. Это означает, что он готов к сопряжению с устройством. Если в какой-то момент он перестанет светиться оранжевым, вы можете вернуться в режим настройки, нажав и удерживая кнопку «Действие» (с белой точкой посередине) в течение пяти секунд.
Загрузите приложение Alexa для планшетов iOS, Android, Kindle Fire или любую их комбинацию, которая подходит для вашей личной настройки.
После загрузки приложения Alexa вам будет предложено включить Bluetooth и выбрать Echo из предложенных вариантов. Вы можете переключить Bluetooth в меню настроек вашего телефона. После сопряжения приложение Alexa покажет вам краткое ознакомительное видео.
2. Настройте его
На этом настройка Amazon Echo Dot завершена! Просто помните, начинайте каждый вопрос или команду с «Alexa.»Тем не менее, перед тем, как приступить к работе, вы захотите выполнить некоторую быструю настройку. Вот что мы предлагаем настроить:
Измените музыкальный сервис по умолчанию: Устройства Echo по умолчанию используют Amazon Music, что идеально прекрасный вариант и предлагает довольно надежное предложение бесплатных мелодий, если вы являетесь участником Prime. Однако, если вы выбрали Spotify, Pandora или iHeartRadio, вы можете вместо этого сделать один из них музыкальным проигрывателем по умолчанию, перейдя в настройки > Музыка и подкасты> Ссылка на новую услугу в приложении.
Интегрируйте свой календарь или электронную почту: Amazon не предлагает собственную службу календаря, но позволяет подключать учетные записи Apple, Google, Microsoft или Outlook (который также является Microsoft). Сделай это! Жизнь становится намного проще, если вы можете спросить Алексу, какие у вас встречи в этот день. Перейдите в «Настройки »> «Календарь и электронная почта» и следуйте инструкциям оттуда.
Сделайте телефонный звонок: С недавним обновлением Alexa может совершать телефонные звонки — вроде того.В частности, вы можете звонить людям из контактов вашего телефона, у которых также есть устройства Alexa, что означает, что ваши разговоры будут происходить от Alexa к Alexa, что, похоже, должно быть палиндромом, но это не так. Вы можете найти переключатель в Настройки> Связь и подключить Skype, если хотите.
Создание семейных профилей: Возможно, вы живете в доме (или комнате общежития), где у каждого есть собственная учетная запись Amazon. Не волнуйся! Переключение профилей должно помочь избежать путаницы, связанной с Alexa.Добавив учетные записи в свою семью, каждый может получить доступ к своему личному календарю, библиотеке контента, брифингу и многому другому. Перейдите в «Настройки »> «Настройки учетной записи»> «Гостевой дом» и войдите в систему. Presto! Одна большая счастливая семья Эхо. Чтобы сменить учетную запись — и это не должно вызывать большого удивления, — скажите «Alexa, смени учетную запись». А чтобы предотвратить случайные (или преднамеренные, если вы живете с мошенничеством) покупки в неправильной учетной записи, перейдите в «Настройки »> «Настройки учетной записи»> «Голосовые покупки» и включите Голосовой код, чтобы установить четырехзначный ПИН-код для любых действий по защите прав потребителей.
Редактировать историю: Как только вы скажете «Alexa», ваша Echo Dot начнет прослушивание и запись. На практике это не сильно отличается от отслеживания Google того, что вы вводите в Chrome, но немного жутче, когда это ваш голос в файле. Если вы перейдете в «Настройки »> «История *», вы сможете увидеть, что Alexa синхронизировала с вами, и удалить их по одному. Для массовой очистки перейдите сюда или перейдите в Настройки > Конфиденциальность Alexa . Вы можете установить, как долго Alexa будет хранить записи, и удалить то, что хотите.(Вот наше руководство по управлению конфиденциальностью для каждой голосовой службы.)
Настроить флэш-брифинг: Alexa будет воспроизводить последние новости из большинства основных источников новостей. У вас есть буквально тысячи вариантов на выбор, которые вы можете найти в настройках > Flash Briefing> Добавить контент . Не переусердствуйте, если у вас нет часа, чтобы убить, и попробуйте смешивать типы покрытия, чтобы избежать дублирования.
Подключение к динамику: Немногие из динамиков Amazon Echo звучат потрясающе, но Dot, благодаря своему миниатюрному размеру, имеет самое низкое качество звука из всей группы.Если вам нужен полный опыт работы с Alexa, вам повезло: Echo Dot имеет аудиовыход, а это означает, что вы находитесь всего в 3,5-мм аудиокабеле, чтобы сделать лучшую домашнюю колонку умной. Если вы ненавидите кабели больше, чем задержку, он также поддерживает Bluetooth.
3. Добавьте некоторые навыки Alexa
Теперь, когда настройка Amazon Echo Dot завершена, давайте немного повеселимся. В дополнение к своим собственным возможностям, Alexa обладает более чем 10 000 «навыков», что является просто причудливым способом сказать «приложения, активируемые голосом».«Добавить их легко; просто скажите« Алекса, включи Domino’s Pizza », и ваша точка Echo Dot поможет вам выявить невероятно горячую сторону острых кусочков курицы с халапеньо и ананасом. . Если вы поймете, что думаете, что хотите, чтобы это случилось с X, скорее всего, для этого есть какой-то навык, хотя вам нужно будет посмотреть, хорошо ли работает этот навык. По ходу дела вы найдете множество полезных приложений Echo. Здесь мы собрали некоторые из наших любимых способов использования приложений Echo.
Позвоните в машину
И Uber, и Lyft предлагают навыки Alexa, позволяющие заказать поездку, не вынимая телефон. Lyft дает дополнительное преимущество, сообщая вам, сколько будет стоить данная поездка.
Work Out
Если у вас возникли проблемы с мотивацией к тренировкам, стоит попробовать приложение для упражнений, например 7-Minute Workout. Он делает то, что говорит, направляя вас через короткую тренировку, позволяя делать перерывы по мере необходимости. Это всего лишь один распорядок, который может стать однообразным.Но эй, без боли нет выигрыша.
Узнайте погоду
Одно из наших любимых погодных приложений — Big Sky, гиперлокальный сервис, который позволяет вам узнать, каково это на улице, не только в вашем городе, но и в вашем квартале. Вы также можете настроить ежедневный флэш-брифинг Alexa (см. Выше), чтобы сообщать вам погоду.
Играть в игру
С Amazon Echo Dot можно играть во множество игр, от классических, таких как «20 вопросов», до более малоизвестных находок, таких как «Волшебная дверь». Magic Door демонстрирует потенциал компактного интеллектуального динамика для реальной глубины.Слишком много слов может испортить удовольствие, но достаточно сказать, что это интерактивная игра, которая приведет вас в волшебное приключение, наполненное загадками, гномами и тропическим островом обезьян.
Опасность повышения уровня
Это… это… Опасность ! Вроде, как бы, что-то вроде. Официальное приложение Jeopardy, обновляемое каждый будний день, проверяет вас с помощью «шестой» подсказки в каждой категории из шоу этого дня. Вы уже выкрикиваете ответы в телевизор, когда смотрите; теперь вы можете сделать это с проверкой, которую так жаждете.
Сделайте свой дом умнее
У вас есть умный дом? Alexa поддерживает Nest, Control4, SmartThings, Philips Hue lights, Lutron, Insteon и практически любой другой концентратор или платформу, о которых вы только можете подумать.
Если вы новичок в умном доме, возможно, начните с умной розетки от Wemo или TP-Link. Это недорогие точки входа с низкими ставками, которые позволяют вам включать и выключать все, что к ним подключено, с криком.
И этого должно хватить! Во всяком случае, для начала. Amazon добавляет новые навыки Alexa каждую неделю, поэтому следите за его электронными письмами с обновлениями, если что-то бросается в глаза.В противном случае вам понравится кричать на свой новый гаджет, а он для разнообразия действительно отвечает.
Еще больше замечательных WIRED-историй
Точечных графиков
A Dot Plot — это графическое отображение данных с использованием точек.
Пример: минуты до завтрака
Опрос на тему «Сколько времени вы занимаетесь завтраком?» имеет следующие результаты:
| Минут: | 0 | 1 | 2 | 3 | 4 | 5 | 6 | 7 | 8 | 9 | 10 | 11 | 12 |
| Люди: | 6 | 2 | 3 | 5 | 2 | 5 | 0 | 0 | 2 | 3 | 7 | 4 | 1 |
Это означает, что 6 человек тратят 0 минут на завтрак (вероятно, они не завтракали!), 2 человека говорят, что они тратят только 1 минуту на завтрак и т. Д.
А вот точечный график:
Вы можете создавать свои собственные точечные диаграммы.
Другая версия точечной диаграммы имеет только одну точку для каждой точки данных, например:
Пример: (продолжение)
Это те же данные, что и выше:
Но обратите внимание, что нам нужны числа сбоку, чтобы мы могли видеть, что означают точки.
Группировка
Пример: доступ к электроэнергии во всем мире
У некоторых людей нет доступа к электричеству (они живут в удаленных или плохо обслуживаемых районах).Опрос многих стран дал следующие результаты:
| Страна | Доступ к электроэнергии (% населения) |
|---|---|
| Алжир | 99,4 |
| Ангола | 37,8 |
| Аргентина | 97,2 |
| Бахрейн | 99,4 |
| Бангладеш | 59,6 |
| … | … и т. Д. |
Но подождите! Как нам сделать из этого точечную диаграмму? Может быть только одно «59,6» и одно «37,8» и т. Д. Почти все значения будут иметь только одну точку.
Ответ: сгруппируйте данные (поместите их в «бункеры»).
В этом случае попробуем округлить каждое значение до ближайших 10%:
| Страна | Доступ к электроэнергии (% населения, ближайшие 10%) |
|---|---|
| Алжир | 100 |
| Ангола | 40 |
| Аргентина | 100 |
| Бахрейн | 100 |
| Бангладеш | 60 |
| … | … и т. Д. |
Теперь посчитаем, сколько из каждой 10% группировки, и вот результаты:
| Доступ к электроэнергии (% населения, ближайшие 10%) | Количество стран | |
|---|---|---|
| 10 | 5 | |
| 20 | 6 | |
| 30 | 12 | |
| 40 | 5 | |
| 50 | 4 | |
| 60 | 5 | |
| 70 | 6 | |
| 80 | 10 | |
| 90 | 15 | |
| 100 | 34 |
Итак, было 5 стран, где только 10% людей имели доступ к электричеству, 6 стран, где 20% людей имели доступ к электричеству, и т. Д.
Вот точечный график:
Процент населения, имеющего доступ к электроэнергии
И это хороший график, он хорошо показывает данные.
Добавление, вставка и редактирование изображений в EasyEditor — справочный центр dotdigital Engagement Cloud
Научитесь добавлять, вставлять и редактировать изображения в EasyEditor.
Загрузить новые изображения
Для загрузки новых изображений:
- В EasyEditor в левом столбце разверните раскрывающееся меню Images .
- Выберите + , чтобы добавить изображение.
- В окне загрузки файла найдите и выберите изображение , которое вы хотите загрузить.
Вы также можете перетаскивать изображения с компьютера на боковую панель изображений.
Если вы хотите загрузить несколько изображений, упорядочить изображения по папкам или обрезать, изменить размер и редактировать изображения, выберите Управление , чтобы открыть диспетчер изображений.
Удалить изображение
Чтобы удалить изображение, перетащите его на X (красный крест). Изображение перемещается в корзину.
Вставить изображение
Как только ваши изображения появятся на боковой панели, вы можете перетащить их прямо в свой шаблон.
Когда вы перетаскиваете изображение по шаблону, над и под существующими блоками и контейнерами будут появляться раскрывающиеся панели, показывающие вам позицию, в которую вы будете вставлять изображение. Отпустите изображение над выпадающей строкой, чтобы вставить его туда.
Если вы вставляете изображение в текстовую область, а затем, когда вы перетаскиваете изображение по блоку, появится поле с надписью, чтобы показать вам, где вы можете разместить изображение. Отпустите изображение, и оно появится в шаблоне.
Изображения, добавленные в ваш шаблон, автоматически пропорционально масштабируются.
Вы можете выбрать изображение и использовать ручку изменения размера, чтобы увеличить или уменьшить изображение; при масштабировании изображения измененные размеры (ширина и высота) отображаются в поле прямо над изображением.
Если вам нужно масштабировать изображение, чтобы изменить только высоту или ширину, вам нужно будет отредактировать изображение, щелкнув Управление и обрезав его в диспетчере изображений.
Панель инструментов изображений
Когда вы выбираете изображение в своем шаблоне, панель инструментов автоматически изменяется, а боковая панель расширяется, показывая все загруженные вами изображения.
Панель инструментов изображений содержит следующие функции:
Ссылка
Кнопка Ссылка позволяет добавлять ссылки к изображениям. Это могут быть ссылки на веб-страницы или специальные ссылки, такие как ссылки на страницу отказа от подписки или опрос.
Выровнять
Доступно несколько вариантов выравнивания изображения: слева, справа и по центру.
Если вы вставили изображение в текстовый блок, опция Inline гарантирует, что вы сможете отображать изображение с текстом над и под ним.
Название изображения
Это позволяет вам ввести описание для вашего изображения, которое будет служить для него альтернативным текстом (атрибут HTML alt), которое отображается, когда изображение не видно. Это может быть связано, например, с тем, что электронное письмо читается с помощью программы чтения с экрана или изображения не были загружены.
Он также будет отображаться в качестве подписи к изображению при наведении на него указателя мыши.
Шаг
Поля можно настроить так, чтобы добавить пространство с каждой стороны изображения, задав расстояние между изображением и окружающим текстом.
У каждой стороны изображения могут быть разные поля; это устанавливается путем указания количества пикселей и щелчка по верхней, нижней, левой или правой стороне графического изображения.
Вы не можете установить поля для блоков изображений
Вместо этого используйте инструмент Borders & padding в разделе Styles .
Замена образа
Чтобы заменить существующее изображение, просто перетащите новое изображение поверх существующего изображения и отпустите.Новое изображение вставляется и автоматически масштабируется, чтобы заполнить блок, в который оно было вставлено.
эллипсов | Руководство по пунктуации
Многоточие — это набор из трех точек (…), указывающих на пропуск. Каждая точка должна иметь по одному пробелу с каждой стороны, кроме случаев, когда она находится рядом с кавычками, в этом случае пробела не должно быть.
Неформальное письмо
В неформальном письме многоточие может обозначать завершение мысли.
ПримерЕсли бы только она была. . . О, теперь это не имеет значения.
Многоточие также может указывать на сомнения, хотя в этом случае пунктуация более точно описывается как точки приостановки.
ПримерНа самом деле нет. . . ну о чем я. . . видите, дело в том. . . Я не это имел в виду.
Многоточие, как и восклицательный знак, может быть чрезмерно использовано.
В цитируемом материале
Эллипсы наиболее полезны при работе с цитируемым материалом.Существуют различные методы развертывания эллипсов; тот, что описан здесь, подходит для большинства профессиональных и научных работ.
Следующие примеры основаны на абзаце из книги Генри Дэвида Торо Walden :
.Я узнал это, по крайней мере, из своего эксперимента: если кто-то уверенно продвигается в направлении своей мечты и старается жить той жизнью, которую он себе представлял, он добьется успеха, неожиданного в обычные часы. Он что-то оставит позади, перейдет невидимую границу; новые, универсальные и более либеральные законы начнут утверждаться вокруг него и внутри него; или старые законы будут расширены и истолкованы в его пользу в более либеральном смысле, и он будет жить с позволения более высокого уровня существ.По мере того, как он упрощает свою жизнь, законы Вселенной будут казаться менее сложными, и одиночество не будет ни одиночеством, ни бедностью, ни бедностью, ни слабостью, слабостью. Если вы построили воздушные замки, вам не нужно терять работу; вот где они должны быть. Теперь положите под них фундамент.
Эллипсы в начале цитаты
Редко бывает необходимо использовать многоточие в начале цитаты, даже если цитата начинается с середины предложения.Также обычно можно изменить заглавные буквы в первом слове цитаты, чтобы они соответствовали окружающему материалу. (Когда необходимо подтвердить изменение заглавной буквы, следует использовать скобки, как описано здесь.)
Пример«Если человек уверенно продвигается в направлении своей мечты, — пишет Торо, — он добьется успеха, неожиданного в обычные часы». Более того, Торо утверждает, что «по мере того, как он упрощает свою жизнь, законы Вселенной будут казаться менее сложными.”
Цитаты в середине предложения
Когда цитата включена в большее предложение, не используйте многоточие в начале или конце цитируемого материала, даже если начало или конец исходного предложения были опущены.
ВерныйКогда Торо утверждает, что, упрощая свою жизнь, «законы вселенной будут казаться менее сложными», он вводит идею, подробно исследованную в его последующих работах.
НеверноКогда Торо утверждает, что, упрощая жизнь, «. . . законы Вселенной станут менее сложными. . . »он представляет идею, подробно исследованную в его последующих работах.
Цитаты в конце предложения
Когда цитата помещается в конец предложения, но цитируемый материал является только частью более крупного предложения, авторитетные источники расходятся в использовании точек многоточия. Чикагское руководство стиля разрешает использование точки окончания предложения; Справочник MLA требует многоточия.
Чикагский стильТоро утверждает, что, упростив жизнь, «законы Вселенной станут менее сложными».
Может ли кто-нибудь, кроме Торо, написать: «Если вы построили воздушные замки, ваша работа не пропадет»?
СтильMLA помещает точку окончания предложения сразу после последнего слова цитаты, даже если в исходном материале точка не встречается.Затем после точки, завершающей предложение, ставятся три точки с многоточием.
Стиль MLAТоро утверждает, что, упрощая жизнь, «законы Вселенной будут казаться менее сложными. . . . »
Может ли кто-нибудь, кроме Торо, написать: «Если вы построили воздушные замки, ваша работа не будет потеряна. . . »?
При использовании ссылок в скобках в стиле MLA точка окончания предложения помещается за пределами ссылки в скобках.
Стиль MLAТоро утверждает, что, упрощая жизнь, «законы Вселенной будут казаться менее сложными. . . » (152).
Многоточие для пропущенного материала в одном предложении в кавычках
Используйте многоточие, чтобы показать пропуски в цитате. Пропускайте знаки препинания по обе стороны от многоточия, кроме случаев, когда они необходимы для грамматической правильности сокращенной цитаты.
Пример«Я узнал это.. . : что если человек уверенно продвигается в направлении своей мечты,. . . в обычные часы он встретит неожиданный успех ».
В приведенном выше примере двоеточие в оригинале необходимо для представления того, что выучил Торо. Запятая после слова «мечты» необходима для отделения зависимого предложения от независимого.
Эллипсы для пропущенного материала, состоящего из двух или более предложений
Когда цитата представлена как одно предложение, состоящее из материала двух или более исходных предложений, для всех пропущенных сегментов следует использовать многоточие.
ПримерТоро считает, что «если кто-то уверенно продвигается в направлении своей мечты и старается жить той жизнью, которую он себе представлял,». . . он будет жить с позволения существ более высокого уровня ».
Когда цитируемый материал представлен в виде нескольких предложений, следует использовать четыре точки для пропусков между двумя или более оригинальными предложениями; три точки должны использоваться для пропусков в одном исходном предложении.
В приведенном ниже примере стиль MLA требует наличия многоточия в конце цитаты, указывающего на то, что часть исходного предложения была опущена.В стиле Чикаго последнее многоточие опускается, а предложение заканчивается точкой.
ПримерТоро отмечает: «Я узнал. . . что если человек уверенно продвигается в направлении своей мечты,. . . он встретится с. . . успех. . . . Он что-то отложит, перейдет невидимую границу. . . . По мере того, как он упрощает свою жизнь, законы Вселенной будут казаться менее сложными.


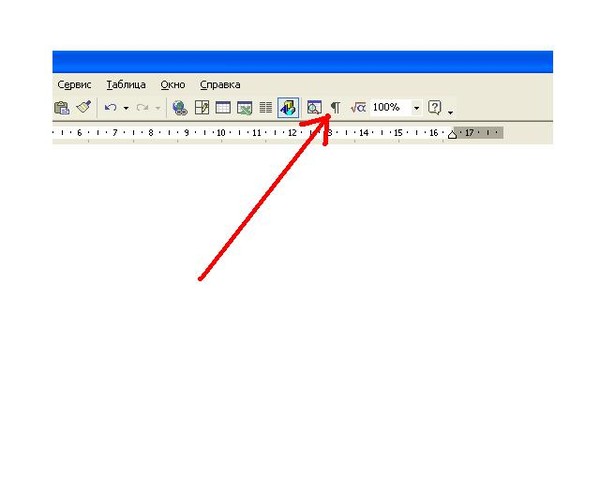
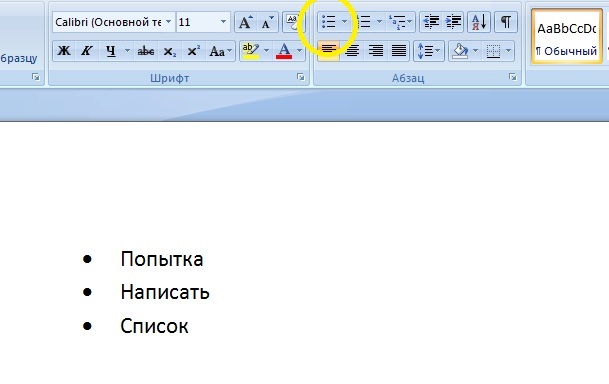
 Но диакритикой может считаться точка над турецкой заглавной İ и отсутствие точки над строчными: ı и j (U+0237).
Но диакритикой может считаться точка над турецкой заглавной İ и отсутствие точки над строчными: ı и j (U+0237).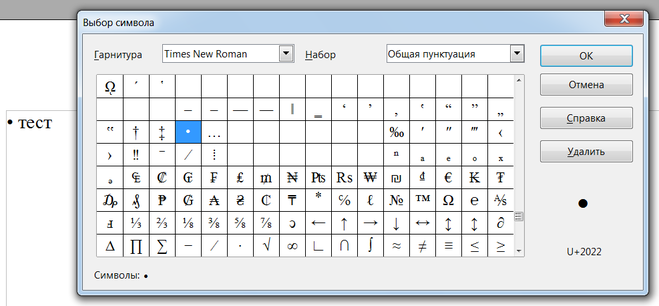 ниже) используется обычно верхняя точка: ṗ q̇.
ниже) используется обычно верхняя точка: ṗ q̇.