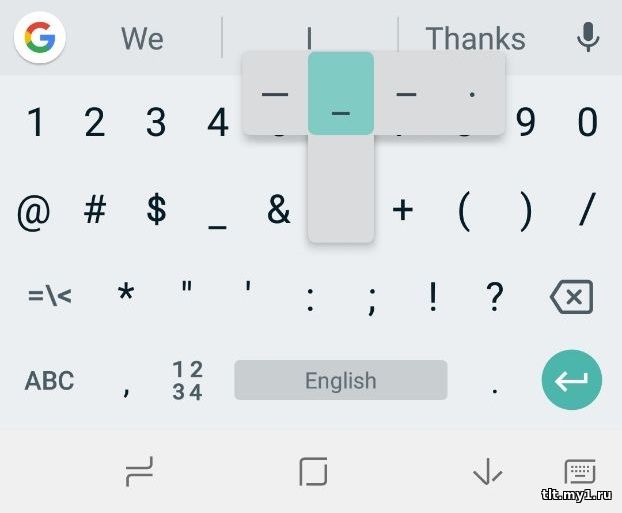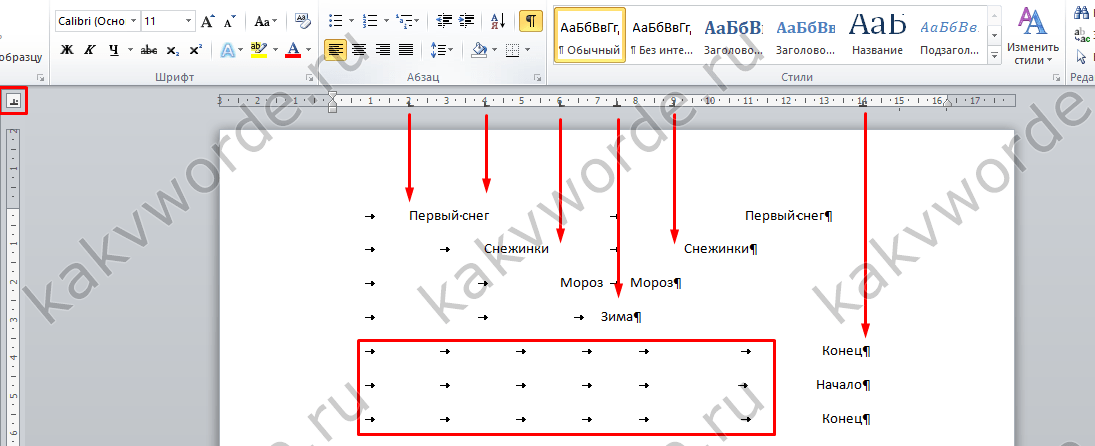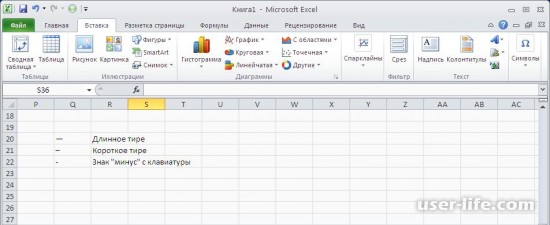Как поставить длинный дефис на клавиатуре
Многие спрашивают, где тире на клавиатуре компьютера? Или как набрать тире на клавиатуре? Как поставить длинное тире в ворде? Как написать дефис на клавиатуре и не перепутать его со знаком минуса?
Вас тоже напрягает тот факт, что на клавиатуре компьютера нет нормального знака длинного тире? Есть только дефис и нижнее подчеркивание (его еще называют нижний дефис). Ну и еще знак минуса на цифровой части клавиатуры. А вот значок длинное тире на клавиатуре отсутствует, как класс. Просто безобразие какое-то! А ведь оно, длинное тире, используется довольно часто.
Что делать, если мне надо напечатать длинное тире в ворде, на блоге, на страничке в соцсети или просто где-то в комментариях?
Сегодня мы рассмотрим несколько способов, как быстро набрать на клавиатуре компьютера знак длинное тире и среднее тире. Выбирайте для себя наиболее подходящий вариант и пользуйтесь на здоровье.
Также вы узнаете, в чем разница между дефисом и тире. Ведь заменять длинное тире обычным дефисом или знаком минуса — это просто худший способ, какой только может быть. Особенно, если этим страдают начинающие писатели и даже копирайтеры. Ужас – ужас просто!
Грамотность вредна мужику: выучи его, так он, пожалуй, и пахать не станет.
И. А. Гончаров. «Обломов»
Какие бывают знаки тире, дефиса и минуса
- Просто дефис ‐
- Знак минуса —
- Среднее тире –
- Длинное тире —
Как видите, разница заметна. Самый короткий знак — это дефис.
Где на клавиатуре находится дефис
Дефис на клавиатуре компьютера находится в верхнем числовом ряду, прямо над буквами З и Х в русской раскладке. Либо между латинской Р и знаком открывающей фигурной скобки <. Многие ошибочно путают его со знаком минуса, который на самом деле находится справа, в самом дальнем углу клавиатуры.
Значок над дефисом — это вовсе не длинный дефис на клавиатуре. На самом деле он называется нижнее подчеркивание, или его еще называют нижний дефис.
На самом деле он называется нижнее подчеркивание, или его еще называют нижний дефис.
Случаи применения дефиса
Дефис используется очень часто в словах и словосочетаниях. Вот типичные случаи применения дефиса:
- Для присоединения частиц: кто-либо, где-то, кому-то, когда-нибудь;
- Для присоединения префиксов: во-первых, по-английски;
- Как знак сокращения: б-ка(библиотека), р-н (район), г-н (господин) ;
- В словосочетаниях и сложносоставных словах: бизнес-ланч, интернет-кафе;
- В составе сложных слов, часть которых передается цифрой: 25-процентный, 100-летие;
- Перед окончанием при передаче с помощью цифр числительных: 1-го, 2-й.
Случаи применения тире
- Вместо отсутствующего члена предложения: Я — просто в шоке!
- Между подлежащим и сказуемым: Пятью пять — двадцать пять.
- Прямая речь: — Привет, — сказала она.
- Для обозначения пауз: Уступать — позорно!
- Для указания маршрутов: поезд Москва — Санкт-Петербург.

Как набрать на клавиатуре знак среднего тире
Знак среднего тире обычно применяют для указания числовых диапазонов: 10 – 15, два – три. Его также иногда называют длинный дефис, хотя это и не правильно. Среднее тире — это все-таки тире.
Чтобы набрать на клавиатуре компьютера знак среднего тире:
1. В Ворде зажмите клавишу Alt и нажмите клавишу минус на цифровой раскладке клавиатуры. Так вы получите среднее тире. Также Ворд автоматически заменяет дефис на среднее тире, когда вы отделяете его с обоих сторон пробелами. Чтобы это сработало, нужно набрать дефис с пробелами по бокам, а затем следующее слово и поставить пробел после него. Тогда дефис и превратится в среднее тире.
2. Если вы набираете текст в своем блоге, в статусе на страничке соцсетей или в где-либо комментариях, то используйте следующий простой способ: зажмите клавишу Alt и на цифровой раскладке клавиатуры наберите число 0150. Получите среднее тире.
Знак дефиса не заменяет тире! Поэтому используйте их по назначению.
Сейчас двоеточие стало выглядеть чуть ли не более архаичным, чем точка с запятой, и многие его функции взяло на себя тире.
Уильям Зинсер «Как писать хорошо. Классическое руководство по созданию нехудожественных текстов».
Как набрать знак длинное тире на клавиатуре
А теперь о самом главном: как же набрать знак длинное тире на клавиатуре и сделать это быстро.
1. Если вы набираете текст в Ворде, то можете напечатать длинное тире просто дважды нажав на клавишу дефиса. Ворд сам преобразует двойной дефис в длинное тире. Но! Предварительно вам нужно будет настроить такое форматирование, чтобы оно срабатывало.
Поэтому есть другой вариант, как поставить длинное тире на клавиатуре, который всегда работает по-умолчанию: если вы одновременно зажмете клавиши Ctrl и Alt и нажмете знак минуса, то получите длинное тире. Все просто!
2. Если вы набираете текст где-либо еще кроме Ворда, зажмите клавишу Alt и на цифровой раскладке клавиатуры наберите число 0151. Получите длинное тире.
Получите длинное тире.
Надеюсь, статья была для вас полезна. Теперь вы знаете, в чем разница между тире и дефисом, и как напечатать их на клавиатуре компьютера.
В процессе работы в текстовом редакторе Word, у пользователей возникает вопрос, как сделать длинное тире в Ворде. Дело в том, что набрать длинное тире на клавиатуре не так уж просто, потому что на клавиатуре нет подходящей клавиши.
На клавиатуре есть клавиша для ввода знака «дефис» (точнее это даже не дефис, а «дефисоминус») расположенная в верхнем цифровом блоке, делящая клавишу со знаком нижнего подчеркивания (нижний дефис). Клавиша «минус» находится в отдельном цифровом блоке клавиатуры, расположенном в правой части изделия. Клавиши для среднего или длинного тире нет.
Из-за того, что знака «тире» нет на клавиатуре, многие пользователи вводят вместо него «дефис» или даже «минус», что вообще неправильно. «Минус» не должен использоваться в обычном тексте для разделения слов, это не математический пример или уравнение. Многие авторы используют совсем не те знаки, что положено делать, и даже не задумываются об этом.
Многие авторы используют совсем не те знаки, что положено делать, и даже не задумываются об этом.
При работе с важным документом, например, отчетом или дипломом, необходимо соблюдать правила орфографии и пунктуации русского языка.
В офисном редакторе Microsoft Word, в текст без проблем с помощью клавиши клавиатуры добавляются дефисы, программа автоматически переделывает дефис в среднее тире, при соблюдении некоторых условий. Для добавления в Word длинного тире придется использовать другие способы, инструкции о которых вы найдете в этой статье.
В начале, давайте разберемся, в каких случаях следует писать тире или дефис. Многие пользователи не обращают внимания на правильное написание тире и дефисов в тексте. А это ошибка и неправильно с точки зрения русской типографики. Посмотрите текст в любой книге, там правильно используется длинное тире и дефисы.
Дефис и тире: в чем разница, когда применять
Внешне тире и дефис похожи друг на друга, они пишутся в виде короткой горизонтальной черты разной длины, но отличаются по употреблению.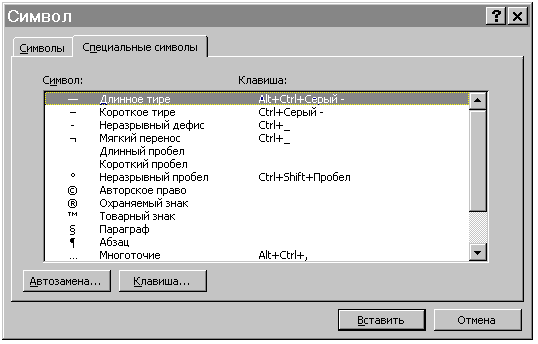
Дефис применяют в качестве разделения части слов на слоги или частей составных слов (например, «северо-восток», «Соловьев-Седой»). Дефисом пишутся сокращения, присоединяются приставки и частицы (например, «р-н», «по-немецки»). Дефис используется в словах с цифрами (например, «3-й», «10-летие»).
Дефис — орфографический соединительный знак разделения частей слова, пишется в виде коротенькой черты между буквами, без пробелов. Исключение: в словах, состоящих из двух частей, первая и вторая часть слова подставляются к первой части (например, «аудио- и видеодорожка»).
Тире — знак препинания в предложении, разделяет слова в предложении и отделяется пробелами. Тире применяют в прямой речи, между подлежащим и сказуемым, вместо члена предложения, для выделения пауз речи. От других слов в предложении, тире отделяется пробелами.
В текстовых редакторах, в качестве тире применяют так называемые «среднее» (в обиходе среднее тире часто называют «коротким тире») и «длинное» тире:
- Среднее тире — знак называемый «n dash», равный по ширине буквы «N».
 Среднее тире применяют между числами, например, «3–10». В этом случае, тире не отделяется пробелом. Короткое тире применяется в западной типографике.
Среднее тире применяют между числами, например, «3–10». В этом случае, тире не отделяется пробелом. Короткое тире применяется в западной типографике. - Длинное тире — знак называемый «m dash», равный по ширине буквы «M». Собственно, настоящее, истинное типографское тире — это и есть «длинное тире».
Еще имеется так называемое цифровое тире «figure dash», которое не отличается по длине от среднего тире и используется для разделения цифр. Этот знак вводится посередине высоты цифр. Это не «минус».
Посмотрите на сравнительную таблицу с написанием дефиса, минуса, среднего и длинного тире. Как видно из таблицы длина у знаков разная.
Как сделать среднее тире в Word — 4 способа
Сначала посмотрим, как набрать на клавиатуре среднее (короткое) тире в Ворде четырьмя способами:
- Программа MS Word самостоятельно меняет дефис на короткое тире в следующем случае: отделите дефис пробелами с двух сторон, а после следующего за дефисом слова сделайте пробел.
 Дефис станет средним тире.
Дефис станет средним тире. - Нажмите на клавиши «Ctrl» + «-» (минус на цифровом блоке клавиатуры), в результате получится среднее тире.
- Нажмите на клавишу «Alt», на цифровом блоке клавиатуры наберите «0150», а затем отпустите клавиши. В тексте появится среднее тире.
- Наберите на цифровом блоке «2013», а затем нажмите на клавиши «Alt» + «X».
Как поставить длинное тире в Ворде — 1 способ
Один из самых простых способов для написания длинного тире, вызывается сочетанием комбинации клавиш: «Ctrl» + «Alt» + «-» (минус на цифровом блоке).
Как сделать длинное тире на клавиатуре — 2 способ
Для вставки длинного тире мы используем шестнадцатеричный код.
На цифровом блоке клавиатуры введите «2014», а затем нажмите на клавиши «Alt» + «X». После этого, введенные символы преобразуются в длинное тире.
Как поставить длинное тире на клавиатуре — 3 способ
Нажмите на клавиатуре на правую клавишу «Alt», удерживайте ее, а затем нажмите на клавишу «минус» на цифровом блоке клавиатуры.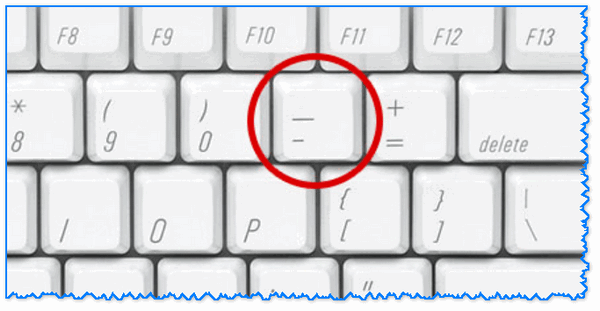
Как сделать длинное тире в Word — 4 способ
Сейчас мы добавим в документ Word длинное тире с помощью «Alt-кода», который выполняет команды для ввода символов, которых нет на клавиатуре.
Нажмите на левую клавишу «Alt», на цифровом блоке нажмите на клавиши «0151». В документе Ворд появится длинное тире.
Как в Word поставить длинное тире — 5 способ
В приложении Word имеется таблица символов, которая находится во вкладке «Вставка».
- В окне программы Word или в Word Online откройте вкладку «Вставка».
- В появившемся окне выберите «Другие символы».
- В окне «Символы», откройте вкладку «Символы», в поле «Шрифт» выберите параметр «обычный текст», а в поле «Набор» выберите опцию «знаки пунктуации».
- Выделите длинное тире, нажмите на кнопку «Вставить».
- В текст документа добавится длинное тире.
Настройка параметров автозамены для вставки длинного тире — 6 способ
В таблице символов можно настроить параметры автозамены, для автоматической замены вводимых с клавиатуры символов на нужный знак.
- Выделите длинное тире в окне «Символы, нажмите на кнопку «Автозамена…».
- В окне «Автозамена: Русский (Россия)», во вкладке «Автозамена», в поле «заменить» введите символы для замены на длинное тире. Я ввел два дефиса подряд, можно вести три дефиса, так ближе ближе визуально.
- Нажмите на кнопку «Добавить», а затем на «ОК».
После применения настроек, в редактируемом документе Ворд, после ввода двух дефисов подряд, автоматически появится длинное тире.
Выводы статьи
У пользователей возникает вопрос, как написать длинное тире в Ворде, потому что на клавиатуре нет соответствующей клавиши. Решить возникшую проблему пользователю поможет несколько способов для ввода знака в текст документа Word. Поставить длинное тире в тексте помогут «горячие клавиши» программы Word, таблица символов, «Alt» символы, применение параметров автозамены символов при вводе с клавиатуры.
Как человека встречают по одежке, так и текст — по внешнему виду. Правильно оформленный, он привлекает внимание и вызывает доверие. Не последнюю роль в текстовой «одежке» играют знаки препинания. Средь них — тире. Конкретно — длинное тире.
Правильно оформленный, он привлекает внимание и вызывает доверие. Не последнюю роль в текстовой «одежке» играют знаки препинания. Средь них — тире. Конкретно — длинное тире.
Но клавиши с таким символом на клавиатуре, увы, нет. Однако это не повод для расстройства. «Легким движением руки брюки превращаются в элегантные шорты»… Итак — как поставить длинное тире на клавиатуре .
Как ввести длинное тире на компьютере с операционной системой Windows5 способов поставить длинное тире в WordВ большинстве случаев необходимость ввести тире в тексте возникает именно в этом текстовом редакторе. Вашему вниманию предлагаем 5 способов на выбор. При этом данные приемы одинаково актуальны для Word 2007, 2010 , 2013, 2016.
Первый способ
Один из самых простых способов для написания длинного тире — сочетание клавиш (горячие клавиши).
Установите курсор на нужной позиции в тексте и с нажатыми кнопками «Ctrl» + «Alt» нажмите «-» на дополнительной цифровой клавиатуре справа.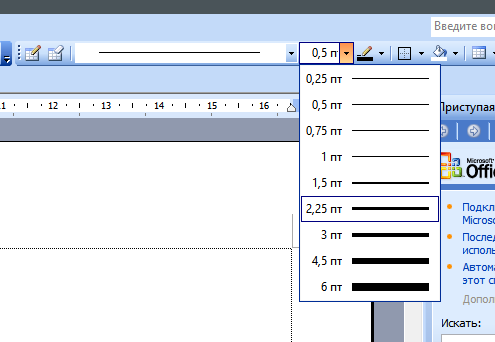 Обратите внимание, «NumLock» должен быть включен.
Обратите внимание, «NumLock» должен быть включен.
Тут может возникнуть вопрос, как поставить длинное тире на ноутбуке , ведь не на всех моделях есть Numpad (цифровой блок на клавиатуре)? Отсутствие нампада на ноутбуках компенсируется вспомогательной клавишей Fn и некоторыми другими клавишами. Но все же далеко не у всех владельцев ноутбуков поставить длинное тире данным способом получится, поэтому используйте другие варианты.
Второй способ
Не менее простой способ. Используем специальный код — один из так называемых Alt-кодов (они выполняют команды для ввода символов, которых нет на клавиатуре).
Нажмите клавишу «Alt», удерживая ее, наберите «0151» без кавычек. Цифры набирайте на числовом блоке, который находится справа, при включенном «NumLock». Когда вы отпустите клавишу «Alt», на месте, где стоял курсор, появится длинное тире.
На некоторых ноутбуках нет отдельного блока цифровых клавиш. Можно через USB подключить внешнюю клавиатуру.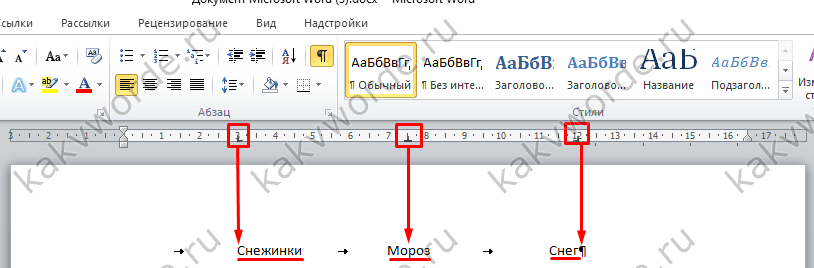 Можно использовать встроенную в Windows экранную клавиатуру: Пуск-Программы-Стандартные-Специальные возможности-Экранная клавиатура. Далее всё так же. Alt удобнее нажать на самом ноутбуке, затем щелкать мышкой по цифрам 0151 на блоке цифровых клавиш экранной клавиатуры справа. Тире появится после отпускания клавиши Alt и нажатии пробела.
Можно использовать встроенную в Windows экранную клавиатуру: Пуск-Программы-Стандартные-Специальные возможности-Экранная клавиатура. Далее всё так же. Alt удобнее нажать на самом ноутбуке, затем щелкать мышкой по цифрам 0151 на блоке цифровых клавиш экранной клавиатуры справа. Тире появится после отпускания клавиши Alt и нажатии пробела.
Кстати: этот способ можно назвать универсальным. Если вы набираете текст где-либо еще, кроме Ворда, зажмите клавишу Alt и на цифровой раскладке клавиатуры наберите число 0151. Получите длинное тире.
Третий способ
Тоже простой и тоже используется сочетание клавиш. Шестнадцатеричный код. Набираем комбинацию чисел «2015» или «2014» и сразу же нажимаем комбинацию «Alt+X». После этого введенные символы преобразуются в длинное тире.
Четвертый способ
Пользователи, которые не дружат с кодами, могут воспользоваться вставкой.
- В верхней части программы Word или в Word Online откройте вкладку «Вставка».

- Кликните по кнопке «Символы» и выберите подменю «Другие символы»
- После чего откроется окно «Символ», где в поле «Шрифт» следует выбрать «(обычный текст)», а в поле «Набор» выбрать «знаки пунктуации». Тут предоставляются разного рода тире.
- Выделите длинное тире и нажимайте кнопку «Вставить». Здесь следует обратить внимание на сочетание клавиш (внизу окна), позволяющее добавить выбранное тире (этот способ был рассмотрен первым).
Чтобы упростить задачу и не искать среди огромного выбора необходимое тире, можно просто открыть вкладку «Специальные знаки». Там выбрать длинное тире и нажать «вставить».
Пятый способ
Автозамена. В той же таблице символов можно настроить параметры автозамены, для автоматической замены вводимых с клавиатуры символов на нужный знак.
Аналогичным образом, как и в предыдущем пункте, открываем окошко «Символ», выделяем нужное тире и нажимаем кнопку внизу «Автозамена».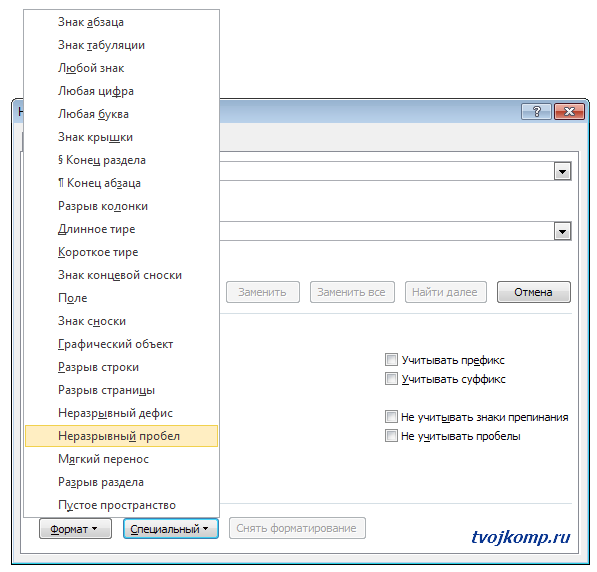
Откроется новое окно, где в поле «заменить» ставим удобные для нас знаки, например знак минус, три дефиса подряд или любое сочетание букв, допустим «дт». В поле «на» уже стоит выбранное длинное тире, нажимаем «Добавить» и «Ок».
Всё. В дальнейшем при вводе сочетания выбранных вами знаков, будет появляться длинное тире.
Любой из этих пяти способов вы можете использовать, работая в Ворде.
Как поставить длинное тире в Google DocsВ Гуглдоксе поставить длинное тире можно двумя способами.
Первый — это уже упомянутый выше универсальный прием — нажатием клавиш «Alt+0151».
Второй способ — Автозамена.
Открываем в главном меню «Инструменты», выбираем подменю «Настройки».
Выбираем в поле «Заменить» сочетание символов, которое будет заменяться длинным тире. Вводим его (длинное тире) в поле «На» при помощи клавиш «Alt+0151».
Зачастую для этого выбирают двойной дефис или пробел-дефис-пробел, каждый вправе себе использовать какие угодно сочетания. В конце нажимаем на кнопку «ОК».
В конце нажимаем на кнопку «ОК».
После сохранения настроек важно снова зайти в настройки и поставить галочку возле только что созданного правила. В противном случае оно работать не будет.
Как поставить длинное тире в ЭкселеВ Экселе вариантов вставки длинного тире в ячейку тоже два: набор комбинации клавиш на клавиатуре и использование окна специальных символов. Это упомянутые выше способы 2 и 4 для ворда.
Рассмотрим их применительно к программе Excel.
Первый вариант: использование комбинации клавиш
Удерживая нажатой клавишу на цифровом блоке клавиатуры последовательно набрать цифры 0151. После отпускания клавиши в заданной ячейке отобразится «Длинное тире».
Второй вариант: окно специальных символов
- Выделяем ячейку, в которой нужно ввести тире, и идем во вкладку «Вставка».
- В «Символах» выбираем пункт «Символ».
- Переходим в его вкладку «Специальные знаки».

- Выбираем вариант «Длинное тире». Чтобы установить данный символ в предварительно выбранную ячейку, выделяем это наименование и жмем на кнопку «Вставить», расположенную в нижней части окна.
- После этого можно закрывать окно вставки специальных символов. Щелкаем на стандартную пиктограмму закрытия окон в виде белого крестика в красном квадрате, расположенную в правом верхнем углу окна.
- Длинное тире будет вставлено на лист в предварительно выделенную ячейку.
Клавиатура компьютеров от корпорации Apple также поддерживает ввод тире разной длины. Для ввода длинного тире нажмите Alt+Shift+—.
Итак, вы узнали, как поставить длинное тире на клавиатуре , хоть и не существует на ней клавиши с таким символом. Теперь вы можете выбрать удобный для вас способ из предложенных. Надеемся, что благодаря нашей инструкции ваши документы будут «одеты с иголочки», в каких бы операционных системах вы ни работали.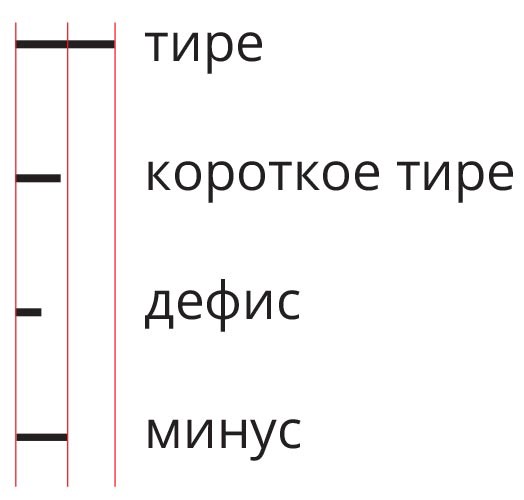
Тире в Excel. 2 способа, как поставить тире в Эксель
Программа Excel обладает целым набором функций, знать которые необходимо для качественного выполнения работ с таблицами. Из-за недостаточного опыта некоторые пользователи не способны вставить такой простой элемент, как тире. Дело в том, что установка символа имеет некоторые сложности. Так, например, он может быть длинным и коротким. К сожалению, на клавиатуре нет специальных обозначений, помогающих сориентироваться и поставить символ правильной формы. Поэтому давайте разберемся, как установить тире правильно, используя при этом несколько методов.
Ставим тире в ячейку
Функционал программы Excel предусматривает установку двух разновидностей тире – короткого и длинного. В некоторых источниках можно встретить обозначение короткого тире как среднего. Можно сказать, что данное утверждение отчасти правильное, так как в случае незнания правил установки, можно вставить символ еще более мелких размеров – «дефис» или «минус». Всего существует два способа, с помощью которых можно установить знак «–» в таблице. Первый случай предусматривает установку путем набора комбинации клавиш. Второй требует вхождения в окно спецсимволов.
Всего существует два способа, с помощью которых можно установить знак «–» в таблице. Первый случай предусматривает установку путем набора комбинации клавиш. Второй требует вхождения в окно спецсимволов.
Решение проблемы с установкой тире №1: используем комбинацию клавиш
Некоторые пользователи текстового редактора говорят, что установка тире в табличном процессоре может производится аналогичным способом что и в Word, но, к сожалению, это неверное утверждение. Обратим внимание на то, как это выполнить в Ворд:
- Наберите на клавиатуре «2014».
- Зажмите комбинацию клавиш «Alt+X».
После нехитрого выполнения этих действий программа Word автоматически устанавливает длинное тире.
1Разработчики Excel также позаботились о своих пользователях и создали свой прием ввода длинного тире в таблицу:
- Активируйте ячейку, нуждающуюся в дальнейшей корректировке.
- Зажмите любую клавишу «Alt» и, не отпуская, произведите набор значения «0151» в числовом блоке (он размещен в левой стороне клавиатуры).

Внимание! Если набор чисел будет проводиться в верхней части клавиатуры, то программа вас перебросит в меню «Файл».
- Отпустив клавишу «Alt», на экране увидим отображенное в ячейке длинное тире.
Для набора короткого символа необходимо вместо комбинации цифровых значений «0151» набрать «0150».
2Данный метод работает не только в Excel, но и в Word редакторе. По утверждениям профессиональных программистов, способ установки тире, используя комбинации клавиш, можно применять и в других html и табличных редакторах.
3Примечание от эксперта! Введенный знак минуса автоматически преобразуется в формулу, то есть при активации другой ячейки в таблице с прописанным символом отображается адресация активной ячейки. В случае с введенными коротким и длинным тире такие действия происходить не будут. Чтобы убрать активацию формулы, необходимо нажать клавишу «Enter».
Решение проблемы с установкой тире №2: открытие окна символов
Существует еще вариант, в котором ввод тире осуществляется через вспомогательное окно со спецсимволами.
- Выделите ячейку в таблице, нуждающуюся в редактировании нажатием ЛКМ.
- Перейдите во вкладку «Вставка», расположенную в верхней части программы в панели инструментов.
- Если приложение находится в свернутом положении, кликните на крайнюю правую кнопку в верхней части экрана для открытия остальных блоков с инструментами.
- Справа найдите самый крайний инструмент «Символы», расположившийся в блоке «Текст», и кликните по нему.
- Откроется новое окно, где нужно кликнуть по кнопке «Символ».
- Нажатием этой кнопки активируется открытие окна с наборами символов. В нем нужно нажать на «Специальные знаки».
- Далее можно увидеть длинный список из специальных символов. Как можно увидеть на картинке, первое место в нем занимает «Длинное тире».
- Кликните по строке с названием символа и нажмите кнопку «Вставить». Ее найдете в нижней части окна.
- Окно не имеет функции автоматического закрытия, потому после вставки необходимого символа в ячейку закройте окно, нажав на красную кнопку с белым крестиком в правом верхнем углу.

- После закрытия окна видно, что знак длинного тире установлен в нужную нам ячейку и таблица готова для дальнейшей работы.
Если нужно установить короткое тире, произведите вышеописанные действия в том же порядке, но в конце выберите «Короткое тире». Не забудьте по окончанию активировать символ, кликнув по кнопке «Вставить», и закройте диалоговое окно.
Примечание от специалиста! Введенные вторым способом символы полностью соответствуют введенным в результате набора комбинации клавиш. Отличие можно заметить только в методе установки. Следовательно, эти знаки также не могут быть использованы для создания формул.
Заключение
После прочтения статьи становится понятным, что для установки длинного и короткого тире существует два метода ввода. В первом случае потребуется воспользоваться сочетанием клавиш на клавиатуре, а во втором – открыть окно со специальными символами, где выбираются необходимые знаки и устанавливаются в активную ячейку. И тот, и другой способ создает идентичные знаки – с одинаковой кодировкой и функциональностью. Поэтому окончательный способ ввода тире в таблицу выбирается, исходя из предпочтения пользователя. Юзеры, которым часто требуется использование данных символов, предпочитают применять комбинацию клавиш. Тем же, кто не сталкивается постоянно с вводом тире в таблицу, можно ограничится вторым способом.
И тот, и другой способ создает идентичные знаки – с одинаковой кодировкой и функциональностью. Поэтому окончательный способ ввода тире в таблицу выбирается, исходя из предпочтения пользователя. Юзеры, которым часто требуется использование данных символов, предпочитают применять комбинацию клавиш. Тем же, кто не сталкивается постоянно с вводом тире в таблицу, можно ограничится вторым способом.
Оцените качество статьи. Нам важно ваше мнение:
Виды тире в ворде
При написании дипломной работы, отчета или образовательной статьи часто используется обычный дефис, местонахождение которого знает даже маленький школьник. А вот поставить тире, да еще и длинное – задача не из легких. Ведь на клавиатуре нет клавиши по умолчанию, нажав на которую будет добавляться длинное тире. Существует несколько способов решения этой задачи.
Добавление тире через вкладку «Вставка»
Всем известно, что стандартный короткий дефис ставится с помощью клавиши «Минус», на числовой панели, которая находится над буквами.
С помощью вкладки «Вставка» можно добавить длинное тире и короткий дефис. Итак, чтобы вставить длинное тире посредством функции «Символ» нужно:
- Перейти в раздел «Вставка» – «Символ» – «Другие символы»;
- В «Наборе» обязательно нужно указать «Знаки пунктуации» в пункте шрифт «Обычный»;
- В предоставленном списке всех знаков, выбрать тот, который нужен;
- Нажать «Вставить» и закрыть окно «Символ»;
- На картинке ниже представлены всевозможные размеры длинного тире.
Вставка тире и дефиса с помощью кода знака
Для каждого символа в Ворде предусмотрен индивидуальный код, с помощью которого можно быстро вставить символ, конечно же еще потребуется сочетание клавиш «Alt+X», где Х- английская буква. Итак, напечатать тире в Word помогут следующие шаги.
Короткий дефис
- Установите указатель мыши на место, где должен стоять дефис;
- Напечатайте число «2013» – без кавычек;
- Нажмите комбинацию «Alt+X»;
- На месте ранее написанных чисел появится короткий прочерк как на картинке ниже.

Считается такое тире как среднее. Оно не самое маленькое и не самое большое из представленных видов.
Длинный знак тире
- Поставьте курсор на нужное место;
- Наберите число «2014» – без кавычек;
- Нажмите сочетание кнопок «Alt+X»;
- Результат должен быть таким как на картинке.
Чтобы напечатать самый длинный знак тире, используйте код знака – 2015.
С помощью сочетания клавиш
В этом способе обязательно должен быть включен «NumLock». Находится данная кнопка над цифровой панелью.
Чтобы поставить короткий прочерк нажмите «Ctrl» и «знак минуса». Использовать нужно цифровую панель, которая находится в правой части клавиатуры.
Примечание. Не забывайте о кнопке «NumLock», только во включенном виде будет работать комбинация клавиш.
Чтобы сделать большое длинное тире используйте такое сочетание клавиш: «Ctrl» + «Alt» + «-»
Специальный код для знака «Тире»
При необходимости быстро поставить большое тире в документе нужно:
- Курсор поставить на место, где нужно тире;
- Задержать кнопку «Alt» и набрать число «0151» на цифровой клавиатуре;
- После последнего нажатия по цифре в документе появится длинный прочерк.

Так будет выглядеть длинный знак тире, посредством кода и клавиши «Alt».
Настройка автозамены дефиса на тире
Текстовый редактор при правильной расстановке пробелов порой заменяет обычный, короткий знак дефиса на длинное тире. Но так случается не всегда. Чтобы автоматически при наборе, к примеру, трех подряд дефисов они заменились на длинное тире, нужно сделать следующие настройки.
- Открыть вкладку «Вставка» – «Символ» – «Другие символы»;
- В окне «Символ» в области «Шрифт» указать «Обычный текст». В поле «Набор» выбрать «Знаки пунктуации»;
- В предоставленном списке выбрать нужный знак тире, на который будет настроена автозамена;
- Нажать на «Автозамену»;
- В разделе «Автозамена» под словом «Заменить» указываем удобное количество знаков дефиса «—» , на примере их будет три;
- Под «На» уже указан ранее, большой символ тире, на который и будут заменяться три маленьких дефиса;
- Нажимаете на «Добавить» и «Ок»;
- Закрываете окно «Символ».

Теперь при наборе в статье трех маленьких дефисов Ворд меняет их на длинное тире. Это значит, что автозамена для знака тире успешно настроена, теперь работать в Ворде станет намного проще.
Доброго дня!
При обычной работе на ПК вместо тире можно поставить и знак минус, и просто дефис, и даже какую-нибудь закорючку, лишь бы ваш собеседник вас правильно понял. Но вот при оформлении ряда документов — необходимо быть более конкретным и правильным: где-то ставить дефис, а где-то длинное тире.
Но вот ведь незадача, длинного-то тире на клавиатуре нет, и как его поставить — для многих пользователей большой вопрос (собственно, именно так и родилась эта тема ✌, т. к. периодически отвечаю на подобные вопросы) .
к. периодически отвечаю на подобные вопросы) .
Кстати, вначале статьи решил указать парочку способов, которые работают не только в MS Word (т.к. не все документы оформляют в этом текстовом редакторе) .
И так, теперь ближе к решению вопроса.
Способы поставить тире
Способ 1 (универсальный): с помощью авто-замены
Мне очень импонирует способ автоматической замены двух-дефисов на одно длинное тире (собственно, этим я пользуюсь и сам) . Причем, работает это во всех приложения (а не только в Word).
Для того, чтобы это реализовать — вам необходимо установить одну небольшую утилиту, которая служит для авто-определения раскладки клавиатуры — Punto Switcher (незаменимая вещь для тех, кто много работает с текстом) .
После ее установки — в вашем системном трее появится небольшая иконка с отображением языка. Щелкните по ней правой кнопкой мышки и включите «авто-переключение» , после откройте ее настройки (см. скрин ниже).
Настройки Punto Switcher
Далее зайдите в раздел «Авто-замена» и создайте правило (кнопка «Добавить») , чтобы два минуса/дефиса «–» заменялись на одно длинное тире «—». После рекомендую еще также поставить галочку напротив пунктов:
- заменять по клавише Enter или TAB;
- заменять по клавише «Пробел».
Авто-замена — настройка программы
В результате, благодаря этому правилу, как только вы напишите два дефиса и нажмите пробел — у вас тут же появится длинное тире. Экономия времени на лицо!
Добавлю также и то, что можно создать правила и для более интересных вариантов замены.
Способ 2
Этот способ работает во многих текстовых редакторах (в т.ч. и в Word), но подойдет далеко не каждому — например, на ноутбуках не всегда есть цифровой блок клавиатуры.
Чтобы поставить длинное тире: зажмите левый Alt и наберите 0151 на цифровом блоке! См. стрелки на фото ниже.
Зажмите левый Alt и наберите 0151 на цифровом блоке!
Способ 3
Напишите число 2014 в Word, а затем нажмите сочетание Alt+X — в результате это число автоматически будет заменено на тире. Работает данная «штука» во всех современных версиях Word.
Работает данная «штука» во всех современных версиях Word.
Примечание : для вставки более короткого тире — напишите 2013 и нажмите Alt+X .
Сразу же после набора 2014 нажмите Alt+X — работает только в Word
Способ 4
Нужно зажать правый Alt , а затем нажать минус на цифровом блоке ( примечание : этот способ работает только в Word) .
Альтернативный вариант: зажать Ctrl+Alt (хоть левый, хоть правый) и нажать на минус (на цифровом блоке).
Правый Alt и минус на цифровом блоке
Способ 5
Перейдите в Word’e в раздел «вставка» и щелкните по ссылке «Другие символы» во вкладке «Символы» . См. скриншот ниже.
Вставка — другие символы (Word 2019) / Кликабельно
Далее укажите отображение знаков пунктуации , выберите нужное вам тире, и нажмите «Вставить» . Обратите внимание, что код знака длинного тире 2014 (его мы использовали в предыдущем способе) .
Обратите внимание, что код знака длинного тире 2014 (его мы использовали в предыдущем способе) .
Символы и спец. знаки
Тире будет вставлено!
Кстати, также обратите внимание, что вам не обязательно каждый раз вручную открывать всю таблицу знаков и выискивать там снова тоже самое тире — достаточно кликнуть по вкладке «Символы» , и вы увидите все ранее вставленные знаки.
В процессе работы в текстовом редакторе Word, у пользователей возникает вопрос, как сделать длинное тире в Ворде. Дело в том, что набрать длинное тире на клавиатуре не так уж просто, потому что на клавиатуре нет подходящей клавиши.
На клавиатуре есть клавиша для ввода знака «дефис» (точнее это даже не дефис, а «дефисоминус») расположенная в верхнем цифровом блоке, делящая клавишу со знаком нижнего подчеркивания (нижний дефис). Клавиша «минус» находится в отдельном цифровом блоке клавиатуры, расположенном в правой части изделия. Клавиши для среднего или длинного тире нет.
Из-за того, что знака «тире» нет на клавиатуре, многие пользователи вводят вместо него «дефис» или даже «минус», что вообще неправильно. «Минус» не должен использоваться в обычном тексте для разделения слов, это не математический пример или уравнение. Многие авторы используют совсем не те знаки, что положено делать, и даже не задумываются об этом.
При работе с важным документом, например, отчетом или дипломом, необходимо соблюдать правила орфографии и пунктуации русского языка.
В офисном редакторе Microsoft Word, в текст без проблем с помощью клавиши клавиатуры добавляются дефисы, программа автоматически переделывает дефис в среднее тире, при соблюдении некоторых условий. Для добавления в Word длинного тире придется использовать другие способы, инструкции о которых вы найдете в этой статье.
В начале, давайте разберемся, в каких случаях следует писать тире или дефис. Многие пользователи не обращают внимания на правильное написание тире и дефисов в тексте. А это ошибка и неправильно с точки зрения русской типографики. Посмотрите текст в любой книге, там правильно используется длинное тире и дефисы.
Посмотрите текст в любой книге, там правильно используется длинное тире и дефисы.
Дефис и тире: в чем разница, когда применять
Внешне тире и дефис похожи друг на друга, они пишутся в виде короткой горизонтальной черты разной длины, но отличаются по употреблению.
Дефис применяют в качестве разделения части слов на слоги или частей составных слов (например, «северо-восток», «Соловьев-Седой»). Дефисом пишутся сокращения, присоединяются приставки и частицы (например, «р-н», «по-немецки»). Дефис используется в словах с цифрами (например, «3-й», «10-летие»).
Дефис — орфографический соединительный знак разделения частей слова, пишется в виде коротенькой черты между буквами, без пробелов. Исключение: в словах, состоящих из двух частей, первая и вторая часть слова подставляются к первой части (например, «аудио- и видеодорожка»).
Тире — знак препинания в предложении, разделяет слова в предложении и отделяется пробелами. Тире применяют в прямой речи, между подлежащим и сказуемым, вместо члена предложения, для выделения пауз речи. От других слов в предложении, тире отделяется пробелами.
От других слов в предложении, тире отделяется пробелами.
В текстовых редакторах, в качестве тире применяют так называемые «среднее» (в обиходе среднее тире часто называют «коротким тире») и «длинное» тире:
- Среднее тире — знак называемый «n dash», равный по ширине буквы «N». Среднее тире применяют между числами, например, «3–10». В этом случае, тире не отделяется пробелом. Короткое тире применяется в западной типографике.
- Длинное тире — знак называемый «m dash», равный по ширине буквы «M». Собственно, настоящее, истинное типографское тире — это и есть «длинное тире».
Еще имеется так называемое цифровое тире «figure dash», которое не отличается по длине от среднего тире и используется для разделения цифр. Этот знак вводится посередине высоты цифр. Это не «минус».
Посмотрите на сравнительную таблицу с написанием дефиса, минуса, среднего и длинного тире. Как видно из таблицы длина у знаков разная.
Как сделать среднее тире в Word — 4 способа
Сначала посмотрим, как набрать на клавиатуре среднее (короткое) тире в Ворде четырьмя способами:
- Программа MS Word самостоятельно меняет дефис на короткое тире в следующем случае: отделите дефис пробелами с двух сторон, а после следующего за дефисом слова сделайте пробел. Дефис станет средним тире.
- Нажмите на клавиши «Ctrl» + «-» (минус на цифровом блоке клавиатуры), в результате получится среднее тире.
- Нажмите на клавишу «Alt», на цифровом блоке клавиатуры наберите «0150», а затем отпустите клавиши. В тексте появится среднее тире.
- Наберите на цифровом блоке «2013», а затем нажмите на клавиши «Alt» + «X».
Как поставить длинное тире в Ворде — 1 способ
Один из самых простых способов для написания длинного тире, вызывается сочетанием комбинации клавиш: «Ctrl» + «Alt» + «-» (минус на цифровом блоке).
Как сделать длинное тире на клавиатуре — 2 способ
Для вставки длинного тире мы используем шестнадцатеричный код.
На цифровом блоке клавиатуры введите «2014», а затем нажмите на клавиши «Alt» + «X». После этого, введенные символы преобразуются в длинное тире.
Как поставить длинное тире на клавиатуре — 3 способ
Нажмите на клавиатуре на правую клавишу «Alt», удерживайте ее, а затем нажмите на клавишу «минус» на цифровом блоке клавиатуры. В результате получится длинное тире.
Как сделать длинное тире в Word — 4 способ
Сейчас мы добавим в документ Word длинное тире с помощью «Alt-кода», который выполняет команды для ввода символов, которых нет на клавиатуре.
Нажмите на левую клавишу «Alt», на цифровом блоке нажмите на клавиши «0151». В документе Ворд появится длинное тире.
Как в Word поставить длинное тире — 5 способ
В приложении Word имеется таблица символов, которая находится во вкладке «Вставка».
- В окне программы Word или в Word Online откройте вкладку «Вставка».
- В появившемся окне выберите «Другие символы».
- В окне «Символы», откройте вкладку «Символы», в поле «Шрифт» выберите параметр «обычный текст», а в поле «Набор» выберите опцию «знаки пунктуации».
- Выделите длинное тире, нажмите на кнопку «Вставить».
- В текст документа добавится длинное тире.
Настройка параметров автозамены для вставки длинного тире — 6 способ
В таблице символов можно настроить параметры автозамены, для автоматической замены вводимых с клавиатуры символов на нужный знак.
- Выделите длинное тире в окне «Символы, нажмите на кнопку «Автозамена…».
- В окне «Автозамена: Русский (Россия)», во вкладке «Автозамена», в поле «заменить» введите символы для замены на длинное тире. Я ввел два дефиса подряд, можно вести три дефиса, так ближе ближе визуально.
- Нажмите на кнопку «Добавить», а затем на «ОК».
После применения настроек, в редактируемом документе Ворд, после ввода двух дефисов подряд, автоматически появится длинное тире.
Выводы статьи
У пользователей возникает вопрос, как написать длинное тире в Ворде, потому что на клавиатуре нет соответствующей клавиши. Решить возникшую проблему пользователю поможет несколько способов для ввода знака в текст документа Word. Поставить длинное тире в тексте помогут «горячие клавиши» программы Word, таблица символов, «Alt» символы, применение параметров автозамены символов при вводе с клавиатуры.
Как сделать длинное тире в Ворде?
- – Автор: Игорь (Администратор)
В рамках данной заметки, я расскажу вам как сделать длинное тире в Ворде несколькими методами.
Когда вы пишите ручкой, то такие простые вещи, как насколько длинное тире вам поставить, не вызывают у вас проблем. Однако, когда возникает необходимость сделать это в Ворде, то даже для опытных пользователей это может оказаться не столь очевидным.
Поэтому далее рассмотрим как поставить длинное тире в Word несколькими разными методами.
Примечание: Данные методы актуальны для Word 2003, 2007, 2010, 2013, 2016 и выше.
Автозамена в Ворде дефиса в длинное тире
Прежде всего, стоит знать, что для удобства пользователей Microsoft Word поддерживает массу автоматических замен, одна из которых производит замену дефиса в длинное тире в следующей ситуации. Если вы набираете текст, где дефис (знак минус) установлен между словами и отделен от них пробелами, то после того, как вы наберете пробел после второго слова, дефис будет заменен длинным тире.
К примеру, вы ввели «Гладиолус — это». В этот момент дефис все еще короткий. Но, как только вы поставите пробел после слова «это», то короткое тире будет заменено длинным.
Примечание: Стоит знать, что подобная замена не применяется в остальных ситуациях, к примеру, если это разделитель слов (например, цифро-буквенный).
Как сделать длинное тире в Ворде с помощью Alt
1. Установите курсор в нужное место.
2. Включите колодку клавиш с помощью «NumLock».
3. Зажмите кнопку «Alt» и наберите в колодке «0151» или просто «151», а затем отпустите «Alt»
4. Появится длинное тире.
Вставить длинное тире в Ворд с помощью комбинации клавиш и знака
1. Поставьте курсор в нужное место.
2. Зажмите «Ctrl + Alt», а затем нажмите знак минус, но только тот, что в колодке с цифрами (обычный знак минуса не подойдет).
Пишем длинное тире в Word с помощью комбинации Alt + X
1. Установите курсор в том месте, где необходимо длинное тире.
2. Напишите цифрами 2014.
3. Нажмите комбинацию клавиш «Alt + X»
4. Вместо цифр появится длинное тире.
Примечание: Стоит знать, что тире бывает разной длины, поэтому можно использовать не только цифру 2014, но и 2012, 2013 и 2015 (в порядке от короткого к длинному).
Как поставить длинное тире в Ворде с помощью стандартного инструмента
1. Установите курсор в нужное вам место.
2. В Word 2003, раскройте в верхнем меню пункт «Вставка» и выберите пункт «Символ». В Word 2007, 2010, 2013, 2016 и выше, откройте вкладку «Вставка», нажмите на кнопку «Символ» и в появившемся контекстном меню выберите «Другие символы».
3. Откроется окошко, где будет представлено много специальных символов.
4. Убедитесь, что находитесь во вкладке «Специальные символы». Найдите там длинное тире и щелкните по нему.
5. Нажмите кнопку «Вставить».
Кстати, советую так же обратить внимание, что в этой вкладке есть много полезных символов, таких как многоточие. Плюс ко всему, для каждого символа описаны соответствующие комбинации клавиш для вставки.
Если вы знаете еще методы, то смело делитесь ими в комментариях.
☕ Хотите выразить благодарность автору? Поделитесь с друзьями!
- Как поставить ударение над буквой в Ворде?
- Как объединить ячейки в Excel?
- Как поставить ударение над буквой в Ворде? Word, Excel, OpenOffice
- Как сделать рамку в Ворде? Word, Excel, OpenOffice
- Как включить линейку в Ворде? Word, Excel, OpenOffice
- Как объединить ячейки в Excel? Word, Excel, OpenOffice
- Как сделать ссылку в Ворде? Word, Excel, OpenOffice
- Как добавить лист в Excel? Word, Excel, OpenOffice
Добавить комментарий / отзыв
Как вставить тире в Word — Как сделать длинное тире в Ворде. Поставить тире в Word 2003, 2007, 2010, 2013 и 2016
При наборе текстовых документов очень часто возникает необходимость сделать длинное тире. Но, на клавиатуре нет клавиши, которая бы отвечала за данный символ. Поэтому многие пользователи не знают, как это делается.
В данной статье мы рассмотрим сразу 4 способа, которые можно использовать для вставки длинного тире в документ Word. При этом данные способы одинаково актуальны, как для новых Word 2007, 2010, 2013 и 2016, так и для старого Word 2003.
Пожалуй самым простым и надежным способом сделать длинное тире в Ворде является комбинация клавиш CTRL+ALT+»минус«. Пользоваться данной комбинацией клавиш очень просто. Установите курсор в том месте, где нужно сделать длинное тире, зажмите клавиши CTRL и ALT, и нажмите на кнопку «минус» на дополнительном блоке клавиш (в правой части клавиатуры). В результате в выбранном вами месте будет поставлено длинное тире.
Если нужно вставить не длинное тире, а короткое, то используйте туже комбинацию клавиш, только без ALT. То есть нажимайте просто CTRL+»минус» на дополнительном блоке клавиш.
Способ № 2. Использование комбинации клавиш ALT+X.
О комбинации клавиш ALT+X мы уже рассказывали в статье об ударениях. Но, данную комбинацию клавиш можно использовать и для вставки длинного тире. Для этого нужно ввести число «2014» в том месте, где должно быть длинное тире, и после этого нажать комбинацию ALT+X. В результате число «2014» исчезнет, а вместо него появится длинное тире.
Если нужно сделать более короткое тире или дефис, то вместо «2014» используйте число «2013» или «2012».
Способ № 3. Использование клавиши ALT.
Еще один вариант, это ввод кода символа с зажатой клавишей ALT. Для этого установите курсор в том месте, где вы бы хотели сделать длинное тире, после этого зажмите клавишу ALT и не отпуская ее введите число «0151» на дополнительном блоке клавиш (правая часть клавиатуры).
Преимуществом данного способа является, то что он работает не только в Ворде, но и во многих других текстовых редакторах.
Способ № 4. Вставка длинного тире вручную.
Самый медленный и сложный способ, это вставка длинного тире вручную. В Word 2007, 2010, 2013 и 2016 для этого нужно перейти на вкладку «Вставка», нажать на кнопку «Символ» и выбрать вариант «Другие символы».
В Word 2003 для этого нужно открыть меню «Вставка» и выбрать пункт «Символ».
После этого откроется окно со списком всех доступных символов. Здесь нужно перейти на вкладку «Специальные символы».
После чего выбрать длинное тире и нажать на кнопку «Вставить».
Таким образом вы сделаете длинное тире в той точке документа Ворд, где был установлен ваш курсор.
Длинное тире комбинация клавиш alt. Как поставить длинное тире в Word. Специальный код для знака «Тире»
Обычно пользователи не часто задаются этим вопросом. На клавиатуре есть дефис, который помогает выйти из данной ситуации. Но вот установить короткое или длинное тире нажатием одной кнопки с клавиатуры, у Вас никак не получится.
Уверенна, Вы обратили внимание, когда печатаешь слово, ставишь после него пробел, затем дефис, снова пробел и продолжаешь набирать текст, Ворд автоматически заменяет дефис на короткое тире.
Если же Вам важно правильное оформление текста, скажем, печатаете отчет или диплом, то давайте рассмотрим различные способы, которые помогут сделать короткое или длинное тире в MS Word.
Способ первый – воспользуемся шестнадцатеричным кодом . Здесь все очень просто. Наберите комбинацию чисел «2013» и нажмите «Alt+X» –вставиться короткое тире; наберите «2014» и нажмите «Alt+X» – длинное тире.
Способ второй – сочетание клавиш . Чтобы поставить тире в документе Word можно использовать сочетание клавиш. Для короткого тире нажмите «Ctrl+-» , для длинного – «Ctrl+Alt+- » . Используйте знак «-» , который находится справа на цифровой клавиатуре. Обратите внимание, «NumLock» должен быть включен.
Способ третий – используем специальный код . С его помощью можно поставить длинное тире в документе. Зажмите клавишу «Alt» и наберите «0151» . Цифры набирайте на цифровой клавиатуре, которая находится справа, при включенном «NumLock» .
Способ четвертый – воспользуемся вставкой . Для этого перейдите на вкладку «Вставка» , кликните по кнопочке «Символ» и выберите из меню пункт «Другие символы» .
Откроется окошко «Символ» . В поле «Шрифт» из выпадающего списка выберите «(обычный текст)» , в поле «Набор» – «знаки пунктуации» . Здесь Вы найдете различные виды тире. Выделяйте то, что нужно, и нажимайте кнопочку «Вставить» . Обратите внимание на сочетание клавиш, которое позволяет добавить выбранное тире в текст – этот способ мы рассмотрели первым.
Способ пятый – настроим параметры для автозамены . Откройте окно «Символ» , как было описано в пункте выше, выделите нужное тире – покажу на примере длинного тире – и нажмите кнопочку «Автозамена» .
Теперь в поле «заменить» ставлю три дефиса подряд, в поле «на» уже стоит выбранное длинное тире. Нажмите «Добавить» , чтобы замена трех дефисов была в списке автозамены, затем «ОК» .
Обратите внимание, дефис находится на клавиатуре над буквами. Если хотите, можно настроить таким же способом и автозамену для знака минус, который находится на цифровой клавиатуре.
Теперь при вводе трех дефисов подряд, в текст будет вставляться длинное тире. Сделайте так, для любого другого вида тире. Заменять можно не только дефисы, но и различные сочетания букв и цифр. Например, «кд» заменить на короткий дефис.
Запоминайте нужные сочетания клавиш, или настраивайте удобные для себя параметры автозамены. Ведь поставить дефис, короткое или длинное тире в документ Ворд можно без проблем, используя удобный для Вас способ.
Оценить статью:При наборе текста пользователи очень часто игнорируют некоторые знаки препинания. Это утверждение справедливо и для тире, вместо которого пользуются дефисом. Давайте попробуем вместе разобраться, как в тексте поставить этот символ.
Кстати, тире может быть двух типов – среднее (–), которое употребляется в основном для обозначения диапазона, и длинное (-), используемое для пояснительного текста вместо скобок (второй тип в русском языке практически не используется).
В большинстве случаев необходимость ввести тире в тексте возникает именно в этом текстовом редакторе. Есть несколько несложных способов сделать это:
В редакторах OpenOffice или LibreOffice
Также, как и в программе из пакета Microsoft Office, можем воспользоваться сочетанием клавиш Ctrl + знак минуса на цифровом блоке клавиатуры. Но по умолчанию, в бесплатных редакторах настроена автозамена:
- ставим дефис между словами с пробелами по обоим сторонам, и видим как знак препинания автоматически изменяется на тире;
- Если автозамена не произошла, то попробуйте поставить подряд два дефиса, редактор интерпретирует их как одно тире.
В любом поле Windows для ввода
Встречаются случаи, когда ввести тире нужно не только в Word. В этом случае можно воспользоваться системой ввода символов с помощью так называемых «Alt-кодов», поддерживаемой Windows. Устанавливаем курсор на требуемое место, убеждаемся в том что включена цифровая клавиатура (Numpad), и вводим следующие комбинации:
- С зажатым «Alt» код «0150» для среднего тире;
- «Alt» – «0151» – короткое тире;
Вместо послесловия
Как видите, поставить в тексте тире вместо дефиса очень просто. Надеемся, с нашей помощью вы больше не будете пренебрегать этим знаком препинания. Будьте внимательны – вводить многие из вышеописанных кодов необходимо только с дополнительной цифровой клавиатуры.
Каждый пользователь Хабра, хоть раз напечатавший здесь «пробел-дефис-пробел», может видеть, как дефис магическим образом заменяется на длинное тире. Это сработала автозамена, похожая на ту, что имеется в ворде и других текстовых процессорах.
Что такое длинное тире
Тире, или попросту черточка (dash), бывает трех основных сортов, если не заморачиваться:
- Дефис, самая короткая, вводится с клавиатуры.
- Длинное тире или EM DASH — это черточка шириной в латинскую M. Вот как в этой фразе.
- Среднее тире или EN DASH — черточка шириной в латинскую N. Вот такая: –
По роду деятельности мне приходится иметь дело с типографикой , и чтобы оформлять текст правильно и сразу, не полагаясь на милость железного мозга, нужно уметь вводить с клавиатуры символы, которые ввести нельзя. В частности, то самое длинное тире, которое часто используется в оформлении прямой речи.
Но, как мы знаем: если нельзя, но очень хочется, то можно. Долгое время сидел на Windows, и пользовался для быстрого ввода отсутствующих на клавиатуре символов известной комбинацией: зажатый + серия нажатий на малой (цифровой) клавиатуре. Например, длинное тире вставлялось набором 0151 с зажатым альтом. (Способ работал безотказно на всенародно любимой Хрюше, как сейчас — не знаю, подскажите в каментах.)
Несколько лет назад, когда принял окончательное решение переезжать на Linux, в полный рост встала проблема быстрого ввода типографских символов. Это не только тире, это разного рода типографские кавычки — «елочки» и „лапки”, а еще градусы водки Цельсия °, приближенное равенство ≈ и прочие нужные штуки.
Как водится, полез в интернеты поискать решение. Как водится, нашлось оно сразу.
Клавиша Compose
Этот способ поисковики выдали в большом количестве. Что это такое?Метод Compose позволяет, нажав и отпустив специально назначенную клавишу, ввести кодовую последовательность символов и получить на экране фантик соответствующий символ.
Например, нажав 1, а потом 2, мы получаем ½. Чтобы получить рекомое длинное тире, следует нажать дефис три раза, и так далее. Учи кодовую таблицу, бро требует запоминания кодовых комбинаций , когда интуитивных, когда не очень.
На роль Compose можно назначить, например, левый Win, он же Super. Или правый, кому как удобно. Впрочем, через какое-то время я почувствовал: некая неуютность метода, ощущаемая вначале, никак не желает рассасываться со временем. Вспоминал стремительный метод выстукивания по цифрам и слегка ностальгировал.
Level 3
Напомню, дело было несколько лет назад. В потоке поисковой выдачи несколько раз встречались упоминания о таинственном третьем уровне, но что это такое, выгуглить сходу не удалось.И оставался я счастливым нажимателем Compose, пока однажды не полез в дебри настроек клавиатуры моего линукса и не споткнулся там о… слово «level 3»! Оба-на…
(Или оно уже было переведено на русский?.. не помню. Не важно. И — не буду утомлять лирикой, сразу к делу.)
У клавиатуры есть уровни. Первый уровень — когда ты просто нажал клавишу. Например, нажав «А», напечатаешь «а»; нажав «2» — напечатаешь «2».
Второй уровень — когда ты нажал клавишу, зажимая шифт. Тогда, нажав «А», ты напечатаешь «А»; нажав «2» — напечатаешь «@» (в латинской раскладке) или «»» в русской.
Задействовав третий уровень, ты получишь возможность печатать и другие символы, только зажимать надо уже не шифт, а специально назначенную тобой клавишу-модификатор. Для меня удобно переключаться на третий уровень правым Alt. Легко и просто вводить часто используемые кавычки-елочки и длинные тире одной рукой.
Но и это не все! Зажав одновременно шифт и клавишу Level3, мы получим четвертый уровень и еще немножко символов, которые не поместились в логичные, интуитивно ожидаемые места третьего.
Чтобы задействовать эту плюшку, пользователям Linux надо не забыть включить «дополнительные типографские символы» в «разных параметрах совместимости». Ну и, понятно, выбрать клавишу для выбора третьего уровня (или третьего ряда, в зависимости от перевода, level 3, в общем). После чего можно посмотреть и распечатать карту задействованных символов там же в настройках.
А ведь есть и пятый уровень — но с ним пытливый читатель разберется сам; непытливому же оно и не надо вовсе, как мне нашептывает имха.
Фича есть во всех основных DE (пользователям Gnome 3 придется установить твикер). А как же Windows? Оказывается, и там есть такая возможность. Ключевое слово для поиска — «раскладка Бирмана».
Сам я, по понятным причинам, эту софтину не проверял. Буду благодарен толковым комментариям знающих. Внесу.
Итого
И пользователи Linux, и пользователи Windows могут настроить себе раскладку Бирмана, либо задействовать метод Compose, либо и то, и другое, как говаривал Винни-Пух.Теперь мы можем запросто вводить символы «»-°≈½⅓¼←→, числа в квадрате², в кубе³, и прочую светотень.
И да́же мо́жем невозбра́нно расставля́ть ударе́ния ѓд́е́ п́о́п́а́л́о́!
Upd1:
Камрад подсказывает : конфигурация символов третьего уровня находится в файле /usr/share/X11/xkb/symbols/typo.Метод Compose для пользователей Windows советует камрад : проект WinCompose на Гитхабе.
Upd2:
Для андроида есть несколько клавиатур, имеющих что-то вроде третьего уровня. По длинному тапу всплывает окошко, в котором можно выбрать дополнительные символы. Я поначалу использовал Hacker»s Keyboard , потом пересел на ее мод Full Keyboard русскоязычного автора.Многие спрашивают, где тире на клавиатуре компьютера ? Или как набрать тире на клавиатуре ? Как поставить длинное тире в ворде ? Как написать дефис на клавиатуре и не перепутать его со знаком минуса?
Вас тоже напрягает тот факт, что на клавиатуре компьютера нет нормального знака длинного тире? Есть только дефис и нижнее подчеркивание (его еще называют нижний дефис ). Ну и еще знак минуса на цифровой части клавиатуры. А вот значок длинное тире на клавиатуре отсутствует, как класс. Просто безобразие какое-то! А ведь оно, длинное тире, используется довольно часто.
Что делать, если мне надо напечатать длинное тире в ворде, на блоге, на страничке в соцсети или просто где-то в комментариях?
Сегодня мы рассмотрим несколько способов, как быстро набрать на клавиатуре компьютера знак длинное тире и среднее тире. Выбирайте для себя наиболее подходящий вариант и пользуйтесь на здоровье.
Также вы узнаете, в чем разница между дефисом и тире. Ведь заменять длинное тире обычным дефисом или знаком минуса — это просто худший способ, какой только может быть. Особенно, если этим страдают начинающие писатели и даже копирайтеры. Ужас – ужас просто!
Грамотность вредна мужику: выучи его, так он, пожалуй, и пахать не станет.
И. А. Гончаров. «Обломов»
Какие бывают знаки тире, дефиса и минуса
- Просто дефис ‐
- Знак минуса —
- Среднее тире —
- Длинное тире —
Как видите, разница заметна. Самый короткий знак — это дефис.
Где на клавиатуре находится дефис
Дефис на клавиатуре компьютера находится в верхнем числовом ряду, прямо над буквами З и Х в русской раскладке. Либо между латинской Р и знаком открывающей фигурной скобки { . Многие ошибочно путают его со знаком минуса, который на самом деле находится справа, в самом дальнем углу клавиатуры.
Значок над дефисом — это вовсе не длинный дефис на клавиатуре. На самом деле он называется нижнее подчеркивание, или его еще называют нижний дефис.
Случаи применения дефиса
Дефис используется очень часто в словах и словосочетаниях. Вот типичные случаи применения дефиса:
- Для присоединения частиц: кто-либо, где-то, кому-то, когда-нибудь;
- Для присоединения префиксов: во-первых, по-английски;
- Как знак сокращения: б-ка(библиотека), р-н (район), г-н (господин) ;
- В словосочетаниях и сложносоставных словах: бизнес-ланч, интернет-кафе;
- В составе сложных слов, часть которых передается цифрой: 25-процентный, 100-летие;
- Перед окончанием при передаче с помощью цифр числительных: 1-го, 2-й.
Случаи применения тире
- Вместо отсутствующего члена предложения: Я — просто в шоке!
- Между подлежащим и сказуемым: Пятью пять — двадцать пять.
- Прямая речь: — Привет, — сказала она.
- Для обозначения пауз: Уступать — позорно!
- Для указания маршрутов: поезд Москва — Санкт-Петербург.
Как набрать на клавиатуре знак среднего тире
Знак среднего тире обычно применяют для указания числовых диапазонов: 10 – 15, два – три. Его также иногда называют длинный дефис, хотя это и не правильно. Среднее тире — это все-таки тире.
Чтобы набрать на клавиатуре компьютера знак среднего тире:
1. В Ворде зажмите клавишу Alt и нажмите клавишу минус на цифровой раскладке клавиатуры. Так вы получите среднее тире. Также Ворд автоматически заменяет дефис на среднее тире, когда вы отделяете его с обоих сторон пробелами. Чтобы это сработало, нужно набрать дефис с пробелами по бокам, а затем следующее слово и поставить пробел после него. Тогда дефис и превратится в среднее тире.
2. Если вы набираете текст в своем блоге, в статусе на страничке соцсетей или в где-либо комментариях, то используйте следующий простой способ: зажмите клавишу Alt и на цифровой раскладке клавиатуры наберите число 0150 . Получите среднее тире.
Знак дефиса не заменяет тире! Поэтому используйте их по назначению.
Сейчас двоеточие стало выглядеть чуть ли не более архаичным, чем точка с запятой, и многие его функции взяло на себя тире.
Уильям Зинсер «Как писать хорошо. Классическое руководство по созданию нехудожественных текстов».
Как набрать знак длинное тире на клавиатуре
А теперь о самом главном: как же набрать знак длинное тире на клавиатуре и сделать это быстро .
1. Если вы набираете текст в Ворде, то можете напечатать длинное тире просто дважды нажав на клавишу дефиса. Ворд сам преобразует двойной дефис в длинное тире. Но! Предварительно вам нужно будет настроить такое форматирование, чтобы оно срабатывало.
Поэтому есть другой вариант, как поставить длинное тире на клавиатуре, который всегда работает по-умолчанию: если вы одновременно зажмете клавиши Ctrl и Alt и нажмете знак минуса, то получите длинное тире. Все просто!
2. Если вы набираете текст где-либо еще кроме Ворда, зажмите клавишу Alt и на цифровой раскладке клавиатуры наберите число 0151 . Получите длинное тире.
Надеюсь, статья была для вас полезна. Теперь вы знаете, в чем разница между тире и дефисом, и как напечатать их на клавиатуре компьютера.
Используйте знаки препинания правильно!
Работать в текстовом редакторе Word очень интересно: кажется, что уже знаешь о нем все, но не тут-то было, программка подкидывает новые интересные решения избитых проблем. Например, вы знали, что вопрос «как сделать длинное тире в ворде» можно решить далеко не одним способом? Конечно, сколько людей, столько и мнений, и возможностей разрешить одну и ту же проблему по-разному. Предлагаю рассмотреть самые интересные из них.
Автозамена
Первый вариант – самый ленивый, потому как пользователю, по большому счету, не надо прикладывать никаких усилий для постановки тире. Дело в том, что в рассматриваемом текстовом редакторе предусмотрена . Чтобы она сработала, дефис между словами надо выделить пробелами с двух сторон, и дописать до конца слово, идущее после дефиса.
Символы
Еще одна вариация на тему того, как поставить длинное тире в Word – воспользоваться вкладкой «Символ». И вот что нужно для этого сделать:
- Установите курсор в том месте, где должно находиться длинное тире.
- Теперь перейдите в раздел «Вставка», внутри которого, с крайней стороны справа – кнопка «Символ». Нажмите на нее и выберите пункт «Другие символы». А через меню “Символ” можно еще и .
- Откроется новое окно, в котором есть вкладка «Специальные знаки». Там будет список, и на самом первом месте – длинное тире.
- Выделите эту строчку и нажмите «Вставить».
Комбинация клавиш
Пожалуй, любой символ в Ворде можно отобразить при помощи горячих кнопок на клавиатуре. Чтобы проделать это с длинным тире, вновь перейдите в «Символ» – «Другие символы» – «Специальные знаки». Как вы, верно, уже заметили, напротив надписи «Длинное тире» указано сочетание клавиш, по умолчанию – это Alt+Ctrl+Num-. Обратите внимание, что кнопка Num- является самым обычным минусом, расположенным на цифровом блоке клавиатуры (нампаде).
Как вы понимаете, стоит нажать данную комбинацию, и в ту же секунду в вашем тексте появится желанное тире.
Указываем свою комбинацию клавиш
Вышеуказанная комбинация кнопок не является последней инстанцией, при желании ее можно заменить на любую другую. Чтобы это сделать, вновь откройте специальные символы и выделите нужную строчку мышкой. Далее вам надо кликнуть на кнопку «Сочетание клавиш», после чего откроется окошко «Настройка клавиатуры». В поле «Новое сочетание клавиш» вы можете указать любую комбинацию, максимально для вас удобную. Далее жмите «Назначить».
Способов сделать длинное тире в тексте достаточно много. Просто выберите то, которое вам нравится, и ставьте тире легко и непринужденно!
Видео в помощь
Как поставить тире в Word
Часто возникает вопрос при написании каких либо статей или курсовых, как поставить тире в ворде или в любом текстовом редакторе. Где находится дефис знают все, поэтому очень часто его и применяют. Хотя определенных правил на это счет нет, но все же лучше использовать тире. Оказывается, существует 3 разных видов тире
(длинное (—), средне (—) и «электронное» (-) ) и как минимум 5 способов для их вставки. В данной статье мы разберем не только ситуации для программы Microsoft Word, но также некоторые способы можно будет применять в любом текстовом или HTML документе.
Пять различных способов вставки — выбирайте удобный
1. Автозамена в Word.
Программа Microsoft Office Word по-умолчанию заменяет дефис на тире в следующей ситуации: вы набираете, например, такой текст «Глагол — это » и в тот момент, когда после слова «это» вы поставили пробел, то дефис заменится на тире. То есть, получится: «Глагол — это » .
Автозамена происходит когда у дефиса по бокам пробел, но если это просто слово, где он используется, например слово «где-нибудь», то, конечно же, автозамена не сработает.
2. Использование шестнадцатеричных кодов.
Если автозамены не произошло, то поставить тире можно самостоятельно с помощью набранных цифр и сочетаний клавиш.
В ворде просто набираем цифру 2014 и нажимаем сочетание клавиш alt + x (икс). Цифра 2014 заменится на длинное тире. Цифра 2013 заменится на тире по-короче, а 2012 еще на меньшее.
3. Способ вставки тире для любых текстовых редакторов.
Зажмите клавишу Alt и набираете с помощью цифровой клавиатуры цифры 0151, отпустите клавишу Alt. В том месте куда вы поставили курсор появится знак длинного тире.
Такой способ подойдет даже если вы набираете текст не в программе Microsoft Word, а в любом html-редакторе.
4. Использование горячих клавиш.
Если у вас имеется на клавиатуре дополнительная «цифровая» клавиатура, то вы можете нажать сочетание клавиш Сtrl и «-» (Сtrl и знак минуса) или сочетание клавиш ctrl + alt + «-» (большое тире).
5. Через меню «Вставка символа».
Заходим в меню «Вставка» программы Word
Справа находим кнопку «Символ»
Кликнув по ней выпадет вкладка, на которой нужно выбрать «Другие символы»
Нам откроется окошко с множеством разных символов
Чтобы среди них не искать тире, можно просто перейти на вкладку «Специальные знаки». Выбрать там длинное тире, нажать «вставить» и оно поставиться в вашем документе.
Как оказывается все очень просто. Надеемся что данная статья поможет вам писать ваши тексты еще правильнее.
Читайте также: Как поставить ударение в Word http://gidkomp.ru/vstavka-udareniya-v-word/
Home — UniSkills — LibGuides в Curtin University
Home — UniSkills — LibGuides в Curtin University Перейти к основному содержаниюПохоже, вы используете Internet Explorer 11 или старше. Этот веб-сайт лучше всего работает с современными браузерами, такими как последние версии Chrome, Firefox, Safari и Edge. Если вы продолжите работу в этом браузере, вы можете увидеть неожиданные результаты.
- Закрыть
Назначение навыков
- Назначение навыков
Проанализировать бриф
Поиск информации
Чтение и оценка
Цитирование
Письмо
- Ссылочный номер
Навыки счета
- Навыки счета
Основы
- Основы
- Введение
Числовая алгебра
Измерения и геометрия
Статистика и вероятность
- Алгебра
Статистика
- Статистика
- Введение
Устный перевод статистики
Типы данных и переменных
Описательная статистика
Нормальное распределение
Выводная статистика
Ссылочный номер
- Ссылочный номер
APA 7 Ссылочный номер
- APA 7 Ссылка
- Введение
Объяснение цитат в тексте
Авторские вариации
Журнальные и новостные статьи
Книги
Сайты
Социальные сети
Отчеты и серая литература
Законодательство и стандарты
Аудиовизуальные СМИ
Ресурсы здравоохранения
Прочие источники
- Образец списка литературы
Чикаго 17-я B
- Чикаго 17-я B
- Введение
Объяснение цитат в тексте
Авторские вариации
Журнальные и новостные статьи
Книги
Сайты
Социальные сети
Отчеты и серая литература
Законодательство и стандарты
Аудиовизуальные СМИ
Информация о компании
Прочие источники
- Образец списка литературы
AGLC
Ванкувер
Сноска
- Примечание
Основные сведения примечания
Дополнительные примечания
Сноска онлайн
23 штуки
Готовьтесь к цифровому миру с нашей бесплатной программой «23 дела»! Созданная студентами для студентов программа каждую неделю охватывает различные технологии или цифровые навыки, начиная от редактирования и кодирования видео и заканчивая 3D-моделированием, цифровым повествованием и многим другим.
Certitude
Изучите навыки реферирования в нашей онлайн-игре для ПК и Mac. Чарли и команде издательской компании Certitude нужна ваша помощь!
Откройте для себя библиотеку Curtin
Впервые с Куртином? Узнайте, как библиотека может помочь вам начать учебу, а также о спектре предлагаемых услуг.
Четыре способа вставить длинное тире в документ Word
Если вам нужно длинное тире, вы можете позволить Word ввести его за вас простым способом.Если такой подход вам не подходит, попробуйте один из трех ручных методов.
- Вы вставили пробелы между словами и дефисами. Когда вы вводите пробелы между дефисами, Word форматирует дефисы как короткое тире (-), которое короче длинного тире.
- Кто-то отключил параметр автозамены, который форматирует дефис как длинное тире.
ПОДРОБНЕЕ: цены и возможности Office 365 для потребителей
Что нового в TechRepublic
Теперь это значение по умолчанию не будет работать для всех каждый раз. Если вам иногда требуется два дефиса вместо длинного тире, вы можете нажать [Ctrl] + Z, и Word отменит длинного тире и восстановит дефисы. Если вы обнаружите, что делаете это часто, может быть более эффективным отключить параметр автозамены и ввести длинное тире, когда это необходимо, вручную.Вы можете отключить этот параметр следующим образом:
- В меню «Инструменты» выберите «Параметры автозамены».
- Щелкните вкладку Автоформат по мере ввода.
- Снимите флажок Дефисы (-) с (-).
- Нажмите ОК.
После отключения параметра «Автозамена» потребуется ввести длинное тире вручную. К счастью, есть три простых метода:
- Нажмите [Ctrl] + [Alt] + -. Вы должны использовать знак минус (-) на цифровой клавиатуре; если вы используете символ дефиса на буквенно-цифровой клавиатуре, Word изменит курсор.
- Удерживая клавишу [Alt], введите 0151 на цифровой клавиатуре.
- Выберите «Символ» в меню «Вставка», щелкните вкладку «Специальные символы», выделите длинное тире и нажмите «Вставить».
Еженедельный бюллетень Майкрософт
Будьте инсайдером Microsoft в своей компании, прочитав эти советы, рекомендации и шпаргалки по Windows и Office.Доставка по понедельникам и средам.
Зарегистрироваться СегодняСм. Также
Информация о филиалах: TechRepublic может получать комиссию от продуктов и услуг, представленных на этой странице.
Вставка Em Dash (Microsoft Word)
Word позволяет вставлять длинное тире (длинное тире), просто набирая два тире подряд. Word чувствует это, когда вы заканчиваете слово после тире, а затем заменяет их длинным тире. Однако, если у вас отключена эта возможность, вам может быть интересно, как сделать длинное тире в вашем документе. Это можно сделать тремя способами:
- Нажмите Ctrl + Alt + минус (на цифровой клавиатуре)
- Удерживайте нажатой клавишу Alt при вводе 0151 на цифровой клавиатуре.
- Выберите «Символ» в меню «Вставка», а затем выберите «Em Dash» на вкладке «Специальные символы».
WordTips — ваш источник экономичного обучения работе с Microsoft Word. (Microsoft Word — самая популярная программа для обработки текстов в мире.) Этот совет (1217) применим к Microsoft Word 97, 2000, 2002 и 2003.
Автор Биография
Аллен Вятт
Аллен Вятт — всемирно признанный автор, автор более чем 50 научно-популярных книг и многочисленных журнальных статей.Он является президентом Sharon Parq Associates, компании, предоставляющей компьютерные и издательские услуги. Узнать больше о Allen …
Преобразование ячеек в надлежащий корпус
При сохранении текста на листе вам может потребоваться изменить регистр этого текста так, чтобы начальная буква в каждом …
Открой для себя большеСоздание границы на всю страницу
Границы легко добавить вокруг текста или целых абзацев.Вы можете удивиться, узнав, что Word может так же …
Открой для себя большеСсылаясь на последнюю ячейку
Нет ничего необычного в использовании рабочих листов для сбора информации с течением времени. По мере добавления информации в рабочий лист …
Открой для себя большеКак вставить Em или En тире в документ Word (4 способа)
Вставить Em или En тире в Microsoft Word с помощью ленты или сочетаний клавиш
by Avantix Learning Team | Обновлено 22 февраля 2021 г.
Применимо к: Microsoft ® Word ® 2010, 2013, 2016, 2019 или 365 (Windows)
Вы можете вставить длинное или длинное тире в документ Microsoft Word с помощью символа вставки команду или с помощью сочетаний клавиш.Длинное тире — это длинное тире, равное ширине буквы m. Короткое тире — это ширина буквы n.
Штрихи выглядят следующим образом:
- Длинное тире (-)
- Дюймовое тире (-)
- Тире или дефис (-)
Рекомендуемая статья: Как сохранить текст вместе в Microsoft Word
1 Вставка длинного или длинного тире с помощью «Вставить символ»
Вы можете использовать команду «Вставить символ» для вставки специальных символов в документы Word.
Чтобы вставить длинное или длинное тире с помощью символа вставки:
- Щелкните в том месте, где вы хотите вставить длинное тире или длинное тире.
- Щелкните вкладку «Вставка» на ленте.
- В группе «Символы» щелкните «Символ». Появится раскрывающееся меню.
- Щелкните «Другие символы». Появится диалоговое окно. В Word есть две вкладки в верхней части диалогового окна.
- Щелкните вкладку Специальные символы.
- Щелкните Em Dash или En Dash.
- Щелкните Вставить.
- Нажмите «Закрыть».
Ниже находится диалоговое окно «Вставить символ» в Word:
2. Вставка длинного или длинного тире с помощью Ctrl и сочетаний клавиш
Чтобы вставить длинное тире, щелкните там, где вы хотите вставить длинное тире, а затем нажмите Ctrl + Alt + — (знак минус на цифровой клавиатуре).
Чтобы вставить короткое тире, щелкните там, где вы хотите вставить короткое тире, а затем нажмите Ctrl + — (знак минус на цифровой клавиатуре).
Если это не сработает, нажмите NumLock на цифровой клавиатуре.
3. Вставка длинного или длинного тире с помощью автоформата при вводе
Существуют встроенные параметры, которые по умолчанию включены в автозамене в автоформате при вводе параметров.
Чтобы вставить длинное тире с помощью Автоформат при вводе:
- Введите слово без пробелов после него.
- Введите два дефиса или дефиса без пробелов между ними или после них.
- Введите другое слово.
- Нажмите пробел.
Чтобы вставить короткое тире с помощью Автоформат при вводе:
- Введите слово.
- Нажмите пробел.
- Введите одиночный дефис или дефис.
- Нажмите пробел.
- Введите другое слово.
- Нажмите пробел.
4. Вставка длинного или длинного тире с помощью Alt и сочетаний клавиш
Вы также можете использовать клавишу Alt в сочетании с последовательностью цифр, состоящей из длинного тире или длинного тире.
Чтобы вставить длинное тире, щелкните там, где вы хотите вставить длинное тире, затем нажмите и удерживайте Alt, а затем введите 8212 на цифровой клавиатуре.
Чтобы вставить короткое тире, щелкните там, где вы хотите вставить короткое тире, затем нажмите и удерживайте Alt и затем введите 8211 на цифровой клавиатуре.
Если это не сработает, нажмите NumLock на цифровой клавиатуре.
Сочетания клавиш Alt будут работать в нескольких программах, но другие сочетания клавиш будут работать только в Microsoft Word.
Подпишитесь, чтобы получать больше подобных статей
Считаете ли вы эту статью полезной? Если вы хотите получать новые статьи, присоединяйтесь к нашему списку рассылки.
Дополнительные ресурсы
Как сохранить текст вместе в Microsoft Word
Как уменьшить размер больших документов Word (10 способов сжатия файлов Word)
Как создать оглавление в Microsoft Word
Связанные курсы
Microsoft Word: средний / продвинутый
Microsoft Excel: средний / продвинутый
Microsoft PowerPoint: средний / продвинутый
Microsoft Access: Введение
ПРОСМОТРЕТЬ ДРУГИЕ КУРСЫ>
Автоформат преобразует некоторые дефисы в длинные тире в Word
Симптомы
Когда вы вставляете дефис в текст в Microsoft Word, некоторые дефисы преобразуются в длинные тире (также называемые короткими тире).
Например, вы набираете следующий текст:
Следующие слова «животные могут видеть ноги» заключены в дефисы. Когда вы это сделаете, вы обнаружите, что первый дефис преобразуется в короткое тире, а второй остается неизменным.
Причина
Когда вы вводите текст, за которым следует пробел и дефис, а затем вводите дополнительный текст, Word автоматически вставляет короткое тире.
При вводе текста, сразу за которым следует дефис, Word не вставляет короткое тире.
Правило автоформатов предполагает, что пробелы используются либо перед дефисами, либо по обеим их сторонам, а текст появляется после дефисов или по обеим их сторонам. Поэтому, если перед дефисом стоит пробел, Word заменяет дефис коротким тире. Если текст стоит перед дефисом, Word не вносит изменений.
Временное решение
Чтобы обойти эту проблему, воспользуйтесь одним из следующих способов:
Если вы хотите использовать дефис до и после текста, щелкните Параметры автозамены.Это появляется, когда вы наводите указатель на исправленный дефис. Затем нажмите Отменить тире.
При использовании параметров автозамены можно также щелкнуть «Остановить автоматическое создание дефисов» или щелкнуть «Управление параметрами автозамены», чтобы открыть диалоговое окно «Автозамена».
Если вы хотите использовать короткие дефисы вместо дефисов, вставьте пробел перед дефисом. Word автоматически преобразует дефис в короткое тире.
Статус
Microsoft подтвердила, что это проблема продуктов Microsoft, перечисленных в разделе «Относится к».
Дополнительная информация
Короткое тире обычно подчеркивает следующие за ним материалы. Прочерки также подчеркивают мысли, заключенные в скобки, и передают внезапные перебои в мыслях.
Дефисы соединяют многие составные существительные, все составные прилагательные и, когда они произносятся по буквам, элементы двузначных чисел и дробей. При разделении слов (переносе) частичное слово в конце строки сопровождается дефисом и завершается на следующей строке.
Как легко получить доступ к неуловимому электронному тире — в Windows и Mac
Добро пожаловать в TNW Basics , собрание советов, руководств и советов о том, как легко получить максимальную отдачу от ваших гаджетов, приложений, и прочее.
Никто не любит длинное тире больше меня — я ставлю длинное тире на что угодно. Это действительно прекрасный грамматический инструмент. Вы можете использовать его, чтобы диктовать темп вашего письма, чтобы привлечь больше внимания к аргументу, добавить дополнительную информацию, не загромождая предложение.Это действительно подарок к письму — и вы обязательно должны его использовать.
К сожалению, длинное тире — и короткое тире (-) в этом отношении — недостаточно популярны, чтобы заслужить свое собственное место на клавиатуре. Вместо этого вам нужно будет использовать ярлык. Проблема в том, что ярлык зависит от операционной системы.
Не беспокойтесь, мы готовы помочь. Вот как вводить длинное и короткое тире в системах Mac и Windows.
macOS
По общему признанию, Mac упрощает использование длинных и длинных тире, чем Windows.Есть довольно простой ярлык, который по умолчанию работает на ноутбуках и настольных системах MacOS.
- Чтобы ввести тире, вам нужно одновременно нажать клавиши Alt и Minus. Вот и все, теперь у вас есть прочерк (-).
- Длинное тире работает аналогично — для этого требуется только один дополнительный ключ. Удерживайте Alt + Shift + Minus для длинного тире. Бум, вот и все.
Довольно просто, правда? Теперь о Windows.
Windows
Windows имеет тенденцию быть немного менее дружелюбной к поклонникам тире, но все стало лучше с выпуском собственной клавиатуры эмодзи — на самом деле в нее встроено несколько удобное сочетание клавиш для em и тире.
- Нажмите клавишу Win и точку (.) Одновременно, чтобы перейти к клавиатуре эмодзи.
- В верхней части клавиатуры перейдите в меню символов (значок омега).
- Вы должны увидеть короткие и длинные тире в нижней части клавиатуры.
- Готово!
Другой альтернативой является использование альтернативных кодов. Однако есть одна загвоздка: альтернативные коды не всегда работают на клавиатурах портативных компьютеров. Так было с Razer Blade, которую я недавно тестировал.
- Для длинного тире, удерживая клавишу Alt, введите 0151, затем отпустите клавишу Alt. Это оно!
- Для короткого тире, удерживая клавишу Alt, введите 0150, затем отпустите клавишу Alt. Довольно просто, правда?
Ну вот и все. Теперь вы знаете, как использовать тире и длинное тире на Mac и Windows.
Как использовать длинную черту как профессионал — INK Blog
Main Em Dash Takeaways:
- Длинные тире выглядят следующим образом: —
- Они намного шире, чем короткие тире, и также называются длинными тире .
- Введите длинное тире , нажав Alt + 0151 для Windows или Shift + Option + минус (-) для Mac.
- Длинное тире мм примерно равно ширине буквы ‘M’ , откуда оно и получило свое название
- Когда вы думаете о длинном тире, подумайте о фазе em . Они часто помогают выделить конкретную информацию.
- Длинные тире помогают добавить ясности, сигнализируют о перерыве или указывают на прерывание предложения.
- Как правило, не следует включать пробел перед или после тире длинных знаков .
- Тире длинных знаков может заменять запятые, круглые скобки и двоеточия.
Если запятой или двоеточия недостаточно или вы не хотите использовать круглые скобки, тире длинных знаков может быть для вас знаком препинания . Этот универсальный символ помогает придать структуру, ясность и даже индивидуальность сложным предложениям.
🤩 Безупречная орфография и грамматика — это только начало. Устраняйте ошибки, получайте идеи по темам, повышайте продуктивность и опережайте конкурентов с помощью самого умного редактора контента №1 — INK.🤩
Получите лучший инструмент для письма бесплатно
Первая платформа для оптимизации веб-контента с ИИ только для писателей
ПОЛУЧИТЬ ЧЕРНИЛА Между дефисом и коротким тире ставится длинное тире — один из самых универсальных знаков препинания, которые вы можете использовать.Для чего используется Em Dash?
Тире длинных знаков — самое длинное тире. Он имеет множество применений, что делает его особенно полезным в неформальной письменной или художественной литературе.Используйте тире длинное тире , чтобы указать на прерывание или резкое изменение мысли. Более того, длинное тире также может сигнализировать о разрыве предложения, когда вы хотите что-то уточнить или уделить дополнительное внимание списку элементов. С другой стороны, они могут заменить недостающую информацию или недостающие части слова. Наконец, вы можете использовать длинных тире в качестве альтернативы скобкам.
Когда использовать длинную тире
Давайте подробнее рассмотрим, как можно эффективно использовать этот универсальный знак препинания в предложениях:
1.Для подачи сигнала о прерывании
Em тире может сигнализировать о прерывании , особенно в диалоге и других формах письменной речи. Это метод, который часто используется, когда авторы записывают устных сообщений .
2. Для обозначения перерыва в предложении
Кроме того, вы можете использовать длинных тире , чтобы показать разрыв в предложении. Это использование особенно эффективно для уточнения информации (также известной как аппозитивов ).
Хотя использование запятой также подходит для этой ситуации, визуальный разрыв длинного тире может сделать предложение более выразительным.
3. Чтобы вывести информацию в скобках
Если скобки вам не подходят, длинных тире также можно использовать для выделения выражений в скобках.
Выражения в скобках — это слова или фразы, которые добавляются к предложению без изменения его исходного значения или грамматической структуры .Думайте о них как о боковой панели.
4. Подчеркнуть конец предложения
В этой ситуации длинных тире ведут себя аналогично двоеточию. Однако двоеточие более формально. В обоих случаях дело в том, чтобы сделать вывод.
Em тире длиннее, чем en тире.5. Заменить недостающие части слова
Объединение длинных тире вместе помогает представить упущение . Другими словами, это использование помогает показать, что определенная информация отсутствует.
Например, используйте два последовательных длинных тире , чтобы указать пропущенных букв в слове. Это работает независимо от того, пытаетесь ли вы показать читателю, что буквы неизвестны, или просто пропустили их намеренно.
С другой стороны, предположим, вы хотите указать, что отсутствует целое слово. В этом случае вы должны использовать либо двойное тире, либо три последовательных длинных тире .
Осторожно! Пунктуация вокруг пропущенных слов и букв должна соответствовать стандартным правилам грамматики .
6. Чтобы придать списку больше внимания
Когда предложение начинается со списка, попробуйте поставить после него тире длинных знаков .
Таким образом, длинная черточка заставляет ваш взгляд остановиться и сфокусироваться. В результате это может помочь вашему читателю увидеть связи между списком и объединяющей идеей или основной мыслью, которая будет следующей.
7. Показывать резкое изменение мышления
Em тире отлично подходят для того, чтобы показать внезапное изменение мысли.Это особенно актуально для неформального или творческого письма.
Например, если один из ваших персонажей быстро передумает, вы можете использовать длинное тире, чтобы показать этот переключатель своим читателям.
Как набрать Em Dash?
Клавиатурыобычно не предлагают вариант тире , так как же их набирать? Если вы работаете на компьютере, нажмите Ctrl + Alt + минус (-) или Alt + 0151 в Windows. Или нажмите Shift + Option + минус (- ) на Mac.В качестве альтернативы большинство текстовых процессоров предлагают таблицы символов, которые вы можете вставить в документ. Многие программы также автоматически создают длинное тире , когда вы вводите два отдельных дефиса вместе. На мобильных телефонах под управлением операционных систем Android Gboard или iOS нажмите и удерживайте дефис на экранной клавиатуре. Появятся несколько вариантов, включая длинное тире.
- Для Windows нажмите Ctrl + Alt + минус (-) или Alt + 0151 .
- Если у вас Mac , нажмите Shift + Option + минус (-) .
В чем разница между Em Dash и En Dash?
Каждый из них отличается по размеру и функциям. На самом деле, их имена являются умным ключом к разгадке того, что их отличает. длинное тире физически равно ширине буквы « M» , то есть буквально em тире. Его меньший аналог, и тире , примерно такой же ширины, как буква N. и тире в основном используется для обозначения диапазона чисел или промежутка времени. Его также можно использовать, чтобы показать связь между двумя словами, особенно если в этих словах уже есть дефисов . Это так называемое составное прилагательное .
В письменной форме длинное тире может использоваться для обозначения прерывания разговора.Не все тире созданы равными. Эти два похожих друг на друга знака препинания также выполняют совершенно разные функции.Вот несколько примеров использования короткого тире:
(Обратите внимание на то, что во втором примере pro-choice и pro-life пишутся через дефис, а тире их соединяет)
Эм Дэш против Дефиса: Битва большого и малого
Завершает тройку черточек маленький двоюродный брат длинного тире , скромный дефис .
Самый короткий из трех знаков пунктуации в виде тире, дефис , используется для соединения двух или более слов.Они могут связывать слова, которые работают вместе.
Дополнительные правила и использование для Em Dash
Вот еще несколько простых, но важных вещей, о которых следует помнить, чтобы использовать длинных тире как профессионал:
- Избегайте повторения предложений и обеспечьте ясность, используя только длинное тире два раза в предложении.
- В большинстве случаев длинное тире набирается или пишется без пробелов до или после него. Однако многие газеты и публикации, которые следуют за AP Stylebook , включают пробелы до и после длинного тире .
- Короткое тире длинное следует использовать с осторожностью, если оно вообще используется, в официальном письме .
Заключение: длинное и короткое рывков
тире em — один из самых универсальных знаков препинания в английском языке. Эта линейно выглядящая палочка-выручалочка может заменять запятые, круглые скобки и даже двоеточия, часто делая больший акцент, чем их более традиционные аналоги. Длинные тире также могут указывать на пропущенные части слова, выделять фокус для списка и означать разрыв в предложении.
Длинное и короткое: длинных тире — и их более короткие, но похожие аналоги — ваши друзья. Они могут помочь вам внести ясность и структуру в сложные предложения. Так что, если сомневаетесь, выкинь .
Почувствуйте себя профессионалом в Dash? Узнай, что знаешь…
A. Мы используем длинное тире для обозначения прерывания.
Б. Длинное тире может сигнализировать о резком изменении мыслей.
С.Em тире идеально подходят для формального письма.
D. Длинное тире может указывать на разрыв предложения.
Верный! Ой! Это неверно.
Ответ: C. Em тире идеально подходят для неформального письма, и его следует экономно использовать в формальном письме.
Верный! Ой! Это неверно.
Ответ — ЛОЖЬ. Короткое тире обозначает диапазон чисел или период, например 1980–1999.Он также может показать связь между двумя словами.
A. Длинные тире могут заменять точку с запятой.
Б. Длинные тире могут заменять двоеточие.
C. Длинные тире могут заменять пару круглых скобок.
D. Длинные тире могут заменять пару запятых.


 Среднее тире применяют между числами, например, «3–10». В этом случае, тире не отделяется пробелом. Короткое тире применяется в западной типографике.
Среднее тире применяют между числами, например, «3–10». В этом случае, тире не отделяется пробелом. Короткое тире применяется в западной типографике. Дефис станет средним тире.
Дефис станет средним тире.