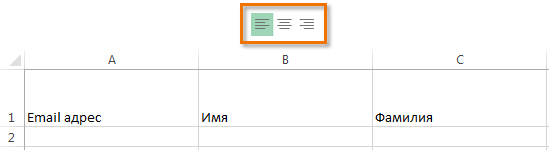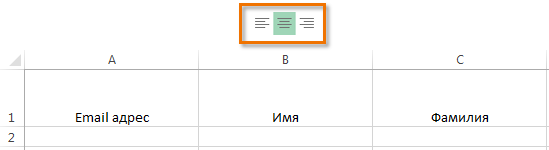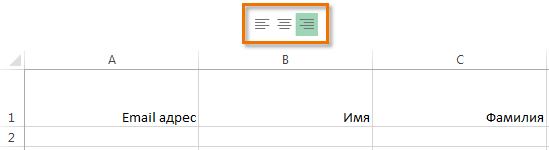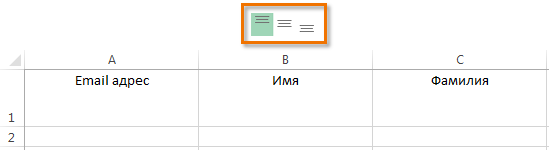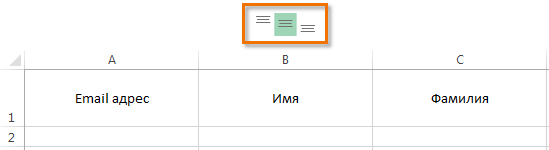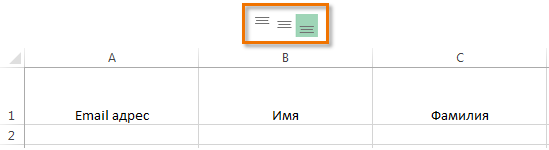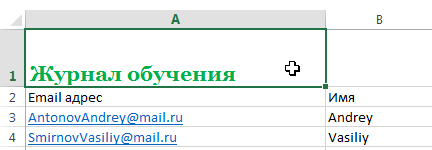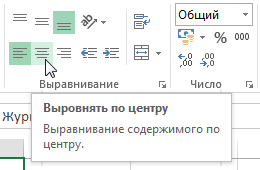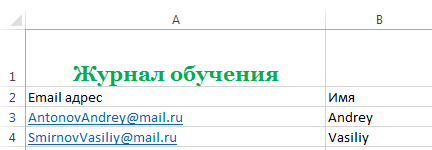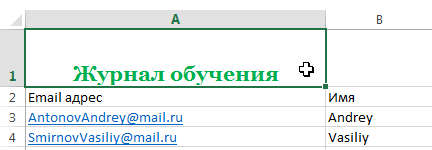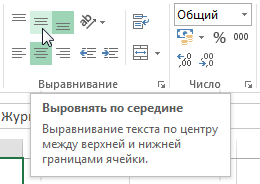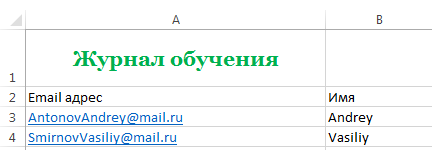Выравнивание текста в Excel по центру. Как делать правильно?
1. Выравнивание текста в Excel по ширине. Неправильно.
Все сталкивались с объединением ячеек, т.е. требуемую область (в данном случае это «B1:D1») нужно выделить и нажать на кнопку «Объединить и поместить в центре» в Меню Главная. Если нашли, то скорее всего эта возможность скрывается тут. То же можно повторить и в меню «Формат ячеек» или нажав Ctrl+1


Самое популярное решение , но лучше так не делать. Почему? Попробуйте теперь использовать столбец «B» в формуле — постоянно соскакивает на «B:D». Бывают ситуации, когда это очень вредит расчетам.
2. Неверный вариант выравнивание текста в Excel
Когда я не знал вариант 3, я делал так.
1. Заливал ячейки белым цветом
2. Заголовок помещал в центральную ячейку
3. Делал выравнивание тексты по центру в этой ячейке


Получалось не очень, но сойдет.
3. Правильный вариант
Как все-таки добиться лучшего результата выравнивания, не объединяя при этом ячейки? Проставлять 10 пробелов перед текстом тоже нельзя!
Оказалось все гораздо проще — выделяйте нужный диапазон «B1:D1» и нажимайте горячие клавиши Ctrl+1 (или правая кнопка мыши — «Формат ячеек»). В появившемся окне переходим на вкладку «Выравнивание» и раздел «по горизонтали:» в самом низу находим пункт «по центру выделения», после жмем «OK».


Ну вот получилось красиво и функционально — можно использовать формулы и не бояться, что они собьются.


Не забывайте, что в Excel 2007 и старше практически все возможности выравнивания вынесены в Меню «Главное», например, для выравнивания текста по вертикали, используйте их.
Выполните выравнивание текста в ячейках таблицы
Образец:
ФИО | Оклад | Должность |
Иванов | 1000 | директор |
Петров | 865 | менеджер |
Исходный текст:
ФИО | Оклад | Должность |
Иванов | 1000 | директор |
Петров | 865 | менеджер |
Измените размер и начертание шрифта в ячейках таблицы
Образец:
ФИО | Оклад | Должность |
Иванов | 1000 | директор |
Петров | 865 | менеджер |
Исходный текст:
ФИО | Оклад | Должность |
Иванов | 1000 | директор |
Петров | 865 | менеджер |
Переставьте местами второй и третий столбцы таблицы
Образец:
ФИО | Должность | Оклад |
Иванов | директор | 1000 |
Петров | менеджер | 865 |
Исходный текст:
ФИО | Оклад | Должность |
Иванов | 1000 | директор |
Петров | 865 | менеджер |
Переставьте местами строки в таблице
Образец:
ФИО | Оклад | Должность |
Федорова | 1000 | секретарь |
Иванов | 1000 | директор |
Петров | 865 | менеджер |
Исходный текст:
ФИО | Оклад | Должность |
Иванов | 1000 | директор |
Федорова | 1000 | секретарь |
Петров | 865 | менеджер |
Удалите второй столбец из таблицы
Образец:
ФИО | Должность |
Иванов | директор |
Петров | менеджер |
Исходный текст:
ФИО | Оклад | Должность |
Иванов | 1000 | директор |
Петров | 865 | менеджер |
Удалите вторую строку из таблицы
Образец:
ФИО | Оклад | Должность |
Федорова | 1000 | секретарь |
Петров | 865 | менеджер |
Исходный текст:
ФИО | Оклад | Должность |
Иванов | 1000 | директор |
| Федорова | 1000 | секретарь |
Петров | 865 | менеджер |
Удалите содержимое первой строки
Образец:
ФИО | Оклад | Должность |
Петров | 865 | менеджер |
Исходный текст:
ФИО | Оклад | Должность |
Иванов | 1000 | директор |
Петров | 865 | менеджер |
Сделайте копию второго столбца рядом с ним
Образец:
ФИО | Оклад | Оклад | Должность |
Иванов | 1000 | 1000 | директор |
Федорова | 1000 | 1000 | секретарь |
Петров | 865 | 865 | менеджер |
Исходный текст:
ФИО | Оклад | Должность |
Иванов | 1000 | директор |
Федорова | 1000 | секретарь |
Петров | 865 | менеджер |
Сделайте копию первой строки
Образец:
ФИО | Оклад | Должность |
Иванов | 1000 | директор |
Иванов | 1000 | директор |
Федорова | 1000 | секретарь |
Петров | 865 | менеджер |
Исходный текст:
ФИО | Оклад | Должность |
Иванов | 1000 | директор |
Федорова | 1000 | секретарь |
Петров | 865 | менеджер |
Добавьте две первых строки и заполните их
Образец:
ФИО | Оклад | Должность |
Петров | 865 | менеджер |
Федорова | 1000 | секретарь |
Петров | 865 | менеджер |
Исходный текст:
Федорова | 1000 | секретарь |
Петров | 865 | менеджер |
Добавьте последнюю строку и заполните ее
Образец:
ФИО | Оклад | |
Федорова | 1000 | |
Петров | 865 |
Исходный текст:
ФИО | Оклад | |
Федорова | 1000 |
Добавьте первый столбец и заполните его
Образец:
ФИО | Оклад | Должность |
Федорова | 1000 | секретарь |
Петров | 865 | менеджер |
Исходный текст:
Оклад | Должность |
1000 | секретарь |
865 | менеджер |
Добавьте последний столбец и заполните его
Образец:
ФИО | Оклад | Должность |
Федорова | 1000 | секретарь |
Петров | 865 | менеджер |
Исходный текст:
ФИО | Оклад |
Федорова | 1000 |
Петров | 865 |
Удалите всю таблицу
Исходный текст:
ФИО | Оклад | Должность |
Иванов | 1000 | директор |
Петров | 865 | менеджер |
Отсортируйте список сотрудников в таблице по алфавиту
Образец:
ФИО | Оклад | Должность |
Иванов | 1000 | директор |
Петров | 865 | менеджер |
Федорова | 999 | секретарь |
Исходный текст:
ФИО | Оклад | Должность |
Федорова | 999 | секретарь |
Иванов | 1000 | директор |
Петров | 865 | менеджер |
Отсортируйте список сотрудников по возрастанию оклада
Используйте команду Сортировка в меню Таблица.
Образец:
ФИО | Оклад | Должность |
Петров | 865 | менеджер |
Федорова | 999 | секретарь |
Иванов | 1000 | директор |
Исходный текст:
ФИО | Оклад | Должность |
Иванов | 1000 | директор |
Петров | 865 | менеджер |
Федорова | 999 | секретарь |
Отсортируйте список: первый столбец – по алфавиту, второй столбец – по убыванию суммы для каждой фамилии
Используйте команду Сортировка в меню Таблица.
Образец:
ФИО | Сумма сделки |
Иванов | 1000 |
Петров | 865 |
Петров | 671 |
Петров | 563 |
Федорова | 999 |
Федорова | 431 |
Исходный текст:
ФИО | Сумма сделки |
Петров | 563 |
Федорова | 431 |
Петров | 671 |
Петров | 865 |
Федорова | 999 |
Иванов | 1000 |
Выровняйте ширину столбцов
Используйте соответствующие инструменты на панели Таблицы и границы.
Образец:
Исходный текст:
Выровняйте высоту строк
Используйте соответствующие инструменты на панели Таблицы и границы.
Образец:
Исходный текст:
Выровняйте ширину столбцов и высоту строк
Используйте соответствующие инструменты на панели Таблицы и границы.
Образец:
Исходный текст:
Выровняйте высоту строк кроме первой
Используйте соответствующие инструменты на панели Таблицы и границы.
Образец:
Исходный текст:
Выровняйте текст по высоте и ширине ячеек
Используйте соответствующие инструменты на панели Таблицы и границы.
Не вставляйте пробелы и не нажимайте клавишу Enter!!!
Образец:
ФИО | Оклад | Должность |
Иванов | 1000 | директор |
Петров | 865 | менеджер |
Исходный текст:
ФИО | Оклад | Должность |
Иванов | 1000 | директор |
Петров | 865 | менеджер |
Измените ориентацию заголовка во втором столбце
Используйте соответствующие инструменты на панели Таблицы и границы.
Образец:
ФИО | Оклад | Должность |
Иванов | 1000 | директор |
Петров | 865 | менеджер |
Исходный текст:
ФИО | Оклад | Должность |
Иванов | 1000 | директор |
Петров | 865 | менеджер |
Объедините две ячейки, отцентрируйте слово и выполните заливку новой ячейки зеленым цветом
Образец:
Итоги | |||||
1998 год | 1999 год | ||||
Исходный текст:
Итоги | |||
1998 год | 1999 | ||
Разбейте ячейку, выделенную зеленым цветом, на две
Образец:
Итоги | |||
1998 год | 1999 год | ||
Исходный текст:
Итоги | |||||
1998 год | 1999 год | ||||
Разбейте второй столбец таблицы на два под общим заголовком
Образец:
ФИО | Зарплата | Должность | ||
Оклад | Надбавка | |||
Иванов | 1000 | 140 | директор | |
Петров | 865 | 95 | менеджер | |
Исходный текст:
ФИО | Оклад | Должность |
Иванов | 1000 | директор |
Петров | 865 | менеджер |
Переместите таблицу под строку минусов
Исходный текст:
Итоги | Прогноз | |
1998 | 1999 | 2000 |
плохо | хорошо | ? |
——————————————————————
Переместите слово “хорошо” в соседнюю ячейку
Не вводите слово с клавиатуры!
Образец:
Итоги работы фирмы | Прогноз | |
1998 | 1999 | 2000 |
плохо | хорошо | |
Исходный текст:
Итоги работы фирмы | Прогноз | |
1998 | 1999 | 2000 |
плохо | хорошо | |
Скопируйте слово “хорошо” в соседнюю ячейку
Не вводите слово с клавиатуры!
Образец:
Итоги работы фирмы | Прогноз | |
1998 | 1999 | 2000 |
плохо | хорошо | хорошо |
Исходный текст:
Итоги работы фирмы | Прогноз | |
1998 | 1999 | 2000 |
плохо | хорошо | |
Перенесите текст “Итоги работы фирмы” внутрь таблицы
Не вводите слово с клавиатуры!
Образец:
Итоги работы фирмы | Прогноз | |
1998 | 1999 | 2000 |
плохо | хорошо | хорошо |
Исходный текст:
Итоги работы фирмы
Прогноз | ||
1998 | 1999 | 2000 |
плохо | хорошо | |
Скопируйте слово “хорошо” внутрь таблицы поочередно в две ячейки
Не вводите слово с клавиатуры!
Образец:
Все будет хорошо! Фирма будет работать.
Итоги работы фирмы | Прогноз | |
1998 | 1999 | 2000 |
плохо | хорошо | хорошо |
Исходный текст:
Все будет хорошо! Фирма будет работать.
Итоги работы фирмы | Прогноз | |
1998 | 1999 | 2000 |
плохо | ||
Скопируйте слово “хорошо” из таблицы в абзац над таблицей
Не вводите слово с клавиатуры!
Образец:
Все будет хорошо! Фирма будет работать.
Итоги работы фирмы | Прогноз | |
1998 | 1999 | 2000 |
плохо | хорошо | хорошо |
Исходный текст:
Все будет! Фирма будет работать.
Итоги работы фирмы | Прогноз | |
1998 | 1999 | 2000 |
плохо | хорошо | хорошо |
31
4.3 Выравнивание данных в ячейках
Выравнивание
данных в ячейке EXCEL
производится как по горизонтали, так и
по вертикали. По умолчанию по горизонтали
данные выравниваются по
значению,
то есть числа и даты выравниваются по
правому краю, а текст – по левому. Для
изменения способа выравнивания по
горизонтали можно воспользоваться
кнопками панели инструментов форматирования 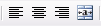 .
Чтобы выбрать другие способы выравнивания
необходимо выбрать вкладку Выравнивание
в окне формата ячеек (команда Ø
Формат
Ø
Ячейки…),
показанную на рисунке 4.4.
.
Чтобы выбрать другие способы выравнивания
необходимо выбрать вкладку Выравнивание
в окне формата ячеек (команда Ø
Формат
Ø
Ячейки…),
показанную на рисунке 4.4.
Чтобы выровнять содержащиеся в ячейке данные по горизонтали, в списке по горизонтали, необходимо выбрать один из следующих элементов:
по значению– текст выравнивается по левому краю, а числа и даты – по правому;
по левому краю (отступ)– содержимое ячейки выравнивается по левому краю, а в полеотступзадаётся величина отступа;
по центру– данные в ячейке выравниваются по центру;
по правому краю (отступ)– содержимое ячейки выравнивается по правому краю, а в полеотступзадаётся величина отступа;
с заполнением– ячейка заполняется копиями её же содержимого, но фактическое содержимое ячейки не меняется;
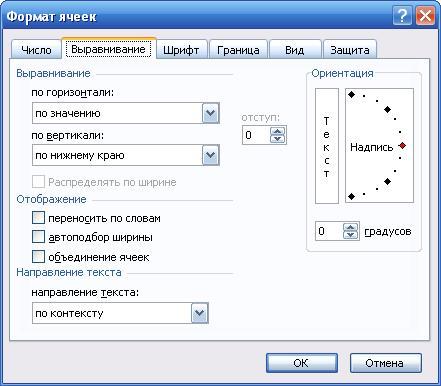
Рисунок 4.4 – Вкладка Выравнивание диалогового окна Формат ячеек
по ширине– содержимое ячейки при необходимости разбивается на несколько строк, и между словами устанавливаются такие промежутки, при которых ширина строк становится равной ширине ячейки;
по центру выделения– содержимое самой левой ячейки выравнивается по центру выделенного диапазона (этим способом удобно создавать заголовки таблиц, но остальные ячейки выделенного диапазона должны быть пустыми).
Выравнивание по вертикали задаётся посредством выбора одного из элементов в списке по вертикали: по верхнему краю, по центру, по нижнему краю, по высоте, распределённый.
С помощью группы параметров Ориентация, текст в ячейке можно разместить под любым углом.
Флажок переносить по словам используется, когда введенный текст не помещается в ячейке целиком, а ширину столбца увеличивать нельзя. В этом случае можно разрешить программе разбивать текст в ячейке на несколько строк, тем самым увеличивая ее высоту, но оставив без изменения ширину столбца.
Если установлен флажок объединение ячеек, то ячейки выделенного диапазона объединяются в одну ячейку, а данные выравниваются относительно границ новой ячейки. Адресом созданной ячейки становится адрес ячейки, которая находилась в левом верхнем углу диапазона.
После установки флажка автоподбор ширины размер шрифта автоматически уменьшается, если ширины колонки недостаточно для корректного представления данных.
На рисунке 4.5 представлены примеры использования различных способов выравнивания данных в ячейках таблицы Excel.
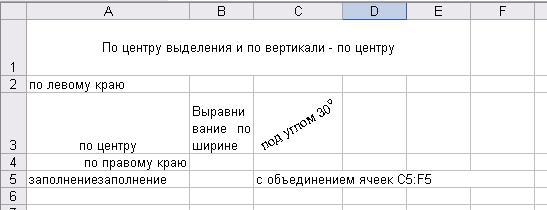
Рисунок 4.5 – Возможные способы выравнивания данных в ячейке
4.4 Оформление ячеек с помощью цвета и границ
Линии сетки таблицы, видимые на экране, при печати не выводятся, что часто затрудняет работу с твердой копией документа. Кроме этого, часто требуется улучшить форму представления данных на экране. Решить эти проблемы можно, задавая цвет фона и проводя границы и рамки различного вида.
Внутри ячеек или диапазонов можно установить цвет символов, цвет фона, тип узора или заливки. Этот прием используется для того, чтобы объединить и выделить определенные группы данных. Он позволяет привлечь особое внимание к данным или имеет целью подчеркнуть структуру таблицы.
Цвет шрифта, а
также цвет фона ячеек можно задать с
помощью кнопок панели инструментов
форматирования  .
Более интересное оформление шрифта
можно задать, воспользовавшись вкладкой
Шрифт, а
для оформления фона выберите вкладку
Вид в
диалоговом окне команды Ø
Формат
Ø
Ячейки…
.
Более интересное оформление шрифта
можно задать, воспользовавшись вкладкой
Шрифт, а
для оформления фона выберите вкладку
Вид в
диалоговом окне команды Ø
Формат
Ø
Ячейки…
Другим способом выделения данных является проведение границ и специальных рамок вокруг отдельных ячеек или диапазонов. Для оформления выделенных ячеек простыми границами можно воспользоваться кнопкой Границы панели инструментов форматирования (рисунок 4.6).

Рисунок 4.6 – Меню кнопки Границы
Дополнительные возможности по оформлению ячеек границами и рамками предоставляет команда
Ø Формат Ø Ячейки… Границы
Чтобы удалить цвета и линии необходимо повторно обратиться к соответствующей вкладке и удалить установленные параметры.
На рисунке 4.7 представлены примеры оформления содержимого ячеек рамками, границами, заливкой и узором.

Рисунок 4.7 – Образцы рамок, границ, узоров.
Выравнивание текста в ячейках Excel
Microsoft Excel позволяет выравнивать текст в ячейках самыми различными способами. К каждой ячейке можно применить сразу два способа выравнивания – по ширине и по высоте. В данном уроке мы разберем, какие есть варианты выравнивания в Excel и как их применять.
По умолчанию любой текст, введенный на рабочий лист Excel, выравнивается по левому нижнему краю ячейки, а числа по правому нижнему краю. Изменение выравнивания текста позволяет выбрать, каким образом будет отображаться содержимое в ячейке, что позволит улучшить восприятие текста.
- Выровнять по левому краю: содержимое выравнивается по левому краю.

- Выровнять по центру: содержимое ячейки выравнивается по центру, т.е. располагается на равном расстоянии ее от левой и правой границ.

- Выровнять по правому краю: содержимое выравнивается по правой границе ячейки.

- Выровнять по верхнему краю: содержимое выравнивает по верхнему краю.

- Выровнять по середине: содержимое выравнивается по середине, т.е. на равном расстоянии от верхней и нижней границ ячейки.

- Выровнять по нижнему краю: содержимое выравнивается по нижней границе ячейки.

Как изменить выравнивание текста по горизонтали в Excel
В примере ниже мы изменим выравнивание нашего заголовка по ширине, чтобы выделить его на листе Excel и придать более законченный вид.
- Выделите ячейку, текст в которой необходимо изменить.

- Выберите одну из трех команд горизонтального выравнивания на вкладке Главная. Для нашего примера выберем команду Выровнять по центру.

- Текст будет выровнен по центру.

Как изменить выравнивание текста по вертикали в Excel
В данном примере мы изменим выравнивание нашего заголовка по высоте и расположим его посередине ячейки.
- Выделите ячейку, текст в которой необходимо изменить.

- Выберите одну из трех команд вертикального выравнивания на вкладке Главная. Для нашего примера выберем команду Выровнять по середине.

- Текст будет выровнен посередине.

В Microsoft Excel Вы можете применить как вертикальное, так и горизонтальное выравнивание к одной ячейке.
Оцените качество статьи. Нам важно ваше мнение:
Выравнивание текста в ячейках Excel — MS Excel
По умолчанию текст набирается с выравниванием относительно левого поля. Как горизонтальное, так и вертикальное выравнивание текста, а также угол наклона текста можно задавать как до его ввода, так и после.
Как выравнить текст по горизонтали?
1 способ (основное выравнивание):
- В окне открытого листа выделите нужные ячейки и перейдите к вкладке «Главная».
- В группе «Выравнивание» щелкните по кнопке нужного горизонтального выравнивания (рис. 3.16):
- «По левому краю» – выравнивание текста по левой стороне ячейки;
- «По центру» – выравнивание текста по горизонтальному центру ячейки;
- «По правому краю» – выравнивание текста по правой стороне ячейки;
Рис. 3.16. Вкладка «Главная». Группа «Выравнивание»
2 способ (дополнительное выравнивание):
- В окне открытого листа выделите нужные ячейки и перейдите к вкладке «Главная».
- В группе «Выравнивание» щелкните по кнопке «Формат ячеек» (или используйте сочетание клавиш Ctrl+Shift+F).
- В окне «Формат ячеек» на вкладке «Выравнивание» в группе «Выравнивание» раскройте список графы «По горизонтали» и выберите нужное значение.
- Закройте окно кнопкой «ОК».
Как выравнить текст по вертикали?
1 способ (основное выравнивание):
- В окне открытого листа выделите нужные ячейки и перейдите к вкладке «Главная».
- В группе «Выравнивание» щелкните по кнопке нужного вертикального выравнивания:
- «По верхнему краю» – выравнивание текста по верхней стороне ячейки;
- «По центру» – выравнивание текста по вертикальному центру ячейки;
- «По нижнему краю» – выравнивание текста по нижней стороне ячейки;
2 способ (дополнительное выравнивание):
- В окне открытого листа выделите нужные ячейки и перейдите к вкладке «Главная».
- В группе «Выравнивание» щелкните по кнопке «Формат ячеек» (или используйте сочетание клавиш Ctrl+Shift+F).
- В окне «Формат ячеек» на вкладке «Выравнивание» в группе «Выравнивание» раскройте список графы «По вертикали» и выберите нужное значение:
- «По верхнему краю»;
- «По центру»;
- «По нижнему краю»;
- «По высоте»;
- «Распределенный».
- Закройте окно кнопкой «ОК».
Как задать наклонный текст в ячейке?
1 способ:
- В окне открытого листа выделите нужные ячейки и перейдите к вкладке «Главная».
- В группе «Выравнивание» щелкните по кнопке «Ориентация».
- В списке команд выберите нужный тип наклона текста (рис. 3.17).
Рис. 3.17. Вкладка «Главная». Кнопка «Ориентация»
2 способ:
- В окне открытого листа выделите нужные ячейки и перейдите к вкладке «Главная».
- В группе «Выравнивание» щелкните по кнопке «Формат ячеек» (или используйте сочетание клавиш Ctrl+Shift+F).
- В окне «Формат ячеек» на вкладке «Выравнивание» в группе «Ориентация» наведите курсор мыши на красную метку и при нажатой левой кнопке мыши перетащите вверх или вниз, задавая нужный угол наклона текста.
Угол наклона можно также задать счетчиком в графе «Градусов».
Как задать направление текста в ячейке?
- В окне открытого листа выделите нужные ячейки и перейдите к вкладке «Главная».
- В группе «Выравнивание» щелкните по кнопке «Формат ячеек» (или используйте сочетание клавиш Ctrl+Shift+F).
- В окне «Формат ячеек» на вкладке «Выравнивание» в группе «Направление текста» раскройте список и выберите нужное значение.
Как выравнивать данные в таблице
Основные правила выравнивания в таблицах, чтобы вы могли не читать Мильчина.
Если спросить любого редактора, как сделать хорошую таблицу, он ответит: «Посмотри в Мильчине». Одна глава про таблицы в справочнике занимает 128 страниц. Не каждый помнит её наизусть или готов прочитать, чтобы сделать одну таблицу.
Я собрал основные правила выравнивания в таблицах. Они могут отличаться от мнения Мильчина, это мой опыт и интерпретация
1 Всё выровнять по левому краю колонок
Сначала нужно выровнять всю таблицу по левому краю. Это такой вариант по умолчанию. Получится что-то вот такое:
После этого нужно изменить выравнивание в колонках, в которых содержатся нетекстовые данные.
2 Числа выровнять по правому краю
Если в таблице есть числа, то скорее всего их будут сравнивать. В этом случае сравнивать будет удобнее, если числа выровнять поразрядно (каждый разряд ровно друг под другом). Чтобы сделать такое, числа нужно выровнять по правому краю.
В идеале нужно сами числа выровнять между собой по правому краю, а блок чисел оставить выровненным по левому с заголовком колонки. Как-то так:
Из-за сокращенного заголовка колонки «Кол-во» идея может быть не до конца понятна, вот:
Если технически выровнять так сложно, то есть простое и надежное решение — выровнять текст по правому краю целиком:
Примечания, что считать числом. Такое выравнивание нужно применить только к числовым данным одной величины, именно их имеет смысл сравнивать друг с другом. Если числа в колонке обозначают разные величины, то им нужно оставить выравнивание по левому краю. Если в колонке показываются инвентарные номера, индексы, номера паспортов, IP-адреса, то им нужно оставить выравнивание по левому краю, — эти значения вряд ли необходимо смотреть поразрядно.
3 Диапазоны выровнять по разделителю
Дальше нужно найти колонки с диапазонами и похожими конструкциями, когда в ячейке пара чисел написана через какой-нибудь разделитель: 1…15, 1—15, 1 / 15, 1 из 15, и т. д.
Такие колонки нужно выравнивать по разделителю:
Диапазоны нанизываются на разделитель как на ось:
4 Значки выровнять по центру
Если есть колонки, в которых отображаются отдельные символы, пиктограммы, эмодзи, то их лучше выровнять по центру. Часто это колонки с плюсами и минусами в качестве отметки о наличии какой-то функции.
Если в такую колонку иногда пролезает текст, например, нет данных, то текст выравнивается по правилу колонки, а не по левому краю как текст. И наоборот, если в текстовой или числовой ячейке стоит прочерк, то его нужно выравнивать не как значок, а как как другие значения в колонке:
Если делать наоборот: текст в колонке значков выравнивать по левому краю, а значки в колонке с текстом по центру, то будет некрасиво:
На этом с выравниванием всё
5 Включить моноширинные (табличные) цифры
Внимательные люди могли заметить, что числа, выровненные по правому краю, не выровнялись поразрядно. Вот та таблица:
Числа 1113 и 3800 не совпадают разрядами. Это произошло из-за того, что в шрифте Интер, которым набрана таблица по умолчанию стоят пропорциональные цифры. Моноширинные цифры в шрифте есть, но их нужно включать отдельно (opentype-фичей).
Нужно проверить, что в колонках, в которых нужно поразрядное выравнивание, показываются именно моноширинные цифры. Для инвентарных номеров, индексов можно оставить и пропорциональные. Если включить моноширинные цифры, то с поразрядным выравниванием все станет хорошо:
Ниже показана разница моноширинных (сверху) и пропорциональных цифр. Обратите внимание, что в во второй таблице 1113 уместились в три разряда числа 3800. Сравнивать числа, набранные пропорциональными цифрами будет сложнее.
Шпаргалка
Чтобы каждый раз не перечитывать пост, вот шпаргалка:
Что почитать
Ответы@Mail.Ru: Word — Ячейка Таблицы
К ячейке мышь подводите, правая кнопка — выравнивание в ячейке — и там выбираете любое, какое Вам нравится
Все зависит от настроек Офиса. в 2003 офисе в Worde это на правой кнопке мыши.
в Свойствах таблицы, а далее параметры ячейки.
кликаешь на ячейке правой и там будет операция выравнивание ячейки, там какие хочешь есть варианты
Правой кнопкой мыши по ячейке — формат ячейки — вкладка Выравнивание — по вертикали выбрать положение по центру.