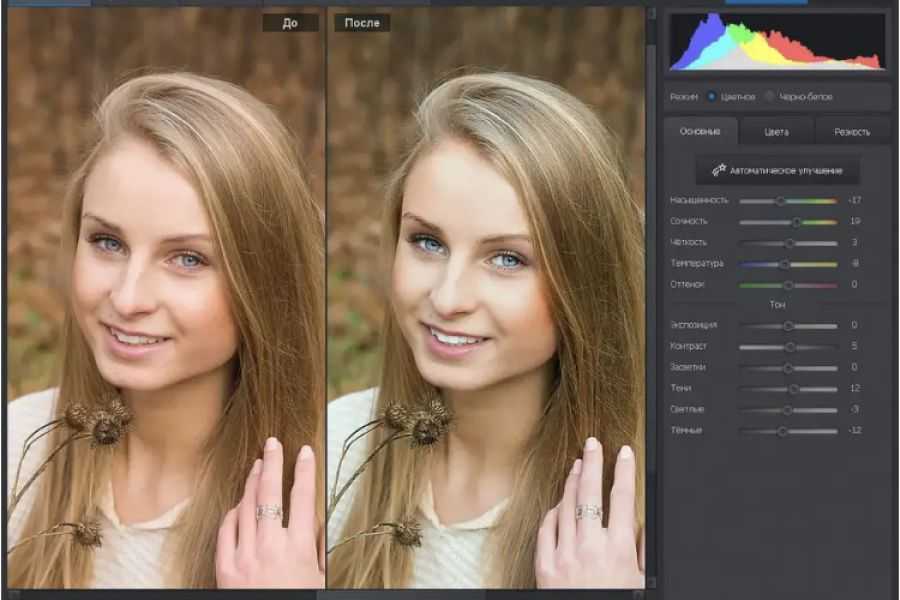75 видео-уроков по основам Photoshop для начинающих
- Уроки
- 3 мин на чтение
- 20760
Собрали для вас подборку уроков для новичков, желающих познать Adobe Photoshop, начиная с самых основ: интерфейс программы, панели и инструменты, слои, работа с цветовыми панелями и так далее.
В подборке приведены как уроки, направленные на освоение инструментария программы и ее возможностей, так и применение полученных знаний на практике: создание несложных интерфейсов, фотоманипуляций, ретуши.
Знакомство с масками слоёв
Новые возможности в Adobe Photoshop CC 2015
youtube.com/embed/pAPRGVV9mXg?list=PL0lNJEnwfVVO5LHujkAhlY4qba9g6VA71″ frameborder=»0″ allowfullscreen=»allowfullscreen»>Как установить кисти
Основы Photoshop для веб-дизайнера
Инструмент «Выделения»
Инструмент «Штамп»
Инструмент «Ластик» и его секреты
Инструмент «Кисть (замена цвета)»
Инструмент «Рамка»
youtube.com/embed/nDV-ZSLxAX8″ frameborder=»0″>Уровни (Levels)
Кривые. Гистограмма. Контраст
Ask a Pro. На что способен Photoshop
15 уроков для начинающих: хитрости, нюансы, секреты
Творческая ретушь
Флэт-дизайн простого мобильного приложения
3D абстракция с использованием Blender
youtube.com/embed/QEILI_TadM4″ frameborder=»0″>Практические уроки от TastyTuts
- #adobe
- #дизайн
- #урок
- 2
Читайте далее
Статьи по теме
55 уроков по Adobe Photoshop для новичков
- Уроки
- 2 мин на чтение
- 23245
Серия из разного рода видео-уроков, которые помогут овладеть простыми, но эффектными приемами, инструментами и раскроют многие секреты программы Adobe Photoshop.
Фотоманипуляция Под городом. Простой эффект Photoshop
Каналы и альфа-каналы в фотошоп. RGB каналы Photoshop
5 лайфхаков в Photoshop. Каждый фотошопер должен знать это
Как сделать свечение в фотошопе
Уроки Фотошоп Кво» src=»https://www.youtube.com/embed/cY0dQN2NbrY?feature=oembed» frameborder=»0″ allow=»accelerometer; autoplay; clipboard-write; encrypted-media; gyroscope; picture-in-picture» allowfullscreen=»»>Слой маска в фотошопе. Обтравочная маска в Photoshop
Простой эффект в Фотошопе. Geometric reflection
Инструмент перо в фотошопе. Как пользоваться пером в Фотошопе
Как пользоваться пером в Фотошопе» src=»https://www.youtube.com/embed/GJhep-lleUM?feature=oembed» frameborder=»0″ allow=»accelerometer; autoplay; clipboard-write; encrypted-media; gyroscope; picture-in-picture» allowfullscreen=»»>Adobe Photoshop slice-эффект. Арт эффект в Фотошоп
Как вырезать объект в фотошопе
5 фишек, которые должен знать каждый Фотошопер
Фотошоп 2018 обзор. Фотошоп кво уроки photoshop» src=»https://www.youtube.com/embed/Yr8uGFC0r7I?feature=oembed» frameborder=»0″ allow=»accelerometer; autoplay; clipboard-write; encrypted-media; gyroscope; picture-in-picture» allowfullscreen=»»>Как сделать аватарку в фотошопе. Эффект Dual tone
Эффект распада в фотошопе
Портрет с цветами. Flowerful Portrait Effect. Эффект Marcelo Monreal
Портрет с цветами. Flowerful Portrait Effect. Эффект Marcelo Monreal. Фотошоп Кво» src=»https://www.youtube.com/embed/CFiIvOWlptk?feature=oembed» frameborder=»0″ allow=»accelerometer; autoplay; clipboard-write; encrypted-media; gyroscope; picture-in-picture» allowfullscreen=»»>Топ 9 смертельных ошибок фотошопера. Топ 9 фейлов в фотошопе
5 лайфхаков Photoshop
Как сделать эффект огня в фотошопе
Как сделать огонь в Photoshop CC. Как сделать эффект огня в фотошопе» src=»https://www.youtube.com/embed/59W_QcDbufY?feature=oembed» frameborder=»0″ allow=»accelerometer; autoplay; clipboard-write; encrypted-media; gyroscope; picture-in-picture» allowfullscreen=»»>Эффект льда в фотошопе
https://youtu.be/BuSgUq_j4RU
Как сделать двойную экспозицию в фотошопе. Double Exposure. Цветная двойная экспозиция
Как сделать 3D текст в фотошопе
5 Способов вырезать ВСЕ в фотошопе!
Уроки фотошопа» src=»https://www.youtube.com/embed/EKzba_jmEIQ?feature=oembed» frameborder=»0″ allow=»accelerometer; autoplay; clipboard-write; encrypted-media; gyroscope; picture-in-picture» allowfullscreen=»»>3D эффект города в Photoshop
Обработка лица в фотошопе
Фотоманипуляция. Эффект под водой
Эффект под водой. Эффекты в фотошопе CS6 Photoshop CC» src=»https://www.youtube.com/embed/awKyh3HYiLE?feature=oembed» frameborder=»0″ allow=»accelerometer; autoplay; clipboard-write; encrypted-media; gyroscope; picture-in-picture» allowfullscreen=»»>Как сделать эффект прозрачности в фотошопе. Двойная экспозиция аналог
Текстовый эффект в фотошопе. Как в фотошопе сделать красивый текст
5 крутых лайфхака фотошопа
Фишки в Adobe Photoshop. Уроки фотошопа онлайн» src=»https://www.youtube.com/embed/osLRfBJRykM?feature=oembed» frameborder=»0″ allow=»accelerometer; autoplay; clipboard-write; encrypted-media; gyroscope; picture-in-picture» allowfullscreen=»»>Как в фотошопе сделать гифку
Как в фотошопе сделать анимацию
Как сделать экшен в фотошопе
Уроки фотошопа — как использовать экшены в фотошопе» src=»https://www.youtube.com/embed/EX7xg5kPsCI?feature=oembed» frameborder=»0″ allow=»accelerometer; autoplay; clipboard-write; encrypted-media; gyroscope; picture-in-picture» allowfullscreen=»»>Как нарисовать персонажа в иллюстраторе
Фотошоп и Иллюстратор разница. Отличие между векторной и растровой графикой
Как добавить блики в фотошопе
Как в фотошопе сделать блики. Уроки фотошопа» src=»https://www.youtube.com/embed/fcq6MD1rnfk?feature=oembed» frameborder=»0″ allow=»accelerometer; autoplay; clipboard-write; encrypted-media; gyroscope; picture-in-picture» allowfullscreen=»»>Как сделать глитч эффект в фотошопе
Как сделать ретушь в фотошопе
7 Лайфхаков фотошопа
Фишки в Adobe Photoshop. Уроки фотошопа» src=»https://www.youtube.com/embed/lmT2X2qwN5Q?feature=oembed» frameborder=»0″ allow=»accelerometer; autoplay; clipboard-write; encrypted-media; gyroscope; picture-in-picture» allowfullscreen=»»>Как сделать двойную экспозицию в фотошопе
Объемный эффект в фотошопе
Шарж в фотошопе. Как сделать мультяшное лицо в фотошопе
Как сделать мультяшное лицо в фотошопе. Карикатура в Photoshop» src=»https://www.youtube.com/embed/P7RFDWapA0o?feature=oembed» frameborder=»0″ allow=»accelerometer; autoplay; clipboard-write; encrypted-media; gyroscope; picture-in-picture» allowfullscreen=»»>Pixel Art в фотошопе
Поп арт в фотошопе
Как сделать эффект дыма в фотошопе?
youtube.com/embed/gAUzSXUz2EM?feature=oembed» frameborder=»0″ allow=»accelerometer; autoplay; clipboard-write; encrypted-media; gyroscope; picture-in-picture» allowfullscreen=»»>Двойная экспозиция
Портрет из текста в фотошопе
Как сделать шапку для канала в фотошопе
https://youtu.be/BnRoQg256UQ
Как сделать поп арт в фотошопе
Уроки Photoshop» src=»https://www.youtube.com/embed/k70qWRm9eYY?feature=oembed» frameborder=»0″ allow=»accelerometer; autoplay; clipboard-write; encrypted-media; gyroscope; picture-in-picture» allowfullscreen=»»>Крутой эффект в фотошопе
Как сделать логотип в фотошопе
Как сделать эффект разрушения в фотошопе
youtube.com/embed/FOM0-FvL5Zs?feature=oembed» frameborder=»0″ allow=»accelerometer; autoplay; clipboard-write; encrypted-media; gyroscope; picture-in-picture» allowfullscreen=»»>Как в фотошопе сделать зеркальное отражение
Как сделать двойную экспозицию в фотошопе
Маска слоя в Фотошопе, как соединить картинки
youtube.com/embed/8yo-kUf52js?feature=oembed» frameborder=»0″ allow=»accelerometer; autoplay; clipboard-write; encrypted-media; gyroscope; picture-in-picture» allowfullscreen=»»>Как в фотошопе изменить цвет
Как в фотошопе вырезать объект и вставить на другой фон. Как сделать фон прозрачным
Как в фотошопе убрать прыщи
Уроки Photoshop» src=»https://www.youtube.com/embed/laiSC8MzI4w?feature=oembed» frameborder=»0″ allow=»accelerometer; autoplay; clipboard-write; encrypted-media; gyroscope; picture-in-picture» allowfullscreen=»»>- #photoshop
- #инструменты
- #приемы
- #уроки
- #фишки
- #фотошоп
- #эффекты
- 0
Основы Photoshop для начинающих
НАЧИНАЮЩИЙ · 21 МИН
Добро пожаловать в учебные пособия «Начало работы с Photoshop», в которых вы узнаете об основных инструментах и приемах Adobe Photoshop.
Что вам понадобится
Получить файлы
Примеры файлов для практики (ZIP, 22,4 МБ)
Открыть в приложении
Открыть этот урок в Photoshop.
Открыть изображения
Открытие изображений и создание новых изображений.
Чему вы научились: открывать и создавать изображения
- В строке меню выберите File > Open , чтобы открыть существующие изображения.
- В строке меню выберите Файл > Новый , чтобы создать новый образ с нуля.
 Выберите предустановку документа. Вы можете настроить предустановку, введя собственные значения, такие как ширина и высота.
Выберите предустановку документа. Вы можете настроить предустановку, введя собственные значения, такие как ширина и высота.
Ознакомиться с рабочей зоной
Осмотр рабочей зоны.
Что вы узнали: интерфейс
- Строка меню (в самом верху) показывает меню «Файл», «Правка», «Изображение» и другие меню, дающие доступ к различным командам, настройкам и панелям.
- Панель параметров (под строкой меню) отображает параметры инструмента, с которым вы работаете в данный момент.
- Панель инструментов (слева) содержит инструменты для редактирования изображений и создания иллюстраций. Подобные инструменты сгруппированы вместе. Вы можете получить доступ к связанным инструментам в группе, щелкнув и удерживая инструмент на панели. Панели
- (справа) включают в себя Color, Layers, Properties и другие панели, которые содержат различные элементы управления для работы с изображениями.
 Вы можете найти полный список панелей в меню «Окно».
Вы можете найти полный список панелей в меню «Окно». - Окно документа (посередине) отображает файл, над которым вы сейчас работаете. Несколько открытых документов отображаются на вкладках в окне документа.
- Закрыть изображение: выберите Файл > Закрыть .
Узнайте, как масштабировать и панорамировать
Изменение вида изображения.
Чему вы научились: Увеличение и уменьшение масштаба и панорамирование
- Инструмент Масштаб находится на панели инструментов. Переключитесь с «Увеличить» на «Уменьшить» на панели параметров.
- Ручной инструмент , также расположенный на панели «Инструменты», позволяет перемещаться по большому или увеличенному изображению.
Отменить команду
Отмена одного или нескольких шагов и использование панели «История».
Что вы узнали: Чтобы отменить
- Чтобы отменить последнее действие, выберите Правка > Отменить или нажмите Control+Z (Windows) или Command+Z (macOS).

- Чтобы повторить последнее действие, выберите «Правка» > «Повторить » или снова нажмите Control+Z (Windows) или Command+Z (macOS).
- Чтобы отменить несколько шагов, выберите Правка > Шаг назад несколько раз или выберите шаг на панели История.
Сохраните свою работу
Используйте команды сохранения.
Чему вы научились: Чтобы сохранить изображение
- Выберите Файл > Сохранить или Файл > Сохранить как .
- При сохранении в формате Photoshop (.psd) будут сохранены слои, тип и другие редактируемые свойства Photoshop. Лучше всего сохранить изображение в формате PSD, пока вы еще работаете над ним.
- При сохранении в формате JPEG (.jpg) или PNG (.png) изображение будет сохранено как стандартный файл изображения, которым можно делиться, открывать в других программах и публиковать в Интернете. Когда вы закончите редактирование, сохраните копию в одном из этих форматов.

UP Далее: Изменить размер изображения
Ведущий: Ян Кабили
Фотограф: Martin Hoang
Флорист: Kiana Underwood
. · 6 MIN
Кто сказал, что новички не могут создавать крутые дизайнерские проекты? Поэкспериментируйте с этими функциями, и вы удивитесь, насколько легко использовать Adobe Photoshop.
Что вам понадобится
Получить файлы
Примеры файлов для практики (ZIP 5,5 МБ)
Открыть в приложении
Открыть этот урок в Photoshop.
Найдите идеальное изображение для своего проекта с помощью Adobe Stock
Откройте Photoshop и щелкните значок поиска (увеличительное стекло). В поле поиска введите поисковый запрос. Нажмите на изображение, которое хотите использовать, и откроется панель «Библиотеки» с предварительным просмотром изображения с водяным знаком.
В поле поиска введите поисковый запрос. Нажмите на изображение, которое хотите использовать, и откроется панель «Библиотеки» с предварительным просмотром изображения с водяным знаком.
Дважды щелкните изображение на панели «Библиотеки», чтобы открыть его в документе.
Выберите «Файл» > «Сохранить».
Подробнее о лицензировании изображений Adobe Stock.
Изменение восприятия изображения с помощью корректирующего слоя
Чтобы изменить вид исходной фотографии в верхнем левом углу, выберите «Окно» > «Коррекция» и выберите «Цветовой тон/Насыщенность» (обведено кружком).
На панели «Свойства» настройте значения параметров «Оттенок», «Насыщенность» и «Яркость», а затем выберите «Раскрасить», чтобы создать двухцветный одноцветный оттенок.
Создайте интересный эффект шрифта с помощью обтравочной маски
Создать новый документ. Выберите инструмент «Текст» и введите букву или слово на экране. Мы использовали плакат Bodoni с размером 400 pt.
Щелкните в любом месте холста, чтобы разместить шрифт.
Перетащите изображение со своего компьютера или поместите изображение из Adobe Stock на все письмо.
Откройте панель «Слои» («Окно» > «Слои»).
На панели «Слои» выберите слой с фотографией, а затем выберите «Слой» > «Создать обтравочную маску», чтобы обрезать фотографию по типу. Не снимая выделения со слоя изображения, используйте инструмент «Перемещение», чтобы перемещать изображение под текстом, пока не получите идеальную композицию.
Теперь вы можете добавлять в композицию другие элементы, чтобы завершить дизайн.
Выберите часть изображения и добавьте ее к другому
Чтобы продолжить, загрузите два изображения, расположенные в разделе «Что вам понадобится» в верхней части этой страницы.
Откройте изображение SunnyPath в Photoshop, а затем добавьте изображение FloatingWoman, которое появится на отдельном слое. Если вы не знаете, как получить два изображения на разных слоях, посмотрите этот очень быстрый учебник по добавлению и расположению изображений.
Выберите «Окно» > «Слои», чтобы открыть панель «Слои». Щелкните значок глаза, чтобы скрыть изображение SunnyPath из поля зрения.
Выберите «Выделение» > «Выделение и маска» в главном меню.
Используйте инструмент быстрого выбора, чтобы выбрать только женщину без фона.
Когда вы будете довольны созданной маской, перейдите на панель «Свойства» и выберите «Вывод в: новый слой с маской слоя». Нажмите «ОК», чтобы вернуться к обычному виду страницы.
На панели «Слои» щелкните значок глаза, чтобы скрыть исходный слой FloatingWoman и открыть слой SunnyPath.
Выбрав инструмент «Перемещение», выберите слой FloatingWoman с только что созданной маской слоя и расположите ее так, чтобы казалось, что женщина парит над контуром.
Выберите «Файл» > «Сохранить».
Узнайте больше о точном выборе областей изображения.
Поделитесь своим творением Photoshop
Вам нравится то, что вы создали — теперь пришло время поделиться этим с друзьями.

 Выберите предустановку документа. Вы можете настроить предустановку, введя собственные значения, такие как ширина и высота.
Выберите предустановку документа. Вы можете настроить предустановку, введя собственные значения, такие как ширина и высота. Вы можете найти полный список панелей в меню «Окно».
Вы можете найти полный список панелей в меню «Окно».