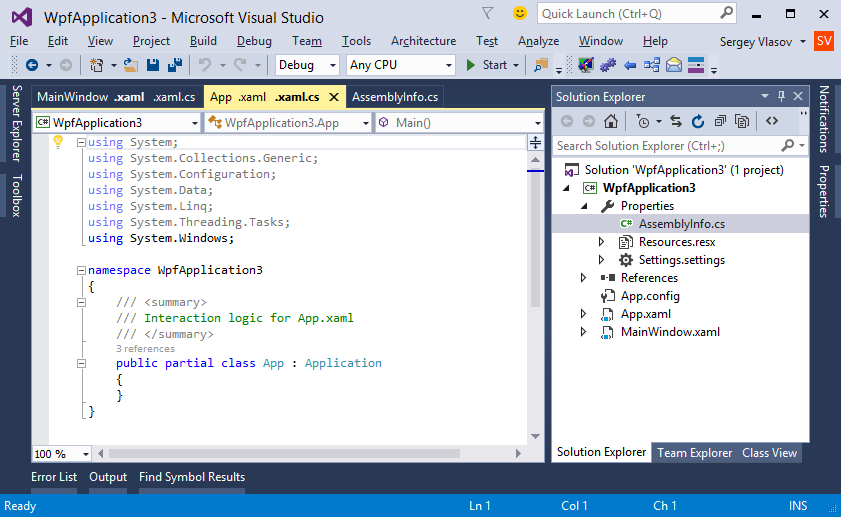Работа с Git в Visual Studio Code — Блог HTML Academy
Если вы читаете этот текст, то уже, наверное, читали и про работу с Git через консоль, и через GitHub Desktop, но вам не понравилось или показалось неудобно. Это не проблема, ведь есть ещё один способ работать с Гитом.
Вот что о Гите говорит Коля Шабалин:
Да норм тема!
Если вы вёрстаете сайты или пишете код в редакторе Visual Studio Code, то Git за пять минут настраивается прямо внутри редактора. Не нужно запоминать команды для консоли, не нужно тыкать в лишние приложения.
Следуйте инструкции и всё получится.
Клонируем проект
Перед тем, как начать работу с кодом вашего проекта, необходимо клонировать его из GitHub к себе на компьютер. Слева в боковой панели VS Code выбираем вкладку Explorer. Затем нажимаем кнопку Clone Repository.
VS Code, в котором ничего не открытоПоявится строка для ввода команд, в которой ничего не нужно заполнять. Выбираем единственный пункт «Clone from GitHub».
Авторизация на GitHub
Чтобы VS Code получил доступ к вашему репозиторию, нужно пройти авторизацию на GitHub — то есть показать ему, что у вас есть все права для работы с репозиторием.
Достаточно выполнить это действие только один раз, потом редактор кода будет синхронизироваться самостоятельно.
После предыдущего шага появится окно с уведомлением, что расширению необходимо получить доступ к сайту для авторизации. Подтверждаем действие с помощью кнопки Allow.
Расширение «GitHub» предлагает войти в систему с помощью GitHubОткроется окно браузера. Нажимаем зелёную кнопку Authorize, чтобы продолжить.
Поверх браузера появится всплывающее окно, которое запросит разрешение открыть URI. Нажимаем кнопку Open. Перед этим можно поставить галочку, если вы в следующий раз хотите пропустить этот шаг и быстрее завершить авторизацию, но это необязательно.
Выбор дальнейшего действия>Статус Success на вкладке в браузере подтвердит, что авторизация прошла успешно. Теперь браузер можно закрыть.
Теперь браузер можно закрыть.
Выбираем проект
Возвращаемся к работе с редактором. В той же вкладке Explorer в строке ввода выбираем необходимый проект из списка тех, что появились после успешной синхронизации. Например, нас интересует редактирование кода для проекта Barbershop.
Выбор проекта для работыПапка для проекта
VS Code предложит выбрать папку, в которой вы собираетесь хранить проект. Выберите папку, кнопка Select Repository Location подтвердит выбор, после чего проект будет склонирован.
Окно «Выбор папки»Начало работы с кодом
Чтобы начать работу, откройте проект кнопкой Open во всплывающем окне. Выбор кнопки Open in New Window создаст новое окно. Это полезно, если у вас уже открыт другой проект, и вы собираетесь работать с несколькими проектами одновременно.
Теперь структура проекта появилась слева, проект готов к работе и можно начинать.
Редактор кода с открытым проектомДелаем commit
Для начала добавим в проект файл . и пропишем внутри правила для редактора VS Code. Чтобы добавить новый или изменённый файл в коммит, выбираем вкладку Git и нажимаем на кнопку «+» рядом с этим файлом. editorconfig
editorconfig
В текстовое поле вводим сообщение «Добавляет editorconfig», которое подскажет, что делает этот коммит.
Ввод сообщения для отправки коммитаТеперь нажимаем комбинацию клавиш Ctrl + Enter или кликаем на галочку над текстовым полем ввода, чтобы записать наш коммит.
Push
После создания одного или нескольких коммитов обязательно сохраняем этап работы, чтобы не потерять его. Все изменения нужно отправить вместе с коммитом в удалённый форк. Нажимаем кнопку с тремя точками и выбираем Push.
Отправка коммита в форкОтлично! Вы успешно отправили все изменения в форк. Не забудьте перейти в GitHub, чтобы создать пуллреквест и вмёрджить все изменения проекта.
Pull
Чтобы продолжить работу над проектом, надо подтянуть все изменения из удалённого репозитория. Снова нажимаем на кнопку с тремя точками, но теперь выбираем Pull.
Снова нажимаем на кнопку с тремя точками, но теперь выбираем Pull.
Проект подтянул изменения, можно продолжить работу.
Полезные статьи о Git:
- Шпаргалка по Git. Решение основных проблем
- Введение в системы контроля версий
- Как работать с GitHub в большой команде
Visual Studio Code (VS Code) для разработки на Transact-SQL | Info-Comp.ru
Приветствую Вас на сайте Info-Comp.ru! Сегодня мы поговорим о приложении Visual Studio Code, которое можно использовать для подключения к Microsoft SQL Server и разработки кода на T-SQL.
Содержание
- Что такое Visual Studio Code
- Как работать в Visual Studio Code с языком T-SQL
- Установка расширения SQL Server (mssql) в Visual Studio Code
- Как подключиться к Microsoft SQL Server в Visual Studio Code
- Обзор возможностей Visual Studio Code по работе с языком Transact-SQL
- Обозреватель объектов SQL Server
- Редактор SQL кода с технологией IntelliSense
- Просмотр определений объектов базы данных
- Встроенная возможность выгрузки данных в формат Excel, JSON, CSV
- Заключение
Что такое Visual Studio Code
Visual Studio Code (VS Code) – это кроссплатформенный редактор кода, разработанный компанией Microsoft.
Visual Studio Code предназначен для редактирования файлов исходного кода различных приложений. Данный редактор очень функциональный, он включает в себя инструменты для отладки и рефакторинга кода, инструменты для работы с Git, в нем есть подсветка синтаксиса, он поддерживает технологию IntelliSense, а также в Visual Studio Code есть возможность настраивать внешний вид самого приложения, для более удобной и комфортной работы.
Visual Studio Code поддерживает работу с таким языками как:
- HTML
- CSS
- Python
- JavaScript
- PHP
- C/C++
- C#
- Java
- TypeScript
- Go
- и другими.
Кроме этого он поддерживает и язык Transact-SQL, иными словами, Visual Studio Code можно использовать для подключения к Microsoft SQL Server и разработки хранимых процедур, функций, написания и выполнения SQL запросов, выгрузки данных в различные форматы (Excel, JSON, CSV), в общем, для выполнения всех тех действий, которые требуется выполнять SQL разработчику при работе с Microsoft SQL Server.
Заметка! ТОП 5 популярных систем управления базами данных (СУБД).
Как работать в Visual Studio Code с языком T-SQL
Если Вы работаете в Visual Studio Code и Вам предстоит разрабатывать код на T-SQL, то Вам совсем необязательно устанавливать и использовать специализированные инструменты для работы с Microsoft SQL Server, такие как: Azure Data Studio или полнофункциональную среду SQL Server Management Studio (SSMS), Вам достаточно установить расширение SQL Server (mssql) в Visual Studio Code, которое позволяет подключаться к Microsoft SQL Server и добавляет полезные функции для работы с T-SQL кодом.
Таким образом, чтобы работать с T-SQL кодом в Visual Studio Code, необходимо установить специальное расширение.
Установка расширения SQL Server (mssql) в Visual Studio Code
Расширение SQL Server (mssql) в Visual Studio Code устанавливается точно так же, как и все остальные.
Чтобы установить расширение SQL Server (mssql), необходимо:
- Перейти на вкладку «Расширения»
- В поиск ввести «SQL Server»
- Выбрать расширение «SQL Server (mssql)»
- Нажать Install для установки
Заметка! Сравнение Azure Data Studio с SQL Server Management Studio (SSMS).
Как подключиться к Microsoft SQL Server в Visual Studio Code
После установки расширения SQL Server (mssql) в Visual Studio Code появится вкладка «SQL Server», на которой будут отображаться подключения.
Если на компьютере, на котором установлен Visual Studio Code, есть локальный экземпляр Microsoft SQL Server, то подключение к данному экземпляру может быть настроено автоматически.
Чтобы настроить новое подключение к Microsoft SQL Server, необходимо:
- Нажать на + (Add Connection) и последовательно вводить данные для подключения
- В строке для подключения сначала нужно ввести адрес сервера (включая имя экземпляра, если используется именованный экземпляр
- Затем ввести имя базы данных для подключения и нажать ввод (Enter)
- Потом выбрать тип аутентификации:
- SQL Login – для ввода логина и пароля
- Integrated – для аутентификации с помощью учетных данных Windows (сквозная аутентификация)
- Далее ввести имя подключения, которое будет отображаться в обозревателе, и нажать ввод
После чего в обозревателе отобразится новое подключение.
Заметка! Знакомство с Oracle Database Express Edition (XE) – что это такое?
Обзор возможностей Visual Studio Code по работе с языком Transact-SQL
Теперь давайте рассмотрим функционал, который добавляет расширение SQL Server (mssql) в Visual Studio Code.
Обозреватель объектов SQL Server
Расширение SQL Server (mssql) в Visual Studio Code позволяет создавать подключение к Microsoft SQL Server, а также оно предоставляет интерфейс для просмотра объектов на сервере, наподобие обозревателя объектов, который реализован в SQL Server Management Studio.
Таким образом, с помощью этого обозревателя объектов Вы можете видеть какие таблицы, представления, хранимые процедуры, функции и другие объекты, с которыми приходиться работать SQL программисту, созданы на сервере.
Заметка! Чем отличаются функции от хранимых процедур в T-SQL.
Редактор SQL кода с технологией IntelliSense
Visual Studio Code с расширением SQL Server (mssql) обладает современным и продвинутым редактором SQL кода, который поддерживает технологию IntelliSense, т. е. автодополнение (Вы начинаете писать первые буквы SQL оператора, а редактор сам дописывает его).
е. автодополнение (Вы начинаете писать первые буквы SQL оператора, а редактор сам дописывает его).
Интеллектуальные фрагменты SQL кода
В Visual Studio Code с целью простого и быстрого генерирования SQL сценариев для наиболее часто требующихся операций реализованы интеллектуальные фрагменты SQL кода, которые позволяют формировать правильный синтаксис SQL инструкций для создания таблиц, хранимых процедур и других объектов базы данных. Кроме этого поддерживаются фрагменты кода для операций изменения данных: добавление, обновление и удаление.
Чтобы воспользоваться фрагментами кода, достаточно начать писать подходящий оператор, и редактор выведет Вам перечень подходящих фрагментов кода.
Кроме этого, посмотреть на полный перечень доступных фрагментов кода можно, если в редакторе написать слово «SQL».
Заметка! Установка pgAdmin 4 на Windows 10 и настройка подключения к PostgreSQL.
Просмотр определений объектов базы данных
Расширение SQL Server (mssql) в Visual Studio Code позволяет просматривать сведения об объектах базы данных, иными словами, в процессе написания SQL запросов или инструкций, Вы очень легко можете узнать исходную инструкцию создания той или иной таблицы, хранимой процедуры или других объектов базы данных.
Встроенная возможность выгрузки данных в формат Excel, JSON, CSV
Расширение SQL Server (mssql) в Visual Studio Code предоставляет встроенный функционал для выгрузки данных, полученных в результате выполнения SQL запросов, т.е. Вы можете легко выгрузить данные, сформированные определённым SQL запросом, для этого есть специальные иконки в области результирующего набора данных.
Заключение
Таким образом, расширение SQL Server (mssql) в Visual Studio Code может оказаться весьма полезным для разработчиков, которым приходиться работать с Microsoft SQL Server и языком T-SQL.
Чтобы подвести итог, давайте выделим основные особенности расширения SQL Server (mssql) в Visual Studio Code.
Кроссплатформенность (поддержка Windows, Linux, macOS)
Ориентация на SQL разработчиков
Создание подключений к SQL Server
Обозреватель объектов SQL Server
Продвинутый SQL редактор (технология IntelliSense, фрагменты SQL кода, подсветка синтаксиса)
Поддержка нескольких цветовых тем
Просмотр определений объектов базы данных
Встроенная возможность выгрузки данных в формат Excel, JSON, CSV
Заметка! Если Вас интересует язык SQL, то рекомендую почитать книгу «SQL код» – это самоучитель по языку SQL для начинающих программистов.
В ней очень подробно рассмотрены основные конструкции языка.
На сегодня это все, надеюсь, материал был Вам полезен, пока!
Начало работы с кодом Visual Studio
Редактировать
В этом руководстве мы проведем вас через настройку Visual Studio Code и дадим обзор основных функций.
Следующее видео, которое мы рекомендуем: Редактирование кода в Visual Studio Code
Выберите другое видео из списка: Вступительные видео
Схема видео
- Загрузите и установите VS Code.
- Из https://code.visualstudio.com/download
- Открыть папку
- Файл > Открыть папку (Ctrl+K Ctrl+O)
- Проводник
- Просмотр > Проводник (⇧⌘E (Windows, Linux Ctrl+Shift+E))
- Вид поиска
- Просмотр > Поиск (⇧⌘F (Windows, Linux Ctrl+Shift+F))
- Контроль версий
- Просмотр > Управление версиями (SCM) (⌃⇧G (Windows, Linux Ctrl+Shift+G))
- Запуск и отладка
- Просмотр > Выполнить (⇧⌘D (Windows, Linux Ctrl+Shift+D))
- Просмотр расширений
- Вид > Расширения (⇧⌘X (Windows, Linux Ctrl+Shift+X))
- Откройте палитру команд.

- Вид > Палитра команд… (⇧⌘P (Windows, Linux Ctrl+Shift+P))
- Панель вывода
- Просмотр > Вывод (⇧⌘U (Windows Ctrl+Shift+U, Linux Ctrl+K Ctrl+H))
- Консоль отладки
- Просмотр > Консоль отладки (⇧⌘Y (Windows, Linux Ctrl+Shift+Y))
- Панель проблем
- Просмотр > Проблемы (⇧⌘M (Windows, Linux Ctrl+Shift+M))
- Встроенный терминал
- Вид > Терминал (⌃` (Windows, Linux Ctrl+`))
- Создать новый файл
- Файл > Новый файл (⌘N (Windows, Linux Ctrl+N))
- Сохранить файл
- Файл > Сохранить (⌘S (Windows, Linux Ctrl+S))
- Автосохранение
- Файл > Автосохранение
- Выполнить
- Выполнить > Начать отладку (F5)
- Расширения языка программирования
- Python — IntelliSense, анализ, отладка, форматирование кода, рефакторинг и многое другое.

- Live Preview — размещает локальный сервер для предварительного просмотра ваших веб-страниц.
- Python — IntelliSense, анализ, отладка, форматирование кода, рефакторинг и многое другое.
- Зум
- Уменьшить (⌘- (Windows, Linux Ctrl+-))
- Увеличение (⌘= (Windows, Linux Ctrl+=))
- Настройте свой редактор с помощью цветовых тем.
- Файл > Настройки > Цветовая тема (⌘K ⌘T (Windows, Linux Ctrl+K Ctrl+T))
- Код > Настройки > Цветовая тема на macOS
Следующее видео
- Редактирование кода в Visual Studio Code. Узнайте о расширенных функциях редактирования кода в VS Code.
- Вступительные видеоролики — просмотрите весь список видеороликов.
- Пользовательский интерфейс — см. документацию по VS Code.
- Обзор настройки — документация по началу работы с VS Code, включая настройку для конкретной платформы.

- IntelliSense-VS Code обеспечивает интеллектуальное завершение кода по мере ввода.
04.05.2022
Работа с кодом Visual Studio — видеоруководство в формате HTML
Из курса: HTML: метаданные в голове
Работа с кодом Visual Studio
“
— [Преподаватель] Чтобы выполнять упражнения этого курса, вам понадобится какой-либо редактор, который позволит вам редактировать заголовок HTML-файла. Я буду использовать программу под названием VS Code или Visual Studio Code. Он доступен для Microsoft и бесплатен. Вы можете скачать его на code. visualstudio.com. Я работаю на Macintosh. Итак, прямо здесь, на этой странице, у меня есть большая кнопка с надписью «Загрузить для Mac». Возможно, вы используете другую операционную систему. Эти другие операционные системы действительно доступны: Mac, Windows и Linux. И, конечно же, если вы просматриваете эту веб-страницу на компьютере с Windows, там, вероятно, написано «Загрузить для Windows». Это все то же место. Продолжайте и загрузите программное обеспечение и установите его. Как только вы это сделаете и откроете VS Code, вы должны увидеть экран, похожий на этот. Это страница приветствия, которую они дают вам, когда вы впервые открываете этот редактор. Вы можете легко закрыть это. И когда вы его закроете, вы увидите экран, который выглядит так. Если вы уже загрузили файлы упражнений, я это сделал, они прямо здесь, на моем рабочем столе, я могу просто перетащить папку «Файлы упражнений» и бросить ее. И он спросит меня, хочу ли я сохранить текущую конфигурацию рабочей области в виде файла.
visualstudio.com. Я работаю на Macintosh. Итак, прямо здесь, на этой странице, у меня есть большая кнопка с надписью «Загрузить для Mac». Возможно, вы используете другую операционную систему. Эти другие операционные системы действительно доступны: Mac, Windows и Linux. И, конечно же, если вы просматриваете эту веб-страницу на компьютере с Windows, там, вероятно, написано «Загрузить для Windows». Это все то же место. Продолжайте и загрузите программное обеспечение и установите его. Как только вы это сделаете и откроете VS Code, вы должны увидеть экран, похожий на этот. Это страница приветствия, которую они дают вам, когда вы впервые открываете этот редактор. Вы можете легко закрыть это. И когда вы его закроете, вы увидите экран, который выглядит так. Если вы уже загрузили файлы упражнений, я это сделал, они прямо здесь, на моем рабочем столе, я могу просто перетащить папку «Файлы упражнений» и бросить ее. И он спросит меня, хочу ли я сохранить текущую конфигурацию рабочей области в виде файла.



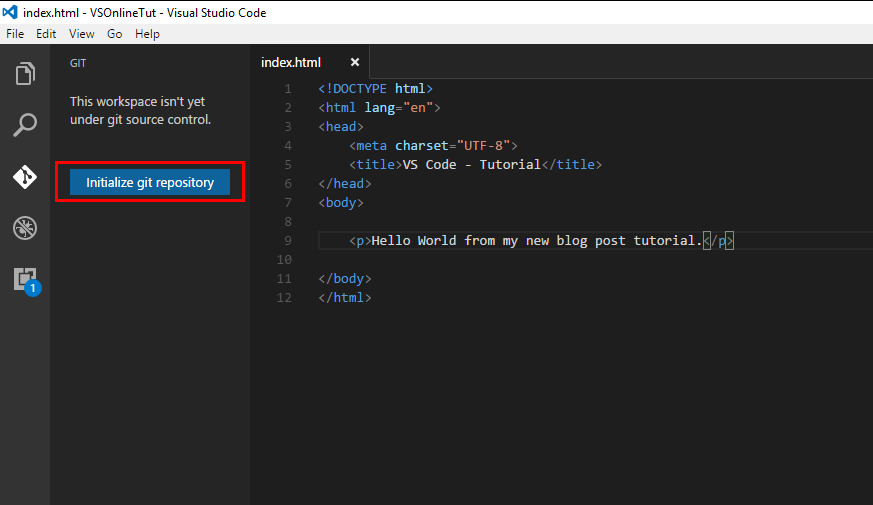
 В ней очень подробно рассмотрены основные конструкции языка.
В ней очень подробно рассмотрены основные конструкции языка.