Выравнивание и упорядочивание объектов на странице
Добавленные автофигуры, изображения, диаграммы или текстовые поля на странице можно выровнять, сгруппировать и расположить в определенном порядке. Для выполнения любого из этих действий сначала выберите отдельный объект или несколько объектов на странице. Для выделения нескольких объектов удерживайте клавишу Ctrl и щелкайте по нужным объектам левой кнопкой мыши. Чтобы выделить текстовое поле, щелкайте по его границе, а не по тексту внутри него. После этого можно использовать или описанные ниже значки, расположенные на вкладке Макет верхней панели инструментов, или аналогичные команды контекстного меню, вызываемого правой кнопкой мыши.
Выравнивание объектов
Чтобы выровнять два или более выделенных объектов,
- Щелкните по значку Выравнивание на вкладке Макет верхней панели инструментов и выберите один из следующих вариантов:
- Выровнять относительно страницы чтобы выровнять объекты относительно краев страницы,
- Выровнять относительно поля чтобы выровнять объекты относительно полей страницы,
- Выровнять выделенные объекты (эта опция выбрана по умолчанию) чтобы выровнять объекты относительно друг друга,
- Еще раз нажмите на значок Выравнивание и выберите из списка нужный тип выравнивания:
- Выровнять по левому краю — чтобы выровнять объекты по горизонтали по левому краю самого левого объекта/по левому краю страницы/по левому полю страницы,
- Выровнять по правому краю — чтобы выровнять объекты по горизонтали по правому краю самого правого объекта/по правому краю страницы/по правому полю страницы,
- Выровнять по верхнему краю — чтобы выровнять объекты по вертикали по верхнему краю самого верхнего объекта/по верхнему краю страницы/по верхнему полю страницы,
- Выровнять по середине — чтобы выровнять объекты по вертикали по их середине/по середине страницы/по середине пространства между верхним и нижним полем страницы,
- Выровнять по нижнему краю — чтобы выровнять объекты по вертикали по нижнему краю самого нижнего объекта/по нижнему краю страницы/по нижнему полю страницы.

Можно также щелкнуть по выделенным объектам правой кнопкой мыши, выбрать из контекстного меню пункт Выравнивание, а затем использовать доступные варианты выравнивания объектов.
Если требуется выровнять один объект, его можно выровнять относительно краев страницы или полей страницы. В этом случае по умолчанию выбрана опция Выровнять относительно поля.
Распределение объектов
Чтобы распределить три или более выбранных объектов по горизонтали или вертикали таким образом, чтобы между ними было равное расстояние,
- Щелкните по значку Выравнивание на вкладке Макет верхней панели инструментов и выберите один из следующих вариантов:
- Выровнять относительно страницы — чтобы распределить объекты между краями страницы,
- Выровнять относительно поля — чтобы распределить объекты между полями страницы,
- Выровнять выделенные объекты (эта опция выбрана по умолчанию) — чтобы распределить объекты между двумя крайними выделенными объектами,
- Еще раз нажмите на значок Выравнивание и выберите из списка нужный тип распределения:
- Распределить по горизонтали — чтобы равномерно распределить объекты между самым левым и самым правым выделенным объектом/левым и правым краем страницы/левым и правым полем страницы.

- Распределить по вертикали — чтобы равномерно распределить объекты между самым верхним и самым нижним выделенным объектом/верхним и нижним краем страницы/верхним и нижним полем страницы.
- Распределить по горизонтали — чтобы равномерно распределить объекты между самым левым и самым правым выделенным объектом/левым и правым краем страницы/левым и правым полем страницы.
Можно также щелкнуть по выделенным объектам правой кнопкой мыши, выбрать из контекстного меню пункт Выравнивание, а затем использовать доступные варианты распределения объектов.
Примечание: параметры распределения неактивны, если выделено менее трех объектов.
Группировка объектов
Чтобы сгруппировать два или более выбранных объектов или разгруппировать их, щелкните по стрелке рядом со значком Группировка на вкладке Макет верхней панели инструментов и выберите из списка нужную опцию:
- Сгруппировать — чтобы объединить несколько объектов в группу, так что их можно будет одновременно поворачивать, перемещать, изменять их размер, выравнивать, упорядочивать, копировать, вставлять, форматировать как один объект.

- Разгруппировать — чтобы разгруппировать выбранную группу ранее сгруппированных объектов.
Можно также щелкнуть по выделенным объектам правой кнопкой мыши, выбрать из контекстного меню пункт Порядок, а затем использовать опцию Сгруппировать или Разгруппировать.
Примечание: параметр Сгруппировать неактивен, если выделено менее двух объектов. Параметр Разгруппировать активен только при выделении ранее сгруппированных объектов.
Упорядочивание объектов
Чтобы определенным образом расположить выбранный объект или объекты (например, изменить их порядок, если несколько объектов накладываются друг на друга), можно использовать значки Перенести вперед и Перенести назад на вкладке Макет верхней панели инструментов и выбрать из списка нужный тип расположения.
Чтобы переместить выбранный объект (объекты) вперед, нажмите на стрелку рядом со значком Перенести вперед на вкладке Макет верхней панели инструментов и выберите из списка нужный тип расположения:
- Перенести на передний план — чтобы переместить выбранный объект (объекты), так что он будет находиться перед всеми остальными объектами,
- Перенести вперед — чтобы переместить выбранный объект (объекты) на один уровень вперед по отношению к другим объектам.

Чтобы переместить выбранный объект (объекты) назад, нажмите на стрелку рядом со значком Перенести назад на вкладке Макет верхней панели инструментов и выберите из списка нужный тип расположения:
- Перенести на задний план — чтобы переместить выбранный объект (объекты), так что он будет находиться позади всех остальных объектов,
- Перенести назад — чтобы переместить выбранный объект (объекты) на один уровень назад по отношению к другим объектам.
Вернуться на предыдущую страницу
Попробуйте бесплатно
Попробуйте и примите решение
Не нужно ничего устанавливать,
чтобы увидеть все функции в действии
Как расположить по горизонтали лист в word
Главная » Разное » Как расположить по горизонтали лист в word
Как перевернуть лист в Ворде горизонтально — пошаговая инструкция
По-умолчанию при создании нового документа в программе Word лист располагается вертикально (книжная ориентация). Переворот листа в горизонтальный (альбомный) вид, часто необходим, когда требуется создать презентацию или при работе с широкими таблицами, когда все столбцы не помещаются по ширине страницы.
Переворот листа в горизонтальный (альбомный) вид, часто необходим, когда требуется создать презентацию или при работе с широкими таблицами, когда все столбцы не помещаются по ширине страницы.
В этой статье вы узнаете, как в ворде перевернуть лист горизонтально (альбомная ориентация).
Перевернуть лист в Word 2003
Смена ориентации всех страниц документа
Для того, чтобы перевернуть все страницы в Word 2003 необходимо сделать следующее.
- Нажмите в левом верхнем углу кнопку «Файл» и перейдите в «Параметры страницы».
- В открывшемся окне в первом закладке «Поля» найдите настройку «Ориентация».
- Выберете необходимый вид страницы — книжный или альбомный и нажмите ОК.
Смена ориентации нескольких страниц документа
Для того, чтобы в Word 2003 перевернуть горизонтально лишь несколько страниц документа сделайте следующее.
- Выделите текст на необходимых страницах.
- Нажмите в левом верхнем углу кнопку «Файл» и зайдите в меню «Параметры страницы».

- Укажите необходимую ориентацию страницы и внизу кликните «Приметь к выделенному тексту». Нажмите ОК.
Таким образом, ориентация изменится на горизонтальную (альбомную) только на тех страницах, которые были выделены.
Перевернуть лист в Word 2007, 2010, 2013, 2016
Изменяем ориентацию всех страниц в документе Word 2007, Word 2010
Для изменения ориентации с книжкой на альбомную на всех страницах документа сделайте следующее.
- Кликните на вкладку «Разметка страница» (в Word 2016 это меню находится во вкладке «Макет») вверху документа.
- В категории «Параметры страницы» кликните на кнопку «Ориентация».
- Чтобы перевернуть все страницы по горизонтали выберете «альбомная».
После выбора горизонтальной (альбомной) ориентации, все страницы документа изменят свою ориентацию. Как перевернуть только некоторые страницы, читайте ниже.
Изменяем ориентацию некоторых страниц в документе Word 2007, 2010, 2013, 2016
Для того, чтобы перевернуть только одну или несколько страниц в документе сделайте следующее.
- Поставьте курсор в начале первого символа на странице, которую хотите перевернуть.
- Кликните по вкладке «Разметка страницы» (в Word 2016 это меню находится во вкладке «Макет») в вертикальном меню вверху документа.
- Для того, чтобы перевернуть только одну страницу, необходимо создать разрывы в документе. Кликните «Разрывы» и выберете «Следующая страница».
- Кликните на этой странице документе в меню «Разметка страницы» и выберете «Ориентация» — «Альбомная».
После выполнения данных действий, перевернутся все страницы начиная с той, на которой вы установили разрыв.
Для того, чтобы перевернутая осталась только эта страница, поставьте курсор в конце последнего символа страницы и сделайте очередной разрыв, как уже было показано выше.
Теперь, можно вернуть ориентацию всех последующих страниц. Для этого установите курсор в самом начале следующей странице и выберете «Разметка страницы» — «Ориентация» — «Книжная».
Таким образом мы добились того, что только одна страница в документе имеет альбомную ориентацию, а остальные книжную.
Как горизонтально центрировать таблицу в Word
Microsoft Word позволяет добавлять таблицы в документы, чтобы вы могли отображать текст в формате строк и столбцов. После создания таблицы ее можно расположить на странице по горизонтали, используя то же выравнивание, что и у текста: по левому краю, по центру или по правому краю. По умолчанию таблицы создаются с выравниванием по левому краю, но есть несколько методов, которые можно использовать для изменения выравнивания для центрирования таблицы на странице.
Кредит изображения: da-kuk / E + / GettyImages
Выберите таблицу для центрирования
Когда таблица имеет ту же ширину, что и страница, на которой она отображается, ее выравнивание не будет очевидным.Для более узких таблиц вы можете изменить выравнивание по умолчанию влево, сначала выбрав всю таблицу. Для этого наведите указатель мыши на верхний левый угол таблицы, пока не появится значок выбора таблицы (значок выглядит как маленький квадрат с крестиком внутри). Щелкните этот значок, чтобы выделить всю таблицу и центрировать ее.
Щелкните этот значок, чтобы выделить всю таблицу и центрировать ее.
Центрировать таблицу по горизонтали в Word
После того, как вы выбрали всю таблицу, нажмите «Ctrl» и «E» на клавиатуре, чтобы центрировать таблицу между левым и правым полями.Это самый быстрый метод центрирования, но, вероятно, наименее интуитивно понятный. Еще один быстрый способ — выбрать один из значков выравнивания в области настроек «Абзац» на ленте в верхней части страницы. По центру, по правому краю и по левому краю можно использовать для позиционирования таблицы. Рядом со значками выравнивания также есть значок выравнивания, но он не влияет на выбор таблицы.
Центрирование таблиц со свойствами таблицы
Диалоговое окно «Свойства таблицы» предоставляет другой способ центрирования таблицы.Вы можете получить доступ к «Свойства таблицы», нажав правую кнопку мыши в любом месте выбранной таблицы или на значке выбора таблицы для невыделенной таблицы, а затем выбрав «Свойства таблицы» во всплывающем меню.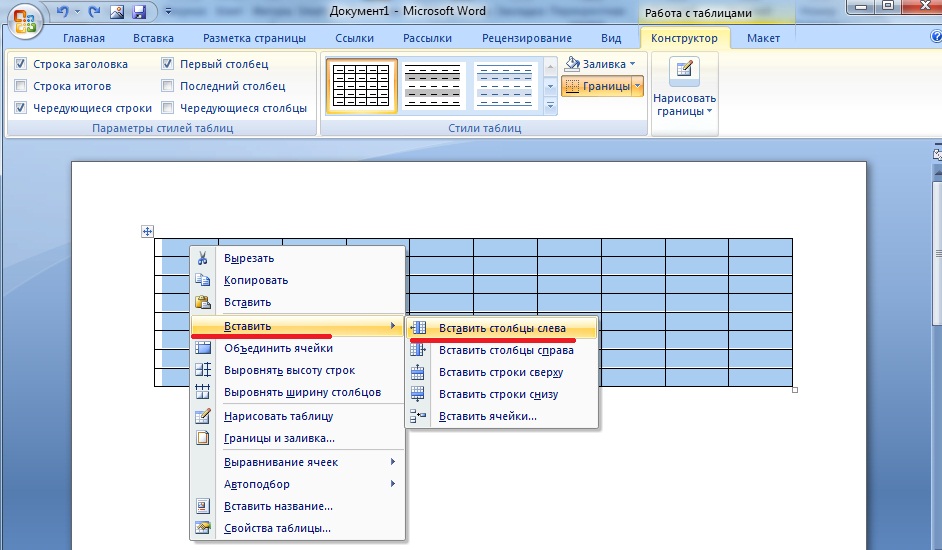 Вы также можете получить доступ к «Свойства таблицы» на ленте «Макет таблицы» после выбора таблицы.
Вы также можете получить доступ к «Свойства таблицы» на ленте «Макет таблицы» после выбора таблицы.
В диалоговом окне «Свойства таблицы» можно задать выравнивание таблицы влево, по центру или вправо. Новое выравнивание вступит в силу после того, как вы нажмете «ОК» в диалоговом окне. В диалоговом окне «Свойства таблицы» есть параметр «Перенос текста», который позволяет указать, должен ли окружающий текст останавливаться перед таблицей и переходить после нее, или же обтекать таблицу.В диалоговом окне также можно указать, следует ли располагать таблицу относительно полей, страницы или столбца.
Как центрировать текст по вертикали и горизонтали в Word 2007
McKenna FreeseОбновлено 10 февраля 2017 г.
Хотя Microsoft Word полезен для простого написания документов, научиться редактировать макет документа необходимо всем, кто хочет выходите за рамки простого письма. Возможность изменять расположение самого текста на странице имеет важное значение для редактирования макета документа.
Как центрировать текст по горизонтали
В верхней части окна Word щелкните вкладку «Главная» и найдите раздел под названием «Абзац.В этом разделе есть четыре кнопки, каждая из которых показывает шесть крошечных линий в разной ориентации. Наведите указатель мыши на каждый из них, чтобы найти кнопку с надписью «Центр текста» — это должна быть кнопка, вторая слева. Щелкните по этой кнопке.
Если вы не можете найти кнопки, указанные на шаге 1, щелкните заголовок раздела «Абзац». Откроется окно. Перейдите на вкладку «Отступы и интервалы». В разделе «Общие» есть раскрывающееся меню «Выравнивание». Нажмите «По центру», затем нажмите «ОК», чтобы закрыть окно и вернуться в документ Word.
Если вы еще не набрали текст, который хотите центрировать, просто выберите опцию «По центру», используя один из методов, указанных выше, а затем введите свой документ. Ваш текст должен быть по центру. Если вы уже набрали текст и теперь хотите его центрировать, щелкните и перетащите мышь, чтобы выделить желаемую часть документа, а затем выберите параметр «По центру» одним из описанных выше способов.
Как центрировать текст по вертикали
В верхней части окна Microsoft Word выберите вкладку «Макет страницы».
Щелкните заголовок раздела «Параметры страницы». Откроется окно. Выберите вкладку «Макет».
В середине окна на вкладке «Макет» найдите раздел «Выравнивание по вертикали». В раскрывающемся меню выберите «Центр». Нажмите «ОК», чтобы закрыть окно и вернуться к документу.
Следуйте инструкциям из Раздела 1, Шаг 3 выше, чтобы выделить текст, который вы хотите центрировать по вертикали.
Советы
Простым альтернативным методом центрирования текста по горизонтали является нажатие «Ctrl-E» на клавиатуре.Если вы сделаете это до выделения текста, он будет центрировать текущую позицию курсора на странице, а также строку текста в текущей позиции курсора. Если вы выделите текст и затем нажмете «Ctrl-E», ваш выбор будет центрирован.
.kivy — Как расположить текст по горизонтали в вертикальных вкладках?
Переполнение стека- Товары
- Клиенты
- Случаи использования
- Переполнение стека Общественные вопросы и ответы
- Команды Частные вопросы и ответы для вашей команды
- предприятие Частные вопросы и ответы для вашего предприятия
- работы Программирование и связанные с ним возможности технической карьеры
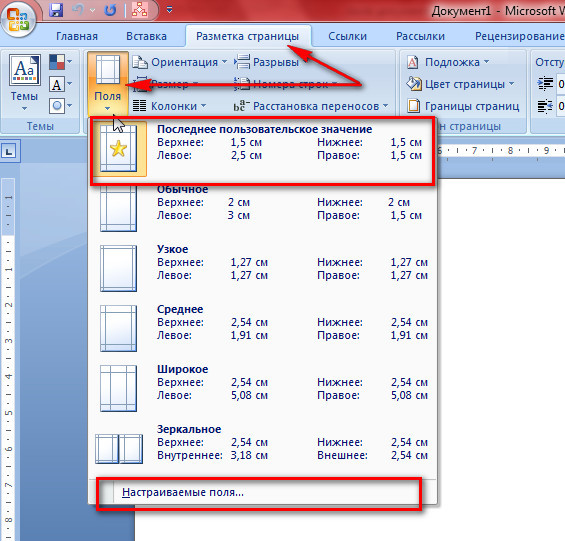
Центрирование таблицы в пределах полей страницы L/R в Word
5 июня 2011 г., 14:43
На создание этого поста меня вдохновила проблема, с которой столкнулся один из секретарей по правовым вопросам в юридической фирме в Лос-Анджелесе, где я предоставляю техническую поддержку Office 2010 и Windows 7. Она создала таблица, занимающая несколько страниц. Оно было шире, чем предпочитаемые ею поля L/R (она хотела применить поля страницы в 1 дюйм по всему периметру), и ей было трудно уместить таблицу даже после применения полей в 1 дюйм на вкладке «Макет страницы» «Поля».
Чтобы получить дополнительную информацию, я щелкнул внутри таблицы, затем щелкнул контекстно-зависимую вкладку «Макет таблиц» и нажал «Свойства». (В качестве альтернативы я мог бы щелкнуть правой кнопкой мыши в любом месте таблицы, а затем щелкнуть «Свойства таблицы».) Когда появилось диалоговое окно «Свойства таблицы», я заметил, что таблица выровнена по левому краю, что по какой-то причине является выравниванием таблицы по умолчанию. в слове. Кроме того, в поле «Предпочтительная ширина» стояла галочка, и ширина была установлена на 7,5 дюйма. Более того, «Отступ слева» (что на самом деле означает «Отступ от левого поля») был установлен на минус 0,55 дюйма. В результате таблица торчала в левое поле более чем на полдюйма.
Конечно, поля таблицы можно перетаскивать, но в таблицах, выровненных по левому краю, перетаскивание одного поля обычно изменяет все полей. Часто это приводит к неожиданным (и нежелательным) результатам.
Поэкспериментировав с несколькими различными методами, нам удалось расположить таблицу по центру между полем в 1 дюйм слева и полем в 1 дюйм справа. Вот что мы сделали:
1. Выбрал таблицу; [1]
2. Открыто диалоговое окно «Параметры страницы»; [2]
3. Установите левое поле на 1″ и правое поле на 1″;
4. Щелкните раскрывающийся список «Применить к:» и выберите «Выбранный текст»; и
5. Нажали «ОК».
Хотя мы достигли желаемых результатов с помощью этого метода, он может работать не во всех случаях. Причина в том, что настройки свойств таблицы переопределяют настройки параметров страницы . То есть не имеет значения, как вы настроите левое и правое поля, если вы установили «Предпочтительную ширину» в свойствах таблицы, которая выходит за эти поля.
Лучше всего выбрать выравнивание по центру вместо выравнивания по левому краю — очень важный первый шаг! [3] — затем установите «Предпочтительную ширину» на основе настроек полей , которые вы хотите.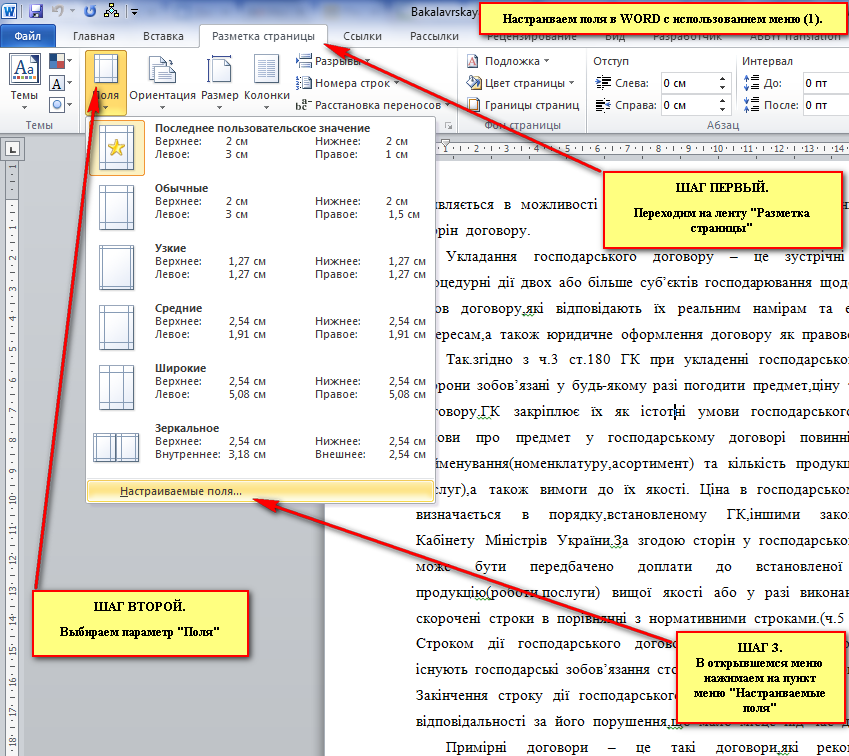 Если вы хотите, чтобы поля были шириной 1 дюйм как слева, так и справа, установите ширину стола на 6,5 дюйма (при условии, что стандартная бумага имеет ширину 8,5 дюйма, минус 1 дюйм слева и еще 1 дюйм справа). [4] Затем нажмите «ОК».
Если вы хотите, чтобы поля были шириной 1 дюйм как слева, так и справа, установите ширину стола на 6,5 дюйма (при условии, что стандартная бумага имеет ширину 8,5 дюйма, минус 1 дюйм слева и еще 1 дюйм справа). [4] Затем нажмите «ОК».
Если таблица по-прежнему расположена не так, как вы хотите, снова откройте диалоговое окно «Свойства таблицы» и еще раз проверьте все настройки. В частности, убедитесь, что выравнивание установлено на «По центру», так как «Слева» может быть причудливым (помните, что, когда таблица выровнена по левому краю, любой параметр «Отступ слева» — будь то 0 ″, положительное число или отрицательное число — позиционирует таблицу относительно левого поля).
________________________________________________________________________________________________________
[1] Существует несколько различных способов выбора таблицы. Вы можете (1) щелкнуть левой кнопкой мыши четырехконечную стрелку, которая появляется в верхнем левом углу таблицы, когда вы перемещаете туда мышь, (2) щелкнуть вкладку «Макет таблицы», затем щелкнуть раскрывающийся список «Выбор» в в левой части ленты и нажмите «Таблица» или (3) щелкните правой кнопкой мыши внутри таблицы, наведите указатель мыши на «Выбрать» и нажмите «Таблица».
[2] Простой способ запустить диалоговое окно «Параметры страницы» — перейти на вкладку «Макет страницы», перейти к группе «Параметры страницы» и щелкнуть средство запуска диалогового окна (серая стрелка) в нижней правой части этой группы. .
[3] Я не могу переоценить важность изменения выравнивания таблицы слева направо по центру. Это очень поможет.
[4] Убедитесь, что для параметра «Измерение в» установлено значение «Дюймы», а не проценты.
Нравится:
Нравится Загрузка…
Заявка подается в рубрике: Без рубрики.
Создание форматированных записей автозамены в Outlook 2010 Просмотр нескольких страниц в Word
Как идеально отцентрировать таблицу на странице в Microsoft Word?
спросил
Изменено 11 дней назад
Просмотрено 109 тысяч раз
Я пытаюсь вставить таблицу в Microsoft Word. Вся страница будет состоять из только этой таблицы, и я хочу, чтобы она была идеально отцентрована (как по горизонтали, так и по вертикали) на странице.
Вся страница будет состоять из только этой таблицы, и я хочу, чтобы она была идеально отцентрована (как по горизонтали, так и по вертикали) на странице.
У меня не возникло проблем с идеальной центровкой по горизонтали на странице, но я не могу сделать так, чтобы она была по центру страницы по вертикали. У меня установлен макет страницы по центру по вертикали, но под таблицей есть дополнительная строка, которую я не могу удалить, что вызывает дополнительный интервал под ней.
Я использую Microsoft Word 2010. Как я могу расположить эту таблицу точно по вертикали и игнорировать эту глупую линию, на которой она настаивает?
- Microsoft Word-2010
1
Это должно быть довольно просто, используя свойства таблицы. Попробуйте это:
- Выберите свою таблицу, затем щелкните правой кнопкой мыши.
- На вкладке «Таблица» в разделе «Обтекание текстом» выберите «Вокруг».
 Это должно активировать опцию «Позиционирование».
Это должно активировать опцию «Позиционирование». - Выберите «Позиционирование» и в диалоговом окне «Позиционирование таблицы» задайте:
- Положение по горизонтали = центр относительно страницы
- Вертикальное положение = центр, относительно страницы
- Переместить с текстом = снято
- OK из диалоговых окон, и ваша таблица должна быть отцентрирована. И он должен оставаться по центру независимо от изменений в таблице (например, добавление строк) или изменений в окружающем тексте (включая дополнительную «глупую строку». ).
FWIW, вам даже не нужно изменять свойство макета страницы, это решение обращается к местоположению таблицы независимо от свойств страницы, поэтому любой текст, который вы можете добавить, все еще может быть выровнен по верхнему краю.
Горизонтальное центрирование в порядке, как вы сказали, но IMO для достижения идеального вертикального центрирования вам придется поместить таблицу в текстовое поле, изменить размер текстового поля, чтобы иметь одинаковые поля на всех 4 сторонах таблицы, удалить текст границы поля и, наконец, центрировать текстовое поле на странице, используя формат
/ положение или формат / выравнивание :
Это не совсем интуитивно понятно, но если вы увеличите размер шрифта дополнительной строки до 1000 pt, это переместит эту строку на вторую страницу, оставив таблицу точно по центру на первой странице.





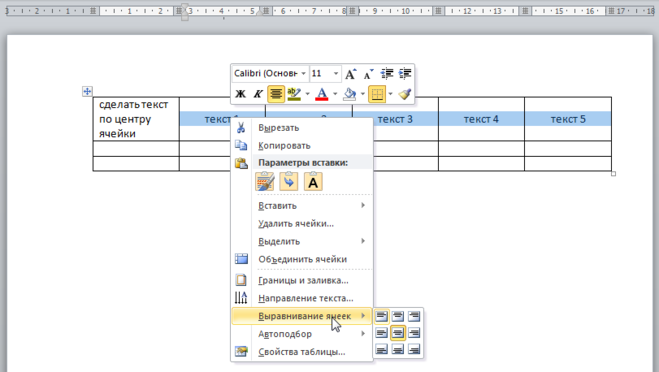
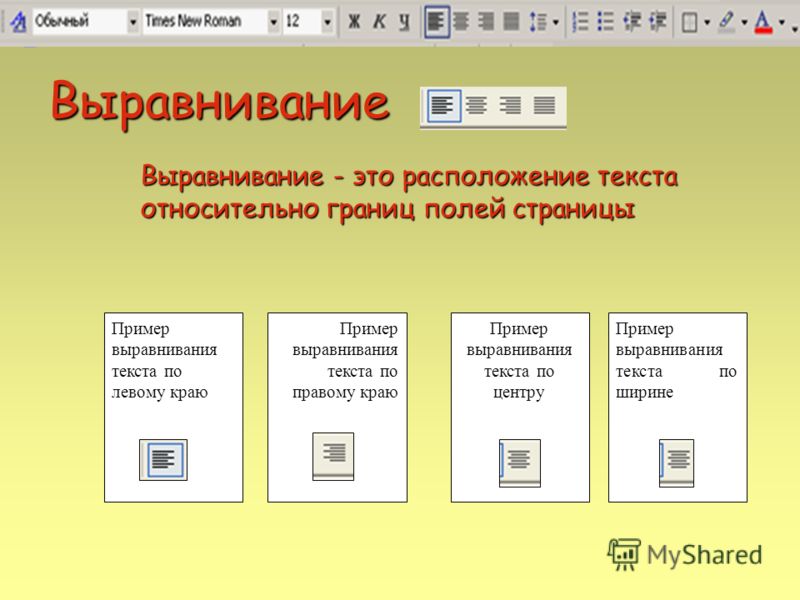 Это должно активировать опцию «Позиционирование».
Это должно активировать опцию «Позиционирование».