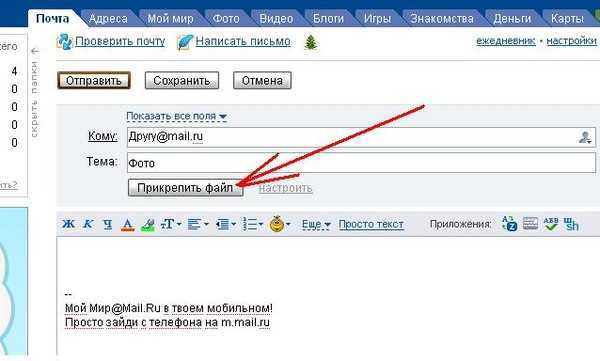Если не удается отправлять или принимать электронную почту на компьютере Mac
Если у вас возникают проблемы с отправкой или получением почты с помощью приложения «Почта» на компьютере Mac, эта статья может оказаться полезной.
Если компьютер Mac подключен к Интернету, но внезапно перестает получать или отправлять электронную почту, в общем случае следует повторить попытку позднее, а при необходимости — обратиться за помощью к поставщику услуг электронной почты. Если вы пользуетесь службой Почта iCloud компании Apple, узнайте, как устранять проблемы с пользованием Почтой iCloud.
Проверьте наличие сообщений о состоянии
Рядом с почтовым ящиком вашей учетной записи на боковой панели приложения «Почта» или в правом верхнем углу окна приложения «Почта» может отображаться значок состояния, такой как молния или символ предупреждения. Щелкните его, чтобы узнать больше.
- Если отображается состояние «Сеть недоступна», убедитесь, что компьютер Mac подключен к Интернету, затем повторите попытку.

- Если отображается состояние «Не удалось войти», свяжитесь с поставщиком услуг электронной почты, чтобы убедиться, что ваша учетная запись на компьютере Mac настроена правильно.
- Если приложение «Почта» запрашивает пароль, но ввод пароля не помогает, узнайте, почему поставщик услуг электронной почты не принимает ваш пароль.
- Если служба электронной почты временно недоступна, на веб-сайте поставщика услуг электронной почты может отображаться сообщение о состоянии. Например, состояние службы Почта iCloud отображается на странице состояния системы Apple. Страницы состояния доступны также для других служб электронной почты, таких как Gmail и Outlook. Некоторые краткосрочные перебои в работе службы могут не отображаться на странице состояния системы, поэтому может потребоваться повторить попытку после нескольких часов ожидания.
Попробуйте воспользоваться веб-почтой
Многие провайдеры услуг электронной почты предлагают веб-почту — вариант использования сервиса электронной почты с помощью веб-браузера, такого как Safari, а не почтового приложения, например «Почта». Если вы пользуетесь учетной записью Почты iCloud, вы можете отправлять и получать электронную почту на веб-сайте iCloud.com.
Если вы пользуетесь учетной записью Почты iCloud, вы можете отправлять и получать электронную почту на веб-сайте iCloud.com.
Веб-почта позволяет убедиться, что учетная запись действует, но это не означает, что она правильно настроена в приложении «Почта». Поставщик услуг электронной почты может помочь вам исправить настройки электронной почты и выполнить проверку на предмет других проблем, влияющих на отправку или получение электронной почты.
Удаление и последующее добавление учетной записи электронной почты
Информация о продуктах, произведенных не компанией Apple, или о независимых веб-сайтах, неподконтрольных и не тестируемых компанией Apple, не носит рекомендательного или одобрительного характера. Компания Apple не несет никакой ответственности за выбор, функциональность и использование веб-сайтов или продукции сторонних производителей. Компания Apple также не несет ответственности за точность или достоверность данных, размещенных на веб-сайтах сторонних производителей. Обратитесь к поставщику за дополнительной информацией.
Обратитесь к поставщику за дополнительной информацией.
Дата публикации:
Как отправить факс через интернет
Если у вас нет факсимильного аппарата, можно отправить факс через интернет. Не обязательно, чтобы ваш адресат был также подключен к нему. Интернет-технологии обеспечивают доставку документа до сервера провайдера IP-телефонии или сервиса по отправке документа и его «переход» в телефонные сети. У интернета для этого есть преимущества. Не нужно покупать специальное оборудование. Это обходится гораздо дешевле. Ведь при передаче данных по телефонным сетям взимается плата, как за звонок. Если речь идет об отправке за границу, стоимость может «кусаться». Рассмотрим, как отправить факс через интернет и что для этого требуется.
Три подхода к решению вопроса, как отправить факс с компьютера
Сделать это можно тремя способами. Рассмотрим их.
Подход № 1. Виртуальные факсы, если вы пользуетесь IP-телефонией
Те, кто использует IP-телефонию, могут отправлять файлы при помощи клиентских приложений – виртуальных факсов.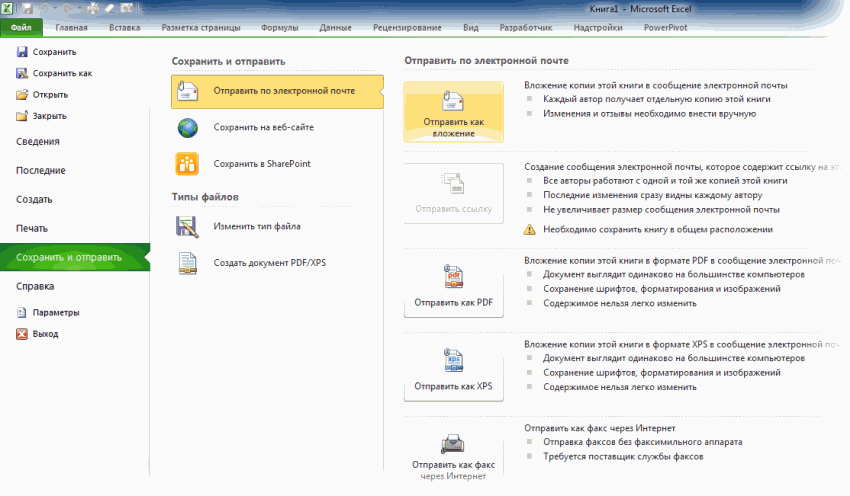 Такие программы могут взаимодействовать с внутрикорпоративными или с публичными серверами IP-телефонии.
Такие программы могут взаимодействовать с внутрикорпоративными или с публичными серверами IP-телефонии.
В большинстве случаев для отправки документов через виртуальный факс не требуется выполнения каких-то сложных настроек. Для начала работы нужно указать в клиентском приложении имя или IP-адрес сервера телефонии, логин и пароль абонента (выдается провайдером или администратором корпоративной сети).
Важно. В некоторых случаях потребуется активация опции отключения передачи данных по протоколу T.38. Все зависит от оператора (оборудования внутрикорпоративной сети). Этот протокол поддерживается не всеми поставщиками услуг IP-телефонии.
Что касается программ – виртуальных факсов, их выбор велик. В качестве примеров можно рассмотреть следующие:
- VentaFax. Популярное платное клиентское приложение. Есть версия Private для частных пользователей и MiniOffice для организаций.
- Zoiper Communicator. Аналог предыдущей программы.
 Здесь имеется бесплатная версия, в функционал которой входит возможность отправки факсов. Бесплатная версия подойдет для частных нужд. Для компании лучше будет коммерческая лицензия. Тарифов несколько.
Здесь имеется бесплатная версия, в функционал которой входит возможность отправки факсов. Бесплатная версия подойдет для частных нужд. Для компании лучше будет коммерческая лицензия. Тарифов несколько. - FaxAmatic. Бесплатная программа. Широкого распространения не получила, но как вариант Free-софта ее рассматривать можно.
Если у вас компьютер на Mac OS, выбор программ не очень велик. Но он есть. Обратите внимание на PageSender Fax Center или Popcompanion (PopFax).
Вопрос:
Как еще пользователи IP-телефонии могут отправить факс с компьютера
Ответ:
Большинство провайдеров предоставляют возможность отправки таких сообщений через личный кабинет пользователя. У многих компаний такой функционал входит в стоимость услуг по использованию IP АТС.
Есть такая возможность и во многих программах управления IP-АТС. Вот только минус этого варианта – наличие доступа к ПО у ограниченного круга лиц.
Подключить IP-телефонию
Подход № 2. Отправка через программы для создания и конвертирования документов
Возможность отправки факса через интернет есть и во многих программах для работы с документами. Пользователи, работающие на компьютерах с ОС Windows, могут делать это прямо из приложения из состава пакета MS Offiсe (Word, Excel, PowerPoint). Пересылка осуществляется при помощи пункта меню «Файл» – «Отправить» – «Факс через интернет». Этим «заведует» программа Microsoft Outlook. Она обеспечивает отправку факсимильных сообщений через сервера Microsoft. Для отправки документов требуется регистрация в службе. Кроме того, для пересылки документов прямо из офисного приложения Outlook должен быть постоянно запущен.
Пользователи, работающие на компьютерах с ОС Windows, могут делать это прямо из приложения из состава пакета MS Offiсe (Word, Excel, PowerPoint). Пересылка осуществляется при помощи пункта меню «Файл» – «Отправить» – «Факс через интернет». Этим «заведует» программа Microsoft Outlook. Она обеспечивает отправку факсимильных сообщений через сервера Microsoft. Для отправки документов требуется регистрация в службе. Кроме того, для пересылки документов прямо из офисного приложения Outlook должен быть постоянно запущен.
Кстати. При установке на компьютер программы VentaFax также появляется возможность отправки факсов с ее помощью прямо из интерфейса Microsoft Word. Для этого нужно перейти «Файл» – «Печать» и в появившемся окне в списке принтеров выбрать «VentaFax».
Вопрос:
Какой способ выбрать, если вы работаете с PDF-файлами
Ответ:
Если вам часто приходится работать файлами в формате PDF, обратите внимание на программу PDF24 Creator. Среди ее возможностей есть и отправка факсов через интернет.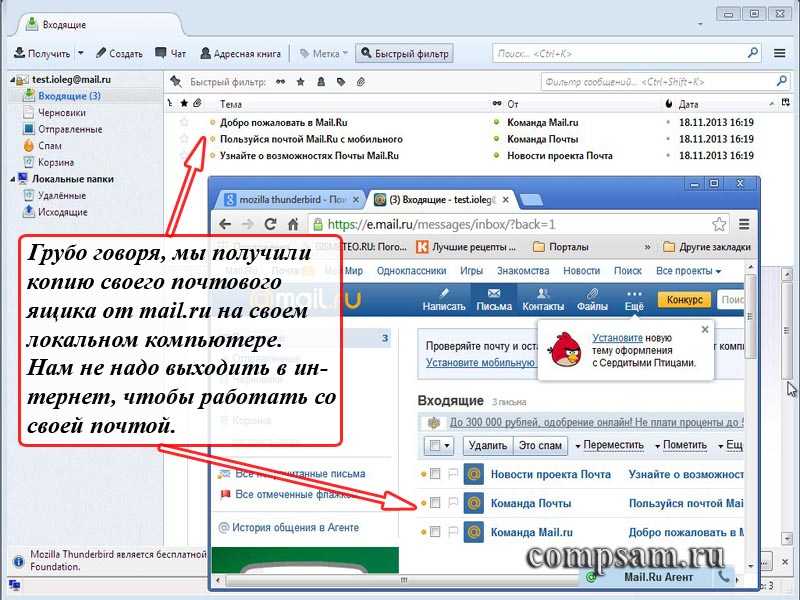 Здесь все происходит по механизму, схожему с предыдущем случаем. Пересылка осуществляется через сервис разработчиков ПО. Программа условно бесплатная. Через нее можно отправить без оплаты до пяти страниц.
Здесь все происходит по механизму, схожему с предыдущем случаем. Пересылка осуществляется через сервис разработчиков ПО. Программа условно бесплатная. Через нее можно отправить без оплаты до пяти страниц.
Подход № 3. Интернет-сервисы для отправки файлов
Решить вопрос с отправкой факса посредствам сети интернет можно и без установки специального ПО и выполнения сложных настроек. Для этого следует воспользоваться онлайн-сервисами.
Механизм их работы прост:
- Заводите аккаунт.
- Заходите в него.
- Жмете кнопку «Отправить факс».
- Загружаете нужный файл.
- Сервис отправляет документ посредством своего сервера.
Важно. Подобных сервисов в сети немало. Далеко не все на 100% подойдут вам. Перед регистрацией изучите список поддерживаемых стран. У разных поставщиков услуг он может существенно разниться.
Обращайте внимание и на типы файлов, с которыми работают такие ресурсы. Некоторые из них поддерживают только изображения в формате jpg, jpeg, tiff и пр. , другие же предлагают более широкие возможности.
, другие же предлагают более широкие возможности.
А зачем вообще использовать факс, если есть электронная почта
Аргументов в пользу этого способа отправки документов немало. Вот некоторые из них:
- Возможность отправки абоненту, у которого нет интернета. Да, такие компании все еще есть.
- Безопасность. Как ни крути, но некоторые почтовые сервисы представляют интерес для злоумышленников. Вероятность попадания ценной коммерческой (или иной) информации в третьи руки невелика.
- Экономия времени на подтверждение получения документов. При отправке факса, в отличие от e-mail, вы всегда будете сразу знать, прошел он или нет.
- Возможность отправки прямо из интерфейса программы, в которой ведется работа с документом.
При всей своей простоте и универсальности электронная почта не всегда обеспечивает необходимый уровень безопасности для передачи конфиденциальных документов.
Но все-таки однозначно выделить тот или иной способ передачи документов (электронная почта или факсимильная связь) сложно.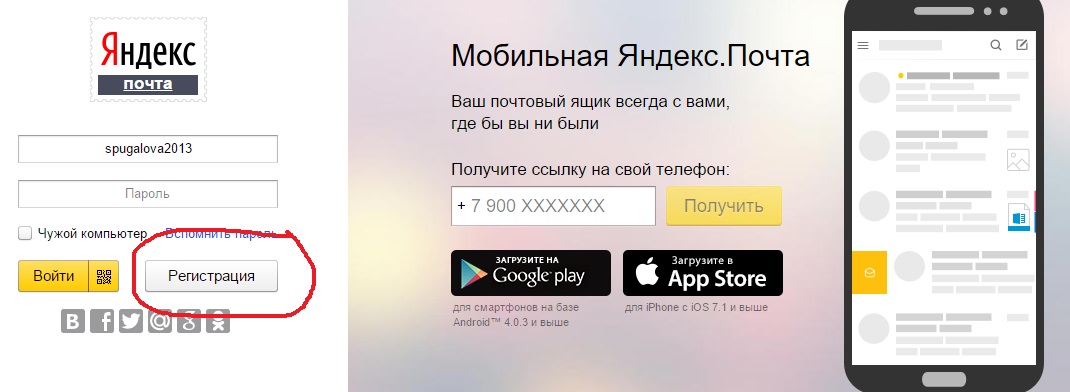 Есть задачи и случаи, в которых единственно верным вариантом будет лишь один из двух. Поэтому и существуют они параллельно.
Есть задачи и случаи, в которых единственно верным вариантом будет лишь один из двух. Поэтому и существуют они параллельно.
Какой способ отправки факса с компьютера выбрать
В общем, путей решения вопроса, как отправить факс с компьютера через интернет, существует несколько. И любой из них доступен каждому, не обязательно тратиться на покупку факсимильных аппаратов. Вопрос в безопасности и эффективности использования того или иного способа. Компания должна оценить свои технические возможности и сформулировать требования, которым должен соответствовать канал для передачи документов.
Онлайн-сервисы — неплохой выход для однократного решения задачи частным лицом. Юридическим лицам они вряд ли подойдут. Здесь сложно быть уверенным в безопасности загружаемых файлов. После отправки документы могут не удаляться, а концентрироваться на серверах, которые можно взломать.
Отправка файлов встроенными средствами офисных программ имеет право на жизнь. Однако, как и в предыдущем случае, здесь стоит вопрос безопасности пересылаемых данных.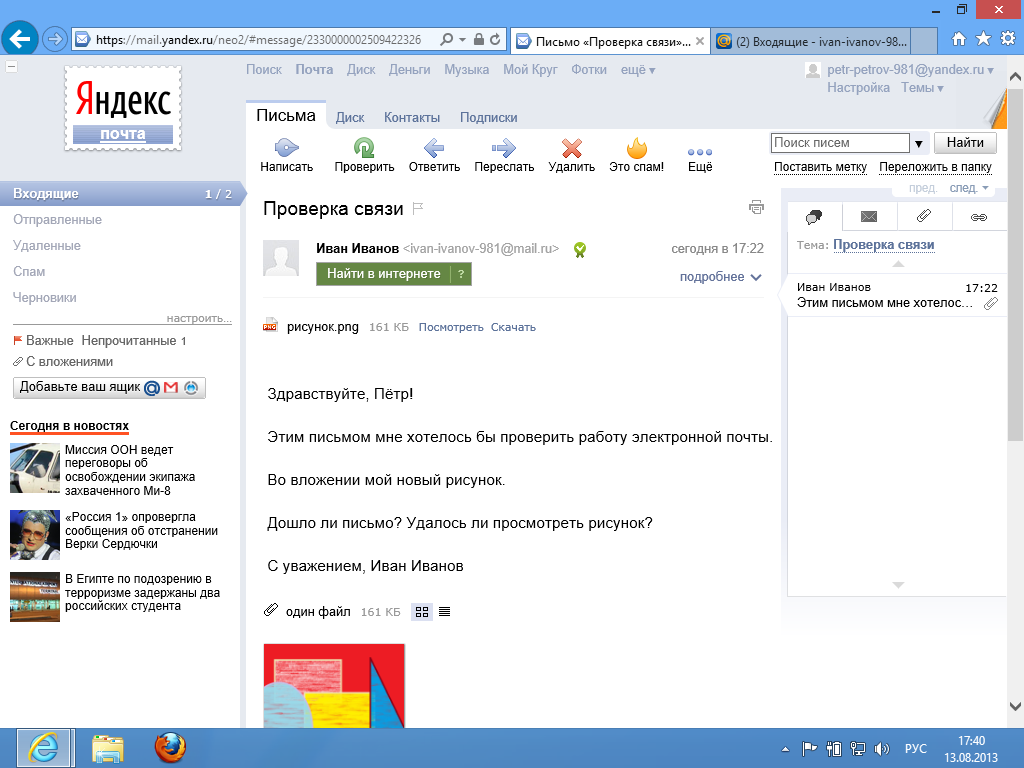 Также в зависимости от используемого ПО могут быть ограничения на количество отправляемых файлов.
Также в зависимости от используемого ПО могут быть ограничения на количество отправляемых файлов.
Удобство регулярного использования и гарантию безопасности отправляемых данных может обеспечить виртуальный факс. Работая со встроенными средствами виртуальной АТС, вы будете уверены, что всегда сможете отправить факс через интернет, ваши данные будут максимально защищены, а если вам потребуется решить задачи более сложные — всегда сможете получить поддержку провайдера.
Подробнее о настройке и подключении услуги Виртуальной АТС: https://www.zebratelecom.ru/services/cloud-pbx
Если вы не можете отправлять электронные письма на своем iPhone или iPad — служба поддержки Apple (Великобритания)
Если вы не можете отправлять электронные письма из приложения «Почта» на своем iPhone или iPad, вы можете попробовать несколько способов.
Перед тем, как начать
Есть несколько моментов, о которых следует помнить и проверить:
- При создании резервной копии iOS или iPadOS в iCloud или iTunes создаются резервные копии настроек вашей почты, но не электронной почты.
 Если вы удалите или измените настройки своей учетной записи электронной почты, ранее загруженные электронные письма могут быть удалены с вашего устройства.
Если вы удалите или измените настройки своей учетной записи электронной почты, ранее загруженные электронные письма могут быть удалены с вашего устройства. - Убедитесь, что ваше устройство подключено к Интернету.
- Обратитесь к своему поставщику услуг электронной почты, чтобы узнать, нет ли перебоев в обслуживании.
- Найдите кнопку «Отменить отправку» в папке «Входящие» или в списке почтовых ящиков. Если доступно Отменить отправку, сообщение не было отправлено.
- Узнайте, что делать, если у вас нет доступа к Почте iCloud или вы не можете отправлять и получать сообщения с помощью адреса электронной почты @icloud.com.
Проверить папку «Исходящие» на наличие неотправленных писем
Если вы получаете сообщение о том, что ваше электронное письмо не было отправлено, оно попадает в папку «Исходящие». Проверьте папку «Исходящие» и попробуйте снова отправить электронное письмо, выполнив следующие действия:
- В Почте перейдите к списку почтовых ящиков.

- Нажмите Исходящие. Если вы не видите папку «Исходящие», ваше электронное письмо было отправлено.
- Коснитесь электронного письма в папке «Исходящие». Убедитесь, что адрес электронной почты получателя указан правильно.
- Нажмите «Отправить».
Проверьте свой адрес электронной почты и пароль
Если Mail попросит вас ввести пароль для вашей учетной записи электронной почты, убедитесь, что ваш пароль правильный. Чтобы проверить свой адрес электронной почты и пароль, войдите на веб-сайт поставщика услуг электронной почты.
Если вы по-прежнему получаете сообщение об ошибке имени пользователя или пароля, обратитесь к поставщику услуг электронной почты или к системному администратору.
Обратитесь к своему поставщику услуг электронной почты или системному администратору
- Обратитесь к своему поставщику услуг электронной почты или проверьте его веб-страницу состояния, чтобы узнать, нет ли перебоев в обслуживании.

- Узнайте у поставщика услуг электронной почты или системного администратора, включены ли какие-либо функции безопасности или ограничения, например двухэтапная проверка, для вашей учетной записи электронной почты. Вам может потребоваться специальный пароль или запросить авторизацию у поставщика услуг электронной почты для отправки и получения электронных писем на вашем устройстве.
- Проверьте настройки своей учетной записи электронной почты у поставщика услуг электронной почты или системного администратора, чтобы убедиться, что они верны.
Удалите свою учетную запись электронной почты и настройте ее снова
- На своем компьютере войдите на веб-сайт поставщика услуг электронной почты. Убедитесь, что все ваши электронные письма есть, или убедитесь, что ваши электронные письма были сохранены не на вашем устройстве iOS или iPadOS.
- На своем устройстве выберите «Настройки» > «Почта», затем нажмите «Учетные записи».
- Нажмите на учетную запись электронной почты, которую хотите удалить.

- Нажмите «Удалить учетную запись».
- Добавьте свою учетную запись еще раз.
Если действия, описанные в этой статье, не помогли, обратитесь к поставщику услуг электронной почты для получения дополнительной информации.
Дата публикации:
Как отправлять текстовые сообщения с компьютеров, ноутбуков и ПК с помощью текстовых приложений
Как отправлять текстовые сообщения с компьютеров, ноутбуков и ПК с помощью текстовых приложений
Каждый знает, как отправлять текстовые сообщения с личного телефона.
Но как написать с компьютера?
В этой статье я покажу вам:
- Почему приложения для работы с текстовыми сообщениями для компьютеров — лучший способ отправлять текстовые сообщения
- Как отправить текст с компьютера с помощью службы деловых текстовых сообщений
- Как отправлять текстовые сообщения на Mac с помощью Сообщений
- Как отправлять текстовые сообщения с компьютера с помощью Сообщений от Google
- Как отправить SMS с компьютера с помощью Google Voice
- Как отправлять текстовые сообщения с ПК с помощью приложения для телефона и Windows
- Как отправлять текстовые сообщения с адреса электронной почты на вашем компьютере
- Как отправлять текстовые сообщения с компьютера с помощью поставщика услуг беспроводной связи
- Как отправлять текстовые сообщения с бесплатного веб-сайта SMS
- Часто задаваемые вопросы о компьютерных текстовых сообщениях (FAQ)
К концу вы будете знать все способы отправки текстов с компьютера.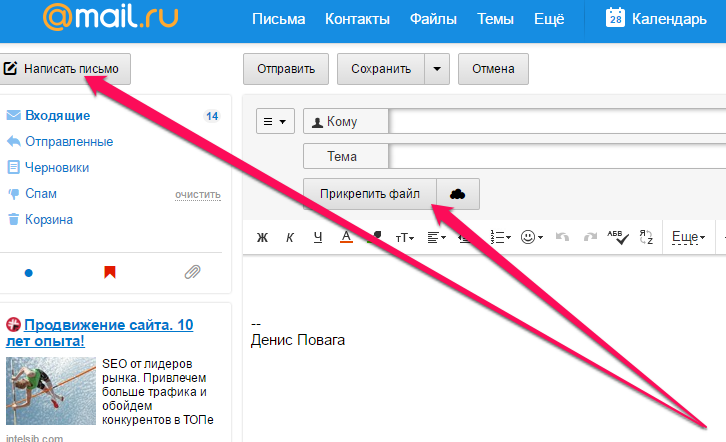
Читайте дальше.
Попробуйте отправлять текстовые сообщения со своего компьютера бесплатно
Начните работу с 14-дневной бесплатной пробной версии MessageDesk. Оплата не требуется. ❤️
Почему бизнес-приложения для обмена текстовыми сообщениями для компьютеров — лучший способ текстовых сообщений
Вы человек, которому нужно отправить несколько текстовых сообщений один на один? Тогда iMessage, Google Messages и Google Voice — отличные варианты для текстовых сообщений с вашего компьютера. Но программное обеспечение для обмена текстовыми сообщениями для бизнеса и текстовые приложения для компьютеров, такие как MessageDesk, предлагают более надежные инструменты автоматизации и текстовые сообщения, такие как:
- Текстовые сообщения на iPhone, Android, планшетах, ПК и настольных компьютерах
- 10-значные местные и бесплатные телефонные номера для SMS с поддержкой текстовых сообщений Массовая рассылка текстовых сообщений сотням контактов
- Шаблоны текстовых сообщений и теги для персонализированных сообщений
- Поддержка обмена мультимедийными мультимедийными сообщениями MMS
- Запланированные и автоматические текстовые сообщения
- Автоответчики текстовых сообщений на основе ключевых слов для автоматических ответов
- Поддержка больших объемов подтвержденных оператором текстовых сообщений A2P 10DLC
- Встроенные инструменты подписки и отказа для соответствия TCPA
- Гарантированная массовая доставка текстовых сообщений
Как отправить текстовое сообщение с компьютера с помощью службы бизнес-текстовых сообщений
Вот как отправить текстовое сообщение с помощью MessageDesk, текстового приложения для компьютеров, ноутбуков и ПК.
1. Создайте бесплатную учетную запись
Независимо от того, какую службу текстовых сообщений вы выберете, сначала создайте бесплатную учетную запись. Это дает вам возможность протестировать и понять, как работает текстовое сообщение с вашего компьютера.
Вы всегда можете подписаться на бесплатную пробную версию, если вас интересует MessageDesk. Вы также можете встретиться со специалистом по обмену сообщениями, чтобы получить ответы на вопросы. Они могут помочь вам начать работу.
2. Настройте новый или существующий номер телефона для SMS
Далее вам нужно будет получить текстовый номер. MessageDesk предоставляет вам несколько вариантов номера телефона для SMS, в том числе:
- 10-значные местные телефонные номера
- Бесплатные телефонные номера с кодом города 800
Вы также можете активировать существующий стационарный рабочий телефон с помощью текстового сообщения или использовать свой текущий номер телефона с переносом номера.
3. Импортируйте свои контакты и создайте группы
После того, как вы настроили свой номер телефона для SMS, вам нужно будет загрузить и сегментировать свои контакты.
MessageDesk позволяет легко сделать это, импортировав файл .csv. После импорта контактов вы можете искать, выбирать и объединять контакты в группы.
4. Выберите контакт(ы) или группу(ы) в папке «Входящие»
Вы загрузили свои контакты в MessageDesk. Затем найдите и выберите контакты или группы, которым вы хотите отправить или запланировать текстовое сообщение.
MessageDesk поставляется с почтовым ящиком SMS. Эта функция позволяет легко маршрутизировать, назначать, отвечать на несколько текстовых сообщений и управлять ими одновременно.
5. Создание и сохранение шаблонов текстовых сообщений
Экономия времени начинается с шаблонов. Это удобно, когда вам нужно повторно отправить одни и те же текстовые сообщения нескольким людям.
Службы обмена текстовыми сообщениями для бизнеса (например, MessageDesk) позволяют легко настраивать текстовые сообщения и сохранять их в виде шаблонов.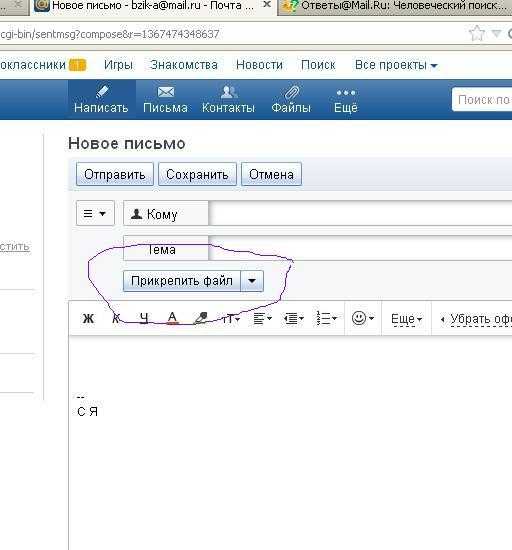 Вы можете использовать шаблоны текстовых сообщений для:
Вы можете использовать шаблоны текстовых сообщений для:
- Текстовые фотографии и изображения
- Отправка мультимедийных MMS-сообщений
- Добавлять СМС-ссылки в тексты
- Вставка тегов персонализации
Теги персонализации, такие как {{ Имя }}, автоматически вставляют контактную информацию, такую как имя, адрес электронной почты и другую информацию, в текстовое сообщение.
6. Отправляйте или планируйте двусторонние сообщения или односторонние широковещательные тексты сотням контактов
Услуги деловых текстовых сообщений поддерживают как односторонний, так и двусторонний обмен текстовыми сообщениями. Это означает, что вы можете вести личные текстовые беседы с отдельными контактами.
Но вы также можете отправлять текстовые сообщения сотням или тысячам контактов.
Службы обмена текстовыми сообщениями для бизнеса, такие как MessageDesk, упрощают проверку операторами связи для A2P 10DLC. Это дает возможность отправлять массовые тексты с компьютеров, ноутбуков и ПК.
Такие платформы, как MessageDesk, также предлагают функции автоматизированных текстовых сообщений. К ним относятся автоответчики для таких вещей, как автоматические текстовые сообщения об отсутствии на работе.
Попробуйте отправлять текстовые сообщения со своего компьютера бесплатно
Начните работу с 14-дневной бесплатной пробной версии MessageDesk. Оплата не требуется. ❤️
Как отправлять текстовые сообщения на Mac с помощью сообщений
Если вы используете iPhone или устройство iOS, у вас есть доступ к платформе Apple iMessage.
iMessage изначально устанавливается на все iPhone. Но он также доступен через приложение «Сообщения» на других устройствах iOS, включая MacBook, MacBook Air и iMac.
Вот как начать.
1. На Mac откройте приложение «Сообщения».
Вы можете найти его в папке «Приложения». Вы также можете использовать Command + пробел, чтобы найти приложение «Сообщения».
Примечание: Прежде чем приступить к работе, ваш Mac должен работать под управлением OS X Yosemite или более поздней версии. Кроме того, ваш iPhone должен быть включен и подключен к той же сети Wi-Fi.
2. Нажмите «Сообщения» в меню и выберите «Настройки».
Вы можете найти это в верхнем левом углу экрана в приложении «Сообщения».
3. Войдите в систему, используя свой Apple ID и пароль.
Выберите вкладку @ iMessage в верхней части окна. Затем установите флажок рядом с «Включить эту учетную запись».
Примечание: Вам потребуется использовать один и тот же Apple ID на Mac и iPhone.
4. На iPhone откройте «Настройки и сообщения».
«Настройки» — это приложение со значком шестеренки. Затем найдите и нажмите «Сообщения».
Затем включите iMessage. Это вверху экрана. Вы узнаете, что он включен, если ползунок зеленый.
Теперь нажмите «Пересылка текстовых сообщений» и выберите свой компьютер Mac из списка.
Примечание: Если вы не используете двухфакторную аутентификацию, на вашем Mac появится шестизначный код подтверждения. Введите этот код, чтобы подтвердить, что вы хотите отправлять и получать сообщения на вашем Mac.
Примечание: Если вы не видите свой Mac в списке, вернитесь к «Сообщениям» в настройках и нажмите «Отправить и получить». Затем коснитесь своего Apple ID и номера телефона в списке в разделе «Вы можете получать iMessages и отвечать на них». Затем повторите предыдущий шаг.
5. Откройте «Сообщения» и составьте свое сообщение
Откройте «Сообщения» на своем Mac и щелкните значок карандаша, чтобы составить новое сообщение.
Введите номер телефона, имя или Apple ID человека, которому хотите отправить текстовое сообщение. Если получатель есть в вашем контакте, вы можете щелкнуть значок «+», чтобы выбрать его.
Напишите свое сообщение в поле внизу окна.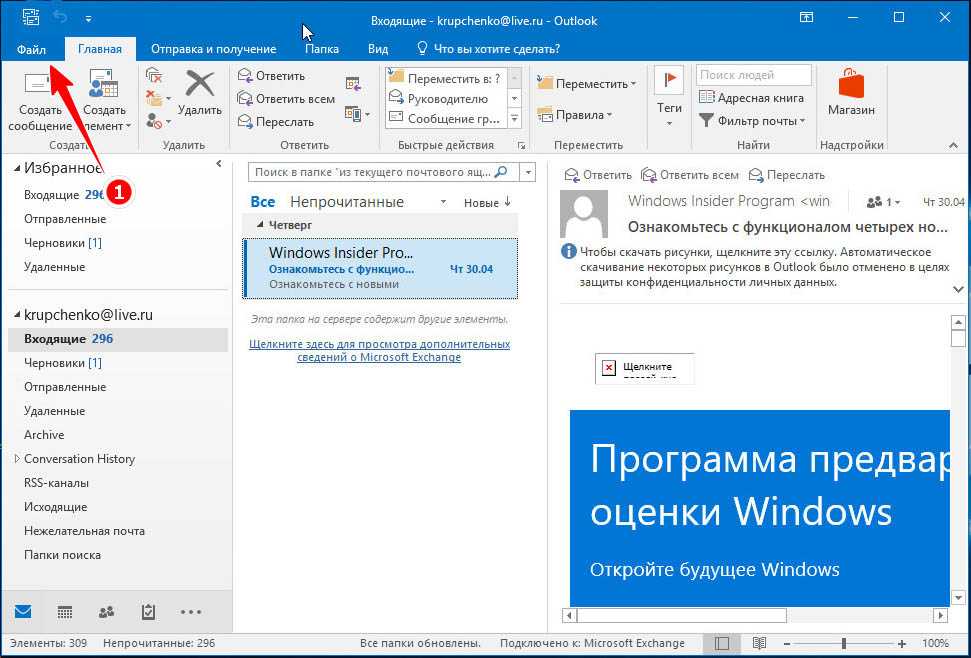 Наконец, нажмите Enter на клавиатуре, чтобы отправить сообщение.
Наконец, нажмите Enter на клавиатуре, чтобы отправить сообщение.
Как отправлять текстовые сообщения с компьютера с помощью сообщений Google
Пользователи смартфонов Android могут отправлять и получать текстовые сообщения из веб-приложения под названием «Сообщения от Google». Сообщения от Google — это официальное приложение Google для текстовых сообщений через RCS с откатом к SMS и MMS.
Приложение «Сообщения» работает на ноутбуках, настольных компьютерах и ПК и даже на устройствах iOS. Но только до тех пор, пока вы установите его в качестве приложения для обмена сообщениями по умолчанию на своем телефоне.
1. Загрузите приложение «Сообщения» для своего телефона и откройте его в веб-браузере на настольном компьютере
Вы можете найти последнюю версию Сообщений в магазине Google Play для своего телефона. В браузере перейдите на страницу messages.google.com в браузере вашего компьютера.
2. Следуйте инструкциям по сопряжению телефона Android и текстового сообщения на компьютере
Сначала откройте приложение Android Messages на своем телефоне.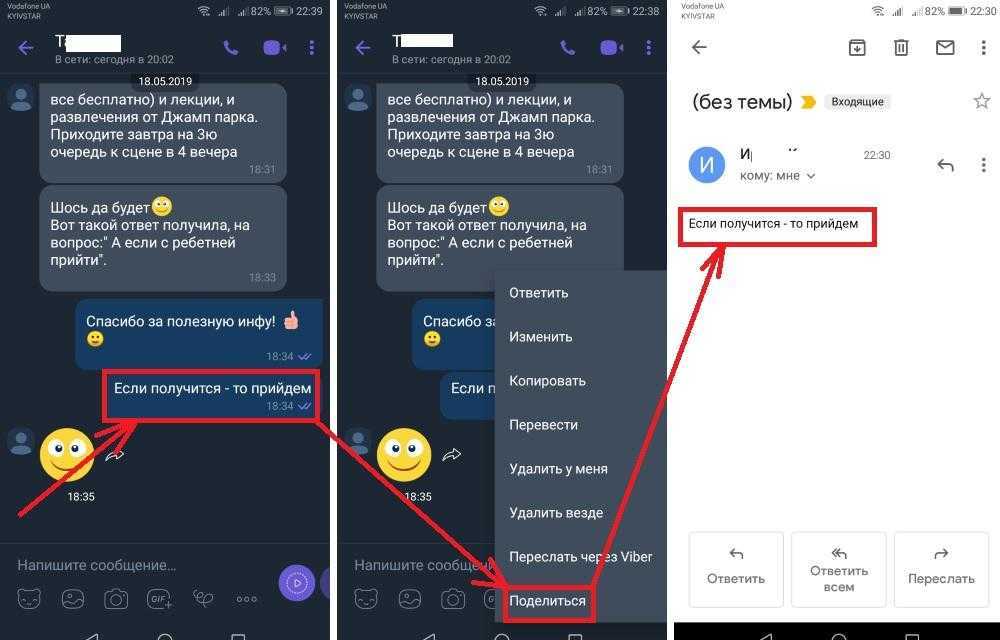 Затем нажмите «Меню» в списке разговоров и выберите «Сопряжение устройств».
Затем нажмите «Меню» в списке разговоров и выберите «Сопряжение устройств».
Это синхронизирует ваш телефон и ваш браузер. Когда они синхронизируются, вы увидите свои сообщения и контакты на странице.
3. Начать чат
Наконец, нажмите Начать чат на своем компьютере. Введите номер телефона или имя из ваших контактов и нажмите Enter и введите свое сообщение.
Как отправить SMS с компьютера с помощью Google Voice
Google Voice — это еще один способ отправки SMS с вашего ноутбука или компьютера. Вы можете загрузить приложение прямо на свой телефон. Вы также можете войти в любой веб-браузер.
С помощью Google Voice вы также получаете новый 10-значный номер телефона.
Со своего номера Google Voice вы можете:
- Отправлять текстовые SMS-сообщения
- Отправка MMS-сообщений
- Совершать голосовые вызовы
- Настройка ящика голосовой почты
Имейте в виду, что Google Voice позволяет отправлять и получать сообщения только в США и Канаде.
Google Voice также использовался для отправки бесплатных текстовых сообщений. Но теперь Google взимает плату с пользователей за доступ, что заставляет некоторых искать альтернативы Google Voice.
Как отправлять и получать текстовые сообщения с компьютера с помощью приложения для телефона и Windows
Вот как отправить новое текстовое сообщение с ПК:
- На ПК в приложении «Ваш телефон» выберите «Сообщения».
- Чтобы начать новый разговор, выберите Новое сообщение.
- Введите имя или номер телефона контакта.
- Выберите контакт, которому хотите отправить сообщение — откроется новая ветка сообщений.
Как отправлять текстовые сообщения с адреса электронной почты на вашем компьютере
Сначала вам нужно будет узнать номер телефона и оператора беспроводной связи получателя вашего сообщения. Как только вы это сделаете, отправить текст из электронной почты будет на удивление легко.
Все, что вам нужно сделать, это добавить 10-значный номер телефона получателя в домен оператора.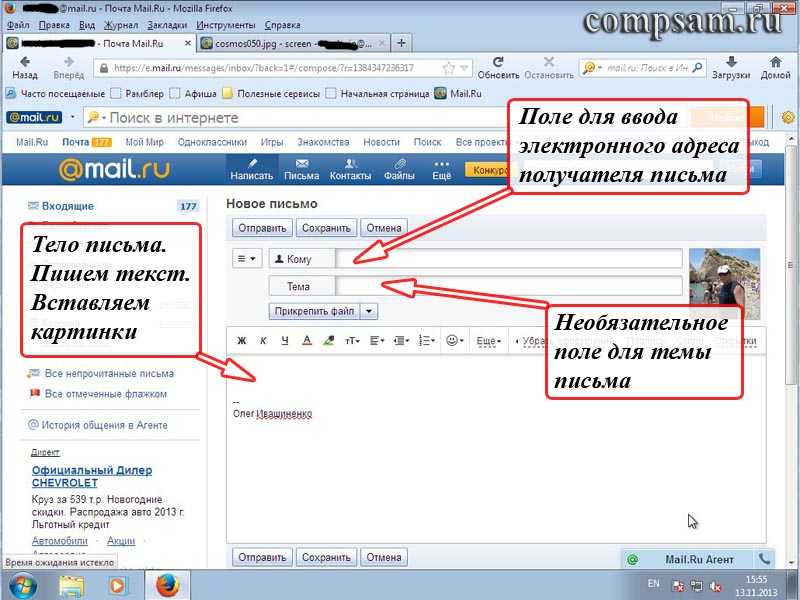 Этот домен привязан либо к шлюзу SMS, либо к шлюзу MMS.
Этот домен привязан либо к шлюзу SMS, либо к шлюзу MMS.
Примечание. SMS и MMS обычно имеют отдельные адреса электронной почты или «шлюзы» для отправки сообщений. SMS-сообщения — это только текст, тогда как MMS (служба обмена мультимедийными сообщениями) включает изображение или какой-либо тип мультимедиа, например .gif.
Вот пример текстового SMS-сообщения, отправленного на номер телефона Verizon:
Вот пример MMS-сообщения, отправленного на номер телефона Verizon:
Чтобы отправить сообщение электронной почты, просто введите текст сообщения с в тело электронной почты и нажмите отправить. Все ответы на сообщения будут возвращаться в ваш почтовый ящик.
Более длинные сообщения будут разбиты на несколько текстовых сообщений, и к получателям будут применяться стандартные тарифы на текстовые сообщения.
Вот как отправить текст с адреса электронной почты:
- Войдите в нужную учетную запись электронной почты
- Введите 10-значный номер телефона в поле «Кому» электронной почты
- Введите символ «@» после номера телефона
- Добавьте соответствующий адрес шлюза SMS или MMS из таблицы ниже для номера, на который вы отправляете текстовое сообщение
Шлюзы SMS и MMS для отправки текстовых сообщений с электронной почты
| Оператор беспроводной связи | SMS-шлюз | MMS-шлюз |
|---|---|---|
| АТ&Т | номер@txt. att.net att.net | номер@mms.att.net |
| Мобильный телефон Boost | номер@sms.myboostmobile.com | номер@myboostmobile.com |
| C-шпиль | номер@cspire1.com | н/д |
| Бытовая сотовая связь | номер@mailmymobile.net | н/д |
| Крикет | номер@sms.cricketwireless.net | номер@mms.cricketwireless.net |
| Google Fi (Проект Fi) | номер@msg.fi.google.com | номер@msg.fi.google.com |
| Метро ПКС | номер@mymetropcs.com | номер@mymetropcs.com |
| Новый мобильный | номер@mailmymobile.net | н/д |
| Пейдж Плюс | номер@vtext.com | номер@mypixmessages.com |
| Беспроводная связь Республики | номер@text. republicwireless.com republicwireless.com | н/д |
| Простой мобильный | номер@smtext.com | н/д |
| Спринт: | номер@messaging.sprintpcs.com | номер@pm.sprint.com |
| Т-Мобайл | номер@tmomail.net | номер@tmomail.net |
| Телефон: | н/д | номер@mmst5.tracfone.com |
| Сотовая связь США | номер@email.uscc.net | номер@mms.uscc.net |
| Веризон | номер@vtext.com | номер@vzwpix.com |
| Virgin Mobile | номер@vmobl.com | номер@vmpix.com |
| Xfinity Mobile | номер@vtext.com | номер@mypixmessages.com |
Как отправлять текстовые сообщения с компьютера с помощью поставщика услуг беспроводной связи
Некоторые поставщики услуг беспроводной связи, такие как Verizon и AT&T, предоставляют клиентам автономные порталы для обмена текстовыми сообщениями.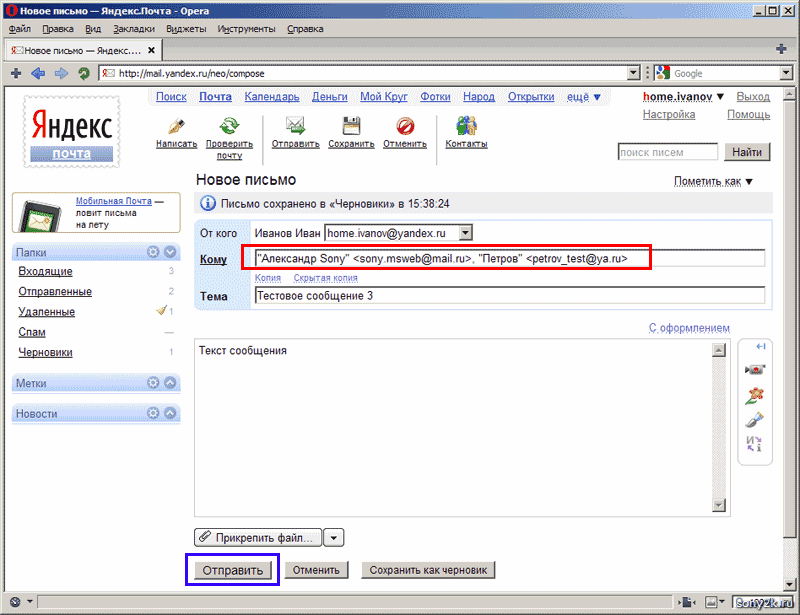 Это позволяет вам отправлять сообщения другим пользователям в сети непосредственно с веб-сайтов операторов связи.
Это позволяет вам отправлять сообщения другим пользователям в сети непосредственно с веб-сайтов операторов связи.
Если у вас есть Verizon, вы можете войти в свою учетную запись My Verizon. Там вы можете отправлять и получать тексты, фотографии и видео от других пользователей Verizon.
Пользователи Verizon также могут загрузить настольное приложение для своих компьютеров через My Verizon.
Как отправлять текстовые сообщения с бесплатного веб-сайта SMS
Ищете возможность бесплатно отправлять текстовые сообщения с компьютеров на мобильные телефоны?
Попробуйте одно из этих бесплатных текстовых сообщений с компьютерных веб-сайтов:
- Globfone.com
- SendSMSNow.com
- Opentextingonline.com
- Textrapp.com
- Textsendr.com
- Afreesms.com
Все, что вам нужно сделать на любом из этих сайтов, это ввести номер телефона получателя.
Однако использование бесплатных текстовых служб имеет множество недостатков.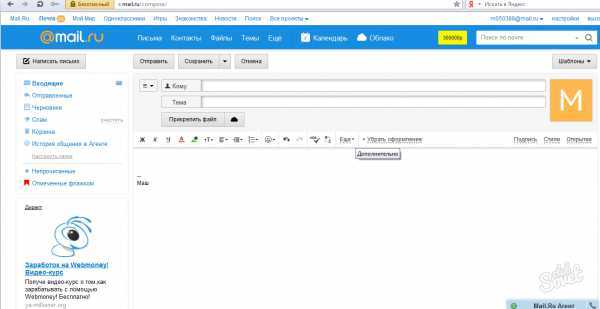
Большинство из этих веб-сайтов с бесплатными текстовыми сообщениями поддерживают только небольшие объемы текстовых сообщений SMS. Они не поддерживают групповые сообщения, мультимедийные тексты или массовые тексты. И нет возможности отвечать на входящие текстовые сообщения.
Кроме того, многие бесплатные SMS-платформы не могут гарантировать, что ваш текст будет доставлен.
Часто задаваемые вопросы об отправке текстовых сообщений с компьютера (FAQ)
Ниже приведены несколько часто задаваемых вопросов, связанных с отправкой текстовых сообщений с компьютера.
Как лучше всего отправлять текстовые сообщения с компьютера?
Лучший способ отправлять текстовые сообщения с компьютера — использовать службу обмена текстовыми сообщениями для бизнеса. Веб-приложения, такие как iMessage, Messages от Google и Google voice, позволяют отправлять текстовые сообщения с ноутбуков и настольных компьютеров. Но программное обеспечение для обмена текстовыми сообщениями для бизнеса дает вам больше возможностей для автоматизации и планирования текстовых SMS-сообщений.
| Двусторонний обмен текстовыми сообщениями | Входящие СМС | Массовая текстовая рассылка | Запланированные и автоматические текстовые сообщения | Настраиваемые шаблоны | Гарантированная доставка | |
|---|---|---|---|---|---|---|
| Служба деловых текстовых сообщений | ✅ | ✅ | ✅ | ✅ | ✅ | ✅ |
| iMessage | ✅ | ✅ | 🚫 | Ограниченная | 🚫 | 🚫 |
| Сообщения от Google | ✅ | ✅ | 🚫 | Ограниченная | 🚫 | 🚫 |
| Голос Google | ✅ | ✅ | 🚫 | Ограниченная | 🚫 | 🚫 |
| Приложение «Ваш телефон» (Windows 10) | ✅ | ✅ | 🚫 | 🚫 | 🚫 | 🚫 |
| Электронная почта | 🚫 | 🚫 | 🚫 | 🚫 | 🚫 | 🚫 |
| Веб-сайт оператора беспроводной связи | 🚫 | 🚫 | 🚫 | 🚫 | 🚫 | 🚫 |
| Сайты с бесплатными SMS | 🚫 | 🚫 | 🚫 | 🚫 | 🚫 | 🚫 |
Могу ли я отправлять текстовые сообщения со своего компьютера?
Да, вы можете отправлять текстовые сообщения со своего компьютера, ноутбука или настольного ПК. Есть восемь способов отправить текст с компьютера. К ним относятся:
Есть восемь способов отправить текст с компьютера. К ним относятся:
- Услуги деловых текстовых сообщений
- iMessage
- Сообщения от Google
- Google Голос
- Ваше приложение для телефона в Windows 10
- Ваш адрес электронной почты
- Ваш оператор беспроводной связи
- Бесплатные смс-сайты
Могу ли я бесплатно отправлять текстовые сообщения со своего компьютера?
Да, вы можете бесплатно отправлять текстовые сообщения со своего компьютера, используя бесплатные текстовые сообщения с компьютерного веб-сайта. Некоторые варианты включают:
- Globfone.com
- SendSMSNow.com
- Opentextingonline.com
- Textrapp.com
- Textsendr.com
- Afreesms.com
Попробуйте отправлять текстовые сообщения со своего компьютера бесплатно
Начните работу с 14-дневной бесплатной пробной версии MessageDesk.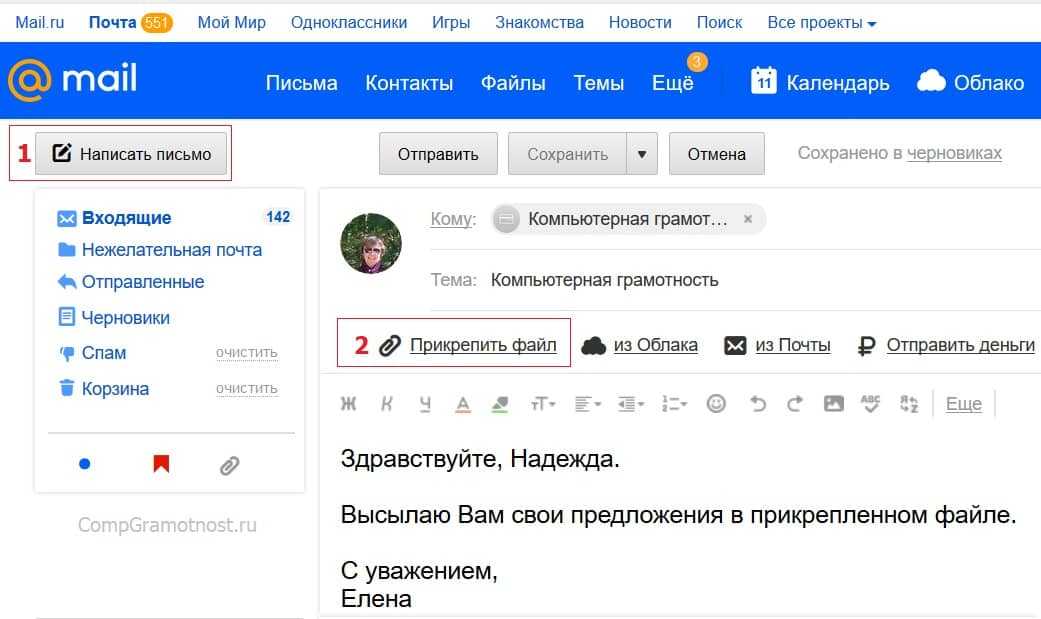

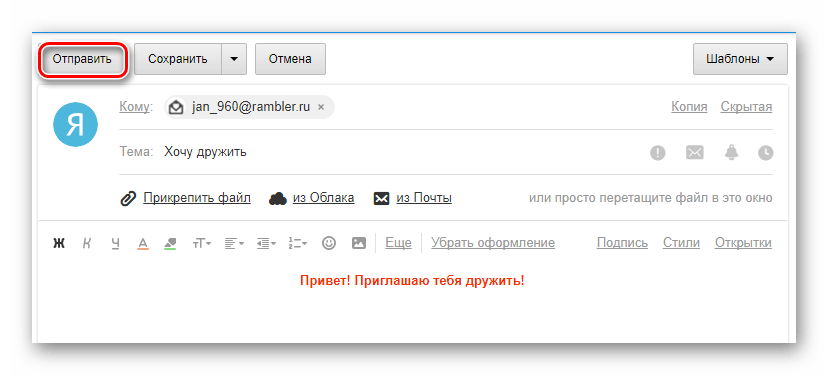 Здесь имеется бесплатная версия, в функционал которой входит возможность отправки факсов. Бесплатная версия подойдет для частных нужд. Для компании лучше будет коммерческая лицензия. Тарифов несколько.
Здесь имеется бесплатная версия, в функционал которой входит возможность отправки факсов. Бесплатная версия подойдет для частных нужд. Для компании лучше будет коммерческая лицензия. Тарифов несколько.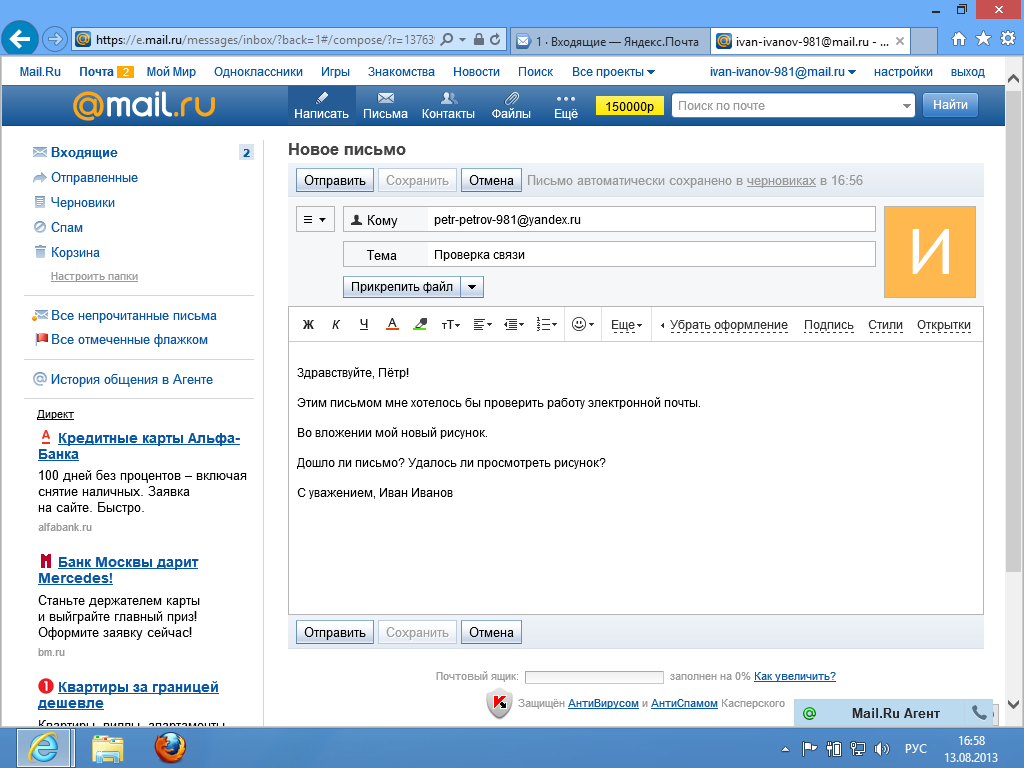 Если вы удалите или измените настройки своей учетной записи электронной почты, ранее загруженные электронные письма могут быть удалены с вашего устройства.
Если вы удалите или измените настройки своей учетной записи электронной почты, ранее загруженные электронные письма могут быть удалены с вашего устройства.