Как отключить сайт — Вопрос от Галина Чернова
Как отключить сайт — Вопрос от Галина Чернова — uВопросы- Вопросы
- Горячие
- Пользователи
- Вход/Регистрация
>
Категории вопросов
Задать вопрос +
Основное
- Вопросы новичков (16624)
- Платные услуги (2152)
Контент-модули
- Интернет-магазин (1442)
- Редактор страниц (236)
- Новости сайта (501)
- Каталоги (809)
- Блог (дневник) (114)
- Объявления (296)
- Фотоальбомы (434)
- Тесты (60)
- Форум (579)
Продвижение сайта
- Монетизация сайта (221)
- Раскрутка сайта (2462)
Управление сайтом
- Работа с аккаунтом (5348)
- Поиск по сайту (427)
- Меню сайта (1768)
- Дизайн сайта (13492)
- Безопасность сайта (1486)
- Доп.
 функции (1308)
функции (1308)
Доп. модули
- SEO-модуль (225)
- Опросы (63)
- Гостевая книга (99)
- Пользователи (433)
- Почтовые формы (320)
- Статистика сайта (198)
- Соц.
 постинг (213)
постинг (213) - Мини-чат (91)
Вебмастеру
- JavaScript и пр. (645)
- PHP и API на uCoz (236)
- SMS сервисы (10)
- Вопросы по Narod.

- Софт для вебмастера (39)
- Вопросы
- Вопросы новичков
- Как отключить сайт
голоса: 0
- Если закрыть для всех доступ, не удалять. Перейти в Панель управления — Главная » Настройки — Общие настройки, далее отметить пункт — Сайт временно отключен — Сохранить.
- Если удалить сайт. Перейти в Панель управления — Главная — Безопасность — Удаление сайта, далее подтверждаем удаление ответом на секретный вопрос и жмем кнопку — Удалить сайт.
 05.2017
05.2017…
Как временно отключить сайт без ущерба для вашей деятельности
Хотя в условиях современного рынка почти все компании вынуждены вести работу безостановочно, им иногда приходится делать перерывы и даже отключать свои веб-страницы. Сегодня мы поговорим о том, как приостановить показ сайта и при этом не нанести вреда своей коммерческой деятельности.
Блокировка корзины
Если вам на некоторое время нужно приостановить обработку покупок, наиболее простое решение заключается в блокировке корзины. При этом вы должны запретить сканирование страниц с корзиной (с помощью файла robots.txt) или их индексирование (используя метатег robots). Поскольку поисковые системы не будут иметь доступа к этим страницам либо не смогут их индексировать, вам нужно будет оповестить посетителей о приостановке работы корзины. Например, вы можете отключить ссылку на корзину, опубликовать специальное сообщение или показывать вместо корзины страницу с информацией.
Например, вы можете отключить ссылку на корзину, опубликовать специальное сообщение или показывать вместо корзины страницу с информацией.
Постоянный показ межстраничного или всплывающего оповещения
Если вам нужно закрыть весь сайт для посетителей, показывайте им сообщение «Сайт временно недоступен», страницу с информацией или всплывающее окно. При этом сервер должен возвращать код ответа HTTP 503 (Сервис недоступен). Это нужно для того, чтобы Google не индексировал материалы, которые показываются посетителям, пока ресурс недоступен. В противном случае они будут проиндексированы как контент сайта.
Примерно неделю робот Googlebot будет пытаться проиндексировать страницы, которые возвращают код ответа 503, а по истечении этого срока отсутствие доступа к ним будет считаться постоянной ошибкой. В таком случае эти страницы могут быть исключены из результатов поиска. Вы также можете указать срок, в течение которого сайт будет недоступен, с помощью заголовка ответа Retry-After. Помните, что, какой бы метод вы ни выбрали, блокировка сайта более чем на неделю негативно скажется на позициях сайта в результатах поиска.
Помните, что, какой бы метод вы ни выбрали, блокировка сайта более чем на неделю негативно скажется на позициях сайта в результатах поиска.
Полное отключение сайта
Вы также можете вообще отключить свой сервер. В частности, это может потребоваться, если вам нужно перенести сервер в другой центр обработки данных. В этом случае используйте временный сервер, который будет отправлять код ответа HTTP 503 при запросе любых URL и показывать пользователям страницу с полезной информацией, а также настройте в записях DNS временную переадресацию на этот сервер.
- На несколько ближайших дней настройте низкое значение параметра TTL для ваших записей DNS, равное примерно 5 мин.
- Настройте в записях DNS временную переадресацию на IP-адрес этого сервера.
- Когда все запросы начнут отправляться на временный сервер, отключите основной сервер от Интернета.
- Выполните обслуживание основного сервера.
- По окончании работ снова подключите основной сервер к Интернету.

- Снова укажите IP-адрес вашего основного сервера в записях DNS.
- Настройте прежнее значение TTL для записей DNS.
Надеемся, что наши инструкции помогут вам в большинстве ситуаций, требующих временного выключения сервера. Если у вас возникнут вопросы, задавайте их на нашем справочном форуме для веб-мастеров.
P. S. Если у вас есть обычные магазины, не забудьте указать информацию об изменении вашего графика работы в данных о компании.
Автор: Джон Мюллер, аналитик в швейцарском офисе Google.
Как заблокировать любой веб-сайт на вашем компьютере, телефоне или в сети
Существует несколько причин, по которым вы можете захотеть заблокировать определенные веб-сайты на своем компьютере. Некоторые веб-сайты могут распространять вирусы, содержать откровенный контент или даже пытаться украсть ваши личные данные. Хотя вы вполне можете избегать этих веб-сайтов, но это не так для всех, кто использует ваше устройство. В таких случаях лучше заблокировать определенные веб-сайты.
В таких случаях лучше заблокировать определенные веб-сайты.
Существуют различные способы блокировки веб-сайтов. Вы можете заблокировать веб-сайты только в определенных браузерах, во всей операционной системе или даже в вашем сетевом маршрутизаторе. Вот как заблокировать веб-сайты.
На вашем компьютере
Если вы хотите контролировать доступ к веб-сайтам только на одной машине, вы можете настроить блокировку на уровне операционной системы. Этот метод блокировки веб-сайтов не слишком сложен в настройке и будет работать во всех браузерах.
Как заблокировать любой веб-сайт на компьютерах с Windows Одной из основ Интернета является система DNS, которая преобразует легко запоминающиеся (и вводимые) имена, такие как www.google.com, в эквивалентные IP-адреса (8.8.8.8). ). Хотя вы используете DNS-серверы для доступа к веб-сайтам, на вашем компьютере также есть нечто, называемое файлом HOSTS, в котором эта информация может храниться локально. Это можно использовать для отключения доступа к нежелательным веб-сайтам. Мы проверили этот метод как на Windows 7, так и на Windows 8.
Это можно использовать для отключения доступа к нежелательным веб-сайтам. Мы проверили этот метод как на Windows 7, так и на Windows 8.
1. Убедитесь, что у вас есть права администратора на вашем компьютере. Войдите на свой компьютер, используя учетную запись администратора, и перейдите в папку C:\Windows\System32\drivers\etc\
2. Дважды щелкните файл с именем «hosts» и выберите «Блокнот» в списке программ, чтобы открыть файл. Нажмите «ОК». Последние две строки вашего файла hosts должны читаться как «# 127.0.0.1 localhost» и «# :: 1 localhost».
2а. Если вы не можете редактировать файл, вам нужно щелкнуть правой кнопкой мыши файл с именем hosts и выбрать «Свойства». Перейдите на вкладку «Безопасность», выберите учетную запись администратора и нажмите «Изменить».
2б. Во всплывающем окне снова выберите учетную запись и установите флажок Полный доступ. Щелкните Применить > Да. Теперь нажмите OK во всех всплывающих окнах.
3. В конце файла можно добавить адреса сайтов для блокировки. Для этого просто добавьте строку в конце файла с 127.0.0.1, а затем имя сайта, который вы хотите заблокировать — это перенаправит имя сайта на ваш локальный компьютер.
Для этого просто добавьте строку в конце файла с 127.0.0.1, а затем имя сайта, который вы хотите заблокировать — это перенаправит имя сайта на ваш локальный компьютер.
4. Чтобы заблокировать Google, например, добавьте «127.0.0.1 www.google.com» в конец файла без кавычек. Вы можете заблокировать столько сайтов, сколько захотите, но помните, что вы можете добавить только один сайт в строку.
5. Повторяйте этот шаг, пока не добавите все веб-сайты, которые хотите заблокировать.
6. Теперь закройте файл hosts и нажмите Сохранить. Перезагрузите компьютер, чтобы изменения вступили в силу, и вы обнаружите, что все эти веб-сайты теперь заблокированы.
Как заблокировать любой веб-сайт на вашем MacВот как заблокировать веб-сайты в OS X.
- 1. Убедитесь, что у вас есть доступ администратора к вашему Mac. Теперь откройте Терминал. Вы можете найти его в /Applications/Utilities/Terminal.
- 2. Введите sudo nano /etc/hosts и нажмите Enter.
 При появлении запроса введите пароль пользователя (логина).
При появлении запроса введите пароль пользователя (логина). - 3. Это откроет файл /etc/hosts в текстовом редакторе. Введите имя веб-сайта в новой строке в формате «127.0.0.1 www.blockedwebsite.com» (без кавычек). Для каждого веб-сайта, который вы хотите заблокировать, начните новую строку и введите ту же команду, заменив только имя веб-сайта. Когда закончите, нажмите ctrl+x, а затем Y, чтобы сохранить изменения.
- 4. Теперь введите команду sudo dscacheutil -flushcache и нажмите Enter или перезагрузите компьютер, чтобы убедиться, что веб-сайты заблокированы.
Блокировка веб-сайта в любом браузере — самый простой способ выполнить работу.
В Firefox вы можете установить надстройку BlockSite для блокировки веб-сайтов.
- Установите дополнение, нажмите ctrl+shift+a и нажмите Расширения слева. Теперь нажмите «Параметры» в разделе BlockSite. Во всплывающем окне нажмите «Добавить» и введите имя веб-сайта, который вы хотите заблокировать.
 Повторите процесс для всех веб-сайтов, к которым вы не хотите получать доступ. Нажмите «ОК».
Повторите процесс для всех веб-сайтов, к которым вы не хотите получать доступ. Нажмите «ОК». - Теперь эти сайты будут заблокированы в Firefox. Вы также можете установить пароль в BlockSite, чтобы другие пользователи не могли редактировать список заблокированных веб-сайтов. Это можно сделать через меню опций, описанное в предыдущем шаге.
BlockSite также доступен в Google Chrome.
Internet Explorer позволяет легко блокировать веб-сайты. Вот как.
- Откройте браузер и выберите Инструменты (alt+x) > Свойства обозревателя. Теперь перейдите на вкладку «Безопасность», а затем щелкните красный значок «Ограниченные сайты». Нажмите кнопку «Сайты» под значком.
- Теперь во всплывающем окне вручную введите веб-сайты, которые вы хотите заблокировать, один за другим. Нажмите «Добавить» после ввода имени каждого сайта. Когда закончите, нажмите «Закрыть» и нажмите «ОК» во всех остальных окнах. Теперь эти сайты будут заблокированы в Internet Explorer.

На вашем телефоне или планшете
Как заблокировать любой веб-сайт на вашем iPhone и iPadУ Apple есть несколько удобных инструментов родительского контроля, которые позволяют вам блокировать определенные веб-сайты. Вот как.
- Выберите «Настройки» > «Основные» > «Ограничения».
- Нажмите «Включить ограничения». Теперь установите пароль для ограничений. В идеале он должен отличаться от пароля, который вы используете для разблокировки телефона.
- После установки пароля прокрутите вниз и коснитесь Веб-сайты. Здесь вы можете либо ограничить контент для взрослых, либо разрешить доступ только к определенным веб-сайтам.
- Только для определенных веб-сайтов существует краткий список разрешенных веб-сайтов, включая Discovery Kids и Disney, но вы также можете добавлять сайты, нажав «Добавить веб-сайт».
- Если вы нажмете «Ограничить контент для взрослых», Apple заблокирует веб-сайты, которые считаются нежелательными, но вы можете внести веб-сайты в белый список, нажав «Добавить веб-сайт» в разделе «Всегда разрешать», или занести их в черный список, нажав на него в разделе «Никогда не разрешать».

- Если вы попытаетесь получить доступ к заблокированному веб-сайту, вы увидите сообщение о том, что он ограничен. Нажмите «Разрешить веб-сайт» и введите код доступа «Ограничения», чтобы открыть этот веб-сайт.
На Android вы можете сделать несколько разных вещей. Если у вас есть рутированный телефон, вы можете заблокировать веб-сайты, отредактировав файл hosts на своем устройстве, чтобы перенаправить сайты, которые вы хотите заблокировать. Вам понадобится файловый менеджер и текстовый редактор — самый простой вариант — использовать наше любимое приложение ES File Explorer, которое позволяет вам делать обе вещи. Вот как это работает.
- Установите ES File Explorer. Откройте ES File Explorer и нажмите кнопку меню в левом верхнем углу. Нажмите «Локальный» > «Устройство» > «Система» > и т. д.
- В этой папке вы увидите файл с именем hosts — коснитесь его и во всплывающем меню коснитесь текста.
 В следующем всплывающем окне нажмите Редактор заметок ES.
В следующем всплывающем окне нажмите Редактор заметок ES. - Нажмите кнопку редактирования на верхней панели.
- Теперь вы редактируете файл, и для блокировки сайтов вы хотите перенаправить их DNS. Для этого просто начните новую строку и введите «127.0.0.1 www.blockedwebsite.com» (без кавычек, где заблокированный веб-сайт — это имя сайта, который вы блокируете) для каждого веб-сайта, который вы хотите заблокировать. Например, вам нужно ввести 127.0.0.1 www.google.com, чтобы заблокировать Google.
- Перезагрузите Android-устройство.
Если этот метод слишком сложен для вас, вы можете установить антивирусное приложение, такое как Trend Micro, которое позволяет блокировать веб-сайты.
- Установите приложение и запустите его. Выберите «Параметры» > «Безопасный серфинг».
- Теперь проведите до Родительского контроля и нажмите настроить учетную запись. Создайте учетную запись, и вы увидите в приложении опцию «Список заблокированных». Коснитесь его и коснитесь «Добавить».
 Теперь добавьте сайты, которые вы хотите заблокировать, по одному. Как только это будет сделано, вы не сможете получить доступ к этим веб-сайтам на своем Android-смартфоне.
Теперь добавьте сайты, которые вы хотите заблокировать, по одному. Как только это будет сделано, вы не сможете получить доступ к этим веб-сайтам на своем Android-смартфоне.
Вы не можете полностью заблокировать веб-сайты на Windows Phone, купите и загрузите браузер AVG Family Safety. По умолчанию он блокирует веб-сайты с вредоносным или откровенным содержимым, а если вы приобретете антивирусную лицензию AVG и создадите учетную запись, вы сможете настроить список заблокированных веб-сайтов.
Как заблокировать любой веб-сайт в вашей сети Если у вас дома есть сеть Wi-Fi, то проще настроить блокировку нежелательных веб-сайтов через маршрутизатор Wi-Fi. Большинство маршрутизаторов не имеют очень удобных интерфейсов, поэтому это может быть немного сложно, и, конечно, шаги могут различаться для каждого маршрутизатора, но основной процесс, которому вы следуете, очень похож, поэтому, если вы немного терпеливы , это на самом деле довольно легко.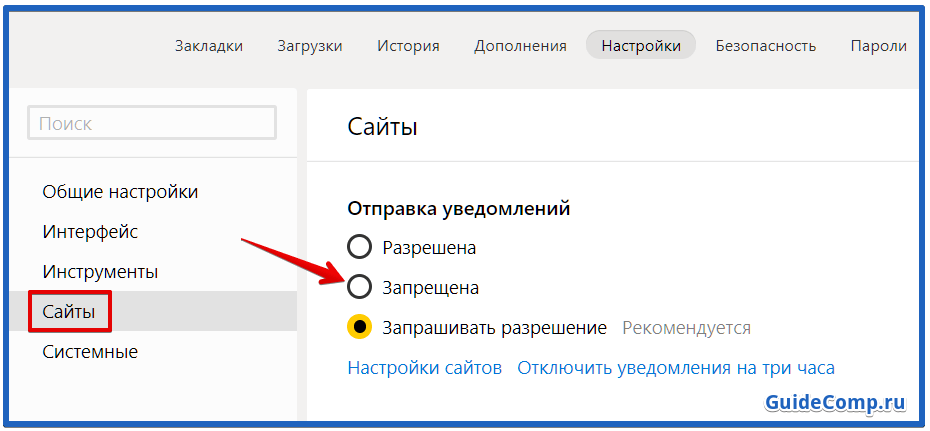
Изменение неправильной настройки может привести к случайному отключению соединения, поэтому, если вы застряли, немедленно позвоните своему провайдеру.
- Мы попробовали это на маршрутизаторе Beetel 450TC1, предоставленном MTNL в Дели, и на маршрутизаторе Binatone, предоставленном Airtel. Шаги были одинаковыми для обоих. Для начала вам нужно зайти в настройки вашего роутера. Откройте любой браузер и введите в адресной строке 192.168.1.1. Нажмите Ввод. Некоторые маршрутизаторы используют другой адрес, поэтому, если это не работает, проверьте, не упоминается ли он в документации вашего интернет-провайдера.
- Теперь вам нужно будет ввести имя пользователя и пароль. Это было бы настроено во время установки вашего соединения — по умолчанию обычно используется имя пользователя: admin и пароль: пароль. Если нет, обратитесь к своему интернет-провайдеру и получите правильное имя пользователя и пароль.
- Как упоминалось ранее, интерфейс может отличаться. В нашем маршрутизаторе MTNL мы обнаружили, что можем блокировать веб-сайты в разделе «Управление доступом»> «Фильтр».

- Здесь есть раскрывающееся меню под названием «Выбор типа фильтра». Мы выбрали URL-фильтр и ввели веб-сайт, который хотели заблокировать, в поле URL-адреса ниже. Над этим полем есть опция Active. Здесь мы увидели две кнопки: «Да» и «Нет». Мы выбрали «Да» и нажали «Сохранить». Это заблокировало веб-сайт в нашей сети.
- Вы можете создать 16 списков заблокированных веб-сайтов, каждый из которых содержит 16 веб-сайтов, используя этот метод, что позволит вам заблокировать до 256 веб-сайтов. Опять же, это будет зависеть от маршрутизатора или маршрутизатора.
Это руководство должно было помочь вам заблокировать веб-сайты практически на любом устройстве. Если вы знаете какие-либо другие способы блокировки сайтов, сообщите нам об этом в комментариях. Для получения дополнительных руководств посетите наш раздел «Как сделать».
Чтобы быть в курсе последних технических новостей и обзоров, следите за Gadgets 360 в Twitter, Facebook и Google News. Чтобы быть в курсе последних видео о гаджетах и технологиях, подпишитесь на наш канал YouTube.
Дальнейшее чтение: Android, Firefox, Google Chrome, Mac, Windows, iOS
Отключить автозаполнение для сайтов — поддержка LastPass
НазадОтключить автозаполнение для сайтов
Вы можете отключить автозаполнение для определенных сайтов, для которых вы сохранили регистрационную информацию, но не хотите, чтобы LastPass автоматически заполнял ее за вас. Этим параметром можно управлять для отдельных сайтов или для всех сайтов в настройках расширения веб-браузера.
Внимание: В настоящее время существует два разных интерфейса расширенного меню, поэтому инструкции могут отличаться в зависимости от вашего опыта навигации. «Новый опыт» относится к версии 4.104.0 и новее для расширения браузера LastPass, тогда как «предыдущий опыт» относится к версии 4.103.0 и более ранним.
Ограничение: Если у вас есть учетная запись LastPass Teams или LastPass Business, возможность выполнения этих действий может быть ограничена или запрещена из-за политик, включенных вашим администратором LastPass.
Совет: Автозаполнение включено по умолчанию для всех элементов пароля, которые добавляются в ваше хранилище; однако обратите внимание, что включение автозаполнения для сайтов увеличивает риск раскрытия пароля сайта, если этот сайт когда-либо будет скомпрометирован.
Отключить автозаполнение для каждого сайта
- Следуйте инструкциям, соответствующим тому, как вы используете LastPass:
Метод отключения Инструкции Использование расширения браузера LastPass (новый опыт) - Выберите активный значок LastPass на панели инструментов.
- Используйте поле поиска, чтобы найти нужный сайт.
- Выберите , затем выберите Изменить элемент , чтобы открыть запись о сайте в вашем хранилище.

Использование расширения браузера LastPass (предыдущий опыт) - Выберите активный значок LastPass на панели инструментов.
- Используйте поле поиска или перейдите к Все элементы > Пароли и найдите нужный сайт.
- Выберите, чтобы открыть запись о сайте в вашем хранилище.
Использование активного значка LastPass в поле - В поле имени пользователя или пароля сайта выберите активный значок LastPass в поле.
- Выберите, чтобы открыть запись о сайте в вашем хранилище.
- Разверните раздел Дополнительные параметры , затем отключите параметр Автозаполнение .


 функции (1308)
функции (1308) постинг (213)
постинг (213)

 При появлении запроса введите пароль пользователя (логина).
При появлении запроса введите пароль пользователя (логина). Повторите процесс для всех веб-сайтов, к которым вы не хотите получать доступ. Нажмите «ОК».
Повторите процесс для всех веб-сайтов, к которым вы не хотите получать доступ. Нажмите «ОК».

 В следующем всплывающем окне нажмите Редактор заметок ES.
В следующем всплывающем окне нажмите Редактор заметок ES.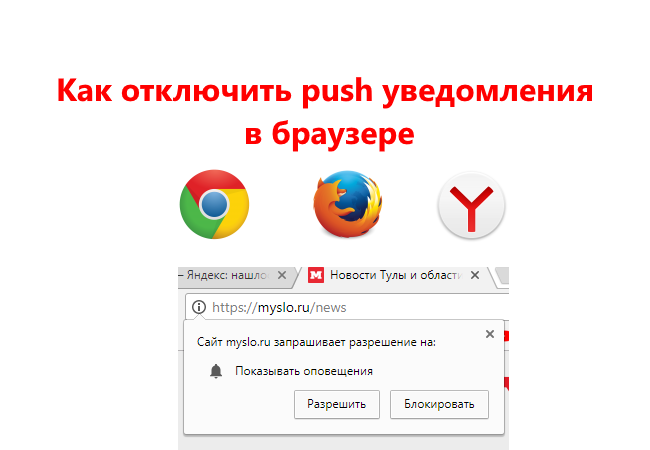 Теперь добавьте сайты, которые вы хотите заблокировать, по одному. Как только это будет сделано, вы не сможете получить доступ к этим веб-сайтам на своем Android-смартфоне.
Теперь добавьте сайты, которые вы хотите заблокировать, по одному. Как только это будет сделано, вы не сможете получить доступ к этим веб-сайтам на своем Android-смартфоне.

