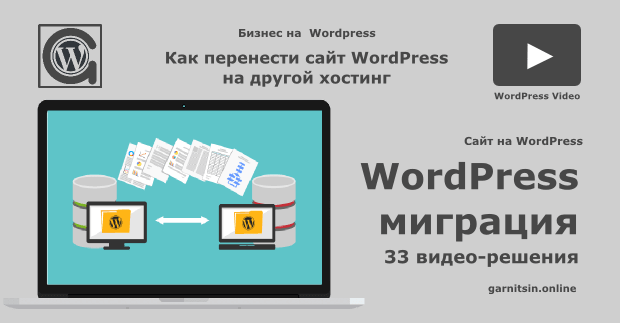Not Found (#404)
Помощь 0 Регистрация Вход
Not Found (#404) Страница не найдена
На главную
Домены
- Регистрация доменов
- Освободившиеся домены
- Промоакции
- Перенос домена
- Переадресация
- Магазин доменов
Сайты
- Конструктор сайтов
- Сайты на WordPress
Хостинг сайтов
- Windows хостинг
VPS и серверы
- VPS хостинг
- Windows VPS
- Аренда серверов
Дополнения
- SSL-сертификаты //=url(‘/free-mail’)?>
Сервисы
- Бесплатный хостинг
- Whois
- Связь с администратором домена
- Определить свой IP-адрес
- Проверка порта на доступность
- Узнать местоположение по IP
- Проверить доступность сайта
Поддержка
- Справка
- Стоимость услуг
- Способы оплаты
- Связаться с нами
- О компании
- Документы
- Офис
- Дата-центр
- Новости
- Блог
- Акции и скидки
© 2DOMAINS — регистрация доменов
- Домены оптом
- Географические домены
- Кириллические домены
- Административные домены
- Национальные домены
- Новые домены первого уровня
- Где купить домен дешево
- Дешевый хостинг
- CloudVPS
- Хостинг для сайта-визитки
- Хостинг с PHP и MySQL
- Надежный хостинг
- Самые дешевые домены
- Хостинг WordPress
- Хостинг для Drupal
- Хостинг для Joomla
- Хостинг для MODX
- Хостинг для OpenCart
- Антивирус для хостинга
- Бэкап сайта
- Защита от DDoS-атак
- Хостинг с ISPmanager
- SSL бесплатно
- AlphaSSL
- AlphaSSL WildCard
- ExtendedSSL
- GlobalSign-сертификаты
- Comodo / Sectigo — сертификаты
- GeoTrust-сертификаты
- Symantec-сертификаты
- Thawte-сертификаты
- TrustWave-сертификаты
- Wildcard-сертификаты
Политика обработки
персональных данных
Тех. поддержка: [email protected]
поддержка: [email protected]
Указанные на сайте цены могут не включать стоимость применимых комиссий.
При заказе услуги стоимость может быть уточнена исполнителем.
Экспорт — Поддержка
Вы можете перенести содержимое своего сайта в другое место с помощью инструмента «Экспорт».
Содержимое вашего сайта загружается в XML-файл (тип файла, используемый для транспортировки данных), который затем можно импортировать на другой сайт WordPress.com, другой хост WordPress или даже другую платформу.
Данный XML-файл (также называемый WXR -файлом) содержит ваши посты, страницы, комментарии, категории, теги и ссылки на изображения. Он не включает дизайн сайта, темы и плагины, но для этих вещей можно использовать плагин миграции.
Содержание
Что нужно сделать перед началом работы
Перед экспортом содержимого:
- Убедитесь, что ваш сайт является общедоступным в разделе Настройки → Общие, чтобы обеспечить надлежащую передачу изображений.

- Наведите максимальный порядок, например, удалите ненужные черновики страниц и записей, чтобы размер файла экспорта был как можно меньше.
- Просмотрите и удалите все комментарии, помеченные как спам. Если есть комментарии в статусе ожидания, одобрите или удалите их по мере необходимости.
Экспорт содержимого на другой сайт WordPress
Чтобы создать файл экспорта со всем содержимым вашего сайта, выполните следующие действия.
- Перейдите в раздел Инструменты → Экспорт.
- Нажмите кнопку Экспортировать всё.
- Чтобы экспортировать только определённый тип содержимого, нажмите стрелку рядом с кнопкой Экспортировать всё и выберите необходимые вам записи, страницы или отзывы, а затем нажмите Экспортировать выбранное содержимое:
- Дождитесь окончания процесса экспорта (во время экспорта не стоит отходить от экрана).
 Как только экспорт будет завершён, нажмите появившуюся кнопку Загрузить или используйте загрузочную ссылку из письма электронной почты.
Как только экспорт будет завершён, нажмите появившуюся кнопку Загрузить или используйте загрузочную ссылку из письма электронной почты. - Вы получите файл
.zipс файлом.xmlвнутри, который вы сможете загрузить на свой компьютер. В этом файле содержатся ваши записи, страницы, комментарии, категории, теги и ссылки на изображения вашего сайта.- Для более крупных сайтов будет формироваться более одного XML-файла, чтобы обеспечить быстрый и успешный процесс экспорта. Для импорта на другой сайт потребуется разархивировать и импортировать файлы
.xmlпо отдельности.
- Для более крупных сайтов будет формироваться более одного XML-файла, чтобы обеспечить быстрый и успешный процесс экспорта. Для импорта на другой сайт потребуется разархивировать и импортировать файлы
Адрес сайта
Если вы уходите с WordPress.com на другой хостинг, вы можете перенаправить адрес сайта WordPress.com (например, moysupersite.wordpress.com), а также все ваши постоянные ссылки на новое доменное имя с помощью платной услуги «Переадресация».
Изображения
При помощи файла экспорта в формате XML можно переместить ваши изображения и другие медиафайлы.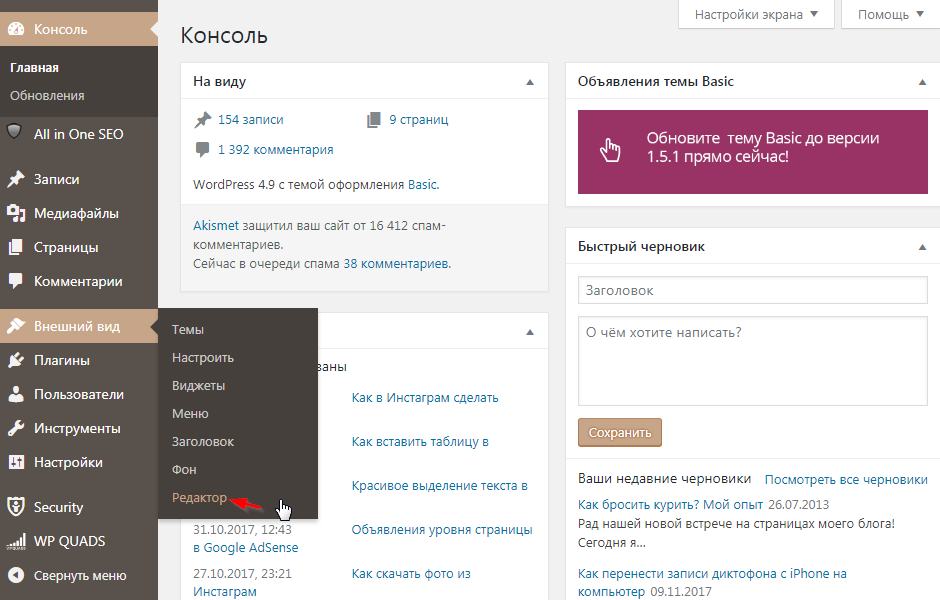 Однако важно понимать, что файлы экспорта XML не содержат реальных изображений или медиафайлов. Они содержат ссылки на изображения и другие медиафайлы, которые будут перенесены на новый сайт после того, как вы импортируете XML-файл на этот сайт.
Однако важно понимать, что файлы экспорта XML не содержат реальных изображений или медиафайлов. Они содержат ссылки на изображения и другие медиафайлы, которые будут перенесены на новый сайт после того, как вы импортируете XML-файл на этот сайт.
По этой причине сайт, с которого вы экспортировали данные, должен оставаться общедоступным. Этот процесс может занять несколько часов в зависимости от количества медиафайлов.
Если вы собираетесь удалить содержимое (или весь сайт), важно подождать, пока все медиафайлы не будут успешно импортированы на новый сайт.
Подписчики
Если вы экспортируете содержимое своего сайта на другой хостинг, ваши подписчики и читатели не будут включены в файл экспорта. Однако если вы переходите на автономный сайт WordPress, вы можете перенести своих подписчиков после установки нашего бесплатного плагина Jetpack и использования инструмента переноса подписчиков.
Экспорт содержимого на другой сайт вне WordPress
На многих других платформах поддерживаются файлы XML. Если на сайте, на который вы хотите «переехать», доступна функция импорта XML файлов, вы можете перенести содержимое сайта WordPress.com на сайт вне WordPress, экспортировав его с помощью того же процесса, который описан выше.
Если на сайте, на который вы хотите «переехать», доступна функция импорта XML файлов, вы можете перенести содержимое сайта WordPress.com на сайт вне WordPress, экспортировав его с помощью того же процесса, который описан выше.
Экспорт с помощью плагина
Вы можете использовать плагин «Полный перенос сайта WP», чтобы перенести сайт WordPress.com, включая плагины, темы и пользователей. Этот вариант подходит для перемещения сайта на автономный сайт WordPress.org, другой сайт WordPress.com с поддержкой плагинов, а также на локальные/отладочные сайты.
Предварительные требования и условия
- Веб-сайт WordPress.com с поддержкой плагинов с нашим планом Pro (или устаревшим планом Business или eCommerce).
- Сайт размером менее 2 ГБ (для использования бесплатной версии плагина «Полный перенос сайта WP») ИЛИ расширение Unlimited.
Экспорт существующего сайта WordPress.com
- Установите и активируйте плагин «Полный перенос сайта WP» для сайта WordPress.
 com, который вы хотите экспортировать.
com, который вы хотите экспортировать. - Перейдите в настройки плагина «Полный перенос сайта WP» → Экспорт.
- Если вы используете то же доменное имя на новом сайте, вам не нужно использовать функцию поиска и замены в настройках плагина «Полный перенос сайта WP» → Экспорт. Однако если вы хотите изменить доменные имена в рамках переноса сайта, вам нужно ввести текущее доменное имя в поле Найти и новое доменное имя в поле Заменить. Затем создайте файл экспорта.
- Нажмите Экспортировать в и выберите опцию Файл. Другие методы, которые вы видите здесь, являются платными, в то время как опция Файл включена в бесплатную версию плагина «Полный перенос сайта WP».
- Когда закончится подготовка файла, нажмите на опцию загрузки, чтобы сохранить файл на вашем компьютере. Файл будет иметь формат
.wpressи может быть импортирован на ваш новый сайт с помощью плагина «Полный перенос сайта WP».
Если вы выполняете импорт на сайт WordPress.com, нажмите сюда, чтобы узнать дальнейшие шаги.
Экспорт библиотеки медиафайлов
Ошибки экспорта
В некоторых случаях при попытке экспорта содержимого сайта вы увидите сообщение об ошибке. Наиболее распространённой причиной этого является очень большой размер файла. Чтобы решить эту проблему, можно экспортировать разделы одновременно. Если у вас на сайте несколько авторов, вы можете настроить экспорт сообщений по авторам или по дате.
Фильтры включают опции экспорта по автору, дате, категории и статусу (опубликовано, черновик, ожидает рассмотрения, запланировано, закрыто или спам). Вы можете использовать несколько фильтров одновременно и экспортировать записи и страницы по отдельности.
Если у вас всё ещё возникают проблемы, вы можете отключить плагины на вашем сайте (которых всё равно не будет в файле экспорта) и удалить спам или комментарии в статусе ожидания, чтобы удалить всё ненужное.
Использование экспорта в качестве инструмента резервного копирования
Если ваш сайт размещён на WordPress.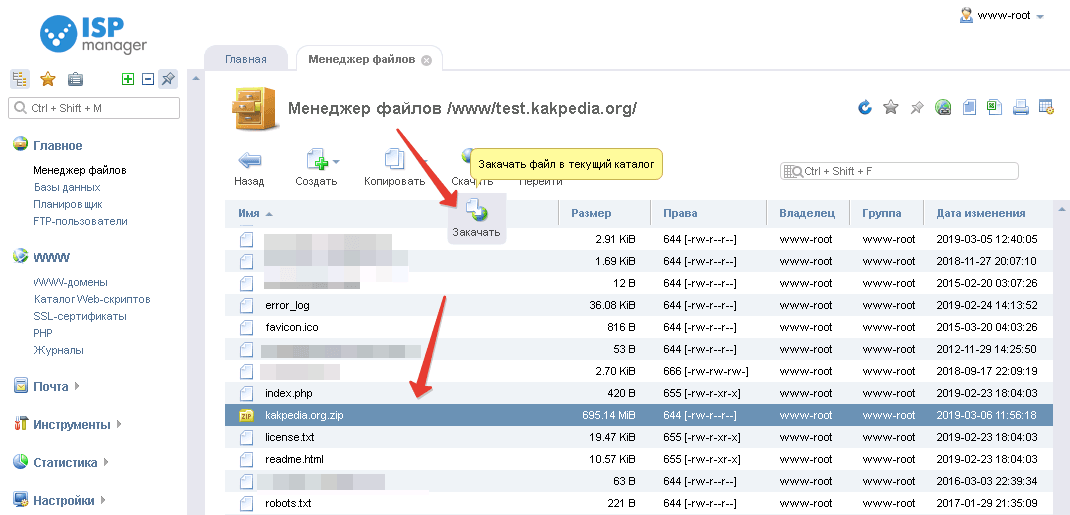 com, мы организуем всё необходимое резервное копирование. Если вдруг все серверы WordPress.com будут полностью уничтожены огромными метеоритами, все ваши данные всё равно останутся в целости и сохранности, и мы сможем вернуть ваш сайт в рабочее состояние за три дня (безусловно, после того, как метеоритный дождь закончится).
com, мы организуем всё необходимое резервное копирование. Если вдруг все серверы WordPress.com будут полностью уничтожены огромными метеоритами, все ваши данные всё равно останутся в целости и сохранности, и мы сможем вернуть ваш сайт в рабочее состояние за три дня (безусловно, после того, как метеоритный дождь закончится).
Если вы хотите выполнять резервное копирование материалов сайта самостоятельно, используйте для этого описанную выше опцию Экспорт. Это также может быть целесообразно, если вы привязываете к вашему сайту дополнительных пользователей. Редакторы и администраторы могут удалять любые записи и страницы, причём без возможности восстановить материалы, удалённые с вашего сайта.
Если на вашем сайте используется тарифный план WordPress.com Pro, вы можете загружать резервные копии всего сайта, чтобы восстановить его состояние на любой момент времени в прошлом.
Разнообразие тарифных планов и ценовых предложений
Бесплатно
Оптимальный вариант для студентов
Personal
Оптимальный вариант для представления своего хобби
Premium
Оптимальный вариант для фрилансеров
Business
Оптимальный вариант для малых предприятий
Ваша оценка:
Перенос вашего веб-сайта на платформу WordPress: руководство по миграции
Если вы решили перенести свой веб-сайт на платформу WordPress, вы сделали правильный выбор.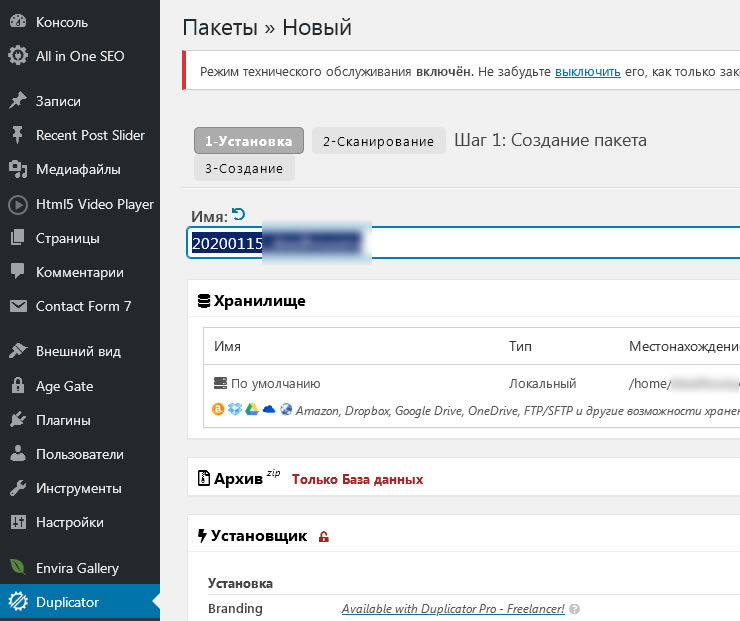 WordPress — одна из самых надежных систем управления контентом (CMS) на сегодняшний день, и перенос вашего веб-сайта проще, чем вы думаете.
WordPress — одна из самых надежных систем управления контентом (CMS) на сегодняшний день, и перенос вашего веб-сайта проще, чем вы думаете.
Если вы в настоящее время используете другую CMS, такую как Joomla или Drupal, вы можете использовать плагин или надстройку для переноса большей части вашей информации. Если вы не уверены, попадает ли ваша текущая CMS в эту категорию, проверьте список руководств по миграции WordPress.
Перенос статического веб-сайта или таких сайтов, как Squarespace и Wix, на WordPress может быть немного сложнее, и если вы не разбираетесь в технологиях, вам может потребоваться помощь профессионала. Если да, взгляните на нашу службу миграции WordPress здесь.
Перенос вашего веб-сайта на WordPress: создание плана миграции
Когда вы перемещаете свой веб-сайт, WordPress сортирует его по записям и страницам, поэтому вы можете начать думать о своем контенте с точки зрения этого. Вы также можете пойти еще дальше и присвоить теги и категории страницам и сообщениям.
Вот что следует учитывать при планировании перехода на WordPress:
- Организуйте свой контент. Как упоминалось выше, запишите весь контент на своем сайте и решите, следует ли его добавить в виде страницы или публикации и в какой категории или теге. Вы также можете спланировать свое меню в это время, чтобы все было готово к организации на вашем новом сайте.
- Выберите услугу веб-хостинга. Если это еще не сделано, в вашей среде хостинга должны быть доступны PHP и MySQL. Если вы в настоящее время получаете много трафика на свой сайт, выберите выделенный вместо общего хостинга. Если вы не уверены, что вам нужно, не стесняйтесь спросить, какой хостинг вам нужен для вашего сайта WordPress здесь.
- Не забывайте о SEO. Когда вы планируете свой контент, лучше также записывать метаданные. Таким образом, вы можете вставить все вручную, если оно не будет правильно передано. Если на вашем текущем веб-сайте есть настраиваемые URL-адреса, обязательно установите плагин перенаправления, чтобы управлять ими после миграции, или настройте соответствующие постоянные ссылки.

- Выберите тему. Прежде чем перенести свой веб-сайт на WordPress, выберите тему, которая соответствует вашим потребностям. Доступны тысячи тем для разных видов бизнеса и отраслей. Не торопитесь, чтобы выбрать тему с хорошими отзывами, поддержкой и отличным функционалом. Премиум-темы, как правило, предлагают больше возможностей для настройки, а также предоставляют вам доступ к лучшей поддержке. Вы также можете выбрать совершенно уникальную пользовательскую тему, если вам это нужно. В WordPress возможно все.
- Найдите модуль резервного копирования и безопасности. Чтобы обеспечить постоянную защиту вашего сайта, как можно скорее установите плагин резервного копирования и безопасности WordPress. Опять же, есть несколько вариантов на выбор, но всегда лучше использовать плагины, которые регулярно обновляются и предлагают хорошую поддержку. Прочтите наш список основных плагинов WordPress.

Выполнение миграции вашего веб-сайта
Хотя настоятельно рекомендуется обратиться к профессионалу, который поможет вам с миграцией, вот основные шаги, которые вам необходимо выполнить, чтобы перенести свой веб-сайт на WordPress.
- Сделайте резервную копию вашего сайта. Не пропускайте этот шаг! Убедитесь, что у вас есть безопасная резервная копия вашего существующего сайта.
- Выберите хороший хост WordPress. Важно выбрать хостинговую компанию, которая предоставляет качественный хостинг WordPress, оптимизированный по скорости, безопасности и надежности. Нажмите здесь, чтобы узнать о некоторых вариантах отличного хостинга WordPress.
- Установите WordPress. Затем установите WordPress — многие хостинг-провайдеры предлагают варианты установки в один клик через cPanel.
- Добавить страницу обслуживания. Чтобы убедиться, что клиенты видят страницу, связанную с вашим брендом, и знают, как с вами связаться, установите плагин страницы обслуживания, добавьте необходимые данные и активируйте его.

- Отключить видимость поисковой системы. Пока вы не наладите свой веб-сайт, лучше запретить поисковым системам доступ к вашему веб-сайту. Делайте это только в том случае, если вы не указали свое доменное имя на новый хостинг во время переноса своего сайта.
- Перенесите свой контент. Теперь вы можете начать импортировать свой контент из вашей предыдущей CMS или других систем. Официальный кодекс WordPress предлагает некоторую полезную информацию о том, как это сделать. Если вы перемещаете контент вручную, это будет часть процесса копирования и вставки.
- Расположите свой контент. Теперь вы можете начать структурировать и упорядочивать свой контент по страницам, записям и категориям.
- Установите необходимые плагины. Если вы хотите активировать определенные функции на своем веб-сайте, вы можете начать установку всех необходимых вам плагинов, включая антиспам, формы контента, резервное копирование и плагины безопасности.

- Создать карту сайта. Если вы будете использовать Google Search Console (настоятельно рекомендуется), вам необходимо отправить карту сайта. Google XML Sitemap — хороший инструмент для этого. Вы также можете использовать Yoast SEO и другие.
- Протестируйте свой сайт. Чтобы убедиться, что пользователи могут успешно получить доступ к вашему сайту с любого устройства, проверьте скорость вашего сайта и запустите его с помощью инструмента тестирования мобильных устройств Google. Тестируйте, тестируйте и еще раз тестируйте.
- Оживите свой сайт. Когда вы будете готовы запустить свой веб-сайт, включите видимость для поисковых систем и закройте экран обслуживания. Потратьте время на просмотр вашего сайта, чтобы убедиться, что все работает правильно, прежде чем вы начнете продвигать свой новый сайт.
В заключение
WordPress, безусловно, является одной из самых универсальных CMS, доступных на сегодняшний день. Владельцы веб-сайтов очень редко переходят на другую платформу после использования WordPress.
Владельцы веб-сайтов очень редко переходят на другую платформу после использования WordPress.
Перед переносом веб-сайта рекомендуется ознакомиться с системами управления контентом. Нажмите здесь, если вам нужна помощь в миграции WordPress.
Перенесите свой сайт с любой платформы на WordPress
Логотип WPMU DEVКак конвертировать сайт с любой платформы на WordPress
Бренда Бэррон Бренда Бэррон – 4 февраля 2022 г.
7 комментариев
Вы запустили свой сайт на популярной в то время платформе. Возможно, он был первым, с которым вы столкнулись. Но теперь, когда вы использовали его некоторое время, вы решили, что он больше не делает то, что вам нужно. Вы хотите перенести свой сайт на WordPress. Умный ход.
WordPress — замечательная платформа. Итак, хороший выбор там. Проблема в том, что у вас уже есть все эти статьи с фотографиями на другой платформе. У вас есть структура меню, которая нравится вашим посетителям.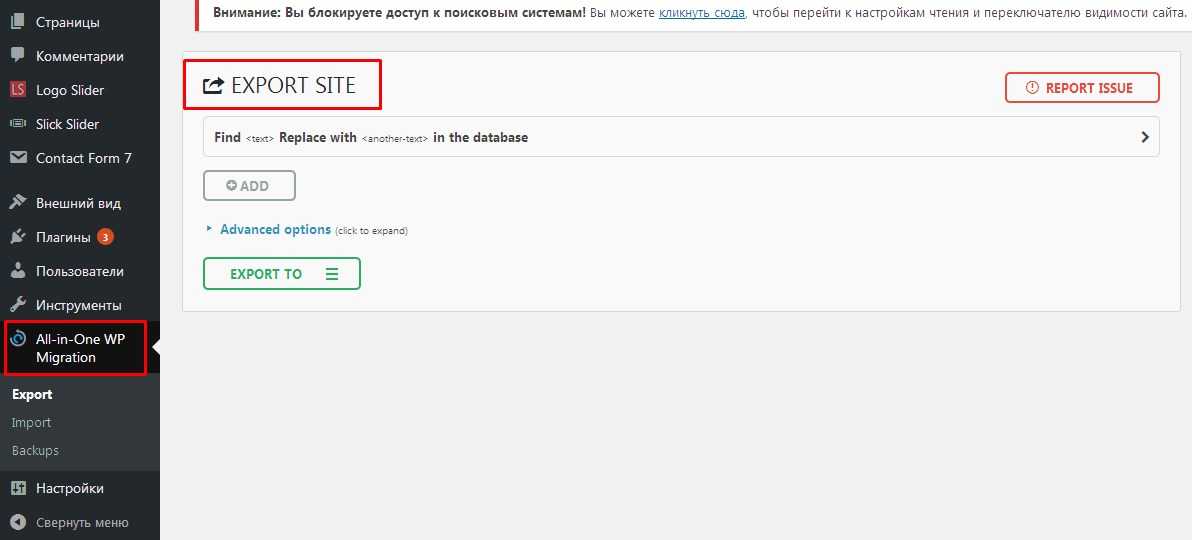 У вас есть категории, которые имеют смысл для вашего сайта. У вас есть подписчики. Это много вещей, о которых нужно беспокоиться. Кроме того, вы по-прежнему хотите, чтобы ваши посетители чувствовали, что это тот же сайт, который они любят.
У вас есть категории, которые имеют смысл для вашего сайта. У вас есть подписчики. Это много вещей, о которых нужно беспокоиться. Кроме того, вы по-прежнему хотите, чтобы ваши посетители чувствовали, что это тот же сайт, который они любят.
Вы знаете, что хотите перенести свой сайт на WordPress. Но вопрос в том, как?
Эта статья не посвящена конкретной платформе. Независимо от того, какую платформу вы используете, процесс примерно одинаков. Вместо этого эта статья покажет вам, как именно сделать ход и либо сохранить структуру, которая у вас есть, либо улучшить ее.
ПРИМЕЧАНИЕ. Я предполагаю, что у вас есть базовые навыки работы с WordPress. Если вы этого не сделаете, вам нужно будет настроить установку WordPress и изучить веревки, прежде чем конвертировать ваш старый сайт в WordPress.
Миграция на WordPress дело непростое, но вы можете это сделать!Типичный процесс миграции
Типичный процесс перехода с другой платформы на WordPress выглядит следующим образом:
- Оцените свой текущий веб-сайт .
 Это скажет вам, какие специальные функции вам нужны на вашем новом веб-сайте WordPress. Сюда входят все типы вашего контента — страницы, посты, галереи, ссылки и т. д.
Это скажет вам, какие специальные функции вам нужны на вашем новом веб-сайте WordPress. Сюда входят все типы вашего контента — страницы, посты, галереи, ссылки и т. д. - Настройте установку WordPress . Вам пока не нужно ничего особенного — просто WordPress установлен на вашем домене.
- Плагины для переноса с определенных платформ на WordPress . Плагины миграции значительно упрощают перенос вашего сайта на WordPress.
- Импорт содержимого с помощью файла XML или CSV в WordPress . Достаточно просто, не так ли?
- Настройте дизайн своего сайта WordPress . Это включает в себя вашу тему, цвета, логотип, структуру меню, ссылки и так далее.
- Проблемы тестирования и отладки . Важно, чтобы ваш сайт был готов для публичного использования, прежде чем он будет запущен. Сюда входят все ссылки, изображения, мультимедиа, контент, меню, плагины, виджеты и т. д.
 , как внутренние, так и внешние. Я рекомендую использовать плагин режима обслуживания, пока сайт тестируется.
, как внутренние, так и внешние. Я рекомендую использовать плагин режима обслуживания, пока сайт тестируется. - В эфир . Это включает в себя либо перемещение вашего домена на новый хост, либо указание URL-адреса на ваш новый сайт.
- Дополнительные тесты и изменения . Не думайте, что все будет идеально, когда ваш сайт заработает. Это нормально вносить изменения.
Оцените свой текущий веб-сайт
Знание того, что у вас есть, поможет вам понять, что вам нужно.
Начните с плана
Преобразование веб-сайта — это большой проект, и вы хотите сделать его правильно с первого раза. Я знаю, это звучит банально, но вам нужен план, чтобы этот поезд шел по правильному пути. Вам нужно точно знать, как должен выглядеть ваш сайт WordPress и как он должен работать. Вы должны знать, что у вас есть, что вы хотите сохранить, что вы хотите изменить и как вы хотите, чтобы это изменилось.
Вам нужно знать особенности того, что это за сайт и что он должен делать.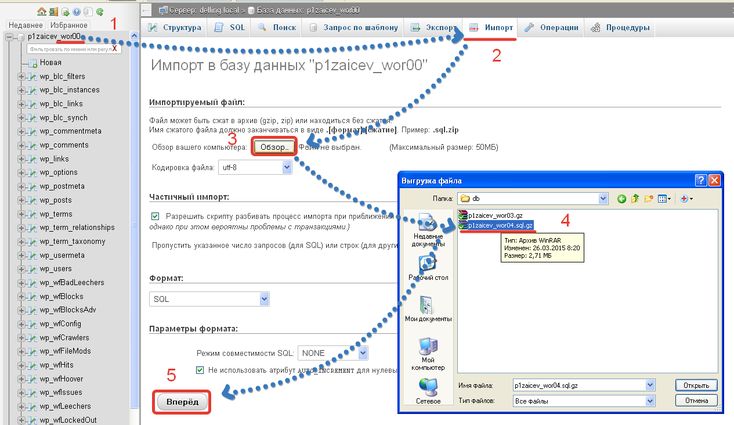 Например, вы перемещаете форум, платное членство, аукцион, школу или интернет-магазин? Очевидно, что для каждого из них требуются разные функции. Вам нужно знать все детали, чтобы найти правильное решение для своего сайта, как только он появится на WordPress.
Например, вы перемещаете форум, платное членство, аукцион, школу или интернет-магазин? Очевидно, что для каждого из них требуются разные функции. Вам нужно знать все детали, чтобы найти правильное решение для своего сайта, как только он появится на WordPress.
Для этого просмотрите свой старый сайт и проведите инвентаризацию его функций. Посмотрите и сделайте заметки для таких элементов, как:
- Структура меню
- Формы
- Объявления
- Типы контента
- Резервные копии
- Безопасность
- Макет
- Брендинг (логотип и цвета)
- Специальные значки
- Слайдер
- Ссылки
- Изображения
- Вложения
- SEO
- Многоязычный
- Электронная коммерция
- Обмен в социальных сетях
- УСБ
Что нужно преобразовать?
Ответ на этот вопрос поможет вам определить, как выполнить преобразование. Просмотрите свой сайт и задавайте вопросы, а затем записывайте ответы. Это позволит вам создать контрольный список элементов, которые помогут вам спроектировать свой сайт WordPress. Вот еще несколько вопросов, которые вы можете задать:
Просмотрите свой сайт и задавайте вопросы, а затем записывайте ответы. Это позволит вам создать контрольный список элементов, которые помогут вам спроектировать свой сайт WordPress. Вот еще несколько вопросов, которые вы можете задать:
У вас большой сайт? Все ли ваши страницы и сообщения будут перенесены на новый сайт WordPress? Если да, то вам понадобятся хорошие инструменты. Если вы переносите только несколько сообщений и страниц, вы можете перенести их вручную.
Вам нужен тип сообщения, отличный от сообщения или страницы? Если это так, вам нужно создать пользовательские типы сообщений.
Сохраняете ли вы URL и структуру ссылок? Если да, то придется ли вам настраивать постоянные ссылки? Если нет, вам нужно будет использовать перенаправления, чтобы указать на ваш новый URL-адрес.
Используете ли вы такие инструменты, как счетчики статистики, контактные формы, формы электронной почты и информационных бюллетеней, а также карты? Вам нужно будет их оставить? Сможете ли вы сохранить свои текущие инструменты или вам нужно будет найти эквивалентные инструменты?
На вашем сайте есть комментарии? Хотите перенести их на новый сайт?
Есть ли у вас ограниченный контент только для членов? Как вы сейчас это реализуете?
У вас есть сайт электронной коммерции?
Придется ли вам переходить на новое решение для электронной коммерции?
В зависимости от вашего текущего пакета электронной коммерции вам, возможно, придется загружать продукты, выбирать новые способы доставки и выбирать новую корзину для покупок, совместимую с WordPress.
У вашего сайта несколько пользователей? Много разных авторов, администраторов или участников? Если это так, вам понадобится их информация для настройки учетных записей пользователей.
Ваш новый дизайн
Вы будете использовать эту информацию для разработки и настройки вашего нового веб-сайта. В конечном итоге это может выглядеть так же (или похоже), но вы должны знать, что вам нужно, чтобы сохранить его таким же. Эта информация поможет вам составить список дел вашего проекта.
Вам потребуется:
- Хостинг
- Домен
- Настройки
- Тема
- Плагины
- Виджеты
- Структура меню
Я не рекомендую пытаться сделать ваш новый сайт точной копией вашего старого сайта. Я имею в виду серьезно… Зачем тебе беспокоиться? Теперь у вас есть шанс сделать что-то лучше. Хорошая идея — брендировать его так, чтобы он имел похожий внешний вид. Это позволяет вашим посетителям узнать, что это вы (что хорошо), но если вы собираетесь потратить время на его перемещение, вы также можете его улучшить.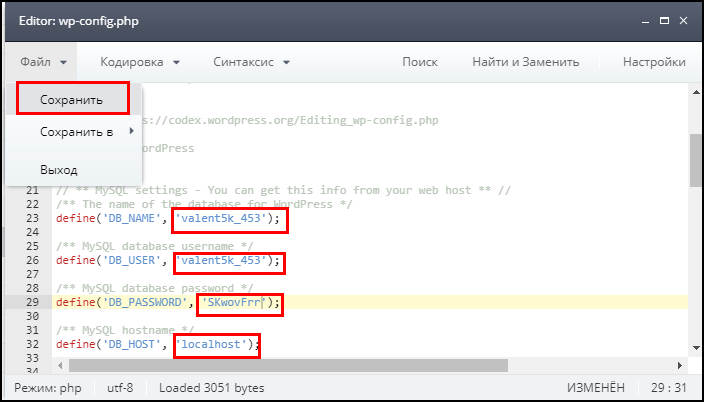
Настройте установку WordPress
Далее вам необходимо установить WordPress на свой домен или на автономный сервер. Если вы используете тот же домен, вы можете использовать новый подкаталог для установки WordPress, а затем переместить сайт в исходный каталог или указать домен, который является подкаталогом, как только сайт будет готов. Таким образом, ваш старый сайт может оставаться активным, пока вы работаете над новым сайтом.
Настройки WordPress
Установка базовых настроек для WordPress — ваш первый шаг.Настройте постоянные ссылки, структуру навигации и учетные записи пользователей.
Тема
Выберите тему, а затем выберите настройки для логотипа, фавикона и стилей CSS. Некоторые темы имеют множество встроенных настроек для меню, стилей и размещения рекламы.
Плагины и виджеты
Вам понадобятся новые плагины для SEO, безопасности, контактных форм, карт, резервного копирования, режима обслуживания, нескольких языков, кнопок социальных сетей, шорткодов и статистики. Специализированные плагины, такие как аукционы, курсы, электронная коммерция, недвижимость и события, потребуют дополнительной настройки. Если ваши старые версии имеют функции экспорта, такие как экспорт через CSV, вы можете импортировать свои данные в новые версии. Возможно, вы не сможете перенести весь свой контент, поэтому этот шаг может потребовать дополнительного времени для настройки и отладки.
Специализированные плагины, такие как аукционы, курсы, электронная коммерция, недвижимость и события, потребуют дополнительной настройки. Если ваши старые версии имеют функции экспорта, такие как экспорт через CSV, вы можете импортировать свои данные в новые версии. Возможно, вы не сможете перенести весь свой контент, поэтому этот шаг может потребовать дополнительного времени для настройки и отладки.
Импорт вашего контента на ваш сайт WordPress
Теперь пришло время импортировать ваш контент со старого сайта на ваш сайт WordPress. Этот процесс берет контент из ваших статей и импортирует их в WordPress в виде постов.
Для импорта можно использовать скрипт или плагин. Вполне возможно, что в Кодексе WordPress будет скрипт импорта для вашего сайта. В панели инструментов WordPress перейдите в раздел «Инструменты» и выберите «Импорт». Здесь вы найдете 8 самых популярных CMS для импорта в WordPress. Если вашей CMS здесь нет, вы можете проверить каталог плагинов. Если плагин доступен, установите его и следуйте инструкциям, чтобы импортировать старый сайт в новую установку WordPress.
Импортеры доступны для всех основных платформ, включая CMS и платформы HTML. Есть также импортеры для WooCommerce, вложений, комментариев, пользователей, мультимедиа и многого другого.
Если вашей платформы нет в списке подключаемых модулей, возможно, вам придется загружать свои страницы вручную. Для этого вы будете создавать страницы и посты по одному, копируя и вставляя свой контент. Обязательно сохраните свои URL-адреса и заголовки сообщений. Я рекомендую использовать электронную таблицу, чтобы отслеживать заголовки и URL-адреса. Если у вас слишком много статей для перемещения вручную, вы можете рассмотреть возможность найма разработчика для перемещения контента за вас.
ПРИМЕЧАНИЕ. Не запускайте процесс импорта дважды. Это может привести к дублированию или отсутствию данных или ошибкам в вашей новой базе данных.
Плагины для переноса с определенных платформ на WordPress
Если для вашей конкретной платформы доступен плагин, рекомендуется его использовать. Вот краткий обзор некоторых плагинов, которые я рекомендую для самых популярных платформ.
Вот краткий обзор некоторых плагинов, которые я рекомендую для самых популярных платформ.
Этот бесплатный плагин импортирует опубликованные сообщения, теги, комментарии и изображения. Он также перенесет авторов на WordPress. Кроме того, он позволяет настроить переадресацию 301 с Blogger на WordPress и устраняет проблему смешанного контента. Он поддерживает 4 языка.
Этот бесплатный плагин импортирует ваш блог Tumblr в WordPress с правильными форматами сообщений. Он будет импортировать сообщения, черновики и страницы и гарантирует отсутствие дубликатов. Он выполняет загрузку на стороне мультимедиа для вашего изображения, видео и аудио сообщений. Он поддерживает 15 языков.
Этот бесплатный плагин будет переносить статьи Joomla (как посты или страницы), разделы (как категории), категории (как подкатегории), посты (включая опубликованные, неопубликованные и архивные), изображения, мультимедиа, теги и страницы. переходит с сайта Joomla на WordPress.

Это один из лучших инструментов миграции, поскольку он выполняет за вас гораздо больше работы. Он изменяет содержимое поста, сохраняет медиа-ссылки и изменяет внутренние ссылки. Он также имеет много функций для изображений. Он изменяет размеры изображений в соответствии с размерами, указанными в ваших настройках WordPress, использует избранное изображение в качестве первого изображения публикации, сохраняет подпись к изображению и сохраняет атрибут альтернативного изображения.
Существует даже версия Premium, которая переносит SEO-оптимизацию Joomla и добавляет использование надстроек.
Импорт содержимого с помощью файла XML или CSV в WordPress
Другой способ импорта — это импорт таких типов файлов, как CSV и XML. Это лучший способ импортировать ваши файлы, если вы не используете общую платформу CMS.
Этот файл будет импортировать любой файл XML или CSV в WordPress в виде сообщений. Он использует простой интерфейс перетаскивания.
 Это надежный, но основной инструмент.
Это надежный, но основной инструмент.Чтобы получить максимум от этого плагина, вам понадобится версия Pro, в которой добавлено множество функций. Он добавляет импорт данных в настраиваемые поля, импорт изображений в медиагалерею постов, импорт файлов с URL-адреса и многое другое.
Он будет импортировать сообщения, страницы, настраиваемые сообщения и настраиваемые поля из файлов CSV из любого приложения, инструмента или программного обеспечения. Он будет импортировать любой тип записи WordPress и связанные поля, используя функцию сопоставления. Вы можете управлять статусом сообщения (запланировано, опубликовано, ожидает рассмотрения, черновик, прилеплено, личное и защищенное).
Он поддерживает типы пользовательских плагинов пользовательского интерфейса, настраиваемые поля, категории, теги, пользователей (с ролями), автора, комментарии и интернет-магазин.
Также есть версия Pro за 149 долларов..99, который поддерживает WooCommerce с вариантами продуктов, MarketPress, WP Members, All In One SEO Fields Import, WordPress SEO by Yoast Fields Import, импорт плагинов Custom Post Type UI и многое другое.

После того, как вы перенесли все свои данные, пришло время настроить дизайн вашего нового веб-сайта. Это включает в себя получение вашего внешнего вида и ощущения так, как вы этого хотите.
Заголовок
Вы можете внести изменения в свой заголовок в Внешний вид > Редактор > Заголовок . Это хороший вариант для внесения изменений, таких как изменение высоты заголовка. Если вы используете изображение для своего заголовка, вы можете вставить URL-адрес изображения в код. Более простой вариант для изображений — Внешний вид > Настроить и установите заголовок изображения в меню. Вы также можете найти плагин, который изменит заголовок так, как вы хотите. В каталоге плагинов есть несколько, которые обрабатывают как верхние, так и нижние колонтитулы.
Фон
Вы можете загрузить свой собственный фон в разделе Внешний вид > Фон . Это может быть необходимо для вашего брендинга. Вы можете рассмотреть плагин со специальными функциями, если хотите больше контроля.
CSS
Если вы хотите сохранить те же стили, вы можете просмотреть стили на своем старом сайте, открыв свой сайт в браузере, а затем щелкнув правой кнопкой мыши и выбрав Просмотр исходного кода страницы . В Google Chrome вы также можете выбрать Inspect Element . Оба этих инструмента покажут вам стили любого элемента на экране. Вы можете использовать шестнадцатеричные числа и имена шрифтов, чтобы воссоздать те же стили на своем новом веб-сайте. Запишите все стили, которые вы хотите использовать.
Когда у вас есть стили, вы можете добавить их во внешний или внутренний интерфейс. Для внешнего интерфейса перейдите в Внешний вид > Настроить . Затем выберите «Цвета и шрифты» и введите свои числа. Для бэкэнда перейдите к Внешний вид > Редактор > Таблица стилей внизу страницы. Если в вашей теме есть элементы управления стилями, вы также можете ввести их туда. Кроме того, есть плагины, которые помогут с вашими стилями.
Нижний колонтитул
Вы можете изменить код нижнего колонтитула, выбрав Внешний вид > Редактор > Нижний колонтитул .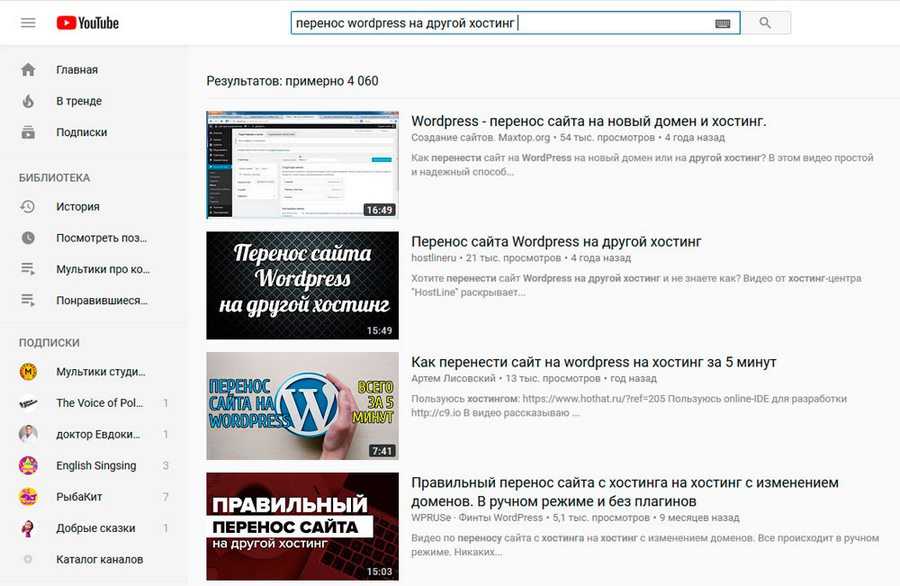 Вы можете использовать плагин для изменения нижнего колонтитула, если предпочитаете не иметь дело с кодом. Я рекомендую добавлять ссылки в футер. Это можно сделать в структуре меню под Внешний вид > Меню на приборной панели.
Вы можете использовать плагин для изменения нижнего колонтитула, если предпочитаете не иметь дело с кодом. Я рекомендую добавлять ссылки в футер. Это можно сделать в структуре меню под Внешний вид > Меню на приборной панели.
Домашняя страница
Вы можете выбрать статическую домашнюю страницу или домашнюю страницу в стиле блога. Это делается в Внешний вид > Настройка .
Пользовательские типы сообщений
Некоторым из вашего контента может потребоваться настраиваемый тип сообщений. Вы можете создать их сами, используя плагин. После того, как вы их создали, ваш подключаемый модуль импорта может их использовать (это зависит от функций подключаемого модуля). Если нет, то вам придется установить их вручную.
Структура меню
Если вам нужна определенная структура меню, вы можете настроить ее в настройках внешнего вида на приборной панели. Перейдите в Внешний вид > Меню и настройте пользовательские меню для верхнего и нижнего колонтитула, боковых панелей и вторичного меню.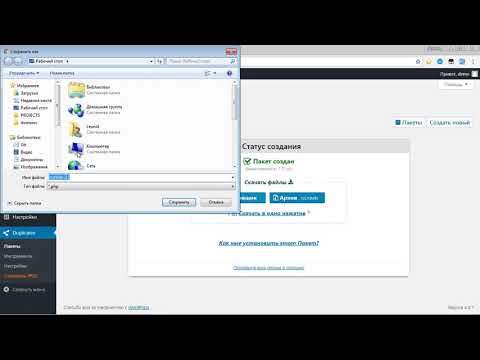 Возможно, вам понравится структура меню по умолчанию, и вам не придется настраивать собственное меню, но не соглашайтесь на это, если оно вам не нравится. Чтобы составить идеальное меню, нужно всего несколько минут.
Возможно, вам понравится структура меню по умолчанию, и вам не придется настраивать собственное меню, но не соглашайтесь на это, если оно вам не нравится. Чтобы составить идеальное меню, нужно всего несколько минут.
Проблемы тестирования и отладки
Прежде чем взять щенка на выставку, важно, чтобы все работало так, как вы хотите. Пройдитесь по своему сайту и проверьте все. Проверьте наличие неработающих ссылок, загрузку страниц, загрузку изображений, структуру меню, кнопки, перенаправления, страницу 404, медиа, имена пользователей, ссылки на социальные сети, комментарии, контактные формы, подписку на новостную рассылку, RSS, ограниченный доступ фактически ограничен и т. д., и т. д. Чем сложнее ваш сайт, например, аукционы или электронная коммерция, тем больше времени вам нужно потратить на тестирование. Выполните тесты скорости и внесите необходимые изменения.
Полезно вовлекать других в веселье. Попросите нескольких бета-тестеров пройтись по сайту и убедиться, что нет никаких сюрпризов.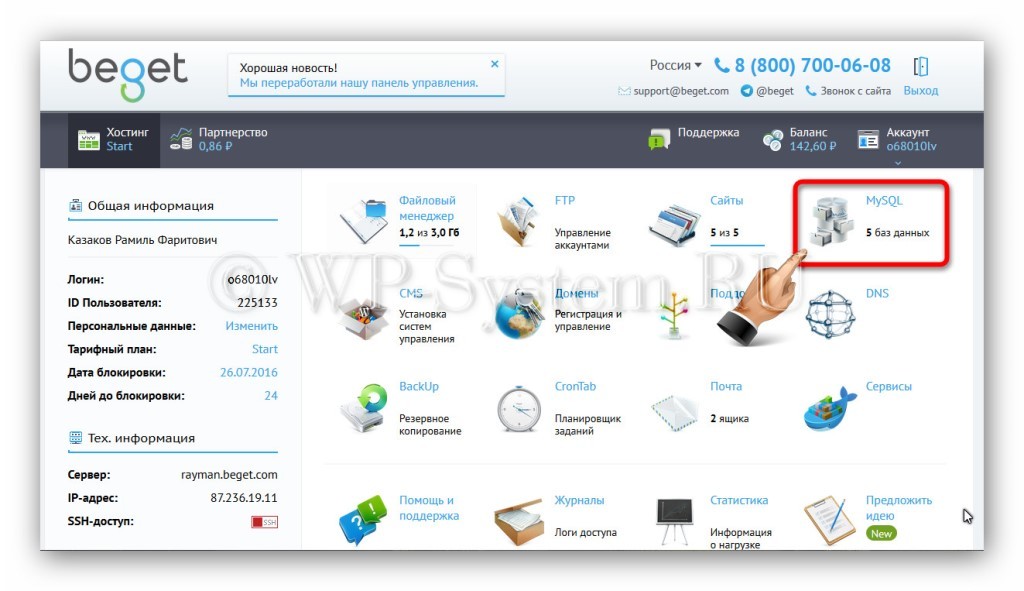
Создайте контрольный список предметов для поиска. Записывайте все проблемы и решайте их по очереди. Расставьте приоритеты, чтобы в первую очередь позаботились о самых важных вещах.
ПРИМЕЧАНИЕ. Несмотря на все ваши усилия, вполне вероятно, что что-то останется недоделанным, не будет работать в реальной жизни так, как вы себе представляли, или ваши читатели предпочтут что-то другое. Не парься. Это встречается чаще, чем вы думаете. Просто запомните это и отбрасывайте по кусочку за раз.
Вперед!
После того, как вы полностью протестировали свой сайт WordPress и уверены, что готовы к работе, пришло время сделать его своим официальным сайтом.
Перед выходом в прямой эфир убедитесь, что ваши читатели знают, что будет дальше. Напишите пост, объясняющий, что вы делаете. Как только вы перейдете в режим обслуживания, сделайте заметку на экране обслуживания, объяснив, почему ваш сайт не работает, изменения, которые вы вносите, и когда ваш сайт будет восстановлен. Используйте плагин и захватите их электронную почту и позвольте им следовать за вами в социальных сетях. Общение имеет решающее значение.
Используйте плагин и захватите их электронную почту и позвольте им следовать за вами в социальных сетях. Общение имеет решающее значение.
Есть два способа сделать новый сайт официальным сайтом. Независимо от того, какой метод вы выберете, переведите свой сайт в режим обслуживания во время процесса перемещения, пока сайт не будет перемещен и полностью протестирован.
Один из способов — перенести сайт на свой сервер, заменив старый. Например, если у вас есть HTLM-сайт в собственном домене, вы удаляете старый сайт и заменяете его своей установкой WordPress.
Другой — переместиться туда, куда указывает ваш домен. Это хороший выбор, если вы разместили установку WordPress на поддомене своего веб-сайта. У вас просто есть URL-адрес, указывающий на поддомен.
Переместите свой домен на новый хостинг
Если вы сохраняете свой текущий хостинг и просто переходите с одной платформы на другую (например, вы переходите с Joomla на WordPress, и оба находятся на вашем текущем тарифном плане хостинга), то вам не нужно будет перенаправлять URL-адрес на новый домен.
Направьте свой домен на новый сайт WordPress
Таким образом, когда люди будут вводить ваш URL-адрес, они будут перенаправлены на ваш новый сайт, а не на старый. Если ваш новый сайт WordPress установлен на другом домене или хосте, вам необходимо изменить серверы имен для вашего нового домена. Для этого вам необходимо обновить серверы имен для вашего домена.
Если вы использовали временный домен для настройки сайта, обязательно удалите временный домен после настройки основного домена.
Импорт с помощью плагина
Мы рекомендуем использовать наш плагин миграции Shipper для безопасного переноса вашего сайта WordPress с вашего сервера или любого домена на новый хост.
Используйте Shipper для всех миграций вашего сайта WordPress. Shipper обеспечивает быструю, безопасную и удобную миграцию API и пакетов для одно- и многоузловых сетей в любое место. Он также находит и заменяет ссылки в соответствии с вашим новым доменом и позволяет исключить спам-комментарии, исправления, неактивные темы и плагины в процессе миграции.
Рассмотрите возможность использования Shipper со Snapshot для простого и полного резервного копирования и восстановления сайта WordPress.
Перенаправление вашего домена с бесплатных сайтов
Если ваш старый сайт был бесплатным сайтом, таким как Blogger, WordPress.com или аналогичный, то ваш старый URL-адрес будет содержать их имя. Это будет выглядеть примерно так:
http://myexsite.wordpress.com
В этом случае вам не нужен старый URL. Вам нужен новый URL. У бесплатного хоста, вероятно, будут настройки, в которых вы можете перенаправить URL-адреса на ваш новый сайт. Кто-то делает это бесплатно, а кто-то берет за эту услугу деньги. Если ни один из этих вариантов не подходит, вам просто нужно написать сообщение, указывающее на новый сайт. Это может выглядеть неловко и непрофессионально, но это лучше, чем ничего.
Дополнительные тесты и изменения
После того, как ваш сайт будет запущен, вам нужно будет потратить много времени, чтобы убедиться в отсутствии проблем.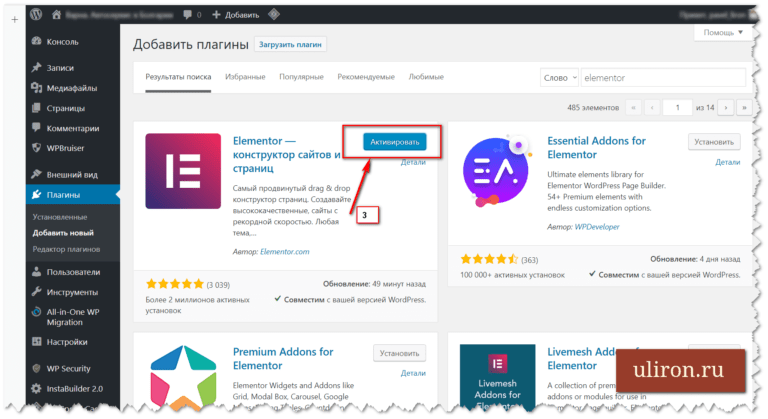

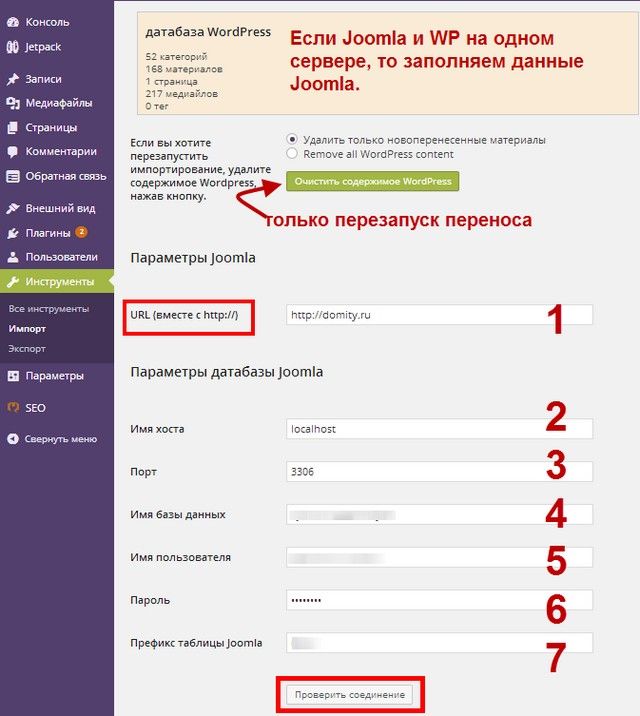
 Как только экспорт будет завершён, нажмите появившуюся кнопку Загрузить или используйте загрузочную ссылку из письма электронной почты.
Как только экспорт будет завершён, нажмите появившуюся кнопку Загрузить или используйте загрузочную ссылку из письма электронной почты. com, который вы хотите экспортировать.
com, который вы хотите экспортировать.

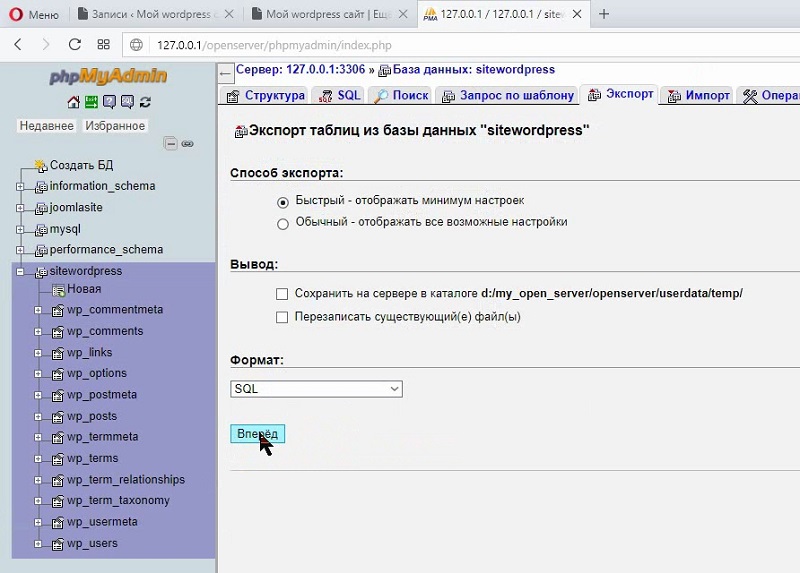
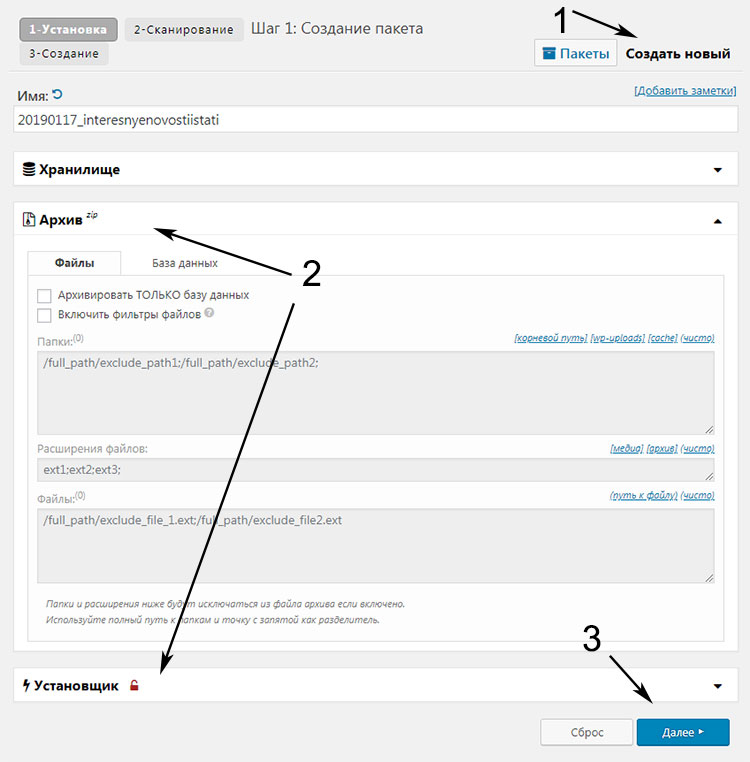

 Это скажет вам, какие специальные функции вам нужны на вашем новом веб-сайте WordPress. Сюда входят все типы вашего контента — страницы, посты, галереи, ссылки и т. д.
Это скажет вам, какие специальные функции вам нужны на вашем новом веб-сайте WordPress. Сюда входят все типы вашего контента — страницы, посты, галереи, ссылки и т. д. , как внутренние, так и внешние. Я рекомендую использовать плагин режима обслуживания, пока сайт тестируется.
, как внутренние, так и внешние. Я рекомендую использовать плагин режима обслуживания, пока сайт тестируется.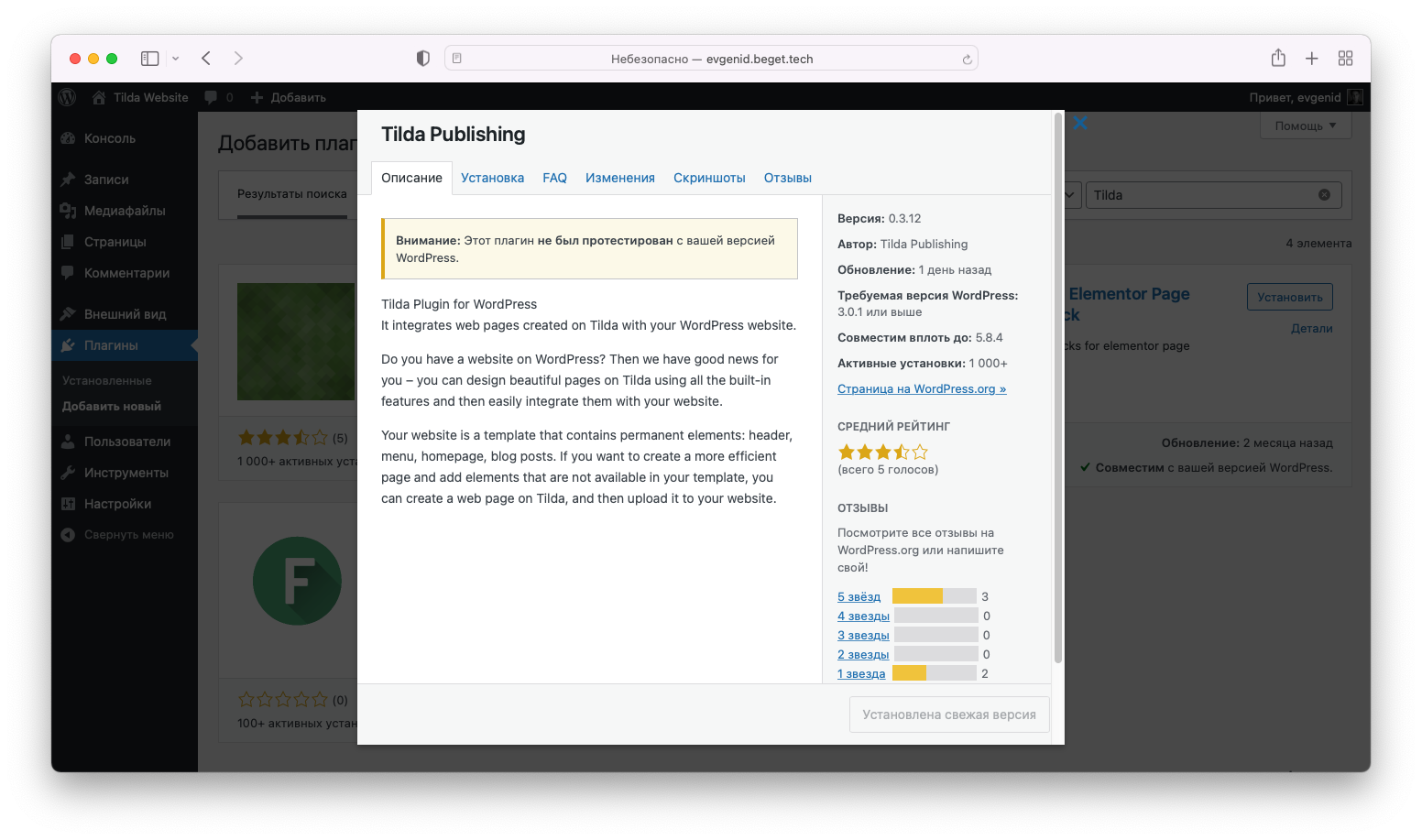
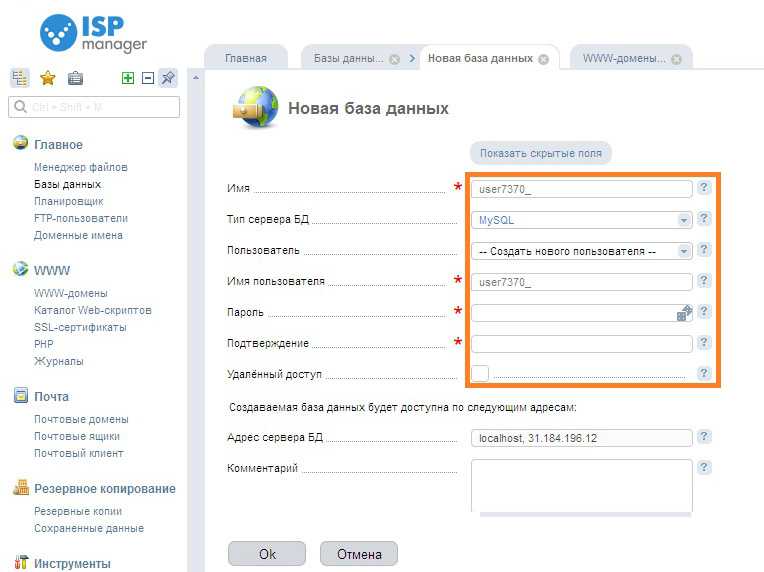 Это надежный, но основной инструмент.
Это надежный, но основной инструмент.