Как создать и вставить длинное тире в Google Docs
Специальные знаки препинания очень помогают, когда вы хотите получить более четкую копию своего письма. Но на стандартных клавиатурах нет специальных клавиш для специальных клавиш пунктуации. Если вы не знаете, что такое дефис, дефис, длинное тире в Google Документах, позвольте мне помочь вам с этим. Дефис — это тире (-), короткое тире — это комбинация двух тире (-), а длинное тире — это комбинация трех тире (-).
Как создать длинное тире в Документах Google вручную
Вам необходимо открыть файл Google Docs, чтобы начать создавать дефисы и дефисы вручную. Создание дефиса может показаться бесполезным, поскольку он уже присутствует на вашей клавиатуре. Вы можете найти клавишу дефиса на клавиатуре рядом с клавишей нуля.
Программы для Windows, мобильные приложения, игры — ВСЁ БЕСПЛАТНО, в нашем закрытом телеграмм канале — Подписывайтесь:)
Чтобы начать создавать знаки препинания, для которых вы не найдете конкретную клавишу на клавиатуре, вам необходимо открыть документ Google.
Вам рекомендуется открывать Документы Google, потому что в документации Google есть инструмент для специальных символов, который позволяет добавлять их, не запоминая их коды. Чтобы начать, щелкните в любом месте документа или в том месте, где вы хотите вставить знак препинания. Затем нажмите «Вставить», а затем выберите «специальные символы».
После выбора опции «специальные символы» вы увидите окно, как показано ниже. В строке поиска введите длинное тире или длинное тире. Затем вам просто нужно выбрать символ из результатов поиска. Убедитесь, что вы выбрали правильный вариант из результатов.
Как только вы выберете нужное тире, оно автоматически вставляется прямо в файл, где находится курсор в файле или документе.
Если вы часто используете эти знаки препинания, следование описанному выше методу может вызвать массу проблем. В таких случаях вы можете указать Документам Google автоматически преобразовывать дефисы в длинное тире и длинное тире. Продолжайте читать, чтобы узнать, как автоматически создавать короткие и длинные тире в документах Google.
Автоматически создает короткое тире и длинное тире
Google Docs не преобразует автоматически дефисы в короткое и длинное тире, когда вы набираете — — и — — — соответственно. Но, в отличие от Google Docs, Microsoft Word имеет встроенную функцию — «Автоформат», которая автоматически преобразует дефисы в длинное тире и длинное тире, когда вы вводите — — и — — — соответственно.
Но вы определенно можете установить настройки, которые будут преобразовывать строки символов, такие как дефис, в короткое тире и длинное тире в Документах Google. Чтобы вставить короткое и длинное тире в Google Документы, выберите символ тире и щелкните правой кнопкой мыши. Нажмите «Копировать», а затем выберите «Инструменты». В меню инструментов вы найдете параметр, помеченный как «Настройки». Нажмите здесь.
Откроется окно. Зайдите в раздел Автоматическая замена. В разделе «Автоматическая замена» введите два или три дефиса в поле «Заменить». Теперь в поле «С» вставьте тире, которое вы скопировали ранее.
После этого нажмите кнопку ОК, чтобы сохранить изменения и закрыть окно. Вы можете повторить описанные выше шаги для вставки других тире. После того, как вы закончите с настройками, в следующий раз, когда вы захотите вставить тире или длинное тире в Документы Google, просто введите два или здесь дефис, и он будет автоматически преобразован.
С помощью этого трюка функция вставки короткого или длинного тире может быть намного проще, чем казалось. Помимо этого, есть много других способов создания коротких и длинных тире. Но я настоятельно рекомендую использовать описанный выше метод для простой вставки коротких и длинных тире.
Как сделать длинное тире в Ворде?
- Категория: Word, Excel, OpenOffice
- – Автор: Игорь (Администратор)
В рамках данной заметки, я расскажу вам как сделать длинное тире в Ворде несколькими методами.
Когда вы пишите ручкой, то такие простые вещи, как насколько длинное тире вам поставить, не вызывают у вас проблем. Однако, когда возникает необходимость сделать это в Ворде, то даже для опытных пользователей это может оказаться не столь очевидным.
Поэтому далее рассмотрим как поставить длинное тире в Word несколькими разными методами.
Примечание: Данные методы актуальны для Word 2003, 2007, 2010, 2013, 2016 и выше.
Автозамена в Ворде дефиса в длинное тире
Прежде всего, стоит знать, что для удобства пользователей Microsoft Word поддерживает массу автоматических замен, одна из которых производит замену дефиса в длинное тире в следующей ситуации. Если вы набираете текст, где дефис (знак минус) установлен между словами и отделен от них пробелами, то после того, как вы наберете пробел после второго слова, дефис будет заменен длинным тире.
К примеру, вы ввели «Гладиолус — это». В этот момент дефис все еще короткий. Но, как только вы поставите пробел после слова «это», то короткое тире будет заменено длинным.
Примечание: Стоит знать, что подобная замена не применяется в остальных ситуациях, к примеру, если это разделитель слов (например, цифро-буквенный).
Как сделать длинное тире в Ворде с помощью Alt
1. Установите курсор в нужное место.
2. Включите колодку клавиш с помощью «NumLock».
3. Зажмите кнопку «Alt» и наберите в колодке «0151» или просто «151», а затем отпустите «Alt»
4. Появится длинное тире.
Вставить длинное тире в Ворд с помощью комбинации клавиш и знака
1. Поставьте курсор в нужное место.
2. Зажмите «Ctrl + Alt», а затем нажмите знак минус, но только тот, что в колодке с цифрами (обычный знак минуса не подойдет).
Пишем длинное тире в Word с помощью комбинации Alt + X
1. Установите курсор в том месте, где необходимо длинное тире.
2. Напишите цифрами 2014.
3. Нажмите комбинацию клавиш «Alt + X»
4. Вместо цифр появится длинное тире.
Примечание: Стоит знать, что тире бывает разной длины, поэтому можно использовать не только цифру 2014, но и 2012, 2013 и 2015 (в порядке от короткого к длинному).
Как поставить длинное тире в Ворде с помощью стандартного инструмента
1. Установите курсор в нужное вам место.
2. В Word 2003, раскройте в верхнем меню пункт «Вставка» и выберите пункт «Символ». В Word 2007, 2010, 2013, 2016 и выше, откройте вкладку «Вставка», нажмите на кнопку «Символ» и в появившемся контекстном меню выберите «Другие символы».
3. Откроется окошко, где будет представлено много специальных символов.
4. Убедитесь, что находитесь во вкладке «Специальные символы». Найдите там длинное тире и щелкните по нему.
5. Нажмите кнопку «Вставить».
Кстати, советую так же обратить внимание, что в этой вкладке есть много полезных символов, таких как многоточие. Плюс ко всему, для каждого символа описаны соответствующие комбинации клавиш для вставки.
Если вы знаете еще методы, то смело делитесь ими в комментариях.
☕ Понравился обзор? Поделитесь с друзьями!
- Как поставить ударение над буквой в Ворде?
- Как объединить ячейки в Excel?
Добавить комментарий / отзыв
Девять различных дефисов, длинное тире, короткое тире в Microsoft Word
Шрифты, Microsoft 365, Microsoft Office для Mac, Microsoft Word, Office 2000, Office 2003, Office 2007, Office 2010, Office 2013, Office 2016, Office 2019, Office 2021 / Office LTSC, Office 365, Office для простых смертных /
Вы можете подумать, что дефис — это простая маленькая горизонтальная линия… но нет. В Microsoft Word есть ДЕВЯТЬ различных вариантов дефиса или короткой горизонтальной линии.
Начнем со стандартного дефиса, который на самом деле называется « Дефис-минус » с кодом ASCII 45. См. Дефисы и переносы, все варианты в Word
Этот дефис предназначен для разделения слов, написанных через дефис. У нас есть больше о дефисах и специальных дефисах ниже.
Технически существует разница между дефисом (дефис-минус
Короткое тире и короткое тире
Это два других символа, похожих на дефис в Word: Короткое тире и Короткое тире .
Их не было на стандартной клавиатуре пишущей машинки, поэтому они не использовались повсеместно, пока текстовые процессоры не сделали их общедоступными.
Имена определяются размером используемого ими горизонтального пространства относительно символов M и N (нижний или верхний регистр, в зависимости от шрифта).
В Википедии есть страница о различных тире с примерами их использования. Вот итог:
Em-dashСочетание клавиш: Ctrl + Alt + Num – (это дефис/тире на цифровой клавиатуре)
«s как резкое изменение мысли или использование там, где stop (period) is too strong and a comma too weak”
“ sometimes used to set off summaries or definitions”
En-dashWord shortcut: Ctrl + Num – (дефис/тире на цифровой клавиатуре)
Для обозначения диапазонов («20–25 градусов») или для объединения слов («Закон Дагга-Бейлисса 2015»)
Em- тире и Короткий тире находятся в меню «Специальные символы» (Вставка | Символ | Дополнительные символы…) вместе со многими другими символами.
Вот таблица, показывающая некоторые из многих доступных символов дефиса/тире. Обычно используемые с ярлыками Word идут первыми, за ними следуют другие в наборе Unicode для интереса/сравнения. Первый столбец был увеличен, чтобы вы могли видеть различия.
Со значением Unicode вы можете использовать любой из них в своих документах, используя Старый трюк Alt + X
Дефисы и переносы, все параметры в Word
Добавляйте разные символы для каждого маркера в Word и PowerPoint
8 просто «Запрещено». ‘ символы для курения, телефонов, детей и многого другого в Word
Word’s Find не может найти все символы Unicode и смайлики
Показать номер Unicode для символа в Microsoft Word
Office для простых смертных — это место, где тысячи людей могут найти полезные советы и трюки для Word, Excel, PowerPoint и Outlook.
Попробуйте. Вы можете отписаться в любое время. Мы никогда не спамили и не продавали адреса с тех пор, как мы начали более двадцати лет назад.
Недействительный адрес электронной почты
Показать номер Unicode для символа в Microsoft Word Изменение стиля основного текста в Microsoft Word
На вашем Mac, в Word и Google Docs
Ах, длинное тире — эта многогранная универсальная пунктуация знак, который может действовать как круглая скобка, запятая, двоеточие, точка с запятой или даже кавычка. Оно используется по-разному: для разделения предложений, которые все еще хотят быть близкими друзьями; для создания отступлений или добавления акцента или усиления сигнала или обозначения прерывания.
С таким широким диапазоном допустимых применений длинное тире может показаться простым в использовании. Но, несмотря на его гибкость, есть один способ, которым длинное тире совсем не интуитивен — это типографский способ.
Если вы хотите использовать длинное тире, не загромождая рукопись двойными дефисами (–), вот что вам нужно знать.
Вот как набирать длинное тире в вашем любимом текстовом процессореНезависимо от того, где вы пишете, есть хитрость, которая гарантирует, что вы всегда будете получать идеальное длинное тире!
В Google Docs Хотя MS Word долгое время считался отраслевым стандартом, многие писатели перешли на бесплатную облачную платформу Google для обработки текстов — Google Docs.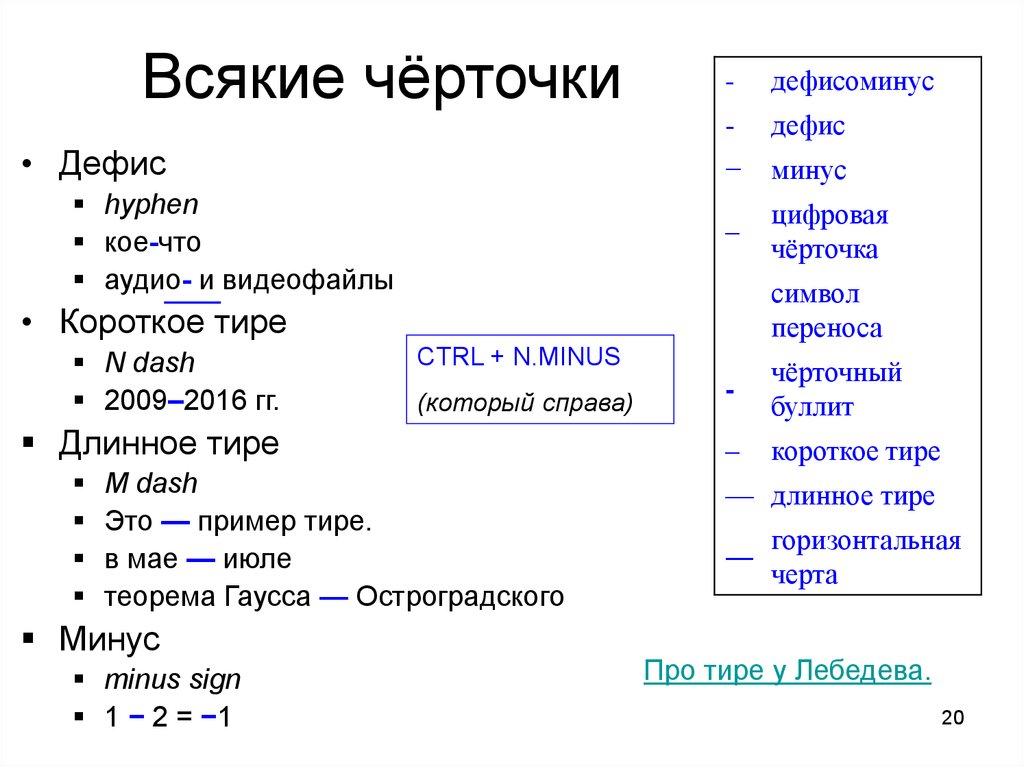 Однако в этой программе двойные дефисы по умолчанию остаются двойными дефисами.
Однако в этой программе двойные дефисы по умолчанию остаются двойными дефисами.
Чтобы добавить в свою работу длинное тире, перейдите в меню «Вставка» и выберите «Специальные символы». Вместо того, чтобы прокручивать различные доступные вам символы, вы можете просто выполнить поиск «em», и тире появится сразу.
Если вы, как и я, пользуетесь почти исключительно Google Docs и любите длинные тире, я бы порекомендовал создать команду автоматической замены.
Откройте меню «Инструменты», а затем нажмите «Настройки». Внизу вы увидите флажок рядом со словами «Автоматическая замена». Убедитесь, что он включен, а затем установите команду для замены — на — (возьмите символ из меню «Специальные символы», упомянутого выше, и скопируйте/вставьте его в правое текстовое поле).
Та-да! Вам больше никогда не придется искать в меню длинное тире.
В MS Word Один из самых популярных текстовых процессоров на рынке, MS Word предлагает пользователям различные способы отображения длинного тире.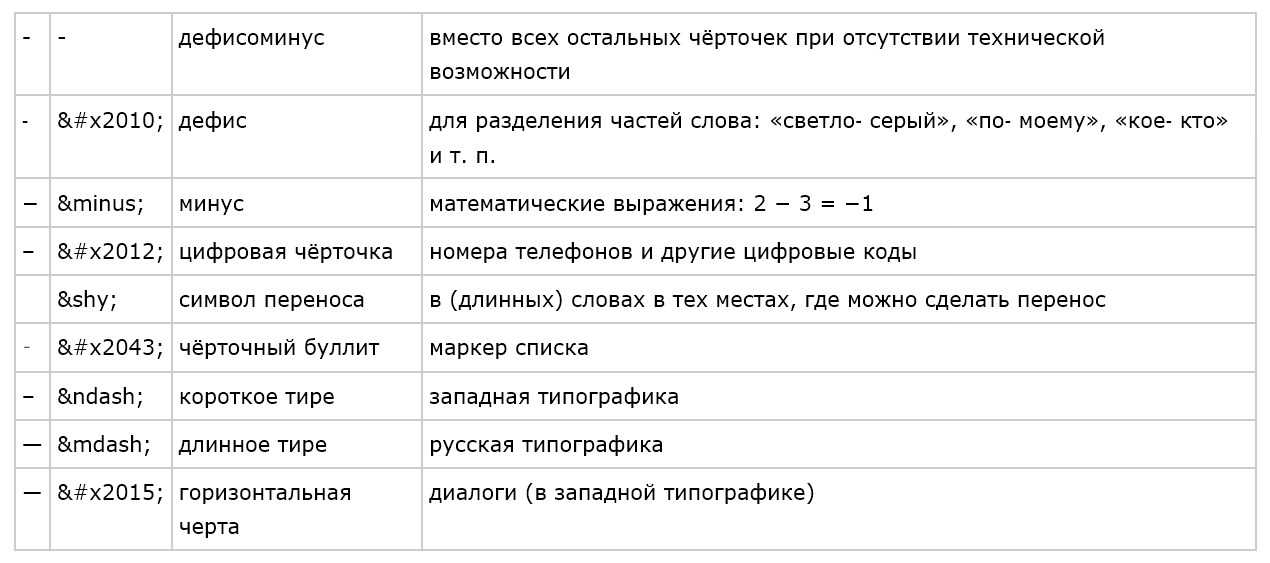
Первым из них является AutoFormat, который, скорее всего, уже включен и будет автоматически создавать длинное тире при вводе двойного дефиса (–). Чтобы автоформат изменил ваш — на —, вам нужно ввести одно слово до и одно слово после двойного дефиса, не нажимая пробел до конца.
Пример: фокус-покус (пробел) становится фокус-покус
Если автоформат не включен (и вы не хотите, чтобы он был включен), вы также можете найти длинные тире, перейдя на вкладку Вставка, выбрав «Символ», выбрав «Другие символы» и щелкнув длинное тире во второй строке. Наконец, есть также сочетание клавиш: Ctrl+Alt+минус, где включен Num Lock, и вы используете символ минус на цифровой клавиатуре.
На Mac Если вы работаете на Mac, основные инструкции для MS Word и Google Docs, приведенные выше, все равно должны применяться, хотя у вас будут другие сочетания клавиш. В Word вы будете удерживать Shift + Option + минус, а не Ctrl + Alt + минус, упомянутый выше.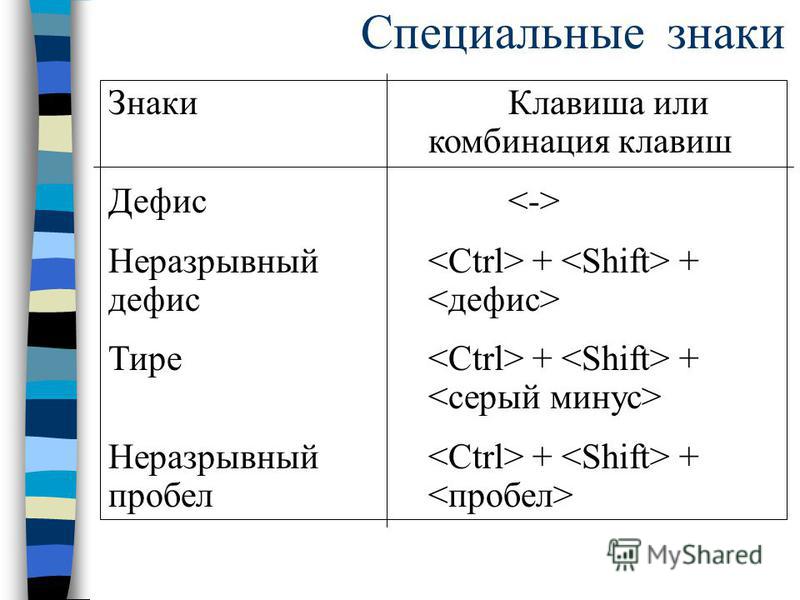
В собственном текстовом процессоре Mac Text Edit у вас будет доступ к меню Emojis & Symbols в разделе Edit, которое вы можете просмотреть для длинного тире.
Хорошо… но когда я использую длинное тире?Если вы похожи на большинство известных нам писателей, скорее всего, вам уже удобно пользоваться этим загадочным пунктуационным знаком — во всяком случае, вы используете его слишком часто. (Да, я мог бы втиснуть длинное тире почти в каждое предложение, которое пишу, если бы мои редакторы разрешили это. Кто сказал, что вы должны следовать правилам грамматики?!)
Действительно, длинные тире настолько универсальны, что трудно найти примеры, где они действительно неверны .
Но на всякий случай, если вы ищете способы оживить свою пунктуацию, вот несколько сценариев, в которых можно использовать длинное тире.
Чтобы выделить круглые скобки Так же, как вы используете круглые скобки для выделения вспомогательной информации (например, здесь), вы можете использовать длинные тире для той же цели.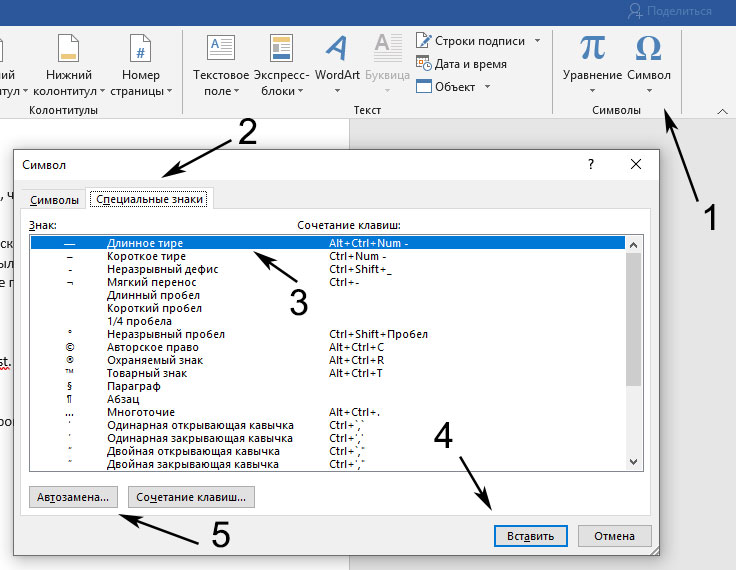 Однако там, где скобки отбрасывают информацию в сторону, длинные тире имеют тенденцию подчеркивать информацию, поэтому убедитесь, что вы делаете мудрый выбор.
Однако там, где скобки отбрасывают информацию в сторону, длинные тире имеют тенденцию подчеркивать информацию, поэтому убедитесь, что вы делаете мудрый выбор.
Длинные тире также особенно полезны при отбрасывании прилагательных, содержащих запятые, поскольку они предлагают читателю менее загроможденное и более обтекаемое предложение.
Примеры:
- Портленд — это город, где погода — под которой мы подразумеваем дождь, и его много — может отвлекать тех, кто подвержен сезонным аффективным расстройствам.
- Научитесь правильно расставлять знаки препинания, включая точки, запятые, вопросительные знаки и многое другое, и это сделает вас гораздо более сильным писателем.
Мы уже говорили о том, когда следует использовать точку с запятой и ее двоюродных братьев. Во многих случаях вместо любого из этих знаков препинания можно заменить длинное тире.
Например, если вы разделяете независимое предложение и список, длинное тире является такой же допустимой опцией, как и двоеточие.
