4 популярных способа поставить длинное тире в Ворде
Хотите, чтобы набранный в Word материал выглядел корректно, грамотно и профессионально? Тогда не стоит пренебрегать деталями, к примеру такими как использование длинного тире в текста.
В большинстве случаев, пользователи довольствуются написанием знака минуса, вместо тире, что является серьезной ошибкой, возникающей от незнания, как ставить нужный вариант тире.
Расскажем о всех популярных способах соблюсти пунктуационные нормы, без потери времени и долгих поисков информации.
- Длинное тире и правила русского языка;
- Как поставить длинное тире в Ворде:
- Поставить длинное тире с помощью шестнадцатеричного кода;
- Сделать длинное тире при помощи спецкода;
- Длинное тире при помощи комбинации клавиш «Ctrl» + «Alt» + «Num — »;
- Написать длинное тире при помощи вставки «Символ».
Длинное тире и правила русского языка
Тексты, содержащие тире, приходится набирать часто.
Чтобы определиться, как практически использовать в тексте этот пунктуационный знак, важно знать его основные функции:
- Обозначает пропуски отсутствующих членов предложения, связующих слов, союзов.
Пример использования:
Что ты знаешь о звездах? Я — всё.
Пятью пять — двадцать пять.
- В художественных произведениях, часто употребляется автором, чтобы придать тексту индивидуальность, обозначить паузу, или, напротив, передать динамику, напряженность.
Примеры использования:
Девчонка — давай бежать, только её и видели.
Ветер гнал корабль от берега — дальше, еще дальше, и вскоре парус пропал за горизонтом.
- Выделяет прямую речь, разграничивает реплики диалога между собой.
Примеры использования:
— Ты действительно в это веришь, друг мой, — заметила Мари, смеясь.
— Тебе нравится этот город?
— Нет, я хочу вернуться на Родину.
- Обозначаются наименования маршрутов.
Примеры использования:
Поездку на автобусе по маршруту Москва — Париж может совершить любой желающий.
Самолет Москва — Париж взлетает через час.
Все названые случаи предполагают применение длинного тире при наборе текста в Word.
Если с этим моментом все понятно, давайте перейдем к более важной части, а именно как поставить длинное тире в Ворде.
Как поставить длинное тире в Ворде
В редакторе Word, существует масса возможностей чтобы написать длинное тире в тексте. Рассмотрим разные способы, а вы выбирайте тот, который подходит под ваш стиль написания.
Поставить длинное тире с помощью шестнадцатеричного кода
- Поставьте курсор в то место текста, где должно находиться длинное тире.
- Наберите на клавиатуре цифру 2014.
- Затем, нажмите клавишу «Alt» и не отпуская нажмите клавишу «X».
Цифра 2014 изменится на нужный символ, а точнее будет вставлено длинное тире.
Сделать длинное тире при помощи спецкода
Быстрый способ получить длинное тире, использовать спец код.
- Поставьте курсор на исходную позицию.
- Нажмите клавишу «Alt» и на правой части клавиатуры (там где цифры), наберите «0151».
Две секунды и длинное тире установлено.
Длинное тире при помощи комбинации клавиш «Ctrl» + «Alt» + «Num — »
Если вы считаете набор цифр или кодов делом долгим и неудобным, воспользуйтесь комбинацией клавиш «Ctrl» + «Alt» + «Num — ».
- Установите курсор в интересующем месте.
- Используйте комбинацию клавиш «Ctrl» + «Alt» + «Num — ».
Результат отобразится на экране.
Написать длинное тире при помощи вставки «Символ»
Не самый удобный способ, однако, если есть проблемы с набором на клавиатуре, можно воспользоваться им.
- Выберите вкладку «Вставка» в ленте редактора Word.
- Определите курсором место, где будет стоять длинное тире.
- Перейдите в команду «Символ» и откройте «Другие символы».

- В окне «Специальные знаки» выберите длинное тире и кликните команду «Вставить».
- Готово.
Как видите, способов поставить в тексте длинное тире много. Выберите тот, что подходит вам, и пользуйтесь в повседневной работе с текстом.
Интересненько!
Нужно срочно изучить!
Как сделать широкое тире в word?
Часто возникает вопрос при написании каких либо статей или курсовых, как поставить тире в ворде или в любом текстовом редакторе. Где находится дефис знают все, поэтому очень часто его и применяют. Хотя определенных правил на это счет нет, но все же лучше использовать тире.
Оказывается, существует 3 разных видов тире (длинное (—), средне (–) и «электронное» (-) ) и как минимум 5 способов для их вставки. В данной статье мы разберем не только ситуации для программы Microsoft Word, но также некоторые способы можно будет применять в любом текстовом или HTML документе.
1. Автозамена в Word.
Программа Microsoft Office Word по-умолчанию заменяет дефис на тире в следующей ситуации: вы набираете, например, такой текст «Глагол — это » и в тот момент, когда после слова «это» вы поставили пробел, то дефис заменится на тире. То есть, получится: «Глагол — это » .
Автозамена происходит когда у дефиса по бокам пробел, но если это просто слово, где он используется, например слово «где-нибудь», то, конечно же, автозамена не сработает.
2. Использование шестнадцатеричных кодов.
Если автозамены не произошло, то поставить тире можно самостоятельно с помощью набранных цифр и сочетаний клавиш.
В ворде просто набираем цифру 2014 и нажимаем сочетание клавиш alt + x (икс). Цифра 2014 заменится на длинное тире. Цифра 2013 заменится на тире по-короче, а 2012 еще на меньшее.
3. Способ вставки тире для любых текстовых редакторов.
Зажмите клавишу Alt и набираете с помощью цифровой клавиатуры цифры 0151, отпустите клавишу Alt. В том месте куда вы поставили курсор появится знак длинного тире.
В том месте куда вы поставили курсор появится знак длинного тире.
Такой способ подойдет даже если вы набираете текст не в программе Microsoft Word, а в любом html-редакторе.
4. Использование горячих клавиш.
Если у вас имеется на клавиатуре дополнительная «цифровая» клавиатура, то вы можете нажать сочетание клавиш Сtrl и «-» (Сtrl и знак минуса) или сочетание клавиш ctrl + alt + «-» (большое тире).
5. Через меню «Вставка символа».
Заходим в меню «Вставка» программы Word
Справа находим кнопку «Символ»
Кликнув по ней выпадет вкладка, на которой нужно выбрать «Другие символы»
Нам откроется окошко с множеством разных символов
Чтобы среди них не искать тире, можно просто перейти на вкладку «Специальные знаки». Выбрать там длинное тире, нажать «вставить» и оно поставиться в вашем документе.
Как оказывается все очень просто. Надеемся что данная статья поможет вам писать ваши тексты еще правильнее.
Читайте также: Как поставить ударение в Word
Обычно пользователи не часто задаются этим вопросом. На клавиатуре есть дефис, который помогает выйти из данной ситуации. Но вот установить короткое или длинное тире нажатием одной кнопки с клавиатуры, у Вас никак не получится.
Уверенна, Вы обратили внимание, когда печатаешь слово, ставишь после него пробел, затем дефис, снова пробел и продолжаешь набирать текст, Ворд автоматически заменяет дефис на короткое тире.
Если же Вам важно правильное оформление текста, скажем, печатаете отчет или диплом, то давайте рассмотрим различные способы, которые помогут сделать короткое или длинное тире в MS Word.
Способ первый – воспользуемся шестнадцатеричным кодом. Здесь все очень просто. Наберите комбинацию чисел «2013» и нажмите «Alt+X» –вставиться короткое тире; наберите «2014» и нажмите «Alt+X» – длинное тире.
Способ второй – сочетание клавиш. Чтобы поставить тире в документе Word можно использовать сочетание клавиш.Для короткого тире нажмите «Ctrl+-», для длинного – «Ctrl+Alt+- ». Используйте знак «-», который находится справа на цифровой клавиатуре. Обратите внимание, «NumLock» должен быть включен.
Способ третий – используем специальный код. С его помощью можно поставить длинное тире в документе. Зажмите клавишу «Alt» и наберите «0151». Цифры набирайте на цифровой клавиатуре, которая находится справа, при включенном «NumLock».
Способ четвертый – воспользуемся вставкой. Для этого перейдите на вкладку «Вставка», кликните по кнопочке «Символ» и выберите из меню пункт «Другие символы».
Откроется окошко «Символ». В поле «Шрифт» из выпадающего списка выберите «(обычный текст)», в поле «Набор» – «знаки пунктуации». Здесь Вы найдете различные виды тире. Выделяйте то, что нужно, и нажимайте кнопочку «Вставить». Обратите внимание на сочетание клавиш, которое позволяет добавить выбранное тире в текст – этот способ мы рассмотрели первым.
Способ пятый – настроим параметры для автозамены.
Откройте окно «Символ», как было описано в пункте выше, выделите нужное тире – покажу на примере длинного тире – и нажмите кнопочку «Автозамена».
Теперь в поле «заменить» ставлю три дефиса подряд, в поле «на» уже стоит выбранное длинное тире. Нажмите «Добавить», чтобы замена трех дефисов была в списке автозамены, затем «ОК».
Обратите внимание, дефис находится на клавиатуре над буквами. Если хотите, можно настроить таким же способом и автозамену для знака минус, который находится на цифровой клавиатуре.
Теперь при вводе трех дефисов подряд, в текст будет вставляться длинное тире. Сделайте так, для любого другого вида тире. Заменять можно не только дефисы, но и различные сочетания букв и цифр. Например, «кд» заменить на короткий дефис.
Запоминайте нужные сочетания клавиш, или настраивайте удобные для себя параметры автозамены. Ведь поставить дефис, короткое или длинное тире в документ Ворд можно без проблем, используя удобный для Вас способ.
Поделитесь статьёй с друзьями:
Рубрика Word
Также статьи о работе с символами в Ворде:
- Как убрать длинные пробелы в Ворде?
- Как в Ворде поставить неразрывный пробел?
- Как в Ворде поставить степень ?
- Как напечатать римские цифры в Word?
Иногда по тексту необходимо поставить длинное тире в Ворде вместо обычного дефиса, который можно установить с помощью клавиатуры. Сделать это можно несколькими способами, и далее мы рассмотрим, как поставить длинное тире в Ворде одним из них.
Для начала упомянем тот факт, что в Ворде существует автоматическая замена обычного дефиса на среднее тире. Автозамена осуществляется только того дефиса, который отделен от обычного текста с обеих сторон пробелами, и происходит в момент установки пробела после слова, записанного непосредственно после установленного дефиса. Далее мы еще вернемся к вопросу об автозамене после рассмотрения остальных способов, и будем настраивать автоматическую замену установленных символов на среднее и длинное тире.
Второй способ заключается в использовании шестнадцатеричных кодов элементов с последующим их преобразованием в необходимый символ по тексту. Сделать тире в Ворде таким способом довольно просто. Для этого необходимо набрать код среднего тире 2013 или длинного тире 2014, а затем не убирая курсор от набранного числа нажать комбинацию клавиш «Alt+X». Таким образом можно ставить тире в Ворде в любом месте текста.
Третий способ также заключается в использовании специального кода и может быть применен в любом текстовом редакторе. Чтобы поставить длинное тире в Ворде таким способом, необходимо зажать клавишу «Alt» и набрать число 0151 на цифровой клавиатуре, расположенной справа, а затем отпустить клавишу «Alt».
Четвертым способом можно установить среднее и длинное тире используя только комбинацию клавиш. Для установки среднего тире необходимо нажать комбинацию клавиш «Ctrl + -», где «-» это знак минус на цифровой клавиатуре справа.
Пятый способ заключается в установке тире необходимой длинны через меню «Символ», расположенное на вкладке «Вставка». При выборе данного пункта меню появляется окошко, где представлены часто используемые символы.
В этом окошке нам необходимо выбрать пункт «Другие символы…» и в появившемся окошке «Символы» в огромном списке можно найти все необходимые тире, вставить в текст которые можно выбрав в списке и нажав кнопку «Вставить».
Чтобы долго не искать тире в списке символов, можно перейти на вкладку «Специальные знаки», где все тире расположены в начале списка, а также к ним указана комбинация клавиш для установки.
И вот теперь мы дошли до продолжения нашего первого пункта с автозаменой. В меню окошка «Символ» имеется кнопка «Автозамена…», где можно самостоятельно настроить необходимую Вам автоматическую замену символов по тексту.
Так, например, выбрав в списке символов длинное тире и нажав кнопку «Автозамена…», мы попадаем в настройки автозамены, где можем прописать три дефиса, которые должны будут заменяться автоматически на длинное тире.
Таким же образом можно настроить автозамену двух дефисов на среднее тире, но минус данного способа в том, что он будет работать только на Вашем компьютере и только на той раскладке клавиатуры, на которой вы ввели дефисы в поле автозамены. При этом автозамена также не будет реагировать на установку трех знаков минус с цифровой клавиатуры справа, для чего также можно установить автозамену.Обучение программе Ворд для чайников
Дефисы в документе Word
В документах Word есть два типа дефисов: — короткое тире ( — ) и — длинное тире . ( — ). длинное тире

En и длинные тире часто ошибочно вводятся с двумя или тремя дефисами подряд (— или —). Мы настоятельно рекомендуем избегать использования дефисов в Word ; см. ниже, как их вставить чтобы создать идеальный документ.
Использование длинного тире
длинное тире обозначает разрыв между частями предложения. Обычно он используется, когда запятая слишком слабо, но двоеточие, точка с запятой или скобки слишком сильные. Длинное тире ставит приятную паузу в текст — и он недостаточно используется в профессиональном письме.
Например: В Северной Америке, а также в старом британском употреблении длинное тире никогда не используется. в окружении пространств.
Чтобы вставить длинное тире в документ Word, используйте один из следующих способов:
- На вкладке Вставка в группе Символы выберите кнопку Символ и нажмите3 Дополнительные символы.
 .. :
.. :В Символ , на вкладке Special Characters выберите Em Dash :
После выбора символа нажмите кнопку Вставить и закройте диалоговое окно Символ .
- Нажмите Alt+Ctrl+Num-
- Введите 2014 и нажмите Alt+X : —
Использование короткого тире
en dash имеет два применения:
- Указывает диапазон значений. Например, 2015–2020 , стр. 33–37 , Комнаты A–C .
- Обозначает связь или контраст между парами слов — например, рейс Нью-Йорк–Лондон , высокоприоритетный , Dragon Age: Origins — Awakening .
Чтобы вставить в тире в документ Word, выполните одно из следующих действий:
- На вкладке Вставка в группе Символы нажмите кнопку Символ , а затем щелкните Дополнительные символы.
 .. :
.. :В диалоговом окне Symbol на вкладке Special Characters выберите En Dash :
После выбора символа нажмите кнопку Вставить и закройте диалоговое окно Символ .
- Нажмите Ctrl+Num-
- Введите 2013 и нажмите Alt+X : –
Примечание : Word имеет одну опцию, с помощью которой два дефиса — можно автоматически заменить на короткое тире. Вы можете включить или выключить:
1. На вкладке Файл нажмите кнопку Параметры :
2. В диалоговом окне Параметры Word на Вкладка Правописание нажмите кнопку Параметры автозамены… :
3.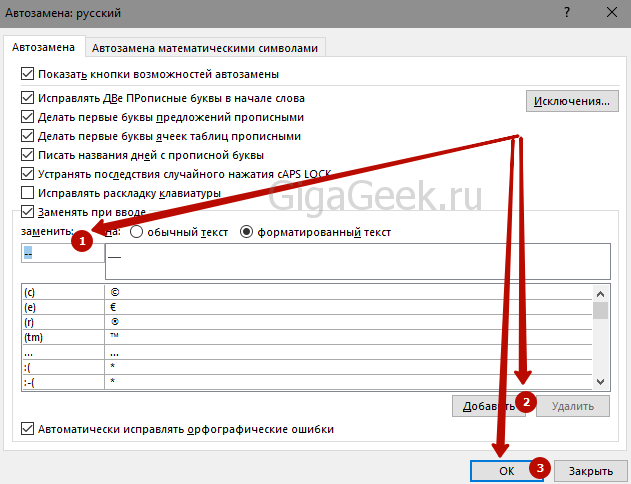 В диалоговом окне Автозамена на вкладке Автоформат при вводе в группе Заменять при вводе установите или снимите флажок Дефис (—) с дефисом (—) , чтобы включить или отключить эту опцию:
В диалоговом окне Автозамена на вкладке Автоформат при вводе в группе Заменять при вводе установите или снимите флажок Дефис (—) с дефисом (—) , чтобы включить или отключить эту опцию:
Типы тире: Em Dash против En Dash против дефиса
06 августа 2021 г.
Между длинными тире, короткими тире и дефисами — и всеми их различными способами — может быть трудно соблюдать правила и придерживаться правильной грамматики в вашем письме.
В этом руководстве по типам тире мы рассмотрим каждый из них — длинное тире, короткое тире и дефис — и предложим примеры, которые вы можете применить в своей работе, чтобы выразить свои лучшие идеи. Пишете ли вы сопроводительное письмо или следующий великий роман, вы скоро станете экспертом в том, как и когда использовать тире.
Отшлифуйте свою грамматику с помощью Microsoft Editor
Проверьте свое письмо с помощью бесплатной программы проверки грамматики Editor.
Узнать больше
Длинное тире (—)
Длинные тире получили свое название от типографики: Имея ту же ширину, что и буква «м», длинные тире являются универсальным знаком препинания с множеством применений. На самом деле, это может быть самый универсальный знак препинания.
Длинные тире можно использовать вместо запятых. Особенно в предложениях, которые в противном случае содержали бы много запятых, замена длинных тире может помочь облегчить чтение вашего письма. Например:
- Только запятые: В конце концов, после долгих размышлений и усилий я наконец решил, что больше не хочу посещать вечеринку.
- С длинным тире: В конце концов, после долгих размышлений и усилий, я решил, что больше не хочу посещать вечеринку.
- Обратите внимание на то, как в этом примере длинные тире подчеркивают фразу, которую они окружают.
Длинные тире также могут заменять скобки. Как и в приведенном выше примере, длинные тире можно использовать для выделения содержимого, которое они разделяют:
Как и в приведенном выше примере, длинные тире можно использовать для выделения содержимого, которое они разделяют:
- В скобках: Зоопарк был домом для множества удивительных животных (львов, тигров и даже медведей), которые радовали толпы людей, приходивших посмотреть на них каждый день.
- С длинными тире: Зоопарк был домом для множества удивительных животных — львов, тигров и даже медведей — которые радовали толпы людей, приходивших посмотреть на них каждый день.
Одиночное длинное тире также можно использовать вместо двоеточия, чтобы установить связь между частями предложения и, как и в других случаях использования, добавить дополнительное ударение:
- Колонка: Прекрасная погода, вкусная еда и уникальные достопримечательности: она не могла ожидать большего от этих выходных.
- Короткое тире: Прекрасная погода, вкусная еда и уникальные достопримечательности — большего от этих выходных она и желать не могла.

Их также можно использовать для обозначения прерывания или изменения направления мысли, как в этом примере:
- Подождите! Я собирался — неважно.
Короткое тире (–)
Для сравнения, более короткое короткое тире, занимающее на странице столько же места, сколько и буква «н», имеет меньше и более простые варианты использования.
Короткое тире чаще всего используется для соединения пронумерованных диапазонов, таких как даты и результаты. Например:
- Хозяева выиграли игру с итоговым счетом 28–14.
- Она прожила почти столетие, с 1916 по 2008 год.
- Его творческий отпуск длился с мая по сентябрь.
Он также используется для выражения конфликта, направления или связи между группами или понятиями, как в следующих примерах:
- Конфликт: После выборов либерально-консервативные дебаты продолжаются.
- Направление: Горный хребет тянулся с севера на юг.
- Стыковка: Железнодорожная линия проходит по коридору Бостон–Нью-Йорк–Филадельфия.

Наконец, короткое тире используется в некоторых типах составных прилагательных. Как правило, дефис используется для соединения слов в сложном прилагательном (см. ниже). Однако, когда составное прилагательное содержит сущность, состоящую из нескольких слов, правильно использовать короткое тире. Сравните дефисы и тире в этих примерах:
- Дефис: Исследовательница послевоенного романа.
- Короткое тире: Она исследовала роман после Второй мировой войны.
- Дефис: Работа-победительница вызвала большой резонанс в интеллигенции.
- Короткое тире: Ученый, лауреат Нобелевской премии, был ошеломлен получением еще одной награды.
Дефис (-)
Дефис, самый короткий из тире, используется для соединения слов в составных существительных, глаголах и прилагательных.
- Сложные существительные: тесть, самосознание
- Составные прилагательные: воздухонепроницаемый, рекордный
- Составные глаголы: двойной щелчок, высокое качество
Начните работу с Microsoft 365
Знакомый вам Office плюс инструменты, которые помогут вам лучше работать вместе, чтобы вы могли делать больше — в любое время и в любом месте.
Купить сейчас
Темы в этой статье
Метки
Письмо
Больше статей, подобных этой
Советы по написанию реалистичных диалогов
Если вы пишете роман или сценарий, создание реалистичных диалогов между вашими персонажами является обязательным. Получите советы о том, как написать реалистичный диалог для истории, которая понравится вашей аудитории.
Узнать больше
Советы по организации работы при написании эссе
Не бойтесь пустой страницы, когда начнете писать следующее эссе. Вот как оставаться организованным, когда вы пишете, от мозгового штурма идей до разработки убедительного тезиса.



 Для короткого тире нажмите «Ctrl+-», для длинного – «Ctrl+Alt+- ». Используйте знак «-», который находится справа на цифровой клавиатуре. Обратите внимание, «NumLock» должен быть включен.
Для короткого тире нажмите «Ctrl+-», для длинного – «Ctrl+Alt+- ». Используйте знак «-», который находится справа на цифровой клавиатуре. Обратите внимание, «NumLock» должен быть включен. Откройте окно «Символ», как было описано в пункте выше, выделите нужное тире – покажу на примере длинного тире – и нажмите кнопочку «Автозамена».
Откройте окно «Символ», как было описано в пункте выше, выделите нужное тире – покажу на примере длинного тире – и нажмите кнопочку «Автозамена».
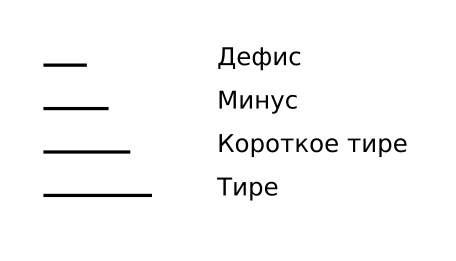
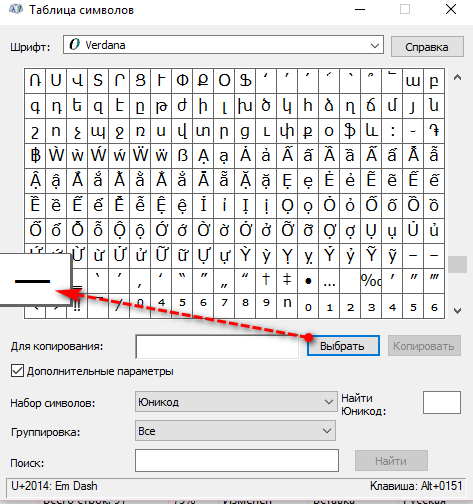

 .. :
.. :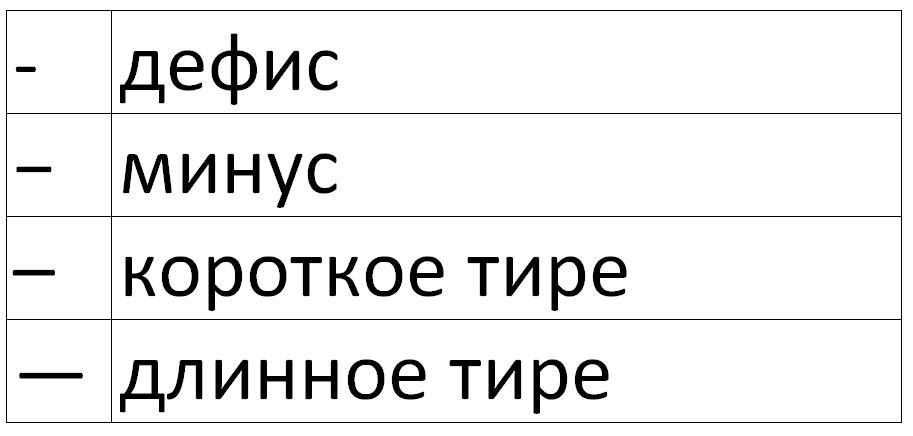 .. :
.. :