Как сделать ссылку ВКонтакте словом
Всем привет! Эта статья будет небольшой, но полезной. Сегодня я вам расскажу о некоторой возможности ВКонтакте, а именно: ссылка словом. Что значит ссылка словом? Знаете во многих группах в записях вставляют ссылку с надписью «Читать далее» или «смотрите в источнике» и т.д. При нажатии на неё нас перекидывает на другую группу, оттуда снова на другую и так бывает надо пройти групп 5, чтобы дойти до оригинала записи. Меня это очень раздражает, но что поделаешь… Без рекламы никуда…
Итак, сделать ссылку словом можно на человека, группу, страницу и т.д. Ссылка словом работает как на стене, так и в личных сообщениях. Итак, сделать это очень просто. На текущий момент есть несколько вариантов сделать это:
- [ссылка|слово]
- @ссылка (слово)
- *ссылка (слово)
Под словом «ссылка» подразумевается не внешняя ссылка на какой-то другой сайт, а id человека, страницы или группы в ВК.
Сами ссылки можно вставлять краткими (только ИД пользователя или сообщества) или полностью (начиная с https://vk.com), например, ссылка на статью в ВК.
Пользоваться всем этим очень просто!
- Если мы хотим сделать ссылку на человека ВКонтакте, то просто берём его id и вместо слова «ссылка» вставляем этот id. Ну а слово пишем такое, какое захотим. Например вот так: @andreyorlov96 (Андрей) или так [id26649873|Андрей], что то же самое. В этом случае будет ссылка на мою страницу. При наведении на ссылку вы увидите имя и фамилию человека, его статус и аватар.
- Если мы хотим сделать ссылку на группу или страницу, то делаем то же самое, что и в первом случае. Берём id группы и пишем его вместо слова «ссылка». Например вот так: @ computerism (Computer Blog). В случае с группами мы увидим название группы, аватар и количество участников.

- Если необходимо сделать ссылку на статью в ВК, то после знака * или @ ссылку необходимо писать полностью, начиная с https://vk.com.
- Если же мы хотим сделать ссылку на внешний сайт, то просто пишем домен сайта, например, computerism.ru и эти слова сами станут ссылкой. Либо мы можем прикрепить картинку и так же написать адрес сайта, тогда эта ссылка прикрепится к картинке.
Огромная просьба! Когда вставляете ссылку словом, меняйте, пожалуйста, саму ссылку. А то уже очень много раз вставляли ссылку на меня в различных записях, что дезинформирует других людей.
Ну а насчёт последнего пункта, к сожалению, я пока что не знаю как можно сделать ссылку на внешний сайт словом кроме как в вики разметке. О ней вы можете почитать в
На этом всё! Если возникли какие-либо вопросы, обращайтесь через форму обратной связи либо в комментариях.
Автор: Андрей Орлов
Как сделать ссылку на человека или группу ВКонтакте словом
Здравствуйте, дорогие читатели!
Большинство пользователей используют внутренние URL-адреса страниц социальной сети ВКонтакте. Это могут быть адреса сообществ, мероприятий или других пользователей соцсети.
Это могут быть адреса сообществ, мероприятий или других пользователей соцсети.
Сегодня разберем вопрос о том, как сделать ссылку на человека ВКонтакте словом. Это не обязательно должны быть ФИО, которыми участник социальной сети подписан в ВК. Вы можете использовать сокращенное имя, используемое при общении или любое другое слово на любом известном вам языке.
Зачем нужны текстовые ссылки
Давайте для начала рассмотрим некоторые особенности использования анкора в ВК.Анкор – это слово или фраза, под которым скрыт URL-адрес. Нажав на него, вы попадете на новую веб-страницу.
Преимущества
- Применение анкора делает пост более привлекательным, чем с использованием обычного URL. Активное слово или словосочетание выделяется синим цветом. При наведении на него курсора, вы увидите краткую информацию о сообществе или юзере, на которого ссылается автор поста.

- На текстовые гиперссылки кликают чаще, чем на обычные.
- Если упомянуть в своем посте или комментарии участника социальной сети, используя гиперссылку, то он получит уведомление об этом. При этом он не обязательно должен находиться у вас в друзьях, уведомление будет доставлено даже юзеру с закрытым профилем. Только попадание в черный список лишит вас возможности доносить сообщения таким способом.
Использование активной ссылки на пользователя, событие или паблик в ВК преследует две основные цели.
- Привлечь внимание пользователя, чье имя было упомянуто в тексте.
- Привлечь внимание друзей и подписчиков к странице, на которую в записи вставлено кликабельное слово или фраза.
Как сделать имя человека ссылкой
Существует три способа сослаться на человека, но два из них настолько похожи друг на друга, что для удобства я решил условно объединить их. Ниже вы поймете, о чем речь.
Рекомендуемый способ
Чтобы сослаться на друга или подписчика во ВКонтакте, выполните следующее.
Поставьте знак “@” (собака) в записи или комментарии. Введите имя нужного юзера. Если он есть у вас в друзьях или подписчиках, то он отобразится во всплывающем списке. Выберите его.
Если вы хотите создать активную гиперссылку на человека, которого нет у вас в друзьях, вам понадобится его идентификатор. Его можно скопировать из адресной строки браузера, находясь в профиле участника социальной сети.
Не нужно копировать адрес веб-страницы полностью. Нужен только идентификатор.
Теперь у вас в поле ввода находится текст примерно следующего вида @durov (Павел Дуров). @durov – это идентификатор пользователя ВК, а Павел Дуров – его имя и фамилия.
При указании ID юзера в скобки автоматически подставятся его ФИО в таком виде, в каком он их указал при регистрации. Вы можете переименовать человека в своей записи. Для этого нужно заменить текст в скобках на любой другой.
При желании вместо “@” (собаки) можно использовать символ “*” (звездочка).
Результат будет идентичный.
С помощью BB-кода
Существует альтернативный вариант написать кликабельное имя или любую другую фразу. Этот метод основан на использовании ВВ-кодов. На мой взгляд, он менее удобен, чем метод, описанный выше, но написать о нем все же стоит.
Чтобы создать URL-адрес в тексте, вам необходимо создать конструкцию следующего вида [durov|Павел Дуров]. Пробелов быть не должно.
Открываете квадратные скобки. Указываете ID человека в ВК. На этот раз не получится ввести имя юзера и воспользоваться подсказкой. Необходимо скопировать идентификатор с адресной строки браузера, перейдя в профиль юзера.
Ставите вертикальную черту. За ней указываете имя или любое другое слово или словосочетание, которое будет отображаться вместо URL.
Любой из описанных выше вариантов, можно так же использовать в беседе и личном сообщении. Переименовать гиперссылку в слово в переписке так же легко, как в записи или комментарии.
Создание ссылки на сообщества
Вставить URL на группу, сообщество или событие можно по тому же принципу, что и на личную страницу.
Если вы собираетесь ссылаться на публичную веб-страницу, скопируйте ее ID и вставьте сразу после знака “@” или “*”, а текст напишите в скобках. У вас должна получиться конструкция следующего вида @public138073773 (анкор).
При создании URL-адреса на группу у вас получится вид @club138073773 (анкор).
Мероприятие и встреча будут выглядеть так @event138073773 (анкор).
Если вам понравился метод с использованием квадратных скобок, то можете использовать и его для работы с сообществами.
Ссылки на внешние сайты
Сослаться на внешний сайт с использованием анкора можно только при помощи заметок.
При публикации новой записи в сообществе или в своей ленте в перечне вложений выберите “Заметка”.
Выделите слово или словосочетание, в которое хотите поместить URL на внешний сайт. Нажмите “Добавить ссылку” (значок в виде стрелки).
Нажмите “Добавить ссылку” (значок в виде стрелки).
Установите чекбокс в положение “Внешняя ссылка”, укажите адрес в соответствующем поле и нажмите “Добавить”.
Кликните на кнопку “Сохранить и прикрепить заметку”, а потом на “Отправить” для окончательной публикации поста.
Теперь осталось только проверить работоспособность опубликованной заметки. Откройте ее и попробуйте кликнуть на фразу, выделенную синим цветом. Если все сделано правильно, то вы попадете на веб-страницу внешнего ресурса, который спрятали в слово или словосочетание.
В остальных случаях (в постах, комментариях и других записях) придется указывать прямой адрес стороннего ресурса прямо в тексте.
Чтобы придать более презентабельный вид длинным URL-адресам в тексте и посту в целом, используйте сервисы сокращения ссылок.
Заключение
На этом у меня все. В этой статье я собрал все работающие на данный момент методы создания текстовых URL. С их помощью можно отметить человека или паблик в своей записи и оформить это очень эстетично.
С их помощью можно отметить человека или паблик в своей записи и оформить это очень эстетично.
В ВК пока нет инструментов для создания текстовых адресов на внешние сайты. Но, как только они появятся, я сразу напишу об этом статью. Так что не забывайте следить за обновлениями блога. На сайте есть email-рассылка. Подпишитесь, чтобы первыми узнавать о новых публикациях и других новостях.
До встречи!
Как сделать кликабельную ссылку на другого пользователя в Вконтакте
При общении в социальной сети «ВКонтакте» многие пользователи видели записи, в которых имя человека или наименование группы подсвечено синим цветом и при нажатии на этот текст в окне браузера открывается ссылка на профиль.
Это очень удобно, когда другим юзерам хочется взглянуть на профиль конкретного человека или сообщества просто нажав на надпись и не проводя при этом процедуру поиска. К тому же такая форма записи позволит сделать уведомление пользователю, который упоминается, и он однозначно прочтет данный текст или комментарий. Сделать это не так уж сложно, главное — правильно выполнить последовательность действий.
Сделать это не так уж сложно, главное — правильно выполнить последовательность действий.
Порядок действий, чтобы сделать кликабельной ссылку:
1. Набирайте текст до того момента, когда необходимо вписать кликабельное имя пользователя или группу.
2. Пропишите символ @.
3. Далее во всплывающем списке отобразятся имена пользователей, с которыми Вы часто общаетесь, и если нужный будет в этом списке, просто нажмите на него. Если конкретного юзера здесь не будет отображено, начинайте вводить фамилию или имя и список будет пополняться.
4. После того как нужное лицо или сообщество было найдено и по нему нажали левой кнопкой мыши, в тексте отобразится следующая комбинация символов: id0000000 (фимилия, имя). Ай Ди ни в коем случае изменять не нужно, а вот название группы или имя пользователя можно менять — именно тот текст, который помещен в скобки, отобразится и будет кликабельным.
5. Закончите сообщение (комментарий) и опубликуйте его.
Стоит отметить, что при выполнении пункта 3 в списке будут появляться лишь те люди, которые имеются у вас в списке друзей, подписаны на ваш паблик или группу.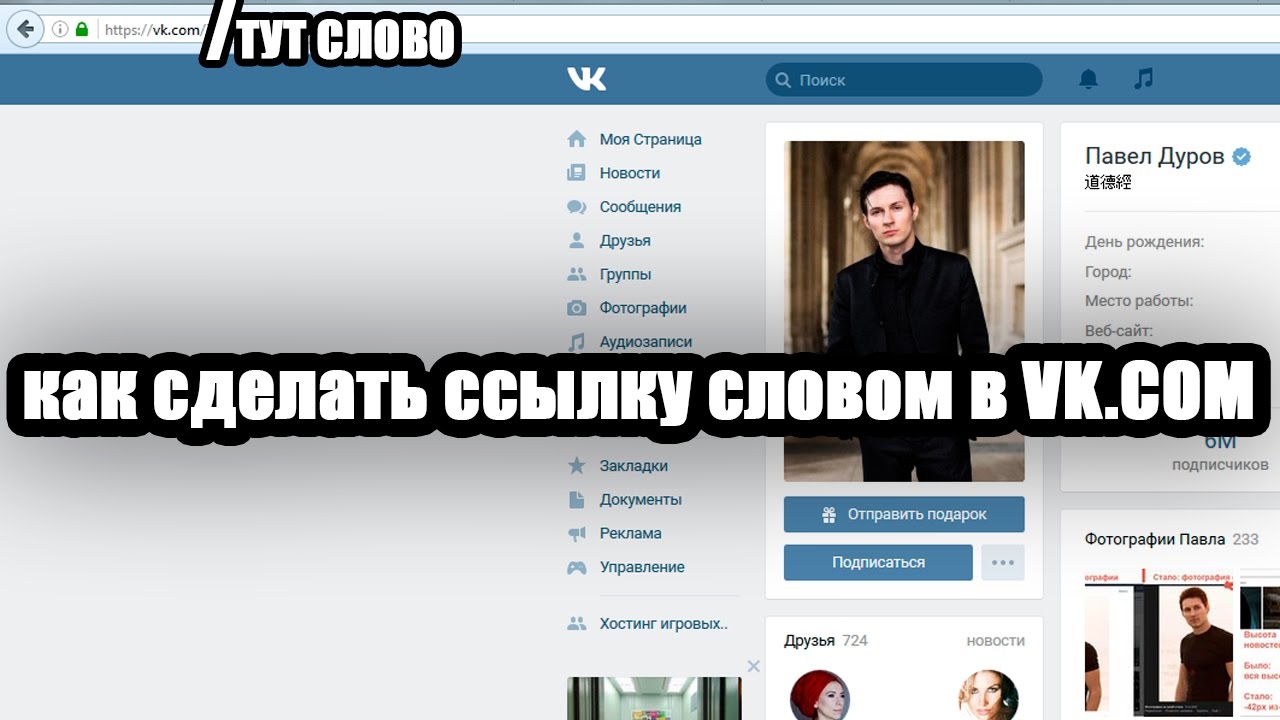 Если же вам нужно сделать ссылку на ту или иную персону вне вашего списка — всю комбинацию нужно будет вводить вручную, а id нужного пользователя можно найти в адресной строке, открыв его профиль.
Если же вам нужно сделать ссылку на ту или иную персону вне вашего списка — всю комбинацию нужно будет вводить вручную, а id нужного пользователя можно найти в адресной строке, открыв его профиль.
Примечание. Для того, чтобы сделать ссылку кликабельной, не получится сначала набрать полностью весь текст, а затем скопировать нужные символы и вставить их куда нужно. В этом случае сообщение будет выглядеть просто как набор текста, включая и запись id. Поэтому, чтобы имя пользователя имело вид ссылки, нужно ее делать, не дописывая текст до конца.
Благодаря таким несложным манипуляциям можно без труда сделать кликабельным текст, который будет открывать профиль другого пользователя или группы.
Эта запись была полезной?инструкция по добавлению ссылок в текст страницы
Ссылки позволяют отправлять пользователя с одной страницы в Интернете на другую. При этом ссылки могут быть внешними и внутренними. 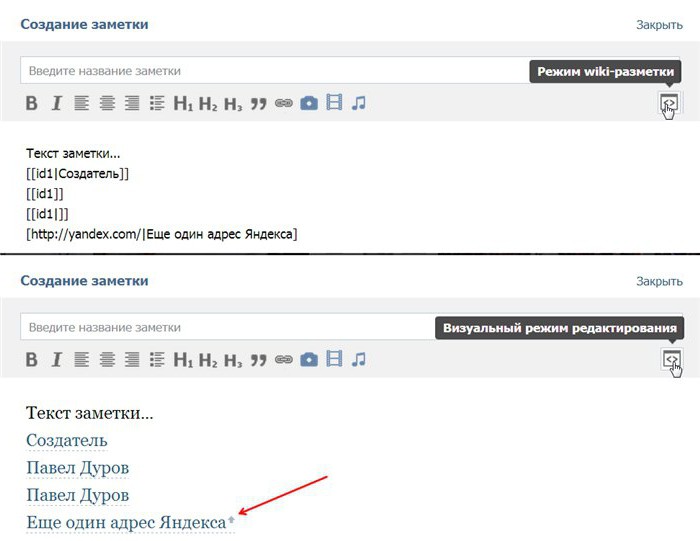 Внешние ведут с одного сайта на другой. Например, на сайт ваших партнеров, на «Википедию», на группу «ВКонтакте» или куда-нибудь еще.
Внешние ведут с одного сайта на другой. Например, на сайт ваших партнеров, на «Википедию», на группу «ВКонтакте» или куда-нибудь еще.
Ссылки добавляются как при создании новых страниц, так и при редактировании уже существующих.
Выделите мышкой в тексте слово или фразу, которые будут являться ссылкой.
Затем нажмите на кнопку «Вставить/ Редактировать ссылку» (она напоминает перевернутую восьмерку со знаком плюс).
У вас открылось окно, в которое нужно будет вставить ссылку.
Скопируйте адрес той страницы, на которую должна вести ссылка.
Если вы ссылаетесь на какую-либо страницу чужого сайта, то скопируйте ее адрес полностью.
Если это другая страница вашего же сайта, то скопируйте не весь адрес целиком, а только ту часть, которая идет после доменного имени. Например, если у вас сайт nubex.ru, и вы хотите сослаться на страницу http://nubex.ru/ru/support/faq/library/picture/, скопируйте то, что идет после . ru — /ru/support/faq/library/picture/
ru — /ru/support/faq/library/picture/
Вернитесь на страницу с админкой сайта и вставьте то, что скопировали, в открытое окно для ссылки.
Если ваша ссылка ведет на чужой сайт, можно сделать так, чтобы она открывалась у пользователя в новой вкладке; при этом он посмотрит ссылку, но не уйдет с вашего сайта. Чтобы это сделать при добавлении ссылки откройте вкладку «Цель» и выберите там пункт «Новое окно».
Если же ссылка ведет с одной страницы вашего сайта на другую, то открывать ее в новой вкладке НЕ нужно (то есть, при добавлении ссылки вкладку «Цель» не открываем и ничего там не указываем).
Когда вы добавили ссылку, нажмите кнопку «ОК».
Ссылка добавлена к тексту. Осталось сохранить страницу, чтобы изменения отобразились на сайте.
Видео: как вставить ссылку на своем сайте
youtube.com/embed/5KxSYr1Qr5w?rel=0″/>
Сделать имя ссылкой ВКонтакте: для чего и как
Сделать имя ссылкой ВКонтакте: для чего и как
И в целом в мировой паутине, и конкретно в социальной сети «ВКонтакте» ссылаться из одного ресурса на другой – не роскошь, а просто необходимость. На большинстве сайтов ссылки создаются с помощью кодов HTML. Бытует мнение, что ссылки, созданные с атрибутом <а> href – это почерк мастера, а сделанные с использованием тега url и квадратных скобок – простенький вариант.
Как бы там ни было, в большинстве случаев ни тот, ни другой тип ссылок «ВКонтакте» не работает. Всё дело в том, что этот сайт использует wiki-разметку. Wiki – особая платформа для создания веб-страниц на ряде сайтов.
Сделать имя ссылкой «ВКонтакте» иногда получается просто автоматически. Это случаи, когда вы пишете имя супруга в «Семейном положении», или указываете родителей, брата, сестру – конечно, при условии, что эти люди тоже зарегистрированы во «ВКонтакте».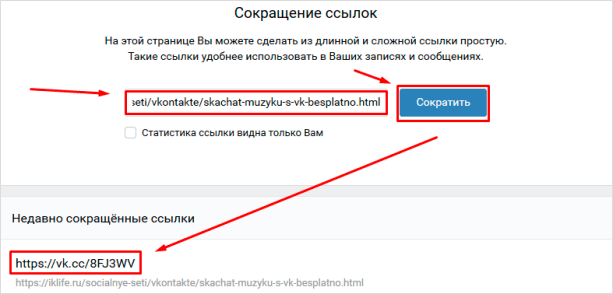
Но если вам нужно, допустим, чтобы ссылка на имя (вернее, на страницу конкретного человека) стояла у вас на стене или в личной информации, придётся позаботиться об этом самостоятельно.
Для начала расскажем в общих чертах о том, как вообще делаются гиперссылки во «ВКонтакте», в том числе и на имя. Для создания ссылки сделайте следующее:
- Введите WikiWord в текст, в котором хотите создать ссылку. WikiWord должен представлять собой одно слово хотя бы с двумя заглавными буквами.
- Некоторые слова заключите в квадратные скобки, чтобы создалась гиперссылка в WikiWeb, не состоящей из WikiWord.
- Введите любой адрес, начинающийся с http://
- Адрес www WikiLink заключите в квадратные скобки и сделайте заголовком, используя вертикальный слеш или кавычки.
Пример
Теперь посмотрим, как должна выглядеть строка, если вы хотите сделать имя ссылкой ВКонтакте. В скобки в таком случае вы должны будете поставить id человека (уникальный номер, который виден в верхней строке браузера на странице).
- [[id пользователя|Имя Фамилия]] либо код написания пользователю личного сообщения [http://vkontakte.ru/write id пользователя|Написать ЛС пользователю]
Ну, а если вам нужно в сообщении передать адрес чей-то страницы, то для этого не нужно даже создавать никаких ссылок. Просто скопируйте айди нужной странички и передайте его.
Где проконсультироваться
За советом и помощью по созданию ссылок можно обратиться в специальные группы во «ВКонтакте». Одна из таких групп находится по адресу [ссылка].
И, конечно, всегда можно задать вопрос в технической поддержке.
Поделитесь информацией с друзьями Вконтакте с помощью специальной кнопки
Советуем также обратить внимание:
|
=ГИПЕРССЫЛКА(«http://example. |
Открывает книгу, сохраненную по адресу http://example.microsoft.com/report. В ячейке отображается текст «Щелкните, чтобы просмотреть отчет» в качестве текста ссылки. |
|
=ГИПЕРССЫЛКА(«[http://example.microsoft.com/report/budget report.xlsx]Годовой!F10»; D1) |
Создает гиперссылку на ячейку F10 листа Годовой книги, сохраненной по адресу http://example.microsoft.com/report. В ячейке листа, содержащей гиперссылку, в качестве текста ссылки отображается содержимое ячейки D1. |
|
=ГИПЕРССЫЛКА(«[http://example.microsoft.com/report/budget report.xlsx]’Первый квартал’!ИтогиОтдел», «Щелкните, чтобы просмотреть итоги по отделу за первый квартал») |
Создает гиперссылку на диапазон ИтогиОтдел на листе Первый квартал книги, сохраненной по адресу http://example. |
|
=ГИПЕРССЫЛКА(«http://example.microsoft.com/Annual Report.docx]КвартПриб», «Квартальный отчет о прибыли») |
Чтобы создать гиперссылку на определенное место в файле Word, необходимо сначала с помощью закладки определить место в файле, куда должен выполняться переход. В приведенном ниже примере создается гиперссылка на закладку КвартПриб в файле Annual Report.doc, сохраненном по адресу http://example.microsoft.com. |
|
=ГИПЕРССЫЛКА(«\\FINANCE\Statements\1stqtr.xlsx», D5) |
Отображает содержимое ячейки D5 в качестве текста ссылки и открывает книгу, сохраненную на сервере FINANCE в общей папке Statements. |
|
=ГИПЕРССЫЛКА(«D:\FINANCE\1stqtr.xlsx»; h20) |
Открывает книгу 1stqtr.xlsx, которая находится в каталоге Finance на жестком диске D. После этого выводится число, которое содержится в ячейке h20. |
|
=ГИПЕРССЫЛКА(«[C:\My Documents\Mybook.xlsx]Итоги») |
Создает гиперссылку на область Totals в другой (внешней) книге Mybook.xlsx. |
|
=ГИПЕРССЫЛКА(«[Книга1.xlsx]Лист1!A10″;»Перейти на Лист1 > A10») |
Чтобы перейти в другое место на текущем листе, укажите имя книги и имя листа, как в этом примере, где «Лист1» — текущий лист. |
|
=ГИПЕРССЫЛКА(«[Книга1.xlsx]Январь!A10″;»Перейти на лист Январь > A10») |
Чтобы перейти в место на другом листе, укажите имя книги и имя листа, как в этом примере, где «Январь» — другой лист в книге. |
|
=ГИПЕРССЫЛКА(ЯЧЕЙКА(«адрес»,Январь!A1″;»Перейти на лист Январь > A1″) |
Чтобы перейти в другое место на текущем листе без использования полной ссылки на лист ([Книга1.xlsx]), вы можете воспользоваться этой формулой, где ЯЧЕЙКА(«адрес») возвращает текущее имя книги. |
|
=ГИПЕРССЫЛКА($Z$1) |
Чтобы быстро обновить все формулы на листе, использующие функцию ГИПЕРССЫЛКА с теми же аргументами, можно поместить целевой объект ссылки на тот же или другой лист, а затем использовать абсолютную ссылку на эту ячейку в качестве аргумента «адрес» в формулах с функцией ГИПЕРССЫЛКА. |
Как Вконтакте сделать ссылку на группу словом
Привет всем гостям сайта «Чо?!Чо?!»! Сегодня мы порадуем вас крайне полезной информацией на тему ссылок в социальной сети Вконтакте, «завуалированных» простыми словами.
Подобные приемы часто помогают тем, кто занимается раскруткой рекламных кампаний Вк, для которых необходимо распространять ссылки. А чтобы реклама выглядела красиво и заманивала своим видом, эксперты рекомендуют ставить не просто обычный адрес сайта, группы или страницы человека Вконтакте, а прописывать их в виде броских фраз, окрашенных цветом, отличным от основного.
Делаем ссылку Вконтакте на внешний сайт, группу, другого пользователя
Для каждого типа ссылок существует один и тот же шаблон, который выглядит следующим образом:
[Ссылка|Слова для перехода на нее]
- Ссылка словом на страницу пользователя
К примеру, есть страница человека по имени Виктор Иванов. Давайте сделаем на его аккаунт ссылку так, чтобы она была в виде его логина. Скопируйте его ID (это цифры-идентификатор, содержатся в ссылке в браузере, подробнее это мы разобрали в этой статье) и поставьте их в шаблон на первое место:
[id15396726|Виктор Иванов]
Точно так же можно поставить ссылку на фото, музыку, посты, видео: просто копируйте их id и вставляйте в квадратные скобки вместе с необходимыми словами и символом «|» как разделение. Делается это в Wiki-разметке, например, при редактировании новостей группы.
- Ссылка словом на группу или паблик
Такой же принцип работает и для групп. Воспользовавшись шаблоном [Ссылка|Слова для перехода на нее], поставьте в первую часть название группы в виде ее цифрового ID, как в предыдущем примере. Если группа имеет красивое название, копируйте только его без http или www и даже без vk.com.
На самом деле, недавно появился более простой способ делать ссылки словом Вконтакте: достаточно просто поставить символ «*», и начинать печатать имя вашего друга или группы, автоматически выпадет список, из которого можно выбрать нужную ссылку. Сразу появится шаблон, во второй его части пропишите текст.
Теперь вы умеете делать ссылки словом на человека и на группу Вконтакте, надеюсь эта статья вам в этом помогла. Можете протестировать в комментариях. U R Welcome.
Поделитесь со своими друзьями:
Обязательно к ознакомлению:
Настройте текст для гиперссылки
Если вы когда-либо добавляли гиперссылки к сообщению, вы, вероятно, уже знаете, что URL-адреса могут быть длинными и некрасивыми. Вы можете изменить текст ссылки на более удобный для чтения, который будет рассказывать людям, о чем идет речь.
Изменить существующую гиперссылку
Если в вашем сообщении уже есть гиперссылка, но текст ссылки ничего не означает (кроме компьютера), выполните следующие действия, чтобы изменить его:
Щелкните правой кнопкой мыши в любом месте ссылки и в контекстном меню выберите Изменить гиперссылку .
В диалоговом окне Редактировать гиперссылку выберите текст в поле Текст для отображения .
Введите текст, который вы хотите использовать для ссылки, а затем нажмите ОК .
Добавить гиперссылку к существующему тексту
Если вы просто хотите преобразовать существующий текст в гиперссылку:
Выделите текст, который хотите превратить в гиперссылку, и щелкните его правой кнопкой мыши.
В контекстном меню щелкните Гиперссылка .
В диалоговом окне Вставить гиперссылку вставьте ссылку в поле Адрес и нажмите ОК .
Как изменить гиперссылку на более короткое имя | Малый бизнес
Дэвид Видмарк Обновлено 9 февраля 2021 г.
Короткие URL-адреса, подобные тем, которые генерируются битом.ly, ow.ly и tinyurl.com всегда короткие и милые, и их обычно легко запомнить. Многие компании, предлагающие короткие URL-адреса, в последние годы расширили свои услуги, но использовать их по-прежнему несложно.
Просто введите URL-адрес своей веб-страницы в поле и скопируйте сокращенный URL-адрес. Когда клиенты нажимают на него или вводят его в веб-браузер, он автоматически перенаправляет их на вашу страницу.
Плюсы и минусы коротких URL-адресов
Длинные URL-адреса могут быть утомительными для ввода, их трудно запомнить и они занимают много места.Например, если вы хотите включить определенную страницу в объявление, что-то вроде «www.example.com/blog/2021/01/28/how-to-shorten-your-website-url.html» занимает много номер. Если вы не можете прикрепить гиперссылку, маловероятно, что многие будут ее печатать.
Сокращенный URL-адрес, такой как tinyurl.com/3psmhkaf, легче запомнить и набрать. Настраиваемый URL-адрес, такой как «bit.ly/sale99», намного проще, а фирменный URL-адрес, например «Delivr.today/sale», даже лучше.
Конечно, в любое время вы можете использовать гиперссылку, которую люди нажимают, чтобы перейти их на веб-страницу, использование короткого URL-адреса не обязательно.Основным недостатком является то, что сокращенные URL-адреса часто используются для спама и фишинга, и многие люди относятся к ним осторожно. Даже если они доверяют вам и вашему бренду, они могут дважды подумать, прежде чем перейти к короткому URL-адресу, который потенциально может привести их в то место, куда они не хотят идти.
Типы сокращателей URL
Прошли те времена, когда вы могли войти в goo.gl, чтобы получить быструю ссылку URL. Такие сервисы, как Bit.ly и Ow.ly (принадлежащие Hootsuite), по-прежнему бесплатны, но сначала вам нужно создать учетную запись.Регистрация для получения услуги, вероятно, будет полезна для вашего бизнеса, потому что использование анонимного сокращателя URL связывает ваш бренд со спамерами и мошенниками, которые их регулярно используют.
Существуют три вида сокращателей текущих URL:
- Бесплатные и анонимные. Вы переходите на такой веб-сайт, как tinyurl.com, вставляете свой URL-адрес и получаете взамен сокращенный URL-адрес.
- Бесплатно, но не анонимно: вы регистрируете бесплатную учетную запись, а затем можете использовать сокращение URL-адресов. Дополнительные бесплатные услуги, такие как отслеживание ссылок, обычно доступны.Кроме того, ссылки не истекают.
- Премиум: за ежемесячную плату вы получаете дополнительные преимущества, такие как мониторинг кампании или URL-адреса с вашим собственным брендом, и вы обычно можете преобразовывать URL-адреса в слова из случайных букв и цифр.
Использование расширения браузера
Если вы используете Google Chrome, вы можете установить расширение браузера, чтобы ускорить изменение URL-адресов. Обычно они интегрируются с такими сервисами, как TinyURL, хотя они созданы сторонними разработчиками. Если вы используете расширение для сокращения URL-адресов, которое требует регистрации, вам все равно необходимо зарегистрироваться, чтобы использовать его.
Обязательно прочтите описания расширений и ознакомьтесь с обзорами перед установкой одного из них. Когда вы найдете то, что вам нужно, установите расширение. Затем, когда вы в следующий раз захотите сократить URL-адрес, щелкните его ссылку на панели инструментов Chrome. Некоторые предлагают дополнительные возможности, например создание сканируемых QR-кодов для ссылок на веб-сайты.
Как самостоятельно изменить URL-ссылки
Если у вас есть веб-сайт, вам не всегда нужно сокращать URL-адреса, чтобы изменить гиперссылку на что-то менее многословное.Есть несколько способов сделать это. JavaScript — вариант, но для большинства людей так же работает простое перенаправление HTML. В большинстве случаев лучше не менять текущую ссылку, потому что любой, кто ее сохранил, получит сообщение об ошибке, если попытается вернуться к ней. Вместо этого создайте новый URL-адрес и перенаправьте его на свою текущую страницу.
Создайте новую страницу на своем веб-сайте и введите одну строку кода. W3Docs рекомендует следующий формат, который можно использовать для короткого URL-адреса с именем «example.com/sale»:
Часть content =» 0 «означает, что страница не будет ждать, прежде чем перенаправить посетителя на нужную страницу. . Если вы хотите добавить сообщение на страницу, вы можете дать посетителям несколько секунд, чтобы прочитать его, заменив «0» на количество секунд, которое вы хотите.
Как настроить URL-адрес вашей формы — Справочный центр
Продвигайте свой бренд, бизнес или мероприятие, настраивая уникальное имя вашей учетной записи Typeform, которое отображается в URL-адресах вашей typeform.
Перейти в раздел:
- Какое у меня уникальное имя учетной записи?
- Как изменить уникальное имя учетной записи
- Что это за случайный набор из 6 символов в конце URL-адреса?
- Могу ли я исключить «typeform» из моего URL-адреса?
- Что происходит с моими живыми формами со старым именем в URL-адресе?
- Что происходит с моими Zap-файлами, когда я меняю имя учетной записи?
Какое у меня уникальное имя учетной записи?
Когда вы создаете свою учетную запись Typeform, создается стандартный поддомен, который затем появляется в URL-адресах всех типов typeform из этой учетной записи.Вы можете узнать больше о стандартных и настраиваемых поддоменах здесь.
Если у вас платный план, вы можете создать собственный поддомен для своей учетной записи Typeform. Например, вы можете выбрать имя «Джонатан» в качестве собственного поддомена, и оно будет отображаться после части URL-адреса https: // каждой из ваших форм:
https://jonathan.typeform.com/to/zvlr4L Если имя «Джонатан» уже занято кем-то другим, вы можете добавить число после слова, как в этом примере:
https: // jonathan2.typeform.com/to/zvlr4L Как изменить свое уникальное имя учетной записи
Если вы хотите изменить имя учетной записи в URL-адресе, вы можете это сделать. Просто выполните следующие действия:
1. Войдите в свою учетную запись и щелкните кружок в правом верхнем углу. Затем щелкните ссылку Настройки :
2. Теперь вы сможете увидеть всю информацию о своей учетной записи, включая URL-адрес Typeform. Щелкните Изменить URL-адрес , откроется новое меню, в котором вы можете сделать именно это:
3. Если у вас бесплатный план, выберите субдомен Standard :
Примечание ! Если у вас бесплатный план, вы сможете видеть только стандартные параметры субдомена в своей учетной записи.
4. Если у вас платный план, выберите Пользовательский субдомен :
Примечание ! Ваш собственный субдомен должен состоять из 2-20 символов, он не может содержать специальные символы, например символы, и он не может быть субдоменом, который уже используется, или субдоменом, занесенным в черный список.
Примечание ! Обновление поддомена также изменяет ссылки на опубликованные вами формы. Мы перенаправим ваших респондентов на ваш новый URL, и они увидят сообщение об этом. Мы рекомендуем по возможности обновлять ссылки на типографские формы, которыми вы поделились.
Примечание ! Если вы перейдете на бесплатный план, ваши формы с настраиваемым поддоменом переключатся на стандартный поддомен form.typeform.com. Чтобы снова использовать собственный поддомен, вы можете перейти на платный план.
Предупреждение ! Не редактируйте свой URL и не ставьте в нем точку, например, my.url.typeform.com или my.name.typeform.com . Такой URL-адрес вызовет предупреждение системы безопасности браузера, когда люди попытаются открыть вашу типографскую форму.
Предупреждение ! Если выбранный текст уже занят, вы не сможете его использовать. , и вам будет предложено выбрать другой. С учетной записью Typeform может быть связано только одно имя .Это означает, что вы не можете иметь несколько имен для каждой формы в вашей учетной записи.
Подробнее о том, что такое настраиваемый поддомен, можно прочитать в этой статье.
Что это за случайный набор из 6 символов в конце URL?
Это уникальный идентификатор вашего типа:
https://jonathan.typeform.com/to/zvlr4L Это сообщает нашей системе, в какой форме будет отображаться ваш URL. Никогда не исключайте его из URL-адреса typeform, иначе ваша typeform не появится.Убедитесь, что вы передаете URL-адрес, который мы предоставляем на панели «Поделиться» каждого типа. Прочтите, чтобы узнать, как настроить свой UID.
Создание пользовательских ссылок для различных форм
Июнь 2021 г. — эта функция постепенно распространяется на подписки Plus и выше. Потерпите, если вы еще не видите его в своем аккаунте!
Если у вас есть платный план Typeform и для вашей учетной записи настроен пользовательский субдомен, вы можете создать настраиваемую ссылку для каждой из ваших форм, чтобы описать их содержание.
Для создания настраиваемой ссылки:
1. Нажмите Опубликуйте на вашей типовой форме, затем перейдите на панель Поделиться или щелкните Link Settings прямо во всплывающем окне:
2. Выберите вкладку Пользовательская ссылка .
3. Введите произвольный текст, который вы хотите, чтобы люди видели в вашей типовой форме в конце URL-адреса, и нажмите Сохранить :
Примечание ! Ваша персонализированная ссылка должна содержать от 5 до 15 символов, и вы можете использовать только буквы, цифры и дефисы.
Ура, вы только что создали кастомную ссылку! Вы можете использовать значок корзины, чтобы удалить его:
Значок карандаша появится после того, как вы нажмете «Удалить», и вы сможете использовать его для создания новой настраиваемой ссылки. Вы также можете восстановить предыдущую настраиваемую ссылку, нажав кнопку «Отменить» после ее удаления.
Примечание ! Обязательно отправьте людям ссылку на вашу типографскую форму с обновленным персонализированным URL-адресом, если вы уже поделились ею.
Могу ли я исключить «typeform» из моего URL-адреса?
Вы не можете исключить «typeform» из URL.
https://jonathan.typeform.com/to/zvlr4L Вы можете скрыть это, используя любой из этих двух обходных путей:
- Вставьте текстовую форму на свою веб-страницу как полную страницу. Затем вы можете поделиться URL-адресом этой веб-страницы (не включая слово «typeform»). Прочтите эту статью, чтобы узнать больше о вариантах внедрения: Внедрение формы.
- Используйте службу сокращения URL-адресов, например программу сокращения URL-адресов Google. Это сгенерирует короткую ссылку со случайной строкой символов и скроет слово «typeform».
Что происходит с моими живыми формами шрифтов со старым именем в их URL?
Не беспокойтесь. Ваши живые формы будут продолжать собирать ответы со старым именем в их URL. Ваши респонденты увидят экран, подобный показанному ниже, с кнопкой, перенаправляющей их на новый адрес:
Вы также можете распространять типографскую форму с новым URL-адресом. Просто возьмите новый URL-адрес с панели «Поделиться» типовой формы.
Что происходит с моими Zap-файлами, когда я меняю имя учетной записи?
Когда вы редактируете имя своей учетной записи Typeform, ваши Zap-файлы останутся нетронутыми.
Ссылки на сайты | Справка Blackboard
Создать ссылку на сайт
На странице «Материалы курса» вы можете добавить ссылку на веб-сайт, к которому студенты будут обращаться вместе с другими материалами. Например, вы можете добавить ссылку на веб-сайт с обязательным чтением, указанным в вашем учебном плане.
Выберите знак «плюс» везде, где вы хотите добавить информацию о веб-сайте. В меню выберите «Создать», чтобы открыть панель «Создать элемент». Выберите ссылку. Вы также можете развернуть или создать папку или учебный модуль и добавить ссылку.
На панели «Новая ссылка» введите имя и необязательное описание. Если вы не добавите имя для ссылки, новая ссылка и дата появятся для студентов на странице «Материалы курса». Вставьте или введите URL-адрес и выберите значок земного шара для предварительного просмотра веб-сайта. Ссылка скрыта от учащихся, пока вы не решите ее показать. Выберите видимость, чтобы изменить ее. По завершении выберите Сохранить.
Вы можете согласовать веб-ссылку с одной или несколькими целями.Вы и ваше учреждение можете использовать цели для измерения успеваемости учащихся по программам и учебным планам. Вам необходимо сохранить ссылку, прежде чем вы сможете согласовать цели.
Студенты не видят цели, которые вы согласовываете с помощью веб-ссылки.
На странице «Материалы курса» откройте меню ссылки. Выберите «Изменить», а затем выберите «Согласовать с целями», чтобы найти доступные цели для согласования с этим элементом.
Подробнее о том, как согласовать цели с содержанием курса
Вы можете вернуть и отредактировать информацию в любое время.Укажите ссылку, чтобы раскрыть функции управления. Выберите значок «Переместить» и перетащите ссылку в новое место в списке содержимого. Откройте меню ссылки, чтобы удалить или отредактировать ссылку. Например, вы можете изменить название ссылки.
С помощью клавиатуры вы можете переместить ссылку в новое место и переместить ссылку в папку.
- Перейдите к значку перемещения элемента.
- Нажмите Enter, чтобы активировать режим перемещения.
- Используйте клавиши со стрелками для выбора местоположения.
- Нажмите Enter, чтобы перетащить элемент в новое место.
Вставить ссылку в модуль отформатированного текста
В модуле форматированного текста вы можете вставить ссылку на HubSpot или внешнюю страницу, а также адрес электронной почты или файл. Вы также можете настроить атрибуты поисковой системы этой ссылки.
Добавьте ссылку на свой контент
- В своей учетной записи HubSpot перейдите на страницы своего веб-сайта, целевые страницы, блог или электронную почту.
- Наведите указатель мыши на страницу, сообщение или сообщение электронной почты и нажмите Изменить .
- В редакторе содержимого щелкните модуль форматированного текста , куда вы хотите добавить ссылку.
- Выделите текст или изображение , на которое хотите создать гиперссылку.
- На панели инструментов отформатированного текста щелкните ссылку значок ссылки .
- Во всплывающем окне щелкните раскрывающееся меню «Ссылка на » и выберите тип ссылки:
- URL-адрес: ссылка на страницу, которая не размещена на HubSpot. В поле URL введите URL страницы.
- Одна из ваших страниц: ссылка на одну из ваших страниц HubSpot, сообщения в блоге или статьи базы знаний.Щелкните раскрывающееся меню P возраст и введите страницу имя в строке поиска, затем выберите страницу .
- Встреча: ссылка на одну из ссылок на вашу встречу. Щелкните раскрывающееся меню Встреча и введите название встречи в строке поиска, затем выберите встречу .
- Файл: ссылка на файл в вашем файловом менеджере. Щелкните Выберите файл . На правой панели щелкните имя файла.Чтобы использовать новый файл, щелкните раскрывающееся меню «Добавить файл» и выберите «Загрузить файлы». Когда вы загрузили новый файл, щелкните его имя.
- Адрес электронной почты: ссылка на почтовую программу посетителя по умолчанию на его устройстве. В поле Адрес электронной почты введите адрес электронной почты , на который должно быть отправлено электронное письмо. Узнайте больше о настройке ссылок mailto.
- Чтобы ссылка открывалась в новом окне или вкладке браузера, установите флажок Открыть ссылку в новом окне .
- Чтобы установить атрибуты ссылки, которые предоставляют поисковым системам дополнительную информацию о том, как ссылка соотносится с вашим контентом, нажмите «Дополнительно». В разделе Тип ссылки выберите один или несколько атрибутов:
- Обычные: прямая ссылка на контент без какого-либо спонсорства.
- Нет подписки: эта ссылка не связана с вашим сайтом.
- Sponsored: эта ссылка является рекламной ссылкой или рекламой.
- Пользовательский контент: эта ссылка ведет к пользовательскому контенту, например, комментарию в блоге или обсуждению на форуме.
- Нажмите Применить , чтобы завершить вставку ссылки.
Изменить или удалить ссылку
Чтобы изменить или удалить существующую ссылку в модуле форматированного текста:
- В своей учетной записи HubSpot перейдите на страницы своего веб-сайта, целевые страницы, блог или электронную почту.
- Наведите указатель мыши на страницу, сообщение или сообщение электронной почты и нажмите Изменить .
- В редакторе содержимого щелкните модуль форматированного текста со ссылкой.
- Щелкните связанный текст или изображение .
- Чтобы удалить ссылку, щелкните значок unlink unlink icon .
- Чтобы изменить URL-адрес или параметры ссылки, щелкните значок редактирования значок редактирования .
Целевые страницы Электронное письмо Блог Страницы веб-сайта
Настройте ссылку для регистрации
Хотите, чтобы людям было еще проще найти вашу подписку? Ты можешь! Мы повысили популярность игры за регистрацию, предоставив вам возможность создавать индивидуальные сокращенные ссылки.
Как подписчик Platinum или Enterprise, вы можете настроить имя URL-адреса для регистрации в соответствии с брендом вашей организации или любым названием, которое вы предпочитаете. Более короткую уникальную ссылку легче запомнить , а проще продвигать — настоящий беспроигрышный вариант!
Используйте специальные ссылки для регистрации на:- Создайте запоминающиеся ссылки для подписки, чтобы включить их в печатный информационный бюллетень или бюллетень.
- Настройте ссылки в соответствии с названием, торговой маркой или целью вашей организации.
- Создайте ссылки, соответствующие названию вашего мероприятия.
- Создайте короткую ссылку, которую легко скопировать или использовать, когда количество символов ограничено.
Начните с создания вашей регистрации. После того, как вы опубликуете регистрацию, вы увидите возможность создать настраиваемую ссылку или создать короткую ссылку на вкладке «Поделиться».
Когда вы выбираете вариант создания настраиваемой ссылки, вы можете ввести настраиваемый текст в конце URL-адреса.Имейте в виду, что вы ограничены 50 символами.
Затем мы проверим доступность, чтобы убедиться, что ссылка уникальна. Например, если вы введете «доброволец» в качестве последней части ссылки, возможно, эта ссылка уже используется.
Genius Tip: Если вы создаете настраиваемую ссылку для определенной подписки, вы можете связать другие подписки с помощью нашей функции вкладок. Таким образом, ваши участники могут использовать памятную ссылку, чтобы найти все регистрации, связанные с вашей организацией.
Создание сокращенного URLЕсли вы выберете вариант создания короткой ссылки, система назначит и сгенерирует короткую версию вашей ссылки для регистрации.
Это может быть полезно, если вам нужна ссылка, которая не занимает много места, например, в информационном бюллетене или в слайд-шоу. Люди могут легко записать ссылку или набрать ее на своем телефоне.
После создания настраиваемой ссылки или короткого URL-адреса вы готовы опубликовать и поделиться своей подпиской.Помните, что вы всегда можете пригласить людей прямо с нашего сайта. Используйте новую ссылку на:
- Поделиться из собственной почтовой программы
- Вставить в информационный бюллетень
- Проект в презентации
- Разместить на доске объявлений
Это так просто! Наличие уникальной ссылки — это настоящий поворотный момент, который понравится вам и членам вашей группы. Дайте ему кружиться сегодня.
Зарегистрироваться
Вставить ссылки | Конфлюенс Облако
Направьте своих читателей в нужное место, используя одну из ссылок на контент Confluence.Вы можете ссылаться на страницы или на контент на странице, например комментарии.
Если сайт Confluence требует, чтобы пользователи вошли в систему, чтобы увидеть его содержимое, совместное использование ссылки на определенную страницу на этом сайте не будет работать для людей, у которых нет возможности войти в систему.
Страницы вашего сайта могут использовать новый редактор или старый редактор. На этой странице объясняется, как использовать оба редактора.
Используйте эти ссылки, чтобы перейти к разделу с подробным описанием редактора, который вы используете:
Какой редактор использует ваша страница
При редактировании страницы вы можете просматривать панель инструментов для визуальных индикаторов, таких как различия между инструментами выбора цвета текста или включение значка эмодзи на новую панель инструментов редактора.Вы также заметите, что кнопки Publish и Close были перемещены в верхний правый угол в новом редакторе.
Новый редактор
Старый редактор
Новый редактор
Способ добавления ссылок в новом редакторе был упрощен, чтобы упростить задачу.
Вставить ссылки
Выделите текст, который будет использоваться в качестве ссылки, и выберите инструмент ссылки или просто выберите инструмент ссылки.
tip / restingCreated with Sketch. Вы также можете использовать сочетания клавиш, чтобы открыть меню ссылок. Ctrl K для Windows или cmd K для Mac.
Выбор инструмента ссылки дает вам возможность вставить ссылку или выполнить поиск по всем страницам и блогам в вашем экземпляре Confluence и недавно просмотренным задачам Jira в том же экземпляре. После определения места назначения ссылки вы можете изменить текст, отображаемый для зрителей страницы.
Умные ссылки
Для некоторых ссылок вы получите особый стиль, если вставите ссылку из одного из следующих продуктов на свою страницу:
Confluence
Jira
- Дорожные карты Jira
Bitbucket
Dropbox
Box
Google Drive
Microsoft OneDrive
Asana
Github
- Figma
- GItlab URL-адрес преобразуется в смарт-ссылку, вы можете решить, хотите ли вы, чтобы она отображалась в виде карточки.
- Запишите имя привязки на который вы хотите сделать ссылку.Имя отображается на якоре при редактировании страницы.
- Добавьте ссылку к привязке в любом месте страницы, выделив текст, который будет использоваться в качестве ссылки.
- Выберите инструмент ссылки.
- Введите имя макроса, предваряемое символом #. Если ваше имя привязки —
topofpage, вы вводите#topofpageпри создании ссылки. - Скопируйте страницу URL-адреса, привязку которого вы хотите связать.
- Запишите имя привязки, на которую вы хотите создать ссылку. Имя отображается на якоре при редактировании страницы.
- Перейдите на страницу, на которую вы хотите добавить ссылку и отредактируйте страницу
- Выделите текст, который будет использоваться в качестве ссылки
- Выберите инструмент ссылки
- Вставьте URL-адрес на скопированную страницу в поле ссылки, за которым следует символ # и имя привязки.
Например, если страница с привязкой называетсяme.atlassian.net/wiki/...Project+notes, а имя привязки —notes-from-today, ваша ссылка на привязку будетme.atlassian.net/wiki/...Project+notes#notes-from-today Перейдите на страницу, на которую вы ссылаетесь хочу использовать.
Скопируйте URL.
Вставьте URL-адрес во всплывающее окно инструмента создания ссылок, где бы вы ни хотели, чтобы он отображался на странице, и при желании дайте ему более понятное имя.
Перейдите на страницу, ссылку на которую вы хотите использовать.
Найдите комментарий на странице.
Выберите ссылку даты под комментарием. Страница перезагрузится, и вы перейдете к комментарию.
Скопируйте URL.
Перейдите на страницу, на которой вы хотите разместить ссылку на комментарий, и отредактируйте ее.
Вставьте URL-адрес во всплывающее окно инструмента создания ссылок, где бы вы ни хотели, чтобы он отображался на странице, и при желании дайте ему более понятное имя.
Перейдите на страницу, ссылку на которую вы хотите использовать.
Найдите комментарий на встроенной странице и выберите его, чтобы открыть всплывающее окно.
Выберите ссылку даты под комментарием. Страница перезагрузится, и вы перейдете к комментарию.
Скопируйте URL.
Перейдите на страницу, на которой вы хотите разместить ссылку на комментарий, и отредактируйте ее.
Вставьте URL-адрес во всплывающее окно инструмента создания ссылок и при необходимости дайте ему более понятное имя.
Перейдите на страницу, на которой вы хотите разместить ссылку на электронную почту.
Введите адрес электронной почты во всплывающем окне инструмента создания ссылок, где бы вы ни хотели, чтобы он отображался на странице, и при желании дайте ему более понятное имя. Confluence автоматически создает ссылку mailto :.
Перейти к опубликованной версии страницы, содержащей вложение, на которое вы хотите сделать ссылку.
Перейти к Подробнее •••> Вложения .
Щелкните правой кнопкой мыши имя файла вложения и выберите «Копировать адрес ссылки».
Перейдите на страницу, на которой вы хотите разместить ссылку на вложение, и отредактируйте ее.
Вставьте URL-адрес во всплывающее окно инструмента создания ссылок и при необходимости дайте ему более понятное имя.
Перейти к опубликованной версии страницы, содержащей вложение, на которое вы хотите сделать ссылку.
Перейти к Подробнее •••> Вложения .
Щелкните правой кнопкой мыши имя файла вложения и выберите Копировать адрес ссылки .
Перейдите на страницу, на которой вы хотите разместить ссылку на вложение, и отредактируйте ее.
Вставьте URL-адрес во всплывающее окно инструмента создания ссылок, удалите любой текст после расширения файла в URL-адресе и при необходимости дайте ему более понятное имя.
Перейдите на страницу и прокрутите вниз до заголовка.
Наведите указатель мыши на заголовок, чтобы открыть значок ссылки слева от заголовка.
Щелкните значок ссылки, чтобы скопировать ссылку.
Перейдите на страницу, на которой вы хотите разместить ссылку на заголовок, и отредактируйте ее.
Выберите инструмент Link на панели инструментов
Вставьте URL-адрес во всплывающее окно инструмента ссылки, введите более понятное имя в поле ниже и нажмите Enter
Перейдите на страницу, содержащую заголовок, и просмотрите ее.
Скопируйте URL-адрес страницы для использования в будущем. Помните, что использование заглавных букв в URL-адресе должно соответствовать заглавным буквам в заголовке страницы. Пробелы в заголовке страницы заменяются знаком плюса (+).
Запишите все точные заголовки, с которыми вы хотите связать
Перейдите и отредактируйте страницу, на которой вы хотите связать заголовки
Выберите инструмент Link на панели инструментов
Вставьте URL-адрес страницы во всплывающее окно инструмента создания ссылок, введите более понятное имя в поле ниже и нажмите Введите
Повторяйте шаг 6, пока не создадите все необходимые ссылки для заголовков
Перейдите к вопросу Jira.
Перейдите на страницу, на которой вы хотите разместить ссылку на вложение, и отредактируйте ее.
Вставьте URL-адрес на страницу. Confluence автоматически преобразует это в интеллектуальную ссылку, которая отображает номер проблемы, текст сводки и статус.
- Введите
[Имя страницы-заполнителя] ().
Это соответствует синтаксису сочетания клавиш для добавления определенных ссылок[Link] (http: // a.com). - Нажмите
ВведитеилиВерните, чтобы создать заполнитель. - Выберите Закрыть , чтобы сохранить страницу как ЧЕРНОВИК, или выберите Опубликовать .
- Выберите Параметры пространства на боковой панели, затем выберите Инструменты содержимого
- Выберите Неопределенные страницы .
- На панели инструментов выберите Ссылка > Поиск , затем введите часть названия страницы.Выберите страницу, когда она появится в списке.
- На панели инструментов выберите Ссылка > Недавно просмотренные и выберите страницу из списка.
- Введите [ и введите часть имени страницы, затем выберите страницу из списка.
- Вставьте URL-адрес страницы на свою страницу (Confluence автоматически создаст ссылку).
- На панели инструментов выберите Ссылка > Поиск и в раскрывающемся списке пробелов выберите пространство, в котором находится страница, или Все пространства .Затем введите часть имени страницы и выберите страницу, когда она появится в списке.
- На панели инструментов выберите Ссылка > Расширенный , затем введите пробел, а затем имя страницы
spacekey: mypage. - Введите [ и введите часть имени страницы, затем выберите страницу из списка. (Вы можете навести курсор на каждое предложение, чтобы увидеть, из какого места находится страница).
- На панели инструментов выберите Ссылка > Найдите и введите часть имени сообщения в блоге, затем выберите сообщение, когда оно появится в списке.
- Введите [ и введите часть имени сообщения в блоге, затем выберите сообщение из списка.
- На панели инструментов выберите Ссылка > Вложение , затем загрузите или выберите вложение из списка.
- Введите [ и введите часть имени файла вложения, затем выберите вложение из списка.
На панели инструментов выберите Ссылка > Найдите и введите часть имени вложения, затем выберите его, когда оно появится в списке.(Вы можете навести курсор на каждое предложение, чтобы увидеть, из какого места находится страница).
Введите [ и введите часть имени файла вложения, затем выберите вложение из списка
- На панели инструментов выберите Ссылка > Веб-ссылка , затем введите URL веб-сайта.
- Введите или вставьте URL-адрес на страницу (Confluence автоматически создаст ссылку).
- На панели инструментов выберите Ссылка > Веб-ссылка , затем введите адрес электронной почты.
- Введите или вставьте адрес электронной почты на страницу (Confluence автоматически создаст ссылку mailto:).
- Для заголовка на этой странице:
#MyHeading. - Для заголовка на другой странице в этом пространстве:
Имя страницы # MyHeading. - Для заголовка на другой странице в другом пространстве:
spacekey: Имя страницы # MyHeading. - Перейдите к комментарию, щелкните правой кнопкой мыши дату внизу комментария, скопируйте ссылку и вставьте ее прямо на свою страницу.
- Введите [$ , затем введите идентификатор комментария ( 12345 в этом примере):
[$ 12345] - Имена привязок, включая пробел и имя страницы, чувствительны к регистру.
- Введите имена страниц и привязок с пробелами, когда вы ссылаетесь на них на том же сайте Confluence
- Если вы ссылаетесь на привязку на другой странице со специальными символами в имени, где URL-адрес отображает идентификатор страницы, а не имя, вы все равно должны вводить имя страницы при ссылке на нее
- Выберите текст или поместите курсор в то место, куда вы хотите вставить ссылку
- На панели инструментов выберите Ссылка на панели инструментов или нажмите Ctrl + K
Выберите Advanced и введите имя привязки в поле Ссылка на поле в следующем формате.
Местоположение привязки Синтаксис ссылки для привязки Примеры Та же самая страница #banchorname #banchorname 9148Страница в том же пространстве имя страницы # имя привязки Моя страница # внизу
Моя страница # важная информация
Страница в другом пространстве spacekey: pagename # anchorname CONFCLOUD: Mypage # bottom
CONFCLOUD: Mypage # importantinformation
- Введите или измените ссылку Текст (это текст, который появится на странице.Если это поле оставить пустым, в качестве текста ссылки будет использоваться имя страницы или URL-адрес)
- Выберите Сохранить
- На панели инструментов выберите Вставить > Ссылка или нажмите Ctrl + K на клавиатуре.
- Выберите Advanced в левой навигационной панели.
- Введите имя страницы, которая будет создана в поле Link .
- Выберите Параметры пространства на боковой панели, затем выберите Инструменты содержимого
- Выберите Неопределенные страницы .
- На панели инструментов выберите Ссылка > Поиск , затем введите имя пользователя и выберите обзор его личного пространства или его профиль из списка.
- Введите [, затем введите имя пользователя и выберите обзор его личного пространства или его профиль из списка.
- Вставьте URL-адрес задачи Jira — Confluence автоматически создаст макрос задачи Jira.
- На панели инструментов выберите Ссылка > Расширенный и введите или вставьте ярлык в поле Ссылка (ярлыки не чувствительны к регистру)
- Измените или введите текст ссылки (это текст, который будет отображаться на странице)
- Выберите Вставить
- Перейдите к комментарию, который вы хотите связать с
- Выберите дату на внизу комментария и изучите URL-адрес
- Имя страницы повторяется в URL-адресе после знака #. Второе вхождение имени страницы объединяется в одно слово с удалением всех пробелов.
- Между объединенным именем страницы и именем привязки есть один тире (дефис).
- Имя привязки в полном URL-адресе объединено в одно слово с удалением всех пробелов.
- Имя привязки — с учетом регистра .Вы должны использовать тот же образец букв верхнего и нижнего регистра, который вы использовали при создании привязки.
- Выберите текст или изображение ссылки
- Выберите Отменить связь на панели инструментов свойств ссылки, чтобы удалить ссылку
- Выберите Изменить на панели инструментов свойств ссылки, чтобы изменить ссылку, сделайте свой изменения и выберите Сохранить
Смарт-карты предлагают более подробную информацию, чем ссылки, и со временем к картам будет добавлено больше деталей.
Форматы ссылок
В зависимости от назначения вашей ссылки существует множество способов форматирования вашего URL.
Описание | Как найти и использовать |
|---|---|
| Ссылка на макрос привязки на той же странице | |
| Ссылка на макрос привязки на другой странице | |
Ссылки на внешние сайты, блоги Confluence или страницы Confluence | |
Ссылка на комментарий страницы в блоге или странице Confluence | |
Ссылка на встроенный комментарий в блоге или странице Confluence | |
Ссылка на адрес электронной почты | |
Ссылка на вложение страницы | Скоро появится возможность сделать это с помощью инструмента создания ссылок. А пока вы можете использовать этот процесс для достижения своей цели. |
Ссылка на последнюю версию вложения на другой странице | |
Ссылка на заголовок на странице или другой странице | В ссылках заголовков используется комбинация трехсимвольного идентификатора пространства и идентификатора страницы, а также имени страницы и имени заголовка. Если вам нужен только URL-адрес, по которому зрители переходят к заголовку, сделайте следующее: При необходимости для создания нескольких ссылок на заголовки на странице более эффективно получить URL-адрес страницы и самостоятельно создать часть заголовка. |
Ссылка на выпуск Jira |
Создание ссылок на разделы, не являющиеся заголовками, в новом редакторе невозможно. Если вам нужно указать ссылку на часть страницы, которая не достойна основного заголовка, попробуйте использовать заголовок меньшего размера, например H5 или H6.
Ссылка на текст, отформатированный как заголовок в таблицах, в настоящее время недоступна в новом редакторе.
Ссылка на страницу неопределенного заполнителя
Иногда вам нужно создать ссылку на страницу Confluence, которая еще не существует.Для этого вы можете добавить неопределенную ссылку и вернуться к ней позже. Когда вы выбираете ссылку, Confluence создаст черновик страницы с этим заголовком, чтобы вы могли добавить контент и опубликовать его, когда будете готовы.
Неопределенные ссылки-заполнители не могут быть добавлены в шаблоны.
Создать ссылку на страницу с неопределенным заполнителемИспользование сочетания клавиш — единственный способ сделать это прямо сейчас. В ближайшие месяцы возможность добавлять неопределенные ссылки будет добавлена на панель инструментов редактора и в меню команд с косой чертой.
Ссылка на неопределенную страницу отображается красным цветом. Пока вы не опубликуете эту недавно созданную страницу, любой, у кого есть права создать в этом пространстве, может выбрать ссылку при просмотре или редактировании, и он продолжит создавать новые черновики страниц.
Просмотр неопределенных страниц в пространстве
В представлении Undefined Pages отображаются все неопределенные страницы в вашем пространстве.
Чтобы просмотреть список неопределенных ссылок в пространстве:
У неопределенных ссылок на страницы есть зеленый значок, напоминающий вам, что эти страницы еще не были опубликованы.Выберите ссылку для неопределенной страницы, чтобы создать черновик и добавить к нему содержимое.
Устаревший редактор
В этом разделе содержится подробная информация о добавлении ссылок и привязок на вашу страницу с помощью старого редактора.
Внутренние ссылки
Вот как создать ссылку на контент из Confluence
Ссылка на страницу
Если это страница в том же пространстве:
Если это страница в другом пространстве:
Ссылка на сообщение в блоге
Ссылка на вложение
На этой странице:
На другой странице:
Ссылка на веб-сайт
Ссылка на адрес электронной почты
Ссылка на заголовок на странице
Выберите Ссылка > Расширенный , затем введите заголовок в одном из форматов ниже. Текст заголовка чувствителен к регистру и должен вводиться без пробелов.
Имейте в виду, что эти ссылки разорвутся, если вы измените текст заголовка. Вместо этого рассмотрите возможность использования макроса Table of Contents или Anchor.
Ссылка на комментарий на странице
Ссылка на привязку на странице
Используйте привязки, чтобы включить ссылки на определенные места на странице.Это может быть особенно полезно для того, чтобы ваши читатели могли переходить к определенным частям длинного документа. Якоря невидимы для читателя, когда страница отображается.
Тяга к анкеруСсылка на неопределенную страницу (страница, которая еще не существует)
Иногда вы хотите добавить ссылку на страницу Confluence, которая еще не существует. Для этого вы можете добавить неопределенную ссылку и вернуться к ней позже. Когда вы выбираете ссылку, Confluence создаст черновик страницы с этим заголовком, чтобы вы могли добавить контент и опубликовать его, когда будете готовы.
Создайте ссылку на неопределенную страницу:Ссылка на неопределенную страницу отображается темно-красным цветом. Пока вы не опубликуете эту недавно созданную страницу, любой, у кого есть права создать в этом пространстве, может выбрать ссылку при просмотре или редактировании, и он продолжит создавать новые черновики страниц.
Просмотр неопределенных страниц в пространстве
В представлении Undefined Pages отображаются все неопределенные страницы в вашем пространстве.
Чтобы просмотреть список неопределенных ссылок в пространстве:
У неопределенных ссылок на страницы есть зеленый значок, напоминающий вам, что эти страницы еще не были опубликованы. Выберите ссылку для неопределенной страницы, чтобы создать черновик и добавить к нему содержимое.
Ссылка на личное пространство или профиль пользователя
Ссылка на проблему Jira (где Confluence подключен к Jira)
Используйте ярлык
Если вы настроили ярлыки на своем сайте Confluence, вы можете создать ссылку на внешний сайт, используя ярлык, который выглядит следующим образом: CONF-17025 @ jira .
Например, этот сайт Confluence использует ярлык @jira для ссылки на jira.atlassian.com. Таким образом, ярлык CONF-17025 @ jira создает эту ссылку.
Чтобы добавить ярлык с помощью диалогового окна «Вставить ссылку»:
Вы также можете ввести [ и выбрать Вставить веб-ссылку > Расширенный , чтобы ввести ссылку быстрого доступа .
Внешние ссылки
Вот как сделать ссылку на контент Confluence с других веб-сайтов и в электронных письмах.
Ссылка на заголовок
Пример
http://myconfluence.com/display/spacekey/pagename#pagename-headingtext
Ссылка на комментарий
Пример
http: // myconfluence.com/display/spacekey/pagename?focusedCommentId=commentid#comment-commentid
Чтобы узнать URL-адрес комментария и идентификатор комментария:
Число после комментария — — это идентификатор комментария
Ссылка на привязку
Пример
http: // myconfluence.com / display / spacekey / pagename # pagename-anchorname
Следует помнить о некоторых важных деталях:





 microsoft.com/report/budget report.xlsx», «Щелкните, чтобы просмотреть отчет»)
microsoft.com/report/budget report.xlsx», «Щелкните, чтобы просмотреть отчет»)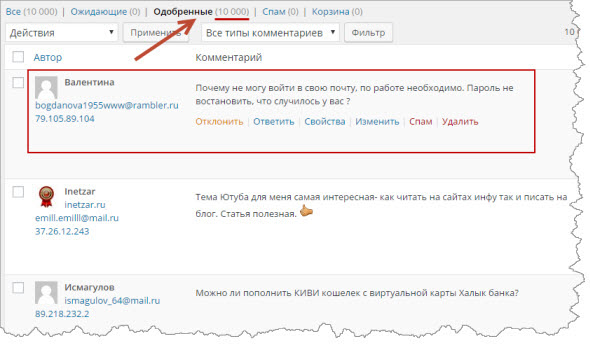 microsoft.com/report. В ячейке листа, содержащей гиперссылку, в качестве текста ссылки отобразится «Щелкните, чтобы вывести итоги по отделу за первый квартал».
microsoft.com/report. В ячейке листа, содержащей гиперссылку, в качестве текста ссылки отобразится «Щелкните, чтобы вывести итоги по отделу за первый квартал».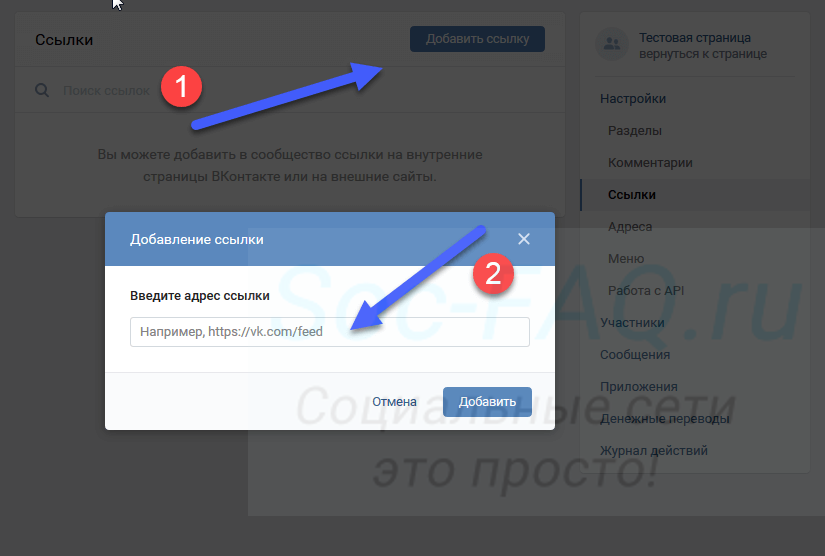 В данном примере используется путь в формате UNC.
В данном примере используется путь в формате UNC.
 Изменения целевого объекта ссылки при этом будут немедленно отражаться в формулах.
Изменения целевого объекта ссылки при этом будут немедленно отражаться в формулах.