Бесплатный шаблон плана проекта в Excel
Как выбрать правильный шаблон плана проекта
В зависимости от ваших целей шаблон плана проекта может быть очень простым или очень сложным. В шаблон можно добавить статическую временную шкалу или изменяющуюся диаграмму Ганта, сфокусироваться на действиях или на бизнес-целях.
Ниже располагаются различные шаблоны проектных планов, и указаны варианты их использования:
Шаблон плана работы Загрузить шаблон плана работы
Шаблон плана работы помогает разбить крупные цели проекта на более мелкие, лёгкие в выполнении шаги. Этот тип шаблона показывает, какие задачи необходимо выполнить, кто ответственен за их выполнение, а также содержит срок выполнения задач. В шаблон включена временная шкала, которая помогает определить ожидания и улучшить прозрачность выполнения задач, давая возможность всем участникам проекта быть в курсе конечных результатов и крайних сроков. Шаблон плана работ лучше всего подходит для больших команд, работающих над крупными проектами с большим количеством задач и сроков выполнения.
Загрузить шаблон плана проекта
План проекта чаще всего используется в сфере управления проектами, где для планирования и создания отчётов о прогрессе проекта необходимы диаграммы Ганта. Представление Ганта – это динамичная горизонтальная диаграмма, используемая для визуализации графика проекта и представляющая собой важный инструмент для организации доступа заинтересованных лиц к изменениям статуса проекта. Этот шаблон подойдёт менеджерам проектов, которые работают с крупными проектами с большим количеством участников.
Шаблон плана действий Загрузить шаблон плана действий
План действий перечисляет все шаги, необходимые для достижения определённой цели. В него включаются все сведения о действиях, которые необходимо предпринять, ответственных за их выполнение лицах, сроках выполнения, приоритетах и статусе. План действий похож на план работы, но план действий фокусируется на целях, в то время как шаблон плана работы отображает этапы выполнения задач, которые обычно отображены в хронологическом порядке. Шаблон плана действий подходит для индивидуального использования или для небольших команд.
Шаблон плана действий подходит для индивидуального использования или для небольших команд.
Загрузить шаблон бизнес-плана
Шаблон бизнес-плана отображает бизнес-цели и действия, необходимые для их достижения. Бизнес-план фокусируется на будущем развитии вашего бизнеса и показывает, каким образом вы можете достигнуть ваших целей. Бизнес-планы – более стратегические, чем планы работ или действий, и часто включают в себя определение концепции, бизнес-профиль, экономическую оценку и т.д. Бизнес-план подойдёт владельцам уже работающего бизнеса, начинающим предпринимателям или предпринимателям, которые нуждаются в сторонней помощи.
Что такое план проекта?
План проекта предназначен для отображения области обхвата проекта, облегчения общения между заинтересованными лицами и отслеживания запланированных мероприятий и решений. Это постоянно изменяющийся документ, который включается в себя список заинтересованных лиц, заявление об области охвата проекта, график проекта, базовые затраты, базовый план управления и план распространения информации. Все эти компоненты могут меняться по мере продвижения проекта. Важно отметить, что план проекта – это не просто временная шкала проекта, хотя такая шкала является важной частью плана.
Все эти компоненты могут меняться по мере продвижения проекта. Важно отметить, что план проекта – это не просто временная шкала проекта, хотя такая шкала является важной частью плана.
План проекта должен всегда создаваться перед началом нового проекта. Начните с того, что вы хотите добиться от этого проекта, а затем выделите более мелкие задачи, которые необходимо выполнить для достижения ваших целей. Затем, как только у вас появилось общее представление о всех задачах, вы можете начать думать о составлении графика, определении бюджета, ресурсов и т.д.
Как минимум план проекта должен отвечать на следующие вопросы:
- Почему? – Почему мы начинаем работу над этим проектом? Какую проблему должен этот проект решить?
- Что? – Над чем мы работаем? Что представляют собой наши основные конечные результаты и цели?
- Кто? – Кто будет принимать участие в этом проекте и каков объём их обязанностей?
- Когда? – Когда проект должен начаться и завершиться? Каковы основные вехи?
Какова цель плана проекта?
Проектный план – один из самых важных элементов успешного проекта. План используется для документирования и распространения информации об ожиданиях, для отслеживания графика и реализации проекта, а также для определения и управления рисками. Таким образом, план проекта представляет собой дорожную карту для всех участников проекта.
План используется для документирования и распространения информации об ожиданиях, для отслеживания графика и реализации проекта, а также для определения и управления рисками. Таким образом, план проекта представляет собой дорожную карту для всех участников проекта.
Наличие проектного плана влечёт за собой три больших преимущества:
- Улучшение общения: очертив свой план для всех участников проекта, вы обеспечиваете получение отзывов заинтересованных лиц о продвижении проекта в верном направлении на самых ранних этапах. План проекта также помогает облегчить управление ожиданиями, позволяя обновлять прогресс в достижении вех и сроков выполнения по мере продвижения проекта.
- Увеличение прозрачности: имея проектный план, заинтересованные лица и члены команды всегда точно знают, где искать необходимые данные для любого этапа проекта. Ожидания и временная шкала проекта чётко прописаны в плане, так что всем известно о приоритетах и целях проекта.

- Усиление структурированности: многие проекты содержат десятки задач, зависимостей и вех, отслеживать прогресс которых может быть очень трудно. Проектный план заставляет продумать время выполнения для каждой задачи, а также, как это время повлияет на весь проект. Вы всегда будете знать, сколько ещё времени необходимо провести над каждой задачей и сколько других задач вы можете выполнить одновременно.
Как создать план проекта в Excel
Ниже мы предлагаем вам пошаговые инструкции для создания проектного плана в Excel. Вначале необходимо создать таблицу с вашими проектными данными, а затем мы расскажем, как создать временную шкалу проекта.
1.
Добавление заголовков в таблицуВ первую очередь, вам необходимо добавить несколько заголовков в вашу таблицу.
- Оставьте первую строку вашей электронной таблицы пустой. Во второй строке введите заголовки. Для нашего примера мы будем использовать «Задача», «Ответственное лицо», «Дата начала», «Срок выполнения», «Дни» и «Статус».
 Вы также можете добавить дополнительные заголовки для составления более подробного плана, например, «Бюджет», «Затраты» и т.д.
Вы также можете добавить дополнительные заголовки для составления более подробного плана, например, «Бюджет», «Затраты» и т.д. - Выделите текст и на панели «Выравнивание» нажмите на иконку «По центру», чтобы центрировать текст в заголовках.
- Для форматирования ширины заголовков выделите весь текст, который вы только что напечатали, и на вкладке «Главная» в группе «Ячейки» нажмите «Формат». Выберите «Ширина столбца» и установите ширину на 15-20 знаков, так что у вас будет достаточно места для ввода ваших данных проекта.
2.
Добавление проектных данных- Начните со столбца «Задача» и введите данные для вашего плана проекта. Вы можете указать любое количество задач. Чтобы сделать ваш план проекта более визуальным, мы рекомендуем для каждой группы задач добавить название или даже целую фразу. В нашем пример, мы используем такие названия как «Необходимые условия», «Начальный этап», «Разработка», «Операции» и «Запуск».

- Затем укажите ответственное за выполнение каждой задачи лицо, а также дату начала и срок выполнения.
- Чтобы автоматически высчитать число в столбце «Дни», кликните по ячейке в столбце «Дни» и введите символ =, а затем кликните по ячейке «Срок выполнения», введите символ минуса (-), а затем кликните по ячейке «Дата начала». Кликните «Ввод». Перетащите нижний правый край этой ячейки в нижнюю часть столбца, после чего все остальные данные будут автоматически высчитаны с помощью этой формулы.
- Укажите статус для каждой задачи. Мы будем использовать значения «Выполнено», «Выполняется», «Просрочено» и «Не начато».
- Теперь все данные должны быть занесены в вашу таблицу, но вы заметите неодинаковый интервал между ячейками, который зависит от длины текста в ячейках. Изменить интервал можно следующим образом: выделите ваши данные и в группе «Ячейки», нажмите «Формат». Выберите «Автоподбор ширины столбца», чтобы автоматически изменить ширину столбца в зависимости от данных.

- Чтобы разместить контент в центре ячейки, выделите текст и в группе «Выравнивание» выберите иконку «По центру».
3.
Добавление цвета для визуального отображения статуса проектаВыполнить настройку вашего плана проекта с помощью цвета и визуальной иерархии очень просто. Изменяя стиль и размер шрифта, вы можете выделить ключевую информацию и визуально отобразить статус проекта.
- Чтобы изменить цвет шрифта, кликните по ячейке с текстом, который вы хотите изменить. На вкладке «Главная» выберите нужный цвет из раскрывающегося списка цветов.
- Чтобы изменить цвет фона одной или нескольких ячеек, выберите ячейку или ячейки, которые вы хотите изменить. Кликните по иконке в виде ведёрка с краской и выберите цвет заливки.
- Чтобы отформатировать шрифт, выберите одну или несколько ячеек. На вкладке «Главная» выберите нужный тип шрифт, а также выделение жирным, использование курсива или подчеркивания.

Мы рекомендуем добавить цвет фона для главного заголовка и каждой группы задач или фразы, в которой они присутствуют, а также для вашей даты выполнения задачи или даты выпуска продукта. Вы также можете изменить цвет фона для статуса задачи в столбце «Статус», чтобы отобразить текущий прогресс (в нашем примере красный цвет означает «Просрочено», зелёный – «Выполнено» и т.д.).
4.
Создание временной шкалы проектного планаВы уже добавили все ваши данные в таблицу, так что теперь пришло время создать соответствующую временную шкалу. Добавление шкалы в план проекта поможет обозначить ваши ожидания и увеличить прозрачность, так что все участники проекта будут в курсе приоритетов и сроков выполнения.
Добавление и форматирование дат
- В строке заголовков таблицы в следующем пустом столбце укажите две даты вашей временной шкалы. Затем, удерживая кнопку Shift, выберите две даты и перетащите нижний правый угол до тех пор, пока вы не достигните даты выполнения.

- Если вы хотите изменить формат ячеек, выберите все даты и кликните правой кнопкой мыши. Выберите «Формат ячеек».
- В всплывающем окошке, в разделе «Числовые форматы» выберите «Дата» и укажите тип даты.
- Вы заметите, что все ячейки очень широкие. Чтобы сделать временную шкалу более компактной, выберите все даты и выберите более мелкий размер шрифта. В нашем примере мы выбрали размер 9.
- Затем снова выберите все даты и в группе «Ячейки», кликните «Формат». Выберите «Автоподбор ширины столбца» для автоматического изменения ширины столбцов в зависимости от даты.
Добавление цвета
- Перенесите выбранные для вашей таблицы цвета фона и форматирование шрифта на временную шкалу.
1. Вы создали тип матрицы. У вас есть строки, которые соответствуют каждой задаче, а с правой стороны, на временной шкале, вы можете просто заполнить ячейки датами начала и выполнения каждой задачи. Для этого выберите ячейку (или несколько ячеек) и кликните по иконке в виде ведёрка с краской. Выберите подходящий вам цвет.
Для этого выберите ячейку (или несколько ячеек) и кликните по иконке в виде ведёрка с краской. Выберите подходящий вам цвет.
5.
Последние штрихи- Чтобы добавить линии сетки в ваш план проекта, выделите весь план (таблицу и временную шкалу), и в группе «Шрифт» кликните по иконке разметки. Выберите «Все границы».
- Если вы хотите добавить больше данных в проектный план, выберите первый столбец, кликните правой кнопкой мыши и выберите «Вставить» > «Строку». Вставьте таким образом 8 новых строк.
Затем в первом столбце, введите следующие данные: название проекта, менеджер проекта, Конечный результат, Дата начала, Срок выполнения и Общий прогресс. Затем введите нужные данные.
Smartsheet
Как создать план проекта за минуты в Smartsheet
Встроенный шаблон проекта Smartsheet с диаграммой Ганта позволяет упростить процесс структурирования задач и организации совместной работы, а также улучшить прозрачность во время выполнения проекта. В этом шаблоне длительность автоматически высчитывается для вас, а интерактивная диаграмма Ганта позволяет перетаскивать полоски задач для отображения изменения в датах. Многофункциональные компоненты Smartsheet для совместной работы позволяют добавлять обсуждения и вложения, настраивать напоминания и уведомления прямо в плане проекта.
В этом шаблоне длительность автоматически высчитывается для вас, а интерактивная диаграмма Ганта позволяет перетаскивать полоски задач для отображения изменения в датах. Многофункциональные компоненты Smartsheet для совместной работы позволяют добавлять обсуждения и вложения, настраивать напоминания и уведомления прямо в плане проекта.
Мы расскажем, как создать шаблон проектного плана в Smartsheet:
1.
Выберите шаблон проектаПопробуйте бесплатную версию Smartsheet
- Перейдите на сайт ru.smartsheet.com и войдите в вашу учётную запись (или попробуйте бесплатную 30-дневную версию).
- На вкладке «Домашняя» кликните «Создать» и выберите опцию «Просмотр шаблонов».
- Введите слова «диаграмма Ганта» в поле «Поиск шаблонов» и кликните по иконке в виде лупы.
- Вы увидите существующие шаблоны, но для нашего примера мы выберем шаблон «Простой проект с диаграммой Ганта». Кликните по синей кнопке «Использовать шаблон» в правом верхнем углу экрана поиска.

- Дайте название вашему шаблону, выберите, куда вы хотите его сохранить, а затем нажмите кнопку OK.
2.
Укажите все ваши проектные данныеОткроется встроенный шаблон, содержащий образцы контента для справки, а также уже отформатированные разделы, подзадачи и под-подзадачи. В Smartsheet вы можете без труда добавлять и удалять столбцы, в зависимости от объёма вашего проекта.
Просто кликните правой кнопкой мыши по столбцу и выберите «Вставить столбец справа» или «Вставить столбец слева», чтобы добавить столбец, или «Удалить столбец», чтобы удалить столбец. Чтобы удалить выделенную жёлтым цветом надпись в верхней части таблицы, кликните правой кнопкой по ней и выберите «Удалить строку».
- Добавьте ваши задачи в столбец «Название задачи». Вы заметите, что иерархия уже была отформатирована для вас. Введите ваши данные в поля Раздела 1, Раздела 2 и Раздела 3 (так называемые «родительские строки». Дополнительные сведения о том, что такое иерархии, см.
 здесь).
здесь).
- Введите ваши задачи и подзадачи строки, расположенные под родительскими.
- Слева от каждой строки вы можете добавить вложения непосредственно к задаче (идеально подходит для вложения списков заинтересованных лиц, бюджетов и т.д.) или начать обсуждение какой-либо проблемы.
3.
Добавление даты начала и срока выполнения- Добавьте даты начала и сроки выполнения для каждой задачи. Если вы нажмёте и перетащите любой конец полоски задачи на диаграмме Ганта, Smartsheet автоматически изменит даты в вашей таблице.
- Кликните по ячейке в любом из столбцов дат.
- Нажмите на иконку календаря и выберите дату. Вы также можете ввести дату в ячейку вручную.
4.
Введите данные о % выполнения и исполнителяхСтолбцы «Выполнено (%)” и «Ответственное лицо» содержат дополнительную информацию о вашем проекте и улучшают его прозрачность, позволяя членам команды видеть, кто ответственен за задачи и на какой стадии находится процесс выполнения.
На диаграмме Ганта тонкие полоски внутри полосок задач означают процент выполнения работы для каждой задачи.
- В столбце «Выполнено (%)» укажите процент выполненной работы для каждой задачи. Введите целое число, и Smartsheet автоматически добавит знак процента.
- В столбце «Ответственное лицо» выберите имя исполнителя из вашего раскрывающегося списка контактов или введите имя вручную.
Индивидуализируйте настройки вашего проектного плана в Smartsheet
Всего несколько кликов мыши, и вы сможете настроить внешний вид вашей временной шкалы проекта.
1.
Настройте шрифт и цвет в вашем проектном плане- Чтобы изменить тип или размер шрифта, использовать выделение жирным, курсив или подчеркивание, кликните по ячейке с текстом, который вы хотите изменить. Слева на панели инструментов вы найдёте все параметры форматирования текста.
- Чтобы изменить цвет фона строки, кликните по самой крайней левой ячейке, чтобы выделить всю строку.
 Затем кликните по ячейке в виде ведёрка с краской и выберите цвет, который вы хотите использовать.
Затем кликните по ячейке в виде ведёрка с краской и выберите цвет, который вы хотите использовать.
2.
Изменение цвета в вашей диаграмме Ганта- Кликните правой кнопкой мыши по полосе задачи и выберите «Параметры цвета».
- Выберите подходящий вам цвет из цветовой палитры.
- Если вы хотите применить один и тот же цвет для нескольких задач, кликните по полоскам этих задач, удерживая клавишу Shift. Затем отпустите Shift, кликните правой кнопкой мыши по любой из выбранных полос и нажмите «Параметры цвета».
Поиск лучшего шаблона плана проекта
План проекта – это ваша дорожная карта. В плане чётко отображены все задачи, цели, роли и обязанности, сроки выполнения и многие другие для всех лиц, участвующих в проекте. Найдите подходящий шаблон плана проекта – и вы сможете без труда планировать проект, а также предоставлять доступ заинтересованным лицам к ключевым вехам и обновлениям. Кроме того, заранее отформатированный шаблон поможет повторно использовать одни и те же процессы для каждого нового проекта.
Кроме того, заранее отформатированный шаблон поможет повторно использовать одни и те же процессы для каждого нового проекта.
Узнайте, как без труда создать шаблон плана проекта. Попробуйте 30-дневную бесплатную версию Smartsheet.
Попробуйте бесплатную версию Smartsheet
шаблоны, руководство и видео | Smartsheet
Создайте диаграмму Ганта в Smartsheet
Smartsheet предлагает предварительно отформатированный шаблон диаграммы Ганта, с помощью которого можно очень легко визуализировать проект и расставить задачи по порядку. Длительность рассчитывается автоматически, а менять сроки задач можно путём перетаскивания их полосок. Всё это, а также возможность делиться информацией с главными заинтересованными лицами улучшает контроль и повышает эффективность проекта. Чтобы создать идеальную диаграмму Ганта для своего проекта, следуйте приведённым ниже инструкциям.
1. Перейдите в приложение Smartsheet по адресу app.smartsheet.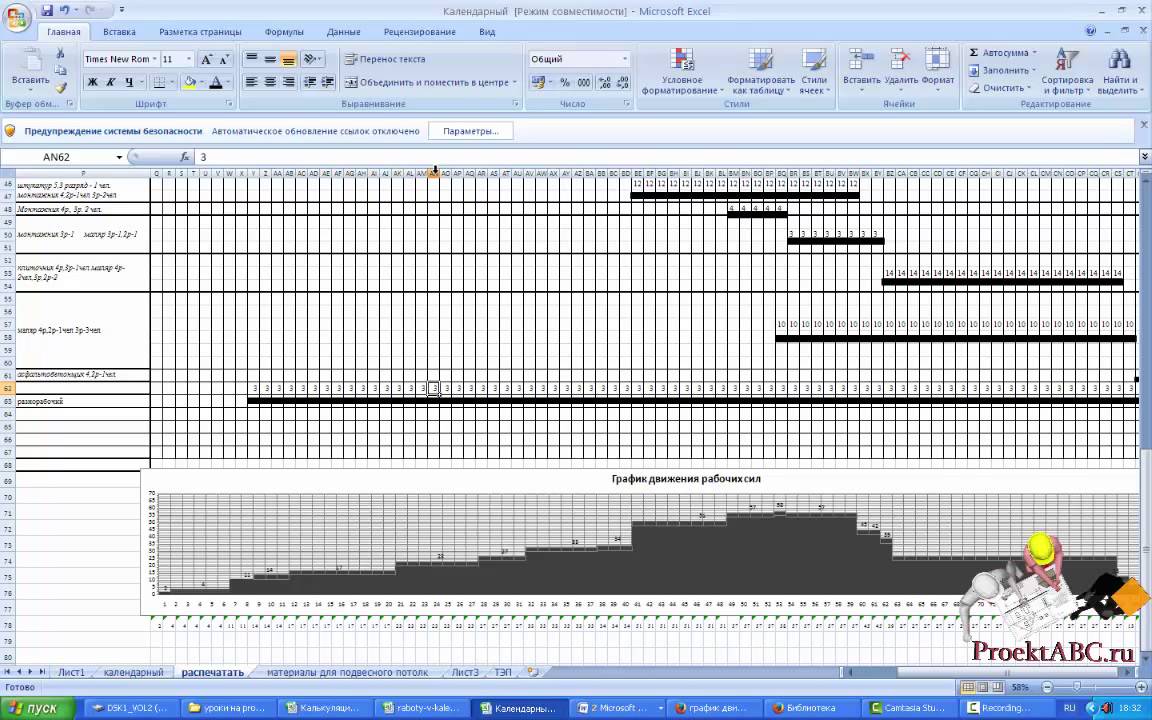 com.
com.
2. На домашнем экране в левом верхнем углу щёлкните значок с тремя линиями, чтобы открыть левую панель навигации.
3. Щёлкните значок «+», чтобы открыть Центр решений.
4. На панели слева можно выбрать решение из списка. Выберите пункт «Проекты». Появятся все предварительно отформатированные шаблоны, имеющиеся в Smartsheet, включая шаблон «Проект с временной шкалой Ганта».
5. Щёлкните шаблон «Проект с временной шкалой Ганта» и нажмите кнопку «Использовать». Откроется готовая диаграмма Ганта.
6. В Smartsheet появится запрос на ввод названия таблицы. Введите для диаграммы название, отражающее её принадлежность к проекту, и нажмите кнопку «Сохранить».
7. Шаблон откроется, и вы сможете изменить его в соответствии со своими потребностями.
8. Начните вводить задачи в столбце «Имя задачи».
9. Добавьте даты начала и окончания каждой задачи в столбцах «Дата начала» и «Дата окончания».
10. Когда вы вводите даты начала и окончания, длительность задач вычисляется автоматически.
11. По мере добавления задач в правой части таблицы Smartsheet автоматически создаются горизонтальные полоски диаграммы Ганта. В отличие от Excel, в Smartsheet ничего форматировать не нужно: форматирование меняется автоматически в соответствии с вводимыми данными.
12. Даты можно также изменять с помощью полосок. При перетаскивании их краёв соответствующие даты и длительность в таблице задач меняются автоматически.
13. Вы также можете добавлять непосредственно на диаграмму Ганта дополнительные данные, например зависимости и группы задач.
14. Чтобы перейти от представления Ганта к представлению сетки, календаря или карточек, нажмите на верхней панели инструментов кнопку со стрелкой раскрывающегося списка рядом с надписью «Представление Ганта».
15. В открывшемся меню можно выбрать одно из представлений.
16. Вы можете в любое время открыть свою диаграмму Ганта на мобильном устройстве, чтобы узнать, как продвигается работа над проектом.
17. Чтобы изменить цвет полоски задач на диаграмме Ганта, щёлкните полоску правой кнопкой мыши и выберите пункт «Параметры цвета».
18. Появится цветовая палитра. Выберите нужный цвет для полоски.
19. Чтобы применить один и тот же цвет к нескольким полоскам задач, щёлкните их, удерживая нажатой клавишу SHIFT. Затем отпустите клавишу SHIFT, щёлкните правой кнопкой мыши одну из выбранных полосок и выберите пункт «Параметры цвета».
20. Измените цвет на нужный.
21. Добавьте дополнительные даты и задачи, настройте внешний вид диаграммы и введите зависимости, вехи и задачи-предшественники для более наглядного представления проекта.
Как создать календарь в Excel
Excel — мощный инструмент для обработки чисел. Но он также может выступать в качестве полноценного календаря и планировщика, даже если это означает, что его функциональность немного упростится. В этой статье вы узнаете, как сделать календарь в Excel за три простых шага.
В этой статье вы узнаете, как сделать календарь в Excel за три простых шага.
Итак, без лишних слов, давайте углубимся. 👇
Содержание
1
🤔 Что такое календарь в Excel?Календарь в Excel позволяет делать почти то же, что и обычный календарь:
- 👩⚕️ Назначайте встречи и встречи.
- ✔️ Следите за сроками и важными датами.
- 🎯 Ставьте ежедневные, еженедельные и ежемесячные цели.
- 🟢 Проверяйте доступность одним взглядом.
- 🗓️ Планируйте заранее и готовьтесь к предстоящим событиям.
Конечно, есть и другие уловки, связанные с родословной электронных таблиц.
Вы можете настроить каждую ячейку рабочего листа по своему вкусу. Настройте один из десятков параметров форматирования или примените условное форматирование и наблюдайте, как внешний вид ячеек меняется в зависимости от их содержимого. Мы не говорим, что вы должны, но это возможно.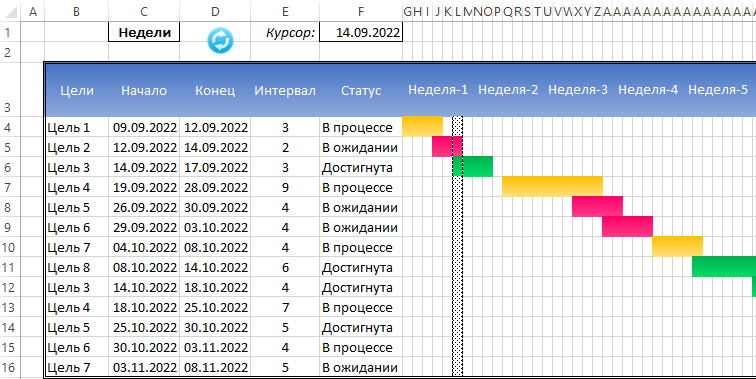
Варианты безграничны и, на наш вкус, немного ошеломляющие.
Поскольку у нас нет времени (или терпения) на все это, давайте придерживаться основ.
🏗️ Как сделать календарь в Excel за 3 шага 1. Использовать шаблон или начать с нуляПри первом открытии Excel у вас есть два варианта. Вы можете создать пустую книгу и отформатировать календарь самостоятельно или выбрать один из доступных шаблонов, чтобы ускорить процесс.
Выбрать готовый фреймворк не составит труда.
Все, что вам нужно сделать, это ввести «календарь» в строке поиска в правом верхнем углу. Существуют десятки предварительно заполненных фреймворков, каждый из которых имеет уникальный стиль и композицию.
Использование шаблонов быстрее, но оставляет вам ограниченные возможности настройки.
Давайте попробуем более практичный подход. 💪
Выберите вариант Пустая рабочая книга из списка вверху.
[шаблон]
Затем щелкните правой кнопкой мыши «Лист1» внизу, выберите «Переименовать» и введите текущий месяц.
Отлично, продолжаем. 👉
2. Отформатируйте свой календарь ExcelНаша электронная таблица четкая и четкая. Но это совсем не похоже на месячный календарь.
Выберите семь столбцов вверху, от A до G и , установите Ширина столбца на «20».
Повторите шаг для строк 1 до 7 и установите Высота строки от до «70».
Наш календарь обретает форму. Давайте добавим ему несколько визуальных улучшений, чтобы он выглядел соответствующе.
Выберите ячейки A1:G8 , щелкните Форматировать как таблицу на вкладке Главная и выберите один из доступных стилей. Чтобы удалить уродливые кнопки фильтра вверху, перейдите к таблице и снимите флажок «Кнопка фильтра».
Наконец, примените Выровнять по середине и Центрировать текст к верхней строке таблицы (ячейки A1 : G1 ).
Теперь вы можете добавлять дни недели вверху каждого столбца. Не забудьте отформатировать текст, чтобы его было легко читать. Вы можете изменить шрифт на стиль , размер на и цвет на .
Осталось пронумеровать дни в нашем календаре. Вы можете использовать настенный календарь (или тот, что на вашем телефоне) для справки. Когда закончите, выберите ячейки и текст.
Теперь, когда у вас есть шаблон календаря, вы можете создайте несколько новых листов , по одному на каждый месяц, или продублируйте шаблон для создания квартального календаря на том же листе.
3. Отслеживание задач и событий Давайте применим наш новый календарь с пользой и начнем отслеживать ежемесячные задачи.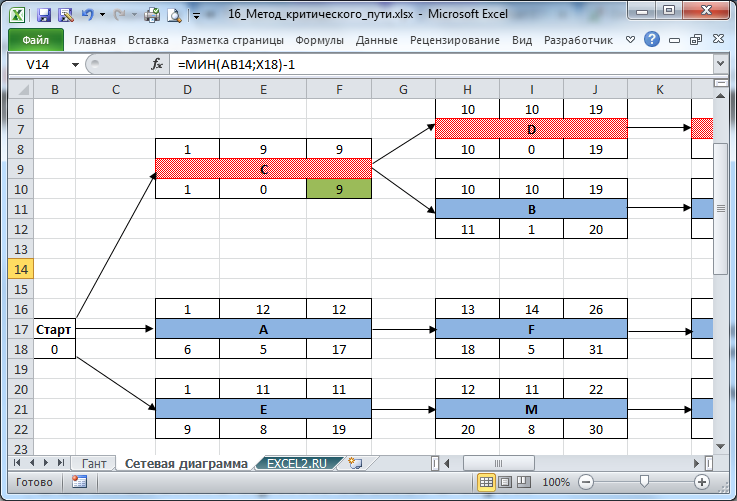
Проще всего это сделать с помощью функции Комментарий .
Выберите день, когда вы хотите запланировать задачу, и нажмите Новый комментарий на вкладке Вставить вверху. Запишите свои задачи и события, используя маркеры или квадратные скобки. Второй подход позволяет помечать каждую задачу как завершенную, добавляя «X» в скобках.
⚡️ Совет профессионала: Нажмите ⌨️ Shift+F2 , чтобы быстро вставить комментарий.
Мы не можем сказать, что это лучший календарь, который мы когда-либо видели, но что поделаешь? 🤷♂️
Что ж, можешь попробовать Taskade! 🥳
🐑 Создавайте простые в использовании календари с помощью TaskadeTaskade — это мощный и удобный инструмент управления задачами для команд и отдельных лиц.
С Taskade вам не нужно тратить часы на составление ненадежного календаря. Вы можете настроить проект и начать работу за считанные секунды, а не часы.
Все это благодаря мощным функциям, таким как:
- 🤏 Рабочий процесс перетаскивания
- 👀 Динамические представления проекта
- 📱 Мобильные и настольные приложения
- 🏷 Сортировка задач и #хэштеги
- 🔄 Повторяющиеся задачи
- 🔔 Пользовательские уведомления
- ⚡️ Сотрудничество в режиме реального времени
И многое другое!
Taskade — это просто, интуитивно понятно и весело. И вряд ли это можно сказать об Excel или любом другом члене семейства Office (извините, не извините).
Но давайте приступим к делу.
Taskade позволяет создавать задачи и события календаря и управлять ими тремя способами. 🤹♂️
1. КалендарьКаждый проект в Taskade — это автономное рабочее пространство. Это означает, что вы можете планировать свою неделю, управлять своей работой и отслеживать задачи, не перетасовывая несколько приложений.
Чтобы открыть представление ежемесячного календаря, щелкните на главной панели инструментов. Вы можете выбрать один из более чем 300 шаблонов или создать пустой проект и все настроить.
Вы можете выбрать один из более чем 300 шаблонов или создать пустой проект и все настроить.
Все, что вам нужно сделать сейчас, это нажать кнопку Просмотр календаря на верхней панели навигации.
По умолчанию в календаре отображается текущий месяц, но вы можете перемещаться вперед или назад с помощью кнопок в правом верхнем углу. Вы также можете переключиться на представление Weekly или Daily .
Чтобы запланировать новую задачу или событие, просто щелкните дату и введите сведения о событии. Добавьте сведения о событии, настройте время и дату и нажмите, чтобы сохранить изменения.
2. Глобальный календарьДопустим, вы управляете несколькими проектами с разными командами, задачами, дорожными картами и крайними сроками. Вот где в игру вступает наш глобальный календарь .
Глобальный календарь показывает вам все задачи и события во всех ваших проектах в рабочей области или папке. Это означает, что вы можете держать руку на пульсе, не переключая несколько приложений календаря.
Это означает, что вы можете держать руку на пульсе, не переключая несколько приложений календаря.
Записи Calnedar имеют цветовую кодировку, поэтому вы можете легко различать отдельные проекты. Хотите увидеть детали задачи? Щелкните событие, и Taskade мгновенно откроет целевой проект.
Наконец, Глобальный календарь позволяет добавлять задачи и заметки к проектам, вложенным в родительскую рабочую область или папку. Просто выберите дату, установите цель и введите сведения о задаче или заметке. Новая запись будет немедленно добавлена в целевой проект.
3. Интеграция с календарем Существует множество приложений для списков дел и календарей, которые помогут вам быть в курсе дел.
Но для этого не нужно жонглировать несколькими инструментами. 🤹♂️
Taskade позволяет вам синхронизироваться с календарями Outlook, iCloud и Google и просматривать все ваши задачи и события в выбранном вами календаре. Вы даже можете включить двустороннюю синхронизацию с Календарем Google; все созданные вами события мгновенно появятся в календаре Taskade.
Обязательно посетите наш Справочный центр, чтобы узнать больше о двусторонней синхронизации Google .
И все! 🥳
💬
Часто задаваемые вопросы (FAQ)Есть ли шаблон календаря в Excel?
Да. В Excel есть онлайн-каталог шаблонов с несколькими рабочими процессами календаря, которые можно импортировать непосредственно в приложение. Шаблоны в Excel позволяют упорядочивать электронные таблицы по месяцам, применять различные визуальные стили и вставлять дополнительные компоненты, такие как трекеры задач или планировщики отпусков.
Есть ли в Excel шаблон календаря на 2022 год?
Все шаблоны, доступные для Microsoft Excel, можно легко настроить. Вы можете импортировать один из существующих шаблонов из каталога шаблонов и отредактировать количество дней в каждом месяце на 2022 год. Другой способ — запустить быстрый поиск в Google «шаблоны календаря Excel на 2022 год» и выбрать один из бесплатных и платных вариантов из сторонние создатели контента.
Какова формула календаря в Excel?
Нет простого способа вставить календарь в электронную таблицу Excel. Однако вы можете использовать редактор Visual Basic от Microsoft и формулу макроса, которая автоматически создаст для вас календарь. Вы можете скачать формулу с официальной страницы Microsoft Learn.
Можно ли преобразовать электронную таблицу в календарь?
Любую электронную таблицу Excel можно преобразовать в календарь с помощью сценария Microsoft Visual Basic.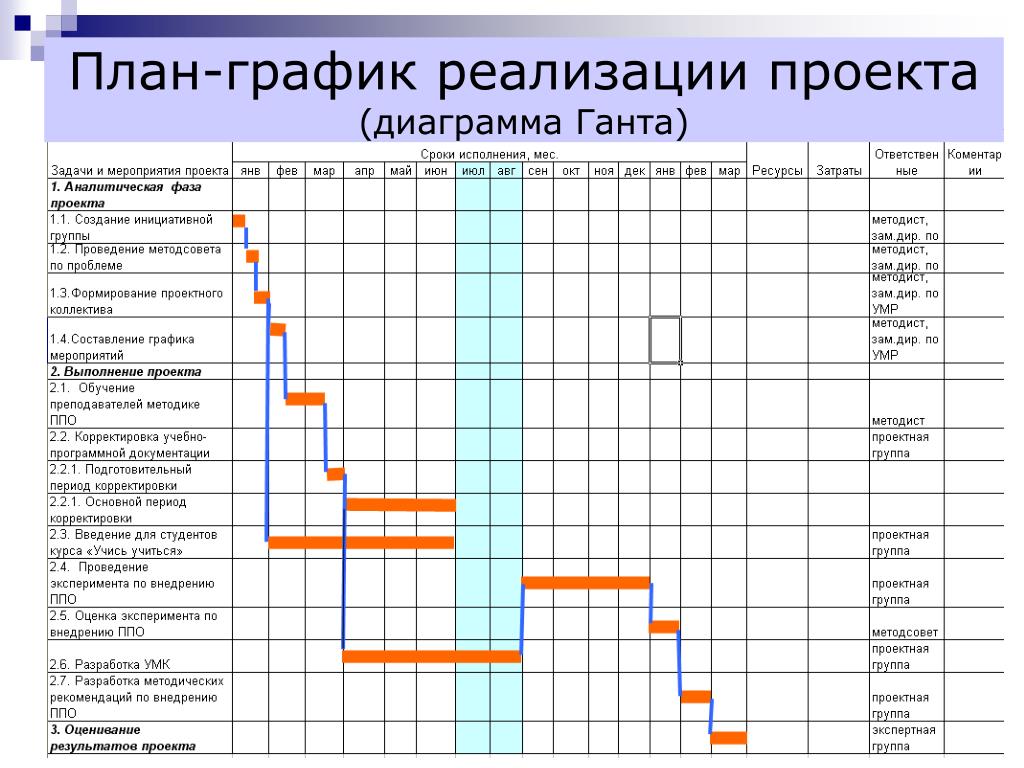
1. Создайте пустую рабочую книгу.
2. Выберите Visual Basic на ленте Developer .
3. Перейдите в меню Insert и выберите Module .
4. Вставьте сценарий Visual Basic со страницы Microsoft Learn.
5. Перейдите к меню File и нажмите Close .
6. Выберите вкладку Sheet1 .
7. Снова перейдите на ленту Разработчик и щелкните Макросы .
8. Выберите CalendarMaker и нажмите Запустить , чтобы создать календарь.
Как добавить календарь в электронную таблицу?
Чтобы быстро добавить календарь в электронную таблицу, выполните следующие действия:
1. Откройте Microsoft Excel и щелкните New на левой панели навигации.
2. Введите «календарь» в строке поиска в правом верхнем углу.
3. Выберите один из доступных шаблонов для создания календаря.
Вы также можете начать с пустой рабочей тетради и следовать советам из нашей статьи. Имейте в виду, что вам нужно будет добавить даты и метки вручную.
Как создать повторяющееся ежемесячное расписание в Excel?
Плохая новость заключается в том, что Excel не поддерживает повторяющиеся расписания из коробки. Одним из способов обхода является использование функции «=DATE» для автоматического создания последовательных дней в календаре на основе выбранных ячеек.
🐑
ЗаключениеExcel — впечатляющая программа, которая может делать гораздо больше, чем рекламируется.
Но в 9 случаях из 10 самое простое решение является лучшим.
Taskade облегчает вашу жизнь, упрощая планирование и управление задачами. Вам не нужно часами создавать календари с нуля. Все необходимые инструменты находятся на расстоянии одного клика!
Так чего же ты ждешь?
Назначьте встречу с Taskade (каламбур не предназначен) и зарегистрируйте бесплатную учетную запись сегодня. 👈
👈
💡 Прежде чем идти … … Понравилась статья? Обязательно ознакомьтесь с нашей статьей о том, как создать список дел в Excel. Вы также можете посетить наш канал YouTube, чтобы узнать больше об управлении проектами.
Как вставить календарь в Excel (средство выбора даты и шаблон календаря для печати)
В этом руководстве показано, как вставить раскрывающийся календарь в Excel (средство выбора даты) и связать его с определенной ячейкой. Вы также узнаете, как быстро создать календарь для печати на основе шаблона календаря Excel.
При работе с большими или общими листами сохранение целостности данных является самой большой проблемой, особенно когда речь идет о вводе дат. Должны ли они быть введены как мм/дд/гг или дд/мм/гг или мм-дд-гггг ? А можно просто ввести дату типа «05 сентября 2016»? О, а какого числа был первый понедельник сентября в этом году?
Все вышеперечисленные проблемы могут быть легко решены путем вставки раскрывающегося календаря, который позволит вашим пользователям вводить даты одним щелчком мыши! Этот урок научит вас простому способу создания такого календаря в Excel и покажет, как быстро создать календарь на основе шаблона.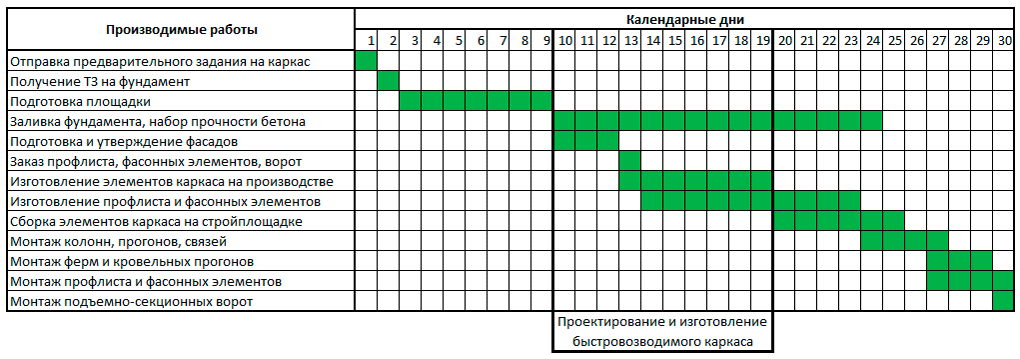
Как вставить календарь в Excel (управление выбором даты)
Вставка выпадающего календаря в Excel проста, но поскольку Средство выбора даты и времени Элемент управления настолько хорошо спрятан, что многие пользователи даже не знают о его существовании. Следующие рекомендации проведут вас шаг за шагом через весь процесс, но сначала обязательно прочтите следующее важное примечание.
Примечание. Элемент управления Microsoft Date Picker работает с 32-разрядными версиями , но не будет работать с 64-разрядной версией Excel.
Чтобы вставить календарь в Excel, выполните следующие действия.
1. Показать вкладку «Разработчик» на ленте
Элемент управления DatePicker принадлежит к семейству элементов управления ActiveX, которые находятся на вкладке Разработчик . По умолчанию вкладка «Разработчик» скрыта в Excel, но вы можете мгновенно ее открыть.
- Щелкните правой кнопкой мыши в любом месте ленты и выберите Настройка ленты …
- В правой части окна выберите Основные вкладки (обычно он выбран по умолчанию), установите Developer и нажмите OK .

2. Вставьте элемент управления календарем
Раскрывающийся календарь в Excel технически называется Microsoft Date and Time Picker Control . Чтобы вставить его в свой лист, просто сделайте следующее:
Вот оно! Выпадающий элемент управления календарем вставляется в лист Excel:
Как только элемент управления DatePicker будет вставлен, в строке формул появится формула EMBED. Он информирует Excel о том, какой тип элемента управления встроен в лист, и ни в коем случае не следует изменять или удалять его, поскольку это приведет к ошибке «Ссылка недействительна».
Вставка любого элемента управления ActiveX (включая DTPiker) автоматически включает режим разработки , позволяя изменять внешний вид и свойства вновь добавленного элемента управления. Наиболее очевидные изменения, которые вы захотите сделать большую часть времени, — это изменить размер элемента управления календарем и связать его с определенной ячейкой.
Чтобы активировать раскрывающийся календарь Excel, перейдите на вкладку Design > группу Controls и отключите Режим проектирования :
Теперь вы можете щелкнуть стрелку раскрывающегося списка, чтобы отобразить календарь и выбрать нужную дату:
Примечание. Если элемент управления Microsoft Date Piker недоступен в списке Дополнительные элементы управления , это, скорее всего, вызвано следующими причинами:
Если элемент управления Microsoft Date Piker недоступен в списке Дополнительные элементы управления , это, скорее всего, вызвано следующими причинами:
- Вы используете 64-разрядную версию Office. К сожалению, для Office 64-bit нет официального средства выбора даты. Единственное решение — использование стороннего календаря для Excel.
- Элемент управления календарем (mscomct2.ocx) недоступен или не зарегистрирован на вашем компьютере. Чтобы исправить это, следуйте этим инструкциям: Как зарегистрировать элемент управления календарем.
3. Настройте элемент управления календарем
После добавления элемента управления календарем на лист Excel первое, что вы можете сделать, это переместить его в нужное место и разместить в ячейке.
Чтобы изменить размер средства выбора даты, включите Режим проектирования и перетащите угол элемента управления:
В качестве альтернативы, с включенным режимом Design , выберите элемент управления календарем и щелкните Properties :
В окне Properties можно установить желаемую высоту , ширину , а также изменить тему шрифта и размер :
Для переместите элемент выбора даты, наведите на него указатель мыши и, как только курсор примет вид четырехконечной стрелки, перетащите элемент управления в нужное место.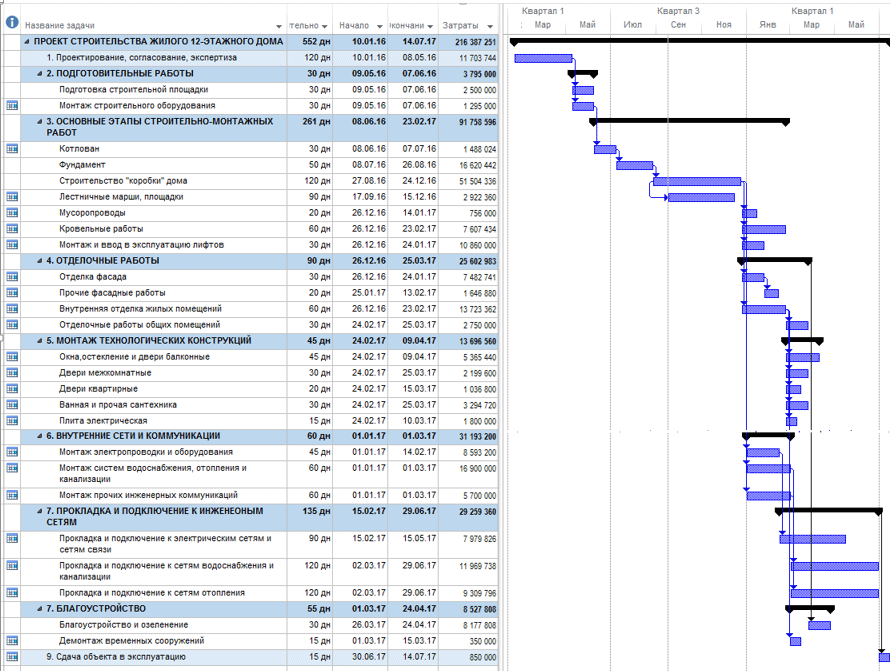
4. Связать элемент управления календарем с ячейкой
Теперь, когда вы успешно добавили раскрывающийся календарь в Excel, вы также можете связать его с определенной ячейкой. Это абсолютно необходимо, если вы собираетесь использовать выбранные даты в формулах.
Допустим, вы написали формулу для подсчета количества заказов между указанными датами. Чтобы ваши пользователи не вводили неправильные даты, например 30 февраля 2016 г., вы вставили раскрывающиеся календари в 2 ячейки (A2 и B2 в этом примере). Однако ваша заведомо правильная формула СЧЁТЕСЛИМН возвращает ноль, хотя вы ясно видите несколько заказов в указанный период времени!
Причина в том, что Excel не может распознать значение элемента управления выбора даты, пока вы не свяжете его с определенной ячейкой. Чтобы исправить это, свяжите элементы управления выбора даты с некоторыми ячейками следующим образом:
- При включенном режиме разработки выберите элемент управления календарем.

- На вкладке Разработчик в группе Элементы управления щелкните Свойства .
- В окнах Properties найдите свойство LinkedCell и введите ссылку на ячейку рядом с ним (A3 в этом примере):
Если Excel отображает ошибку « Невозможно установить значение ячейки в NULL…», просто нажмите «ОК», чтобы игнорировать ее.
И теперь, как только вы выберете дату в раскрывающемся календаре, эта дата сразу же появится в связанной ячейке. Как показано на скриншоте ниже, у Excel нет проблем с пониманием таких дат, и наша формула, ссылающаяся на связанные ячейки (A3 и B3), работает отлично:
Если вы не хотите загромождать рабочий лист «лишними датами», вы можете связать элементы управления выбора даты с ячейками, в которых они находятся (A2 и B2 в этом примере). В этом случае подчиненные даты не будут видны пользователям, но вы и Excel будете знать, что они есть, и ваша формула снова будет работать без сбоев:
Как зарегистрировать элемент управления «Календарь» на вашем компьютере
В более ранних версиях Excel элемент управления выбора даты и времени ( mscomct2. ocx в Excel 2010 и 2013 и mscal.ocx в Excel 2007) обычно включался в установку по умолчанию. Пользователям Excel 2016 и выше придется загрузить и зарегистрировать этот элемент управления вручную. Вот как:
ocx в Excel 2010 и 2013 и mscal.ocx в Excel 2007) обычно включался в установку по умолчанию. Пользователям Excel 2016 и выше придется загрузить и зарегистрировать этот элемент управления вручную. Вот как:
1. Проверьте, существует ли на вашем компьютере файл mscomct2.ocx
Для начала проверьте, доступен ли на вашем компьютере Microsoft Calendar Control. Для этого нажмите кнопку Кнопка «Пуск» (кнопка Office ), введите mscomct2.ocx (или mscal.ocx в Excel 2007 и более ранних версиях) в поле поиска и нажмите «Ввод».
Если файл mscomct2.ocx найден, пропустите следующий шаг и перейдите к шагу 3.
2. Загрузите элемент управления Microsoft Date and Time Picker
Если элемент управления Microsoft Date Picker не найден на вашем компьютере, вы можете загрузить его, используя эту ссылку. Пожалуйста, помните, что этот элемент управления работает только для 32-разрядная версия Excel.
После загрузки файла mscomct2. exe извлеките mscomct2.ocx и скопируйте его в одну из следующих папок в зависимости от разрядности вашей Windows:
exe извлеките mscomct2.ocx и скопируйте его в одну из следующих папок в зависимости от разрядности вашей Windows:
У вас должны быть права администратора для копирования файлов в системные папки. Если у вас есть права администратора, но по-прежнему отображается диалоговое окно «Отказано в доступе к папке назначения », просто нажмите «Продолжить» :
3. Зарегистрируйте элемент управления календарем в вашей системе
На вашем компьютере должен быть не только элемент управления календарем (mscomct2.ocx), но и зарегистрированный в системе. Для этого выполните следующие действия:
- Нажмите кнопку Start и введите «command» в поле поиска, но не нажимайте клавишу Enter.
- Щелкните правой кнопкой мыши Командная строка в верхней части результатов поиска и выберите Запуск от имени администратора .
- В диалоговом окне Администратор введите одну из следующих команд и нажмите клавишу ВВОД:
Для Windows 32 бит :
C:\Windows\System32\regsvr32.
 exe mscomct2.ocx
exe mscomct2.ocxДля Windows 64-разрядная версия :
C:\Windows\SysWoW64\regsvr32.exe mscomct2.ocx
Примечание. По умолчанию ярлыки копирования/вставки отключены в окне командной строки. Чтобы вставить команду, поместите курсор туда, куда вы хотите вставить текст, затем щелкните правой кнопкой мыши строку заголовка командной строки, выберите Изменить и щелкните Вставить .
Кроме того, вы можете скопировать/вставить команду в любой текстовый редактор, например Блокнот, сохранить файл с расширением .bat (например, reg.bat ) в любом месте на вашем компьютере, щелкнуть правой кнопкой мыши файл .bat, а затем нажмите Запуск от имени администратора .
В любом случае mscomct2.ocx должен быть успешно зарегистрирован на вашем компьютере.
После регистрации mscomct2.ocx перезапустите Excel, перейдите на вкладку Разработчик , нажмите Вставить > Дополнительные элементы управления и Microsoft Date and Time Picker Control будут там.
Примечание. Хотя вы можете зарегистрировать элемент управления календарем для Windows 64-bit , он будет работать только для Office 32-bit . Даже если вы добавите ссылку на mscomct2.ocx/mscal.ocx в 64-разрядную версию Excel, все равно будет возвращена ошибка « Не удалось загрузить объект, поскольку он недоступен на этом компьютере ».
Сторонние инструменты для вставки календаря в Excel
Как уже упоминалось, элементы управления Microsoft Date and Time Picker работают только в 32-разрядных версиях Excel. Если переход с 64-разрядной на 32-разрядную версию вам не подходит, единственным рабочим решением будут сторонние инструменты. Ниже вы найдете несколько календарей, которые работают как с 32-разрядной версией , так и с 64-разрядной версией Excel 2019, Excel 2016, Excel 2013 и более ранних версий. Было бы естественно, если бы мы начали с собственного календаря 🙂
Средство выбора даты Ablebits для Excel
Пользователи Ultimate Suite могут найти раскрывающийся календарь Excel на Вкладка Ablebits в группе Дата и время . Выбор даты по умолчанию отключен, чтобы включить его, просто нажмите эту кнопку:
Выбор даты по умолчанию отключен, чтобы включить его, просто нажмите эту кнопку:
После активации средства выбора даты на листе появляется небольшая кнопка календаря, когда вы вводите или выбираете дату в ячейке. При необходимости вы можете изменить формат даты, как обычно, и календарь будет предоставлять даты в вашем пользовательском формате — приятная функция, которой не хватает элементу управления Microsoft Date and Time Picker. Кроме того, календарь показывает, насколько далеко выбранная дата от сегодняшней даты. Кроме того, он позволяет быстро переходить к сегодняшней дате или переключаться между одномесячных и двухмесячных просмотров:
Более того, вы также можете вычислять даты прямо в календаре! Для этого выберите целевую дату на листе или в календаре и нажмите кнопку Date Calculator в правом верхнем углу. Затем щелкните нужную единицу на верхней панели и введите количество лет, месяцев, недель или дней (или любое сочетание этих единиц), которое вы хотите добавить или вычесть из целевой даты. После этого нажмите клавишу Enter, чтобы вставить результат в текущую выделенную ячейку, или нажмите F6, чтобы отобразить рассчитанную дату в календаре (или нажмите одну из кнопок, показанных на изображении ниже).
После этого нажмите клавишу Enter, чтобы вставить результат в текущую выделенную ячейку, или нажмите F6, чтобы отобразить рассчитанную дату в календаре (или нажмите одну из кнопок, показанных на изображении ниже).
В качестве примера добавим 1 год и 60 дней к 1 апреля 2018 года:
Если в вашем Excel еще нет нашего Ultimate Suite, вы можете загрузить пробную версию здесь или воспользоваться одним из бесплатных раскрывающихся календарей, перечисленных ниже.
Средство выбора даты Excel
Excel Date Picker от samradapps.com — это красиво оформленный и простой в использовании календарь, который поддерживает все версии Excel с 2007 по 2016 год.
Добавляет кнопку Выбор даты на ленту и, при необходимости, элемент в контекстное меню. И я подтверждаю, что он работает без сбоев в моем 64-битном Excel 2016.
Всплывающий календарь Excel
Это еще один бесплатный всплывающий календарь для Excel с 2003 по 2016 год. Хотя производителем заявлена поддержка 64-битного Excel, он выдает спорадические ошибки в моем 64-битном Excel 2013 и 2016.
Во всех других отношениях это удобный небольшой инструмент, который отображает календарь, когда это необходимо — для ячеек, содержащих значения дат, форматы дат или определенные метки.
Всплывающие календари для Excel Online
Если вы часто управляете расписаниями, расписаниями и списками дел в Excel Online, вам могут пригодиться следующие надстройки календаря.
Календарь XLTools.net — один вставлен, на листе появляется показанный ниже календарь, позволяющий вводить или изменять дату одним щелчком мыши.
Современный календарь и средство выбора даты — всплывающий календарь, который работает с настольными версиями Excel 2013 и 2016, Excel 2016 для Mac и Excel Online. Он включает в себя десятки тем на выбор и стоит около 1,50 доллара.
Mini Calendar and Date Picker — еще один недорогой календарь для Excel Online, Excel 2013, Excel 2016 и Excel 2016 для Mac. Это позволяет вам переключать размер календаря, показывать номера недель, переключаться между системами календаря США или ISO и выбирать разные темы.
Как сделать календарь в Excel на основе шаблона
В дополнение к электронным таблицам, которые могут рассчитать почти все, Microsoft Excel включает в себя несколько графических опций с инструментами рисования, клипартами, диаграммами, таблицами и т. д. Используя эти функции, вы можете легко создать еженедельный или ежемесячный календарь с вашими собственными фотографиями и специальными праздничные дни, такие как дни рождения или юбилеи. Подробные инструкции по созданию пользовательского ежемесячного календаря Excel можно найти здесь.
Однако самый быстрый и простой способ создать календарь в Excel — выбрать бесплатный шаблон календаря Excel . Для этого просто нажмите Файл > Новый и введите «календарь» в поле поиска. Excel выполнит поиск среди тысяч шаблонов в Интернете и покажет вам выбор из ежедневных , еженедельных , ежемесячных и годовых шаблонов календарей, сгруппированных по категориям, как показано на снимке экрана ниже:
Выберите шаблон календаря, который вам больше всего понравился, и нажмите Создать :
Вот оно! Шаблон календаря откроется в новой рабочей книге, и вы сможете сразу распечатать его или настроить по своему вкусу.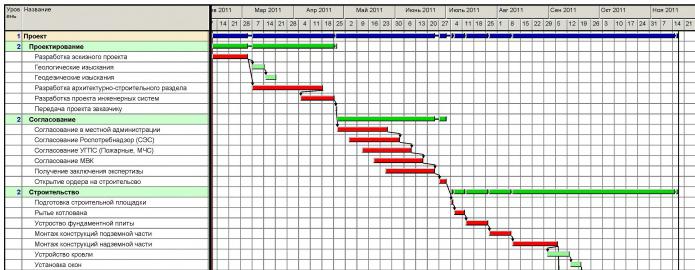

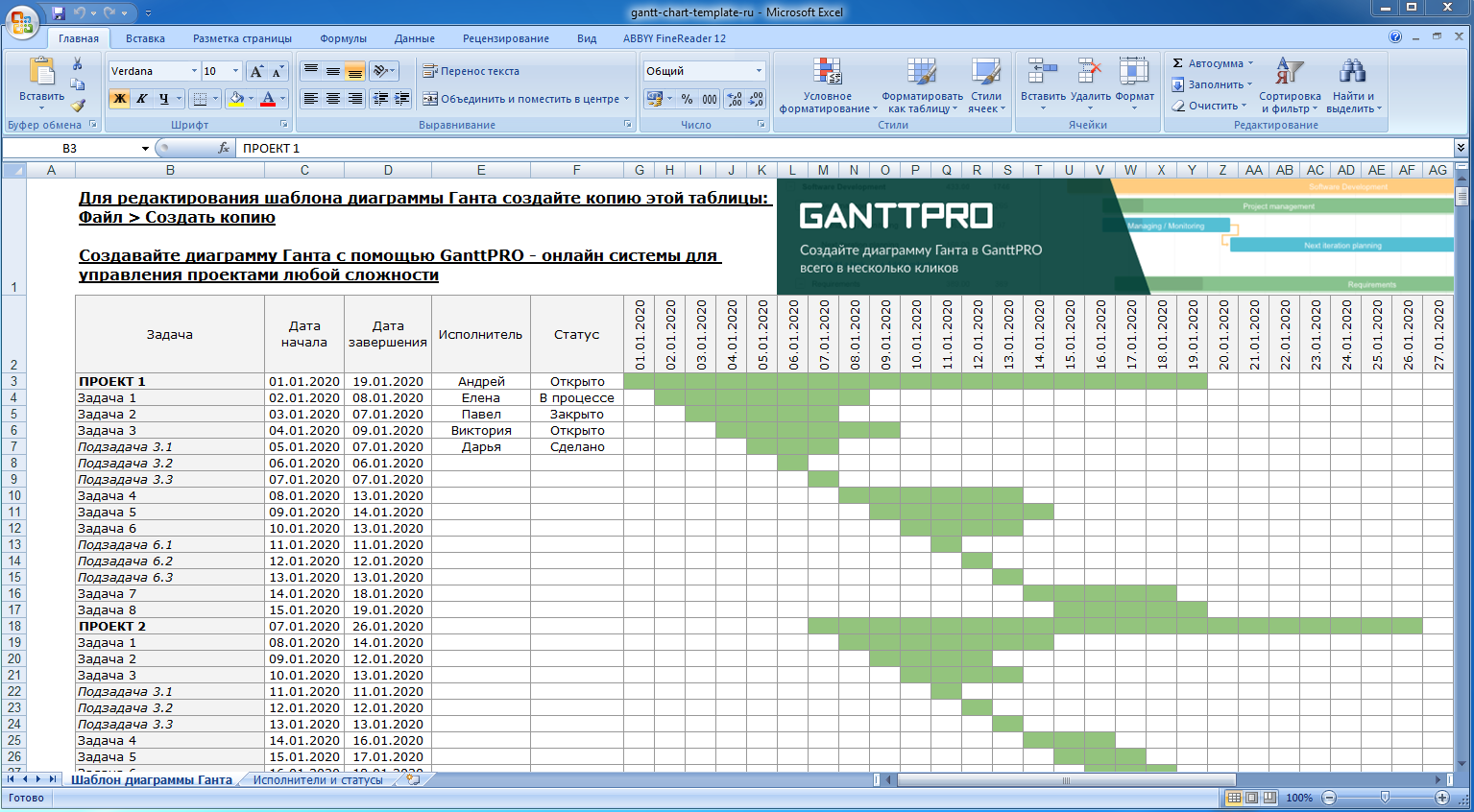
 Вы также можете добавить дополнительные заголовки для составления более подробного плана, например, «Бюджет», «Затраты» и т.д.
Вы также можете добавить дополнительные заголовки для составления более подробного плана, например, «Бюджет», «Затраты» и т.д.




 здесь).
здесь). Затем кликните по ячейке в виде ведёрка с краской и выберите цвет, который вы хотите использовать.
Затем кликните по ячейке в виде ведёрка с краской и выберите цвет, который вы хотите использовать.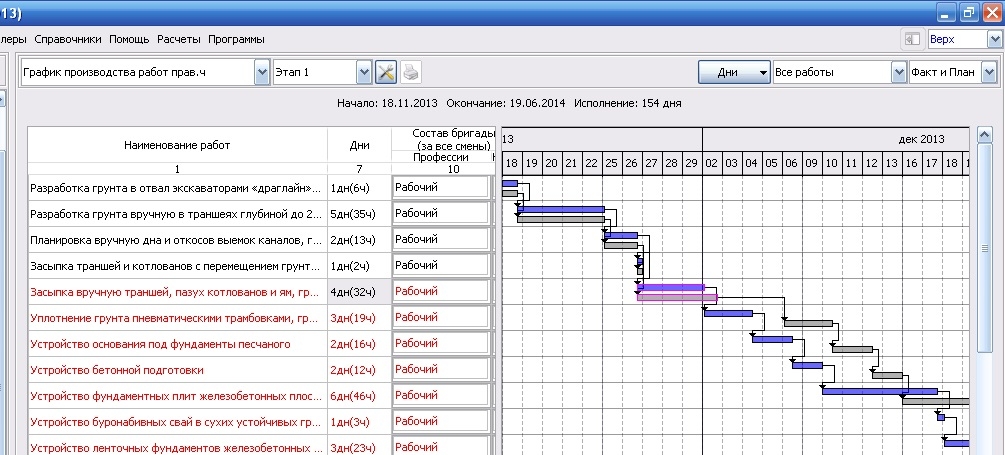
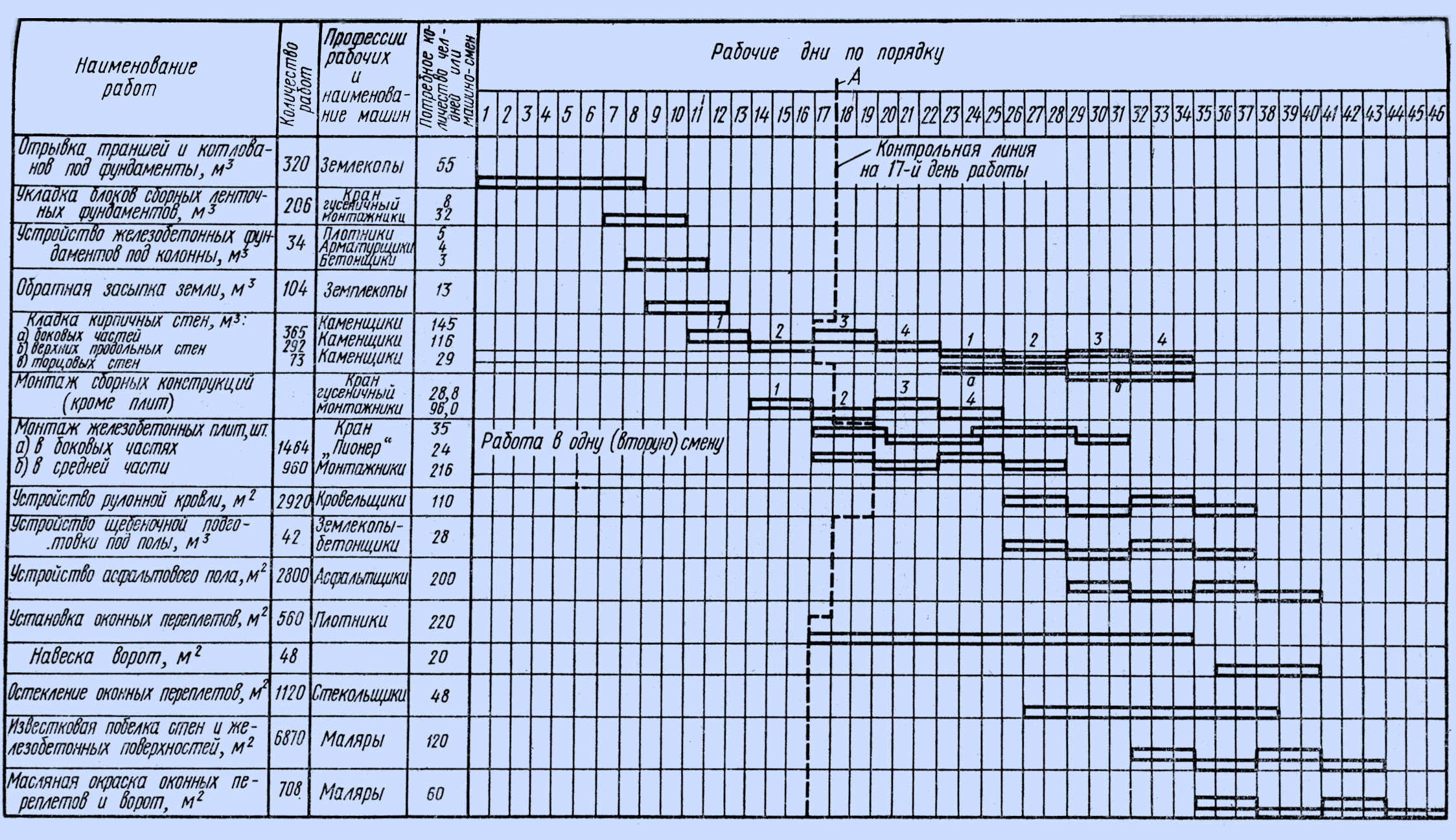
 exe mscomct2.ocx
exe mscomct2.ocx