Графики в строительстве | Исполнительная документация
Графики разные по строительству скачать :
Примеры графиков производства работ:
1 График производства земляных работ, пример скачать jpg, скачать rar
2 График производства работ по строительству школы, пример скачать doc
3 График производства работ по объекту: Центральный тепловой пункт ЦТП, пример скачать xls, скачать zip
4 График производства работ на комплекс работ по устройству наружного освещения, кабельной сети и декоративной подсветки, пример скачать xls, скачать zip
5 График производства работ на реконструкцию, пример скачать xls, скачать zip
Примеры календарных графиков:
1 Календарный график производства работ, календарный график движения рабочей силы, машин и механизмов на прокладку полиэтиленовых труб, бланк (в формате Компас V15.1) скачать frw
2 Календарный график выполнения работ по объекту, пример скачать xls.
3 Календарный график, пример скачать zip, скачать pdf.
4 Календарный план производства работ на тепловые сети, пример скачать zip, скачать doc.
5 Календарный план производства работ на установку опор ВОЛС, пример скачать zip, скачать doc.
6 Месячно-суточный график выполнения работ, пример скачать xls, скачать zip
Примеры прочих графиков:
1 График подготовки и сдачи исполнительной технической документации ИТД, пример скачать xls, скачать zip
2 График потребности в рабочих кадрах и основных строительных машинах, пример скачать xls, скачать zip
3 График поступления на объект строительных конструкций, изделий и материалов, пример скачать xls, скачать zip
4 График поставок материалов и оборудования, пример скачать doc, скачать zip
5 График движения рабочей силы, пример скачать xls, скачать zip
5а График движения персонала на строительстве, пример скачать xls, скачать zip
6 График выполнения СМР, пример скачать pdf, скачать zip
7 График кирпичной кладки, пример скачать xls, скачать zip
8 Плановый график расстановки специалистов подрядной организации, пример скачать xls, скачать zip
9 Фактический график расстановки специалистов подрядной организации, пример скачать xls, скачать zip
10 График (табель) учёта фактически отработанных дней специалистов подрядной организации, пример скачать xls+приложение, скачать zip
Вернуться к разделу: «Акты, схемы протокола и прочее».
Смотрите состав исполнительной в разделе: «Состав исполнительной»
Скачивайте акты, протокола и другое в разделе: «Акты и прочее»
Скачивайте полезные книги, ГОСТы, СнИПы в разделе: «ГОСТы и книги«
как создать график работ с использованием шаблона
Календарь в Excel дает возможность создать или использовать готовый шаблон, помогает сэкономить ваше время и упростить планирование графика работы. Снова создатели программы Excel помогают облегчить работу с программой. Благодаря практичному календарю в Excel вы можете ежедневно фиксировать время и даты встреч, планировать распорядок дня, создавать график работы. Достаточно простой интерфейс облегчит пользование и сэкономит время, а также даст возможность собрать все необходимые вам записи в удобном календаре Excel.
Создание календаря в Excel
Если вам нужен календарь, но нет желания устанавливать дополнительную программу, вам в помощь придет созданный образец в Экселе. Существует множество способов ведения информации в Eхсеl, начиная от простого заполнения полей и заканчивая подключением всплывающих окон с нужными вам запросами Excel с помощью макросов. Если вам приходилось сталкиваться с данной программой, то вам не составит большого труда создать календарь, пользуясь данной инструкцией. Для этого необходимо выполнить следующие действия:
- Открыть Eхсеl и перейти к формированию новой книги.
- В «Сервис» укажите на «Макрос» и выберите команду «Редактор VisualBasic».
- «Вставка», далее — «Модуль». Скопируйте Visual Basic для приложений ниже код в themodule листа.
- В «Файл» нажимаете на «Закрыть» и «Сохранить».
- Перейдите на вкладку листа Sheet1. В «Сервис» укажите на «Макрос» и выберите «Макросы».
- CalendarMaker и нажмите кнопку «Выполнить», чтобы создать календарь Eхсеl.
Работа с шаблонами и их разновидности
Работники компании потрудились создать не один шаблон, соответствующий различным требованиям пользователей.
Если вы в поиске необходимого, вы можете переключиться на официальный сайт Майкрософт и выбрать нужный именно вам. В наборе шаблонов существуют всевозможные по структуре и дизайну, рассчитанные на различные потребности. Так, вы можете найти:
- Яркий образец с отмеченными государственными праздниками, простым и лаконичным интерфейсом, который даст возможность вам оставлять заметки. Красивый дизайн порадует глаз и поможет сократить времяпровождение за заполнением полей.
- Деловой календарь на год для построения графика и отслеживания рабочего времени сотрудников вашей фирмы разрешит удобно пользоваться незамысловатым приложением. Постройте график работы и следите за ними в Eхсеl.
- Календарь для малого бизнеса, который позволит добавлять важные даты.
- Семейный, для планирования поездок, отметки дат.
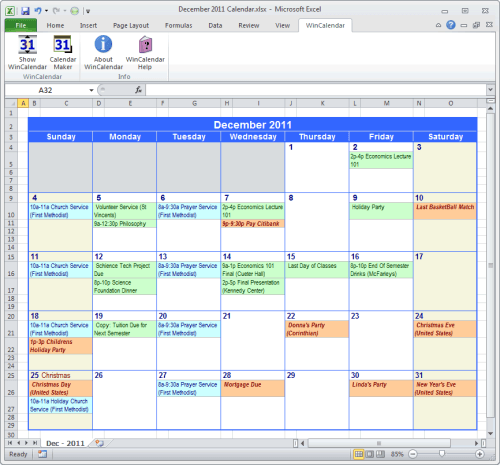
Пример готового календаря в экселе
При создании графика работы в календаре Экселя вы можете использовать разработки, такие, как график отсутствия сотрудников на работе, график работы, график смен и расчета рабочего времени. Это придет на помощь каждому и послужит прекрасным примером того, что порой даже самые сложные программы не смогут конкурировать с достаточно легким, но практичным Экселем.
Диаграмма Ганта в MS EXCEL с % выполнения и связями между работами. Примеры и методы
Построим диаграмму Ганта отображающую связанные работы и процент их выполнения.
Диаграмма Ганта в MS EXCEL часто используется при управлении проектами. Эта диаграмма может отображать:
- перечень работ/ задач проекта;
- плановую длительность работ;
- связи между работами;
- процент выполнения.
Процесс создания простейшей диаграммы Ганта без связей и % выполнения приведен в статье Диаграмма Ганта. Разовьем эти идеи для создания более совершенной диаграммы (см. файл примера).

Пусть необходимо спланировать проект создания некого производства. Нужно выполнить ряд работ по проекту: провести конкурсы на приобретение оборудования, СМР (строительно-монтажные работы), ввести в эксплуатацию и др. Исходная таблица содержит перечень работ, дату начала работ (или ссылку на работу-предшественника), длительность, % выполнения.

Как и в статье Диаграмма Ганта будем использовать диаграмму Линейчатая с накоплением. Т.к. на диаграмме теперь будем отображать и процент выполнения, то потребуется добавить еще один ряд данных и несколько столбцов в исходной таблице: Начало работы (фиксированная дата начала выполнения работы), Выполнено (число дней соответствующее проценту выполнения работы), Не выполнено (столбец длительность минус столбец выполнено).
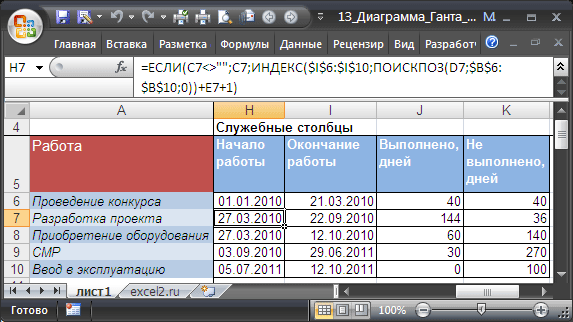
Источник данных для диаграммы теперь будет выглядеть так:

Обычно предполагается, что работы в проекте логически связаны. Например, работа Разработка проекта начинается только после проведения конкурса по определению организации проектировщика, т.е. завершения работы Проведение конкурса
. Реализуем связь начало-конец, т.е. когда начало одной работы связано с окончанием работы-предшественника. Также учтем возможную задержку между началом выполнения работы и окончанием работы-предшественника.В исходной таблице создадим еще несколько дополнительных столбцов: Код работы; Работа-предшественник; Задержка. Если раньше в столбце Начало работы были фиксированные даты начала выполнения работы, то теперь заменим их формулой =ЕСЛИ(C6<>»»;C6;ИНДЕКС($I$6:$I$10;ПОИСКПОЗ(D6;$B$6:$B$10;0))+E6+1)
Теперь, если задана фиксированная дата в столбце Начало, то в столбце Начало работы отобразится именно она. Если задана работа-предшественник, то будет определена дата окончания этой работы, учтена задержка и прибавлен 1 день.
Например, окончание работы Проведение конкурса запланировано на 21.03.2010. Для определения даты начала работы-последователя Разработка проекта вышеуказанная формула в столбце
Теперь, после определения связей, при изменении длительности работы Проведение конкурса, скажем на 30 дней, получим соответствующий сдвиг у всех работ-последователей.
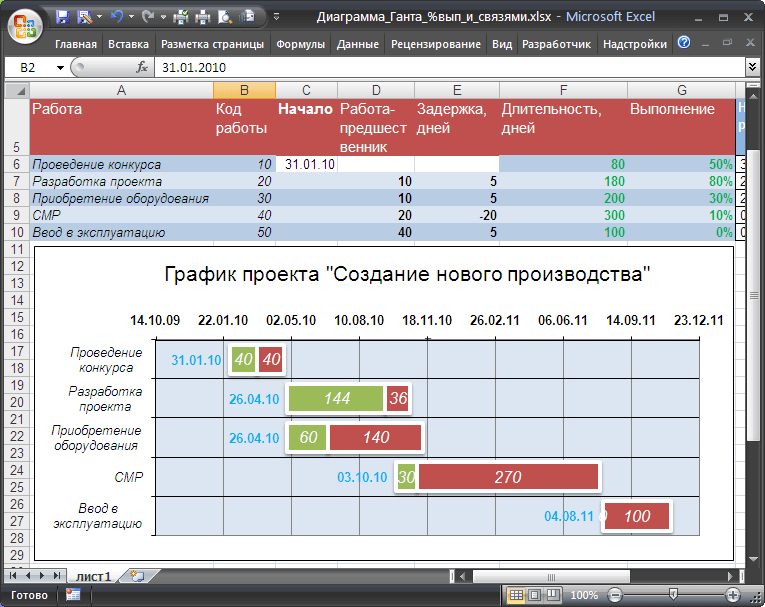
СОВЕТ: Для начинающих пользователей EXCEL советуем прочитать статью Основы построения диаграмм в MS EXCEL, в которой рассказывается о базовых настройках диаграмм, а также статью об основных типах диаграмм.
Как сделать календарь в Excel
Календари — неотъемлемая часть нашего быта, без которого современному человеку не обойтись и хотя их очень много и они есть везде — и в телефонах и в компьютерах, иногда возникает необходимость в создании своего специализированного календаря. Наверное, лучше начать с более простых способов.

Как сделать календарь в Excel
Создание календаря из шаблона
В Excel есть множество встроенных шаблонов, в том числе и для календарей. Это очень удобно, поскольку эти шаблоны очень разные и скорее всего, то, что вы собираетесь сделать, уже подготовлено другими людьми. Главное преимущество заготовок — их работоспособность. Они созданы с учетом всех правил и принципов Excel, их не придется перенастраивать, а значит, не придется вникать во все тонкости и сложности этого дела.
Шаг 1. Для начала запустите программу и откройте в меню «Файл».

Открываем в меню «Файл»
Шаг 2.

Переходим в раздел «Создать», нажимаем на ссылку «Календари»
Как видите, в программе много разных встроенных календарей. Они скомпонованы по категориям, что облегчит поиск. Найдите подходящий шаблон. Не обращайте внимание на стиль и цветовое решение, все это можно будет с легкостью изменить. Ориентируйтесь на формат календаря и возможности, которые он предлагает.

В разделе «Категория» выбираем подходящий нам шаблон календаря
Шаг 3. Щелкните по миниатюре понравившегося вам шаблона. Скачайте его, нажав на кнопку «Создать».

Щелкаем по миниатюре понравившегося шаблона, нажимаем на кнопку «Создать»
Шаг 4. Теперь выбранный вами шаблон откроется в новом окне.

Шаблон выбранного календаря откроется в программе Excel
Измените его по своему усмотрению, добавьте свои данные и др. Теперь это будет лично ваш календарь с дополнительными возможностями.

Меняем календарь по своему усмотрению, вносим свои данные
Важно! Не забудьте сохранять свою таблицу каждый раз, когда вы вносите в нее какие-либо изменения.
Есть смысл загрузить этот документ на Google Docs. Это облачное хранилище файлов любого типа со встроенным пакетом программ, аналогичным Microsoft Office. Загрузив его на облако, вы сможете получить доступ к своему календарю в любое время с любого компьютера, редактировать его онлайн самостоятельно и вместе с другими людьми, но самый важный плюс — это автосохранение, любые действия с таблицей будут сохраняться системой.
Специализированный календарь для работы и дежурств
Создание нового календаря каждый месяц — пустая трата времени, но многие люди делают это, так как думают, что им придется перестраивать его, чтобы получить правильные выходные и праздничные дни. Но на самом деле, с несколькими формулами, 2 условными правилами форматирования, 1 выпадающим списком и 5 строками кода VBA, вы можете создать автоматический календарь, который не придется менять.
Шаг 1. Создания списка месяцев. Начнем с написания имени сотрудников в столбце A.

Заполняем имена сотрудников в столбце А
Перед тем как переходить к следующему этапу убедитесь, что на вашей панели инструментов есть раздел «Разработчика». Если нет, добавьте его:
- Перейдите в меню «Файл»>«Параметры».

Открываем в меню «Файл»

В самом низу открываем пункт «Параметры»
- Нажимаете на параметр «Настройки ленты».

Нажимаем на параметр «Настроить ленту»
- Проверьте параметр «Разработчика» в правой панели.

Проверяем вкладку «Разработчик», если нет галочки ставим, нажимаем «ОК»
Шаг 2. Теперь выберите «Разработчик»> «Вставка»> «Поле со списком».

Открываем в меню на вкладку «Разработчик»

Нажимаем на кнопку «Вставить»

В открывшемся меню выбираем элемент «Поле со списком»

Значок «Поле со списком» передвигаем с помощью мыши в нужное место
Шаг 3. Теперь нам нужно создать список месяцев в другом месте на нашем листе.

Создаем список месяцев, вписывая название в ячейки, как на картинке
Шаг 4. Теперь подключите, ранее созданный элемент «Поле со списком» с этим списком месяцев:
- Выберите объект «Поле со списком».

Выбираем объект «Поле со списком»
- Щелкните по нему и выберите «Формат объекта».

Кликаем на элемент правой кнопкой мыши, выбираем «Формат объекта»
- Введите диапазон месяцев (в этом примере «BC1:BC12»).

В поле вводим первый и последний номер ячеек с указанными месяцами
- В разделе «Связь с ячейкой» выберите A1.

В разделе «Связь с ячейкой» вписываем A1, нажимаем «ОК»
Шаг 5. Поле со списком для каждого года.
Сделайте все точно так же, как и в предыдущем шаге, но вместо месяцев введите года, которые вам нужны. В разделе «Связь с ячейкой» укажите A2.

В разделе «Связь с ячейкой» указываем A2

Список для каждого месяца и года готов
Шаг 6. Впишите первую дату посредством функции. Здесь мы собираемся повторно использовать элементы A1 (выбранный месяц) и A2 (выбранный год) и поместить их в функцию «DATE». Эта функция выглядит следующим образом: «=ДАТА(год; месяц; день)».
Итак, в качестве года указываем A2+2017 (A2 содержит цифру 1, чтобы получить 2018, нам нужно прибавить к ней 2017), а в качестве месяца — A1. Впишите получившуюся формулу в ячейку B6 «=ДАТА (A2+2017;A1;1).

Впиcываем получившуюся формулу в ячейку B6 «= ДАТА (A2+2017; A1;1)»

Результат формулы
Шаг 7. Растяните дату на нужное число столбцов.
Этот шаг очень прост. Мы просто должны добавить 1 к предыдущей ячейке, чтобы увеличить день на 1. В C6, напишите следующую формулу и скопируйте ее во все остальные ячейки. Формула «= B6+1».
Примечание! Чтобы растянуть формулу, а другие ячейки, схватите B6 за зеленый квадратик и буквально растяните его на нужное число ячеек.

В ячейку С6 вводим формулу «=B6+1»

Хватаем B6 за зеленый квадратик и тянем его на нужное количество ячеек

Ячейки заполнились автоматически
Шаг 8. Измените формат даты.
Теперь мы сосредоточимся на формате даты. У нас уже есть год и месяц в верхнем левом углу, поэтому нам не нужна эта информация в ячейках. Можно изменить формат даты в строке 6, чтобы отображался только день. Мы хотим отобразить короткое имя дня, а также цифру.
- Выберите все даты.

Левой кнопкой мыши выделим все ячейки с датами
- Откройте окно «Формат ячеек» («Ctrl+1» или щелкните по выбранным ячейкам и выберите соответствующий раздел).

Щелкаем правой кнопкой мыши на выделенном фрагменте, выбираем в меню «Формат ячеек»

Во вкладке «Число», выбираем пункт «Дата», в правой части окна выбираем необходимый формат даты, нажимаем «ОК»
Шаг 9. Теперь вам остается только отформатировать таблицу по своему усмотрению, изменить цвет фона и шрифты.

Календарь готов, форматируем его по своему усмотрению
Читайте интересную информацию из нашей новой статьи — «Как написать формулу в Excel? Обучение азам работы в Excel».
Видео — Как сделать календарь в Excel самостоятельно
Как построить график в Excel по данным таблицы
Автор Влад Каманин На чтение 4 мин.
При работе в Excel табличных данных часто не достаточно для наглядности информации. Для повышения информативности ваших данных советуем использовать графики и диаграммы в Эксель. В этой статье рассмотрим пример того, как построить график в Excel по данным таблицы.
Кликните по кнопке ниже и мы пришлем Вам Excel файл с примером графика, построенного по данным таблицы на E-mail:
Видеоурок
Как построить простой график в Excel
Представим, что у нас есть таблица с ежемесячными данными среднего курса Доллара в течении года:

На основе этих данных нам нужно нарисовать график. Для этого нам потребуется:
- Выделить данные таблицы, включая даты и курсы валют левой клавишей мыши:

- На панели инструментов перейти во вкладку “Вставка” и в разделе “Диаграммы” выбрать “График”:

- Во всплывающем окне выбрать подходящий стиль графика. В нашем случае, мы выбираем график с маркерами:

- Система построила нам график:

Как построить график в Excel на основе данных таблицы с двумя осями
Представим, что у нас есть данные не только курса Доллара, но и Евро, которые мы хотим уместить на одном графике:

Для добавления данных курса Евро на наш график необходимо сделать следующее:
- Выделить созданный нами график в Excel левой клавишей мыши и перейти на вкладку “Конструктор” на панели инструментов и нажать “Выбрать данные”:

- Изменить диапазон данных для созданного графика. Вы можете поменять значения в ручную или выделить область ячеек зажав левую клавишу мыши:

- Готово. График для курсов валют Евро и Доллара построен:

Если вы хотите отразить данные графика в разных форматах по двум осям X и Y, то для этого нужно:
- Перейти в раздел “Конструктор” на панели инструментов и выбрать пункт “Изменить тип диаграммы”:

- Перейти в раздел “Комбинированная” и для каждой оси в разделе “Тип диаграммы” выбрать подходящий тип отображения данных:

Ниже мы рассмотрим как улучшить информативность полученных графиков.
Как добавить название в график Эксель

На примерах выше мы строили графики курсов Доллара и Евро, без заголовка сложно понять про что он и к чему относится. Чтобы решить эту проблему нам нужно:
- Нажать на графике левой клавишей мыши;
- Нажать на “зеленый крестик” в правом верхнем углу графика;
- Во всплывающем окне поставить галочку напротив пункта “Название диаграммы”:

- Над графиком появится поле с названием графика. Кликните по нему левой клавишей мыши и внесите свое название:

Как подписать оси в графике Excel
Для лучше информативности нашего графика в Excel есть возможность подписать оси. Для этого:
- Щелкните левой клавишей мыши по графику. В правом верхнем углу графика появится “зеленый крестик”, нажав на который раскроются настройки элементов диаграммы:

- Щелкните левой клавишей мыши на пункте “Названия осей”. На графике под каждой осью появятся заголовки, в которые вы можете внести свой текст:

Как добавить подписи данных на графике Excel
Ваш график может стать еще более информативным с помощью подписи отображаемых данных.
На примере курсов валют мы хотим отобразить на графике стоимость курса Доллара и Евро помесячно. Для этого нам потребуется:
- Щелкнуть правой кнопкой мыши по линии графика, на которую хотим добавить данные. В раскрывающемся меню выбрать пункт “Добавить подписи данных”:

Система отобразила курс Доллара на линии графика, но наглядность данных это не улучшило, так как значения сливаются с графиком. Для настройки отображения подписи данных потребуется сделать следующие шаги:
- Кликните правой кнопкой мыши на любом значении линии графика. В всплывающем окне выберите пункт “Формат подписей данных”:

В этом меню вы сможете настроить положение подписи, а также из чего будет состоять подпись данных: из имени ряда, категории, значения и.т.д.
Помимо настроек расположения, в том же меню вы сможете настроить размер подписей, эффекты, заливку и.т.д:



Настроив все параметры у нас получился такой график курса валют:

Календарь этапов проекта
Предположим, что нам необходимо оперативно и с наименьшими усилиями создать годовой календарь, на котором автоматически отобразить даты этапов проекта (или отпуска сотрудников, или тренинги и т.п.)
Заготовка
Начнем с заготовки:

Как видите, тут все просто:
- По строчкам — месяцы, по столбцам — дни.
- В ячейке А2 лежит год, для которого строится календарь. В ячейках A4:A15 — вспомогательные номера месяцев. И то и другое понадобится нам чуть позже для формирования дат в календаре.
- Справа от таблицы размещены названия этапов с датами начала и окончания. Можно предусмотреть заранее пустые ячейки для новых этапов, добавляемых в будущем.
Заполняем календарь датами и прячем их
Теперь давайте заполним наш календарь датами. Выделим ячейку первую ячейку C4 и введем туда функцию ДАТА (DATE), которая формирует дату из номера года, месяца и дня:
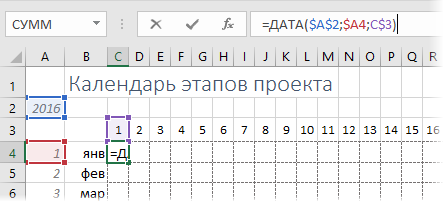
После ввода формулы, ее надо скопировать на весь диапазон c 1 января до 31 декабря (C4:AG15). Поскольку ячейки узкие, то вместо созданных дат мы увидим решетки (#). Тем не менее, при наведении мыши на любую такую ячейку во всплывающей подсказке можно увидеть ее реальное содержимое:
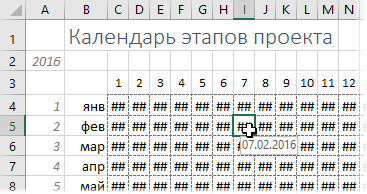
Чтобы решетки нам не мешали, их можно скрыть с помощью хитрого пользовательского формата. Для этого выделите все даты, откройте окно Формат ячейки и на вкладке Число (Number) выберите вариант Все форматы (Custom). Затем в поле Тип введите подряд три точки с запятой (без пробелов!) и нажмите ОК. Содержимое ячеек будет скрыто и решетки пропадут, хотя даты в ячейках, на самом деле, останутся — это только видимость.
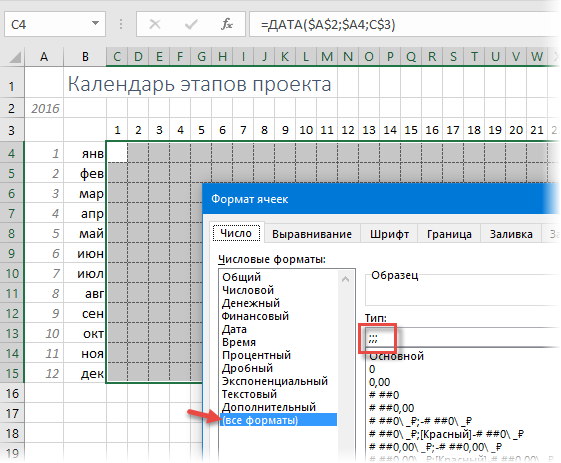
Подсветка этапов
Теперь с помощью условного форматирования добавим подсветку этапов к ячейкам со скрытыми датами. Выделяем все даты в диапазоне C4:AG15 и выбираем на вкладке Главная — Условное форматирование — Создать правило (Home — Conditional formatting — Create Rule). В открывшемся окне выбираем вариант Использовать формулу для определения форматируемых ячеек (Use formula to defer which cells to format) и вводим формулу:
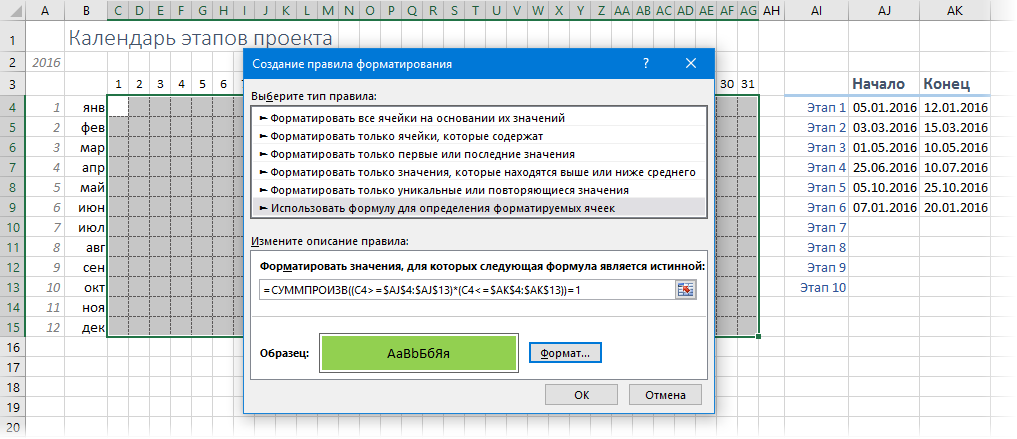
Эта формула проверяет каждую ячейку с датой, начиная с С4 и до конца года на предмет попадания в интервал между началом и концом каждого этапа. Единичка на выходе будет получаться только тогда, когда оба проверяемых условия в скобках (C4>=$AJ$4:$AJ$13) и (C4<=$AK$4:$AK$13) будут выдавать логическую ИСТИНУ, которую Excel интерпретирует как 1 (ну, а ЛОЖЬ — как 0, естественно). Также обратите особое внимание на то, что ссылки на начальную ячейку С4 относительные (без $), а на диапазоны этапов — абсолютные (с двумя $).
После нажатия на ОК мы увидим этапы в нашем календаре:
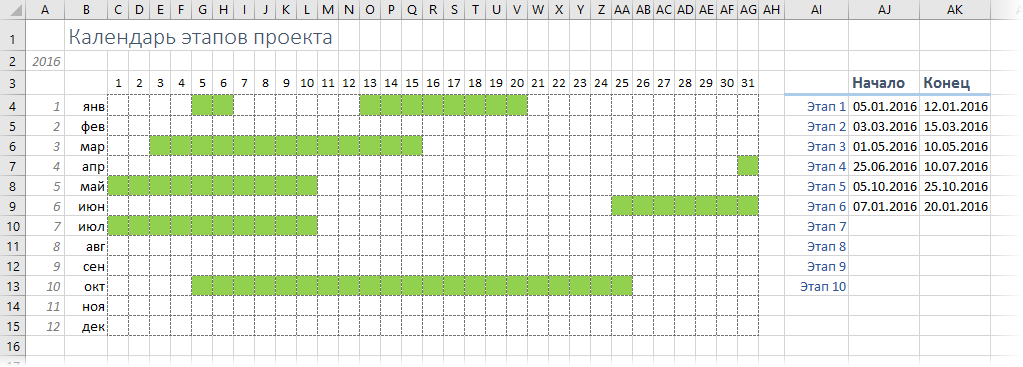
Подсветка пересечений
Если даты некоторых этапов пересекаются (внимательные читатели, должно быть, уже заметили этот момент для 1-го и 6-го этапов!), то лучше бы подсветить этот конфликт в нашем графике другим цветом с помощью еще одного правила условного форматирования. Оно, практически, один-в-один похоже на предыдущее за исключением того, что мы ищем ячейки, которые входят больше, чем в один этап:

После нажатия на ОК такое правило наглядно подсветит перехлест дат в нашем календаре:
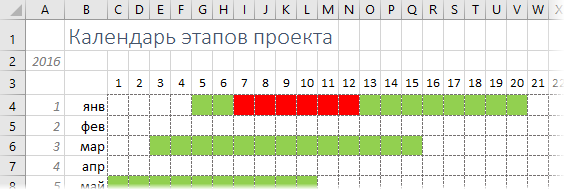
Убираем лишние дни в месяцах
Само-собой, не во всех месяцах по 31 дню, поэтому лишние дни февраля, апреля, июня и т.д. неплохо бы визуально отметить, как неактуальные. Функция ДАТА, формирующая наш календарь, в таких ячейках будет автоматически переводить дату в следующий месяц, т.е. «30 февраля» 2016 г. превратиться в 1 марта. То есть номер месяца для таких лишних ячеек будет не равен номеру месяца в столбце А. Этим и можно воспользоваться при создании правила условного форматирования для выделения таких ячеек:
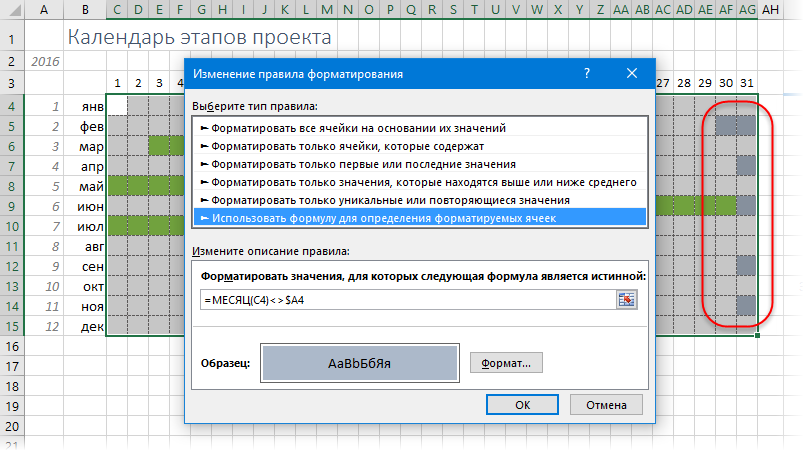
Добавляем выходные
По желанию можно добавить на наш календарь и выходные. Для этого можно воспользоваться функцией ДЕНЬНЕД (WEEKDAY), которая будет вычислять номер дня недели (1-пн, 2-вт…7-вс) для каждой даты и подсвечивать те из них, что попадают на субботы и воскресенья:

Для корректного отображения не забудьте правильно настроить правильный порядок следования друг за другом правил в окне Главная — Условное форматирование — Управление правилами (Home — Conditional formatting — Manage Rules), т.к. правила и заливки работают именно в той логической последовательности, которую вы сформируете в этом диалоге:
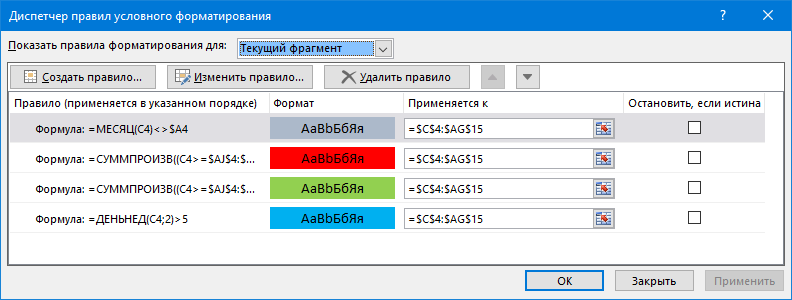
Ссылки по теме
Три способа создания календаря проектов
Если вы пытаетесь составить календарь проектов на следующий месяц или год, возможно, вам стоит задуматься о поиске наилучшего метода. Поскольку вы уже переросли классический (но неэффективный) подход, предусматривающий использование ручки, линейки и бумаги, предлагаем три способа составить календарь проекта (в Excel, Google календаре и Wrike), которые могут рассматривать ваши сотрудники на совещании, посвященном планированию проекта. Какой же из этих трех способов подходит для вашей команды?
1. Электронная таблица Excel: самый привычный инструмент, самый неэффективный календарь проектов
Microsoft Office — один из первых пакетов программ, с которым знакомятся начинающие пользователи компьютеров. Именно поэтому Excel используется везде, где можно представить данные в виде таблицы, в том числе при создании календарных графиков. В Excel даже есть готовый шаблон календаря, так что вам не придется тратить время на подготовку, и вы сможете сразу приступить к планированию. (Изображенный выше календарь — это один из примеров готового шаблона Excel.) Если вы используете электронную таблицу Excel для составления календаря проектов, у участников вашей команды, скорее всего, не возникнет проблем с открытием и редактированием этого документа.
Но хоть Excel и является «родным» офисным инструментом, совместная работа над календарем проекта с его помощью оказывается наименее эффективной. После того, как вы введете вехи, вам придется искать лучший способ открыть общий доступ к файлу и совместно его редактировать. Если вы перешлете этот документ по электронной почте, он может очень легко затеряться в бездонной папке «Входящие» вашего коллеги. Платформы обмена файлами, такие как Google Drive, Dropbox или Box, позволят вашим сотрудникам загружать обновленные версии календаря независимо друг от друга, и это значит, что все эти версии впоследствии нужно будет объединять. Это очень утомительная обязанность для руководителя группы.
Excel прекрасно подходит для создания финальных версий календаря, но не может служить эффективной платформой для совместного планирования проектов.
2. Google Календарь: знакомый инструмент, относительно удобный метод
Решением для команд, желающих совместно планировать проекты и делать это в режиме реального времени, может стать такой онлайн-инструмент, как Google Календарь. В статье на сайте Betteri.ru описано, как управлять графиками проектов с помощью Google Календаря.
Воспользовавшись возможностью Google Календаря создавать множество календарей и выбирать любой из них для просмотра, вы можете организовать свои календари одним из двух способов:
1. По исполнителю. Создайте по отдельному календарю для каждого участника команды и вносите их вехи-задачи в их персональные календари. Руководитель группы сможет следить за рабочей загрузкой каждого участника или нескольких участников команды, чтобы видеть приближающиеся сроки.
2. По проекту. Создайте отдельный календарь для каждого крупного проекта, над которым работает ваша команда, и вводите в него сроки выполнения задач и вехи. Вы сможете сравнивать графики различных проектов, чтобы видеть, когда необходимо перераспределить работу для оптимизации загрузки по другим проектам.
Google Календарь — гораздо более эффективный метод для совместного планирования проектов, но по-прежнему не идеальный. В отличие от электронных таблиц Excel, Google Календарь позволяет всем участникам команды одновременно получать доступ к задачам и редактировать их, и вам не придется беспокоиться об управлении версиями. Ограничения Google Календаря проявляются, когда вам приходится углубляться в детали планирования проектов — отмечать, какие задачи зависят от других задач, и искать места и причины возникновения затруднений при работе над проектом.
3. Диаграмма Ганта: самый непривычный инструмент, самый эффективный метод
Диаграммы Ганта — необходимый инструмент для руководителей и команд, желающих получать подробную информацию о своих проектах. Самые эффективные диаграммы Ганта — это онлайн-инструменты со встроенными возможностями автоматизации. Они позволяют настраивать все задачи и вехи проекта в режиме реального времени, что помогает совместно планировать график проекта. Диаграмма Ганта также позволяет отображать продолжительность задач, устанавливать зависимости, отмечать исполнителей и сравнивать ход выполнения проекта с критическим путем проекта, чтобы видеть’ отставания от графика. Также вы можете следить за несколькими проектами на одной и той же диаграмме Ганта, чтобы видеть, как они согласуются.
Поскольку этот инструмент мало знаком сотрудникам, которые не являются менеджерами проектов, участникам вашей команды может понадобиться некоторое время, чтобы привыкнуть к нему. Но такие диаграммы специально предназначены для планирования проектов и поэтому представляют собой наиболее эффективный способ составления календаря проектов. Ограничения, с которыми сталкиваются многие команды при использовании Excel и Google Календаря, не свойственны диаграммам Ганта. Как только вы научитесь ими пользоваться, вы поймете, что это самый эффективный способ составления календаря проектов.
А как планирует проекты ваша команда?
Диаграмма Ганта — это лучший способ составить календарь на 2018 год, но используют ее довольно редко. Если вы хотите больше узнать об использовании диаграмм Ганта для упрощения планирования проектов, поработайте с интерактивными диаграммами Ганта в бесплатной пробной версии Wrike.
Хотите отслеживать ход работы с помощью лучшего инструмента для управления проектами? Попробуйте бесплатную версию Wrike!
Связанные статьи:
• Подробное руководство по созданию диаграмм Ганта в Wrike
• Диаграмма Ганта — важнейший инструмент для управления проектами (инфографика)










