Как поставить квадратные скобки, кавычки и другие знаки в Word
Работая с текстом в программе Microsoft Word, часто приходится использовать разнообразные знаки и символы, которые отсутствуют на клавиатуре, либо они есть, но их использование не совсем очевидное. Немало пользователей сталкивалось с подобной проблемой. В этой статье поговорим о том, как поставить квадратные скобки, кавычки и другие знаки в Ворде. Давайте разбираться. Поехали!
Многие функции пользователи никогда не используют
По умолчанию в Microsoft Word используется тип кавычек, называемый ёлочкой или французскими. Что же делать, если необходимо поставить другой тип? Вместо «» можно легко вставить и такие — «». Для этого после «ёлочки» нажмите комбинацию клавиш для отмены последнего действия Ctrl и Z. В итоге « преобразится в «. Также вы можете отключить автозамену одного типа кавычек на другой. В результате каждый раз будет использоваться тип «.
Чтобы изменить настройки автоматической замены, откройте меню «Файл», выберите пункт «Параметры», в открывшемся окне перейдите на вкладку «Правописание» и кликните по кнопке «Параметры автозамены». Затем снимите галочку с соответствующего пункта.
Затем снимите галочку с соответствующего пункта.
Следующий вариант — воспользоваться специальной таблицей Word. Чтобы перейти туда, зайдите на вкладку «Вставка», затем кликните по кнопке «Символ» и в появившемся окне кликните по «Другие символы». Перед вами откроется таблица всевозможных знаков, в которой вы найдёте всё, что вам может пригодиться. В том числе и виды кавычек: „ “, “ ”, ‘ ’. Там же можно обнаружить разнообразные варианты скобок и прочее.
Чтобы не искать необходимые знаки в таблице Word, воспользуйтесь их цифровыми кодами, которые вводятся при зажатой клавише Alt. Ниже в списке приведены некоторые из них:
« — 0171;
» — 0187;
„ — 0132;
“ — 0147;
” — 0148;
‘ — 0145;
’ — 0146.
Квадратные скобки есть на любой клавиатуре, либо их можно найти в вышеупомянутой таблице Ворда. Ещё один способ — ввести код 005B и 005D, а затем одновременно нажать Alt и X.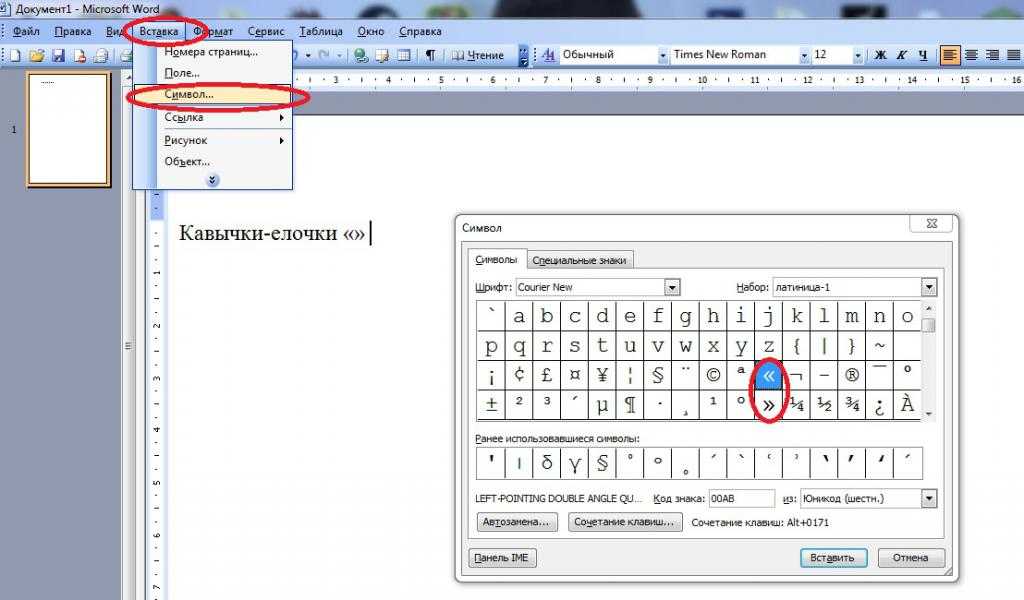
Дефис также есть на любой клавиатуре, но если необходимо поставить тире, то воспользуйтесь комбинацией «Ctrl+-» — и дефис сразу превратится в тире. Как вы знаете, существует несколько видов тире. Все они представлены в меню символов в панели инструментов (либо введите цифровой код и примените комбинацию Alt+X). Ещё один способ поставить среднее тире — одновременно нажать «+» и «-». Последний необходимо нажать на отдельной цифровой клавиатуре.
В настройках автозамены вы можете назначить самые разные варианты замены текста. К примеру, заменять «—» на «—». Можно придумать всё, что угодно, настроив автозамену для собственного удобства.
Как видите, всё делается достаточно просто. Теперь, если вам понадобится добавить в текст какой-либо знак, вы точно будете знать, где именно его искать. Пишите в комментариях, была ли полезной эта статья, и задавайте вопросы по рассмотренной теме.
Замена текста и пунктуации в документах на Mac
Во многих приложениях можно автоматически заменять текст и пунктуацию. Например, можно автоматически менять двойной пробел на точку и пробел, вообщем на в общем, итд на и так далее, а прямые кавычки на фигурные (эта функция называется смарт-кавычки). Интернет-адреса (URL) можно автоматически преобразовывать в рабочие ссылки (эта функция называется смарт-ссылки).
Например, можно автоматически менять двойной пробел на точку и пробел, вообщем на в общем, итд на и так далее, а прямые кавычки на фигурные (эта функция называется смарт-кавычки). Интернет-адреса (URL) можно автоматически преобразовывать в рабочие ссылки (эта функция называется смарт-ссылки).
Создание замен текста
Можно автоматически заменять определенный текст другим текстом или символами. Например, можно заменять (c) знаком ©.
Примечание. Чтобы предложение завершалось точкой и пробелом при двойном нажатии клавиши пробела, не обязательно создавать правило замены текста. Просто установите флажок «Добавлять точку двойным пробелом» в панели «Текст» настроек клавиатуры.
На Mac выберите пункт меню Apple > «Системные настройки», нажмите «Клавиатура» , затем нажмите «Текст».
Открыть панель «Текст»
Либо, находясь в приложении, выберите «Правка» > «Замены» > «Показать замены», затем нажмите «Настройки текста».

Нажмите кнопку «Добавить» слева внизу, затем введите заменяемый текст (например, каджый) в столбце «Заменить» и подставляемый текст (например, каждый) в столбце «Заменить на».
О том, как сохранить замены текста или поделиться ими с другими пользователями Mac, см. в разделе Сохранение и экспорт замен текста на Mac.
Если Вы вводите тексты на китайском или японском языке, все замены текста вносятся в Ваш пользовательский словарь. Для получения дополнительной информации о пользовательских словарях выберите пункт «Справка» в меню ввода при включенном китайском или японском языке.
Использование замен текста
В приложении на Mac выполните одно из следующих действий.
Применение замены к имеющемуся тексту. Чтобы применить замену в части документа, выберите текст, выберите «Правка» > «Замены» > «Показать замены», убедитесь, что установлен флажок «Замена текста», затем нажмите «Заменить в выбранном».
 Чтобы применить замену текста во всем документе, нажмите «Заменить все».
Чтобы применить замену текста во всем документе, нажмите «Заменить все».Настройка постоянной замены текста в приложении. В документе выберите «Правка» > «Замены», затем выберите «Замена текста» (галочка означает, что этот пункт включен). Чтобы выключить замену, выберите эту команду еще раз.
Использование смарт-кавычек и тире
Система может автоматически преобразовывать прямые кавычки в фигурные (кавычки-елочки), а два дефиса — в длинное тире (—).
На Mac выберите пункт меню Apple > «Системные настройки», нажмите «Клавиатура» , затем нажмите «Текст».
Открыть панель «Текст»
При необходимости выберите «Использовать смарт-кавычки и тире» (флажок означает, что этот параметр включен).
Либо, находясь в приложении, выберите «Правка» > «Замены» > «Показать замены», затем установите флажки «Смарт-кавычки» и «Смарт-тире».
Можно выбрать стили смарт-кавычек в раскрывающихся меню.

Чтобы применить смарт-кавычки и смарт-тире в части документа, выберите текст, выберите «Правка» > «Замены» > «Показать замены»; убедитесь, что установлены флажки «Смарт-тире» и «Смарт-кавычки», затем нажмите «Заменить в выбранном». Для использования во всем документе нажмите «Заменить все».
Использование смарт-ссылок
Можно автоматически преобразовывать URL-адреса или другие строки в активные ссылки. Например, «apple.com» преобразуется в ссылку, открывающую этот веб-сайт, а «mailto:[email protected]» преобразуется в ссылку, создающую электронное письмо для Елены Петровой.
В приложениях на Mac можно сделать следующее.
Настройка приложения на постоянное использование смарт-ссылок: В документе выберите «Правка» > «Замены», затем выберите «Смарт-ссылки» (галочка означает, что этот пункт включен).
Чтобы выключить замену, выберите эту команду еще раз.
Применение смарт-ссылок к имеющемуся тексту: Для использования смарт-ссылок в части документа выберите текст, выберите «Правка» > «Замены» > «Показать замены», установите флажок «Смарт-ссылки» и нажмите «Заменить в выбранном».
 Для использования во всем документе нажмите «Заменить все».
Для использования во всем документе нажмите «Заменить все».
Замены текста, смарт-кавычки, смарт-тире и смарт-ссылки доступны не во всех приложениях.
См. такжеКопирование текста, изображений и фильмов в документах на MacПроверка правописания и грамматики на MacФорматирование текста в документах с использованием шрифтов на MacДобавление ссылок в документы на Mac
Как в «Ворде» ставить кавычки елочкой
Тот, кто работает в «Ворде» по профессиональным соображениям или редактором, знает, что кавычки елочкой традиционны, и именно такой внешний вид является правильным. Также ученикам часто советуют использовать такие цитаты в своих работах для печати.
В этой статье мы покажем вам, как поставить кавычки «Ёлочки» в «Ворде». Мы расскажем вам все известные способы их вставки. Также расскажите, где на клавиатуре находятся кавычки «Ёлки» и как с ними взаимодействовать.
Быстрый способ
Начнем, конечно же, с самого простого и легкого способа, как вставить кавычки-елочки в «Ворд».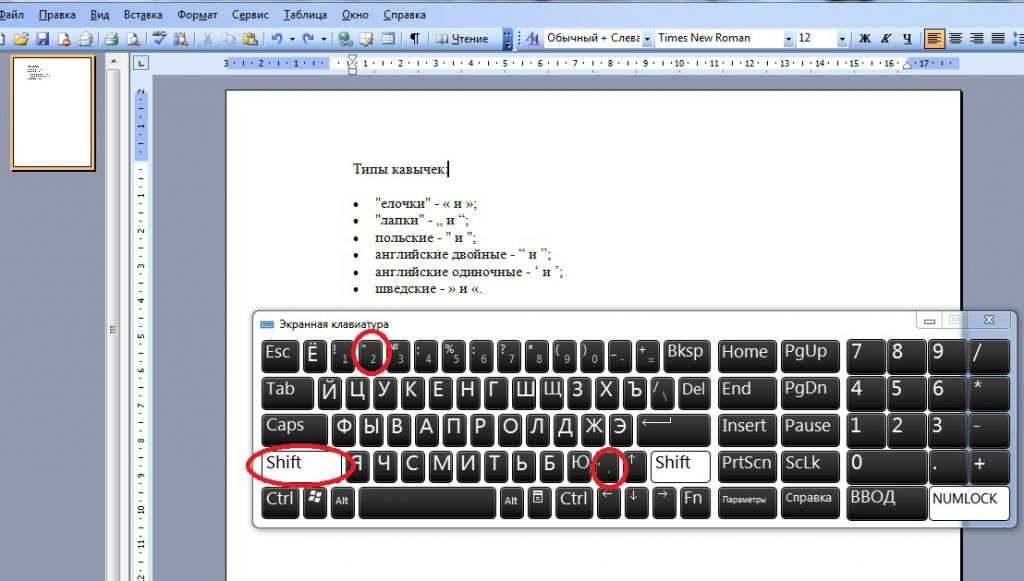 Этот способ известен практически всем, но чтобы новички покорили такую страшную машину, как компьютер, этот способ знать надо обязательно.
Этот способ известен практически всем, но чтобы новички покорили такую страшную машину, как компьютер, этот способ знать надо обязательно.
Простое действие. Нужно нажать комбинацию из двух клавиш — это SHIFT и 2. Следует помнить, что двойку нужно нажимать на верхней цифровой клавиатуре.
Непосредственно перед тем, как вы собираетесь печатать слово в кавычках, нажмите SHIFT + 2, а после того, как закончите, также нажмите SHIFT + 2.
Однако этот способ работает не всегда, и могут печататься другие котировки, все зависит от настроек программы. Если у вас неправильно расставлены кавычки, то переходите к следующему способу.
Использование шестнадцатеричного кода
Шестнадцатеричный код — звучит угрожающе, особенно для тех, кто с ним не знаком. Однако именно он поможет нам расставить кавычки в тексте.
Его использование довольно простое, но следует отметить, что этот метод работает только в программе «Ворд» и вне ее кавычки данной формы не будут расставлены.
Для вставки кавычек необходимо знать код, а он следующий:
- для открывающих кавычек — «0171»;
- для закрытия кавычек — «0187».
Зная эти цифры, смело в «Ворде», удерживая клавишу ALT, введите эти цифры на правой цифровой клавиатуре. После того, как вы отпустите ALT, указанная область напечатает нужные вам котировки.
Использование ALT+X
Этот способ практически идентичен предыдущему, также нужно знать код, но на этот раз он немного отличается.
- для открывания — аб;
- для закрытия — bb.
Запомнить довольно просто, и это хорошо. Теперь поговорим о том, как использовать метод расстановки кавычек елочкой.
Это довольно просто. На этот раз сначала введите этот код там, где вы хотите, чтобы символ появился, а затем нажмите ALT + X. После этого указанные буквы будут заменены на нужные кавычки.
Использование символов
Способ, который сейчас будет представлен, не самый быстрый, но эффективный, особенно если вы забудете вышеуказанные коды.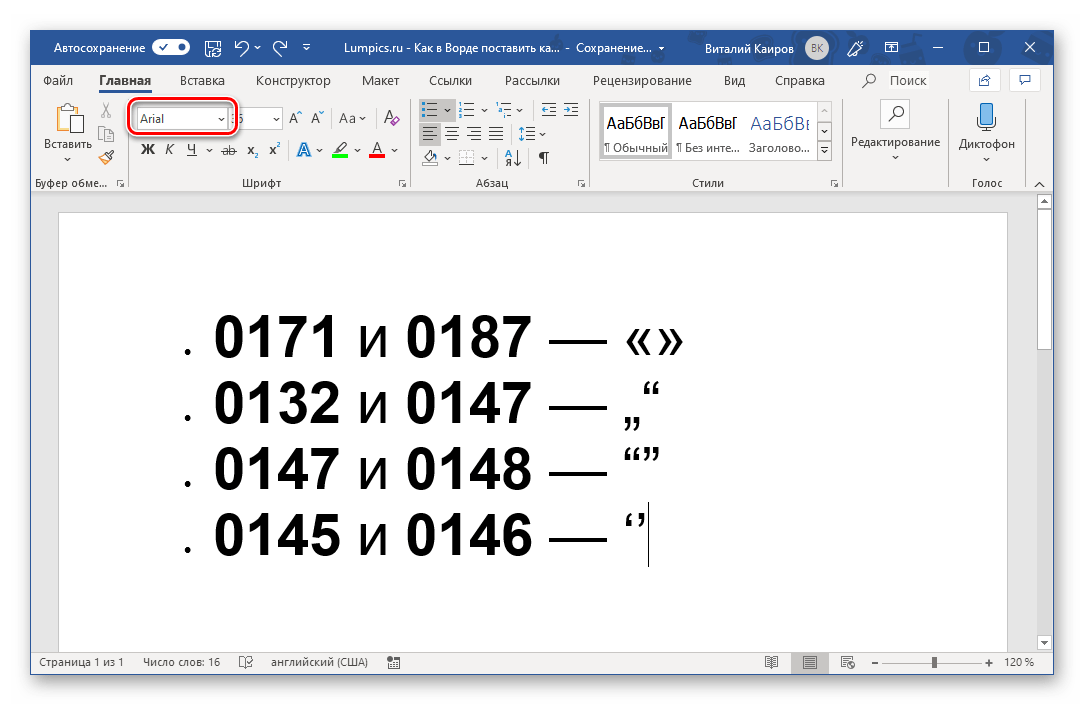
В «Ворде» нужно открыть специальную таблицу символов. Для этого следуйте инструкциям:
- Нажмите вкладку «Вставка».
- В правой части панели нажмите кнопку «Символы».
- В меню выберите «Символ».
- В выпадающем меню нажмите «Другие символы…».
После этого откроется нужное окно. В выпадающем списке «Установить» выберите «Дополнительная латиница-1» и в поле основного символа найдите нужные вам кавычки. После этого нажмите кнопку «Вставить».
Как видите, этот способ вставки кавычек занимает довольно много времени. По этой причине он считается наименее популярным, но все же он есть, поэтому в нашей статье его не обойти.
С помощью ALT-кода
Ну и напоследок поговорим еще об одном способе, который предполагает запоминание кода и использование клавиши ALT. Он малоизвестен, хотя практически не отличается от предыдущих.
Итак, нужно запоминать цитаты кавычек в елочку.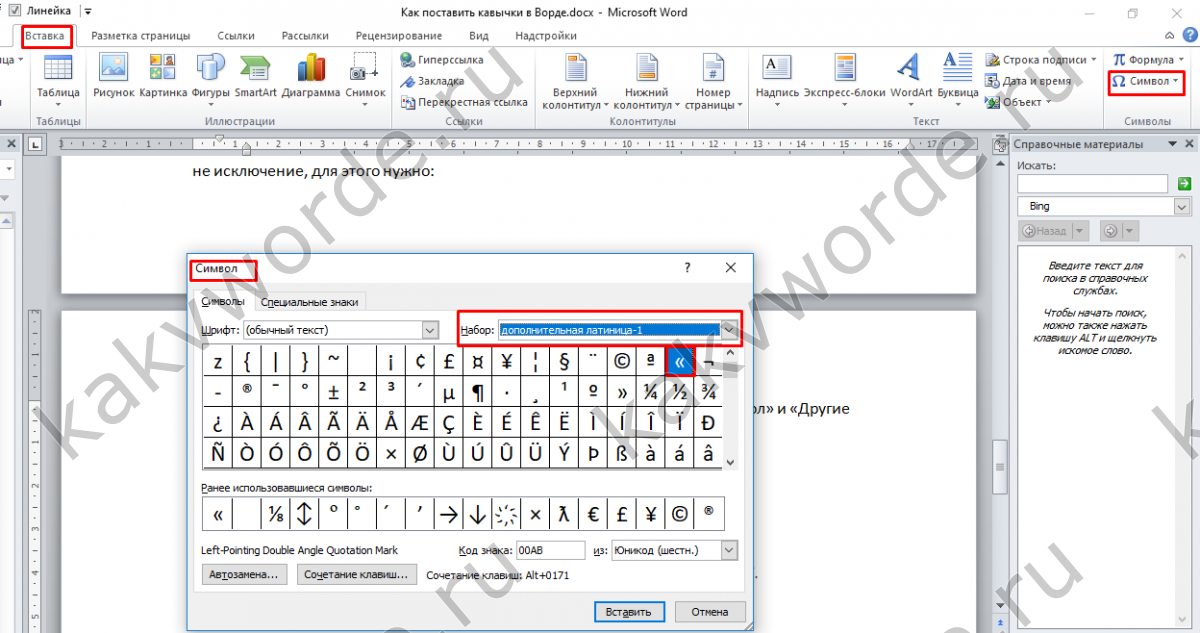
- 0171 — для открытия;
- 0187 — для закрытия.
Чтобы им воспользоваться, нужно зажать три клавиши. Например, если вы хотите вставить в текст открывающие кавычки, удерживайте ALT + «+» + 0171. Если закрывающие, введите другой код. Этот метод можно использовать не только в программе, но и вне ее.
Как вставить цитату в Microsoft Word
Если вам нужно добавить цитату в Word, мы покажем вам, как правильно сделать отступ цитаты для стилей письма APA и MLA.
Если вы пишете научную работу или школьное сочинение, где вам нужно вставить цитату, Word поможет вам выполнить эту работу. У вас есть несколько различных способов правильного отступа для цитаты, чтобы соответствовать стилям APA и MLA.
Стили APA и MLA для блочных котировок
Несмотря на то, что все они имеют одинаковый размер отступа, сначала проверьте, чтобы цитата, которую вы используете, соответствовала другим требованиям.
Онлайн-лаборатория письма Purdue (OWL) содержит полезную информацию для обоих стилей. Мы включили основы ниже, но вы также можете посетить сайт для получения более подробной информации.
Требования APA к длинным цитатам:
Прямые цитаты, состоящие из 40 или более слов, размещайте в отдельном блоке машинописных строк и опускайте кавычки. Начинайте цитату с новой строки с отступом в 1/2 дюйма от левого поля… Сохраняйте двойной интервал повсюду, но не добавляйте лишнюю пустую строку до или после нее.
MLA Требования к длинным цитатам:
Для цитат, которые состоят более чем из четырех строк прозы или трех строк стиха, помещайте цитаты в отдельный блок текста и опускайте кавычки. Начните цитату с новой строки, отступив всю цитату на 1/2 дюйма от левого поля, сохраняя при этом двойной интервал.
Как видите, оба стиля требуют, чтобы цитата имела отступ в 0,5 дюйма от левого поля. Итак, давайте посмотрим, как вы можете это сделать.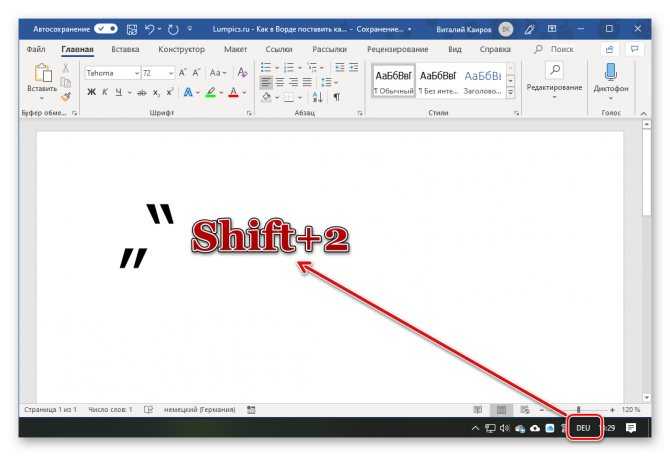
Отступ с помощью вкладки «Макет»
Откройте документ Word и выберите длинную цитату, для которой нужно сделать отступ. В идеале это должен быть блок текста, начинающийся на отдельной строке, как абзац.
Перейдите на вкладку Макет и раздел ленты Абзац. Ниже отступа и рядом с слева введите 0,5 или используйте стрелки, чтобы увеличить отображаемый 0 до 0,5.
Отступ с использованием настроек абзаца
Еще один вариант отступа в Word — выделить и щелкнуть правой кнопкой мыши блок текста. Затем выберите Пункт .
Когда откроется окно «Абзац», убедитесь, что вы находитесь на вкладке Отступы и интервалы . Затем перейдите в раздел «Отступ» и введите или используйте стрелки, чтобы сделать отступ слева равным 0,5. Нажмите OK , чтобы применить изменение.
Отступ с помощью линейки
Если вы уже используете линейку при работе в Word, значит, вы на шаг впереди.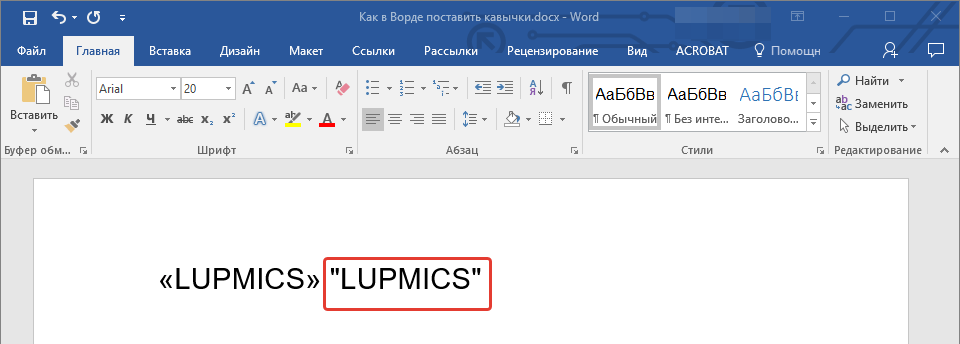


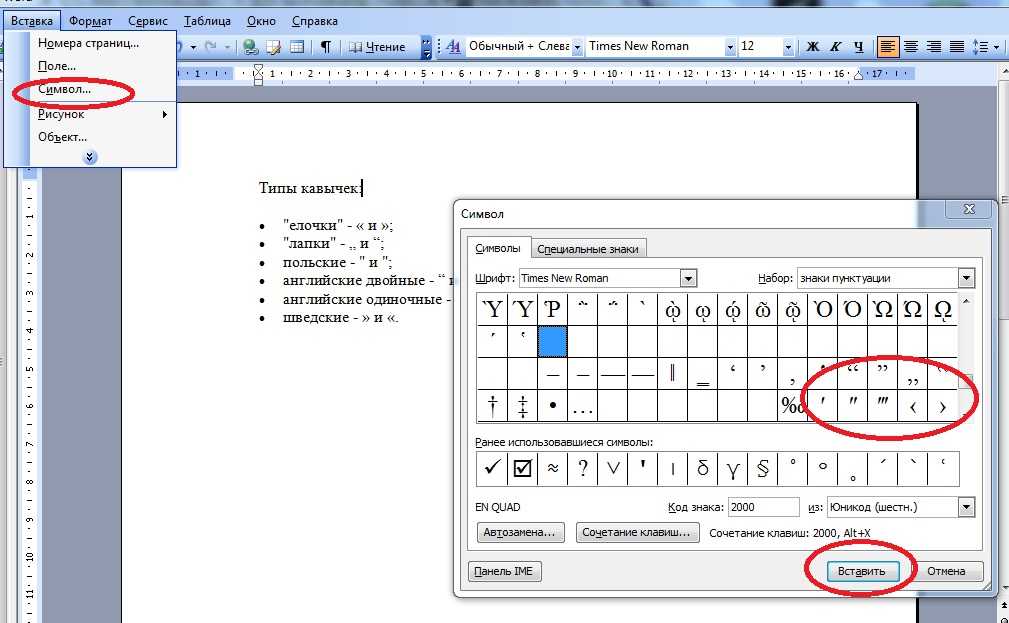 Чтобы применить замену текста во всем документе, нажмите «Заменить все».
Чтобы применить замену текста во всем документе, нажмите «Заменить все».
 Для использования во всем документе нажмите «Заменить все».
Для использования во всем документе нажмите «Заменить все».