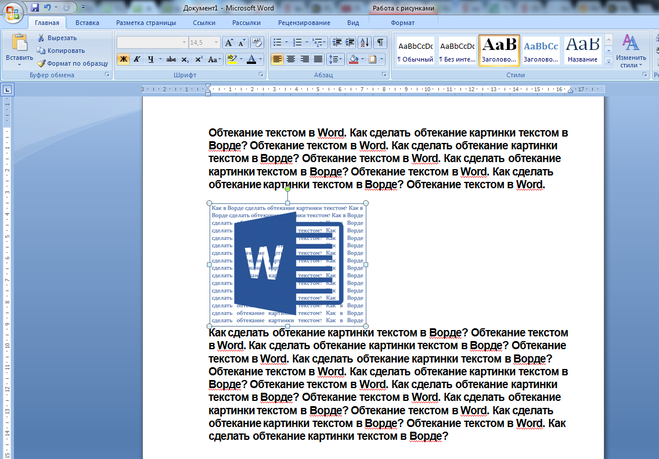Обтекание текста в Ворде – как сделать обтекание картинки или таблицы текстом в Word, организовать обтекание вокруг рисунка или сбоку от изображения
Word КомментироватьЗадать вопросНаписать пост
Стандартная вставка картинок в Ворде неудобна: текст начинает занимать много места, а картинка выглядит обособленно. Если же нужно вставлять фото в качестве приложения к словам, такое расположение неприемлемо. Именно поэтому в Word доступна функция обтекания картинки текстом.
Как добавить обтекание картинки?
Сначала следует вставить картинку в документ. Для этого можно:
- Скопировать фото и вставить (с помощью сочетания клавиш ctrl + V) в нужное место.
- Перейти во вкладку «Вставка» — «Рисунок». Далее выбрать на компьютере сохранённое фото.
Чтобы сделать обтекание картинки текстом в Word, нужно выбрать её курсором (вокруг появится голубая рамка), после чего:
- В верхней панели появится новая вкладка «Формат».
 На неё следует перейти.
На неё следует перейти. - В меню нужно найти функцию «Обтекание текстом».
- Необходимо выбрать один из вариантов обтекания, после чего режим применится к данной картинке и находящимся рядом абзацам.
Чтобы убрать режим обтекания картинки текстом достаточно проделать те же операции, но выбрать параметр обтекания «В тексте».
Виды обтекания
При включении режима обтекания предлагается выбрать
- вокруг рамки;
- по размеру;
- сквозное;
- сверху и снизу;
- за текстом;
- перед текстом.
Первые два режима обтекания текста («Вокруг рамки» и «По контуру») отличаются не сильно, если изображение без рамки и в стандартном виде (не изменялось).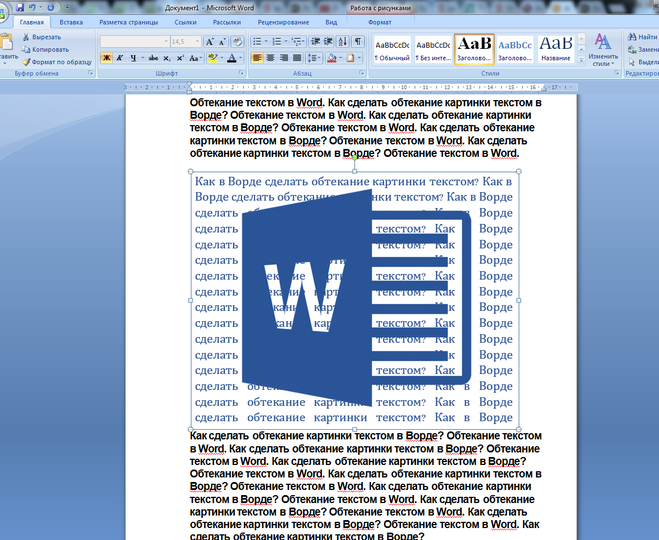 На скриншотах видно, что при параметре «По контуру» предложения лишь немного ближе к фото.
На скриншотах видно, что при параметре «По контуру» предложения лишь немного ближе к фото.
Однако если сделать обрамление объекта контуром, разница становится заметна:
Параметр «Вокруг рамки» расставляет слова вокруг голубого прямоугольника, с помощью которого регулируются размеры.
Параметр «По контуру» оформляет надписи около границы рисунка.
Также «Сквозное» обтекание похоже на «По контуру», однако разницу можно увидеть, если граница фото неровная. Тогда параметр «Сквозное» заполняет также промежутки между неровностями фото.
Функция «Сверху и снизу» позволяет вставлять картинку в абзац, дополняя его, а не разделяя. Отличием от обычного режима является то, что в этом случае фотография может быть частью предложения или абзаца, а не обязана находиться между двумя нажатиями клавиш Enter.
Если картинка должна стать фоном для надписей, нужно применить параметр «За текстом». Тогда рисунок выйдет на второй план и будет находится за текстом, а предложения будут находиться поверх него.
Обратная операция организации обтекания — «Перед текстом». После применения надписи будут закрываться рисунком.
В дополнительном меню можно регулировать отступы при установке обтекаемости, которые будут определять рамку и позволят установить текст с боку. Также есть возможность изменить сам контур. Пример такого изменения:
Для достижения такого эффекта следует выбрать «Изменить контур обтекания». Границы задаются с помощью красных линий (их нужно перетаскивать, создавая тем самым новый контур).
Обтекания таблицы
Выбор обтекания таблицы сложнее, поскольку нет специальной кнопки на вкладке «Формат», как с картинками. Однако параметр также существует.
- Следует выбрать таблицу правой кнопкой мыши.

- Найти «Свойства таблицы».
- Откроется новое окно. Следует нажать на «Вокруг» в разделе «Обтекание».
На расположение текста относительно таблицы или фото влияет также и положение самого объекта. Если его зафиксировать в центре страницы, обтекание будет иным, чем при фиксации в верхнем правом углу. Изменить положение можно также во вкладке «Формат».
Располагаться объект может в 9-и позициях: в каждом углу, посередине каждой стороны и в середине документа. По умолчанию стоит режим «В тексте». Если зафиксировать фото, таблицу или иную иллюстрацию, относительно них будет выбираться расположение всех остальных элементов.
На главную
Reader Interactions
Как сделать обтекание текстом в Ворде (Решение)
Всем привет! Сегодня в нашем коротком уроке мы посмотрим, как сделать обтекание текстом в Ворде. В качестве примера мы будем использовать вставленную картинку. Напомню, что аналогично, обтекание работает и с другими графическими объектами (стрелки, квадратики, кружочки и другие фигуры).
Напомню, что аналогично, обтекание работает и с другими графическими объектами (стрелки, квадратики, кружочки и другие фигуры).
Содержание
- ШАГ 1: Вставка картинки и текста
- ШАГ 2: Положение картинки
- ШАГ 3: Обтекание
- Задать вопрос автору статьи
ШАГ 1: Вставка картинки и текста
Прежде чем мы начнем настройку обтекания картинки текстом в программе Ворд, нам нужно эту саму картинку вставить. Я сначала вставил само изображение. Если вы еще не знаете, как это делается – советую ознакомиться с дополнительным уроком.
Читаем – как вставить картинку в Word.
После того как картинка вставлена, устанавливаем курсор в любое место и вставляем текст. Вы можете работать в любом порядке – например, в уже готовый текст в любое место вставить изображение.
Читаем также – как обрезать картинку в Word.
ШАГ 2: Положение картинки
После того как я вставил текст, картинка на листе выглядит не очень красиво, так как она полностью возвышается над текстом. Наша задача: сделать обтекание картинки нашим текстом в программе Word, так чтобы все пробелы были заняты словами и буквами.
Наша задача: сделать обтекание картинки нашим текстом в программе Word, так чтобы все пробелы были заняты словами и буквами.
В новых версиях рядом с изображением можно заметить кнопку настройки параметров разметки, где можно сразу выбрать конфигурацию обтекания.
Но давайте не будем спешить. Запомните, что, когда вы работаете с каким-то графическим рисунком, загруженных изображением или нарисованной фигурой – Word работает с подобным как с отдельным объектом. То есть у нас есть лист, на нем текст, а уже потом отдельно идет объект картинки. Чтобы работать с подобным объектом, его нужно выделить левой кнопкой мыши. После этого вам станет доступна вкладка «Формат», где вы можете настраивать изображение. Перейдите на эту вкладку.
Для начала давайте познакомимся с настройкой «Положения». Здесь можно автоматически и ровно установить картинку на данном листе. По умолчанию текст сразу же станет обтекать изображение.
Если данные варианты вас не устраивают, вы можете перемещать картинку по листу с помощью зажатой левой кнопкой мыши.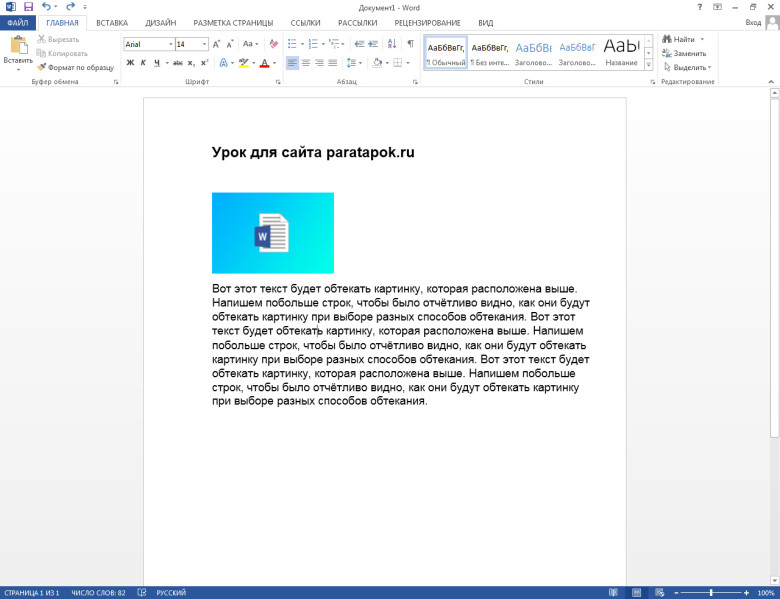 Текст автоматически начнет подстраиваться под положение объекта.
Текст автоматически начнет подстраиваться под положение объекта.
ШАГ 3: Обтекание
Можно было бы сказать, что наш лист с текстом и картинкой выглядит хорошо, но лучше познакомиться со всеми вариантами. Рядом с «Положением» кликните по настройке «Обтекание текстом». Вы увидите сразу несколько вариантов.
В качестве домашнего задания, попробуйте каждый из представленных. Интереснее всего выглядят два варианта «За текстом» и «Перед текстом» – именно эти две настройки и показывают нам, что картинка это отдельный от листа и текста, полноценный объект. Также есть возможность изменить контур обтекания, добавив дополнительные отступы до текста.
ПРИМЕЧАНИЕ! Если вам нужно наоборот убрать обтекание текста в Ворде, то делается это тут же в настройках вкладки «Формат» – выставляем конфигурацию «В тексте».
На этом наш урок подошел к концу. Если что-то было непонятно, возникли вопросы или дополнительные трудности – пишите в самом низу в комментариях. До новых встреч на портале WiFiGiD.RU.
До новых встреч на портале WiFiGiD.RU.
Как переносить текст в Word? 6 Объяснение параметров переноса текста
На главную > Microsoft Word > Как переносить текст в Word? 6 Объяснение параметров переноса текста
(Примечание. Это руководство по переносу текста в Word подходит для всех версий MS Word, включая Office 365)
При работе с документами в Word использование изображений между текстами помогает в лучшее изображение контекста и лучшее понимание. Изображения можно использовать для самых разных документов, начиная от практических руководств, учебных пособий, объяснений и документации. Изображения стали незаменимой частью создания понятных документов.
Когда вы добавляете изображение в Word, оно появляется в центре экрана. Хотя иногда это служит цели, это не обеспечивает эстетичного вида с точки зрения выравнивания текста.
В этой статье я покажу вам, как обтекать текст в Word, чтобы улучшить общую текстуру и читабельность документа.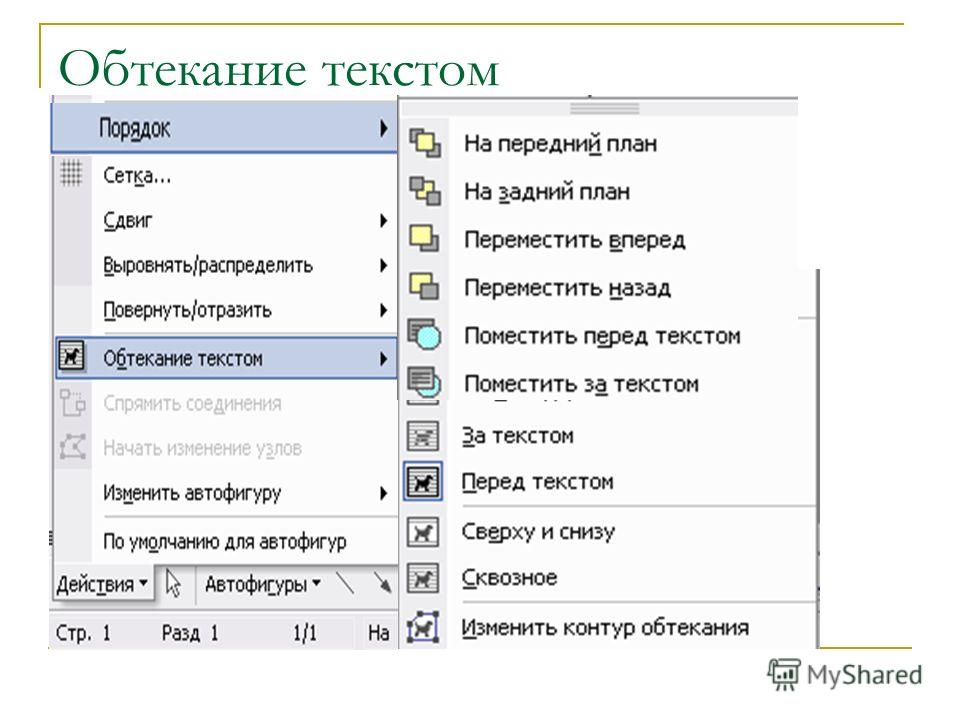
Вы узнаете:
- Что такое перенос текста и где мы их используем?
- Как вставить изображение в Word?
- Как переносить текст в Word?
- Переместить изображение вокруг текста
- Другие варианты переноса текста в Word
- Встроенный текст
- Площадь
- Добавить изображение в центр страницы
- плотно
- Настройка обтекания текста вокруг изображения
от - до
- вверх и вниз
- За текстом и перед текстом
- Дополнительные параметры макета
Посмотрите это видео, чтобы узнать больше о том, как переносить текст в Word. Пошаговое руководство
Как добавить столбцы в Microsoft Word? Все, что вам нужно знать
Как найти и заменить в Word? 7 простых методов
Что такое перенос текста и где мы их используем?
Прежде чем мы узнаем, как обтекать текст в Word, давайте посмотрим, что такое перенос и где мы их используем.
Возможно, вы видели газеты и статьи с изображениями в разных ориентациях. Некоторые изображения могут быть слева, а текст справа или наоборот. На других может быть текст поверх изображения, а на некоторых страницах изображение может быть в центре, а текст вокруг них.
Обтекание текстом в Word улучшает общий вид документа и помогает лучше распределить содержимое вокруг изображения.
Как вставить изображение в Word?
Прежде чем мы узнаем, как переносить текст в Word, давайте узнаем, как добавить изображение в документ Word. Чтобы вставить изображение, поместите курсор туда, куда вы хотите вставить изображение. Перейти к Вставьте и щелкните раскрывающийся список Картинки. Вы можете выбрать Это устройство , загрузить изображения со стоковых изображений или импортировать их онлайн. В этом случае мы будем использовать образы с локального диска.
Выберите это устройство из опции «Вставить». Откроется диалоговое окно.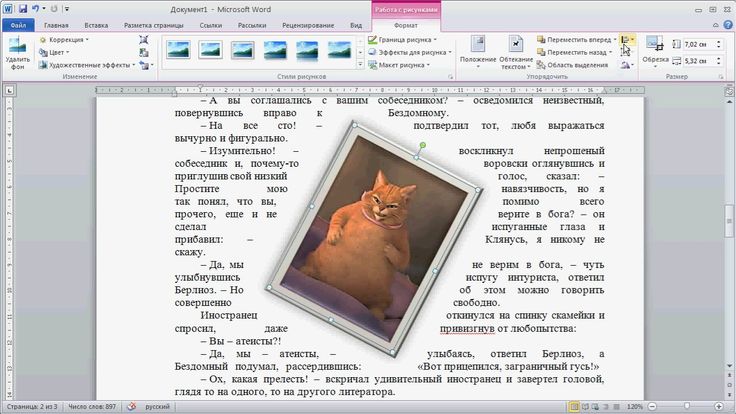 Перейдите в папку и выберите изображение, которое хотите добавить. Нажмите Открыть .
Перейдите в папку и выберите изображение, которое хотите добавить. Нажмите Открыть .
Это добавляет изображение в то место, куда вы поместили курсор. Изображение автоматически заполняет страницу в зависимости от разрешения и размеров изображения.
Затем вам нужно будет изменить выравнивание и обернуть текст так, чтобы он подходил для всего документа.
Как переносить текст в Word?
Перемещение изображения вокруг текста
Мы знаем, что, щелкая и перетаскивая, мы не можем свободно перемещать изображение, как в PowerPoint. Чтобы переместить изображение и обернуть текст вместе с ним, щелкните изображение и перейдите к Формат изображения и щелкните раскрывающийся список из Позиция . Щелкните место, куда вы хотите добавить изображение. В этом случае давайте решим добавить изображение вверху по центру страницы. Это перемещает изображение в верхний центр и оборачивает текст вокруг него.
Теперь вы можете щелкнуть изображение и использовать опорные точки для изменения размера изображения и даже его поворота. Вы можете свободно перемещать изображение, используя линии границы. Когда вы перемещаете изображение, текст автоматически обтекает его.
Переместить изображениеЧитайте также:
Как восстановить документ Word? 4 проверенных способа
Как поставить надстрочный индекс в Word? 4 простых метода
Как удвоить пробел в Word? 4 простых способа
Другие параметры переноса текста в Word
Существует несколько параметров, которые можно использовать для перемещения изображения и обтекания его текстом.
Чтобы обернуть текст, нажмите на изображение. Вы можете нажать на кнопку быстрого доступа Параметры макета .
Выберите параметры макета Или вы можете перейти к Формат изображения и щелкнуть раскрывающийся список Обтекание текста , чтобы получить дополнительные варианты переноса текста.
Вы можете увидеть множество способов выравнивания изображения и обтекания его текстом. Давайте подробно рассмотрим различные способы переноса текста в Word.
Встроено в текст
Если с помощью этого параметра изображение заключено вокруг текста, Word рассматривает изображение как текст. Все остальные параметры для их настройки и редактирования будут отключены. Однако вы можете перемещать, изменять размер и поворачивать их, и они будут выравниваться рядом с текстом.
В этом варианте вы не можете свободно перемещать изображение, и текст не будет обтекать изображение. Вместо этого текст занимает пространство до и после изображения, что делает его странным.
Как обтекать текст в Word Inline изображениемКвадрат
В этом варианте пространство вокруг изображения принимает форму квадрата, а текст обтекает изображение. Этот случай в основном используется, когда вам нужно разместить изображение в центре страницы.
Выберите вариант переноса, перейдя к Формат изображения. В раскрывающемся списке Wrap Text выберите Square .
Выберите «Квадрат» для обтекания текстаХотя выбор этого параметра может не привести к немедленному перемещению изображения в центр, он дает возможность изменять выравнивание и перемещать изображение по мере того, как текст обтекает его.
Добавить изображение в центр страницы
Чтобы поместить изображение в центр страницы, перейдите к Формат изображения . Под Position нажмите More Layout Options .
В диалоговом окне «Макет » в разделе « Позиция » щелкните параметр « Выравнивание » и выберите « По центру » как в горизонтальном, так и в вертикальном заголовках.
Выбрать по центру При этом изображение выравнивается по центру страницы, а текст обтекает его.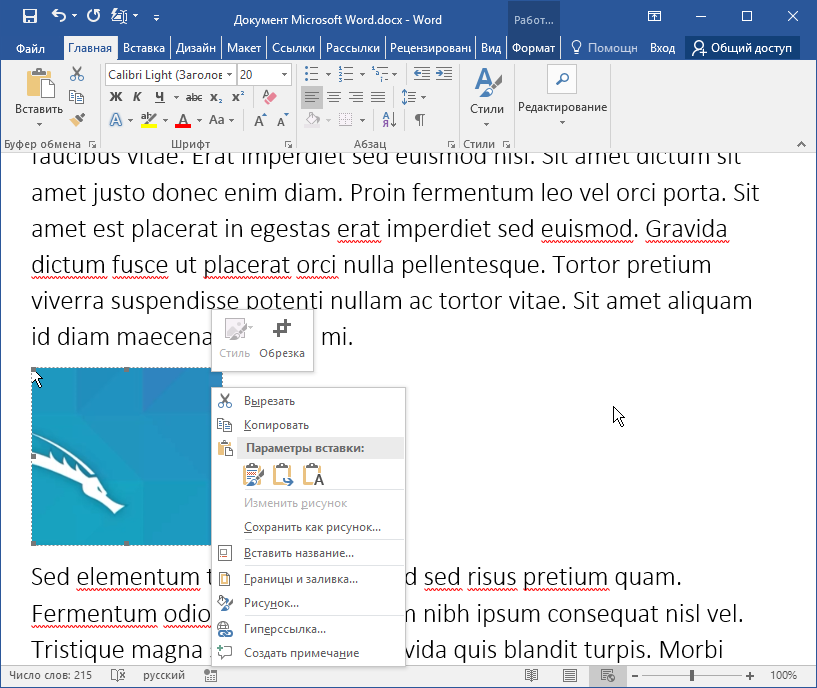
Вы также можете нажать на изображение и перетащить его, пока не достигнете центра страницы. Существует линия перекрестия, которая служит вашим проводником к середине страницы.
Выровнять изображение по центруПлотно
Обтекание текста в Word с использованием параметра Плотно также аналогично параметру Квадрат. При использовании параметра Tight изображение становится квадратным, а текст равномерно обтекает его. Если вы используете параметр Tight, текст вокруг изображения будет плотно упакован и неравномерно обернут вокруг изображения.
Настройка обтекания текста вокруг изображения
Этот параметр обтекания текстом больше подходит, если вы хотите отрегулировать обтекание текста вокруг изображения. Сначала переместите изображение туда, куда хотите. Давайте переместим изображение в центр, чтобы текст обтекал его равномерно.
Теперь выберите вариант переноса текста Tight из раскрывающегося списка Wrap Text .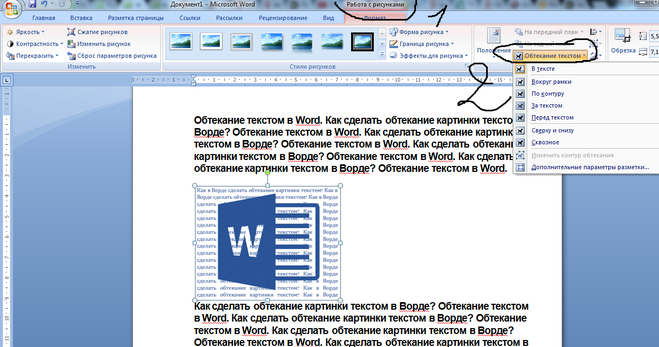 Однако вы можете видеть, что текст неравномерно обернут вокруг изображения.
Однако вы можете видеть, что текст неравномерно обернут вокруг изображения.
При желании вы даже можете удалить фон любого изображения, чтобы текст идеально обтекал его. Используйте параметр Background Remover в разделе Формат изображения , чтобы помочь вам удалить любой фон как автоматически, так и вручную.
Теперь вы можете точно настроить обтекание изображения текстом, если считаете, что вокруг изображения есть дополнительный интервал. Чтобы точно настроить текст вокруг изображения, вы можете использовать Edit Wrap Points под Обтекание текста Раскрывающийся список, помогающий изменить обтекание текста.
Редактировать точки переносаПримечание: Используйте точки переноса для настройки переноса текста. Дважды щелкните линию, чтобы добавить дополнительные точки переноса.
Через
Этот параметр позволяет тексту выглядеть так, как будто он проходит по кругу, но текст не буквально проходит через изображение.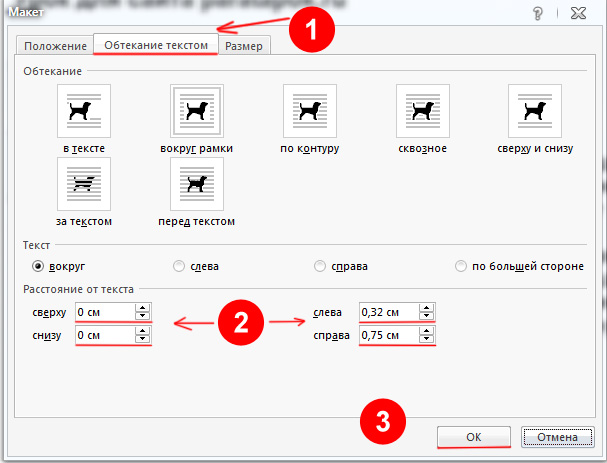 Используя эту опцию, вы можете легко перемещать, изменять размер и свободно вращать текст.
Используя эту опцию, вы можете легко перемещать, изменять размер и свободно вращать текст.
Вверх и вниз
Этот метод переноса текста в Word имеет текст вверх и вниз по изображению, оставляя стороны пустыми. Изображение размещается в середине страницы, а текст слева и справа от изображения перемещается вверх и вниз.
Как обтекать текст в Word с помощью параметров «Вверх и вниз»За текстом и перед текстом
Это также распространенный способ переноса текста. После определения положения, в которое вы хотите переместить текст, вы можете либо переместить изображение на задний план, где текст перекрывает изображение, либо вы можете переместить изображение на передний план, где изображение перекрывает текст.
Перейти к Формат изображения . В раскрывающемся списке Wrap Text щелкните параметр Behind Text , чтобы добавить изображение за текстом.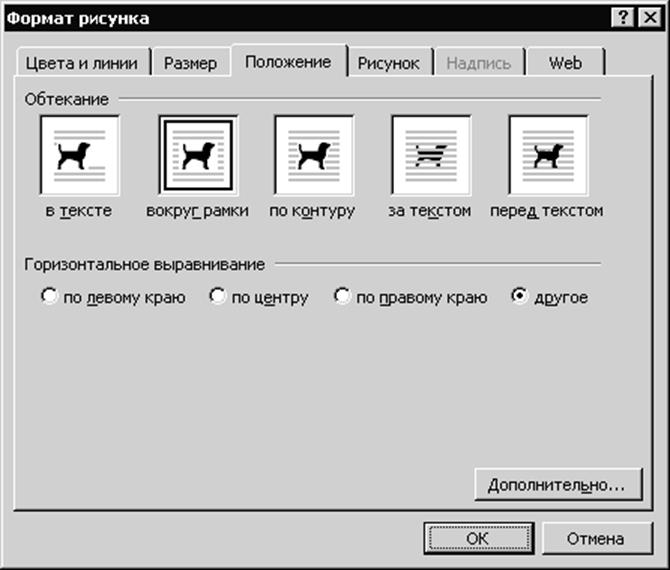 Если вы хотите, чтобы оно располагалось перед текстом, щелкните параметр Перед текстом , чтобы добавить изображение перед текстом.
Если вы хотите, чтобы оно располагалось перед текстом, щелкните параметр Перед текстом , чтобы добавить изображение перед текстом.
Эти параметры в основном используются при добавлении вектора, фона или водяного знака в документ.
Дополнительные параметры макета
Если вы по-прежнему недовольны тем, как выглядят изображения и текст даже после размещения изображения на нужном месте, вы всегда можете воспользоваться дополнительными параметрами макета, чтобы настроить существующие макеты.
Перейти к Формат изображения . Щелкните раскрывающийся список Wrap Text или Position и выберите More Layout Options . Откроется диалоговое окно «Макет».
Дополнительные параметры упаковки Этот макет обеспечивает глубокую настройку существующих макетов. Вы можете изменить выравнивание и положение изображения по горизонтали, вертикали или по обоим направлениям, используя Позиции таб.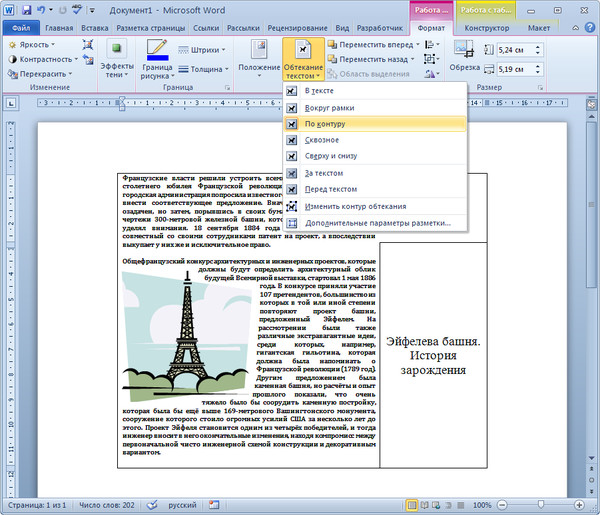
На вкладке Обтекание текстом можно изменить макет, обтекание текстов и изменить расстояние изображения от текста. На вкладке Размер вы можете изменить размер изображения на определенные размеры и изменить соотношение сторон изображения.
Рекомендуемое чтение:
Как составить контрольный список в Word? 3 простых шага
Как отслеживать изменения в Word? Пошаговое руководство
Как удалить страницу в Word?
Часто задаваемые вопросы
Как переносить текст в Word?Обтекание текстом в Word очень просто. Выберите изображение, перейдите к Формат изображения и выберите параметр в раскрывающемся списке Обтекание текстом в соответствии с вашими предпочтениями.
Можем ли мы обтекать таблицу текстом? Да, вы можете обтекать таблицу текстом. Чтобы свернуть таблицу, выберите таблицу, щелкните правой кнопкой мыши и выберите Свойства . Выберите способ переноса текста в диалоговом окне «Свойства».
Выберите способ переноса текста в диалоговом окне «Свойства».
Если опция переноса текста неактивна, это означает, что текст уже перенесен. В других случаях, если дополнительные параметры переноса отключены, для режима переноса может быть задано значение «Встроенный в текст».
Заключительные мысли
Microsoft Word предлагает множество вариантов и настроек для переноса текста. Это помогает сделать ваш документ эстетически привлекательным и помогает показать важность как изображения, так и текста.
В этой статье мы увидели, как обтекать текст в Word, используя различные параметры обтекания. Выберите вариант, который отражает ваши мысли и лучше всего соответствует вашей цели.
Для получения дополнительных высококачественных руководств по MS Word или Excel посетите наш раздел бесплатных ресурсов .
SimonSezIT успешно преподает Excel уже 15 лет. У нас есть очень исчерпывающий набор курсов с углубленными учебными модулями, охватывающими все основные бизнес-программы.
Вы можете получить доступ ко всем этим 100+ курсам за небольшую ежемесячную плату. Пожалуйста, посетите наш раздел курсов для получения дополнительной информации.
Саймон Колдер
Крис «Саймон» Колдер работал руководителем проекта в области ИТ в одном из самых престижных культурных учреждений Лос-Анджелеса, LACMA. Он научился пользоваться Microsoft Project по гигантскому учебнику и ненавидел каждый момент. Онлайн-обучение тогда было в зачаточном состоянии, но он увидел возможность и сделал онлайн-курс MS Project — остальное, как говорится, уже история!
3 лучших метода — AddictiveTips 2022
- Главная
- MS Office
MS Word позволяет добавлять изображения в документ, чтобы лучше проиллюстрировать важную информацию. Когда вы добавляете изображения между текстовыми блоками, читатели становятся более заинтересованными в чтении того, что вы написали, а не просто просматривают схему.
Однако, когда вы перемещаете добавленное изображение по документу, чтобы найти для него подходящее место, вы можете столкнуться с проблемой переноса текста. К счастью, в MS Word также есть несколько вариантов обтекания текстом для удобного размещения изображений в документе.
Здесь мы обсудим, как обтекать текст в Word, используя 3 основных метода для достижения идеального макета с изображениями и текстом в Microsoft Word.
Способ 1: вариант компоновки
Параметр макета предоставляет различные функции для определения стиля обтекания текстом, положения и размера изображения, чтобы применить стиль обтекания текстом к изображению Word.
- Откройте документ MS Word (содержащий как минимум одно изображение и текст), в котором вы хотите выполнить перенос текста.
- Выберите изображение, и в правом верхнем углу изображения появится значок Layout .
- Щелкните значок, чтобы найти различные варианты переноса текста.
 Выберите тот, который вы хотите.
Выберите тот, который вы хотите. - Если вы хотите дополнительно настроить обтекание текстом, щелкните параметр Подробнее… , чтобы открыть диалоговое окно «Макет».
- Выберите вкладку
- Когда закончите, нажмите OK . В противном случае вы можете выбрать Отмена Кнопка для выхода без сохранения изменений.
Способ 2: вкладка «Формат»
Вкладка «Формат» находится на ленте MS Word. Вы также можете использовать его параметры для переноса текста в слово.
- Сначала вам нужно запустить MS Word и запустить документ, в котором вы хотите работать с переносом текста.
- Дважды щелкните на изображении MS Word . Это действие автоматически откроет вкладку Формат .
- Перейдите к кнопке Wrap Text в правой части меню.
 Щелкните стрелку вниз и выберите один из нескольких вариантов переноса текста, чтобы применить его.
Щелкните стрелку вниз и выберите один из нескольких вариантов переноса текста, чтобы применить его. - Вы также можете нажать Дополнительные параметры макета… для дальнейшей настройки текста и изображения.
- Текст будет обтекать изображение в соответствии с выбранным вами дизайном.
Метод 3: Контекстное меню
Контекстное меню, также известное как контекстное меню, содержит основные инструменты, обычно находящиеся на вкладке «Меню». Когда дело доходит до переноса текста, специальные кнопки этого меню особенно полезны, поскольку вам не нужно отходить от основного текста.
- Для этого метода тоже откройте документ в MS Word .
- Щелкните правой кнопкой мыши на изображении , чтобы получить список параметров.
- Выберите Wrap Text , и справа появится раскрывающееся меню со списком параметров.
- Теперь самое время выбрать ваш любимый стиль для обтекания текстом.


 На неё следует перейти.
На неё следует перейти.
 Выберите тот, который вы хотите.
Выберите тот, который вы хотите. Щелкните стрелку вниз и выберите один из нескольких вариантов переноса текста, чтобы применить его.
Щелкните стрелку вниз и выберите один из нескольких вариантов переноса текста, чтобы применить его.