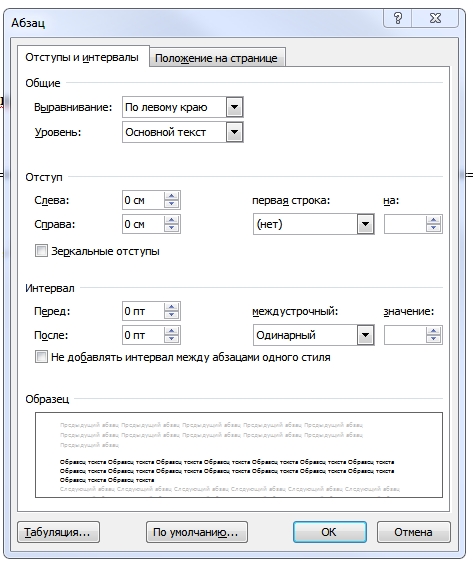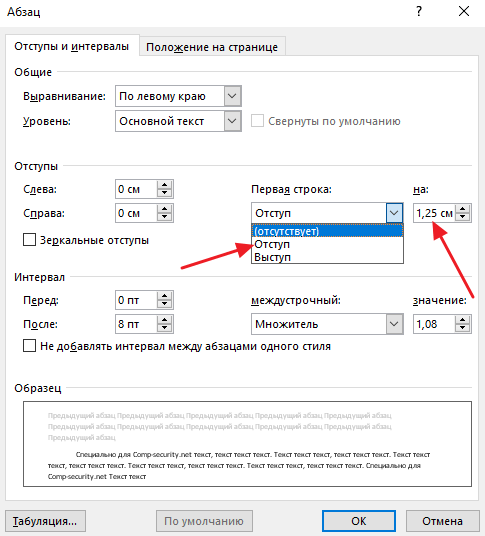Как настроить расстояние между словами в ворде
В MS Word имеется довольно большой выбор стилей для оформления документов, есть множество шрифтов, кроме этого доступны различные стили форматирования и возможность выравнивания текста. Благодаря всем этим инструментам можно качественно улучшить внешний вид текста. Однако, иногда даже столь широкий выбор средств кажется недостаточным.
Мы уже писали о том, как выровнять текст в документах MS Word, увеличить или уменьшить отступы, изменить междустрочный интервал, а непосредственно в этой статье расскажем о том, как сделать большие расстояния между словами в Ворде, то есть, грубо говоря, как увеличить длину пробела. Кроме того, если это необходимо, аналогичным методом вы также сможете и уменьшить расстояние между словами.
Сама по себе необходимость сделать расстояние между словами больше или меньше, чем это делается программой по умолчанию, возникает не так уж и часто. Однако, в случаях, когда это все-таки требуется сделать (например, чтобы наглядно выделить какой-то фрагмент текста или, наоборот, отодвинуть его на “задний план”), в голову приходят отнюдь не самые правильные идеи.
Так, для увеличения расстояния кто-то ставит вместо одного пробела два и более, кто-то использует для отступа клавишу TAB, тем самым создавая в документе проблему, избавиться от которой не так уж и легко. Если же говорить об уменьшенных пробелах, подходящее решение даже близко не напрашивается.
Размер (значение) пробела, который обозначает расстояние между словами, стандартный, а увеличивается он или уменьшается разве что с изменением размера шрифта в большую или меньшую сторону, соответственно.
Однако, мало кто знает, что в MS Word есть символ длинного (двойного), короткого пробела, а также символ четвертного пробела (¼), которые как раз-таки и можно использовать для увеличения расстояния между словами или его уменьшения. Находятся они в разделе “Специальные знаки”, о котором мы ранее уже писали.
Изменение интервала между словами
Итак, единственно верное решение, которое можно принять в случае необходимости увеличить или уменьшить расстояние между словами, это замена обычных пробелов на длинные или короткие, а также ¼ пробела. О том, как это сделать, мы расскажем ниже.
О том, как это сделать, мы расскажем ниже.
Добавляем длинный или короткий пробел
1. Кликните по пустому месту (желательно, по пустой строке) в документе, чтобы установить там указатель перемещения курсора.
2. Откройте вкладку “Вставка” и в меню кнопки “Символ” выберите пункт “Другие символы”.
3. Перейдите во вкладку “Специальные знаки” и найдите там “Длинный пробел”, “Короткий пробел” или “¼ пробела”, в зависимости от того, что вам необходимо добавить в документ.
4. Кликните по этому специальному знаку и нажмите кнопку “Вставить”.
5. Длинный (короткий или четвертной) пробел будет вставлен в пустое место документа. Закройте окно “Символ”.
Заменяем обычные пробелы на двойные
Как вы, наверное, понимаете, вручную заменять все обычные пробелы на длинные или короткие в тексте или отдельном его фрагменте не имеет ни малейшего смысла. Благо, вместо затяжного процесса “копировать-вставить”, сделать это можно с помощью инструмента “Замена”, о котором ранее мы уже писали.
Благо, вместо затяжного процесса “копировать-вставить”, сделать это можно с помощью инструмента “Замена”, о котором ранее мы уже писали.
1. Выделите добавленный длинный (короткий) пробел с помощью мышки и скопируйте его (CTRL+C). Убедитесь в том, что вы скопировали один символ и ранее в этой строке не было пробелов и отступов.
2. Выделите весь текст в документе (CTRL+A) или выделите с помощью мышки фрагмент текста, стандартные пробелы в котором необходимо заменить на длинные или короткие.
3. Нажмите на кнопку “Заменить”, которая расположена в группе “Редактирование” во вкладке “Главная”.
4. В открывшемся диалоговом окне “Найти и заменить” в строке “Найти” поставьте обычный пробел, а в строке “Заменить на” вставьте ранее скопированный пробел (CTRL+V), который был добавлен из окна “Символ”.
5. Нажмите на кнопку “Заменить все”, после чего дождитесь сообщения о количестве выполненных замен.
6. Закройте уведомление, закройте диалоговое окно “Найти и заменить”. Все обычные пробелы в тексте или выделенном вами фрагменте будут заменены на большие или маленькие, в зависимости от того, что вам было необходимо сделать. Если это потребуется, повторите вышеописанные действия для другого фрагмента текста.
Примечание: Визуально при среднем размере шрифта (11, 12) короткие пробелы и даже ¼-пробелы практически невозможно отличить от стандартных пробелов, которые ставятся с помощью клавиши на клавиатуре.
Уже здесь мы могли бы закончить, если бы не одно “но”: помимо увеличения или уменьшения интервала между словами в Ворде, также можно изменить и расстояние между буквами, сделав его меньшим или большим в сравнение со значениями по умолчанию. Как это сделать? Просто выполните следующие действия:
1.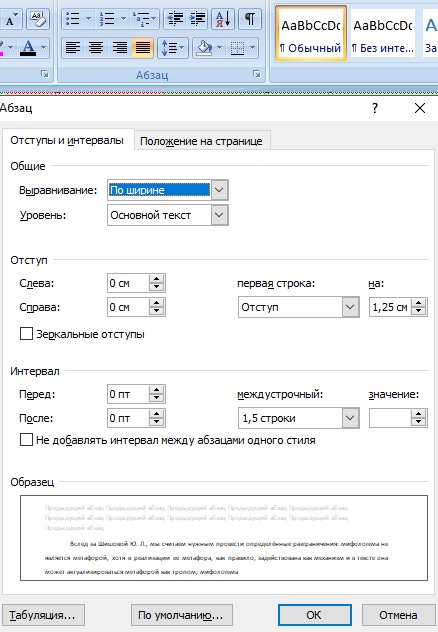 Выделите фрагмент текста, в котором нужно увеличить или уменьшить отступы между буквами в словах.
Выделите фрагмент текста, в котором нужно увеличить или уменьшить отступы между буквами в словах.
2. Откройте диалоговое окно группы “Шрифт”, нажав на стрелочку в правом нижнем углу группы. Также, можно использовать клавиши
“CTRL+D”.3. Перейдите во вкладку “Дополнительно”.
4. В разделе “Межзнаковый интервал” в меню пункта “Интервал” выберите “Разреженный” или “Уплотненный” (увеличенный или уменьшенный, соответственно), а в строке справа (“На”) задайте необходимо значение для отступов между буквами.
5. После того, как вы зададите необходимые значения, нажмите “ОК”, чтобы закрыть окно “Шрифт”.
6. Отступы между буквами измениться, что в паре с длинными пробелами между словами будет смотреться вполне уместно.
А вот в случае с уменьшением отступов между словами (второй абзац текста на скриншоте) все выглядело не лучшим образом, текст оказался нечитабельным, слитным, поэтому пришлось увеличить шрифт с 12 на 16.
Вот и все, из этой статьи вы узнали, как изменить расстояние между словами в в документе MS Word. Успехов вам в изучении других возможностей этой многофункциональной программы, детальными инструкциями по работе с которой мы будем радовать вас и в дальнейшем.
Отблагодарите автора, поделитесь статьей в социальных сетях.
При скачивании документов из интернета и последующем их открытии в текстовом редакторе Microsoft Office Word зачастую возникают разного рода проблемы с форматированием текста, одна из которых – слишком большие промежутки между словами, буквами или строками.
Интервалы между словами
Сталкиваясь с проблемой чересчур крупных интервалов между отдельными словами, в первую очередь необходимо выяснить причину данной ситуации, после чего – устранить ее.
Причина 1: выравнивание по ширине
Настройку выравнивания текста в редакторе MS Word можно осуществить тремя способами: по левому краю, по центру, по правому краю и по ширине.
Все это может привести к образованию непривычно больших расстояний между словами, причем зачастую непостоянных. Если ваша проблема вызвана именно этим, установите другое выравнивание (например, по левому краю), нажав Ctrl+L, либо соответствующую кнопку, показанную на скриншоте (располагающуюся в разделе «Абзац» пункта «Главная»).
Причина 2: знаки разделения
Распространены случаи, когда в качестве знаков разделения слов в документе вместо стандартного пробела используются другие символы, например, знаки табуляции. Размер этих символов зачастую отличается от пробела, из-за чего и возникают слишком большие промежутки между словами.
Проверить, какие знаки используются для разделения слов, можно одновременно нажав кнопки Ctrl+*, или же специальную кнопку раздела «Абзац» вкладки «Главная».
Включение данного режима отобразит все непечатные символы в документе, а обычный пробел в этом случае будет отображаться в виде маленькой точки посреди строки. Если же у вас видны другие символы между словами, например, горизонтальные стрелки, знаки градуса (полый кружок вверху строки) и проч., значит проблема именно в этом.
Исправить данную ситуацию во всем документе можно достаточно просто, использовав стандартные инструменты MS Word. Для начала нажмите сочетание клавиш Ctrl+H (или щелкните по кнопке «Заменить» в разделе «Редактирование»
вкладки «Главная».Скопируйте в буфер обмена (выделением и последующим нажатием Ctrl+C или же ПКМ — Копировать) символ, который необходимо заменить на пробел, и вставьте в поле «Найти».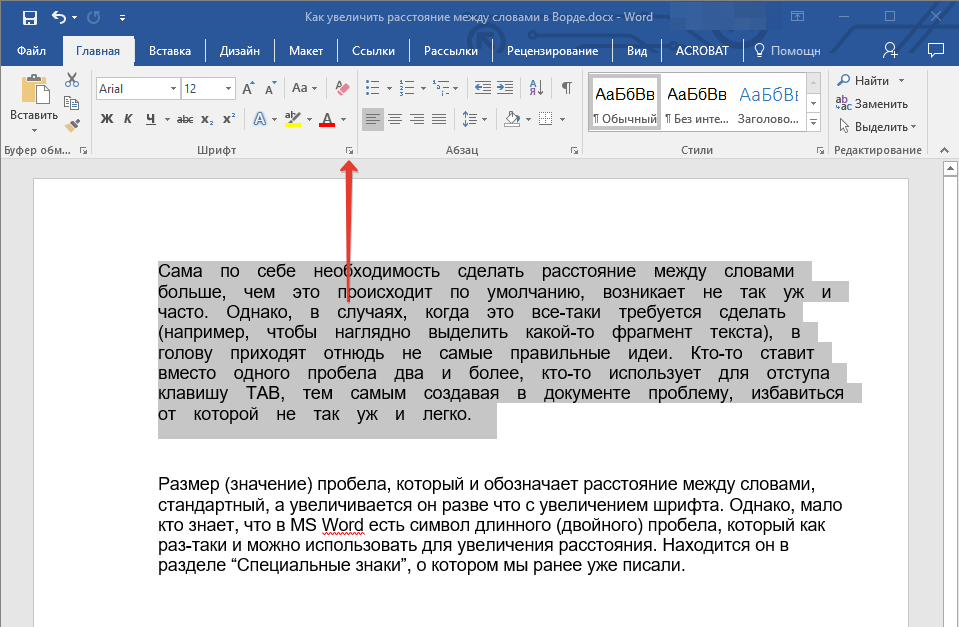 Важно: не отключайте режим отображения непечатных символов, копировать надо именно «градус», «стрелку» и т.д. В поле «Заменить на» просто напечатайте пробел с клавиатуры и нажмите кнопку «Заменить все». После этого знак, введенный в поле «Найти», будет заменен на простой пробел по всему документу.
Важно: не отключайте режим отображения непечатных символов, копировать надо именно «градус», «стрелку» и т.д. В поле «Заменить на» просто напечатайте пробел с клавиатуры и нажмите кнопку «Заменить все». После этого знак, введенный в поле «Найти», будет заменен на простой пробел по всему документу.
Помимо неправильных знаков разделения, может выясниться, что между словами просто стоит два пробела (это будет видно по двум точкам в режиме отображения непечатных символов). В таком случае проделайте точно такие же действия с инструментом «Найти и заменить», только в поле «Найти» скопируйте (или напечатайте) два пробела.
Интервалы между знаками
Если в форматировании документа изменены настройки интервалов между отдельными символами, текст будет отображаться некорректно. Существует несколько причин данной проблемы и, соответственно, несколько решений.
Причина 1: разреженный/уплотненный интервал
В MS Word можно настроить дополнительный параметр интервала между всеми символами.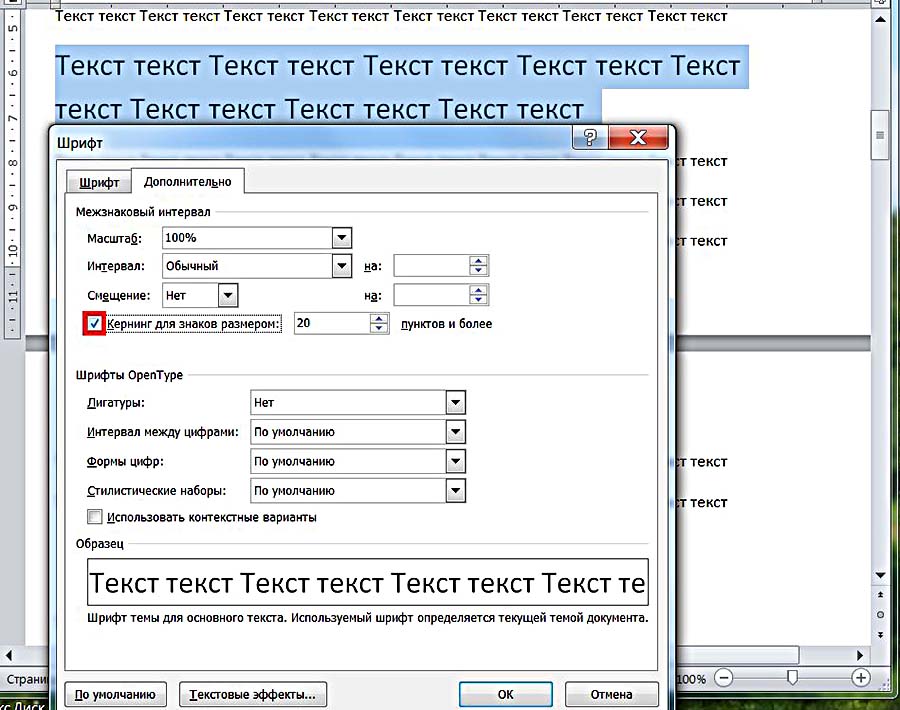 Для этого сначала необходимо выделить текст, к которому будут применяться изменения, а затем нажать Ctrl+D, или же на маленькую стрелочку в разделе «Шрифт» вкладки «Главная».
Для этого сначала необходимо выделить текст, к которому будут применяться изменения, а затем нажать Ctrl+D, или же на маленькую стрелочку в разделе «Шрифт» вкладки «Главная».
В появившемся окне выберите вкладку «Дополнительно», где сможете увидеть настройку «Интервал». Существует 3 варианта: обычный, разреженный и уплотненный. Для стандартного интервала между символами следует выбрать вариант «обычный». В нижней части этого же окна вы сможете увидеть образец того, как будет выглядеть текст с уплотненным или разреженным интервалом.
Причина 2: кернинг
Нетипичное расстояние между символами текста может быть также обусловлено включенной настройкой кернинга знаков. Под кернингом понимают регулирование интервала между двумя знаками.
Проверить эту настройку можно в том же окне, которое рассматривалось в прошлом пункте: «Главная» – «Шрифт» – «Дополнительно», или же Ctrl+D. Если стоит галочка перед соответствующей надписью – снимите ее.
Если стоит галочка перед соответствующей надписью – снимите ее.
Причина 3: масштабирование
Кроме всего вышеперечисленного, некорректное отображение текста может быть вызвано включенным масштабированием текста по горизонтали, из-за чего символы сжимаются или растягиваются.
Все в той же вкладке «Дополнительно» окна «Шрифт» (Ctrl+D) найдите параметр «Масштаб» и убедитесь, что установлено значение 100%. Снизу, в окне «Образец» можно также наблюдать возможные варианты отображения текста.
Интервалы между строками
Еще одним важным параметром форматирования документа является межстрочный интервал. Для его настройки выделите нужный текст, нажмите на кнопку «Интервал» в категории «Абзац» вкладки «Главная» и выберите числовое значение необходимого интервала. Кроме того, здесь можно включить/выключить автодобавление интервала до или после абзаца.
Если же нужного вам значения в списке нет, нажмите на «Другие варианты межстрочных интервалов…». Откроется окно «Абзац», где вы сможете точно настроить все параметры интервалов между строками.
Откроется окно «Абзац», где вы сможете точно настроить все параметры интервалов между строками.
Таким образом, проделав все вышеуказанные манипуляции, можно с легкостью навести порядок в форматировании любого документа, имеющего проблемы с расстояниями между словами или символами.
Прежде чем уменьшить пробелы между словами в тексте, необходимо выяснить причину, по которой они возникли. Их может быть несколько:
- выравнивание текста по ширине;
- лишние пробелы;
- знак табуляции между словами или использование длинных пробелов.
Все эти проблемы могут возникнуть, например, вследствие копирования текста из Интернета. Чтобы привести текст в должный вид, необходимо по порядку избавиться от всех вышеназванных причин.
Выравнивание текста
Частая причина появления большого интервала между словами – выравнивание текста по ширине. При таком выравнивании слова равномерно распределяются по всей длине строки за счет увеличения расстояния между ними.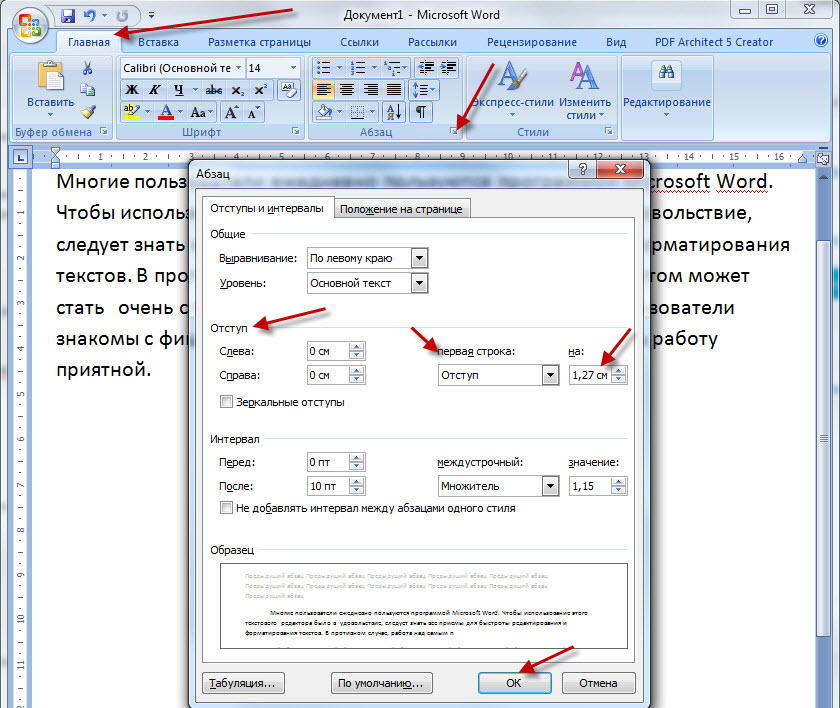
Чтобы это изменить, необходимо сделать следующее:
- Выделить необходимый участок текста с помощью мыши или выделить весь текст с помощью сочетания «Ctrl+A».
Если же в требованиях по оформлению текста указано, что необходимо выравнивание по ширине, то самый простой способ уменьшить пробелы — поставить автоматические переносы слов.
Для этого нужно:
- Перейти во вкладку «Разметка страницы».
Если оба способа не дали результат, то проблема заключалась не в выравнивании текста. Возможно, дело в лишних пробелах.
Лишние пробелы
Удалить лишние пробелы в тексте можно вручную, что займет много времени, или воспользоваться следующим алгоритмом:
- Во вкладке «Главная» перейти в раздел «Редактирование» и нажать «Заменить».
В этот момент внешний вид документы уже должен улучшиться. Если же все еще имеется лишнее расстояние между словами, то, возможно, в тексте есть специальные символы, которые надо удалить.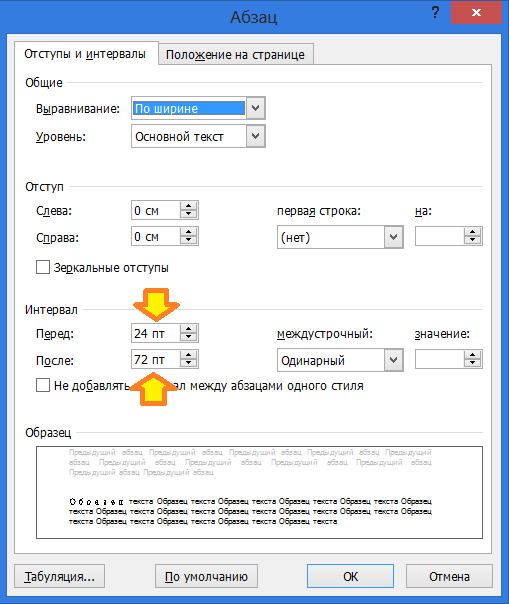
Знаки табуляции
Иногда между словами вместо пробелов может стоять табуляция. Чтобы её обнаружить, нужно:
- На вкладке «Главная» перейти в раздел «Абзац» и нажать на знак «Абзац», при его нажатии отображаются все скрытые символы. Табуляция будет отображаться как маленькая стрелочка.
Специальные символы
Между словами иногда вместо обычного пробела может стоять длинный пробел или неразрывный пробел. Если нажать отображение скрытых символов, то в тексте они будут в виде кружочка вместо точки.
Далее нужно выполнить уже знакомую последовательность действий:
- Перейти в главной вкладке в раздел «Редактирование», выбрать пункт «Заменить».
Чтобы заменить длинные пробелы на обычные или короткие, нужно:
- Скопировать из текста знак длинного пробела.
Важно! При вставке знак длинного пробела отображаться не будет.

Важно! Можно заменить обычный пробел, который ставится с помощью клавиатуры, на короткий пробел или ¼ пробела. Но при стандартном размере шрифта (12 пт) разница будет не сильно заметна.
Изменение межбуквенного интервала
Иногда бывает так, что после набора текста на последней странице раздела остается несколько строк, что противоречит правилам вёрстки. По стандартам лист должен быть заполнен минимум на 1/3.
Чтобы это исправить, нужно выполнить последовательность действий:
- Выделить последний абзац раздела или лучше весь раздел. Во втором случае изменения будут не так заметны.
Важно! Этот метод также подходит для заголовков, если одно-два слова перешло на следующую строку. Другой метод: поставить между словами неразрывный пробел, для этого воспользоваться сочетанием клавиш «Ctrl+Shift+Пробел» или специальными знаками во вкладке «Символ».

Разница между Word 2003 и Word 2007
Информация, представленная в статье, актуальна для версии Word 2007. В таблице представлены различия между версиями текстового редактора при форматировании текста.
| Действие | Word 2003 | Word 2007 |
|---|---|---|
| Изменение межбуквенного интервала | «Формат» > «Шрифт» > «Интервал». Выберите «Уплотненный», введите значение, нажмите «OК» | «Главная» > «Шрифт» > «Интервал». Выберите «Уплотненный», введите значение, нажмите «OК» |
| Найти и заменить | «Правка» > «Заменить» | «Главная» > «Редактирование» > «Заменить» |
| Вставить специальные знаки | «Вставка» > «Символ» > «Специальные знаки» | «Вставка» > «Символы» > «Символ» > «Другие символы» > «Специальные знаки» |
Выяснив причину появления больших интервалов между словами в Word, можно легко ее устранить. Для этого необходимо воспользоваться встроенными функциями текстового редактора и привести внешний вид документа в порядок.
Для этого необходимо воспользоваться встроенными функциями текстового редактора и привести внешний вид документа в порядок.
Также вы можете посмотреть тематическое видео по теме статьи.
Видео — Как убрать в Ворде пробелы между словами
Понравилась статья?
Сохраните, чтобы не потерять!
Как сделать отступ между буквами в ворде. Установка интервалов в тексте межстрочные интервалы
Как изменить шрифт и интервал в Word 2010?
В этом уроке мы рассмотрим форматирование текста. Подробно остановимся на изменении шрифта и настройке междустрочного интервала . Это поможет Вам заранее настроить все параметры текста, а в завершении мы сохраним все настройки в отдельный стиль.
Для начала настроим шрифт и размер будущего текста нашей курсовой работы. Для этого перейдите в группу функций «Шрифт» на вкладке ленты задач «Главная» .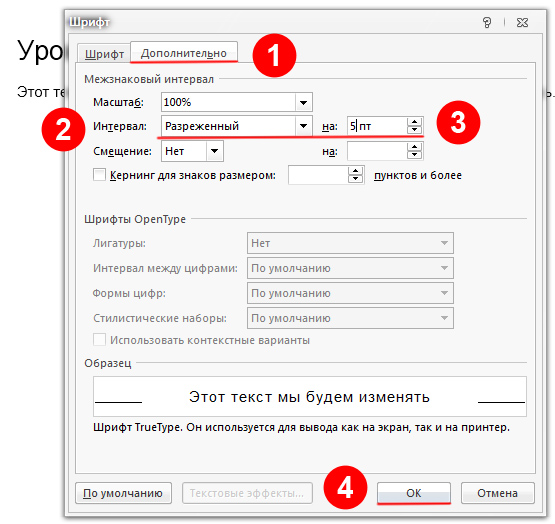 По общему правилу необходимо использовать шрифт Times New Roman двенадцатого или четырнадцатого размера. Размер шрифта выбирают в зависимости от междустрочного интервала. Его мы настроим чуть позже.
По общему правилу необходимо использовать шрифт Times New Roman двенадцатого или четырнадцатого размера. Размер шрифта выбирают в зависимости от междустрочного интервала. Его мы настроим чуть позже.
Для того, чтобы выбрать шрифт, кликните по стрелочке, расположенной рядом с окном выбора и кликните по нужному из выпадающего списка. Вы так же можете выбрать шрифт, введя в строку с выбором его название. При этом поиск шрифта будет осуществляться динамически. Это значит, что введя в строку поиска первые буквы, вы можете уже найти искомый шрифт. Для примера, чтобы не прокручивать список, в строку с названием достаточно ввести латинские «T» и «i», и Вам уже будет предложен шрифт «Times New Roman» .
Точно так же можно изменить и шрифт. Вы можете самостоятельно ввести в строку с размером шрифта числовое значение, либо выбрать размер из выпадающего списка. Так же Вы можете изменить размер шрифта , кликая по кнопкам с буквами «А» и стрелочками. Они понижают и повышают размер шрифта на заранее установленные величины.
Теперь осталось настроить интервал. Для этого кликните по кнопке в виде стрелочки, расположенной в нижнем правом углу группы функций «Шрифт» . В открывшемся окне перейдите на вкладку «Дополнительно» и в пункте «Интервал» выберите «Обычный» , если Вы используете размер шрифта 14, и «разреженный», если Вы выбрали размер шрифта 12.
В следующем уроке мы сохраним сделанные эти настройки в отдельный стиль для того, чтобы в следующий раз просто применить этот стиль и не выполнять настройки заново.
(0)| Глава 1. Новый интерфейс Word 2010 | |||||
|---|---|---|---|---|---|
| 1. | Обзор возможностей Word 2010 | 0:55 | 0 | 6178 | |
| 2. | Лента задач в Word 2010 | 1:53 | 1 | 3640 | |
| 3. | Вкладка «Файл» в Word 2010 | 1:26 | 0 | 4856 | |
4.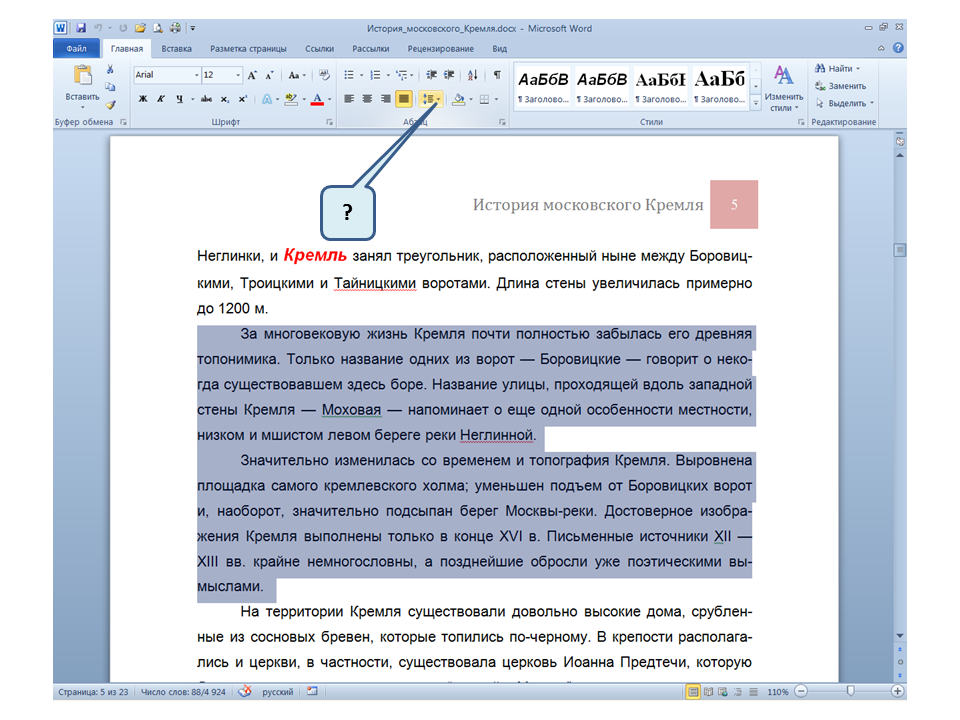 | Панель быстрого доступа и строка состояния | 2:07 | 0 | 5293 | |
| 5. | Изменение темы оформления в Word 2010 | 0:50 | 1 | 5861 | |
| Глава 2. Оформление курсовой работы | |||||
| 6. | Настройка полей и отступов на странице Word 2010 | 1:13 | 1 | 26941 | |
| 7. | Титульный лист | 2:18 | 1 | 50956 | |
| 8. | Как изменить шрифт и интервал в Word 2010 | 1:54 | 0 | 14783 | |
| 9. | Использование стилей в Word 2010 | 1:27 | 1 | 7799 | |
| 10. | Как добавить иллюстрацию и подпись к ней в Word 2010 | 1:39 | 0 | 6515 | |
| 11. | Как добавить таблицу в Word 2010 | 1:59 | 0 | 8417 | |
12.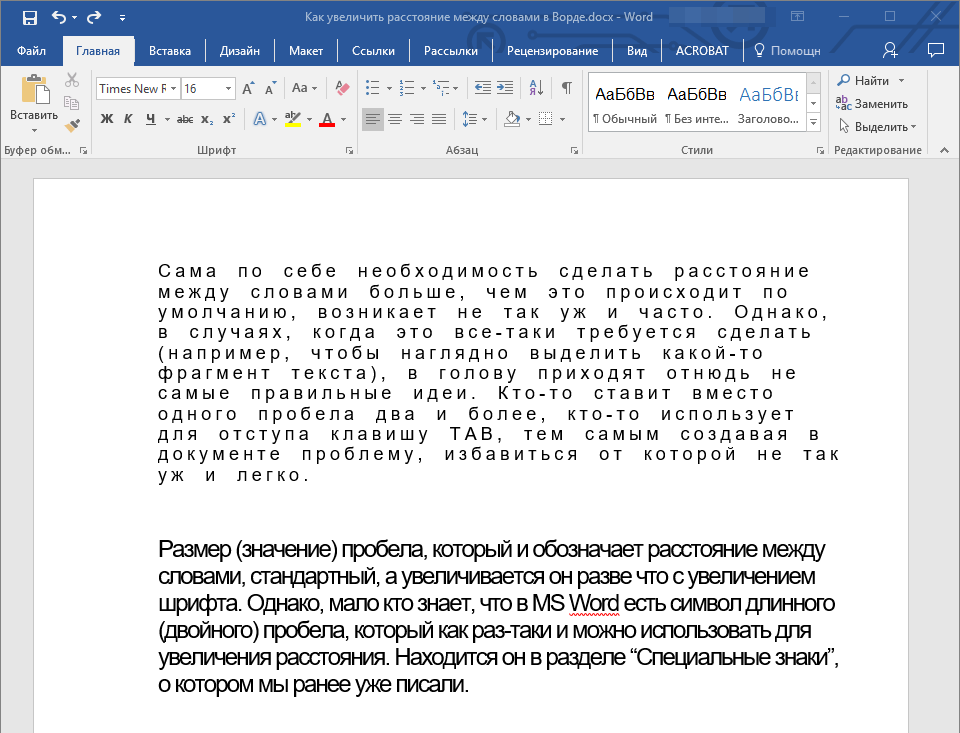 | Составление заголовков в Word 2010 | 1:31 | 0 | 10945 | |
| 13. | Область навигации в Word 2010 | 2:08 | 0 | 9232 | |
Интервалы между абзацами
Для установки интервалов между абзацами выполните команду Формат/Абзац или команду Абзац Отступы и интервалы диалогового окна Абзац (см. рис. 10.5) в разделе Интервал в счетчиках перед и после установите требуемые величины.
Установка интервалов между абзацами облегчает чтение текста документа. На рис. 10.6 показан текст без интервалов между абзацами (рис. 10.6, а) и с интервалами (рис. 10.6, б).
Рис. 10.6. Интервалы между абзацами
Для установки интервалов между символами текста выполните команду Формат/Шрифт или команду Шрифт контекстного меню. Во вкладке Интервал диалогового окна Шрифт (рис.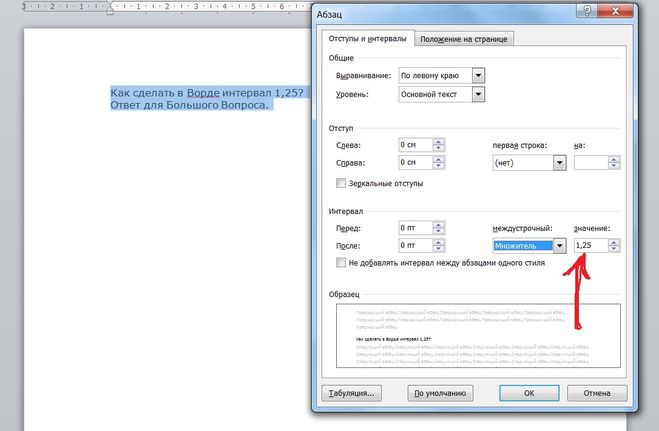 10.7) в раскрывающемся списке Интервал выберите режим изменения интервала (Разреженный или Уплотненный ), а счетчике на установите требуемую величину разрядки или сжатия интервалов. Для отмены изменения интервалов между символами в раскрывающемся списке Интервал выберите параметр нет .
10.7) в раскрывающемся списке Интервал выберите режим изменения интервала (Разреженный или Уплотненный ), а счетчике на установите требуемую величину разрядки или сжатия интервалов. Для отмены изменения интервалов между символами в раскрывающемся списке Интервал выберите параметр нет .
Рис. 10.7. Установка интервалов между символами во вкладке «Интервал» диалогового окна «Шрифт»
Разреженный интервал применяют для заголовков документа, для выделения фрагментов документа. Уплотненный интервал применяют для уменьшения длины текста. Примеры использования интервалов между символами приведены на рис. 10.8
Рис. 10.8. Использование интервалов между символами
Для уменьшения интервалов между некоторыми парами символов следует установить кернинг. При кернинге символы в словах кажутся распределенными более равномерно (рис. 10.9).
Рис. 10.9. Применение кернинга
Для изменения ширины символов используют раскрывающийся список Масштаб вкладки Интервал диалогового окна Шрифт (см. рис. 10.7). Минимальная ширина символов составляет 1 % от натуральной величины, максимальная — 600 %. Изменение ширины символов используется чаще всего в декоративных целях при оформлении заголовков (рис. 10.10).
рис. 10.7). Минимальная ширина символов составляет 1 % от натуральной величины, максимальная — 600 %. Изменение ширины символов используется чаще всего в декоративных целях при оформлении заголовков (рис. 10.10).
Рис. 10.10. Использование изменения ширины символов
При оформлении верхних и нижних индексов вместо соответствующих видоизменений (см. рис. 10.3) можно использовать смещение символов текста вверх или вниз. Во вкладке Интервал диалогового окна Шрифт (см. рис. 10.7) в раскрывающемся списке Смещение следует выбрать направление смещения, а в счетчике ввести значение величины смещения. Пример использования смещения приведен на рис. 10.11.
Рис. 10.11. Использование смещения символов
Пожалуй, Word (Ворд) — лидер топа программ, наиболее часто используемых пользователем. Однако Word — не такая простая программа, как кажется на первый взгляд. В ней есть масса функций и вариационных параметров, о которых некоторые «продвинутые» пользователи даже не подозревают.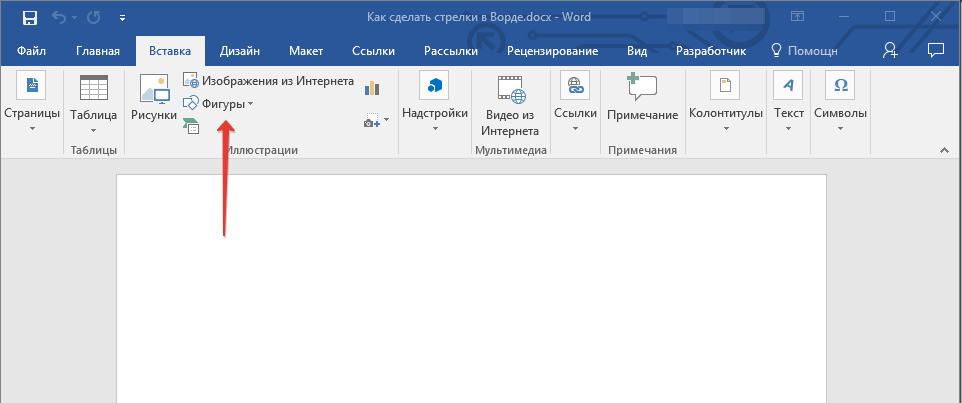 В этой статье мы подробно разберем все тонкости программы Microsoft Word в отношении настроек интервалов.
В этой статье мы подробно разберем все тонкости программы Microsoft Word в отношении настроек интервалов.
Межсимвольный интервал
Данная настройка используется очень редко. Многие даже полагают, что этот параметр поменять нельзя, однако когда вам необходимо вписать надпись в таблицу или избежать необходимости ставить перенос, оставив слово на одной строке, этот параметр может неплохо выручить, и потому важно знать, как его настроить.
Как же установить необходимый межсимвольный интервал?
- Выделяем необходимое слово и нажимаем правую кнопку мыши. (Совет! Для быстрого выделения направьте курсор на слово и сделайте двойной щелчок левой кнопкой мыши).
- В выпавшем меню выбираем параметр «Шрифт», в появившемся окне переходим во вкладку «Дополнительно».
- Изменяем необходимым образом параметр «Интервал». Можно выбрать один из трех вариантов — разреженный, обычный и уплотненный.
Межстрочный интервал
Для управления данным параметром мы будем пользоваться меню «Абзац»:
- Выделяем строки, для которых хотим сделать другой интервал, и нажимаем правую кнопку мыши.

- В данный момент нас интересует раздел «Интервал» вкладки «Отступы и интервалы».
- Имеются следующие варианты междустрочных интервалов — одинарный, 1,5 строки, двойной, минимум, точно и множитель. Последний позволяет задавать множитель интервала между строками. Можно задавать нецелые числа, например «1,15». Параметр точно позволяет указывать точное число пунктов для интервалов между строк.
Интервал между абзацами
Если вы желаете, чтобы интервал между абзацами отличался от межстрочного интервала, выполняем следующие действия:
- Выделяем абзац, для которого хотим сделать особенный интервал, и нажимаем правую кнопку мыши.
- В выпавшем меню выбираем параметр «Абзац».
- Во вкладке «Отступы и интервалы» обращаемся к параметрам «Перед» и «После» раздела «Интервал».
- Эти параметры означают интервал перед абзацем и после него и могут задаваться любым желаемым количеством пунктов. Причем, использовать можно как целые числа, так и дробные.

Интервал между страницами
Как правило, по умолчанию в Word установлены интервалы между страницами, и большинству пользователей удобнее работать именно с такими интервалами, однако у других встает вопрос — как убрать интервал в Ворде?
- Выбираем вкладку «Файл» главного меню Word, щелкаем по пункту «Параметры».
- В появившемся окне выбираем «Экран» и убираем галочку с параметра «Показывать поля между страницами в режиме разметки».
Есть еще один способ выполнить данную процедуру — нужно дважды кликнуть левой кнопкой мыши на промежуток между страницами. Повторив данную процедуру, можно вернуть интервал.
Интервалы на страницах (поля)
Для управления интервалами на странице существует специальное меню «Поля». Где его найти и как им управлять?
- На главной панели инструментов Word выбираем вкладку «Разметка страницы», в группе параметров «Параметры страницы» находим пункт «Поля».
- Нажимаем левой кнопкой мыши на пункт «Поля».
 Перед нами появится выпадающее меню с набором уже готовых стилей полей, а в самом низу мы увидим строчку «Настраиваемые поля».
Перед нами появится выпадающее меню с набором уже готовых стилей полей, а в самом низу мы увидим строчку «Настраиваемые поля». - Можно выбрать либо готовый стиль, если вас такой устроит, а можно кликнуть по строчке «Настраиваемые поля» и в появившемся окне задать параметры желаемого стиля.
Задавать поля можно и без помощи специального меню, а посредством передвижения «ползунков» вертикальной и горизонтальной линеек, всегда отображаемых в Word.
Вот, пожалуй, и все тонкости о работе интервалов. Теперь вы знаете, как сделать интервал в Ворде «под себя». Надеемся, вы запомните эти простые инструкции и будете их активно применять. Больше о настройке абзацев в Word вы можете прочесть в статье .
Требования к оформлению документации | Кафедра прикладной математики
На кафедре прикладной математики при оформлении выпускных аттестационных работ, отчетов по курсовым проектам и работам, отчетов по практикам, отчетов по лабораторным работам и другой документации от студентов требуется придерживаться требований ДСТУ 3008-95 «Документация.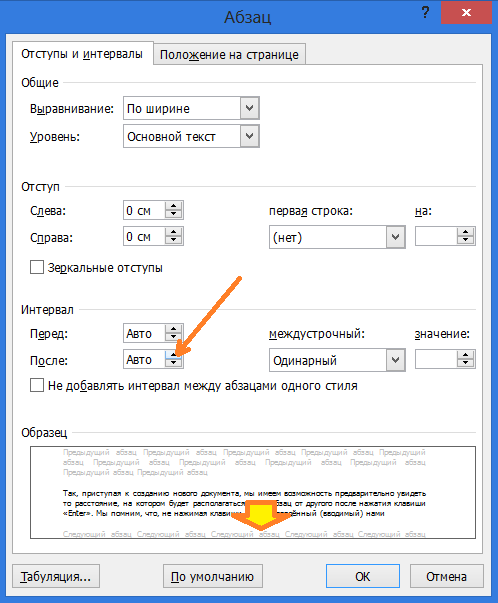 Отчеты в сфере науки и техники. Структура и правила оформления».
Отчеты в сфере науки и техники. Структура и правила оформления».
Для удобства студентов, кафедра прикладной математики подготовила указания на основе этого стандарта, уточняющие и дополняющие наиболее важные его положения.
Формат страницыВсе документы нужно выполнять на страницах с такими параметрами:
- формат А4 (210х297 мм)
- поля: верхнее — 2 см, нижнее — 2 см, левое — 2 см, правое — 1 см
- страницы следует нумеровать арабскими цифрами, придерживаясь сквозной нумерации на протяжении всего текста документа. Номер страницы проставляется в правом верхнем углу страницы без точки в конце
- на всех листах, предшествующих «Змісту», номер страницы не ставится
Основной текст документа должен быть выполнен на украинском языке и отформатирован следующим образом:
- шрифт — Times New Roman, 14 кегль
- междустрочный интервал — 1,5 строки, безо всяких отступов «до» и «после»
- абзацный отступ должен быть одинаковым на протяжении всего текста и равняться 1,25 см
- выравнивание текста — по ширине
Структурными элементами документа являются разделы, подразделы и пункты, а также специальные структурные элементы — «Анотація» (приводится по необходимости, может быть на украинском и английском языке), «Зміст», «Перелік умовних позначень, скорочень і термінів» (приводится по необходимости), «Вступ», «Висновки», «Перелік посилань». При этом:
При этом:
- у разделов, подразделов и пунктов должны быть заголовки
- заголовки разделов и специальных структурных элементов следует размещать посередине строки и печатать заглавными буквами без точки в конце, не подчеркивая и не выделяя (полу)жирным
- заголовки подразделов и пунктов следует начинать с абзацного отступа и печатать строчными буквами, кроме первой заглавной, без точки в конце, не подчеркивая и не выделяя (полу)жирным
- если заголовок состоит из двух и более предложений, они разделяются точкой
- расстояние между заголовком и последующим либо предшествующим текстом должно быть в две строки. Между двумя заголовками пропусков строк быть не должно
- каждый раздел и специальный структурный элемент должен начинаться с новой страницы
- подразделы и пункты должны начинаться на текущей странице
- не допускается размещать заголовок подраздела, пункта в нижней части страницы, если после него размещена только одна строка текста
- у разделов должна быть порядковая нумерация в рамках документа, они должны обозначаться арабскими цифрами без точки, например, 1, 2, 3 и т.
 д.
д. - у подразделов должна быть порядковая нумерация арабскими цифрами в рамках каждого раздела; номер подраздела состоит из номера раздела и порядкового номера подраздела, разделенных точкой; после номера подраздела точка не ставится, например, 1.1, 1.2 и т. д.
- у пунктов должна быть порядковая нумерация арабскими цифрами в рамках каждого подраздела; номер пункта состоит из номера раздела, номера подраздела и порядкового номера пункта, разделенных точками; после номера пункта точка не ставится, например, 1.1.1, 1.1.2 и т. д.
В этом структурном элементе документа необходимо привести и расшифровать сокращения терминов и понятий, встречающихся в тексте более двух раз (кроме общепринятых). При этом в самом тексте после первого упоминания соответствующего термина или понятия необходимо в скобках привести его сокращение.
Сокращения необходимо приводить в алфавитном порядке. Сокращения на латинице должны предшествовать сокращениям на кириллице.
Сокращения на латинице должны предшествовать сокращениям на кириллице.
Если в документе сокращений нет, соответствующий структурный элемент можно пропустить.
Зміст«Зміст» документа необходимо оформлять согласно приложению Б к ДСТУ 3008-95 (однако, смотри ниже шаблоны оформления).
Рисунки и таблицыПри размещении рисунков и таблиц необходимо придерживаться следующих требований:
- рисунки следует размещать непосредственно после текста, где они упомянуты впервые, либо на следующей странице
- название рисунка размещается под ним посередине строки. Название рисунка состоит из слова «Рисунок», номера рисунка, а также заголовка рисунка, отделяемого коротким тире. У рисунков должна быть порядковая нумерация арабскими цифрами в рамках раздела, номер рисунка состоит из номера раздела и порядкового номера рисунка, разделенных точкой. Пример названия рисунка: «Рисунок 3.
 1 – Схема розміщення» — первый рисунок третьего раздела
1 – Схема розміщення» — первый рисунок третьего раздела - блок-схемы должны оформляться как рисунки и соответствовать ГОСТ 19.701-90 «Единая система программной документации. Схемы алгоритмов, программ, данных и систем. Условные обозначения и правила выполнения»
- таблицы следует размещать непосредственно после текста, где они упомянуты впервые, либо на следующей странице
- название таблицы размещается над ней по левому краю без абзацного отступа. Название таблицы состоит из слова «Таблиця», номера таблицы, а также заголовка таблицы, отделяемого коротким тире. У таблиц должна быть порядковая нумерация арабскими цифрами в рамках раздела, номер таблицы состоит из номера раздела и порядкового номера таблицы, разделенных точкой. Пример названия таблицы: «Таблиця 5.3 – Результати обчислень» — третья таблица пятого раздела
- если строки таблицы выходят за пределы страницы, таблица разделяется на части, при этом часть таблицы переносится на следующую страницу, а шапка таблицы повторяется в каждой части таблицы.
 При разделе таблицы на части допускается ее шапку заменять на номера столбцов, нумеруя их арабскими цифрами в первой части таблицы. В случае переноса таблицы над ее частями, перенесенными на следующие страниц, слева без абзацного отступа пишется: «Продовження таблиці __» с указанием номера таблицы
При разделе таблицы на части допускается ее шапку заменять на номера столбцов, нумеруя их арабскими цифрами в первой части таблицы. В случае переноса таблицы над ее частями, перенесенными на следующие страниц, слева без абзацного отступа пишется: «Продовження таблиці __» с указанием номера таблицы - выше и ниже каждого рисунка и таблицы должна быть оставлена одна пустая строка
Форматируя списки, необходимо учитывать следующее:
- перед списком ставится двоеточие
- перед каждой позицией нумерованного списка следует ставить строчную букву украинского алфавита с закрывающей скобкой
- перед каждой позицией ненумерованного списка следует ставить дефис
- если у нумерованного списка два уровня вложения, то для второго уровня следует использовать арабские цифры с закрывающей скобкой, например:
а) форма і розмір клітин;
б) живий склад клітин:
1) частини клітин;
2) неживі включення протопластів;
в) утворення тканини;
- списки первого уровня детализации печатаются строчными буквами с отступом 1,25 см, второго уровня — строчными буквами с отступом 2 см
Формулы в документе должны быть выполнены согласно следующим требованиям:
- формулы размещаются непосредственно после текста, где они упомянуты, посередине страницы
- выше и ниже каждой формулы должна быть оставлена одна пустая строка
- у формул должна быть порядковая нумерация арабскими цифрами в рамках раздела; номер формулы состоит из номера раздела и порядкового номера формулы, разделенных точкой, например, (1.
 3) — третья формула первого раздела
3) — третья формула первого раздела - формулы в виде рисунков не допускаются
Все литературные источники должны оформляться согласно ДСТУ ГОСТ 7.1:2006 «Система стандартов по информации, библиотечному и издательскому делу. Библиографическая запись. Библиографическое описание. Общие требования и правила составления». При этом:
- литературные источники нумеруются в порядке их упоминания в тексте
- не допускаются ссылки на источники, не представляющие научной ценности (например, страницы Википедии)
Примеры оформления ссылок приведены в документе.
ПриложенияПриложения следует оформлять на страницах документа, следующих за «Переліком посилань». При этом:
- каждое приложение должно начинаться с новой страницы
- у приложения должен быть заголовок, напечатанный сверху строчными буквами с первой заглавной по центру.
 Посередине строки над заголовком строчными буквами с первой заглавной должно быть напечатано слово «Додаток __» и заглавная буква, обозначающая приложение
Посередине строки над заголовком строчными буквами с первой заглавной должно быть напечатано слово «Додаток __» и заглавная буква, обозначающая приложение - приложения следует обозначать последовательно заглавными буквами украинского алфавита, за исключением букв Ґ, Є, З, І, Ї, Й, О, Ч, Ь, например, Додаток А, Додаток Б и т. д.
В тексте документа должны быть ссылки на все рисунки и таблицы, а также на все источники из «Переліку посилань». При этом:
- ссылки в тексте на источники следует обозначать порядковым номером согласно «Переліку посилань», выделенным двумя квадратными скобками, например, […] у роботах [1–7] […]
- при ссылках на разделы, подразделы, пункты, рисунки, таблицы, формулы, приложения указываются их номера. Следует писать:
- […] у розділі 4 […]
- […] дивись 2.1 […]
- […] (див. 3.2) […]
- […] за 3.3.1 […]
- […] відповідно до 2.
 3.3 […]
3.3 […] - […] на рисунку 1.3 […]
- […] у таблиці 3.2 […]
- […] за формулою (3.1) […]
- […] у рівняннях (1.23)–(1.25) […]
- […] у додатку Б […]
Листинги программ, как правило, приводятся в отдельном приложении.
Оформлять листинги разрешается шрифтом Times New Roman 8 кегля, с одинарным междустрочным интервалом.
Шаблоны оформленияКафедра прикладной математики подготовила шаблоны, учитывающие указанные выше требования:
Изменяем расстояние между словами в Microsoft Word. Как изменить расстояние между строками Добавляем длинный или короткий пробел
Установите междустрочный интервал перед началом работы. Если вы хотите создать документ с одним стандартным междустрочным интервалом, первым делом установите его (чтобы потом сэкономить время). Для изменения междустрочного интервала перейдите на вкладку «Главная» или «Разметка страницы».
Для изменения междустрочного интервала перейдите на вкладку «Главная» или «Разметка страницы».
Измените интервал на вкладке «Главная». На вкладке «Главная» найдите раздел «Абзац». Здесь нажмите значок «Междустрочный интервал», чтобы раскрыть соответствующее меню. Значок выглядит как четыре маленькие горизонтальные линии со стрелками, указывающими вверх и вниз. Из этого меню можно выбрать общие параметры междустрочного интервала.
- Если значок «Междустрочный интервал» не отображается, скорее всего, причиной тому недостаточное количество места на экране устройства. Вы можете изменить интервал, нажав значок со стрелкой, указывающей вниз, снизу от слова «Абзац». Раскроется соответствующее меню.
- В меню «Абзац» вы можете настроить междустрочный интервал с помощью раскрывающегося меню «междустрочный:» в разделе «Интервал».
Измените интервал на вкладке «Разметка страницы». На вкладке «Разметка страницы» нажмите на значок со стрелкой, указывающей вниз, у слова «Абзац».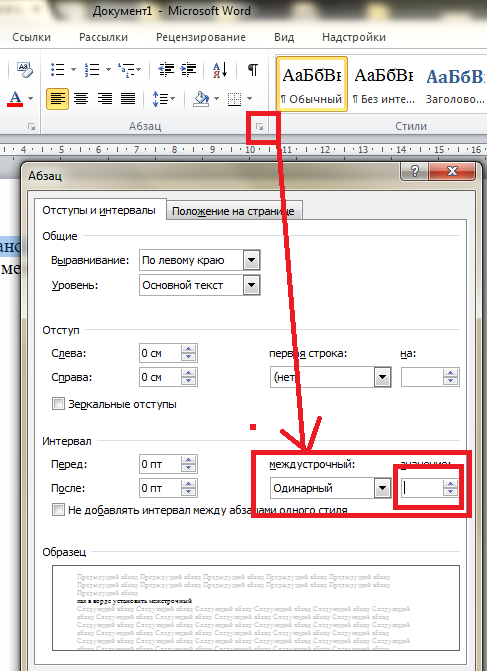 Раскроется соответствующее меню. В меню «Абзац» вы можете настроить междустрочный интервал с помощью раскрывающегося меню «междустрочный:» в разделе «Интервал».
Раскроется соответствующее меню. В меню «Абзац» вы можете настроить междустрочный интервал с помощью раскрывающегося меню «междустрочный:» в разделе «Интервал».
Измените интервал между абзацами. Кроме изменения интервала между строками, вы можете изменить интервал до и после каждого абзаца. На вкладке «Разметка страницы» ищите «Интервал» в разделе «Абзац».
- Если выбрать «До», интервал будет добавляться перед началом каждого абзаца.
- Если выбрать «После», интервал будет добавляться каждый раз после нажатия клавиши Enter (с целью начать новый абзац).
Знайте, какие есть варианты междустрочного интервала. По умолчанию междустрочный интервал установлен на 1,15. Если вы хотите задать одинарный интервал, вам нужно выбрать 1 в выпадающем меню значка «Междустрочный интервал».
- «Точно» позволяет установить точное расстояние между строками, измеренное в пунктах (в дюйме 72 пункта).
- «Множитель» позволяет установить больший интервал, например, тройной интервал.

Измените интервал по умолчанию. Если вы хотите изменить интервал, заданный по умолчанию (1,15), задайте нужные вам значения и нажмите кнопку «По умолчанию». Вам будет предложено подтвердить изменения значений по умолчанию.
Измените интервал для определенных частей текста. Для этого выделите текст, который вы хотите изменить, а затем настройте интервал, как описано выше.
- Вы можете изменить интервал всего документа, выделив весь текст. Чтобы быстро выбрать весь текст, нажмите Ctrl + A (PC) или ⌘ Command + A (Mac). Это не повлияет на верхние и нижние колонтитулы или текстовые поля. Для изменения интервала в них вам нужно будет выбрать эти разделы отдельно.
Изучите сочетания клавиш. Если вы часто меняете интервал между строками, сочетания клавиш позволят сэкономить немало времени. Используйте следующие сочетания клавиш для изменения междустрочного интервала:
- Выделите текст, в котором вы хотите изменить интервал.

- Нажмите Ctrl + 2 (PC) или ⌘ Command + 2 (Mac). В итоге получите 2 (двойной) интервал.
- Нажмите Ctrl + 5 (PC) или ⌘ Command + 5 (Mac). В итоге получите 1,5 (полуторный) интервал.
- Нажмите Ctrl + 1 (PC) или ⌘ Command + 1 (Mac). В итоге получите 1 (одинарный) интервал.
В MS Word имеется довольно большой выбор стилей для оформления документов, есть множество шрифтов, кроме этого доступны различные стили форматирования и возможность выравнивания текста. Благодаря всем этим инструментам можно качественно улучшить внешний вид текста. Однако, иногда даже столь широкий выбор средств кажется недостаточным.
Мы уже писали о том, как выровнять текст в документах MS Word, увеличить или уменьшить отступы, изменить междустрочный интервал, а непосредственно в этой статье расскажем о том, как сделать большие расстояния между словами в Ворде, то есть, грубо говоря, как увеличить длину пробела. Кроме того, если это необходимо, аналогичным методом вы также сможете и уменьшить расстояние между словами.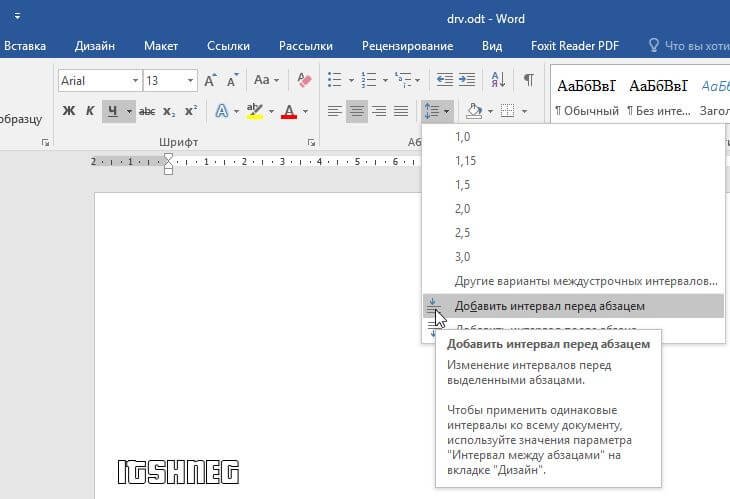
Сама по себе необходимость сделать расстояние между словами больше или меньше, чем это делается программой по умолчанию, возникает не так уж и часто. Однако, в случаях, когда это все-таки требуется сделать (например, чтобы наглядно выделить какой-то фрагмент текста или, наоборот, отодвинуть его на “задний план”), в голову приходят отнюдь не самые правильные идеи.
Так, для увеличения расстояния кто-то ставит вместо одного пробела два и более, кто-то использует для отступа клавишу TAB, тем самым создавая в документе проблему, избавиться от которой не так уж и легко. Если же говорить об уменьшенных пробелах, подходящее решение даже близко не напрашивается.
Размер (значение) пробела, который обозначает расстояние между словами, стандартный, а увеличивается он или уменьшается разве что с изменением размера шрифта в большую или меньшую сторону, соответственно.
Однако, мало кто знает, что в MS Word есть символ длинного (двойного), короткого пробела, а также символ четвертного пробела (¼), которые как раз-таки и можно использовать для увеличения расстояния между словами или его уменьшения. Находятся они в разделе “Специальные знаки”, о котором мы ранее уже писали.
Находятся они в разделе “Специальные знаки”, о котором мы ранее уже писали.
Итак, единственно верное решение, которое можно принять в случае необходимости увеличить или уменьшить расстояние между словами, это замена обычных пробелов на длинные или короткие, а также ¼ пробела. О том, как это сделать, мы расскажем ниже.
Добавляем длинный или короткий пробел
1. Кликните по пустому месту (желательно, по пустой строке) в документе, чтобы установить там указатель перемещения курсора.
2. Откройте вкладку “Вставка” и в меню кнопки “Символ” выберите пункт “Другие символы” .
3. Перейдите во вкладку “Специальные знаки” и найдите там “Длинный пробел” , “Короткий пробел” или “¼ пробела” , в зависимости от того, что вам необходимо добавить в документ.
4. Кликните по этому специальному знаку и нажмите кнопку “Вставить” .
5. Длинный (короткий или четвертной) пробел будет вставлен в пустое место документа. Закройте окно “Символ” .
Закройте окно “Символ” .
Заменяем обычные пробелы на двойные
Как вы, наверное, понимаете, вручную заменять все обычные пробелы на длинные или короткие в тексте или отдельном его фрагменте не имеет ни малейшего смысла. Благо, вместо затяжного процесса “копировать-вставить”, сделать это можно с помощью инструмента “Замена”, о котором ранее мы уже писали.
1. Выделите добавленный длинный (короткий) пробел с помощью мышки и скопируйте его (CTRL+C ). Убедитесь в том, что вы скопировали один символ и ранее в этой строке не было пробелов и отступов.
2. Выделите весь текст в документе (CTRL+A ) или выделите с помощью мышки фрагмент текста, стандартные пробелы в котором необходимо заменить на длинные или короткие.
3. Нажмите на кнопку “Заменить” , которая расположена в группе “Редактирование” во вкладке “Главная” .
4. В открывшемся диалоговом окне “Найти и заменить” в строке “Найти” поставьте обычный пробел, а в строке “Заменить на” вставьте ранее скопированный пробел (CTRL+V ), который был добавлен из окна “Символ” .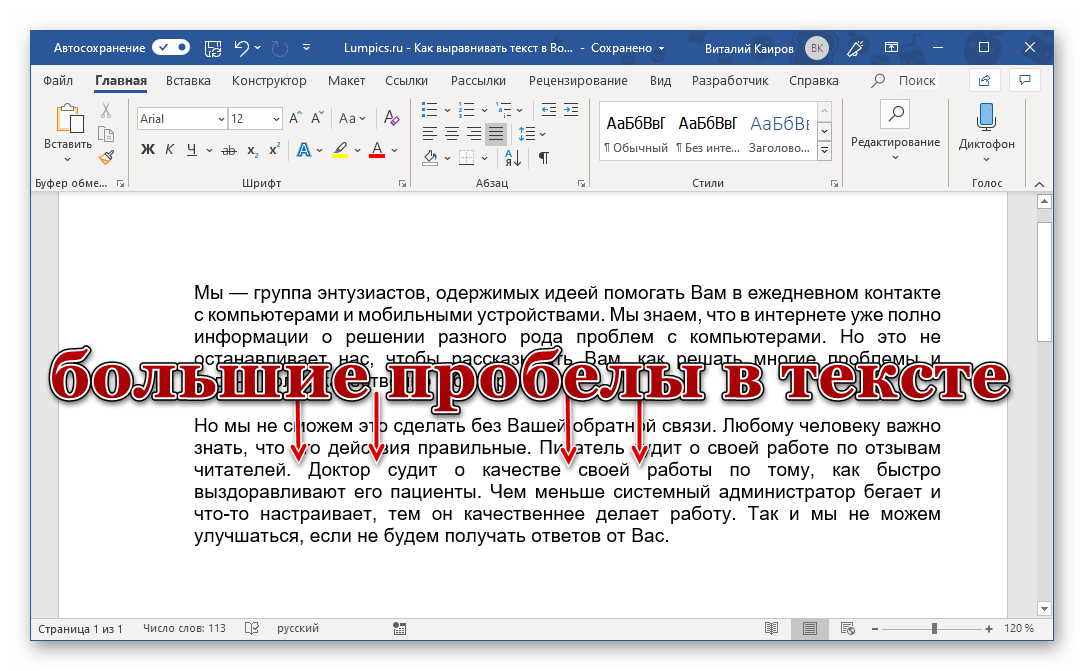
5. Нажмите на кнопку “Заменить все” , после чего дождитесь сообщения о количестве выполненных замен.
6. Закройте уведомление, закройте диалоговое окно “Найти и заменить” . Все обычные пробелы в тексте или выделенном вами фрагменте будут заменены на большие или маленькие, в зависимости от того, что вам было необходимо сделать. Если это потребуется, повторите вышеописанные действия для другого фрагмента текста.
Примечание: Визуально при среднем размере шрифта (11, 12) короткие пробелы и даже ¼-пробелы практически невозможно отличить от стандартных пробелов, которые ставятся с помощью клавиши на клавиатуре.
Уже здесь мы могли бы закончить, если бы не одно “но”: помимо увеличения или уменьшения интервала между словами в Ворде, также можно изменить и расстояние между буквами, сделав его меньшим или большим в сравнение со значениями по умолчанию. Как это сделать? Просто выполните следующие действия:
1.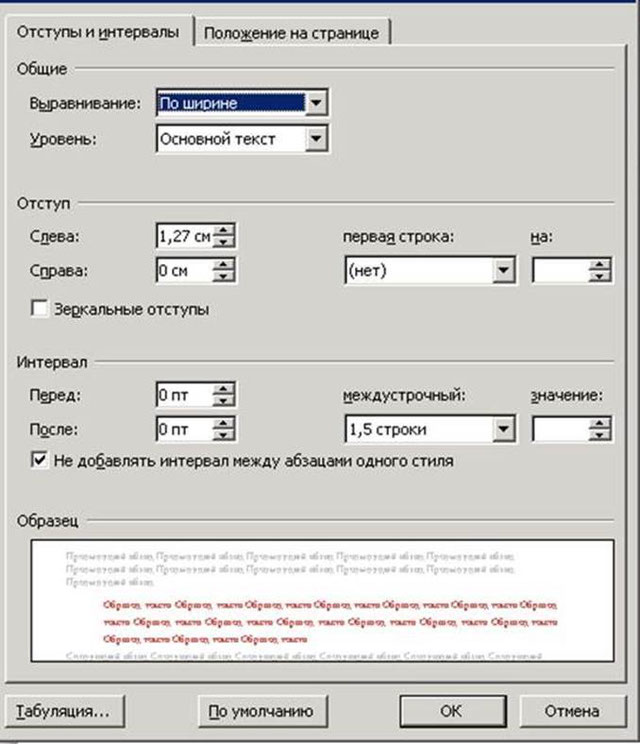 Выделите фрагмент текста, в котором нужно увеличить или уменьшить отступы между буквами в словах.
Выделите фрагмент текста, в котором нужно увеличить или уменьшить отступы между буквами в словах.
2. Откройте диалоговое окно группы “Шрифт” , нажав на стрелочку в правом нижнем углу группы. Также, можно использовать клавиши “CTRL+D” .
3. Перейдите во вкладку “Дополнительно” .
4. В разделе “Межзнаковый интервал” в меню пункта “Интервал” выберите “Разреженный” или “Уплотненный” (увеличенный или уменьшенный, соответственно), а в строке справа (“На” ) задайте необходимо значение для отступов между буквами.
5. После того, как вы зададите необходимые значения, нажмите “ОК” , чтобы закрыть окно “Шрифт” .
6. Отступы между буквами измениться, что в паре с длинными пробелами между словами будет смотреться вполне уместно.
А вот в случае с уменьшением отступов между словами (второй абзац текста на скриншоте) все выглядело не лучшим образом, текст оказался нечитабельным, слитным, поэтому пришлось увеличить шрифт с 12 на 16.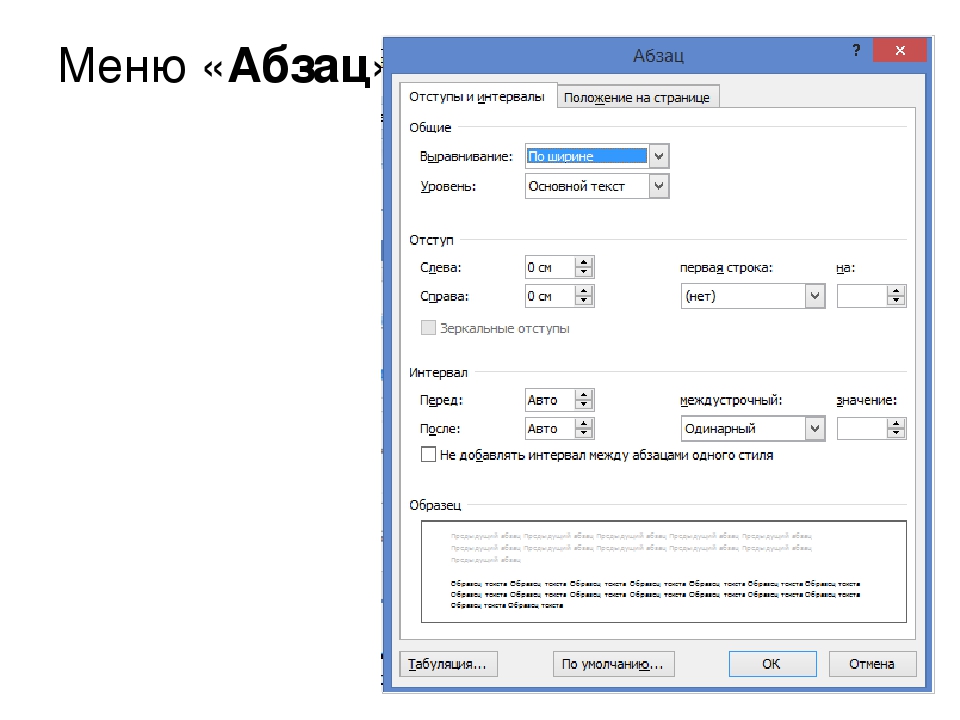
Вот и все, из этой статьи вы узнали, как изменить расстояние между словами в в документе MS Word. Успехов вам в изучении других возможностей этой многофункциональной программы, детальными инструкциями по работе с которой мы будем радовать вас и в дальнейшем.
Задача
Изменить расстояние между абзацами текста создаваемых с помощью тега
Решение
При использовании тега
Автоматически добавляются отступы сверху и снизу от текстового абзаца. Это сделано для того, чтобы визуально отделить один блок текста от следующего. Понятно, что значения отступов, которые заданы по умолчанию, устраивают не всегда, поэтому иногда их приходится уменьшать или увеличивать. Для этого можно использовать универсальное свойство margin , оно определяет отступы со всех сторон абзаца или margin-top для отступа сверху и margin-bottom для отступа снизу (пример 1).
Пример 1. Изменение значения отступов у абзаца
HTML5 CSS 2.1 IE Cr Op Sa Fx
Отступы в текстеСолнце яркое светило,
Ветер выдался попутный —
Путешественникам выпал
Путь приятный и нетрудный.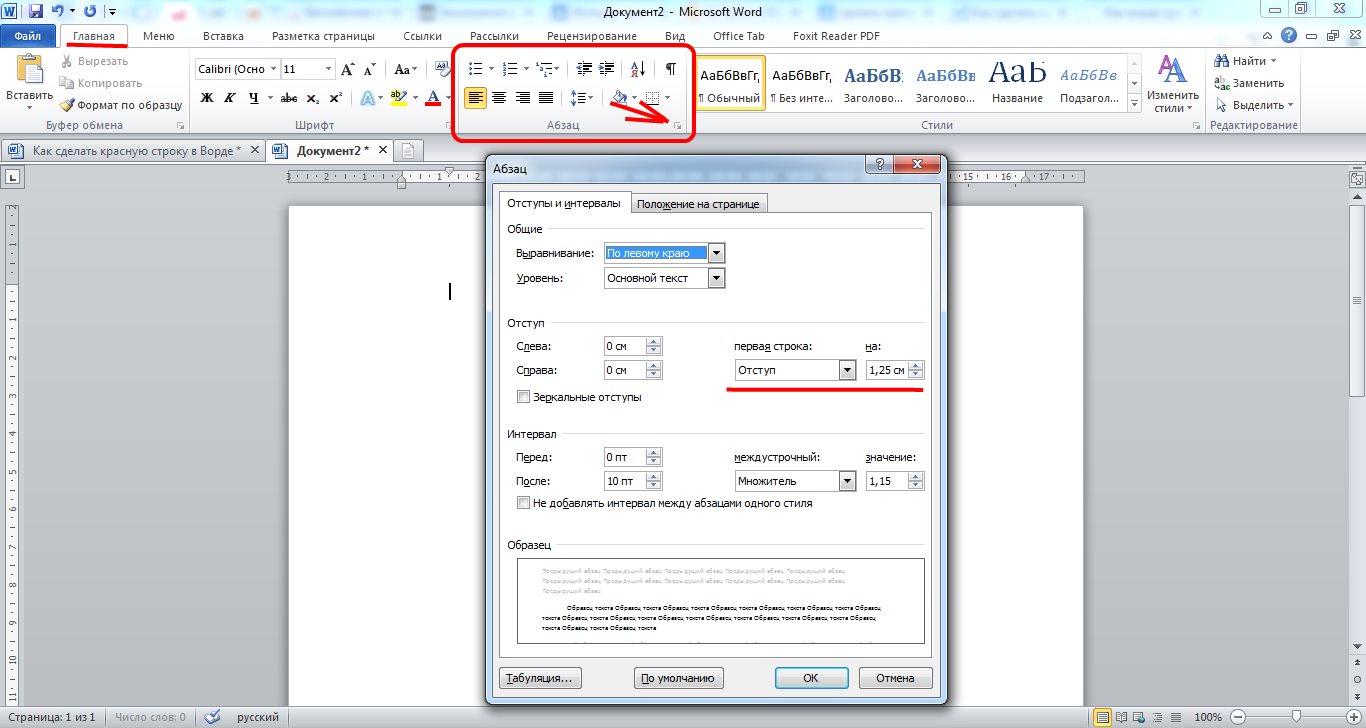
Вдруг вдали корабль пиратов
Показался с длинным флагом;
Был таран на нем поставлен,
Приготовленный к атакам.
Завывая громко в трубы,
Шли грабители навстречу,
Грозным голосом кричали,
Вызывая всех на сечу.
Корабельщики в испуге
Побелели, точно мел.
Только витязь был спокоен,
Только он не оробел.
Результат примера показан ни рис. 1.
Рис. 1. Расстояние между абзацами текста
В данном примере применяются разные отступы сверху и снизу от абзаца. Это особенно имеет значение, когда в тексте встречаются изображения и подзаголовки.
Сила взаимного притяжения — это сила, с которой притягиваются друг к другу тела какой-либо массы, расположенные на некотором расстоянии друг от друга.
Сила взаимного притяжения, как и все силы, обозначается буквой «F» и может быть рассчитана следующим образом: F = G * m 1 * m 2 / r 2 , где:
- G — гравитационная постоянная. G = 6,67 * 10 -11 (измеряется в: м 3 * кг -1 * с -2).

- m 1 — масса первого тела, измеряется в кг.
- m 2 — масса второго тела, измеряется в кг.
- r 2 — расстояние между центрами двух тел (между телами), измеряется в м 2 .
Как изменится сила взаимного притяжения двух тел, если расстояние между ними увеличить в 2 раза
Нам известна формула: F = G * m 1 * m 2 / r 2 , если мы увеличим r в 2 раза, то r 2 увеличится в 2 * 2 раза, то есть r 2 увеличится в 4 раза. Поскольку r 2 находится в знаменателе дроби, то знаменатель дроби увеличится в 4 раза. По правилу математики: если знаменатель дроби увеличится в определённое число раз, то дробь уменьшится в такое же число раз. Значит в нашем случае дробь уменьшится в 4 раза (так как ни одна переменная, кроме r, не изменяется). Следовательно, F уменьшится в 4 раза.
Ответ: если расстояние между двумя телами увеличить в 2 раза, то сила взаимного притяжения между этими телами уменьшится в 4 раза.

Итак, вы набрали текст, теперь ваша задача его отформатировать. Чтобы изменить междустрочный интервал, для начала выберите и выделите участок текста, к которому необходимо применить настройки. Если это один конкретный абзац, достаточно установить на нем курсор (для Office 2007-го и 2013-го годов).
Вариант 1. Откройте вкладку «Меню», наведите курсор на кнопку «Формат», в выпавшем списке выберите позицию «Абзац», появится диалоговое окно. Здесь, во вкладке «Отступы и интервалы», находится поле «Междустрочный интервал», с ниспадающим меню, в котором можно выбрать необходимый тип интервалов: одинарный, полуторный, и т. д.
Вариант 2. Выберите вкладку «Разметка страницы», в ней уже имеется поле «Абзац», щелкните в правом нижнем углу поля, снова появится диалоговое окно.Можно также ввести точное числовое значение необходимого интервала. Все в том же окне, в разделе «Интервалы» находится поле «Значение». Введите в нем нужный параметр.
Вариант 3. Найдите на панели инструментов в вверху рабочего окна кнопку, при наведении на которую, появляется подсказка «Изменение интервала между строками», нажмите ее, и в выпавшем списке корректируйте настройку. Нужно иметь в виду, что при выборе типа интервала «одинарный», «двойной» фактическое расстояние между строками будет зависит от выбранного размера шрифта.
Нужно иметь в виду, что при выборе типа интервала «одинарный», «двойной» фактическое расстояние между строками будет зависит от выбранного размера шрифта.
Изменить интервал между абзацами
Если же необходимо изменить интервал между абзацами, то в поле «Разметка страницы», вам необходимо найти кнопки «Междустрочный интервал», которые выглядят в виде изображения строчек, с лева от которых стоят направленные друг на друга и разнонаправленные стрелки. С их помощью формируется интервал «Перед» и «После» указанного вами абзаца, введите данные либо вручную, либо используя кнопки прокрутки.Как изменить расстояние между абзацами или между строками в word
В моей практике достаточно часто приходилось изменять межстрочный интервал в Ворде при редактировании различных документов. В Microsoft Word уже есть несколько удобных заготовок на этот счет, но вы можете немного отойти от стандартов и настроить все по своему усмотрению.
Изменение параметров межстрочного интервала — этот тот функционал, который используется не то чтобы не часто… я бы даже сказал редко.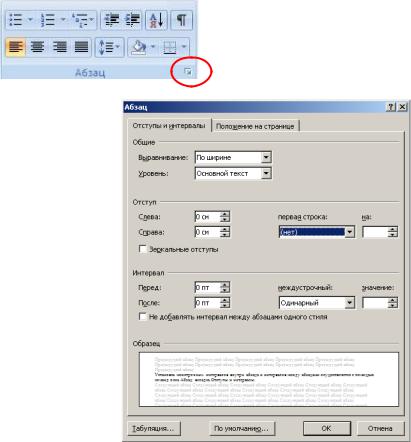 Встретив документ с двойным межстрочным интервалом некоторые пользователи впадают в уныние от незнания как вернуть все на круги своя!
Встретив документ с двойным межстрочным интервалом некоторые пользователи впадают в уныние от незнания как вернуть все на круги своя!
При формировании серьезных документов чуть сложнее школьного реферата использование различного интервала между строками или абзацами может быть использовано для акцентирования внимания читателя над определенной частью документа
Межстрочный интервал в Word (или все забыли про абзац)
Что такое интервал между строк и абзацами? Межстрочный интервал в Word — это расстояние между двумя строками текста. Расстояние между абзацами — это пробел между двумя абзацами. Как и правильное использование грамотных шрифтов управление интервалами является неотъемлемой частью формирования документа (хотя большинству достаточно стандартных настроек).
Как бы это странно не звучало… но межстрочный интервал как и расстояние между абзацами применяются в параметрах абзаца
В Word межстрочный интервал по умолчанию измеряется в множителе размера выбранного шрифта в данном абзаце. Что это значит? — Например я использовал для написания заметки 12 шрифт. При выборе одинарного интервала расстояние между строками будет 12 пикселей. Если выбрать двойной, то 12*2=24 пикселя между строк. Однако используя точные настройки можно выбрать межстрочный интервал принудительно в пикселях.
Что это значит? — Например я использовал для написания заметки 12 шрифт. При выборе одинарного интервала расстояние между строками будет 12 пикселей. Если выбрать двойной, то 12*2=24 пикселя между строк. Однако используя точные настройки можно выбрать межстрочный интервал принудительно в пикселях.
С абзацами все немного иначе. По умолчанию Ворд добавит восемь пикселей после абзаца (это важно — интервалы добавляются после абзаца, перед абзацем их нет). Мы можем менять эти параметры как душе угодно!
Как настроить межстрочный интервал в Ворде с помощью пресетов
В самом текстовом редакторе Ворд уже присутствуют вшитые параметры интервалов. Хочу напомнить что параметры межстрочного интервала в Word применяется на уровне абзаца. Если вы отметите курсором место в определенном абзаце — вы зададите параметры расстояния между строк конкретно в этом абзаце.
Выделите необходимые абзацы и на вкладке «Главная» найдите кнопку «Интервал».
Откроется выпадающее меню с параметрами межстрочного интервала (вверху) и расстоянием между абзацами (внизу).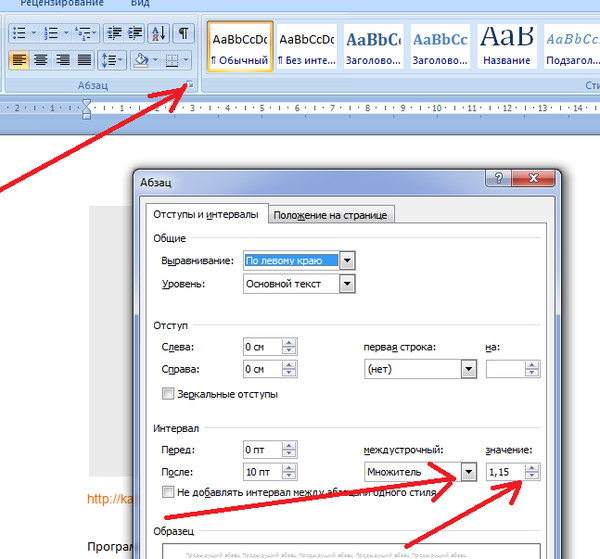
Как я уже и писал чуть ранее — расстояние между строками определяется множителем вашего шрифта… т.е. выбрав множитель 3,0 — получим расстояние РАЗМЕРШРИФТА x 3. Можете поэкспериментировать, но как правило в документах используется одинарный или полуторный межстрочный интервал.
С расстоянием между абзацами ситуация немного странная — как по мне логики тут мало… мы можем лишь добавить интервал до, или убрать после. Обратите внимание, что пункты меню меняются в зависимости от присутсвия или отсутсвия расстояния между абзацами.
Понятно что возиться с каждым абзацем достаточно монотонно и не рационально. Применить параметры для всего документа очень просто! Выделяем весь документ (CTRL + A) и используем все те команды, о которых я рассказывал выше…
Использование стилей интервалов для всего документа
Двигаемся на вкладку «Дизайн» и кликаем по кнопке «Интервал между абзацами».
Несмотря на название пункта «Интервал между абзацами» изменения применимы и для расстояния между строк. При наведении на интересующий нас пункт меню мы увидим всплывающую подсказку с параметрами интервалов и расстоянии между строками и абзацами.
При наведении на интересующий нас пункт меню мы увидим всплывающую подсказку с параметрами интервалов и расстоянии между строками и абзацами.
Данные стили применяются ко всему документу и выборочно подправить не получится. На скриншоте ниже для наглядности видно как выглядят сжатый, открытый и двойной стиль интервалов
В конце списка присутствует пункт «Пользовательские интервалы для абзацев…» — здесь, в окне «Управление стилями» мы можем подогнать параметры под себя.
На вкладке «По умолчанию» в категории «Интервал» можно максимально точно настроить параметры расстояний между строками. Обратите внимание что параметры можно применить либо к конкретно рекдактируемому документу или же ко всем последующим!
Устанавливаем тонкую настройку межстрочного интервала в Word
Если вы хотите более точной настройки чем вышеописанные способы, то остался еще один вариант (кто тут главный в конце концов!)
Выберите необходимые абзацы для изменения (или выделите весь документ сочетанием клавиш CTRL + A) и на вкладке «Главная» кликните по спрятавшейся кнопке «Параметры абзаца»
Откроется окно «Абзац».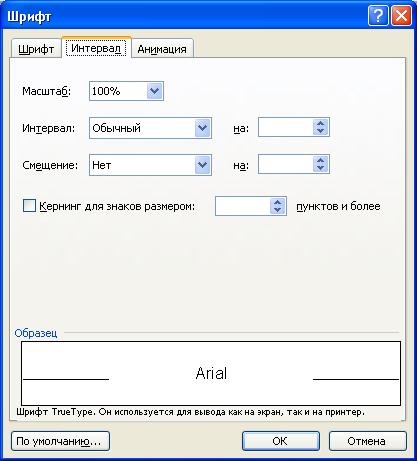 На вкладке «Отступы и интервалы» в разделе «Интервал» можно выполнить корректировки всех расстояний как между абзацами, так и между строками.
На вкладке «Отступы и интервалы» в разделе «Интервал» можно выполнить корректировки всех расстояний как между абзацами, так и между строками.
Слева параметры для абзацев, справа все про межстрочный интервал… все просто да безобразия, настраивайте расстояние как вам угодно
Вывод
Вот такими способами можно изменить межстрочный интервал в Ворде любой версии. Если честно — заметка меня немного утомила… ну вот конкретно с расстояниями между строк и прочими заморочками получилось совсем невнятно и нелогично у Майкрософт. Складывается ощущение что мы на эти самые интервалы влияем только косвенно редактируя левые параметры, что вы об этом думаете?
Источник: https://www.itshneg.com/mezhstrochnyj-interval-v-vorde/
Как изменить межстрочный интервал в Ворде
Междустрочный интервал в офисной программе Microsoft Word — значение, определяющее расстояние между строками на странице документа. Большинство пользователей не меняют его? так как установленное по умолчанию удовлетворяет практически все потребности.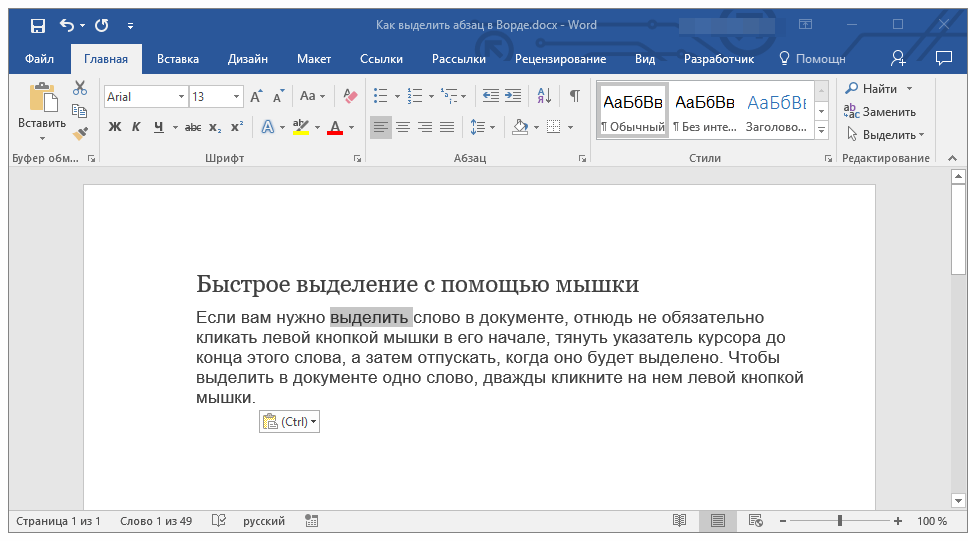 Однако изменение данного параметра поможет сделать текст более читабельным, а если его сильно увеличить, то можно будет делать подписи на напечатанном листе. Более того, многие преподаватели требуют строго установленное расстояние, которое отличается от стандартного, но самостоятельно найти нужную вкладку для его изменения бывает затруднительно.
Однако изменение данного параметра поможет сделать текст более читабельным, а если его сильно увеличить, то можно будет делать подписи на напечатанном листе. Более того, многие преподаватели требуют строго установленное расстояние, которое отличается от стандартного, но самостоятельно найти нужную вкладку для его изменения бывает затруднительно.
Установка интервала перед началом работы
Существует несколько способов установки междустрочного расстояния для пустого документа.
Способ 1: кнопка во вкладке «Главная»
В пустом документе можно установить единое значение, которое будет отличаться от установленного по умолчанию.
- Для выполнения этой операции в программе предусмотрена специальная кнопка, расположенная во вкладке «Главная». Именно она позволит вам установить интервал, который будет применен для всего в будущем написанного текста.
- В выпадающем меню вы можете выбрать предложенные значения. Если они вас по каким либо причинам не устраивают, то можно задать свои, кликнув на поле «Другие варианты междустрочных интервалов».
- В открывшемся окошке, в поле «Отступы и интервалы» необходимо найти раздел «Интервал». В этой части можно выбрать одно из существующих значений, в зависимости от стиля, или задать его самостоятельно. Сделать это можно, используя специальные кнопки, расположенные на панели, или с клавиатуры. Ограничения по длине знаков после запятой нет.
Способ 2: меню «Изменить стили»
Существует другой способ для быстрого изменения расстояния между строками. Для кого-то он покажется удобнее, чем предыдущий.
- На верхней панели находим и нажимаем на пункт «Изменить стили». Откроется меню, в котором можно настроить основные параметры шрифта в тексте и восстановить для них настройки по умолчанию, если они сбились.
- Кликаем «Интервал между абзацами», а затем нажимаем «Пользовательские интервалы для абзаца».
- Перед вами откроется окно, в котором можно выполнить необходимые настройки. Помимо этого, в данном разделе можно создать собственный шаблон и настроить там расстояние между абзацами, шрифт, его размер и другие важные параметры, а в будущем просто обращаться к нему. Это очень экономит время.
Способ 3: во вкладке «Разметка страницы»
Еще один интересный способ.
- Кликаем на пункт в верхней части экрана «Разметка страницы».
- В поле «Интервал» можно менять значения специальными кнопочками либо прописать значения вручную, используя клавиатуру.
Изменение интервала уже готового документа
Чаще всего случается ситуация, когда нужно изменить междустрочный интервал в уже готовом документе.
Если просто пытаться сделать это с помощью кнопки во вкладке «Главная», то у вас ничего не получится: параметр будет меняться только в абзаце, на котором установлен курсор.
Чтобы изменить интервалы между строк во всем документе, нужно выделять весь написанный текст левой кнопкой мыши и только потом можно пользоваться способом номер 1.
Совет: Для того, чтобы быстро выделить абсолютно весь текст в документе, нужно зажать сочетание клавиш «Ctrl» и английскую букву «A» или русскую «Ф». Весь текст выделится. Это гораздо удобнее, чем производить ту же операцию мышкой.
Изменение интервала отдельного абзаца
Изменить интервал в отдельном абзаце очень просто. Нужно выделить необходимый вам абзац мышью и проделать в точности все действия, описанные в способе 1.
Установка значений по умолчанию
Если вы часто пишите тексты, в которых нужны междустрочные интервалы, отличные от стандартных, то было бы гораздо удобнее изменить настройки по умолчанию и больше не возвращаться к этому вопросу.
- Открыть вкладку «Главная» и кликнуть на кнопку изменения расстояния между строк. В диалоговом окне кликаем «Другие варианты междустрочных интервалов».
- В знакомом окошке можно настроить все интересующие вас параметры.
- Важно не забыть нажать кнопку «По умолчанию». Выскочит окошко, в котором нужно выбрать «Для всех документов» и нажать «ОК».
Междустрочный интервал является важным параметром, существующим в текстовом редакторе Microsoft Word. Как мы смогли убедиться, изменить его не сложно как для всего документа, так и для его части.
Однако у некоторых пользователей данная операция вызывает затруднения.
Надеемся, что после прочтения данной статьи у вас исчезли все вопросы по теме и вы с легкостью сможете изменить интервал в Ворде, если же нет, то напишите интересующие вас моменты в комментарии.
Расскажи друзьям в социальных сетях
Источник: http://CompDude.ru/how-change-line-spacing-in-word/
Как в word сделать меньше межстрочный интервал?
- Понимание термина «межстрочный интервал» дает представление о том, как максимально уменьшить расстояние между строчками в Ворде без ущерба для читабельности текста.
- В случаях, когда эта величина не задана в критериях по оформлению, на него не обращают внимания, хотя эта величина помогает сэкономить место при печати.
- Что такое межстрочный интервал
Значение интервала зависит от используемого шрифта, так как стандартная ширина строки по этому кеглю берется за 1. Соответственно, расстояние между строками будет примерно равно величине большинства букв.
Сам интервал считается от середины строки по вертикали, что необходимо учитывать при изменении интервала в меньшую сторону. Если взять слишком маленькое значение, то строчки будут наезжать друг на друга: верхняя часть большинства буков будет «съедаться» верхней строкой.
Также в понятие межстрочный интервал входит отступ между абзацами. Для того, чтобы выделить очередной абзац, межстрочный интервал между ними можно увеличить по сравнению с остальной массой текста. Сделать это можно для всех абзацев по умолчанию или только для отдельных абзацев в настройках.
Зачем уменьшать расстояние между строками
Уменьшить значение интервала может быть полезным в случае, когда печатаются тексты для личного пользования. Уменьшение этого значение позволяет сэкономить место на бумаге при печати, а также можно использовать эту хитрость для выделения определенных цитат или вставок, чтобы сделать их более компактными, по сравнению с остальным текстом, тем самым выделив этот фрагмент.
По умолчанию в Microsoft Word стоит значение 1 или 1,5, поэтому данное знание этого, поможет придерживаться критериев оформления, которые не всегда совпадают со стандартными настройками на вашем компьютере.
Как уменьшить расстояние между строчками в Ворде
Изменять расстояние между строками можно в любой момент написания текста. Если интервал меняется для уже написанного фрагмента, его необходимо выделить, поскольку сам текстовый редактор по умолчанию меняет настройки только для текущего абзаца, а также для последующего текста.
Соответственно, можно заранее установить настройки интервала, а потом приступить к работе. Изменение расстояния между строками в таком случае будет оставаться неизменным даже после закрытия документа и при открытии нового файла для работы.
Для изменения расстояния между строками для версий Ворда 2007 и моложе, необходимо на главной закладке выбрать значок «Интервалов», который находит в подразделе «Абзац» и выглядит как две стрелки, направленный вверх и вниз.
Сделать интервал меньше 1 можно только в разделе «Другие варианты интервалов». При выборе этого поля выпадает следующее окно, где необходимо менять значения множителя.
В окне «Образец» можно будет сразу увидеть, как будет выглядеть текст после изменения. Значения множителя указываются любые. Их можно как прописывать вручную, так и выбирать с помощью стрелочек «вверх-вниз» возле клетки «Значение».
Но во втором случае нет возможности выбрать значения меньше 1. Обратите внимание, что выбрать необходимо именно «Множитель». Данная категория подразумевает, что изначальная ширина расстояния между строк (к примеру, 11 пт) будет умножаться на указанное значение.
При умножении на значение меньше 1, общий параметр уменьшается, сокращая расстояние. Минимальное значение, которое можно внести в графу – 0,01. Стоит отметить, что уже при интервале в 0,2-0,3 текст невозможно разобрать.
Кроме строки «Множитель» можно использовать «Минимум». Хитрость этой графы в том, что вместо стандартного кегля, измеряемого в пт (пунктах), можно задать значение для интервала в сантиметрах и миллиметрах.
В таком случае расстояние между строками будет одинаковым даже при смене шрифта. Для того, чтобы изменить пункт на сантиметры или миллиметры, необходимо в строке значение удалить «пт» и через пробел после цифры написать сокращение см или мм.
Строки «Одинарный», «Двойной» и «Полуторный» зададут соответственно интервал 1, 2 и 1,5. Строка «Точно» укажет величину шрифта, которая и будет равна значению 1 для межстрочного интервала.
В этой строке также можно изменить эту величину, но только в пунктах. Можно вручную рассчитать это расстояние. 1 пункт приблизительно равен 0,35-0,37мм в зависимости от страны. В США использует не унифицированную система метрических измерений, поэтому пункты приравниваются к 1/72 дюйма.
Аналогичное меню можно открыть не только из командной строки, расположенной в шапке открытого текстового редкатора. Есть также более быстрый способ при использовании контекстного меню.
Для этого достаточно один раз нажать на правую кнопку мыши и выбрать из выпавшего окна раздел «Абзац», подтвердив свой выбор нажатием левой кнопки мыши, как и во всех остальных случаях с выбором определенного пункта выпавшего списка.
Как изменить интервал в более старых версиях Ворда
В версии Ворда 2003 интерфейс программы немного отличается, что может затруднить поиск необходимого раздела. Однако соответствующие значения все также находятся в подразделе «Абзац». Найти этот подраздел можно:
- Через контекстное меню, которое остается в примерно неизменном виде для всех версий, поэтому достаточно щелкнуть правой кнопкой мыши и выбрать «Абзац».
- Через шапку открытого текстового редактора, при выборе вкладки «Формат». Из нее автоматически выпадет список, среди наименований которого также будет «Абзац», необходимый для изменения расстояния между строками.
При оформлении каких-либо официальных документов, требуется их выполнение в соответствии с определенными правилами, которыми регулируется не только размер и тип шрифта, но и междустрочный интервал. Все эти параметры очень легко изменить в программе Word, и далее мы разберем, как сделать интервал в Ворде между строк другим.
Сделать интервал в Ворде между строк другим можно как во всем документе, так и в отдельной части текста. Для применения изменений только для определенной области текста, достаточно его выделить и проделать описанные ниже настройки.
И так, чтобы изменить междустрочный интервал в Ворде, нам необходимо перейти на вкладку «Разметка страницы», где в секторе «Абзац» необходимо зайти в дополнительные настройки, нажав на соответствующий значок. В результате появится окошко «Абзац», в котором можно будет настроить междустрочный интервал в Ворде.
- Сектор «Абзац» можно найти также на закладке «Главная».
- Там же в меню можно найти пункт «Интервал», с помощью которого можно сразу поменять междустрочный интервал в Ворде.
Вызвать диалоговое окно «Абзац» можно также непосредственно с рабочей области листа. Для этого достаточно нажать правой кнопкой мыши на листе и выбрать пункт «Абзац».
В современной программе Word по умолчанию также добавляется дополнительный отступ между абзацами, который визуально сильно заметен, и при желании сделать одинаковый интервал в Ворде межу всеми строками, также должен быть откорректирован, а точнее удален. Сделать это можно все в том же диалоговом окне «Абзац» или непосредственно на вкладке «Разметка страницы».
Также статьи на сайте chajnikam.ru связанные с программой Word:Как сделать абзац в Word?Как сделать рисунок в Word?Как поменять направление текста в Ворде?
Как делать сноски в Ворде?
- 11:40
- Людмила
Источник: http://word-office.ru/kak-v-word-sdelat-men-she-mezhstrochnyy-interval.html
Как уменьшать или увеличивать интервалы между строк в ворде?
Раз вы зашли в данную статью, то вам необходимо узнать, как изменять промежутки в строках и абзацах в ворде. Скорее всего, вы обратили внимание на то, что тексты с маленькими или слишком большими промежутками в строках, крайне неудобно читать. Это происходит из-за того, что в Ворде автоматически текст вводится с большим промежутком в строках и абзацах, вам предстоит просто сократить его или увеличить ещё больше, если вы этого хотите. А, прочитав данную статью, вы сможете разобраться в том, как это сделать.
Что нужно знать о межстрочных интервалах
- Промежутки в интервалах будут напрямую изменяться от выбранного вами размера букв (стандартный промежуток равен единице). Следовательно расстояние всегда будет одинакового размеру использованных вами символов.
- Размер интервала рассчитывается вертикально от центра строки.
- Если вы выберете слишком низкое значение, то записи в вашем документе будут налипать друг на друга.
- Кроме, интервала между строками существует и интервал между абзацами.
как уменьшить расстояние между строчками в ворде
Первым делом, вам необходимо определить есть ли в промежутках ваших записей ненужный символ абзаца. Для этого есть два способа:
- Здесь вы должны самостоятельно посмотреть на документ и определить, имеются ли там лишний абзац или нет.
- В данном способе вам нужно использовать встроенную программу Ворда. Эта программа способна показывать знаки, которые вы не сможете увидеть в тексте.
Изменять расстояния между строчками или абзацами, эффективнее всего с помощью этой программы, так как это значительно снизит время на редактирование текста.
Этапы работы с данной функцией
Шаг первый.
Для начала вам необходимо выделить те записи, которые вы хотели бы подправить. Для этого просто зажмите левую кнопку мыши и выделяйте, если же вы хотите изменить весь текст, то нажмите комбинацию клавишей на вашей клавиатуре CTRL + A.
Шаг второй.
После того, как вы выделили нужный вам фрагмент текста, нажмите правую кнопку мыши. У вас откроется меню, в котором вам необходимо выбрать вкладку «Абзац». А также, вы можете найти данную вкладку вверху экрана, в меню «Главная».
Шаг третий.
В открывшемся окне (после выбора вкладки «Абзац»), вы сможете произвести замену в промежутках между абзацами или строками. Чтобы это сделать, от вас требуется лишь ввести необходимые значения в строке «Интервал». И также, в данном меню вы можете определить расстояния перед абзацем или после него.
К тому же, существует ещё один способ убрать слишком большое расстояние между строками. Для его выполнения от вас требуется: открыть меню «Главная» и во вкладке «Стили» выбрать «Без интервалов».
Как в ворде уменьшать расстояние между строками версия 2016
Чтобы изменить расстояние между абзацами во всем документе, вам необходимо выполнить следующие действия:
- Перейдите во вкладку «Дизайн» и выберите в ней пункт «интервал между абзацами».
- Выберите в данном меню нужное вам расстояние.
- Для того чтобы изменить интервал между строк в ворде на выделенной части текста, вам необходимо сделать следующее:
- Выделите нужную вам часть текста, для этого зажмите левую кнопку мыши и выделяйте.
- Перейдите во вкладку «Главная» и выберите пункт «Интервал».
- В открывшемся меню выберите нужное вам значение для межстрочного расстояния.
Виды интервалов
В ворде существует несколько видов межстрочных интервалов:
- Одинарный – данный интервал аналогичен максимальному шрифту, который вы использовали в тексте.
- Полуторный – этот вид интервала подразумевает под собой расстояние, использованное в предыдущем интервале, но увеличенное в полтора раза.
- Двойной – то же самое, что и «полуторный», но увеличивает интервал в два раза.
- Минимум – данный тип является минимальным. После его использования расстояние будет такое, чтобы в него можно было вписать букву, с выбранными вами шрифтом.
- Точно – здесь, вы сможете самостоятельно выбрать необходимое значение для расстояния между строками или абзацами.
- Множитель – выбрав данный тип, расстояние будет меняться в соответствии с коэффициентом. То есть, если вы выбрали коэффициент 1.3, то расстояние будет увеличиваться или уменьшаться (в зависимости от того, что вы выберете) на 30%.
Нужная информация
- Если у вас есть необходимость того, чтобы промежутки в абзацах или строках находились на примерно одинаковом расстоянии во всём тексте, то вам нужно прописать точное расстояние для междустрочного интервала, главное, следите за тем, чтобы оно было в этот промежуток можно было вписать символ, с наибольшим размером в вашем документе.
- Есть ещё один способ, при использовании которого можно менять междустрочные интервалы во всём написанном вами тексте, при помощи наборов стилей, чтобы это сделать, от вас потребуется выполнить следующие действия: перейдите во вкладку «Главная» и в меню «стили» выберите пункт «Изменить стили».
Подведём итоги
Как вы уже поняли из прочитанного, удалять или изменять расстояния между строками и абзацами в ворде достаточно легко. Такую работу сможет выполнить любой человек, даже если он впервые пользуется программой Word.
Так вам больше не нужно беспокоиться о том, что вы не справитесь с этой функцией. Главное, следуйте инструкциям и соблюдайте все советы, написанные в этой статье.
И напоследок, посоветую вам всегда пользоваться данной возможностью, так как она значительно ускоряет и упрощает редактирование текстов.
Источник: https://LivePosts.ru/articles/hi-tech-at/kak-umenshat-ili-uvelichivat-intervaly-mezhdu-strok-v-vorde
Расстояние между строками
Расстояние
между строками называют междустрочным или межстрочным интервалом. В Ворде это
расстояние можно увеличивать и уменьшать. От интервала зависит легкость
восприятия информации, например текст, написанный крупными буквами с небольшим
расстоянием между строками, воспринимается сложнее, чем текст, в котором высота
букв и межстрочный интервал более пропорциональны. Аккуратность заполнения
страницы (поля) текстом также зависит от интервала.
Интервалом можно визуально выделить отдельные смысловые элементы (абзацы). Но такой способ выделения применяется не везде. В печатных изданиях на русском языке абзац обычно выделяется красной строкой, то есть отступом первой строки от крайнего левого положения.
Как сделать интервал
Интервал в Word можно
изменить в окне Абзац, которое практически неизменно в различных версиях
программы. В нижней части этого окна расположены инструменты для изменения
интервала: слева для изменения расстояния между абзацами, справа – междустрочного.
Изменить
инетервал можно как перед началом работы (рекомендуется), так и в готовом
документе. Если хотим изменить интервал не во всем документе, а только в его
части, то нужно эту часть выделить, и после этого изменять интервал. Для одного
абзаца достаточно просто поместить курсор в этот абзац.
Изменить интервал
Изменение интервала: варианты
Варианты назначения межстрочных интервалов можно выделить
следующие: точно, минимум и множитель. При выборе варианта «точно» нужно в оконце
«значение» указать размеры межстрочного интервала. Интервал можно указать в
сантиметрах (см), миллиметрах (мм), типографских пунктах (пт).
Варианты интервала
Вариант интервала «минимум» устанавливает минимальное
расстояние между строками, указывается также с единицами измерения.
Минимальный интервал
Чаще используется третий способ установки межстрочного интервала – «множитель». Выбор значения 3, при этом, означает, что расстояние между строками будет больше высоты строки в 3 раза.
Наиболее часто применяемые соотношения (одинарный, 1,5 строки, двойной), показаны в списке отдельно.
При этом способе указанные пропорции между высотой строки и интервала сохраняются даже при изменении размера шрифта.
Интервал: множитель
Таким образом, в программе Word Office расстояние между строками легко можно изменить как до набора текста, так и в процессе редактирования уже готового. Для этого нам предлагаются несколько вариантов настройки.
Источник: https://compone.ru/rasstoyanie-mezhdu-strokami
Расстояние между абзацами в Ворде
Рубрика Word
И еще статьи о Ворде:
Наверно каждый не раз замечал, что после нажатия клавиши «Enter» в конце предложения, расстояние между следующей строкой и предыдущей значительно больше, чем внутри сплошного текста. Таким образом Ворд автоматически разделяем отдельные абзацы для наглядности.
Расстояние между абзацами в Ворде можно при желании настроить так, как нам нужно или убрать совсем. Для этого на вкладке «Главная» заходим в «Параметры абзаца», и меняем параметр интервала. По умолчанию настроен интервал только после абзаца.
В настройках абзаца у нас есть выбор, не добавлять интервал между абзацами одного стиля или вовсе убрать интервал. Но при этом нужно иметь ввиду, что если при оформлении документа в начале каждого абзаца не устанавливается красная строка, читаемость сплошного текста значительно ухудшается.
Источник: http://officeprogs.ru/word/rasstoyanie-mezhdu-abzatsami-v-vorde.html
Интервалы между абзацами
Интервалы между
абзацами могут быть больше, чем между
строками в абзацах. Увеличение интервалов
облегчает чтение текста. Особенно часто
увеличенные интервалы после абзаца
используются при оформлении заголовков.
По умолчанию при
создании нового документа для обычного
текста установлен интервал после абзаца
в 10 пт. Увеличенные интервалы определены
и для заголовков.
Интервалы между
абзацами удобно устанавливать в
счетчиках Интервал группы Абзац вкладки Разметка
страницы (см. рис.
7.3).
Выделите один или несколько абзацев.
В счетчиках Интервал установите требуемое значение интервала перед абзацем (верхний счетчик) и интервала после абзаца (нижний счетчик).
По умолчанию значение указывается в пунктах (пт) с точностью до 0,1 пт, но, при желании, его можно указать в сантиметрах или миллиметрах.
Для этого следует в поле счетчика ввести число и через пробел — сокращение см или мм, например, 1 см или 15 мм.
Для установки
интервалов между абзацами можно
воспользоваться счетчиками Перед и После в
группе Интервал вкладки Отступы
и интервалы диалогового
окна Абзац
(см. рис.
7.5 и рис.
7.11).
Удалить имеющиеся
интервалы перед и после абзаца можно,
выбрав соответствующую команду в меню
кнопки Междустрочный
интервал группы Абзац вкладки Главная
(см. рис.
7.10).
Установка границ абзацев
О границах абзацев
Установка обрамления
(границ) абзаца используется при
оформлении заголовков, выделения
фрагментов текста в документе и в других
случаях. Обрамлять можно один или сразу
несколько абзацев. Границы могут
располагаться как со всех сторон абзаца
(абзацев), так и только с некоторых сторон
(рис.
7.12).
увеличить
изображение
Рис. 7.12.
Границы абзацев
- Параметры границ
абзацев можно настраивать, например,
изменять вид, цвет, толщину линии и ее
расстояние от текста. - Установка границ
- Простые границы
устанавливают с использованием
кнопки Граница,
расположенной в группе Абзац вкладки Главная.
Выделите один или несколько абзацев.
Во вкладке Главная в группе Абзац щелкните по стрелке кнопки Граница и выберите требуемое расположение границ (рис. 7.13). Функция динамического просмотра при выборе границ не работает.
увеличить
изображение
Рис. 7.13.
Установка границ абзацев
Для удаления
имеющихся границ выделите абзац (абзацы)
и в меню кнопки Граница выберите
режим Нет
границы (см. рис.
7.13).
Настройка параметров границ
Настроить (изменить)
параметры границ можно как при их
установке, так и после.
Выделите один или несколько абзацев.
Во вкладке Главная в группе Абзац щелкните по стрелке кнопки Граница и выберите команду Граница и заливка (см. рис. 7.13).
Перейдите во вкладку Граница диалогового окна Границы и заливка (рис. 7.14).
увеличить
изображение
Рис. 7.14.
Настройка параметров границ абзацев
В списке Тип выберите линию границы.
В раскрывающемся списке Цвет выберите цвет границы.
В раскрывающемся списке Ширина выберите толщину линии границы. Возможные значения толщины могут быть различными для разных типов линий.
В разделе Тип, кроме обычной рамки ( рамка ), можно выбрать также рамку с тенью ( тень ). Для двойных несимметричных линий можно выбрать объемную рамку (объемная ) Тип рамки другая используется в том случае, если требуется с разных сторон абзаца установить линии разного типа, цвета или толщины.
Для установки произвольного обрамления с разных сторон можно воспользоваться кнопками, расположенными в разделе вкладки Образец. Однократное нажатие кнопки устанавливает или снимает границу. Вместо использования кнопок можно щелкать левой кнопкой мыши по границе абзаца (абзацев) в разделе вкладки Образец.
Для настройки расстояния от рамки до текста нажмите кнопку Параметры. В диалоговом окне Параметры границы и заливки (рис. 7.15) в счетчиках верхнее, нижнее, левое, правое можно указать любое значение от 0 до 31 пункта.
Величина расстояния по умолчанию устанавливается в пунктах, но, при желании, значение можно указать в сантиметрах или миллиметрах.
Для этого следует в поле счетчика ввести число и через пробел — сокращение см или мм, например, 0,5 см или 3 мм.
Источник: https://studfile.net/preview/2303134/page:3/
Иллюстрированный самоучитель по Microsoft Word 2003
Некоторые пользователи зачастую дважды нажимают Enter после завершения абзаца. Это такая же дурная привычка, как двойной пробел после точки – атавизм, совершенно бессмысленный в эпоху современных текстовых процессоров.
Если вы хотите, чтобы расстояние между абзацами было побольше, следует всего лишь приказать Word добавить в текст такое «пространства» (т.е. выполнить то, что вы сами проделывали со своими чересчур краткими рефератами: пошире поля, покрупнее буквы… Ну и, конечно, побольше расстояние между абзацами). В Word эта проблема решается следующим образом.
- Установите курсор в любой части абзаца, выше или ниже которой вы хотите добавить пустое пространство (можно выделить несколько абзацев, если необходимо увеличить промежуток между ними).
Увеличить пустое пространство можно и выше, и ниже абзаца.
- Выберите команду Формат › Абзац.
Появится диалоговое окно Абзац, показанное на рис. 12.2.
Активизируйте вкладку Отступы и интервалы. Если вы не можете ее найти, щелкните на ее ярлыке или нажмите комбинацию клавиш ALT + I.
Теперь вам предстоит сосредоточиться на той области вкладки, которая называется Отступы и интервалы.
- Чтобы увеличить промежуток перед абзацем, введите выбранное вами значение в поле Перед.
- Чтобы увеличить промежуток после абзаца, введите необходимое значение в поле После.
- Щелкните на кнопке ОК.
Ваш абзац (или абзацы, если вы выделили несколько абзацев) изменит свой облик.
Лично я чаще всего пользуюсь кнопками со стрелками, направленными вверх и вниз. Например, чтобы увеличить пробел после каждого абзаца (как бы два раза нажать Enter), я возле поля После дважды щелкаю на кнопке со стрелкой, направленной вверх. Значение 12 ПТ означает, что абзацы будут отделены пустым пространством, шириной примерно в одну строку.
- Хотите увидеть, как будет выглядеть текст с другим интервалом между абзацами? Обратите внимание на расположенную в нижней части диалогового окна Абзац область Образец.
- Ширина интервала задается для текущего шрифта. Например, если строки текста введены шрифтом 12 пунктов, то и интервал в 12 пунктов должен быть задан для этого шрифта. Если вы измените шрифт, то и интервал может стать другим. Поэтому сначала определите шрифт и только после этого – интервал между абзацами.
- Итак, какое поле вы изменили: Перед или После? Мой вам совет: меняйте значение в поле После, увеличивая тем самым расстояние между текущим абзацем и следующим. Поле Перед я использую редко.
- Увеличение интервала перед или после абзаца не вводит двойной интервал в текст абзаца. Говоря точнее, изменение расстояния между абзацами никак не влияет на межстрочный интервал.
Что такое пт?
Пространство, которое устанавливает Word между абзацами, измеряется в пунктах. Это придумали полиграфисты. (В пунктах измеряется также размер шрифта – помните?).
Если вы уже сталкивались с понятием размер шрифта (читайте главу 11, «Форматирование символов, шрифтов и текста»), то уже имеете представление о пунктах, хотя в списке Размер диалогового окна Шрифт аббревиатура пт не использовалась.
В одном дюйме – 72 пункта. Если вы работаете с 12-пунктовым шрифтом и установили промежуток между абзацами в 12 пунктов, тп думается как раз одна пустая строка между абзацами; следовательно, 6 пунктов (6 пт) – это полстроки.
Поля, в которых вводятся значения в пунктах, снабжены «колесиками» прокрутки. Щелкая на стрелках, направленных вверх или вниз, вы увеличиваете или уменьшаете межстрочный интервал с шагом в 6 пунктов. Если } необходимо задать иное значение, введите его вручную непосредственно в поле. (Правда, лично мне всегда хватало интервалов в 6.12 и 18 пт.)
Источник: http://samoychiteli.ru/document19468.html
Изменение межстрочного интервала в Word
Привлекательность текстового редактора Word заключается в большом количестве функций форматирования, которые доступны пользователю. Еще с первых версий данный редактор отличался внушительным числом соответствующих опций, что сделало его популярным среди пользователей во всем мире.
В этой статье мы расскажем, как изменить межстрочный интервал в Word. Эта функция полезна тем, кто имеет дело с оформлением сложных текстов.
Способы выставления интервала
Нужно сразу отметить две вещи: во-первых, от версии к версии стандартный междустрочный отступ может изменяться, а, во-вторых, его настройка может производиться либо для всего документа в целом, либо для отдельной его части. Поэтому первое, что необходимо сделать – отметить редактируемую зону документа выделением.
Обратите внимание! Изменение междустрочного интервала продемонстрируем на примере Word 2013.
Для части документа это можно сделать клавишами управления курсора или мышью, а выделить весь документ еще проще — достаточно использовать клавиатурную комбинацию Ctrl+A. При этом цвет фона выделенного текста станет инверсным.
Вопрос о том, как уменьшить расстояние между абзацами в Word не имеет однозначного ответа. Для удобства пользователя предусмотрено несколько способов решения этой задачи:
- С помощью панели инструментов «Главная».
- Обратившись на вкладку «Разметка страницы».
- Настроив размер по умолчанию.
- Используя клавиатурные комбинации.
Панель инструментов «Главная»
На панели «Главная» имеется кнопка с изображением горизонтальных полосок и пары стрелочек – это и есть нужная нам кнопка «Интервал».
Ее нажатие приводит к появлению выпадающей панели, на которой можно выбрать один из типичных размеров или же (при помощи опции «Другие варианты междустрочных интервалов») — настроить собственный.
Совет! В Word можно работать с вертикальным текстом. Как это сделать читайте на странице.
Разметка страницы
Еще один способ того, как уменьшить или увеличить расстояние между строчками в Word состоит в обращении к вкладке «Разметка страницы» (Page Layout). Там вы обнаружите стрелку справа от слова «Абзац».
Нажатие этой стрелки открывает доступ к окну настроек, среди которых имеется и регулятор междустрочного отступа.
Размер по умолчанию
В этом же окне наличествует кнопка «По умолчанию». Ее нажатие приводит к сохранению выбранных вами установок в программе.
Чтобы понять, как убрать расстояние между абзацами в Word можно обратиться к этой же вкладке «Разметка страницы» – на панели «Абзац» имеется парочка регуляторов.
Совет! Если выделить нужные абзацы и установить значение интервала в ноль, то пространство между абзацами исчезнет.
Указав значения «До» и «После» — можно варьировать межабзацные расстояния произвольным образом.
Клавиатурные комбинации
Чтобы быстро изменить межстрочный интервал в Word, не обращаясь к «мышке», предусмотрено несколько полезных клавиатурных комбинаций:
- CTRL+1 — устанавливает одинарный междустрочный интервал в тексте.
- CTRL+2 — увеличивает отступ до двойного.
Вот, собственно и все основные способы работы с междустрочным интервалом в Word. Если у вас остался вопрос по работе с Word, напишите нам. Вместе мы постараемся быстро в нем разобраться.
Источник: https://geekon.media/izmenenie-mezhstrochnogo-intervala-word/
Оформление дипломной работы в LibreOffice 3.0
Общие настройки абзаца
- «Формат → Абзац»
Во вкладке «Формат → Абзац → Положение на странице → Параметры» рекомендуется снять все галочки:
- не разрывать абзац
- не отрывать от следующего
- запрет начальных висячих строк
- запрет концевых висячих строк
Висячие строки
- «Формат → Абзац → Положение на странице → Параметры»
«Висячая» строка — это строка, которая оторвана от своего абзаца и «висит» в одиночестве на предыдущей или последующей странице. Различают «верхнюю висячую строку» и «нижнюю висячую строку».
Полного запрета на висячие строки нет — они допустимы при условии, что верхняя висячая строка не короче 2/3 формата набора (то есть ширины текста), а строка перед нижней висячей строкой также не меньше 2/3 формата набора. Проще говоря, висячая строка не должна быть слишком короткой [13].
В LibreOffice есть функция, позволяющая запретить начальные и концевые висячие строки («Формат → Абзац → Положение на странице → Параметры»). Однако её использование может привести к тому, что в конце листа будет оставаться много свободного места. Поэтому лучше отказаться от использования этой функции и решать проблему ручным способом. Например:
- перефразировать абзац, дополнить его или сократить;
- убрать в абзаце переносы слов, тогда его длина увеличится;
- расставить неразрывные пробелы и попытаться «втянуть» строку;
- немного изменить междустрочный интервал, но это не лучший метод.
Междустрочный интервал (Интерлиньяж)
- «Формат → Абзац → Отступы и интервалы → Междустрочный интервал»
Интерлиньяж — междустрочный пробел, расстояние между базовыми линиями соседних строк. В народе зовется «междустрочным интервалом» [9].
Традиционно используются одинарный, полуторный и двойной интервалы. В «Формат → Абзац → Отступы и интервалы → Междустрочный интервал» можно задать своё значение интервала.
Полуторный интервал это расстояние между строками равное половине строки. Двойной интервал — одной строке. Тройной — двум строкам.
Таким образом, если весь текст набирается полуторным интервалом и в некоторых местах должен быть тройной интервал, можно просто вставить пустую строку. В сумме как раз получится тройной интервал. Это не самое лучшее решение, так как интервалы обычно задаются в стилях абзацев.
Нестандартный междустрочный интервал
Иногда требуется задать нестандартный междустрочный интервал. Например, 18 пунктов.
В LibreOffice по умолчанию используются сантиметры. В связи с этим существует два способа задать нестандартный интервал.
Способ 1: изменить стандартные единицы измерения на пункты. Для этого в «Сервис → Параметры → LibreOffice Writer → Общие» выбрать в качестве «Единицы измерения» точку. Далее выбрать текст и в «Вставка → Абзац → Отступы и интервалы» выставить междустрочный интервал «Точно» и присвоить ему значение 18 пт.
Способ 2: не изменяя стандартные единицы измерения, нужно 18 пт перевести в миллиметры, при этом следует пользоваться американскими значениями, т. е. 1 пункт = 0,3527 мм. Вычислив значение 18 пт * 0,3527 мм = 6,3486 мм = 0,63 см, подставляем его в «Вставка → Абзац → Отступы и интервалы» междустрочный интервал «Точно».
Интервалы между абзацами
- «Формат → Абзац → Отступы и интервалы → Интервал»
Интервал между абзацами обычно используется когда нужно выставить интервалы между заголовками и текстом. Делать подобные интервалы путем добавления пустых строк считается дурным тоном и наглядно демонстрирует некомпетентность автора.
Отступы
- «Формат → Абзац → Отступы и интервалы → Отступ»
Для установки отступа красной строки необходимо выставить параметр «Первая строка».
Настройки символов
- «Формат → Символы»
Меню «Символы» позволяет настраивать параметры текста. Частично оно дублирует функции панели инструментов.
Вкладка «Шрифт» содержит параметры гарнитуры, начертания и размера кегля. Вкладка «Эффекты шрифта» позволяет добавлять эффекты такие как: цвет, контур, тень и т. д.
Вкладка «Положение» позволяет настраивать кернинг, вращать и масштабировать текст.
Как сделать размер между строчками в ворде. Как уменьшить расстояние между строками в Word
Чтобы уменьшить междустрочные интервалы, в ворде имеется масса функциональных возможностей. Используйте их, и «расчешите» свой текстовый документ.
При работе с текстовыми документами большого объема может возникать много мелких помарок, которые затем портят внешний вид текста. Чтобы это исправить, может потребоваться узнать, как уменьшить расстояние между строк. Это неложная процедура, выполнить которую в ворд 2007 и 2010 сможет даже человек, мало разбирающийся в форматировании текста.
Способы удаления интервалов
Сначала посмотрите, не установлен ли между строчками лишний символ абзаца. Чтобы проверить это, есть два варианта: визуальный или программный.
- С первым все понятно – вам нужно просто посмотреть, нет ли где лишнего абзаца;
- В случае с программным вариантом подразумевается использование встроенной функции Ворда. Она может показать знаки, которые в обычном тексте не видны. О ней поговорим подробнее.
Функция неотображаемых символов
Неодинаковые интервалы между строками и абзацами лучше всего удалять с использованием данного средства диагностики. Это ускоряет время редактирования текста в ворде 2007 и ворде 2010.
Чтобы найти интервалы, на панели управления на вкладке «Главная» найдите раздел «Абзац». Затем нажмите кнопку с таким значком «¶». Это значок отображаемых символов. Активировав функцию, вы увидите, как между пробелами появилась точка. Будут видны и другие символы, в том числе знаки абзаца. Это очень полезная опция. Она не меняет текст в печатном формате, зато позволяет более тщательно изучить текст перед отправкой на печать.
Если расстояние между строк слишком большое, возможно, между ними стоят интервалы. Откройте вкладку «Главная» и в меню «Стили» установите значение «Без интервалов». Если данная опция не видна, значит, она не отображается на панели задач. Чтобы ее открыть, щелкните по кнопке со стрелкой и выберите необходимый пункт.
Если необходимо уменьшить расстояние между строками в середине абзаца, выделите необходимый фрагмент. Чтобы сделать это, не обязательно использовать левую клавишу мыши, как многие привыкли. Достаточно удерживать клавишу «Shift» и передвигать курсор стрелками «вправо»/«влево». Если необходимо выделить весь текст, на вкладке «Главная» откройте меню «Редактирование» и щелкните по кнопке «Выделить все».
Выделив необходимый фрагмент на вкладке «Разметка страницы», выберите пункт с маленьким значком стрелки. Можно сделать по-другому: кликнуть правой клавишей мышки по тексту и из открывшегося меню выбрать раздел «Абзац» (это можно сделать в любой из версий ворда: 2003, 2007, 2010).
Появится окно, в котором перейдите в пункт «Отступы и интервалы». В пункте «Интервал» укажите нужный тип интервала (одинарный, минимум). Можно также выбрать режим «множитель» или «точно», тогда необходимо будет указать значение. Для ввода значения используйте функциональные кнопки «вверх»/ «вниз» прямо в окне или введите его с помощью клавиатуры. Для применения настроек нажмите «ОК». Теперь расстояние между строками будет везде одинаковым.
Описание интервалов
При работе с межстрочным интервалом в ворде 2007 и 2010 вам могут пригодиться следующие знания:
- «Одинарный» интервал аналогичен самому большому шрифту, который был использован в выделенном фрагменте текста;
- «Полуторный» – это расстояние, которое превосходит предыдущий интервал в полтора раза;
- «Двойной» – соответственно, превышает показатели одинарного интервала в 2 раза. То есть, размер шрифта будет в два раза больше, чем максимальный шрифт в выделенном фрагменте;
- «Минимум» – это минимальное значение. В интервале остается столько места, чтобы в нем могла поместиться буква, соответствующая шрифту в тексте;
- «Точно» – вы можете сами настроить значение интервала;
- «Множитель» – данное расстояние пропорционально определенному коэффициенту. В соответствии с ним интервал будет уменьшаться или увеличиваться. Например, если вы задали множитель 1,4, то расстояние между строк увеличится на 40%.
Удаление интервалов между строк в ворде 2007 и 2010 – рутиная процедура, выполнить которую может даже человек, только что установивший Ворд на свой компьютер. Используя настройку интервалов, вы быстро отредактируете документ в соответствии со своими потребностями. А при помощи функции неотображаемых символов вы сможете уменьшить расстояния между строк.
Изменение стандартного межбуквенного интервала в тексте может понадобиться для фиксации внимания на его отдельных участках. Чтобы изменить интервал между буквами в ворде, нужно выполнить приводимую последовательность действий.
Корректировка интервала
Чтобы увеличить расстояние между буквами, следует выбрать «Разреженный».
По умолчанию можно расширить межбуквенное расстояние на 1 пункт, равный 0,35 мм. Для удобства пользователя в нижней части приведён образец, показывающий, как будет в этом случае выглядеть текст. Очевидно, что пользователь может изменить значение в 1 пункт, с помощью маленьких треугольников добавляя или убавляя интервал на 0,1 пт. Другой вариант – непосредственно ввести в поле размера интервала нужное значение и щёлкнуть OK. Можно ввести сколь угодно большое расстояние.
Чтобы уменьшить интервал, надо выбрать «Сжатый».
Пользователь может сократить межбуквенный интервал аналогично предыдущему случаю – по умолчанию на 1 пт, или установив желаемое значение. Как видно по образцу, в данном случае уплотнение текста отрицательно сказалось на его читабельности.
Рассмотренное выше изменение межбуквенного интервала проходит для всех букв выделенного текста одинаково. В текстовом редакторе Word есть возможность изменить межбуквенный интервал более тонко, учитывая особенности начертания соседних букв. При включённой функции кернинга Word выбирает оптимальный интервал между парами символов автоматически, в зависимости от особенностей шрифта. Цель кернинга – повысить визуальную привлекательность текста.
Внимательное сравнение двух последних скриншотов – до и после кернинга, позволяет в этом убедиться. Кернинг преимущественно применяется в текстах с крупным шрифтом – заголовках и логотипах.
Видео: Как увеличить расстояние между буквами?
Выше рассмотрение межбуквенного интервала велось применительно к Word 2010. В ворде ближайших версий – 2007 и 2013 отличий нет.
Межстрочный интервал в ворде устанавливается автоматически и вручную в зависимости от того, что необходимо пользователю в настоящий момент. Ниже даны универсальные рекомендации по установке интервала. Для разных вордовских программ они не будут существенно отличаться, поскольку порядок действий везде одинаков, а отличия заключаются только в месте расположения той или иной кнопки.
Как сделать интервал в ворде в ручном режиме
Для изменения междустрочных расстояний необходимо придерживаться следующего алгоритма. Выделяем необходимую для обработки часть текста. Во вкладке «Главная» в группе «Абзац» нажимаем на маленькое окошко справа от надписи «Абзац». В нем находим надпись «Межстрочный», жмем на стрелочку и в выплывающем перечне выбираем нужные показатели. От их правильной оценки зависит то, насколько быстро и правильно вы оформите свой документ.
- Одинарный. Применяется чаще всего, является оптимальным для большинства случаев и используется как точка отсчета для остальных интервалов.
- 1,5 строки. Это так называемый полуторный, представляющий собой 1,5 одинарных.
- Двойной. Он определяет расстояние между строками в два одинарных.
- «Минимум». Это то минимальное пространство между строками, при котором возможно поместить их так, что они не будут сливаться.
- «Точно». С его помощью можно задать фиксированный интервал в пунктах. Он устанавливается в окошке справа с помощью стрелок.
- «Множитель». Предназначен для установления больших промежутков между строками. Свое название он получил потому, что при задании междустрочного интервала стрелками его размеры увеличиваются в разы.
Выбор нужного варианта зависит также и наличия графического материала. Если в тексте есть отдельные фрагменты или знаки большого размера, интервал автоматически увеличивается. Часто при заранее заданном интервале часть графического материала, знаков или текста может быть не видна. Чтобы этого не случилось, нужно учитывать особенности документа и задавать адекватный интервал.
Установка межстрочных интервалов в ворде ко всему документу
Если одинаковые значения необходимо установить ко всему тексту, то лучше применять набор экспресс-стилей, в которых уже содержатся нужные параметры. Через вкладку «Главная» необходимо войти в группу «Стили» и нажать по команде «Изменить стили». Наведите курсор на выплывший список и кликнете по выбранному вами названию. Для того чтобы выяснить, как сделать интервалы в ворде между абзацами, необходимо воспользоваться функциями стилей и абзаца.
При изменении расстояний между абзацами только для части текста, можно воспользоваться . Входите в него и меняете параметры вручную через два окошка под названиями «Перед» и «После». Чаще всего в них устанавливается нулевое значение. Это означает, что между всеми строками и абзацами будет одинаковое расстояние. Можно поступить еще проще: поставить птичку в окошке, расположенном ниже. Называется оно: «Не добавлять интервал между абзацами одного стиля». При большой фрагментации текста межабзацные расстояния, конечно, лучше устанавливать вручную, то есть с помощью специально заданных параметров применительно к выделенной части.
Межабзацные расстояния так же можно регулировать через экспресс-стили. Их подбор производится по описанной выше схеме и по тому же алгоритму.
Таким образом, междустрочные и межабзацные расстояния устанавливаются достаточно просто, хорошо регулируются и помогают достичь желаемого разнообразия в работе.
При наборе различных текстовых документов возникает необходимость в разных межстрочных интервалах. Например, для рефератов или курсовых работ очень часто требуется полуторный межстрочный интервал (1.5), в то время как в других текстовых документах могут использоваться межстрочные интервалы в 1.0 или 1.15. Поэтому очень важно уметь изменять межстрочный интервал в Ворде.
Для изменения межстрочного интервала в Ворде используется специальная кнопка, которая находится на вкладке «Главная» в блоке кнопок «Абзац». Данная кнопка выглядит как несколько строчек со стрелками и ее достаточно легко заметить.
Если вы используете Word 2003, то там также есть такая кнопка.
После нажатия на данную кнопку появляется меню, в котором можно выбрать один из нескольких стандартных межстрочных интервалов. В частности здесь можно выбрать полуторный межстрочный интервал (1.5), который часто требуется для рефератов, курсовых и дипломных работ.
Дополнительные настройки межстрочного интервала
Кроме стандартных интервалов в данном меню есть пункт «Другие варианты межстрочных интервалов». Его нужно использовать, если ни один из доступных в меню интервалов не подходит.
Если вы выберите «Другие варианты межстрочных интервалов», то перед вами появится окно с дополнительными настройками отступов и интервалов. Для того чтобы настроить межстрочные интервалы вам понадобится блок настроек под названием «Интервал». Здесь можно изменить способ формирования межстрочного интервала, а также его размер (значение).
Здесь доступны такие способы формирования межстрочного интервала:
- Одинарный – интервал выбирается в зависимости от самого крупного шрифта в строке.
- 1.5 строки – интервал размером в 1.5 строки. По факту это тот самый полуторный межстрочный интервал.
- Двойной – то же самое, что и одинарный интервал, но в два раза больше.
- Минимум – минимальный интервал, необходимый для нормального отображения всех символов.
- Точно – точный размер межстрочного интервала в пунктах.
- Множитель – стандартный способ форматирования межстрочного интервала. Увиличивает одинарный межстрочный интервал в заданное число раз.
14.08.2017
Междустрочный интервал в офисной программе Microsoft Word — значение, определяющее расстояние между строками на странице документа. Большинство пользователей не меняют его? так как установленное по умолчанию удовлетворяет практически все потребности. Однако изменение данного параметра поможет сделать текст более читабельным, а если его сильно увеличить, то можно будет делать подписи на напечатанном листе. Более того, многие преподаватели требуют строго установленное расстояние, которое отличается от стандартного, но самостоятельно найти нужную вкладку для его изменения бывает затруднительно.
Установка интервала перед началом работы
Существует несколько способов установки междустрочного расстояния для пустого документа.
Способ 1: кнопка во вкладке «Главная»
В пустом документе можно установить единое значение, которое будет отличаться от установленного по умолчанию.
Способ 2: меню «Изменить стили»
Существует другой способ для быстрого изменения расстояния между строками. Для кого-то он покажется удобнее, чем предыдущий.
Способ 3: во вкладке «Разметка страницы»
Еще один интересный способ.
Изменение интервала уже готового документа
Чаще всего случается ситуация, когда нужно изменить междустрочный интервал в уже готовом документе. Если просто пытаться сделать это с помощью кнопки во вкладке «Главная» , то у вас ничего не получится: параметр будет меняться только в абзаце, на котором установлен курсор. Чтобы изменить интервалы между строк во всем документе, нужно выделять весь написанный текст левой кнопкой мыши и только потом можно пользоваться способом номер 1.
Совет: Для того, чтобы быстро выделить абсолютно весь текст в документе, нужно зажать сочетание клавиш «Ctrl» и английскую букву «A» или русскую «Ф» . Весь текст выделится. Это гораздо удобнее, чем производить ту же операцию мышкой.
Изменение интервала отдельного абзаца
Изменить интервал в отдельном абзаце очень просто. Нужно выделить необходимый вам абзац мышью и проделать в точности все действия, описанные в способе 1.
Установка значений по умолчанию
Если вы часто пишите тексты, в которых нужны междустрочные интервалы, отличные от стандартных, то было бы гораздо удобнее изменить настройки по умолчанию и больше не возвращаться к этому вопросу.
Междустрочный интервал является важным параметром, существующим в текстовом редакторе Microsoft Word. Как мы смогли убедиться, изменить его не сложно как для всего документа, так и для его части. Однако у некоторых пользователей данная операция вызывает затруднения. Надеемся, что после прочтения данной статьи у вас исчезли все вопросы по теме и вы с легкостью сможете изменить интервал в Ворде, если же нет, то напишите интересующие вас моменты в комментарии.
Понравилась статья? Поделись с друзьями:
Мой мир
Вконтакте
Google+
23.10.2020
Компьютер
Самое интересное:
Как сделать отступ в тексте в документе
Форматирование текста в MS Word и приятно, и просто, и досадно сложно.Возьмем, к примеру, отступ текста. Основы очень легко усвоить. Но есть много дополнительных возможностей, которые вы можете пропустить, если еще не уверенно пользуетесь Microsoft Word. Чтобы помочь, мы подготовили это полное руководство о том, как делать отступы для текста в документе.
Клавиша Tab
Один из простых способов сделать отступ для текста — поместить курсор в начало абзаца и нажать клавишу табуляции на клавиатуре. В Microsoft Word это добавляет отступ 0,5 дюйма (1,27 см) у левого поля. Он также автоматически форматирует текст, чтобы в последующих абзацах был отступ первой строки.
Если все, что вам нужно, это начинать каждый абзац с отступа в полдюйма, это нормально. Но чтобы узнать больше о отступах текста в документе, читайте дальше.
Как сделать отступ в тексте
Вы можете найти основные параметры отступа в Microsoft Word на главной ленте. Сюда входит раздел Paragraph на вкладке Home , где вы найдете кнопки Увеличить отступ и Уменьшить отступ .
Варианты отступов.Кнопка Увеличить отступ добавляет 0.Отступ 5 дюймов (1,27 см) у левого поля для всего абзаца (а не только для первой строки). Между тем, кнопка «Уменьшить отступ» работает с точностью до наоборот.
Или перейдите к Макет > Абзац на ленте и при необходимости измените значения в полях отступа слева и справа. У этого есть дополнительный бонус, позволяющий делать отступ для текста на произвольную величину.
Считаете это полезным?
Подпишитесь на нашу рассылку и получайте советы по написанию от наших редакторов прямо на свой почтовый ящик.
Пользовательский отступ.Особые углубления
Для еще большего контроля над отступом в документе вы можете открыть главное меню Paragraph . Это можно сделать, перейдя в Home > Paragraph , нажав кнопку Line and Paragraph Spacing , а затем выбрав Line Spacing Options… из раскрывающегося меню.
Доступ к меню абзаца.В новом окне вы найдете раздел Отступ . Параметры отступа слева и справа здесь работают так же, как на вкладке Layout на ленте.
Специальные отступы.Остальные настройки можно использовать для добавления в документ специальных отступов. К ним относятся:
- Первая строка — при выборе этого параметра в первой строке каждого абзаца выполняется отступ до настраиваемого значения. Обычно этот тип отступа используется как альтернатива интервалу между абзацами.
- Вывешивание — отступ каждой строки после первой в абзаце. Чаще всего это используется для добавления выступа в список ссылок (например, как требуется в ссылках APA).
- Зеркальные отступы — щелчок по этой кнопке изменит параметры отступа слева и справа, чтобы сказать: Внутри и За пределами Это будет означать, что отступы «зеркально отображаются» на нечетных и четных страницах, что помогает обеспечить единообразное форматирование при печати чего-либо в книжный формат.
Чтобы использовать эти параметры, просто выберите текст, который вы хотите отформатировать, с помощью курсора, откройте меню абзаца, выберите тип и размер отступа, который вы хотите применить, и нажмите OK , чтобы изменить отступ для выделенного текста.
Создание первой линии и выступов
Отступ или отступ — это пустое пространство в начале строки письменный или печатный текст. В Word можно использовать несколько типов отступов. документ:
- Отступ первой строки указывает первую строку абзаца.
Вместо использования отступов первой строки , a пробел между абзацами или даже пустая строка. В современном текстовом редакторе это не так. рекомендуется использовать отступы первой строки и пробелов между абзацами в том же документе.
Примечания :
- Отступ первой строки в первом абзаце любого текста не является обязательным, поскольку очевидно, где начинается абзац.Тем не менее Буквицы может подать заявку на такие параграфы.
- Не используйте пробелы или табуляции для отступа первой строки — когда вы изменить стиль разных абзацев, это будет сложно примирить их.
- В профессионально напечатанных материалах на английском языке, как правило, первый
абзац, но с отступом последующие. Итак, отрицательный отступ или висячий отступ используется в качестве отступа для всего текста, кроме
первая строка:
выступающие выемки , используемые в библиографиях, на страницах справочников и иногда в скриптах, словарных статьях и сносках.
- Еще один распространенный современный английский стиль — это отсутствие отступов и добавление
вертикального белого пространства для создания «блочных абзацев» :
Параграфы блока, обычно используемые для цитат блока.
Настроить формат абзаца
1. Щелкните абзац, который нужно отформатировать, или выберите несколько абзацев.
2. Выполните одно из следующих действий:
- На вкладке Home в группе Paragraph щелкните диалоговое окно пусковая установка:
- Выберите абзац… из контекстного меню (щелкните правой кнопкой мыши или нажмите Shift + F10 ), чтобы отобразить диалоговое окно Абзац :
3. В диалоговом окне Абзац выберите или введите соответствующие значения для Левый , Правый или Специальный ( Первая строка или Висячая ) отступы:
Используйте линейку
Для этого щелкните абзац, который нужно отформатировать, или выберите несколько абзацев и затем перетащите маркер Отступ первой строки влево или вправо в нужное место.
Используйте ярлыки
Вы можете нажать Ctrl + T , чтобы создать выступ, который выравнивает основной текст с маркер первой вкладки. (По умолчанию вкладки устанавливаются каждые 0,5 дюйма.)
Вы можете нажать Ctrl + Shift + T , чтобы «отменить» отступ, независимо от того, как висит отступ создан.
Нажмите Ctrl + Shift + M , чтобы уменьшить отступ абзаца на одну позицию табуляции. По умолчанию, табуляторы устанавливаются каждые 0,5 дюйма.
Нажмите Ctrl + M , чтобы увеличить отступ абзаца на одну позицию табуляции.По умолчанию вкладка упоры устанавливаются каждые 0,5 дюйма.
Вы можете мгновенно добавить всю строку перед абзацем, выбрав абзац (ы) вы хотите отформатировать и нажмите Ctrl + 0 (ноль). Если вы выберете несколько абзацев, нажатие Ctrl + 0 добавляет пустую строку перед каждым абзацем в выделенном фрагменте.
См. Также этот совет на французском языке: Комментарий créer un retrait négatif de première ligne.
The Great Debate Debate
У писателей много дел.Им нужно отбиваться от писательского тупика, проводить тщательные исследования и обеспечивать, чтобы создаваемый ими контент привлекал их целевую аудиторию. Они должны внимательно следить за грамматическими ошибками, орфографическими ошибками, пунктуационными ошибками и опечатками. Форматирование часто отходит на второй план в списке приоритетов писателя, особенно когда оно включает в себя такую, казалось бы, тривиальную вещь, как отступы.
Вот совет: Хотите, чтобы ваш текст всегда выглядел великолепно? Grammarly может уберечь вас от орфографических ошибок, грамматических и пунктуационных ошибок и других проблем с написанием на всех ваших любимых веб-сайтах.
Первое, что может заметить читатель, открывая одну из ваших веб-страниц, электронных книг или печатных страниц, — это внешний вид контента. Форматирование включает принятие решений о типе и размере шрифта и даже о расстоянии между строками. Не думаете, что это может что-то изменить? Согласно некоторым исследованиям, если федеральное правительство решит изменить предпочитаемый шрифт с Times New Roman на Garamond на всех печатных документах, оно может сэкономить около 400 миллионов долларов!
Отступы, метод форматирования, который многие ругают, дает читателям ощущение непрерывности.Отступы сигнализируют читателю, что она собирается погрузиться в другую тему или начать новый раздел романа. Они помогают представить контент в логической форме. Но споры о том, какой метод отступов работает лучше всего, продолжаются. Следует ли делать абзацы с отступом при вводе или просто пропускать пробелы?
Что говорят руководства по стилю
В случае сомнений обратитесь к руководству по стилю, чтобы ответить на вопрос о форматировании и поиске контента. Но убедитесь, что вы следуете одному и тому же руководству по стилю во всем документе; Стиль Чикаго, стиль APA и стиль Гарварда различаются по своим подходам к отступам.
Чикагское руководство стиля
Чикагское руководство по стилю требует, чтобы весь текст был через два интервала, включая примечания и разделы библиографии. Чикаго рекомендует авторам делать отступ в первой строке нового абзаца, нажимая клавишу табуляции. Вы нажимаете клавишу табуляции от трех до семи раз, чтобы обеспечить правильное расстояние между первой строкой и левым полем. Но использование клавиши табуляции для отступа может вызвать проблемы с некоторыми программами электронных книг, которые не распознают клавишу табуляции как форму отступа.
Стиль APA
СтильAPA определяет два типа отступа: первая строка и выступ. Отступ первой строки начинается справа от того места, где начинается следующая строка. APA требует, чтобы в большинстве абзацев соблюдался отступ первой строки. Выступающий отступ помещает первую строку абзаца слева от того места, где начинается следующая строка. APA рекомендует использовать висячий отступ для списков литературы. Писатели должны вручную установить исходную позицию для отступов на 0,5 дюйма от левого поля.Авторы должны удваивать интервалы между контентом, который включает таблицы, заголовки, цитаты и ссылки. Количество отступов варьируется в зависимости от стиля письма. Формальные презентации должны включать только несколько пространств для отступов, в то время как случайный контент может использовать большее количество отступов.
Гарвардский стиль
Гарвардское руководство по стилю рекомендует делать отступы при вводе текста, а не после завершения рукописи. Хотя этот метод требует больше времени, его аргументация имеет смысл.Писатели, которые добавляют отступы во время написания, организуют свой контент, создавая абзацы. Писатели, которые ждут, пока они завершат черновик своих рукописей, обычно не могут найти правильные места для разделения текста на абзацы.
Установка отступа абзаца в Microsoft Word
Technology почти полностью избавила писателей от ручного набора отступов. Теперь мы используем программное обеспечение для обработки текстов, такое как Microsoft Word, для установки отступов.Чтобы установить отступ абзаца в Word, поместите курсор в абзац, в котором нужно сделать отступ, или выделите весь абзац. Войдите в меню «Формат» и выберите команду «Абзац». В диалоговом окне «Абзац» введите желаемую ширину отступа, а затем выберите тип отступа. Щелкните ОК, а затем закройте диалоговое окно.
Итог
Внештатные писатели различаются по своим предпочтениям в отношении отступов. Однако, когда дело доходит до этого, тип отступа, используемый для форматирования документа, обычно зависит от того, для кого вы пишете.Прежде чем завершить проект, посоветуйтесь со своим клиентом, чтобы узнать, предпочитает ли он стиль Чикаго, стиль APA или стиль Гарварда. Затем установите предпочтительное форматирование отступов для клиента с помощью простых команд в Microsoft Word.
Какой тип отступа вы предпочитаете в своем письме? Делитесь в комментариях!
Как удвоить или изменить межстрочный интервал в Microsoft Word
Обновлено: 30.11.2020 компанией Computer Hope
При вводе текста в Microsoft Word вам может потребоваться изменить межстрочный интервал в зависимости от стиля документа.Действия по включению двойного интервала немного различаются в зависимости от версии. Следовательно, вам может потребоваться некоторая интуиция, чтобы адаптировать их для более старых версий. Чтобы продолжить, определите, какая ситуация применима к вам, а затем выполните действия, описанные в этом разделе.
КончикИспользуйте сочетания клавиш Ctrl + 1 для одинарного пробела, Ctrl + 2 для двойного пробела или Ctrl + 5 для установки интервала 1,5 междустрочного интервала в любой строке, абзаце или весь выделенный текст.
ПримечаниеПри нажатии Enter начинается новый абзац с дополнительным интервалом между двумя абзацами. Если вы хотите перейти к следующей строке, не начиная новый абзац, нажмите Ctrl + Введите .
Включить двойной интервал для всего документа
Microsoft Word 2016 (Office 365)
- Откройте Microsoft Word.
- На вкладке Домашняя страница в группе Абзац щелкните значок Строка и интервал между абзацами ().
- Выберите нужный вариант интервала из доступного списка.
- Для дополнительных параметров интервала выберите Параметры межстрочного интервала в списке.
Microsoft Word 2007, 2010 и 2013
- Откройте Microsoft Word.
- На вкладке Home в группе Styles щелкните правой кнопкой мыши Normal .
- Выберите Изменить из раскрывающегося меню.
- В разделе Форматирование нажмите кнопку с двойным пробелом (показано ниже).
- Щелкните ОК .
или
- Откройте Microsoft Word.
- Щелкните вкладку Макет страницы .
- Щелкните стрелку вниз в правом нижнем углу рядом с абзац , чтобы открыть окно абзаца.
- Убедитесь, что в окне абзаца вы находитесь на вкладке Отступы и интервалы .
- Щелкните стрелку вниз рядом с полем Межстрочный интервал .
- Выберите Двойной и нажмите кнопку OK .
Изменить межстрочный интервал для всего или части существующего документа
Microsoft Word 2007, 2010, 2013 и 2016
- Откройте Microsoft Word и документ, который хотите изменить.
- Выделите текст, который хотите сделать двойным интервалом, или выделите весь текст.
- Щелкните выделенный текст правой кнопкой мыши и выберите Формат , а затем абзац или только абзац в зависимости от вашей версии Word.
- Убедитесь, что в окне абзаца вы находитесь на вкладке Отступы и интервалы .
- Щелкните стрелку вниз в раскрывающемся списке Межстрочный интервал .
- Выберите Двойной и нажмите кнопку OK .
Как убрать интервал между абзацами
Когда Word настаивает на том, чтобы между абзацами было больше места, чем вы хотите, возьмите под свой контроль! Удалите интервал для отдельных абзацев или всех абзацев.
Word добавляет пробелы между абзацами — хотите вы этого или нет. Если вы отображаете знаки абзаца, вы не найдете лишних знаков абзаца. Такое поведение является частью стиля Word . Когда вы нажимаете клавишу ВВОД, чтобы создать новый абзац, Word увеличивает межстрочный интервал, чтобы отметить переход от одного абзаца к другому.
Вы не можете изменить интервал между абзацами с помощью Backspace — клавиши, которую вы можете нажать первой просто по привычке.В результате будет создан один большой абзац. К счастью, вы можете изменить интервал, и Word достаточно гибок, чтобы вы могли изменять интервал для одного абзаца, нескольких абзацев или всех абзацев.
Чтобы изменить интервал между двумя абзацами, выберите абзац под тем пространством, которое вы хотите удалить, и нажмите [Ctrl] +0. Если первая комбинация добавляет немного больше места, нажмите [Ctrl] +0 второй раз, чтобы удалить лишнее пространство.
Вы можете удалить интервал между всеми абзацами следующим образом:
- Щелкните Домой | Панель запуска диалогового окна абзаца (маленькая стрелка в правом нижнем углу).В Word 2003 выберите «Абзац» в меню «Формат» и перейдите на вкладку «Отступы и интервалы».
- Установите флажок «Не добавлять пробелы между абзацами одного стиля».
- Щелкните ОК.
Изменение будет очевидно в любом новом контенте, оно не повлияет на существующий контент. Чтобы удалить пробел между существующими абзацами, вы должны сначала выделить текст. Кроме того, если вы скопируете несколько абзацев, содержащих интервал, этот интервал останется неизменным.
Когда этот параметр включен, нельзя использовать параметр «Интервал» в группе «Абзац» на вкладке «Макет страницы». Вы должны сначала выделить абзацы и снять флажок «Не добавлять пробел …».
И последнее — это свойство влияет только на текущий документ. Если вы хотите установить это свойство по умолчанию, нажмите кнопку «Установить по умолчанию» в диалоговом окне «Абзац».
Текст
ТекстСвойства, определенные в следующих разделах, влияют на визуальный представление символов, пробелов, слов и абзацев.
- ‘отступ текста’
Значение: <длина> | <процент> | наследовать Начальный: 0 Применимо к: блок-контейнерам Унаследовано: да Проценты: относятся к ширине содержащего блока Медиа: визуальный Вычисленное значение: указанный процент или абсолютная длина
Это свойство определяет отступ первой строки текста. в блочном контейнере.Точнее, он определяет отступ первый блок, который перетекает в блок первой строки блока. Поле с отступом относительно левого (или правого, для компоновки справа налево) края строчная коробка. Пользовательские агенты должны отображать этот отступ как пустое пространство.
‘Text-indent’ влияет только на строку, если это первая отформатированная строка элемент. Например, первая строка анонимного блок-бокса — это только затрагивается, если это первый дочерний элемент своего родительского элемента.
Значения имеют следующие значения:
- <длина>
- Отступ имеет фиксированную длину.
- <процент>
- Отступ — это процент содержания ширина блока.
Значение ‘text-indent’ может быть отрицательным, но могут быть ограничения, зависящие от реализации. Если значение ‘text-indent’ отрицательное или превышает ширину блока, что первое поле , описанное выше, может переполнить блок. Значение «переполнения» повлияет на виден ли такой текст, который выходит за пределы блока.
Примеры:
В следующем примере появляется текстовый отступ «3em».
п {текст-отступ: 3em}
Примечание. Поскольку свойство text-indent наследуется, если оно указано в
блочный элемент, это повлияет на дочерние встроенные блочные элементы.
По этой причине часто имеет смысл указать ‘ text-indent: 0 ‘.
для элементов, которые указаны ‘ display: inline-block ‘.
- , выравнивание текста
Значение: осталось | право | центр | оправдать | наследовать Начальное значение: безымянное значение, которое действует как «влево», если «направление» равно «ltr», ‘right’, если ‘direction’ равно ‘rtl’ Применимо к: блок-контейнерам Унаследовано: да В процентах: Н / Д Медиа: визуальный Вычисленное значение: начальное значение или указанное
Это свойство описывает, как встроенное содержимое блока контейнер выровнен.Значения имеют следующие значения:
- слева, справа, по центру, по ширине
- Влево, вправо, по центру и по ширине текста соответственно, как описано в разделе о встроенном форматировании.
Блок текста — это стопка строк коробки. В случае «left», «right» и «center» это свойство определяет как блоки встроенного уровня в каждом строчном блоке выравниваются по отношению к строке левая и правая стороны коробки; выравнивание не относительно области просмотра. В случае «оправдать», это свойство указывает, что блоки инлайн-уровня должны быть заподлицо с обеих сторон линейного бокса, если возможно, путем расширения или сжатия содержимое встроенных полей, иначе выровненное как для начального значение.(См. Также «межбуквенный интервал» и «межсловный интервал».)
Если элемент имеет вычисленное значение для ‘пробела’ из ‘pre’ или ‘pre-wrap’, то ни глифы текстового содержимого этого элемента, ни его пустое пространство может быть изменено с целью оправдания.
Примечание. CSS может добавить способ выравнивания текста с помощью ‘white-space: pre-wrap’ в будущем.
Примеры:
В этом примере обратите внимание, что, поскольку ‘выравнивание текста’ наследуется, все элементы уровня блока внутри элементов DIV с именем класса ‘important’ будут иметь их встроенный контент по центру.
div.important {выравнивание текста: центр}
Примечание. Фактический используемый алгоритм согласования зависит от пользовательского агента и языка / сценария. текста.
Соответствующие пользовательские агенты могут интерпретировать значение «выравнивать по ширине» как «влево» или «вправо», в зависимости от является ли направление письма элемента по умолчанию слева направо или справа налево соответственно.
16.3.1 Подчеркивание, наложение, выделение и мигает: «текст-украшение» недвижимость
- ‘текст-украшение’
Значение: нет | [подчеркивание || надстрочный || сквозной || мигать] | наследовать Начальное: нет Применимо к: все элементы Унаследовано: нет (см. Прозу) В процентах: Н / Д Медиа: визуальный Расчетное значение: как указано
Это свойство описывает добавленные украшения. к тексту элемента, используя цвет элемента.При указании или распространении на встроенный элемент он влияет на все блоки, генерируемые этим элементом, и, кроме того, распространяется на любые входящие в поток блоки уровня блока, которые разделяют встроенный (см. раздел 9.2.1.1). Но в CSS 2.1 не определено, будет ли украшение распространяется в таблицы уровня блока. Для блок-контейнеров, устанавливающих встроенное форматирование контекст, украшения распространяются на анонимный встроенный элемент, который обертывает все входящие в поток дочерние элементы блока контейнер.Для всех остальных элементов он распространяется на любой входящий поток. дети. Обратите внимание, что текстовые украшения не распространяются на плавающие и абсолютно позиционированных потомков, ни содержимому атомарных потомки встроенного уровня, такие как встроенные блоки и встроенные таблицы.
Подчеркивания, надчеркивания и сквозные линии применяются только к тексту. (включая пробелы, межбуквенные и межсловные интервалы): поля, границы и отступы пропускаются. Пользовательские агенты не должны отображать эти текстовые украшения в содержимом, которое не текст.Например, нельзя подчеркивать изображения и встроенные блоки.
Примечание. Если элемент E имеет обе видимости: hidden ‘и’ text-decoration: underline ‘, подчеркивание невидимо (хотя любое украшение родительского элемента E видно как .) Однако CSS 2.1 не определяет, является ли подчеркивание видимым или невидимый в детях E:
подчеркнутый или нет?
Ожидается, что это будет указано на уровне 3 CSS.
Свойство text-decoration у дочерних элементов не может иметь никаких влияние на убранство предка. При определении позиции длины и толщины линий оформления текста, пользовательские агенты могут учитывать размеры шрифта и доминирующие базовые линии потомков, но необходимо использовать одинаковая базовая линия и толщина на каждой линии. Относительно позиционируя Потомок перемещает все текстовые украшения, влияющие на него, вместе с текст потомка; не влияет на расчет украшения начальное положение на этой линии.
Значения имеют следующие значения:
- нет
- Не выводит текстовое оформление.
- подчеркивание
- Каждая строка текста подчеркнута.
- стр.
- Каждая строка текста имеет строку над ней.
- сквозной
- Каждая строка текста проходит через линию.
- мигает
- Текст мигает (чередуется между видимым и невидимым). Соответствующие пользовательские агенты может просто не мигать текстом. Обратите внимание, что не мигающий текст это один из способов удовлетворить КПП 3.3 WAI-UAAG.
Цвет (а), необходимый для оформления текста, должен быть получен из значение свойства ‘color’ элемента, на котором ‘text-decoration’ установлен. Цвет украшений должен оставаться неизменным, даже если элементы-потомки имеют разные значения «цвета».
Некоторые пользовательские агенты реализовали оформление текста с помощью распространение украшения на дочерние элементы, а не на сохранение постоянной толщины и положения линии, как описано выше. Возможно, это было разрешено более свободной формулировкой в CSS2.SVG1, Пользовательские агенты только для CSS1 и только для CSS2 могут реализовывать старую модель. и по-прежнему заявляют о соответствии этой части CSS 2.1. (Это не применяется к UA, разработанным после выпуска данной спецификации.)
Примеры:
В следующем примере для HTML текстовое содержимое всех Элементы, действующие как гиперссылки (независимо от того, посещены они или нет), будут подчеркнуты:
a: посещено, a: ссылка {text-decoration: underline}
Пример (ы):
В следующей таблице стилей и фрагменте документа:
цитата {украшение текста: подчеркивание; цвет синий; }
em {display: block; }
цитируй {цвет: фуксия; }
<цитата>
Помогите помогите!
Я под шляпой!
—GwieF
… подчеркивание элемента цитаты переносится на
анонимный встроенный элемент, который окружает элемент span, вызывая
текст «Помогите, помогите!» быть синим, с синим подчеркиванием от
анонимная строка под ним, цвет взят из
элемент цитаты. текст в блоке em также подчеркнут,
как и в блоке в потоке, на который распространяется подчеркивание. Последняя строка текста — фуксия, но подчеркивание
под ним по-прежнему остается синее подчеркивание анонимного встроенного
элемент.
На этой диаграмме показаны блоки, использованные в приведенном выше примере. Округлый морская линия представляет собой анонимный встроенный элемент, оборачивающий встроенный содержимое элемента абзаца закругленная синяя линия представляет элемент span, а оранжевые линии представляют блоки.
- ‘межбуквенный интервал’
Значение: нормальное | <длина> | наследовать Начальный: нормальный Применимо к: все элементы Унаследовано: да В процентах: Н / Д Медиа: визуальный Расчетное значение: ‘нормальная’ или абсолютная длина
Это свойство определяет поведение интервала между текстовые символы.Значения имеют следующие значения:
- нормальный
- Интервал — это нормальный интервал для текущего шрифта. Это значение позволяет пользовательскому агенту изменять пространство между символами для выравнивания текста.
- <длина>
- Это значение указывает межсимвольный интервал в в дополнение к пробел по умолчанию между символы. Значения могут быть отрицательными, но могут быть ограничения, зависящие от реализации. Пользовательские агенты не могут в дальнейшем увеличивать или уменьшать межсимвольные пробел для выравнивания текста.
Алгоритмы интервалов между символами зависят от пользовательского агента.
Примеры:
В этом примере пробел между символами в Элементы BLOCKQUOTE увеличиваются на 0,1em.
цитата {letter-spacing: 0.1em}
В следующем примере пользовательский агент не разрешен изменить межсимвольный интервал:
blockquote {letter-spacing: 0cm} / * То же, что и '0' * /
Когда результирующий пробел между двумя символами не совпадает с пространство по умолчанию, пользовательские агенты не должны использовать лигатуры.
- ‘межсловный интервал’
Значение: нормальное | <длина> | наследовать Начальный: нормальный Применимо к: все элементы Унаследовано: да В процентах: Н / Д Медиа: визуальный Вычисленное значение: для «нормального» значения «0»; в противном случае абсолютная длина
Это свойство определяет поведение интервала между словами.Значения имеют следующие значения:
- нормальный
- Нормальный межсловный интервал, определенный текущим шрифтом и / или UA .
- <длина>
- Это значение указывает интервал между словами в в дополнение к пробел по умолчанию между слова. Значения могут быть отрицательными, но могут быть ограничения, зависящие от реализации.
Алгоритмы интервалов между словами зависят от пользовательского агента. Интервал между словами также зависит от выравнивания (см. свойство text-align).Межсловный интервал влияет на каждый пробел (U + 0020) и неразрывный пробел (U + 00A0), оставленный в тексте после того, как правила обработки пробелов имеют был применен. Влияние свойства на другие слова-разделители символов не определено. Однако общая пунктуация, символы с нулевая ширина продвижения (например, ноль с пробелом U + 200B) и пробелы фиксированной ширины (например, U + 3000 и U + 2000 — U + 200A) не затронутый.
Примеры:
В этом примере интервал между словами в элементах h2 равен увеличено на 1em.
h2 {word-spacing: 1em}
- ‘преобразование текста’
Значение: капитализировать | прописные | строчные | нет | наследовать Начальное: нет Применимо к: все элементы Унаследовано: да В процентах: Н / Д Медиа: визуальный Расчетное значение: как указано
Это свойство контролирует эффект капитализации текст элемента.Значения имеют следующие значения:
- прописными буквами
- Переводит первый символ каждого слова в верхний регистр; другие персонажи не затронуты.
- прописные
- Переводит все символы каждого слова в верхний регистр.
- строчная
- Переводит все символы каждого слова в нижний регистр.
- нет
- Нет эффекта капитализации.
Фактическое преобразование в каждом случае — письменный язык зависимый.См. BCP 47 ([BCP47]), чтобы узнать, как найти язык элемент.
Только символы, принадлежащие «двухпалатным скриптам» [UNICODE] затронутый.
Примеры:
В этом примере весь текст в элементе h2 преобразуется в верхний регистр. текст.
h2 {преобразование текста: верхний регистр}
- «белое пространство»
Значение: нормальное | предварительно | nowrap | предварительная упаковка | предварительная линия | наследовать Начальный: нормальный Применимо к: все элементы Унаследовано: да В процентах: Н / Д Медиа: визуальный Расчетное значение: как указано
Это свойство объявляет, как пустое пространство внутри элемента обработано.Значения имеют следующие значения:
- нормальный
- Это значение указывает пользовательским агентам свернуть последовательности. пробелов и разрывов строк по мере необходимости для заполнения строчных полей.
- до
- Это значение предотвращает свертывание последовательностей пользовательскими агентами. белого пространства. Строки разрываются только у сохраненных символов новой строки.
- nowrap
- Это значение уничтожает пустое пространство, как для «нормального», но подавляет разрывы строк в тексте.
- предварительная упаковка
- Это значение предотвращает свертывание последовательностей пользовательскими агентами. белого пространства.Строки разрываются на сохраненных символах новой строки, и по мере необходимости заполнять строчные поля.
- предварительная линия
- Это значение указывает пользовательским агентам сворачивать последовательности белого космос. Строки разрываются на сохраненных символах новой строки, а как необходимо заполнить строчные поля.
Новые строки в источнике могут быть представлены символом возврата каретки (U + 000D), перевод строки (U + 000A) или оба (U + 000D U + 000A) или какой-либо другой механизм, определяющий начало и конец сегментов документа, такие как токены SGML RECORD-START и RECORD-END.CSS Модель обработки «белого пространства» предполагает, что все символы новой строки были нормализовано до перевода строки. UA, которые распознают другие представления новой строки, должны применять белый правила обработки пространства, как если бы эта нормализация имела место. Если нет правила новой строки указаны для языка документа, каждая каретка возврат (U + 000D) и последовательность CRLF (U + 000D U + 000A) в тексте документа рассматривается как символ перевода строки. Это правило нормализации по умолчанию также применяется к сгенерированным содержание.
UA должны распознавать перевод строки (U + 000A) как символы новой строки.UA может дополнительно обрабатывать другие символы принудительного разрыва как новую строку символов на UAX14.
Примеры:
Следующие примеры показывают, какое поведение пробелов ожидается. из элементов PRE и P и атрибута nowrap в HTML.
pre {white-space: pre}
p {пробел: нормальный}
тд [nowrap] {пробел: nowrap}
Кроме того, эффект элемента HTML PRE с нестандартным атрибутом «wrap» демонстрируется в следующем примере:
предварительный [перенос] {пробел: предварительный перенос}
16.6.1 Модель обработки белого пространства
Для каждого встроенного элемента (включая анонимные встроенные элементы) выполняются следующие шаги, обрабатывая символы форматирования двунаправленного текста, как если бы их там не было:
- Каждая табуляция (U + 0009), возврат каретки (U + 000D) или пробел (U + 0020) символ, окружающий символ перевода строки (U + 000A), удаляется, если ‘white-space’ установлен в ‘normal’, ‘nowrap’ или ‘pre-line’.
- Если для ‘white-space’ установлено значение ‘pre’ или ‘pre-wrap’, любая последовательность пробелы (U + 0020), не разделенные границей элемента, рассматриваются как последовательность неразрывных пробелов.Однако для ‘pre-wrap’ разрыв строки возможность существует в конце последовательности.
- Если для ‘white-space’ установлено значение ‘normal’ или ‘nowrap’, перевод строки символы преобразуются для целей рендеринга в один из следующие символы: пробел, пробел нулевой ширины символ (U + 200B) или без символа (т. е. не отображается), в соответствии с алгоритмами, специфичными для UA, на основе сценария контента.
- Если для ‘white-space’ установлено значение ‘normal’, ‘nowrap’ или ‘pre-line’,
- каждая вкладка (U + 0009) преобразуется в пробел (U + 0020)
- любой пробел (U + 0020) после другого пробела (U + 0020) — даже пробел перед строчкой, если в этом пробеле также есть ‘white-space’ установлен в ‘normal’, ‘nowrap’ или ‘pre-line’ — удаляется.
Затем выкладываются инлайны блочного контейнера. Прокладываются строчки вне, принимая биди переупорядочивание и упаковка, как указано в свойство white-space. При переносе возможности разрыва строки определяются на основе в тексте до шагов по удалению белого пространства, описанных выше.
Поскольку каждая строка выложена,
- Если пробел (U + 0020) в начале строки содержит «пробел» установлен на ‘normal’, ‘nowrap’ или ‘pre-line’, он удаляется.
- Все вкладки (U + 0009) отображаются как горизонтальный сдвиг, что строки вверх по начальному краю следующего глифа до следующей позиции табуляции. Вкладка остановки происходят в точках, кратных 8 ширине пробел (U + 0020), отображаемый шрифтом блока из край начального содержимого.
- Если для пробела (U + 0020) в конце строки установлено значение white-space ‘normal’, ‘nowrap’ или ‘pre-line’, он также удаляется.
- Если пробелы (U + 0020) или табуляции (U + 0009) в конце строки имеют ‘white-space’ установлен на ‘pre-wrap’, UA могут визуально сворачивать их.
Плавающие и абсолютно позиционированные элементы не образуют линии возможность сломать.
Примечание. CSS 2.1 не полностью определяет, где возникают возможности разрыва строки.
16.6.2 Пример двунаправленности со сворачиванием пробелов
Учитывая следующий фрагмент разметки, с особым вниманием к пробелам (с различным фоном и границами для выделения и идентификации):
A B C
…где элемент представляет вложение слева направо и
элемент представляет вложение справа налево, а
предполагая, что для свойства ‘white-space’ установлено значение ‘normal’,
приведенная выше модель обработки приведет к следующему:
- Пробел перед B () сжимается вместе с пробелом после A ().
- Пробел перед C () схлопнется вместе с пробелом после B ().
Это оставит два пробела, один после A слева направо. уровень вложения, и один после B при встраивании справа налево уровень.Затем он отображается в соответствии с двунаправленным Unicode. алгоритм, с конечным результатом:
А до н.э.
Обратите внимание, что между A и B есть два пробела, а между B — ни одного. и C. Этого иногда можно избежать, используя естественную двунаправленность символов вместо явных уровней встраивания. Кроме того, это хорошо чтобы избежать пробелов непосредственно внутри начального и конечного тегов, поскольку они имеют тенденцию делать странные вещи при схлопывании пустого пространства.
16.6.3 Управляющие и комбинирующие данные символов
Управляющие символы кроме U + 0009 (табуляция), U + 000A (перевод строки), U + 0020 (пробел) и U + 202x (символы форматирования двунаправленного текста) обрабатываются как символы для рендеринга так же, как и любого обычного символа.
Объединение символов следует рассматривать как часть символа.
с которыми они должны сочетаться. Например: первая буква
стилизует весь глиф, если у вас есть контент вроде
« o & # x308; «; это не просто
соответствовать базовому символу.
Идеальное выравнивание текста с помощью табуляторов
Одна из наиболее распространенных ошибок, которые люди допускают при форматировании документа в Word, — это использование пробелов для выравнивания текста. Многие из нас были разочарованы тем, что вещи не совпадают идеально, и мы остались недовольны слегка извилистыми краями.
Поскольку символы пропорционального шрифта занимают разное пространство, текст в этом шрифте не может быть правильно выровнен с использованием пробелов. Использование вкладок гарантирует, что ваш текст будет идеально выровнен и его легко изменить, если вы передумаете!
Основным преимуществом использования табуляции вместо интервала является то, что после того, как табуляторы находятся в документе, вы можете перемещать или изменять позиции табуляции, а затем выбранный текст перемещается или выравнивается.Каждая из настроек вкладки, которую вы создаете или изменяете, зависит от этого абзаца. И помните, новый абзац создается каждый раз, когда вы нажимаете Enter. Это означает, что вам нужно будет выбрать несколько абзацев и создать позиции табуляции для всех из них, или вы можете создать разные позиции табуляции для разных абзацев, чтобы получить идеальный вид!
В документахWord позиции табуляции по умолчанию устанавливаются через каждые 1/2 дюйма по всему документу, но вы можете установить свои собственные позиции табуляции в любом месте по вашему выбору.Фактически, вы можете использовать несколько различных типов позиций табуляции. Вы когда-нибудь задумывались, что делает эта маленькая кнопка в верхнем левом углу, где пересекаются линейки? Вы можете щелкнуть по нему и переключаться между параметрами вкладки!
По левому краю: Начинает тест с позиции табуляции (это настройка табуляции по умолчанию).
По центру: Центрирует текст по позиции табуляции.
По правому краю: Заканчивает текст на позиции табуляции.
Десятичный: Расположите текст по центру десятичной точки для списка чисел.
Полоса: Создает вертикальную линию через выбранный абзац в позиции табуляции.
Чтобы попробовать это на себе, вам нужно, чтобы линейка была видна. Просто щелкните вкладку «Просмотр» и установите флажок «Линейка» в группе «Показать».
Посмотрите, как наш Word Expert демистифицирует силу позиций табуляции и идеального выравнивания! Вы даже можете создать выноски, которые помогут читателю легко просматривать страницу.
Обновление: 10.05.2017
У нас был посетитель, спасибо Уильям, недавно спросил о выравнивании текста по правому краю страницы.Мы думали, что короткое видео поможет пользователям, которые хотели бы выполнить то, о чем просил Уильям. Надеемся, это вам тоже поможет.
У нас есть всевозможные тренинги по Microsoft Office. Ознакомьтесь с нашей бесплатной пробной версией, чтобы увидеть множество наших видеороликов и посетить бесплатный обучающий веб-семинар, проводимый экспертом.
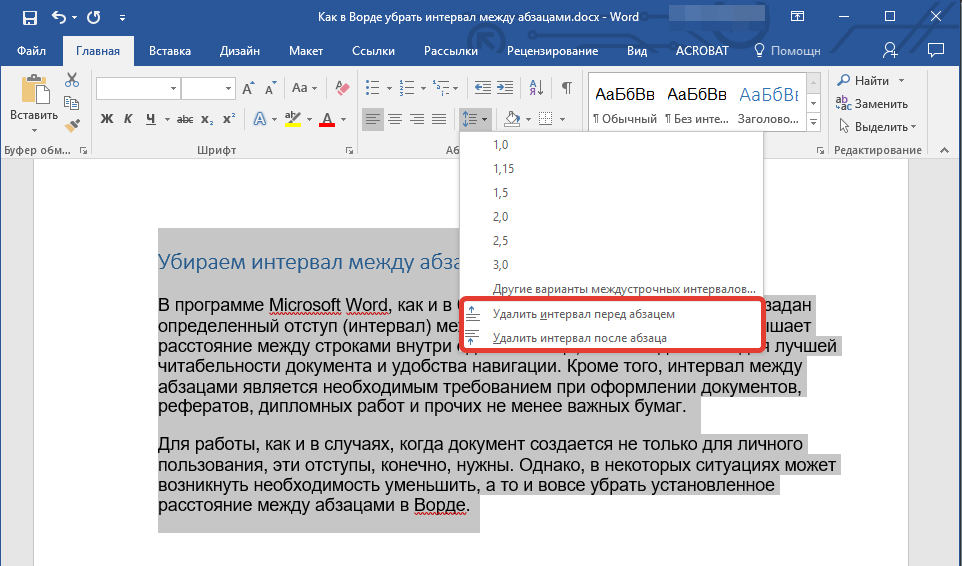
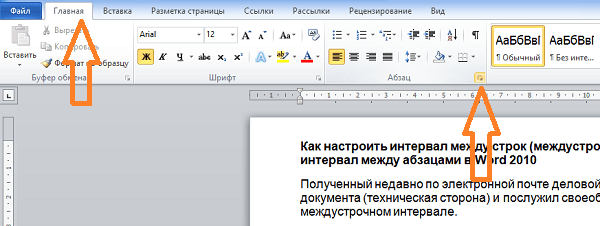
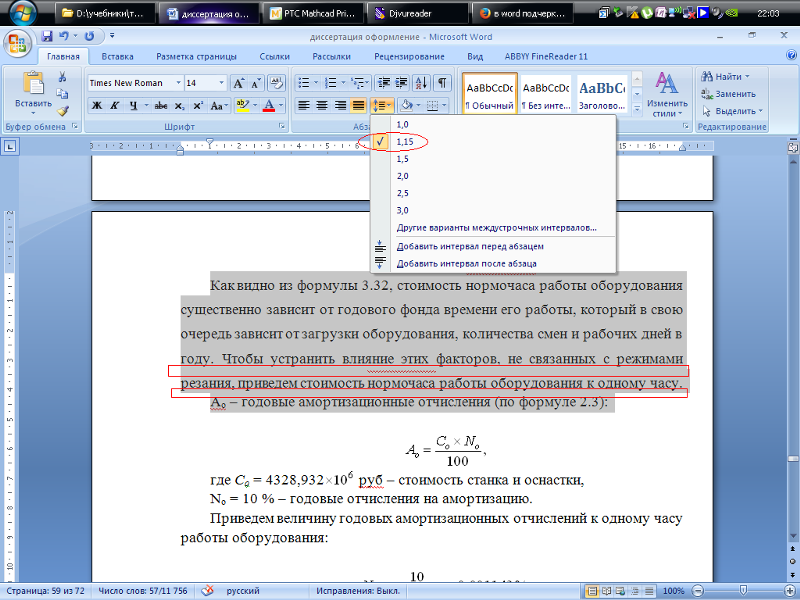

 Перед нами появится выпадающее меню с набором уже готовых стилей полей, а в самом низу мы увидим строчку «Настраиваемые поля».
Перед нами появится выпадающее меню с набором уже готовых стилей полей, а в самом низу мы увидим строчку «Настраиваемые поля».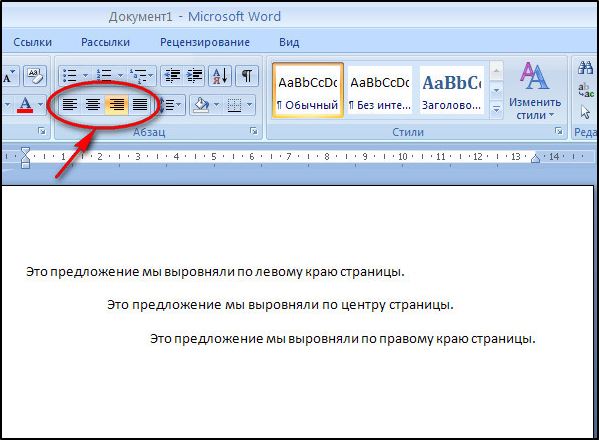 д.
д.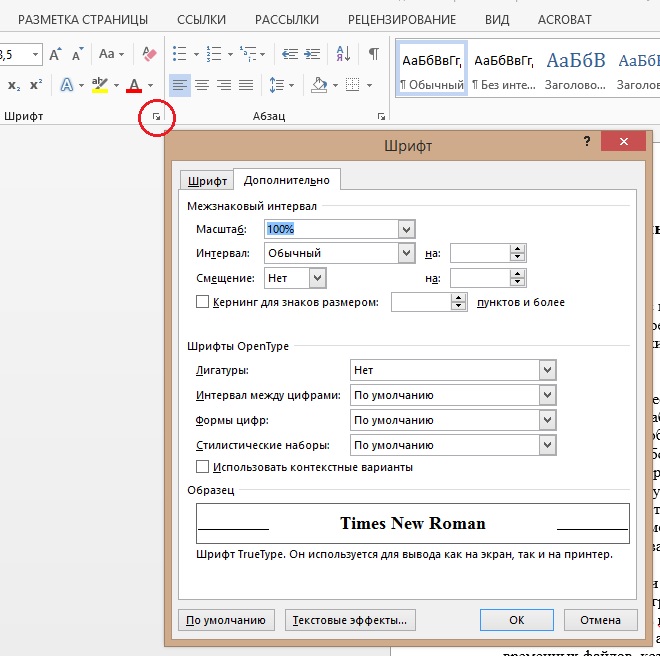 1 – Схема розміщення» — первый рисунок третьего раздела
1 – Схема розміщення» — первый рисунок третьего раздела При разделе таблицы на части допускается ее шапку заменять на номера столбцов, нумеруя их арабскими цифрами в первой части таблицы. В случае переноса таблицы над ее частями, перенесенными на следующие страниц, слева без абзацного отступа пишется: «Продовження таблиці __» с указанием номера таблицы
При разделе таблицы на части допускается ее шапку заменять на номера столбцов, нумеруя их арабскими цифрами в первой части таблицы. В случае переноса таблицы над ее частями, перенесенными на следующие страниц, слева без абзацного отступа пишется: «Продовження таблиці __» с указанием номера таблицы 3) — третья формула первого раздела
3) — третья формула первого раздела Посередине строки над заголовком строчными буквами с первой заглавной должно быть напечатано слово «Додаток __» и заглавная буква, обозначающая приложение
Посередине строки над заголовком строчными буквами с первой заглавной должно быть напечатано слово «Додаток __» и заглавная буква, обозначающая приложение 3.3 […]
3.3 […]