Как добавить новую учетную запись пользователя | Поддержка
Техническая поддержка для консолей, игр, приложений и сервисов Nintendo
Инструкция о том, как создать новую учетную запись пользователя на Nintendo Switch и связать ее с учетной записью Nintendo.
Дополнительная информация:
- Если у вас уже есть учетная запись на другой консоли, вместо создания новой учетной записи вы можете перенести существующую учетную запись и данные сохранения.
- Учетные записи пользователей используются для управления данными сохранения и личными настройками игроков.
- На одной консоли Nintendo Switch можно создать не более 8 учетных записей пользователей.
- Учетная запись пользователя также может быть связана с учетной записью Nintendo в любой момент после ее создания.
- Свяжите учетную запись пользователя с учетной записью Nintendo, чтобы получить доступ к онлайн-функциям консоли.
Выполните следующие действия.
- Выберите системные настройки в меню HOME.

- Прокрутите вниз меню слева и выделите пункт «Пользователь», затем выберите «Добавить нового пользователя».
- Нажмите «Далее».
- Выберите значок для своей учетной записи.
- Нажмите кнопку «Другие варианты», чтобы увидеть больше персонажей или фонов.
- Вы также можете добавить вместо изображения своего Mii. Для этого нажмите Mii, чтобы создать персонажа.
- После выбора персонажа введите ваш ник. Выберите «ОК».
- Другие игроки смогут видеть ваш ник, поэтому не указывайте в нем личную информацию.
- Ник можно изменить в любое время после создания учетной записи.
- Еще раз выберите «ОК» для подтверждения.
- Далее вы можете связать свою учетную запись Nintendo с учетной записью пользователя.
Что вы хотели бы сделать с новой учетной записью пользователя?
Связать с существующей учетной записью Nintendo. Создать новую учетную запись Nintendo и связать с ней. Не связывать учетную запись пользователя.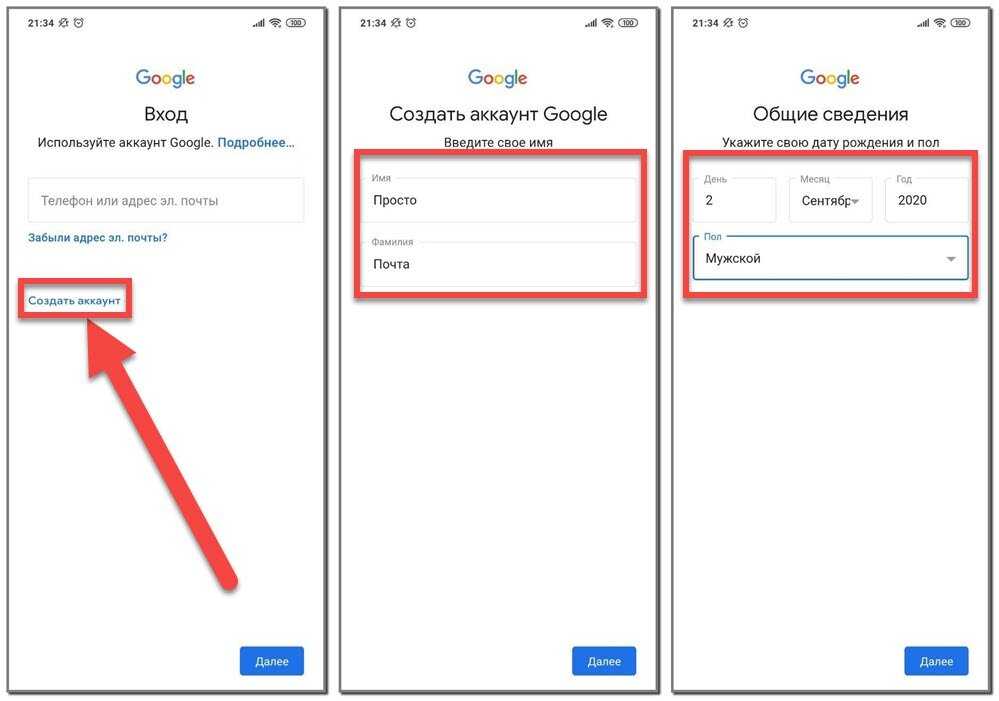
- Выберите «Создать учетную запись», чтобы создать новую учетную запись Nintendo.
- Необязательно. На следующем экране можно запросить электронное письмо с инструкцией для связи учетной записи Nintendo с помощью кода подтверждения.
- Откройте сайт http://accounts.nintendo.com на ПК или смарт-устройстве и создайте учетную запись Nintendo.
- После создания учетной записи Nintendo нажмите «Войти» на Nintendo Switch.
- Выберите вариант входа в учетную запись Nintendo.
- Войти с помощью адреса электронной почты или кода для входа: укажите адрес электронной почты или код для входа и пароль от вашей учетной записи, а затем нажмите «Войти».
- Быстрый вход с помощью смартфона: Используйте смарт-устройство для входа в учетную запись Nintendo с помощью пароля от учетной записи Nintendo или данных для входа другой учетной записи (Apple или Google) и получите код для ввода на Nintendo Switch.
 Полная инструкция описана в статье «Как войти в учетную запись Nintendo на Nintendo Switch с помощью смарт-устройства».
Полная инструкция описана в статье «Как войти в учетную запись Nintendo на Nintendo Switch с помощью смарт-устройства». - Если вы забыли данные для входа в учетную запись Nintendo, нажмите сюда.
- Вы получите сообщение с подтверждением установки связи учетной записи Nintendo с учетной записью пользователя. Нажмите «ОК», чтобы вернуться к системным настройкам.
- Выберите «Добавить нового пользователя», если вы хотите добавить дополнительные учетные записи, либо нажмите кнопку B для возврата в меню HOME.
- Выберите «Позже», если не хотите создавать или связывать учетную запись Nintendo в данный момент.
- Обратите внимание, что многие онлайн-функции будут недоступны до установления связи с учетной записью Nintendo.
- После создания учетной записи вы вернетесь к системным настройкам. Выберите «Добавить нового пользователя», если вы хотите добавить дополнительные учетные записи, либо нажмите кнопку B для возврата в меню HOME.

Gmail, Яндекс, Mail.ru, Rambler, Ukr.net и Meta.ua
Настройка электронной почты в iPhone и iPad дело не сложное, если почтовый ящик у вас зарегистрирован в iCloud, Google (Gmail), Yahoo!, AOL или Outlook.com. Все сводится к вводу пользовательских данных всего в 4 поля, все остальное почтовый клиент сделает сам. А вот если вам нужно настроить почтовый ящик в Mail.ru, Yandex, Rambler или Meta.ua ситуация несколько меняется.
Сегодня мы расскажем вам как настроить стандартный почтовый клиент (Mail) в iPhone для предустановленных в iOS почтовых сервисов (iCloud, Gmail, Yahoo!) и нестандартных вроде Yandex или Mail.ru.
Содержание:
- Как настроить почту Gmail на iPhone
- Настройка Яндекс-почты на iPhone
- Поиск настроек Яндекс-почты для iPhone и iPad
- Дополнительные настройки электронной почты в iOS
- Настройки почты Rambler.ru
- Настройки почты Mail.ru
- Настройки почты Ukr.net
- Настройки почты Meta.
 ua
ua - Как удалить учетную запись электронной почты на iPhone
Для того, чтобы настроить почтовый ящик в iOS, необходимо подключить iPhone к интернету (3G-подключения достаточно, но лучше воспользоваться скоростным беспроводным Wi-Fi доступом). Правда это не обязательно, почту можно настроить и в режиме offline, учетная запись будет создана, но проверка имени пользователя и пароля будет выполнена после подключения устройства к сети Интернет.
Как настроить почту Gmail на iPhone
Настройка почты в iPhone для поставщиков услуг электронной почты (далее «почтовик») Gmail, Yahoo!, Outlook, AOL, Exchange не вызывает никаких проблем, почтовый клиент Mail автоматически определит настройки серверов входящей и исходящей почты, достаточно заполнить всего 4 текстовых поля:
- Имя — при отправке сообщений значение этого поля будет отображаться в поле «От кого». Введите ваше полное имя, чтобы получатели могли легко вас идентифицировать.
- E-mail — адрес электронной почты.

- Пароль — пароль к почтовому ящику.
- Описание — метка, которая будет отображаться в меню «Почта, адреса, календари». Если у вас имеется несколько почтовых ящиков используйте в качестве описания адрес электронной почты, так будет легче идентифицировать нужную запись.
- Подключите iPhone к интернету.
- Перейдите в «Настройки -> Почта, адреса, календари» и выберите «Добавить учетную запись«. Если учетные записи электронной почты на вашем устройстве не настроены, добавить их можно при первом запуске стандартного почтового клиента в iOS — Mail.app.
- Заполните все необходимые поля и тапните на «Далее«.
- После проверки адреса электронной почты и пароля, вам будет предложено включить синхронизацию почты, контактов, календаря и заметок между Gmail и iPhone.
- Если вы не хотите синхронизировать контакты, календарь или заметки, отключите соответствующий выключатель и тапните «Сохранить«.

- Учетная запись будет добавлена и доступна в «Настройки -> Почта, адреса, календари -> Учетные записи«.
- Изменить настройки учетной записи и настройки синхронизации контактов, календаря и заметок можно в любое время, достаточно тапнуть на названии учетной записи в меню «Почта, адреса, календари».
Настройка Яндекс-почты на iPhone
С теми «почтовиками» (поставщики услуг электронной почты), для которых стандартный почтовый клиент Mail.app может получить настройки автоматически проблем никаких не возникает, но если дело касается Яндекса, Mail.ru или Rambler, нужно будет копнуть поглубже.
- Перейдите в «Настройки -> Почта, адреса, календари -> Добавить учетную запись» и тапните на «Другое«.
- Мы уже демонстрировали как создать учетную запись для синхронизации контактов с адресной книгой Gmail, сегодня выбираем пункт «Новая учетная запись» в разделе «Почта«.

- Как и при добавлении учетных записей для штатных «почтовиков» необходимо заполнить поля: Имя, E-mail, Пароль, Описание
- Дальше самое интересное, нужны настройки серверов входящей и исходящей почты от Яндекса.
Найти их можно с помощью Яндекс-поиска, Google или любой другой поисковой машины, а можно воспользоваться специальной поисковой формой на сайте Apple.
Поиск настроек Яндекс-почты для iPhone и iPad
- Перейдите на страницу «Поиск настроек Mail».
- Введите адрес электронной почты для которого хотите настроить учетную запись на iPhone и нажмите «Enter» или щелкните на синей кнопке со стрелкой.
- После выполнения запроса на этой же странице будет выведена вся необходимая информация для настройки серверов входящей и исходящей почты для нужного «почтовика».

- Данным способом нам удалось получить настройки для Яндекса и Mail.ru. Rambler, Ukr.net и Meta.ua остались неудел. Настройки для данных почтовых служб пришлось искать вручную, результаты ниже.
После того, как настройки серверов найдены, их нужно вписать в соответствующие поля:
- Сервер входящей почты
- Тип учетной записи — выберите протокол IMAP (чем отличается IMAP от POP по версии Google)
Значения полей «Имя», «E-mail» и «Описание» подставляются автоматически из тех, что вы вводили ранее - Имя узла — имя хоста сервера
- Имя пользователя — адрес электронной почты (тот же что и в поле E-mail)
- Пароль — пароль к почтовому ящику
- Тип учетной записи — выберите протокол IMAP (чем отличается IMAP от POP по версии Google)
- Сервер исходящей почты
- Имя узла — имя хоста сервера
- Имя пользователя и пароль в настройках сервера исходящей почты вводить не обязательно
После того, как вы правильно заполнили все необходимые поля
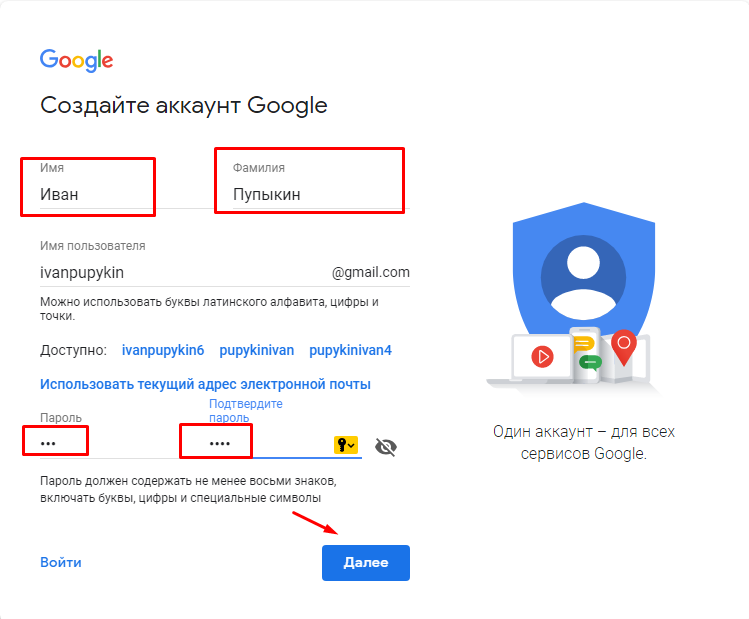 После проверки данных, в окне «IMAP» тапните на «Сохранить«. Учетная запись Яндекс-почты будет сохранена и станет доступна в «Почта, адреса, календари».
После проверки данных, в окне «IMAP» тапните на «Сохранить«. Учетная запись Яндекс-почты будет сохранена и станет доступна в «Почта, адреса, календари».Дополнительные настройки электронной почты в iOS
Учетную запись электронной почты в iPhone или iPad можно настроить более гибко. На странице «Почта, адреса, календари -> Название учетной записи -> Дополнительно» можно настроить:
- Поведение ящиков — указать соответствие между ящиками «Черновики», «Отправленные», «Удаленные» и «Архивный ящик» на iPhone и на сервере. К примеру можно настроить автоматическую переадресацию писем из «Черновики» на iPhone в «Черновики», «Исходящие» или «Notes» на сервере почтовика.
- Место перемещения ненужных сообщений — удаленные на iPhone электронные письма (сообщения) можно перемещать в ящик «Корзина» на сервере (удалять), либо архивировать «на всякий пожарный».
- Удаленные сообщения — задать временной промежуток спустя который удаленные сообщения будут безвозвратно стерты.

- Настройки входящих:
- Использовать SSL — включите выключатель если хотите, чтобы ваша почта передавалась по защищенному протоколу (что такое SSL).
- Аутентификация (Википедия) — метод проверки подлинности (задается «почтовиком»). В большинстве случаев проверка подлинности на серверах почтовых служб происходит по имени пользователя и паролю. В настройках учетной записи (если этого требует «почтовик») можно вместо пароля указать иной тип аутентификации: MD5 Challenge-отклик, HTTP MD5 Digest, NTLM.
- Порт сервера — если порт сервера не получен автоматически при проверке учетной записи, введите значение вручную (предоставляется поставщиком услуг электронной почты).
- S/MIME — стандарт для шифрования и подписи в электронной почте с помощью открытого ключа для отправки зашифрованных сообщений.
 Для того, чтобы отправлять зашифрованные сообщения получатель должен иметь цифровой сертификат (информация об использовании S/MIME в iOS).
Для того, чтобы отправлять зашифрованные сообщения получатель должен иметь цифровой сертификат (информация об использовании S/MIME в iOS).
Как мы уже отмечали, поиск настроек Mail от Apple не дает положительных результатов для некоторых почтовых служб, а именно для: Rambler, Meta.ua, Ukr.net. Для вашего удобства и мы приведем необходимые настройки.
Rambler
| Тип учетной записи: | POP |
| Сервер входящей почты: | |
| Имя узла: | pop.rambler.ru |
| Имя пользователя: | адрес электронной почты (полный) |
| Пароль: | пароль от электронной почты |
| Сервер исходящей почты: | |
| Имя узла: | smtp.rambler.ru |
| Имя пользователя: | адрес электронной почты |
| Пароль: | пароль от электронной почты |
Mail.ru
| Тип учетной записи: | IMAP |
| Сервер входящей почты: | |
| Имя узла: | imap.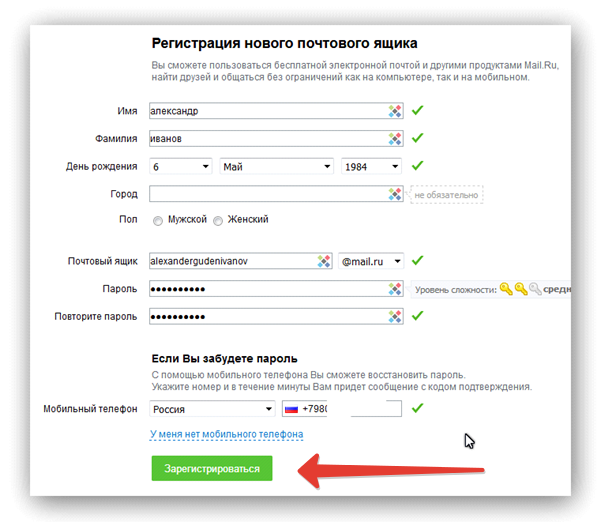 mail.ru mail.ru |
| Имя пользователя: | адрес электронной почты (полный) |
| Пароль: | пароль от электронной почты |
| Сервер исходящей почты: | |
| Имя узла: | smtp.mail.ru |
| Имя пользователя: | адрес электронной почты (полный) |
| Пароль: | пароль от электронной почты |
| Настройки учетной записи («Почта, адреса, календари — Учетная запись в Mail.ru -> Дополнительно»): | |
| Использовать SSL: | включено |
| Порт сервера: | 993 |
| Сервер исходящей почты («Почта, адреса, календари -> Учетная запись в Mail.ru -> Сервер исходящей почты (SMTP) -> Первичный сервер (smtp.mail.ru)») | |
| Использовать SSL: | включено |
| Порт сервера: | 465 |
Ukr.net
| Тип учетной записи: | POP |
| Сервер входящей почты: | |
| Имя узла: | pop3.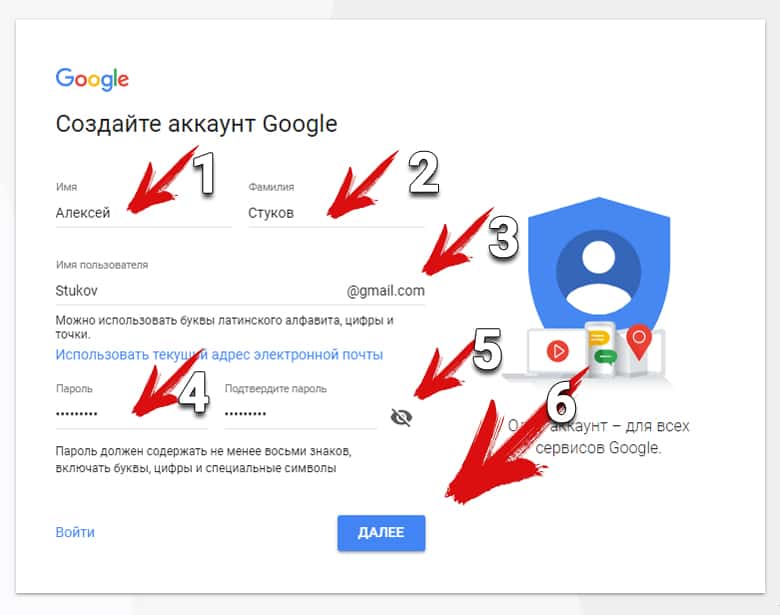 ukr.net ukr.net |
| Имя пользователя: | адрес электронной почты (полный) |
| Пароль: | пароль от электронной почты |
| Сервер исходящей почты: | |
| Имя узла: | smtp.ukr.net |
| Имя пользователя: | адрес электронной почты (полный) |
| Пароль: | пароль от электронной почты |
| Настройки учетной записи («Почта, адреса, календари — Учетная запись в Ukr.net -> Дополнительно»): | |
| Использовать SSL: | отключено |
| Порт сервера: | 110 |
| Сервер исходящей почты («Почта, адреса, календари -> Учетная запись в Ukr.net -> Сервер исходящей почты (SMTP) -> Первичный сервер (smtp.ukr.net)») | |
| Использовать SSL: | отключено |
| Порт сервера: | 465 |
Meta.ua
| Тип учетной записи: | POP |
| Сервер входящей почты: | |
| Имя узла: | pop. meta.ua meta.ua |
| Имя пользователя: | адрес электронной почты (полный) |
| Пароль: | пароль от электронной почты |
| Сервер исходящей почты: | |
| Имя узла: | smtp.meta.ua |
| Имя пользователя: | адрес электронной почты (полный) |
| Пароль: | пароль от электронной почты |
| Настройки учетной записи («Почта, адреса, календари — Учетная запись в Meta.ua -> Дополнительно»): | |
| Использовать SSL: | отключено |
| Порт сервера: | 110 |
| Сервер исходящей почты («Почта, адреса, календари -> Учетная запись в Mail.ru -> Сервер исходящей почты (SMTP) -> Первичный сервер (smtp.meta.ua)») | |
| Использовать SSL: | отключено |
| Порт сервера: | 465 |
Разблокирование протокола POP3 в Meta.ua
- Войдите в свой почтовый ящик в Meta.
 ua (webmail.meta.ua).
ua (webmail.meta.ua). - Щелкните на «Настройки» и выберите раздел «Настройка POP3/SMTP-сервера».
- Для того, чтобы разрешить работу с почтой почтовыми программами по протоколу POP3 выберите 2-й, либо 3-й пункт: «Разрешить доступ по протоколу POP3/SMTP» или «Разрешить доступ по протоколу POP3/SMTP и позволить почтовым программам безвозвратно удалять письма из моего ящика».
После того, как вы настроили почтовые учетные записи, с электронной почтой можно будет работать непосредственно с iPhone из любой точки мира через стандартный клиент Mail.app. Все изменения будут автоматически синхронизироваться с серверами почтовиков.
Примечание: Учетные записи электронной почты не передаются сторонним почтовым клиентам для iOS (Gmail от Google, MailBox от Dropbox) и настраивать почту в этих клиентах нужно будет отдельно.
Как удалить учетную запись электронной почты на iPhone
Для того, чтобы удалить почтовую учетную запись достаточно нескольких тапов:
- Перейдите в «Настройки -> Почта, адреса, календари -> Название учетной записи которую желаете удалить«.

- Тапните на «Удалить учетную запись» и подтвердить запрос на удаление.
Внимание: Обратите внимание, что если в настройках учетной записи помимо Почты была включена синхронизация Контактов, Календарей и Заметок, при удалении учетной записи с айфона будут удалены все данные, которые с ней синхронизировались.
- После подтверждения запроса, учетная запись будет безвозвратно удалена, а вместе с ней и все синхронизированные данные. Восстановить учетную запись электонной почты можно через восстановление из резервной копии, если конечно вы ее ранее создавали.
Как видите, сложного в настройке электронной почты в iPhone или iPad нет ничего, правда для поставщиков услуг электронной почты из постсоветского пространства есть некоторые тонкости.
Благо настроить почту на iPhone нужно будет всего лишь раз, затем создайте резервную копию в iTunes или в iCloud, чтобы после восстановления данных при перепрошивке или обновлении девайса почтовые учетный записи были восстановлены.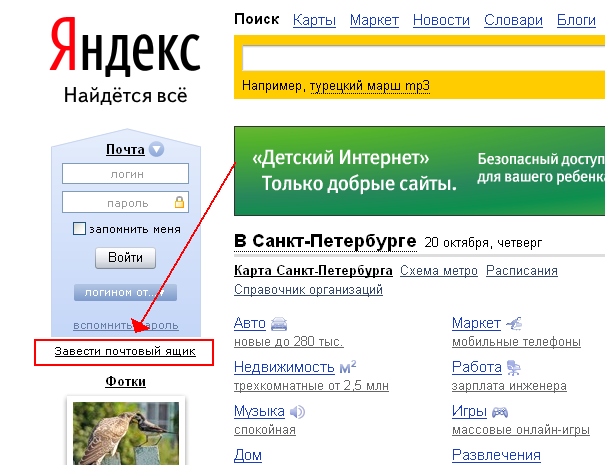
Если в процессе настройки у вас возникли сложности, или же нужны настройки для какого-то специфического «почтовика» пишите нам в комментариях, мы непременно вам поможем.
FAQ Mail Инструкции Почта
Организация электронной почты с помощью папок
Организуйте свой почтовый ящик
Перспективное обучение
Организуйте свой почтовый ящик
Организуйте свой почтовый ящик
Организация электронной почты с помощью папок
- Установите категории, флаги, напоминания или цвета
видео - Организация электронной почты с помощью папок
видео - Настроить правила
видео
Следующий: Контакты и задачи
Попробуйте!
Создавайте папки для упорядочивания электронной почты, перемещения сообщений и добавления папок в папку «Избранное» для быстрого доступа.
Создать папку
Щелкните правой кнопкой мыши Входящие и выберите Новая папка.
Введите имя папки и нажмите Enter.
Перемещение сообщений в папку
Выберите сообщение электронной почты.
Перетащите его в папку.

Примечание. Чтобы переместить несколько сообщений электронной почты, выберите сообщение, удерживайте нажатой клавишу Shift и выберите другие сообщения, а затем щелкните, перетащите и поместите их в папку.
Добавить папку в Избранное
Чтобы добавить папку в Избранное , щелкните папку правой кнопкой мыши и выберите Показать в Избранном .
Примечание. Вы также можете выбрать папку, а затем перетащить ее в Избранное .
Хотите больше?
Создание папок в Outlook в Интернете
Создать папку в Outlook
Переместить папку электронной почты
Как создавать папки в Gmail: пошаговое руководство
Если вы не знаете, как создавать папки в Gmail, ваш почтовый ящик контролирует вас.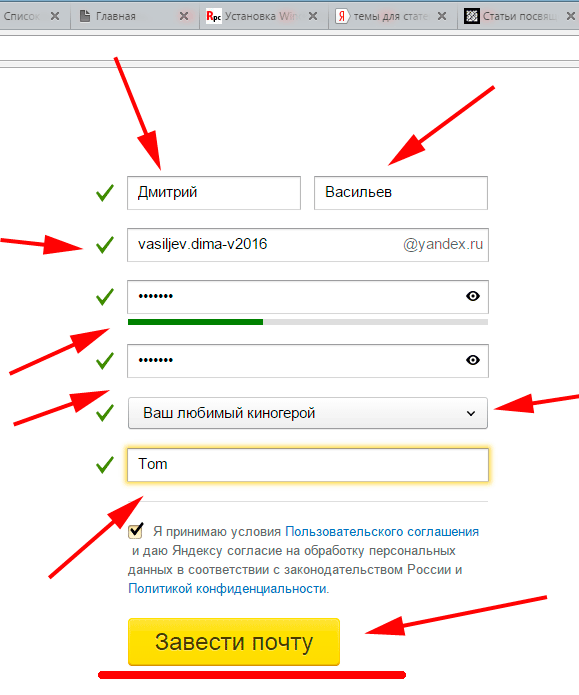
Каждый раз, когда приходит новое сообщение, вы дезорганизованы больше, чем когда-либо.
Папки упрощают работу с почтовыми ящиками и повышают эффективность работы с электронной почтой.
Пришло время взять все под контроль и превратить свой почтовый ящик из загроможденного беспорядка в картину успеха.
Ниже приведены простые приемы организации старых сообщений, а также бонусный способ создания папок для будущих писем.
Увеличьте скорость ответов Какие сообщения электронной почты подходят вам лучше всего? Узнайте сейчас и начните получать более высокие показатели ответов
Как создавать папки в Gmail за 30 секунд
Прежде всего: в Gmail папки обозначаются ярлыками .
Теперь эта часть проста. Мол, очень просто.
Чтобы создать ярлык, все, что вам нужно сделать, это перейти в левую часть папки «Входящие» и нажать Еще . Оттуда вы увидите параметр Создать новый ярлык .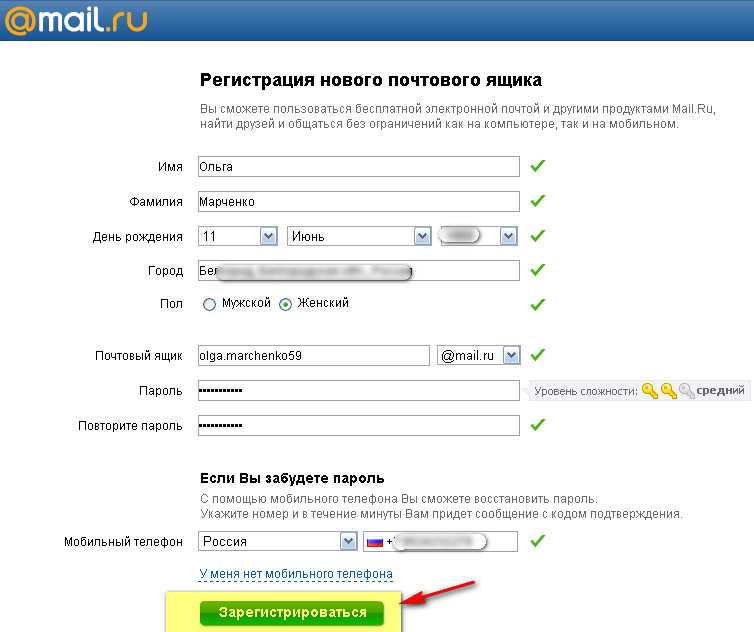 Во всплывающем окне назовите свой ярлык:
Во всплывающем окне назовите свой ярлык:
Вот так.
Примечание: Вы также заметите опцию Вложить ярлык под — где вы можете создавать новые подпапки.
Допустим, у вас есть основная папка для оповещений Google, и вы хотите упорядочить оповещения по электронной почте по месяцам. Вы можете создать ярлык «Оповещения Google», а затем вложенные папки, такие как «Январь» и «Февраль», чтобы вкладывать каждый месяц под ним.
Другой способ создания меток — через настройки:
- Щелкните значок Настройки .
- Перейдите на вкладку Этикетки .
- Внизу нажмите Создать новую метку .
- Назовите метку.
- Нажмите Сохранить .
Используйте эти хаки для входящих сообщений
Как быстро добавить ярлык к сообщению, отправленному вам
Теперь давайте рассмотрим, как создавать папки в Gmail для сообщений, уже находящихся в вашем почтовом ящике:
- Откройте сообщение.

- Нажмите кнопку Этикетка (со значком метки).
- Отметьте каждую метку, которую хотите добавить, или введите новую метку.
Совет для профессионалов: Добавляйте метки к нескольким сообщениям, выбирая письма в папке «Входящие» и нажимая кнопку Label .
Хотите, чтобы ваши шаблонные электронные письма были еще эффективнее? Отслеживание электронной почты будет уведомлять вас, когда получатель читает ваши электронные письма, щелкает ссылку и просматривает вложения.
Как автоматически маркировать сообщения электронной почты на основе критериев поиска
Эта часть потрясающая.
Если вы хотите знать, как создавать папки в Gmail, но не хотите делать это каждый раз, это для вас.
Нажмите на значок курсора вниз в строке поиска Google, вы можете создавать автоматические метки на основе критериев.
После определения критериев нажмите Создать фильтр с этим поиском (нижний правый угол), затем примените метку, нажав Выбрать метку раскрывающийся список:
Повышение производительности папки «Входящие» Комплексный набор инструментов для экономии времени
Как превратить вложенную этикетку в родительскую
- В Settings нажмите Edit в столбце действий (для ярлыка, который вы хотите переместить).

- Убедитесь, что Метка гнезда под не отмечена флажком.
- Нажмите Сохранить .
Организуйте отправленные сообщения с помощью этих хитростей
Как с легкостью управлять ярлыками Gmail
После создания ярлыков может потребоваться их настройка.
Если вам нужно переименовать ярлык, скрыть тот, который вы не хотите удалять, или вообще удалить ярлык, для этого есть простое решение на вкладке Labels Settings .
Вы можете попасть туда, нажав Еще в левой части папки «Входящие» (затем Управление ярлыками ), или через Настройка затем Метки (как указано в предыдущем шаге).
На этом экране вы увидите свои метки (и вложенные метки) в списке с возможностью показать или скрыть их в списке меток или списке сообщений.
Отсюда вы также можете удалять или редактировать свои ярлыки:
Как добавить ярлык к отправляемому сообщению
Этот трюк пригодится, когда вы отправляете исходящие сообщения, которые вы хотите пометить :
- Нажмите Напишите .

- В правом нижнем углу нажмите Дополнительные параметры .
- Нажмите Этикетка .
- Выберите метку для добавления.
Бонус: как создавать папки для будущих писем
Что, если я скажу вам, что вы можете настроить папки для будущих писем, что сэкономит ваше время на написание и поиск старых писем?
Вот почему мы создали инструмент, который сделает это за вас. Он называется «Шаблоны» и отображается в виде кнопки в папке «Входящие».
Конечная картинка: ваши будущие электронные письма уже написаны для вас — они ждут, когда вы добавите пользовательскую информацию и нажмете «отправить».
Вот некоторые преимущества наличия библиотеки шаблонов:
- Быстрая и простая организация: классифицируйте свои сообщения (холодные электронные письма, последующие действия, расставание и т. д.) для быстрой справки.
- Предварительно заполненные сообщения : Информация, которую вы продолжаете вводить, уже существует для вас, с заполнителями для изменяемой информации.
 Что это значит для вас? Меньше ошибок, больше времени. Это беспроигрышный вариант.
Что это значит для вас? Меньше ошибок, больше времени. Это беспроигрышный вариант.
Вот как вы можете начать работу с шаблонами:
- Получите Yesware в своем почтовом ящике (совершенно бесплатно, 60-секундная установка).
- Щелкните модуль Шаблоны.
- Создавайте и сохраняйте шаблоны (или берите бесплатные из нашего блога — Добавьте эту страницу в закладки на будущее ).
Устали переписывать электронные письма? Сохраняйте наиболее эффективные электронные письма в качестве шаблонов
5 Идеи папок, чтобы поддерживать актуальность папки «Входящие»
Ваши привычки электронной почты многое говорят о вас.
Независимо от того, являетесь ли вы типом «нулевого почтового ящика» или совершенно не беспокоитесь о нагромождении электронных писем, вам все равно нужен способ поддерживать порядок.
Когда вы научитесь создавать папки в Gmail, вы сможете сделать еще один шаг вперед и настроить ярлыки для всех будущих электронных писем, чтобы вам не пришлось беспокоиться об этом в будущем.


 Полная инструкция описана в статье «Как войти в учетную запись Nintendo на Nintendo Switch с помощью смарт-устройства».
Полная инструкция описана в статье «Как войти в учетную запись Nintendo на Nintendo Switch с помощью смарт-устройства».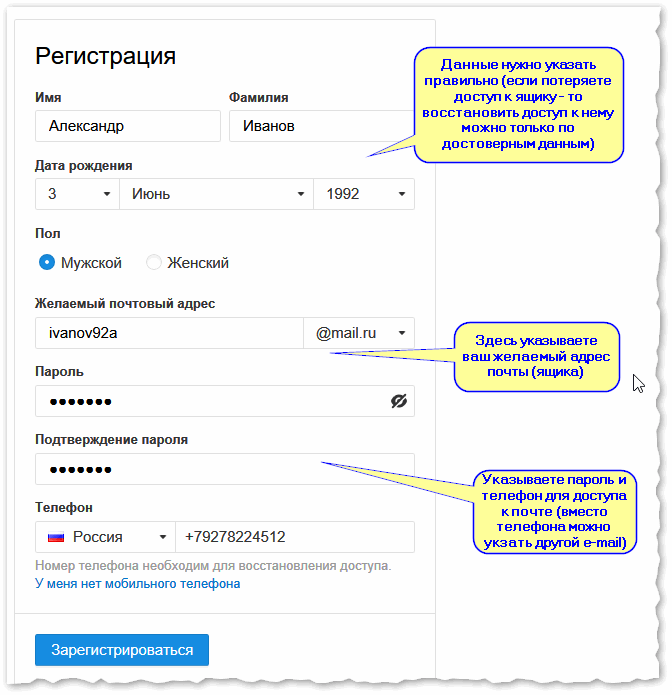
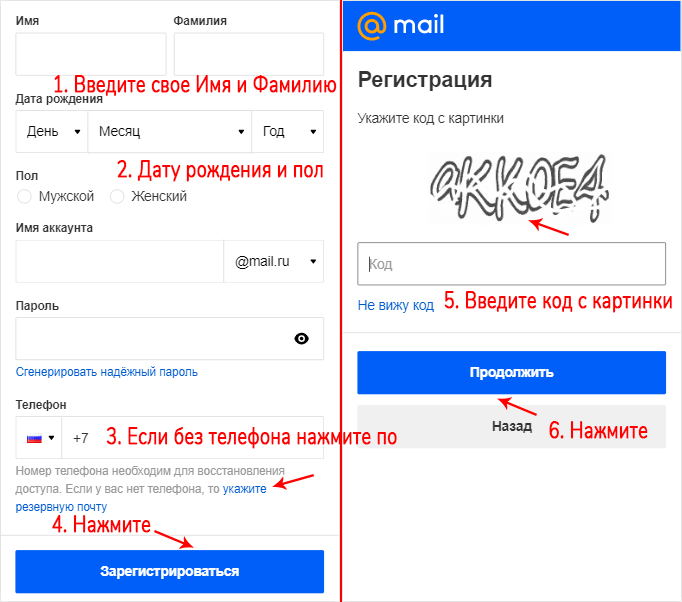 ua
ua
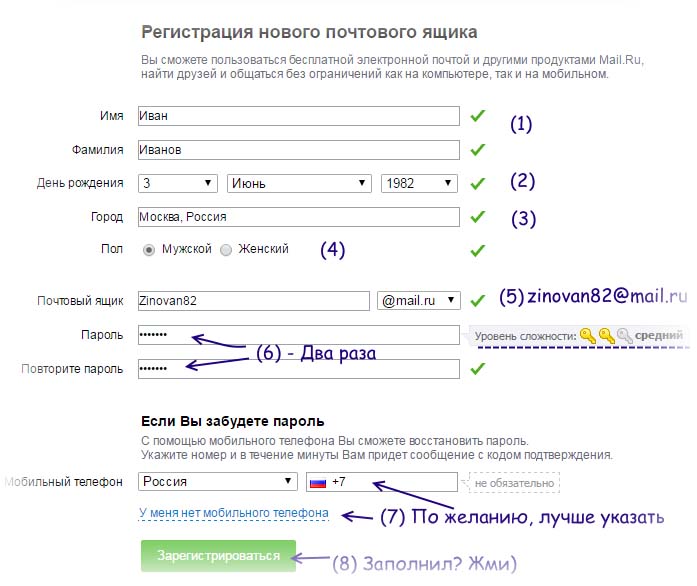

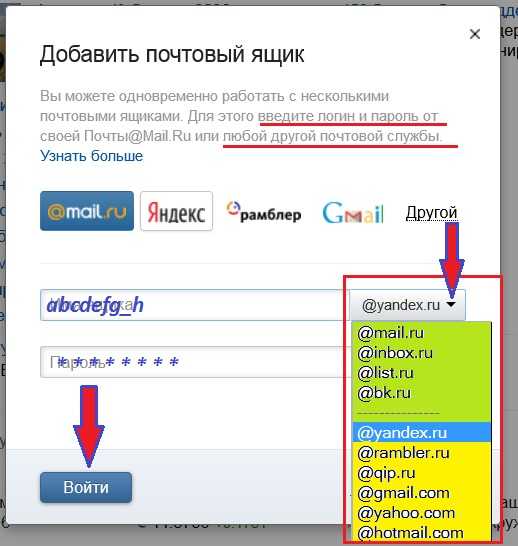
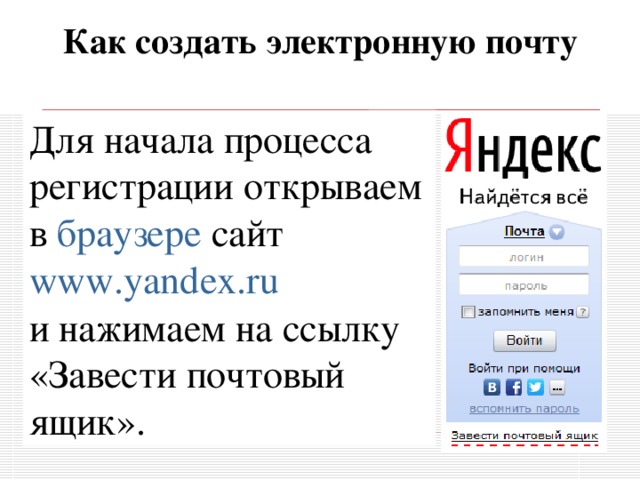
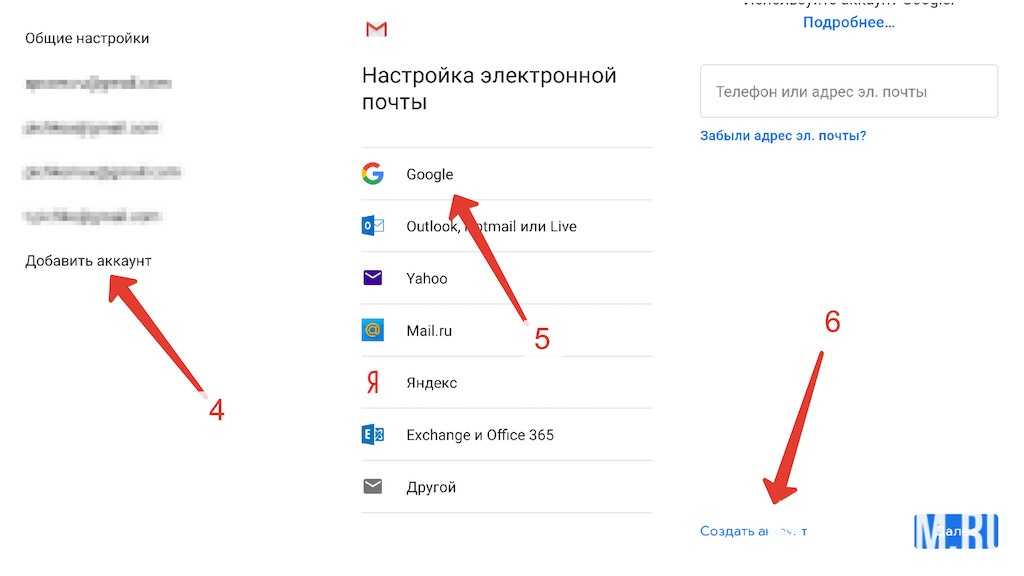 Для того, чтобы отправлять зашифрованные сообщения получатель должен иметь цифровой сертификат (информация об использовании S/MIME в iOS).
Для того, чтобы отправлять зашифрованные сообщения получатель должен иметь цифровой сертификат (информация об использовании S/MIME в iOS). ua (webmail.meta.ua).
ua (webmail.meta.ua).
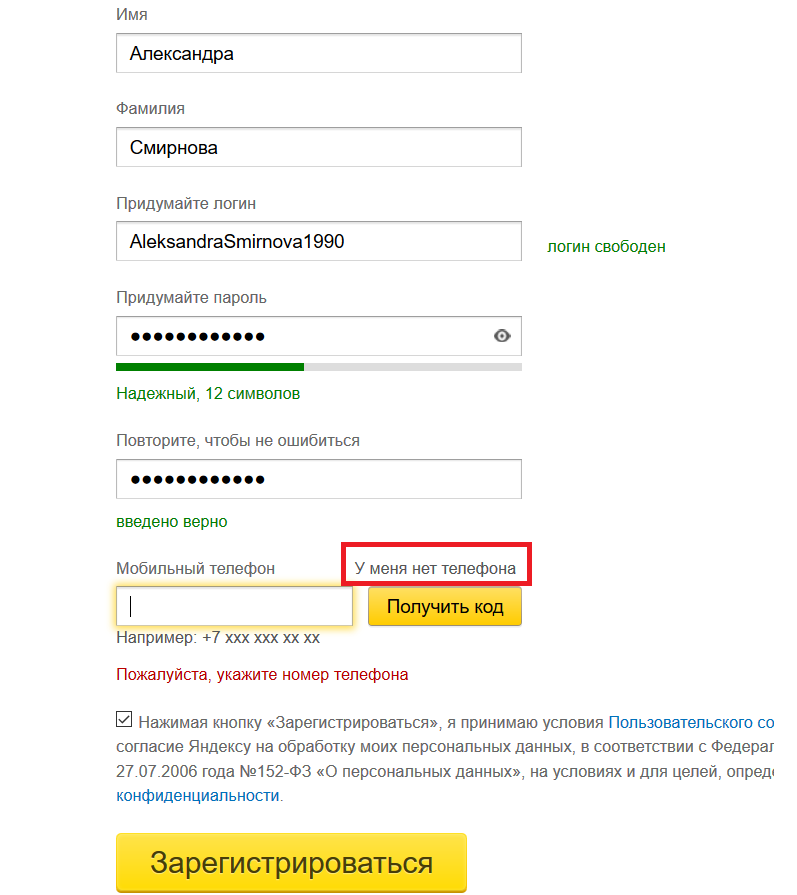


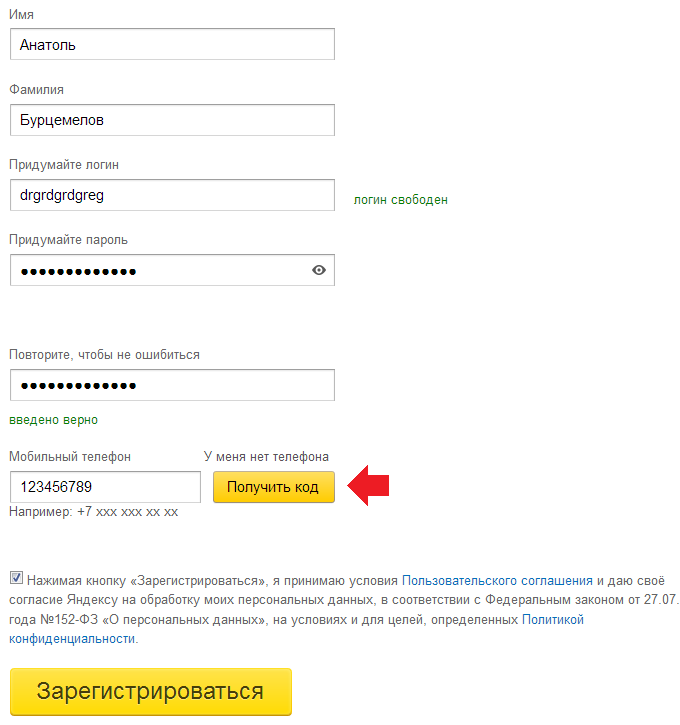
 Что это значит для вас? Меньше ошибок, больше времени. Это беспроигрышный вариант.
Что это значит для вас? Меньше ошибок, больше времени. Это беспроигрышный вариант.