Pop-up блоки
tilda help center
Настройка всплывающих окон
Вы можете добавить на страницу всплывающие окна (pop-up), которые будут появляться в зависимости от поведения пользователя: при клике на ссылку, при скролле, по времени или при закрытии страницы.
Появление блока при клике на ссылку
Чтобы при клике на кнопку появлялось окно с информацией или формой подписки, вам нужно задать специальную ссылку для кнопки. Ссылку можно создать в блоке с всплывающим окном.
1. Откройте Библиотеку блоков → категория «Форма» и добавьте pop-up блок. Подходящие блоки: BF501N, BF502N, BF503, BF504.
2. При добавлении блока в тексте на нем будет указана его ссылка (линкхук).
3. Эта же ссылка будет в Контенте этого блока, ее можно поменять на произвольное название. Например, #popup:superpopup.
4. Теперь эту ссылку можно добавить в кнопку. Откройте меню «Контент» блока с кнопкой и в поле «Ссылка для кнопки» поставьте ссылку вида: #popup:subscription
Опубликуйте страницу или перейдите в режим предпросмотра, чтобы увидеть, как работает всплывающее окно. Оно будет появляться при клике на кнопку.
Оно будет появляться при клике на кнопку.
Ссылку можно ставить не только на кнопку, но и на любое слово где угодно — механизм тот же самый.
- Выделите слово, при клике на которое должен появляться pop-up.
- Через появившееся контекстное меню задайте ссылку на всплывающее окно.
- Добавьте pop-up блок (категория «Форма»).
- В меню «Контент», в поле «Ссылка» укажите ту же самую ссылку — #popup:anyword
Появление блока при скролле
Добавьте всплывающий блок, который должен появляться в момент пролистывания страницы. Например, форму подписки или информацию о выгодном предложении.
- В меню «Контент», пропишите ссылку вида: #popup:subscription (слово может быть любым).
2. Добавьте специальный блок-триггер, который будет вызывать появление элемента при скролле. Триггер находится в категории «Другое».
Нужен блок – T183.
3. В меню «Контент» укажите точно такую же ссылку, которую вы задали в pop-up блоке.
Время, на которое запоминается посетитель
В меню «Настройки» триггера в поле Cookie life time укажите время (в днях), насколько запоминать посетителя, чтобы не показывать одному и тому же человеку ваш pop-up много раз.
Если нужно, чтобы pop-up появлялся не чаще, чем раз в 10 дней, поставьте значение 10. Если вы хотите, чтобы pop-up блок был показан один раз, поставьте значений 365 — в течение года, посетитель больше не увидит данный блок. Но если вы хотите, чтобы pop-up блок показывался каждый раз, когда посетитель заходит на вашу страницу, оставьте поле пустым.
4. Опубликуйте страницу. Блок появится, когда посетитель проскролит до места, где вы разместили pop-up блок.
Появление блока по времени
Добавьте pop-up блок, который будет появляться через определенное время. Например, форму подписки или важное напоминание.
- В меню «Контент», пропишите ссылку вида: #popup:subscription (слово может быть любым).

2. Добавьте триггер, который будет вызывать появление блока по времени. Триггер находится в категории «Другое».
Нужен блок – T188.
3. В меню «Контент» укажите точно такую же ссылку, которую вы задали в pop-up блоке.
В меню «Настройки» укажите время, через которое должен появиться блок – «Тайме (в секундах)».
Время, на которое запоминается посетитель
В меню «Настройки» триггера в поле Cookie life time укажите время (в днях), насколько запоминать посетителя, чтобы не показывать одному и тому же человеку ваш pop-up много раз.
Если нужно, чтобы pop-up появлялся не чаще, чем раз в 10 дней, поставьте значение 10. Если вы хотите, чтобы pop-up блок был показан один раз, поставьте значений 365 — в течение года, посетитель больше не увидит данный блок. Но если вы хотите, чтобы pop-up блок показывался каждый раз, когда посетитель заходит на вашу страницу, оставьте поле пустым.
4. Опубликуйте страницу. Через заданное время на странице появится всплывающее окно.
Появление блока при закрытии страницы
Добавьте pop-up блок, который должен появляться, когда человек закрывает вкладку. Например, форму подписки или информацию о выгодном предложении.
- В меню «Контент» пропишите ссылку вида #popup:subscription (слово может быть любым).
2. Добавьте триггер, который вызовет появление блока при закрытии вкладки. Триггер находится в категории «Другое».
Нужен блок – T723.
3. В меню «Контент» укажите точно такую же ссылку, которую вы задали в pop-up блоке.
Время, на которое запоминается посетитель
В меню «Настройки» триггера в поле Cookie life time укажите время (в днях), насколько запоминать посетителя, чтобы не показывать одному и тому же человеку ваш pop-up много раз.
Если нужно, чтобы pop-up появлялся не чаще, чем раз в 10 дней, поставьте значение 10. Если вы хотите, чтобы pop-up блок был показан один раз, поставьте значений 365 — в течение года, посетитель больше не увидит данный блок. Но если вы хотите, чтобы pop-up блок показывался каждый раз, когда посетитель заходит на вашу страницу, оставьте поле пустым.
Но если вы хотите, чтобы pop-up блок показывался каждый раз, когда посетитель заходит на вашу страницу, оставьте поле пустым.
4. Опубликуйте страницу. Поп-ап будет появляться при подведении курсора к верхней границе браузера.
Будьте осторожны, используя этот тип поп-апа – обычно их ненавидят.
Наложения гиперссылок и кнопок
Это именно та статья, которая вам нужна? Эта статья о Digital Publishing Suite. Статью по AEM Mobile см. в разделе Гиперссылки. |
Для создания ссылок, ведущих на веб-сайты или другие статьи, можно использовать палитру «Гиперссылки» или палитру «Кнопки». В фолио поддерживаются не все действия кнопок и типы гиперссылок.
Наложения «Гиперссылка» поддерживаются в прокручиваемых фреймах и слайд-шоу, но не поддерживаются в других наложениях.
Видеоруководство
Действия с гиперссылками
Колин Флеминг (Colin Fleming)
http://blog.colingrayfive.com/
Используйте палитру «Кнопки» для создания ссылок на веб-сайты, другую страницу или другую статью.
Для получения наилучших результатов используйте палитру «Кнопки» вместо палитры «Гиперссылки» для создания ссылок. Палитра «Кнопки» является более гибкой и стабильной.
В InDesign создайте объект, который будет использоваться в качестве кнопки.
Например, если кнопка должна выполнять переход на веб-сайт, создайте текстовый фрейм или поместите изображение.
Откройте палитру «Кнопки» (Окно > Интерактивные элементы > Кнопки), выберите объект, затем нажмите значок «Преобразовать объект в кнопку».
Выберите событие On Release (При отпускании).
Событие On Release (При отпускании) — единственное событие, поддерживаемое для кнопок.

Нажмите значок плюса рядом с полем «Действие» и выберите поддерживаемое действие.
Поддерживаемые действия для кнопокA. Поддерживаемые действия для кнопок, представляющих собой гиперссылки B. Поддерживаемые действия для кнопок слайд-шоу
Поддерживаются следующие операции по гиперссылкам: «Перейти к первой странице», «Перейти к последней странице», «Перейти к следующей странице», «Перейти к предыдущей странице», «Перейти по URL-адресу», «Звук», «Видео» и «Перейти к странице». Для слайд-шоу поддерживаются следующие действия: перейти к следующему состоянию, перейти к предыдущему состоянию, перейти к состоянию.
Не используйте действие «Перейти к назначению» для перехода к другой статье. Вместо этого используйте действие «Перейти к URL-адресу» с гиперссылкой формата navto. См. соответствующий раздел далее в этой статье.
При необходимости свяжите с кнопкой дополнительные действия.

Действия выполняются поочередно. Например, если первым действием является воспроизведение видеоролика, а вторым — отображение другого слайда, сначала воспроизводится видеоролик, затем отображается слайд.
Чтобы изменить параметры гиперссылки, выберите объект кнопки, а затем укажите следующие настройки в палитре Folio Overlays:
Открыть в фолио.
Контент отображается на веб-странице в средстве просмотра. Снимите флажок с этого параметра при создании ссылок на такие URL-адреса, как itms://, mailto: и tel:.
Открыть в браузере устройства.
Контент отображается вне средства просмотра в браузере мобильного устройства, например в мобильном браузере Safari на iPad. Установите флажок «Спрашивать при открытии», чтобы при щелчке по гиперссылке отображалось соответствующее сообщение.
В InDesign для создания гиперссылок можно использовать палитру «Гиперссылки».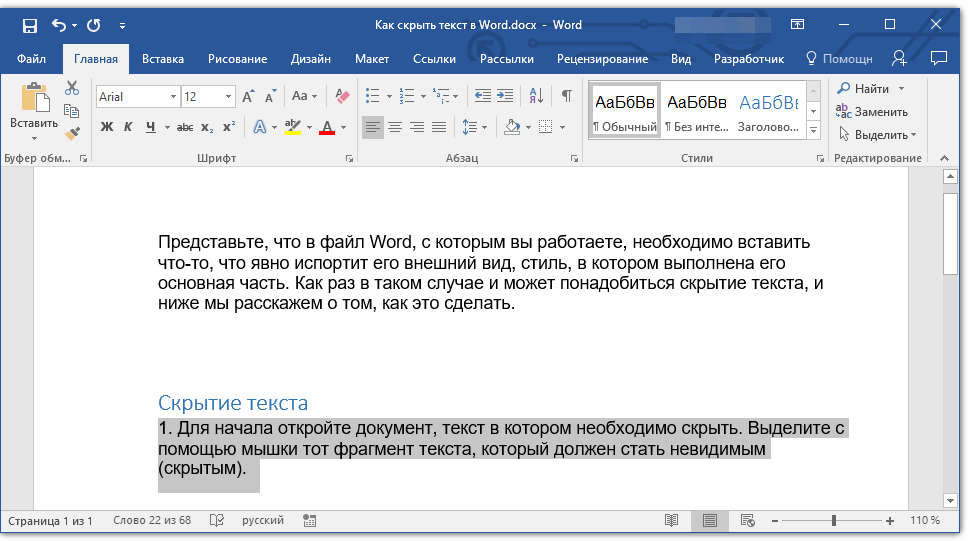 Гиперссылки особенно эффективны при работе с текстом. Чтобы использовать фрейм в качестве гиперссылки, рекомендуется использовать палитру «Кнопки» вместо палитры «Гиперссылки». Палитра «Кнопки» более универсальна и стабильна.
Гиперссылки особенно эффективны при работе с текстом. Чтобы использовать фрейм в качестве гиперссылки, рекомендуется использовать палитру «Кнопки» вместо палитры «Гиперссылки». Палитра «Кнопки» более универсальна и стабильна.
Выберите фрейм или текст, который нужно использовать в качестве гиперссылки.
Откройте палитру «Гиперссылки» (Окно > Интерактивные элементы > Гиперссылки).
В меню палитры «Гиперссылки» выберите «Новая гиперссылка».
Снимите флажок «Общее назначение».
Этот параметр позволяет именовать и повторно использовать гиперссылки, однако использовать эту функцию в проектах DPS не рекомендуется.
В меню «Ссылка на» укажите один из следующих параметров и нажмите «ОК».
URL-адрес.
Если щелкнуть по URL-гиперссылке, откроется веб-страница (http://), приложение интернет-магазина App Store (itms://), приложение интернет-магазина Amazon Appstore (amzn://) или другая статья (navto://).

Пример: http://www.adobe.com
При создании ссылок на веб-сайты указывайте URL-адрес полностью, включая префикс http://.
Примечание.
При создании ссылки на URL-адрес iTunes снимите флажок «Открыть в фолио» в палитре Folio Overlays. В противном случае, если щелкнуть по гиперссылке, появится сообщение об ошибке «Невозможно открыть страницу». Аналогичным образом при использовании формата ссылок itms:// или amzn:// для перехода в интернет-магазин необходимо отключить «Открыть в фолио».
Гиперссылка navto:// выполняет переход к другой статье или другой странице текущей статьи. Введите navto://, далее укажите имя статьи, которое отображается в палитре Folio Builder. Используйте значение «Имя статьи», а не «Заголовок». Чтобы добавить номер страницы, введите «#» и номер страницы. Необходимо иметь в виду, что нумерация страниц начинается с 0, поэтому значение «#2» обеспечивает переход на страницу 3.

Пример: navto://newsarticle
Пример: navto://newsarticle#2 (переход на страницу 3)
Электронная почта.
Если щелкнуть по гиперссылке, связанной с адресом электронной почты, откроется почтовое приложение с заполненным полем адресата.
Страница.
При щелчке по гиперссылке «Страница» выполняется переход на другую страницу в текущей статье. Не используйте эту гиперссылку для перехода к другой статье.
Гиперссылки, связанные с привязкой текста, не поддерживаются.
Чтобы изменить настройки гиперссылки, выберите объекты гиперссылки, затем укажите следующие настройки в палитре Folio Overlays.
Открыть в фолио.
Контент отображается на веб-странице в средстве просмотра. Снимите флажок с этого параметра при создании ссылок на такие URL-адреса, как itms://, mailto: и tel:.
Открыть в браузере устройств.

Контент отображается вне средства просмотра в браузере мобильного устройства, например в мобильном браузере Safari на iPad. Установите флажок «Спрашивать при открытии», если вы хотите, чтобы при щелчке по гиперссылке отображалось соответствующее сообщение. Данный параметр недоступен, если установлен флажок «Открыть в фолио».
Примечание.
Настройки палитры Folio Overlays недоступны для текстовых гиперссылок. Изменить параметры для текстовых гиперссылок невозможно, по умолчанию для них устанавливается параметр «Открыть в фолио». Однако средство просмотра содержит встроенные исключения для некоторых префиксов, таких как itms://, tel: и mailto:. Для этих URL-адресов по умолчанию открывается внешнее приложение.
Дополнительную информацию о создании гиперссылок см. в разделе Создание гиперссылок руководства пользователя InDesign CS5/CS5.5.
Статьи фолио хранятся на сервере, поэтому переход по любой ссылке, которая указывает на файл InDesign, не будет осуществляться. При создании ссылок на другие статьи используйте формат navto.
При создании кнопки или гиперссылки можно заменить префикс http:// на navto:// в поле URL-адреса. Затем укажите имя целевой статьи, которое отображается в палитре Folio Builder. Используйте значение «Имя статьи», а не «Заголовок». Допустимые форматы navto: navto://[articlename] и navto://[articlename]#n. «#n» указывает на номер страницы. Нумерация страниц начинается с 0, поэтому значение «#2» обеспечивает переход на страницу 3.
Переход на страницу 3 другой статьиПримеры ссылок Navto:
navto://biking
navto://biking#2 (переход на страницу 3 статьи biking)
Примечание.
Если для создания ссылки navto с помощью имени папки или статьи, которое отличается от целевого имени статьи, вы использовали предыдущую версию инструментов, ссылки будут нарушены.
В выпуске версии 30 были представлены новые относительные параметры для навигации по статьям и страницам. Обратите внимание, что относительные форматы navto поддерживаются только в приложениях версии 30 или более поздней, но можно использовать любой формат фолио (версии 20 или более поздней). Относительные ссылки navto поддерживаются в средствах просмотра для iOS, Android и Магазина Windows, но не поддерживаются в средствах просмотра для настольных ПК и веб-приложениях для просмотра.
Можно использовать различные форматы navto://relative для перехода к следующей, предыдущей, первой или последней статье, а также для сброса фолио. Например, кнопка с действием navto://relative/first позволяет перейти к первой статье в фолио. Допустимые форматы:  Можно также перейти к определенной статье относительно ее положения в фолио, например к пятой статье.
Можно также перейти к определенной статье относительно ее положения в фолио, например к пятой статье.
Пример: navto://relative/last (переход к последней статье в фолио)
Пример: navto://relative/last#last (переход на последнюю страницу последней статьи в фолио)
Пример: navto://relative/4 (переход к пятой статье в фолио)
Пример: navto://relative/4#2 (переход к третьей странице пятой статьи в фолио)
Использование формата current особенно полезно для навигации по страницам. Можно использовать #previous, #next, #first, #last для выполнения перехода на определенную страницу, например используйте #3, чтобы перейти к странице 4 статьи.
Пример: navto://relative/current#previous (переход к предыдущей странице статьи)
Пример: navto://relative/current#last (переход на последнюю страницу статьи)
Пример: navto://relative/current#3 (переход к четвертой странице текущей статьи)
Используйте формат navto для создания кнопки, которая осуществляет сброс фолио.
Пример: navto://relative/reset (переход к первой статье и очистка всех положений чтения)
В статьях с плавной прокруткой можно использовать десятичные дроби или проценты для перехода в конкретное место.
Пример: navto://myarticle#3.3 (переход к определенному месту статьи с плавной прокруткой, который отображает нижнюю часть страницы 4 и верхнюю часть страницы 5)
Пример: navto://myarticle#50% (переход к середине статьи с плавной прокруткой)
Чтобы расширить эти возможности относительной навигации navto, можно создать наложение «Веб-содержимое» или статью HTML, которые имеют доступ к Reading API. Например, можно запрашивать фолио для определения такой информации, как количество статей в фолио и количество страниц в статье. Затем можно отобразить эту информацию или использовать ее другим способом в наложении или статье HTML. Дополнительные сведения см. в разделе Новые API-интерфейсы и функции в выпуске версии 30 в центре разработчиков DPS.
При создании гиперссылки или кнопки на основе URL-адреса можно использовать формат navto:// для перехода к другой статье. Формат navto особенно эффективен для перехода к статьям HTML.
Формат navto особенно эффективен для перехода к статьям HTML.
Переход к статье HTML.
Введите navto:// и далее укажите имя HTML-файла статьи (а не заголовок).
Пример: navto://newsarticle
Переход к привязке в статье HTML.
Вы не можете выполнить переход к определенной странице в статье HTML, но можете выполнить переход к привязке при помощи ссылки navto://[articlename]#[anchorname].
Пример: navto://newsarticle#part4
Примечание.
Чтобы задать привязку в файле HTML, откройте файл HTML в текстовом редакторе. Перейдите к тексту, который должен служить привязкой, и заключите его в тег привязки, например «Это часть 4 статьи».
Переход к статье InDesign из статьи HTML.
С помощью формата navto можно создать гиперссылку из статьи HTML на статью InDesign.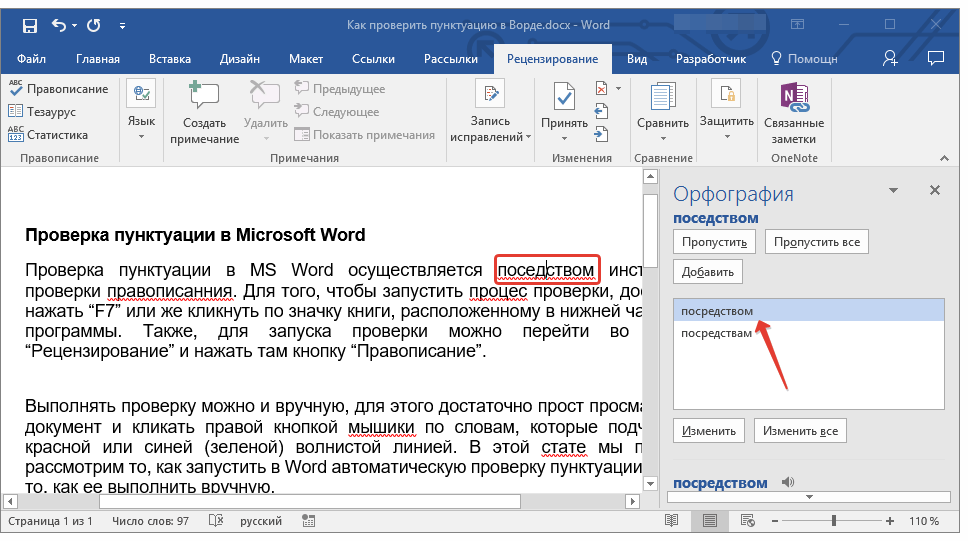 Пример:
Пример:
<a href=»navto://newsarticle»>См. статью с новостями</a>
Можно также добавить номер страницы после имени документа для навигации по страницам в статье InDesign. Номер первой страницы документа — 0, номер второй страницы — 1, и т. д. Пример:
<a href=»navto://Cycling#3″>Перейти к странице 4 циклической статьи</a>
Переход из статьи HTML к статье HTML.
С помощью формата navto можно перейти от одной статьи HTML к другой, используя имя папки. Пример:
<a href=»navto://newsarticle»>См. статью с новостями</a>
Можно создавать кнопки, которые выполняют переход к библиотеке, списку разделов или последнему представлению (кнопка «Назад»). Используйте любой из этих форматов goto:// в действии для кнопки:
goto://ApplicationViewState/library
goto://ApplicationViewState/sections
goto://FolioNavigation/lastview
Эти форматы goto:// не поддерживаются в средстве просмотра для Android прежних версий (на основе AIR). В настоящее время в собственном средстве просмотра для Android поддерживаются только форматы library и lastview.
В настоящее время в собственном средстве просмотра для Android поддерживаются только форматы library и lastview.
При наличии учетной записи уровня Enterprise DPS можно использовать формат goto для создания ссылок из статей на содержимое HTML, связанное с пользовательскими значками. Например, можно использовать DPS App Builder, чтобы задать пользовательские значки для кнопок «Магазин», «Справка» и «Условия». Эти кнопки отображаются в библиотеке приложения Viewer. Чтобы создать кнопку в статье, открывающей содержимое HTML, для любого из этих пользовательских значков, используйте следующий формат:
goto://ApplicationViewState/[label]
Например, при использовании кнопки goto://ApplicationViewState/Store будет открываться магазин HTML — точно так же, как при нажатии пользовательского значка магазина в библиотеке.
Пользуйтесь DPS App Builder для создания пользовательских значков и определения меток. См. раздел Navigation Toolbar (Панель навигации) (только для версии Enterprise).
Эти форматы goto не работают при создании связи между библиотекой и пользовательским слотом или между двумя пользовательскими слотами. Вместо этого необходимо использовать API-интерфейс goToState. Дополнительные сведения см. в разделе SDK библиотеки и магазина.
Вы можете создать гиперссылку или кнопку для отображения локального файла HTML, изображения или PDF во встроенном браузере приложения Viewer.
Добавьте папку, содержащую локальный файл HTML, в папку HTMLResources.
Папка HTMLResources должна быть включена в фолио. См. Импорт папки HTMLResources.
Создайте ссылку для отображения файла HTML во встроенном браузере:
Исходный документ InDesign
В поле URL-адреса гиперссылки или кнопки введите путь (без http://, navto:// или другого префикса). Пример:
HTMLResources/Cartoons/train1.html
Статья HTML
В статье HTML укажите местоположение.
 Пример:
Пример:<a href=»../HTMLResources/Cartoons/train1.html»>Смотреть галерею мультфильмов про поезда</a>
Например, чтобы указать изображение PNG, выполните следующее:
<a href=»../HTMLResources/Cartoons/train2.png»>Смотреть изображение поезда</a>
Наложение «Веб-содержимое»
Наложения «Веб-содержимое» вкладываются на два уровня ниже, чем статья HTML. Пример:
<a href=»../../../HTMLResources/Cartoons/train1.html»>Смотреть галерею мультфильмов про поезда</a>
Примечание.
Для получения наилучших результатов не допускайте наличия пробелов и специальных символов в папках и файлах HTML. При включении пробела в папку или имя файла используйте соответствующий код HTML для символа пробела. Например, используйте «Cartoon%20Files» для папки с именем «Cartoon Files».
Вы можете создать ссылку для отправки электронного письма (mailto:), текстового сообщения (SMS) или вызова номера телефона (tel:) из статьи.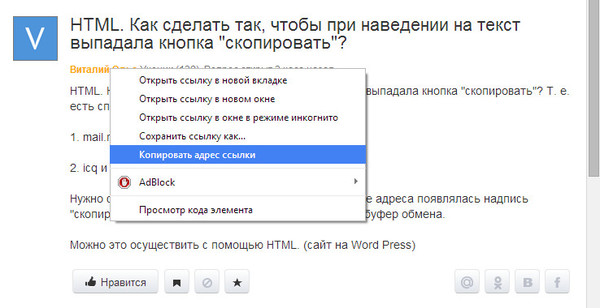 Кроме того, можно создавать ссылки, которые открывают приложение YouTube, а также композицию или альбом iTunes. Дополнительные сведения о форматах, необходимых для использования на устройствах iOS, можно найти здесь: Apple URL Scheme Reference.
Кроме того, можно создавать ссылки, которые открывают приложение YouTube, а также композицию или альбом iTunes. Дополнительные сведения о форматах, необходимых для использования на устройствах iOS, можно найти здесь: Apple URL Scheme Reference.
Информацию о создании расширенных ссылок для отправки писем электронной почты (mailto:) см. в статье Джеймса Локмана (James Lockman) Отправка писем электронной почты и вложений из публикаций DPS.
Если при создании приложения для устройств iOS с помощью DPS App Builder вы указываете дополнительную схему URL, то можно перейти к этому приложению по ссылке из другого приложения или со страницы мобильного браузера Safari. См. Панель Viewer Details.
Примечание.
При создании ссылки на внешнее приложение или службу щелкните по кнопке и выберите параметр «Открыть в браузере устройства» в палитре Folio Overlays.
Справки по другим продуктам
- Обзор интерактивных наложений
- Поддерживаемые интерактивные функции
- Передовые методы создания наложений
Кнопка против Ссылки | Введение в специальные возможности
Основная идея Интернета — когда Тим Бернерс Ли изобрел HTML в 1989 году — заключалась в соединении документов. Мы используем гиперссылки для перехода от одного документа к другому. Мы уже говорили о важности хорошо написанной ссылки, а также о правильном контрасте. Теперь давайте посмотрим на общий вид.
Мы используем гиперссылки для перехода от одного документа к другому. Мы уже говорили о важности хорошо написанной ссылки, а также о правильном контрасте. Теперь давайте посмотрим на общий вид.
Оглядевшись в Интернете, вы заметите, что на большинстве современных страниц ссылки и кнопки перепутаны. Вопрос в том, почему? Фреймворки CSS дают вам возможность оформлять ссылки как кнопки.
В знаменитом Bootstrap есть селектор класса CSS, который называется btn. Вы можете применить этот селектор к кнопке и к ссылке. Это сделает оба похожими, хотя это разные элементы управления. Вы можете видеть, что в каждом фреймворке вы можете применить что-то вроде .button или .btn и ваша ссылка будет замаскирована под кнопку. Может быть, это и не так уж плохо, но ссылка и кнопка — совершенно разные вещи. Они ведут себя по-разному. Так почему они должны выглядеть одинаково?
Простой набор правил
Ссылка является фокусируемой и может быть вызвана клавишей ввода.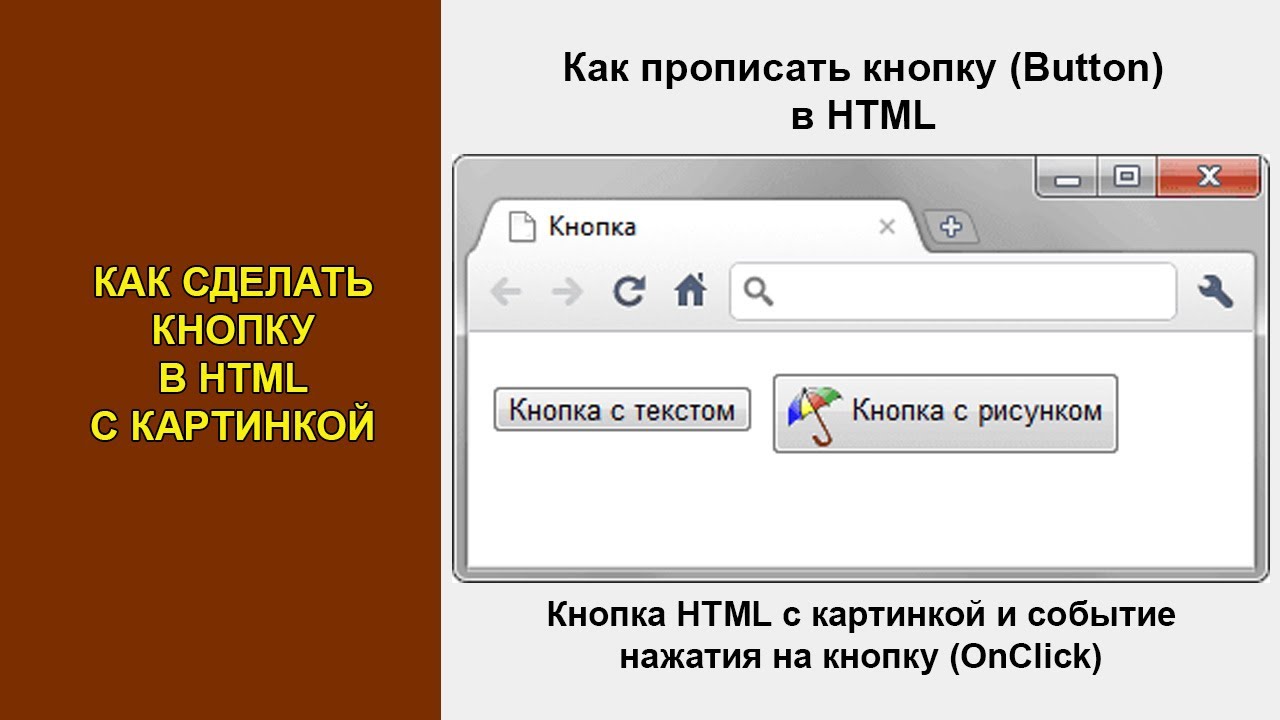 Ссылка перенаправит вас на новую страницу или в раздел на той же странице. В ротаторе VoiceOver он также будет собран в окне «Ссылки».
Ссылка перенаправит вас на новую страницу или в раздел на той же странице. В ротаторе VoiceOver он также будет собран в окне «Ссылки».
Кнопка также может быть сфокусирована и может быть вызвана клавишей пробела. Кнопка запускает действие, такое как открытие или закрытие чего-либо. Или отправить форму. В большинстве случаев для этого используется JavaScript. В ротаторе VoiceOver он будет собран в окне «Элементы управления формой». Одно это о чем-то говорит.
В чем проблема?
Ожидания. Это не обязательно о слепых людях. Напротив. Давайте подумаем о людях, посещающих вашу страницу и использующих клавиатуру для навигации по вашему контенту. Они видят «кнопку» и ожидают, что что-то произойдет. Они ждут, когда произойдет какое-то действие — например, отправка формы, открытие слоя, закрытие слоя или открытие меню. Внезапно они перенаправляются на новую страницу. Хорошо, они, вероятно, не откроют страницу, потому что они используют клавишу пробела. Но ничего не происходит. Не расстраивайте своих пользователей.
Не расстраивайте своих пользователей.
И, пожалуйста, объясните мне, с какой стати кто-то должен делать что-то вроде этого: Текст Есть отличная ссылка. Мы все их любим. Они являются «соком» Интернета. Но кто-то поместил на него .button только для того, чтобы добавить .is-text сверху, поэтому ссылка изменится с подчеркнутого текста на кнопку и снова будет выглядеть как подчеркнутая ссылка. Что происходит?!
Заключение
Не путайте пользователей. Ссылка должна выглядеть как ссылка, а не как какой-либо другой элемент, в данном случае как кнопка. Ссылки и кнопки могут «ощущаться» одинаковыми для обычных пользователей. Они будут использовать свою мышь, чтобы навести курсор на ссылку или кнопку и щелкнуть по ним своей мышью. А вот при использовании клавиатуры и маскировке ссылки под кнопку дело обречено закончиться плачевно (ну, не получится так, как планировалось, это точно.
Я понял. Вы хотите что-то продать. Вам нужно что-то, что кричит: «Нажми на меня!» Это нормально при нажатии на кнопку. Я ожидаю немедленных действий. Я не хочу, чтобы меня перенаправляли на новую страницу. Может быть, даже маркетинговая страница с большим количеством копий на ней. Это противоположно фразе «Купи меня сейчас!»
Вам нужно что-то, что кричит: «Нажми на меня!» Это нормально при нажатии на кнопку. Я ожидаю немедленных действий. Я не хочу, чтобы меня перенаправляли на новую страницу. Может быть, даже маркетинговая страница с большим количеством копий на ней. Это противоположно фразе «Купи меня сейчас!»
Как дизайнер, вы должны попытаться придумать другой способ привлечь внимание пользователя. Как разработчик, вы всегда должны думать о назначении элемента, а затем использовать правильный HTML для достижения этой цели.
Пример видео
В этом видео показана разница между кнопкой, ссылкой и другой ссылкой, оформленной так, чтобы она выглядела как кнопка. Мы рассмотрим три примера в ChromeVox, VoiceOver и Экранном дикторе.
код электронной почты | Веб-сайт ресурсов кода электронной почты
Последнее обновление:
Педантическая семантика: Просто небольшое замечание для начала, поскольку мне нравится быть педантом, это не кнопка.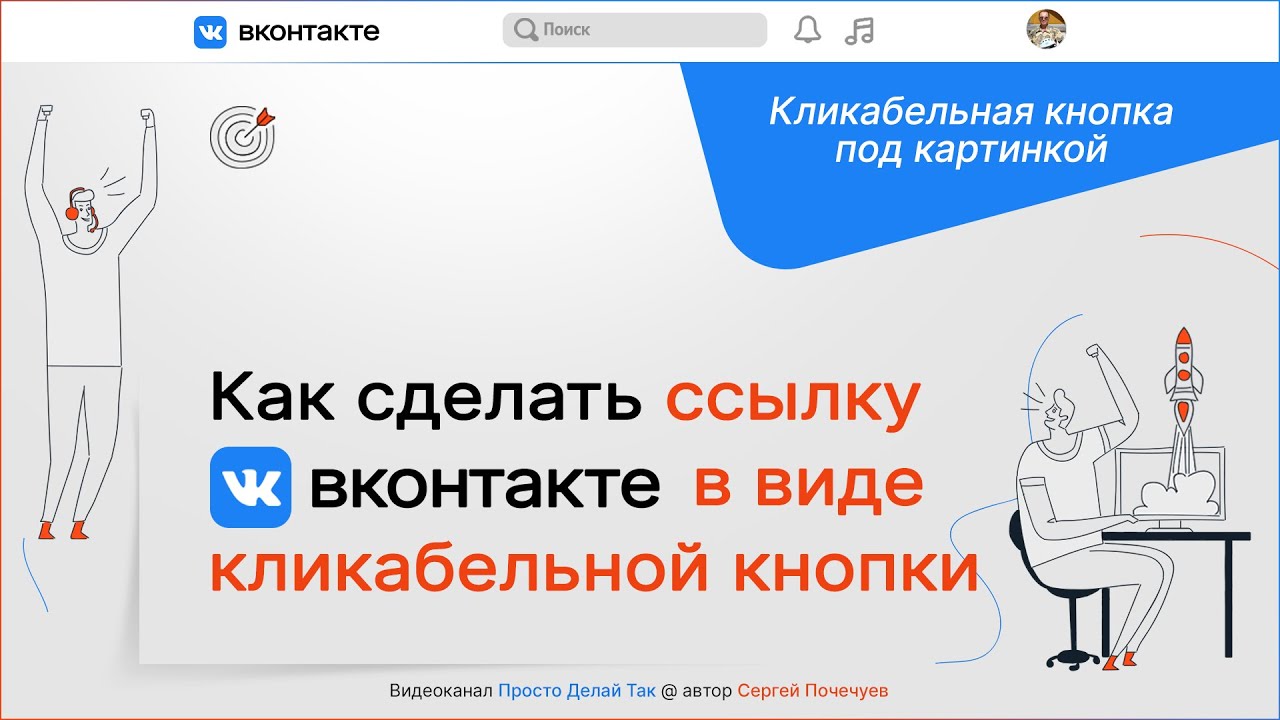 Здесь я назвал это Ссылка — кнопка так как это ссылка, то есть стилизованная под кнопку.
Здесь я назвал это Ссылка — кнопка так как это ссылка, то есть стилизованная под кнопку.
Довольно часто в мире электронной почты мы говорим о кнопках, когда на самом деле имеем в виду ссылки. В электронной почте редко используется , но на самом деле это единственное, что мы должны называть кнопкой, а — это ссылка (или, возможно, якорь, поскольку это означает, что стоит для) . Говоря о дизайне, это можно назвать кнопкой, потому что речь идет исключительно о визуальных эффектах, а не о функции. Но, как вы можете понять по этому сайту, я мало разбираюсь в дизайне, только в коде, так что это ссылка!
Код
Текст моей ссылки
Здесь происходит довольно много всего, если вы хотите, просто скопируйте и вставьте код, который вы можете. Редактирование href и цветов должно быть довольно понятным, однако, если вы хотите отредактировать отступы, лучше прочитать об этом ниже.
Редактирование href и цветов должно быть довольно понятным, однако, если вы хотите отредактировать отступы, лучше прочитать об этом ниже.
Начните с веб-кода
Мы начинаем с довольно стандартной кнопки ссылки, которую мы могли бы использовать в Интернете
Текст ссылки
Все стили здесь необязательны, кроме padding и display без них, это обычная текстовая ссылка, что тоже хорошо, но это не то, что мы сейчас рассматриваем. Я установил для display значение inline-block , чтобы оно соответствовало выравниванию текста, но вы также можете использовать блок .
Сброс заполнения для Outlook
mso-padding-alt:0;
Поскольку Outlook не очень хорошо учитывает отступы, нам нужно внести несколько изменений, чтобы это заработало, сначала нужно сбросить отступы, используя mso-padding-alt:0 .
Установить цвет подчеркивания для почты Windows
Похоже, Почта Windows не поддерживает text-decoration: none; или конкретное значение MSO text-underline: none , поэтому мы не можем удалить подчеркивание. Однако мы можем изменить его цвет, чтобы он соответствовал фону, поэтому мы добавляем
Однако мы можем изменить его цвет, чтобы он соответствовал фону, поэтому мы добавляем цвет подчеркивания текста:#005959 .
Добавить отступы слева и справа для Outlook
Внутри ссылки по обеим сторонам текста мы добавляем элемент , этот элемент не имеет значения, это просто что-то маленькое и может принять стиль.
Это завернуто в условный комментарий, поэтому отображается только в Outlook
Внутри добавляем , это пространство EM. Пространство EM — это пространство шириной 1em . Это здорово, потому что это предсказуемо и масштабируемо. Однако мы часто хотим, чтобы отступ был больше или меньше 1em , поэтому, чтобы настроить это, мы можем использовать mso-font-width , чтобы указать, какой процент от 1em нам нужен. Так например 0. = 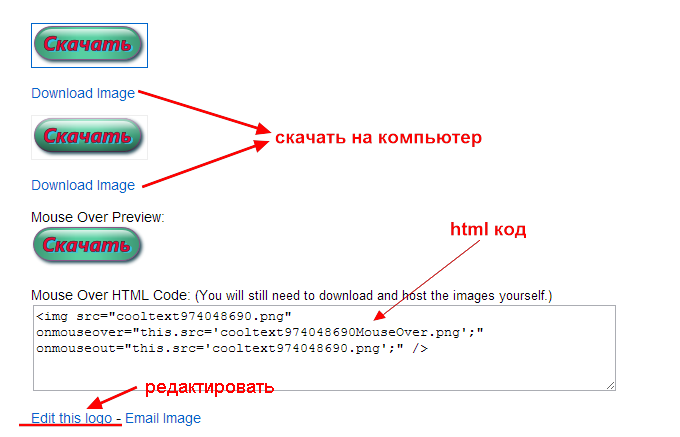 5em
5em 50% или как у нас в примере код 2em = 200% . Максимальная ширина составляет 500% , поэтому, если вам нужна ширина шире 5em , вы можете добавить еще символов.
Правый отступ также имеет , это потому, что должен быть персонаж на другой стороне пространства, чтобы остановить его разрушение. — это «пространство нулевой ширины», поэтому оно не добавит никакой дополнительной ширины, а просто поможет рендерингу. Если вы используете язык с письмом справа налево, вам нужно поместить в левом отступе, или если вы используете много как слева направо, так и справа налево, может быть проще всего поместить его как слева, так и справа.
T-Online будет отображать код в комментариях MSO, поэтому в итоге будет двойное заполнение. Мы можем исправить это, добавив атрибут hidden , чтобы T-Online удалил элемент , но Outlook проигнорировал бы это.
Добавить нижнюю прокладку
Текст моей ссылки
Внутри ссылки мы заключаем текст ссылки в диапазон и применяем mso-text-raise . Мы снова собираемся преобразовать наши em единиц в проценты. Итак, здесь мы используем отступ 0.5em со значением mso-text-raise:50%; .
Добавить верхнюю прокладку
В мы добавили либо левый, либо правый отступ, мы снова добавляем mso-text-raise , но на этот раз добавляем верхний и нижний отступ вместе, это плюс высота добавляет к общей высоте нашей конструкции. Итак, в нашем примере у нас есть 0.5em + 0.5em , что равно 1em , поэтому мы добавляем mso-text-raise:100% .
Если у вас нет левого или правого отступа, вам нужно добавить элемент , чтобы получить верхний отступ.
Форматирование кода
Имейте в виду, что дополнительные пробелы в коде могут привести к увеличению ширины отступов в Outlook, поэтому старайтесь, чтобы все это было минимизировано, где это возможно.
Высота и ширина
Этот код использует заполнение для создания размера дизайна, а не высоты и ширины. Это сделано для обеспечения более последовательного рендеринга в почтовых клиентах. В то время как большинство почтовых клиентов поддерживают высоту и ширину, Windows Outlook не поддерживает.
Высота
Чтобы добавить высоту, просто добавьте height к стилям , а для Outlook добавьте line-height того же значения к одному из элементов.
Ширина
Чтобы добавить ширину, просто добавьте ширину к стилям , а для Outlook мы ничего не можем сделать, поэтому вам придется ответить на наш трюк с отступами. Например, если вы хотите сделать width:100%; вам нужно будет оценить значение заполнения того, что это может быть для Outlook. Будьте осторожны, чтобы не переоценить значения для Outlook, поскольку вы хотите избежать переноса текста.
Будьте осторожны, чтобы не переоценить значения для Outlook, поскольку вы хотите избежать переноса текста.
Фоновое изображение
Добавить background-image к стилей. Для Outlook установите фоновый цвет в качестве запасного варианта.
Радиус границы
Добавьте border-radius к стилям . Для Outlook углы будут квадратными.
Возможные проблемы
Обтекание текстом
Текст будет нормально переноситься во всех клиентах, кроме Windows Outlook. Поскольку Windows Outlook — это настольный клиент, нам не нужно беспокоиться об адаптивных макетах, приложения Outlook будут переноситься, как и ожидалось. Возможно, есть вариант использования двухстрочной кнопки ссылки на рабочем столе, но мне еще предстоит найти способ, как это работает в Windows Outlook.
мсо-линия-высота-правило
Если вы устанавливаете mso-line-height-rule: точно; для родительского элемента, в котором размещена кнопка ссылки, вы можете столкнуться с некоторыми проблемами с высотой в MSO Outlook. В этом случае попробуйте удалить его или сбросить на
В этом случае попробуйте удалить его или сбросить на mso-line-height-rule: at-least .
роль = "кнопка" Я видел несколько писем, в которых к ссылке применялось role="button" .
Не делай этого!
Как я упоминал в начале этой статьи, — это ссылка, а не кнопка. Для кнопки мы должны использовать (но это не часто встречается в электронной почте).
Изменение семантического значения ссылки может вызвать довольно серьезные проблемы.
Пользователи вспомогательных технологий могут не найти его в меню ссылок на странице. И если они найдут его и захотят щелкнуть по нему, ярлык для нажатия может отличаться от ожидаемого или вообще не работать.
Таким образом, вместо того, чтобы помогать пользователям переходить на вашу страницу, вы можете активно блокировать их от этого.
Обновления
Предыдущая версия этой программы использовала межбуквенный интервал для создания отступов для Windows Outlook, однако где-то в конце 2022 г.




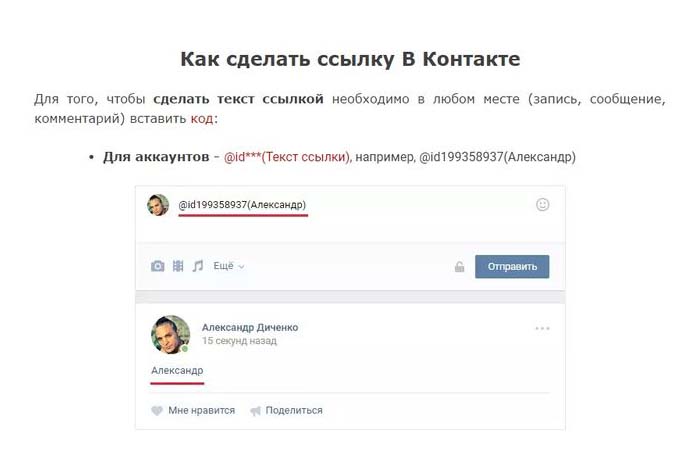
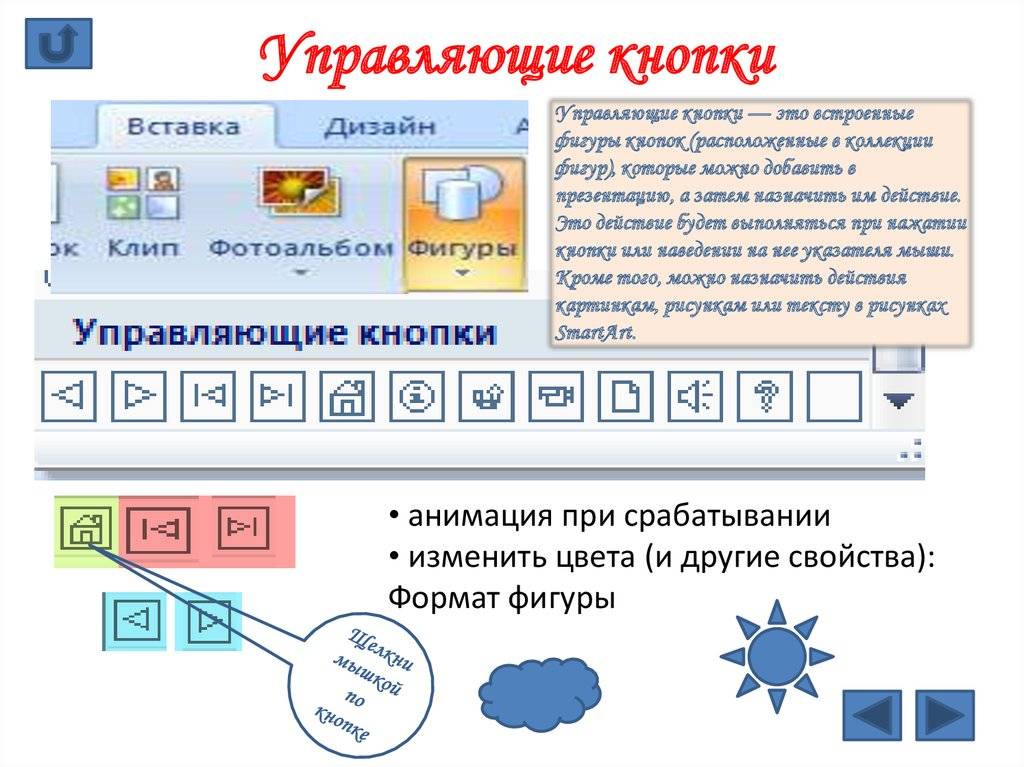

 Пример:
Пример: