Создание символьной ссылки для папки в Windows 8, 8.1, 7, Vista

Доброго времени суток! Сегодня рассмотрим интересную тему под названием «Символьные ссылки». Вариантов использования данного инструмента не так уж много. К примеру, если вы используете часть оперативной памяти как RAM-диск, можно перенести какую-либо игру или её часть (скажем папки с графикой) и создать символьную ссылку. Это значительно ускорит загрузку уровней и карт. Также символьные ссылки можно использовать для переноса папки пользователя целиком, но об этом напишу в одной из следующих статей.
Что такое симлинк?
Итак, что такое символьная ссылка или симлинк? Для начала процитирую Википедию:
Символьная ссылка (также симлинк от англ. Symbolic link, символическая ссылка) — специальный файл в файловой системе, для которого не формируются никакие данные, кроме одной текстовой строки с указателем. Эта строка трактуется как путь к файлу, который должен быть открыт при попытке обратиться к данной ссылке (файлу). Символьная ссылка занимает ровно столько места в файловой системе, сколько требуется для записи её содержимого (нормальный файл занимает как минимум один блок раздела).
Итак, это файл, который содержит в себе только ссылку на другой файл или каталог, ничего больше. Система же при обращении к этому файлу ведет себя точно так же, как если бы это был файл(папка), на который ссылается символьная ссылка. Что на самом деле является очень удобным. К примеру,на рабочем столе можно создать ряд символьных ссылок на часто используемые папки, и копирование файлов в эти папки окажется секундным делом. Теперь попробуем создать символьную ссылку для произвольной папки.
Инструкция по созданию символьной ссылки
1) Создаем (или копируем) папку в нужном нам месте. В моем случае я создам папку mkfolder на локальном диске D :

2) Открываем командную строку, для этого жмём Win+R и в открывшемся окне пишем cmd:

3) В открывшемся окне командной строки нам необходимо создать символьную ссылку для нашей папки. Делается это с помощью команды mklink. В моем случае я пишу так, создавая в корне диска С папку с именем mklink, которая будет ссылать на папку D:\mkfolder :
mklink /j "c:\mklink" "d:\mkfolder"
где, mklink — команда создания символьной ссылки
/j — атрибут создания соединения для каталога
c:\mklink — место создания файла с символьной ссылкой / имя новой символьной ссылки
d:\mkfolder — Путь, на который ссылается символьная ссылка
4) Жмём клавишу Enter, и, если всё введено правильно, командный интерпретатор Windows сообщит о создании соединения:

5) Пройдем на диск C и посмотрим на созданную символьную ссылку:

6) Главное её отличие от обычного ярлыка в том, что если зайти в папку mklink, система будет считать, что вы находитесь именно на диске C в папке mklink, но на самом деле вы будете видеть и работать с файлами, которые находятся на диске D в папке mkfolder:

Альтернативный способ
Мне символьные ссылки нужны довольно редко и я без проблем запомнил команду командной строки и использую первый метод. Но в Windows есть альтернативный способ для папок:
1) Копируем папку, для которой нам нужно создать символьную ссылку.
2) Идём в каталог:
C:\Users\*имя пользователя*\AppData\Roaming\Microsoft\Windows\Network Shortcuts
Папка AppData скрытая, для того чтобы включить отображение скрытых папок, воспользуйтесь этой статьей.
3) Жмём правой клавишей по окну каталога и выбираем «Вставить ярлык». Система создаст символьную ссылку до исходного каталога и теперь её можно перенести в нужное для вас место и переименовать.
На этом всё. Надеюсь эта статья оказалась вам полезной, нажмите одну из кнопок ниже, чтобы рассказать о ней друзьям. Также подпишитесь на обновления сайта, введя свой e-mail в поле справа.
Спасибо за внимание 🙂
Материал сайта Skesov.ru
Оцените статью:(18 голосов, среднее: 4.7 из 5)
Поделитесь с друзьями!Как создать символьную ссылку на папку или файл в Windows 10, 8.1, 8, 7, Vista
Символьная ссылка (или символическая, симлинк, от англ. Symbolic link) — это специальный файл на жестком диске, который по принципу работы аналогичен ярлыку. Внутри файла символьной ссылки находится всего одна строка с указателем на путь к папке или файлу, который должен быть открыт при обращении к этой ссылке. На практике симлинки применяются нечасто, в качестве примера можно привести перенос кэша браузера Google Chrome в оперативную память (здесь мы обманули Хром и перенесли папку кэша с жесткого диска на виртуальный диск в оперативную память).

Ссылка на папку Cache, размещенную в ОЗУ
Создание символьной ссылки в Windows возможно как стандартными инструментами операционной системы, так и различными утилитами. Мы рассмотрим оба варианта.
Создание симлинка в командной строке
Мануал в Википедии говорит, что команда выглядит следующим образом:
MKLINK [[/D] | [/H] | [/J]] Ссылка Назначение
/D — Создание символической ссылки на каталог (по умолчанию создается на файл).
/H — Создание жесткой связи вместо символической ссылки.
/J — Создание соединения для каталога.
Ссылка — Имя новой символической ссылки.
Назначение — Путь, на который ссылается новая ссылка.
1. Создаем (или копируем и вставляем) папку в нужном месте. Например на диске D создаем папку temp.
2. Открываем командную строку: Пуск — Выполнить или Win+R. Вводим cmd и жмем enter или ОК.
3. В командной строке создаем символьную ссылку с помощью следующей команды:
mklink /d «c:\temp» «d:\temp»
Здесь c:\temp — это создаваемый симлинк, а d:\temp — путь, на который она указывает. Как правило, имя ссылки совпадает с именем папки, на которую она указывает, поскольку система обращаясь к той же папке-ссылке c:\temp будет работать так, будто папка temp по-прежнему расположена на диске C, а не перенесена нами на диск D.
Утилита Link Shell Extension
Подобных утилит немало, но мы рассмотрим создание символьной ссылки через Link Shell Extension. Скачать эту бесплатную утилиту можно со страницы сайта разработчиков. Link Shell Extension добавляет в контекстное меню правой кнопки мыши некоторые пункты, позволяя создавать симлинки привычным способом вроде «копировать/вставить» без необходимости запускать командную строку.
Скачиваем, устанавливаем и запускаем Link Shell Extension. Во время установки можно выбрать русский язык. Само окно программы нам не требуется, его можно сразу закрыть, если вам не нужно устанавливать дополнительные настройки.

Использовать утилиту просто. Выбираем папку, для которой нужна ссылка, и щелкаем по ней правой кнопкой мыши — в меню выбираем Запомнить источник ссылки. После этого открываем папку, где нужно эту ссылку вставить, и также делаем клик правой кнопкой, теперь выбираем Поместить как — Символическую ссылку. Готово.

Ссылки в Windows, символьные и не только / Habr
Предыстория
В своём топике «Впечатления от Яндекс.Субботника» хабрачеловек absolvo высказал удивление, что один из докладчиков не знал о том, что символьные ссылки есть и в Windows. Честно говоря, не знал этого и я, поэтому поинтересовался об этих ссылках в комментариях.
Думаю, то, что удалось выяснить, может показаться кому-нибудь полезным.
Сразу оговорюсь, что под ссылками в Windows я понимаю ссылки в NTFS. В FAT механизмов ссылок, насколько мне известно, предусмотрено не было.
Ядро Windows поддерживает следующие виды ссылок:
- Hard Links — жёсткие ссылки, как в *nix. Доступны начиная с Windows NT4.
- Junction Points — аналог символических ссылок. Доступен начиная с Windows 2000 (NTFS 5).
- Symbolic Links — символьные ссылки. Доступны начиная с Windows Vista.
Жёсткие ссылки действительны в пределах одного раздела, символьные — могут пересекать границы разделов. В связи с этим символьные ссылки могут поломаться, если структуру разделов поменять.
Не со всем, что поддерживается ядром, умеет нормально работать эксплорер. Будьте осторожны при использовании Junction Points в версиях Windows до Vista. При удалении Junction Point эксплорер может залезть внутрь директории, на которую ссылается Junction Point и поудалять там всё, а затем удалить Junction Point, хотя должен лишь удалить ссылку. Наверняка могут возникнуть проблемы и при перемещении или копировании Junction Point’ов.
Мне неизвестно, нормально ли в версиях Windows до Vista относятся к Junction Points стандартные утилиты типа rmdir.
Дополнительные материалы по теме
Отмечу англоязычную статью, в которой описаны нюансы использования ссылок и некоторые программы, позволяющие с ними работать. Статья устаревшая, так что в ней говорится только о Hard Links и Junction Points (причём на последние в статье нередко ссылаются, как на symbolic links…).
По словам хабрачеловека SamDark, хорошее описание всех видов ссылок есть ещё в справке по NTFS Links (дополнению для Total Commander, см. ниже).
Софт
Теперь можно перейти к рассмотрению программ для работы со ссылками. Да-да, если вы не пользуетесь FAR (см. ниже), вам понадобятся отдельные программы. Все программы, перечисленные ниже, бесплатны.
Утилиты от Microsoft
Windows >= Vista
В Windows Vista добавили команду
mklink для создания символьных и жёстких ссылок (спасибо за информацию хабрачеловеку metamorph).Windows >= 2000
fsutil hardlink create ссылка файлСоздаёт Hard Link на файл (источник).
linkd ссылка директория
Создаёт Junction Point на директорию (источник). Утилита входит в Microsoft Windows Resources Kit.
Расширения для Explorer
NTFS Link интегрируется в Explorer и добавляет во всплывающее меню, появляюшееся после перетаскивания правой кнопкой мыши, пункты «Create junction point» и «Create hard link». Кроме того, она перехватывает вызовы Explorer’а, обеспечивая нормальное перемещение/копирование/удаление созданных ссылок.
NTFS Links (не путать с дополнением для Total Commander, см. ниже) — абсолютно аналогичная программа. Спасибо за комментарий хабрачеловеку vpbar.
Я рекомендую: Link Shell Extension — аналогичная программа, обладающая расширенным функционалом и очень подробным описанием. Спасибо за комментарий хабрачеловеку versia.
NTFS Links — дополнение для Total Commander
Страница программы (за информацию спасибо хабрачеловеку SamDark). Плагин может запускаться как отдельная программа, вне Total Commander’а.
FAR
Консольный файловый менеджер FAR уже давно поддерживает Hard Links и Junction Points «из коробки». Для создания ссылки используйте сочетание клавиш Alt-F6 😉 Спасибо за комментарий хабрачеловеку 4xis.
Junction Link Magic
Junction Link Magic — программа с графическим интерфейсом для создания, изменения и модификации Junction Points. Спасибо за комментарий хабрачеловеку vady.
Junction — консольная программа для создания Junction Points
Junction лучше, чем
linkd, тем, что не нужно тащить весь Resource Kit 🙂 Спасибо за комментарий хабрачеловеку corp.UPD: обновил топик с учётом комментариев.
2 способа создания ссылки на общую сетевую папку или библиотеку — Производительность
При работе с общими ресурсами в сети я столкнулся с необходимостью быстро узнать ссылку на общую сетевую папку и вставить ее в окно чата или документ, которым я собирался поделиться с другими в той же сети. Несмотря на то, что их не очень легко понять, Windows предлагает два способа создания прямой ссылки на любую папку или библиотеку, которая используется совместно с сетью. Вот как они работают:
Способ 1. Совместное использование папок или библиотек с помощью мастера общего доступа
Когда вы открываете общий доступ к папке или библиотеке в сети, вы можете использовать мастер общего доступа, который доступен как в Windows 7, так и в Windows 8. Этот мастер включен по умолчанию, поэтому у вас не должно возникнуть проблем при его запуске. Чтобы узнать больше об этом, прочитайте это руководство и следуйте ему, чтобы поделиться папкой или библиотекой: Как поделиться библиотеками и папками с помощью мастера общего доступа в Windows.
На последнем этапе процесса совместного использования, когда вам сообщают, что папка или библиотека являются общими, не закрывайте мастер.
Посмотрите внимательно под уведомлением, которое гласит: «Ваша папка / библиотека является общей» . Вы заметите строку с надписью: «Вы можете отправить кому-нибудь ссылки на эти общие элементы по электронной почте или скопировать и вставить ссылки в другую программу» .
Если вы нажмете ссылку «электронная почта» , откроется ваш почтовый клиент по умолчанию, и прямая ссылка будет автоматически вставлена в него. Если щелкнуть ссылку «Копировать» , ссылка на общий ресурс будет скопирована в буфер обмена, и вы сможете вставить ее в другие программы.
Метод 2: Просмотр общих папок вашего компьютера и скопировать их местоположение
Второй метод применим к папкам, которые уже являются общими, и работает как для получения ссылки на ваши общие ресурсы, так и на ресурсы, используемые другими компьютерами в сети. Откройте проводник в Windows 8 или Windows Explorer в Windows 7. Затем перейдите в раздел « Сеть » и дважды щелкните интересующий вас ПК.
Вы увидите список со всеми папками, которые используются в сети. Просматривайте, пока не найдете конкретную папку или подпапку, для которой вы хотите прямую ссылку.
Затем дважды щелкните внутри адресной строки вверху, чтобы увидеть прямой сетевой путь к этой папке.
Выберите его и скопируйте ( Ctrl + C ) в буфер обмена. Вы также можете щелкнуть по нему правой кнопкой мыши и выбрать « Копировать» .
Теперь вы можете вставить эту ссылку в другие программы.
Что вы можете сделать с этой ссылкой?
Есть много вещей, которые вы можете сделать с прямой ссылкой на папку или библиотеку, которая используется в сети:
Прежде всего, вы можете вставить его во все виды документов. Это полезно, когда эти документы используются другими в той же сети. Ниже вы можете увидеть примеры ссылок на общие библиотеки, которые были скопированы в документ Word. Как видите, путь к общим сетевым библиотекам довольно длинный.
Символьные ссылки для папок в Windows 7,8,8.1,Vista
Символьная ссылка (также симлинк от англ. Symbolic link, символическая ссылка) — специальный файл в файловой системе, для которого не формируются никакие данные, кроме одной текстовой строки с указателем. Эта строка трактуется как путь к файлу, который должен быть открыт при попытке обратиться к данной ссылке (файлу). Символьная ссылка занимает ровно столько места в файловой системе, сколько требуется для записи её содержимого (нормальный файл занимает как минимум один блок раздела).
Символьные ссылки можно использовать как удобный инструмент переноса каких либо папок на другие диски или ресурсы. Система при обращении к этому файлу ведет себя точно так же, как если бы это был файл(папка), на который ссылается символьная ссылка. Что на самом деле является очень удобным. К примеру,на рабочем столе можно создать ряд символьных ссылок на часто используемые папки, и копирование файлов в эти папки окажется секундным делом. Теперь рассмотрим как создать символьную ссылку для произвольной папки.
Например, чтобы перенести каталог с письмами и освободить место на диске C, и не перенастраивать при этом почтовые программы, создадим папку на диске D и назовём её mail:
После этого открываем командную строку, для этого жмём Win+R и в открывшемся окне пишем cmd:
В открывшемся окне командной строки нам необходимо создать символьную ссылку для нашей папки. Делается это с помощью команды mklink. В нашем случае, создаем в корне диска С папку с именем maillink, которая будет ссылаться на папку D:\mail :
mklink /j «c:\maillink» «d:\mail»
где, mklink — команда создания символьной ссылки /j — атрибут создания соединения для каталога c:\maillink— место создания файла с символьной ссылкой / имя новой символьной ссылки d:\mail — Путь, на который ссылается символьная ссылка.
Жмём клавишу Enter, и, если всё введено правильно, командный интерпретатор Windows сообщит о создании соединения:
Идем на диск C и смотрим на созданную символьную ссылку:
Главное её отличие от обычного ярлыка в том, что если зайти в папку maillink, система будет считать, что вы находитесь именно на диске C в папке maillink, но на самом деле вы будете видеть и работать с файлами, которые находятся на диске D в папке mail.
В зависимости от предназначения символьной ссылки, адрес, имя папки и имя ссылки могут быть различными.
В Windows есть также альтернативный способ для папок:
1) Копируем папку, для которой нам нужно создать символьную ссылку.
2) Идём в каталог:
C:\Users\*имя пользователя*\AppData\Roaming\Microsoft\Windows\Network Shortcuts (Каталог может быть скрытым)
3) Жмём правой клавишей по окну каталога и выбираем «Вставить ярлык». Система создаст символьную ссылку до исходного каталога и теперь её можно перенести в нужное для вас место и переименовать.
Инструкция по созданию символических ссылок в Windows
Windows 10, 8, 7 и Vista поддерживают символические ссылки, которые указывают на файл или папку в вашей системе. Вы можете создать их с помощью командной строки или стороннего инструмента под названием Link Shell Extension.
Что такое символические ссылки
Символические ссылки – это, по сути, расширенные ярлыки. Создайте символическую ссылку на отдельный файл или папку, и эта ссылка будет выглядеть так же, как файл или папка для Windows, хотя это только ссылка, указывающая на файл или папку.
Например, предположим, что у вас есть программа, которая использует файлы в папке C:\Program. А Вам хотелось бы сохранить этот каталог в D:\Refuse, но программа требует, чтобы её файлы были в C:\Program. Вы можете перенести исходный каталог из C:\Program в D:\Refuse, а затем создать символическую ссылку C:\Program, указав на D:\Refuse. Когда вы перезапустите программу, она попытается получить доступ к своему каталогу в C:\Program. Windows автоматически перенаправит её на D:\Refuse, и всё будет работать так, как если бы оно было в C:\Program.
Этот трюк можно использовать для всех целей, включая синхронизацию любой папки с такими программами, как Dropbox, Google Drive и OneDrive.
Существует два типа символических ссылок: жесткая и мягкая. Мягкие символические ссылки работают аналогично стандартным ярлыкам. Когда вы открываете мягкую ссылку на папку, вы будете перенаправлены в папку, где хранятся файлы. Однако, жесткая ссылка заставляет его выглядеть так, как будто файл или папка действительно существуют в местоположении символической ссылки, и ваши приложения не будут знать о подмене. В большинстве ситуаций жесткие символические ссылки более полезны.
Обратите внимание, что Windows фактически не использует термины «жесткая ссылка» и «мягкая ссылка». Вместо этого используются термины «жесткая ссылка» и «символическая ссылка». В документации Windows «символическая ссылка» – это то же самое, что «мягкая ссылка». Тем не менее, mklink-команда может создавать как жесткие ссылки, так и софт-ссылки (известные как «символические ссылки» в Windows).
Как создать символические ссылки с mklink
Вы можете создавать символические ссылки, используя команду mklink в окне командной строки в качестве администратора. Чтобы открыть её, найдите ярлык «Командная строка» в меню «Пуск», щелкните его правой кнопкой мыши и выберите «Запуск от имени администратора».
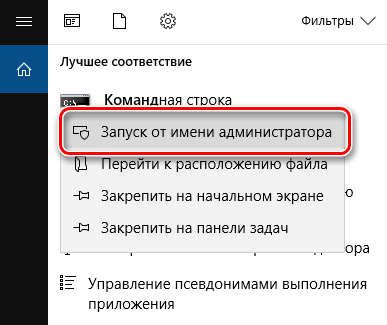
В Windows Creators Update вы можете использовать обычное окно командной строки, не запуская его как администратор. Однако, чтобы сделать это без окна командной строки администратора, вы должны сначала включить режим разработчика в Параметры → Обновление и безопасность → Разработчики.
Без каких-либо дополнительных опций mklink создает символическую ссылку на файл. Команда ниже создает символическую или «мягкую» ссылку (Link) на объект Target:
mklink Link Target
Используйте /D, если вы хотите создать символическую ссылку, указывающую на каталог:
mklink /D Link Target
Используйте /H, если вы хотите создать жесткую ссылку, указывающую на файл:
mklink /H Link Target
Используйте /J для создания жесткой ссылки, указывающую на каталог:
mklink /J Link Target
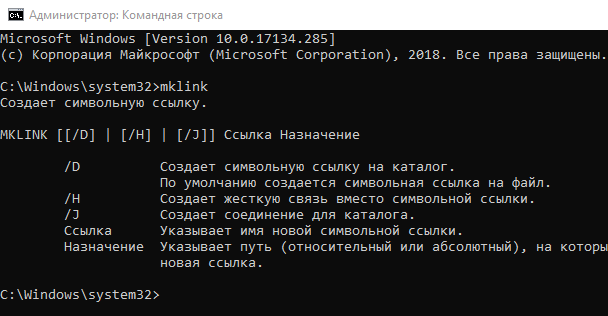
Так, например, если вы хотите создать жесткую ссылку в C:\LinkToFolder, которая указывала бы на C:\Users\Name\OriginalFolder, вы должны выполнить следующую команду:
mklink /J C:\LinkToFolder C:\Users\Name\OriginalFolder
Вам нужно будет помещать в кавычки пути с пробелами. Например, если папка называется C:\Link To Folder и C:\Users\Name\Original Folder, вы должны использовать следующую команду:
mklink /J "C:\Link To Folder" "C:\Users\Name\Original Folder"
Если вы увидите сообщение «У вас недостаточно прав для выполнения этой операции», Вам следует запустить Командную строку как Администратор.
Как создать символическую ссылку с помощью графического инструмента
Если вы хотите создавать символические ссылки с помощью инструмента с графическим интерфейсом, загрузите Link Shell Extension. Обязательно загрузите соответствующий пакет необходимых библиотек – найдёте их на странице загрузки инструмента.
После установки найдите файл или папку, для которой вы хотите создать ссылку, щелкните её правой кнопкой мыши и выберите «Запомнить источник ссылки» в контекстном меню.
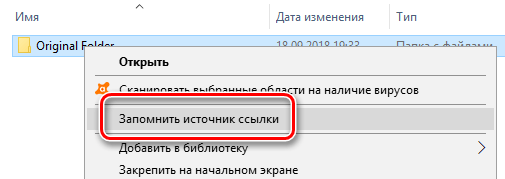
Затем вы можете щелкнуть правой кнопкой мыши в другой папке, указать на меню «Поместить как» и выбрать тип создаваемой ссылки.
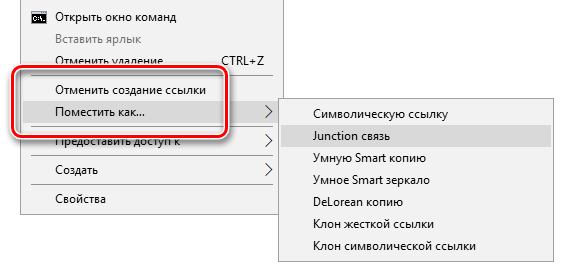
Как удалить символические ссылки
Чтобы избавиться от символической ссылки, вы можете просто удалить её, как и любой другой файл или каталог. Только будьте осторожны: удаляйте ссылку, а не файл или каталог, к которому она привязана.
Жесткие и символические ссылки в Windows / Тяпк
Используя жёсткие ссылки файлов и каталогов, можно иметь несколько различных имён файлов или каталогов, ссылающихся на одни и те же данные. В windows механизм работает в файловой системе NTFS. Статья о том, как сделать такие ссылки в windows.
Возможно вы сталикивались со следующими задачами:
- Установить приложение или игру на HDD диск, а часть перенести на SSD.
- Перетащить данные приложения, без правки конфигурации. (пример ниже для SQL Server)
- Приложение/данные не влазят на один диск, а на другом диске как раз есть свободное место под оставшуюся часть.
Всё это можно решить используя ссылки на файлы и каталоги. Например, начиная с Windows Vista в винде отсутствует каталог «Documents and Settings» а операционная система на него ссылается из папки «Users» для совместимости с приложениями написанными для Windows XP.
Создание символической ссылки
Для создание ссылки используется команда mklink (из командной строки, кэп).
mklink
Создает символьную ссылку.
MKLINK [[/D] | [/H] | [/J]] Ссылка Назначение
/D Создает символьную ссылку на каталог.
По умолчанию создается символьная ссылка на файл.
/H Создает жесткую связь вместо символьной ссылки.
/J Создает соединение для каталога.
Ссылка Указывает имя новой символьной ссылки.
Назначение Указывает путь (относительный или абсолютный), на который ссылается
новая ссылка.Мне недавно хотелось удалить папку кеша обновлений Microsoft SQL Server, чтобы освободить 2 Гб на системном SSD диске. Вместо удаления я перенес данные на другой диск (D:). Cоздал символьную ссылку и, вуаля, место освобождено, а SQL Server думает, что данные на прежнем на месте.
C:\>mklink /D "c:\Program Files\Microsoft SQL Server\110\Setup Bootstrap\Update Cache" "d:\distr\Sql Server\Update Cache"
Символическая ссылка создана для c:\Program Files\Microsoft SQL Server\110\Setup Bootstrap\Update Cache <<===>> d:\distr\Sql Server\Update CacheСуществуют инструменты для создание ссылок через графический интерфейс, например Link Shell Extension или NTFS Link , также их можно легко сделать в Far’е по Alt+F6
Отличия жестких ссылок от символических ссылок и связей
Материал из справки Far Manager.
На разделах NTFS можно создавать жёсткие ссылки (HardLink) для файлов, связи (Junction) для папок и символические ссылки (SymLink) для файлов и папок с помощью команды Alt-F6.
Жёсткие ссылки
Жёсткая ссылка (HardLink) — это просто ещё одна запись в папке для данного файла.
Когда создаётся жёсткая ссылка, сам файл не копируется физически, а только появляется под ещё одним именем или в ещё одном месте, а его старые имя и местонахождение остаются нетронутыми. С этого момента жёсткая ссылка неотличима от первоначальной записи в папке. Единственное отличие — то, что для жёсткой ссылка не создаётся короткое имя файла, поэтому из ДОС-программ она не видна.
Когда меняется размер или дата файла, все соответствующие записи в папках обновляются автоматически. При удалении файла он не удаляется физически до тех пор, пока все жёсткие ссылки, указывающие на него, не будут удалены. Порядок их удаления значения не имеет. При удалении жёсткой ссылки в корзину количество ссылок у файла сохраняется.
FAR умеет создавать жёсткие ссылки, отображать их количество для каждого файла в отдельной колонке (по умолчанию это последняя колонка в 9-м режиме панелей), а также сортировать файлы по количеству жёстких ссылок.
Создавать жёсткие ссылки можно только на том же диске, на котором расположен исходный файл.
Связи
Эта технология позволяет отображать любые локальные папки на любые другие локальные папки. Например, если папка D:\SYMLINK указывает на C:\WINNT\SYSTEM32 в качестве своей цели, то программа, обращающаяся к D:\SYMLINK\DRIVERS, будет на самом деле обращаться к C:\WINNT\SYSTEM32\DRIVERS. В отличие от жёстких ссылок, связи папок не обязательно должны располагаться на том же диске.
В Windows 2000 нельзя напрямую создать связь, ссылающуюся на папку CD-ROM, но это ограничение можно обойти, смонтировав CD-ROM диск на папку NTFS-раздела.
Символические ссылки
Символические ссылки (SymLink) на NTFS поддерживаются, начиная с Windows Vista (NT 6.0). Они представляют собой улучшенный вариант связей каталогов — символические ссылки могут указывать как на папки, так и на файлы, как на локальные, так и на сетевые, при этом поддерживаются относительные пути.
