Символьные ссылки Windows — как создавать их
Когда вы работаете с общими ресурсами в сети, вам может понадобиться быстро получить ссылку на общую сетевую папку и вставить ее в окно чата. Или, например, вы можете узнать, как создать ссылку на файл на вашем компьютере и использовать ее для предоставления доступа к этому файлу другим пользователям в той же сети. Несмотря на то, что их нелегко выяснить, Windows дает нам два способа гиперссылки на путь к файлу, папке или библиотеке, которые являются общими в сети.
ПРИМЕЧАНИЕ. Данное руководство охватывает Windows 10 с обновлением от мая 2020 года и Windows 7. В обеих операционных системах все работает одинаково.
Способ 1. Как создать ссылку на файл на вашем компьютере с помощью мастера общего доступа (также работает с гиперссылками на папки или библиотеки)
Когда вы делитесь файлом, папкой или библиотекой с сетью, вы можете использовать мастер общего доступа . Этот мастер включен по умолчанию, поэтому у вас не должно возникнуть проблем с его запуском. Чтобы узнать больше об этом, прочитайте это руководство и следуйте ему, чтобы делиться файлами, папками или библиотеками: Как делиться папками, файлами и библиотеками с сетью в Windows.
Чтобы узнать больше об этом, прочитайте это руководство и следуйте ему, чтобы делиться файлами, папками или библиотеками: Как делиться папками, файлами и библиотеками с сетью в Windows.
На последнем этапе процесса, когда мастер совместного использования сообщает, что файл, папка или библиотека является общим, не закрывайте мастер.
Посмотрите внимательно под «Файл/папка/библиотека совместно» уведомления. Там Windows сообщает, что «Вы можете отправить кому-нибудь ссылки на эти общие элементы по электронной почте или скопировать и вставить ссылки в другое приложение».
При нажатии кнопки или нажмите адрес электронной почты ссылку, используемый по умолчанию клиент электронной почты будет открыт, и прямая ссылка автоматически вставляется в него.
Если вы нажмете ссылку «копировать», ссылка на общий ресурс будет скопирована в буфер обмена, и вы сможете вставить ее в другие программы.
Способ 2: Как создать ссылку на файл на общем диске, используя File Explorer (также работает для гиперссылки на папки или библиотеки)
Второй метод применяется к файлам, папкам и библиотекам, которые вы уже открыли для общего доступа на своем компьютере Windows. Если вам интересно, как создать ссылку на файл на общем диске, этот метод тоже подойдет.
Если вам интересно, как создать ссылку на файл на общем диске, этот метод тоже подойдет.
Откройте проводник , перейдите в раздел «Сеть» и дважды щелкните или дважды нажмите на ПК, где найден файл, папка или библиотека, которую вы хотите связать.
Это показывает вам список всех папок, которые используются в сети. Просматривайте, пока не найдете конкретный файл, папку или библиотеку, для которой вы хотите прямую ссылку.
Удерживая нажатой клавишу «Shift» на клавиатуре, щелкните правой кнопкой мыши файл, папку или библиотеку, для которой требуется ссылка. Затем выберите «Копировать как путь» в контекстном меню.
Если вы используете Windows 10, вы можете также выбрать пункт (файл, папка, библиотека) и нажмите кнопку или нажмите на «Копировать в пути» кнопке из File Explorer, домашней вкладки.
Затем вставьте ссылку в приложение или документ, где вы хотите, чтобы это было. У вас должно быть что-то похожее на это:
Чтобы активировать папку, библиотеку или ссылку на файл, нажмите клавишу « Ввод», чтобы сделать ее доступной для клика в приложении Office, куда вы ее скопировали. Когда вы нажимаете Ctrl + щелчок по ссылке, File Explorer открывает общий файл, папку или библиотеку, если сетевой компьютер, совместно использующий этот ресурс, доступен.
Когда вы нажимаете Ctrl + щелчок по ссылке, File Explorer открывает общий файл, папку или библиотеку, если сетевой компьютер, совместно использующий этот ресурс, доступен.
Мой путь к файлу не работает! Почему?
В некоторых случаях создаваемые вами ссылки на файлы могут не работать. Есть несколько возможных причин. Вот что вы можете попробовать:
Независимо от того, хотите ли вы создать ссылку на файл, папку или библиотеку, в некоторых приложениях вам может потребоваться ввести «file:///» перед сетевым путем, например так:
В других случаях, в зависимости от приложений, в которые вы хотите поместить ссылки на файлы, вам также может понадобиться вручную заменить все пустые места в путях ссылок следующим текстом: %20. Вот пример:
Существует также вероятность того, что в некоторых старых версиях Windows или в других операционных системах обратные слеши сетевых путей не распознаются. В этом случае вы можете попробовать заменить все обратные косые черты (\) на прямые косые черты (/).
Наконец, обратите внимание, что, что бы вы ни делали, в некоторых приложениях ссылки на файлы просто не работают как обычные ссылки. Так обстоит дело с большинством веб-браузеров и чатов, которые рассматривают эти локальные ссылки как угрозы безопасности. Однако, несмотря на это, пользователь, который получает вашу ссылку на файл, может по-прежнему использовать ссылку для доступа к этому файлу, папке или библиотеке. Все, что ему нужно сделать, это скопировать и вставить ссылку в адресной строке (его или ее) Проводника и нажать Enter.
Вы используете файловые гиперссылки?
Мы надеемся, что вы нашли эти советы полезными. Если вам известны другие способы создания ссылки на файлы, папки или библиотеки, используемые в сети, сообщите нам об этом. Прокомментируйте ниже, и давайте поделимся всеми способами генерировать ссылки в Windows.
Насколько публикация полезна?
Нажмите на звезду, чтобы оценить!
Средняя оценка / 5. Количество оценок:
Количество оценок:
Оценок пока нет. Поставьте оценку первым.
Статьи по теме:
Создание ссылок на файлы и папки в файлах курса
После отправки файлов в файлы курса можно разместить на них ссылку при создании такого содержимого, как учебный план, события календаря и задачи.
После размещения ссылок на файлы всем зачисленным пользователям по умолчанию будет предоставлено разрешение на чтение файлов. При удалении ссылки на файл в курсе файл останется в файлах курса, и можно будет снова создать на него ссылку.
Вам не нужно отправлять файлы в файлы курса до создания содержимого в курсе. Везде, где доступно прикрепление файлов, используйте функцию Обзор моего компьютера, чтобы выбрать файл. Файл будет добавлен к текущему элементу и файлам курса.
Ссылка на файл или папку в файлах курса
Везде, где вы прикрепляете файлы при построении содержимого, вы можете воспользоваться функцией Просмотр курса для выбора файла из файлов курса. Некоторые средства курса не позволяют создавать ссылки на файлы в файлах курса, например при создании отдельных вики-страниц.
Некоторые средства курса не позволяют создавать ссылки на файлы в файлах курса, например при создании отдельных вики-страниц.
Если ваше учреждение имеет доступ к функциям управления содержимым, найдите файлы в коллекции материалов и воспользуйтесь параметром Обзор коллекции материалов.
- В разделе Вложения на странице Создать элемент выберите пункт Обзор курса или воспользуйтесь параметром Добавить содержимое в редакторе, чтобы прикрепить файл.
При прикреплении файла с помощью редактора вы можете разместить ссылку на файл относительно другого текста. Вы можете также открыть файл в новом окне и предоставить альтернативный текст для программ чтения с экрана. Такие варианты недоступны в разделе Вложения страницы Создать элемент.
- В окне Обзор курса или Обзор коллекции материалов перейдите к нужному файлу или папке и установите флажок напротив этого элемента. С элементом содержимого можно связать несколько файлов и папок. Создавая ссылку на папку, будьте внимательны, поскольку учащиеся получают разрешение на чтение содержимого папки.
 Разрешение на чтение дает учащимся возможность просматривать все файлы и подпапки в папке.
Разрешение на чтение дает учащимся возможность просматривать все файлы и подпапки в папке.Дополнительная информация об обзоре файлов в файлах курса и коллекции материалов
- Выберите Отправить для прикрепления выбранных файлов.
- На странице Создать элемент введите Название ссылки. Ссылка на файл отображается в виде этого текста. Выберите Отметить для удаления, чтобы удалить выбранный файл.
- Выберите параметры доступности, отслеживания и ограничений по дате и времени.
- Нажмите кнопку Сохранить.
Элемент содержимого отображается в области содержимого вместе с ссылкой на выбранный файл. Учащиеся могут просматривать и загружать файлы, на которые вы создали ссылки.
Если изменить файл, сохраненный в файлах курса, изменения будут отражены во всех экземплярах, в которых файл связан в вашем курсе.
Ссылка на объект HTML
В области курса можно создать ссылку на объект HTML, содержащийся в файлах курса. Для создания ссылки на объект HTML воспользуйтесь параметром Создать файл. Тип содержимого Файл отображается как страница в рамках курса или как отдельный элемент содержимого в отдельном окне браузера или вкладке. Тип содержимого «Файл» дает возможность создавать содержимое без описаний, что сокращает прокручивание в областях содержимого.
Тип содержимого Файл отображается как страница в рамках курса или как отдельный элемент содержимого в отдельном окне браузера или вкладке. Тип содержимого «Файл» дает возможность создавать содержимое без описаний, что сокращает прокручивание в областях содержимого.
При выборе файла можно определить права доступа пользователя в разделе Управление доступом. Есть три варианта выбора:
- Предоставить пользователям доступ ко всем файлам и папкам в данной папке. Выберите этот параметр, чтобы предоставить пользователям доступ ко всем файлам и подпапкам в родительской папке файла, на который создается ссылка. Этот параметр подходит для пользователей, которые назначают ссылку на веб-сайт с типичной иерархической структурой с подпапками для CSS, JavaScript и изображениями в родительской папке.
- Предоставить пользователям доступ только к этому файлу. Выберите этот параметр при создании ссылки на один файл HTML, который содержит все элементы форматирования в самой странице и не ссылается на другие файлы или изображения.

- Предоставить пользователям доступ к выбранным файлам в папке. Выберите этот параметр, если вы намерены внедрить веб-сайт с более сложной структурой. Если часть содержимого хранится не в родительской папке, а в файлах курса или коллекции материалов, необходимо вручную указать путь, а также выбрать родительскую папку и дополнительные файлы и папки. Это обеспечит пользователям доступ ко всему содержимому вашего веб-сайта.
Дополнительные сведения о создании объектов HTML
- В области содержимого наведите указатель на элемент Построить содержимое и выберите Файл.
- На странице Создать файл выберите Обзор курса.
- В окне Обзор курса можно выбрать только один элемент. Перейдите к соответствующему объекту HTML и установите для него флажок. Имена файлов объектов HTML имеют расширение .html.
- Нажмите кнопку Сохранить.
- В разделе Управление разрешениями выберите соответствующий параметр, чтобы назначить разрешения пользователям. По умолчанию учащиеся получают разрешение на чтение.

- Введите Название для ссылки на файл, которое должно отображаться в области курса. В тип содержимого файла можно включить только отображение ссылки, но не описание. Используйте описательное имя, чтобы учащимся было понятно, почему это содержимое включено и как его использовать. Воспользуйтесь функцией Выбрать другой файл, чтобы удалить выбранный файл.
- Выберите Да или Нет для параметра Открыть в новом окне. Выберите Нет, чтобы содержимое отобразилось в рамке содержимого, а у пользователей появился доступ ко всем возможностям навигации по курсу, таким как строка ориентации и меню курса. Выберите Да, чтобы содержимое отображалось в новом окне или на новой вкладке, а пользователи смогли просматривать его вместе с другим содержимым курса.
- Выберите стандартные параметры доступности, отслеживания и ограничений по дате и времени.
- Нажмите кнопку Сохранить.
Тип содержимого «Файл» отобразится в области содержимого. Чтобы получить доступ к содержимому, учащимся нужно выбрать название файла.
Если изменить объект HTML, сохраненный в файлах курса, изменения будут отражены во всех экземплярах, в которых файл связан в вашем курсе.
Проверка наличия связи файла или папки
Можно просмотреть сведения о файле или папке, хранящихся в файлах курса. В полном отчете указаны свойства файла или папки: имя, тип файла, размер файла или папки, сведения о подпапках и дата последнего изменения. Кроме того, можно просмотреть выданные пользователям разрешения.
Поскольку файл можно повторно использовать в курсе, в полном отчете указаны все области курса, с которыми связан файл. Можно просмотреть отчет, чтобы определить, какие ссылки в курсе будут повреждены, если вы удалите файл или папку, или где произойдут изменения, если вы внесете правки.
Откройте меню файла или папки в файлах курса и выберите Полный обзор. Можно также увидеть, где находятся ссылки на содержащихся в папке файлы и подпапки в рамках курса.
Удаление связанных файлов
При удалении ссылки на файл или папку в курсе они остаются в файлах курса. Чтобы полностью удалить файл или папку из курса, необходимо удалить их из файлов курса. Используйте параметр Удалить в меню файла или папки или отметьте их флажком и выберите Удалить.
Если удалить в файлах курса элементы, связанные с курсом, отобразится страница Перечислить файлы и папки со ссылками с уведомлением о том, что удаление таких элементов может привести к повреждению ссылок в курсе. Установите флажки для файлов и папок, которые нужно удалить, или отмените удаление и просмотрите полный отчет, чтобы увидеть все связи каждого файла и папки, прежде чем продолжить операцию удаления.
Как создать ссылку на файл или папку в Windows 11/10
Иногда вам может понадобиться создать ссылку на файл или папку на ПК с Windows 11/10. Если это так, вы можете следовать этой статье, чтобы узнать, как получить гиперссылку или путь к определенной папке или файлу на ПК с Windows 11 или Windows 10. Допустим, вы хотите упомянуть какие-то файлы в текстовом документе, созданном в Блокноте. Есть два способа сделать это.
Если это так, вы можете следовать этой статье, чтобы узнать, как получить гиперссылку или путь к определенной папке или файлу на ПК с Windows 11 или Windows 10. Допустим, вы хотите упомянуть какие-то файлы в текстовом документе, созданном в Блокноте. Есть два способа сделать это.
- Во-первых, вы можете ввести путь навигации по файлам следующим образом: Диск D > Имя папки > Имя файла.
- Во-вторых, вы можете следовать этому руководству, чтобы получить ссылку в считанные минуты. Здесь мы объяснили три разных метода, и вы можете следовать любому из них, чтобы сделать это.
Создать ссылку на файл или папку в Windows 11/10 можно следующими способами:
- Из контекстного меню
- С помощью свойств
- С помощью доступа к сети
1] Из контекстного меню
Вероятно, это самый простой способ получить ссылку на файл или папку. Однако эта опция доступна только в Windows 11. Поэтому, если вы используете Windows 11 и хотите скопировать путь к файлу или ссылку, вы можете найти параметр в контекстном меню. Чтобы узнать больше, щелкните файл или папку правой кнопкой мыши и выберите параметр Копировать как путь .
Чтобы узнать больше, щелкните файл или папку правой кнопкой мыши и выберите параметр Копировать как путь .
Далее вы можете вставить путь к файлу или ссылку куда угодно.
2] Использование свойств
Если вы используете Windows 10 или любую другую более раннюю версию, в которой нет параметра Копировать как путь в контекстном меню, вызываемом правой кнопкой мыши, вы можете использовать этот метод. Это один из самых распространенных, и он был там в течение длительного времени.
Вам нужно щелкнуть файл правой кнопкой мыши и выбрать параметр Свойства . Затем скопируйте Location в буфер обмена и вставьте куда-нибудь.
Затем скопируйте весь файл с расширением файла и вставьте его в конец местоположения файла. Например, если путь C:\Users\username\Desktop и имя файла my-file.docx, весь путь будет выглядеть так:
C:\Users\\Desktop\my-file.docx
После этого вы можете скопировать весь путь и вставить его куда угодно.
3] Использование доступа к сети
Это другой метод, но он без проблем работает в любой версии Windows. Независимо от того, используете ли вы Windows 11, Windows 10 или любую другую, вы можете следовать этому руководству, чтобы скопировать путь к файлу или папке.
Чтобы начать работу, вам нужно щелкнуть правой кнопкой мыши файл или папку и выбрать Предоставить доступ > Конкретным людям .
Однако, если вы используете Windows 11, вам нужно нажать Показать дополнительные параметры , чтобы найти Предоставить доступ к меню.
Когда откроется окно Доступ к сети , нажмите кнопку Поделиться . Если он попросит вас включить сетевое обнаружение, вам не нужно этого делать. Вместо этого нажмите кнопку Отмена .
Затем вы можете найти окно, подобное этому:
Вы можете нажать кнопку Кнопка «Копировать» , чтобы скопировать ссылку на файл в буфер обмена.
Как создать ссылку на папку в Windows?
Чтобы создать ссылку на папку в Windows 11 или Windows 10, вы можете следовать вышеупомянутому руководству. Существует три разных метода, которым вы можете следовать, чтобы создать или получить путь или ссылку на папку или файл. Самый простой способ — использовать параметр Копировать как путь в контекстном меню, вызываемом правой кнопкой мыши.
Как создать ссылку на файл в Windows?
Чтобы создать ссылку на файл в Windows, вы можете перейти в меню Свойства и сначала скопировать Расположение . Затем вставьте полное имя файла с расширением файла в конце местоположения. После этого вы можете скопировать весь путь, который будет представлять выбранный вами файл или папку.
Вот и все! Надеюсь, это руководство помогло.
Прочитано: Как изменить расширение копии имени для файлов и папок в Windows?
Дата: Теги: Сеть
сообщите об этом объявлении[email protected]
Когда он не пишет о Microsoft Windows или Office, Судип любит работать с Photoshop.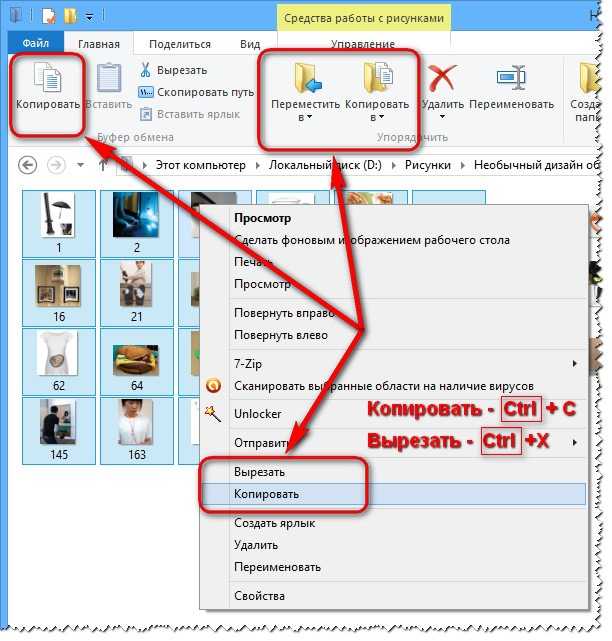 На протяжении многих лет он управлял внешним и внутренним интерфейсом многих веб-сайтов. В настоящее время он получает степень бакалавра.
На протяжении многих лет он управлял внешним и внутренним интерфейсом многих веб-сайтов. В настоящее время он получает степень бакалавра.
Совместное использование файлов и папок по ссылкам
Синхронизирующие ссылки упрощают отправку файлов и папок практически кому угодно. Получатели ссылок не могут каким-либо образом редактировать исходный файл (ссылки доступны только для просмотра) и не нуждаются в учетной записи синхронизации. Ссылки обеспечивают быстрый, безопасный и простой способ обмена файлами и папками без громоздких вложений электронной почты.
В этой статье:
- Как создать ссылку на файл или папку?
- Как установить пароли, срок действия, ограничения загрузки или отозвать доступ?
- Как запросить файлы со ссылками?
- Могут ли получатели ссылок загружать сразу несколько файлов?
- Что произойдет, если я перемещу или переименую связанный файл?
Вы можете создавать ссылки и делиться ими с помощью веб-панели Sync. com, компьютера, телефона или планшета.
com, компьютера, телефона или планшета.
Поделитесь ссылкой с веб-панели Sync.com:
- Войдите в веб-панель.
- Наведите указатель мыши на любой файл или папку и нажмите кнопку Поделиться .
- Выберите параметр Поделиться как ссылку (или параметр Управление ссылкой , если ссылка уже создана).
- Нажмите кнопку Копировать , чтобы скопировать ссылку в буфер обмена. Затем вы можете вставить его в электронное письмо (Gmail, Outlook, Office 365, Apple Mail и т. д.), в сообщение, на веб-сайт или в любое другое место, где вы хотите, чтобы люди имели к нему доступ.
Чтобы добавить пароль или установить разрешения, нажмите Настройки ссылки . Дополнительные сведения см. в статье о том, как управлять разрешениями для общих ссылок.
В качестве дополнительного удобства у вас есть возможность отправить по электронной почте ссылку непосредственно из веб-панели, и в этом случае получатель получит уведомление по электронной почте, доставленное Sync. Для более персонализированного сообщения мы рекомендуем отправить ссылку по электронной почте, используя метод копирования, описанный выше.
Для более персонализированного сообщения мы рекомендуем отправить ссылку по электронной почте, используя метод копирования, описанный выше.
Поделиться ссылкой с компьютера Windows или Mac:
Вы можете создавать ссылки и делиться ими прямо со своего компьютера, однако сначала вам необходимо установить настольное приложение Sync. С установленным настольным приложением Sync:
Показать в Windows Показать на Mac
- Щелкните значок
- Выберите Открыть папку синхронизации , чтобы перейти в папку синхронизации.
- Щелкните правой кнопкой мыши для любого файла или папки в папке синхронизации.
- Выберите Создать ссылку в меню файлов.
- Ссылка будет скопирована в буфер обмена. Затем вы можете вставить его в электронное письмо (Gmail, Outlook, Office 365, Apple Mail и т. д.), в сообщение, на веб-сайт или в любое другое место, где вы хотите, чтобы люди имели к нему доступ.

Поделитесь ссылкой с телефона или планшета:
- Установите мобильное приложение Sync на мобильное устройство.
- Откройте мобильное приложение Sync.
- Коснитесь значка (многоточие) рядом с любым файлом, чтобы открыть меню файлов.
- Нажмите Поделиться как ссылку (или Управлять ссылкой , если ссылка уже создана).
- Коснитесь Отправить ссылку на номер и выберите программу электронной почты, приложение для обмена сообщениями или другое приложение для отправки ссылки.
Когда вы делитесь ссылкой на файл или папку, вы можете установить права доступа, чтобы контролировать, кто может просматривать ссылку и что они могут делать со ссылкой.
Базовые разрешения включают пользовательские пароли и удаление ссылок (для отзыва доступа). Клиенты Sync Pro и Business могут устанавливать расширенные разрешения, такие как ограничения загрузки , даты истечения срока действия , уведомления об активности и другие.

 Разрешение на чтение дает учащимся возможность просматривать все файлы и подпапки в папке.
Разрешение на чтение дает учащимся возможность просматривать все файлы и подпапки в папке.

