Как создать URL-ссылку для PDF-документа
Иногда вы хотите поделиться PDF-файлом, но он слишком велик, чтобы им можно было поделиться в виде вложения. В этом случае создание ссылки для открытия PDF-документа — лучший способ отправить ваш файл. Ро как создать URL-ссылку для открытия PDF-документа? Где вы храните файл, чтобы иметь неограниченный доступ для всех, у кого есть URL-адрес? Если вы ищете быстрое решение этих проблем, не волнуйтесь, вы найдете ответы о PDF-ссылке в этой статье. Более того, вы можете не только получить метод создания URL-адреса для PDF, но и узнать, как создать URL-адрес в PDF-документе в Wondershare PDFelement — Редактор PDF-файлов.
- Часть 1. Как создать ссылку для PDF-файла? 3 Способа
- 1. Создать ссылку для PDF с помощью PDFelement (Самый простой)
- 2. Создать ссылку для PDF с помощью Google Диска
- 3. Создать ссылку для PDF с помощью OneDrive
- Часть 2. Как создать гиперссылку на PDF-файл? 2 Способа
- 1.
 Добавить гиперссылку на PDF-файл с помощью PDFelement
Добавить гиперссылку на PDF-файл с помощью PDFelement - 2. Добавить гиперссылку на PDF-файл с помощью Adobe Acrobat
- Часть 3. Часто задаваемые вопросы о PDF-ссылке
- 1. Что такое URL-адрес PDF-файла и зачем нужно создавать URL-адрес для PDF-файла?
- 2. Как получить PDF-файл, чтобы открыть URL-адрес?
- Бонус: Универсальное решение для создания PDF-ссылок — PDFelement
Часть 1. Как создать ссылку для PDF-файла? 3 Способа
Способ 1. Создать ссылку для PDF с помощью PDFelement
Чтобы создать URL-адрес или ссылку для документа PDF, соответствующий документ сначала должен быть сохранен в расположении, позволяющем нескольким пользователям получить к нему доступ. Это может быть общедоступный сервис обмена файлами, такой как Google Drive, или PDF-сервис, такой как Wondershare Document Cloud. Суть идеи состоит в том, чтобы распространять ссылку, а не файл, чтобы либо получить доступ к файлу и просмотреть его онлайн, либо загрузить его на свои собственные компьютеры и мобильные устройства.
Wondershare PDFelement — Редактор PDF-файлов — это комплексное решение для работы с PDF-файлами, которое позволяет вам легко создавать ссылку на PDF-файл с помощью Document Cloud, облачного хранилища, куда вы можете загружать свои PDF-файлы и делиться ими с другими с помощью URL-ссылки. Каждый может получить доступ к вашему PDF-файлу по ссылке. Вот как работает PDFelement.
Шаг 1. Загрузите и установите PDFelement.
Скачать Бесплатно Скачать Бесплатно КУПИТЬ СЕЙЧАС КУПИТЬ СЕЙЧАС
Шаг 2. Откройте свой PDF-файл в программе и нажмите кнопку «Поделиться«. Вам нужно будет войти в Wondershare Document Cloud. Как только вы войдете в систему, вам будет предоставлен 1 ГБ бесплатного облачного хранилища.
Шаг 3. Затем вы можете сохранить свой PDF-файл в Document Cloud, и PDFelement автоматически создаст ссылку для вашего PDF-файла.
Шаг 4. Затем вы можете скопировать ссылку и поделиться ею со всеми, кому нужен доступ к PDF-файлу.
PDFelement также позволяет вам сохранить ваш файл на Google Диске, OneDrive, Dropbox для создания URL-ссылки. Просто нажмите Файл > Сохранить в облаке и авторизуйте свою учетную запись. После сохранения файла вы можете перейти в облачное хранилище и создать ссылку на загруженный PDF-файл.
Скачать Бесплатно Скачать Бесплатно КУПИТЬ СЕЙЧАС КУПИТЬ СЕЙЧАС
Совет: Создайте ссылку для скачивания PDF-документа
Если вы планируете загрузить PDF-документ на свой собственный веб-сайт в виде медиафайла, чтобы ссылка отображалась на вашем сайте, и люди могли щелкнуть по ней, чтобы просмотреть или загрузить PDF-файл, просто нажав на него, вот что вам нужно сделать:
Первый шаг — подготовить свой PDF-документ, а также открыть службу обмена файлами. Это может быть программа FTP для загрузки его на ваш веб-сайт или просто общедоступный облачный сервис хранения данных, такой как Drive или Dropbox. Как только вы будете готовы, выполните следующие действия, чтобы создать URL-адрес для вашего PDF-файла.
- 1. Измените название вашего PDF-файла, чтобы оно отражало содержимое внутри. Например, вы можете назвать это create-URL-for-pdf.pdf или что-то в этом роде.
- 2. Вторая остановка — это загрузка файла по FTP или в облачный сервис. Вы можете сделать это, войдя на веб-сайт или в свою учетную запись облачного хранилища и подготовив место загрузки.
- 3. Теперь вы можете перетащить недавно переименованный PDF-файл в папку, в которой вы хотите его сохранить. Если вы используете программу, предоставляемую службой хостинга вашего веб-сайта, вы можете использовать функцию загрузки файлов в этой программе.
- 4. Если вы добавили его в свою основную папку веб-сайта, URL-адрес вашего файла теперь будет:https://pdf.wondershare.com/create-url-for-pdf.pdf — Вы также можете создать специальную папку для всех загружаемых PDF-файлов, так что она также может выглядеть следующим образом: https://pdf.wondershare.com/pdfdownloads/create-url-for-pdf.pdf
- 5. Теперь, когда у вас есть URL-адрес, вы можете вставить его в статью или встроить URL-адрес в некоторые графические элементы на ваших веб-сайтах, такие как изображение или даже кнопка с призывом к действию.
 Если вы встраиваете его в HTML, он должен выглядеть примерно так:
Если вы встраиваете его в HTML, он должен выглядеть примерно так:
В качестве альтернативы вы можете просто вставить URL-адрес в статью в виде простой ссылки без какого-либо текста привязки или объекта, сопровождающего ее.
Способ 2. Создать ссылку для PDF с помощью Google Диска
Вот четкое объяснение того, как создать URL-ссылку для PDF-документа с помощью Google Диска.
Шаг 1. Откройте Google Диск в своем браузере и при необходимости войдите в свою учетную запись. Получите доступ к файлу, которым необходимо поделиться. Нажмите на кнопку “Открыть доступ” после выбора PDF-документа.
Шаг 2. В открывшемся окне кликаем по надписи «Копировать ссылку общего доступа». Вставьте скопированное в генератор прямых ссылок и жмём кнопку «Генерировать».
Шаг 3. Теперь ссылка на прямое скачивание готова! Вы можете легко поделиться ссылкой на документ в формате PDF. Любой пользователь, который откроет общую ссылку, легко загрузит PDF-документ на свое устройство.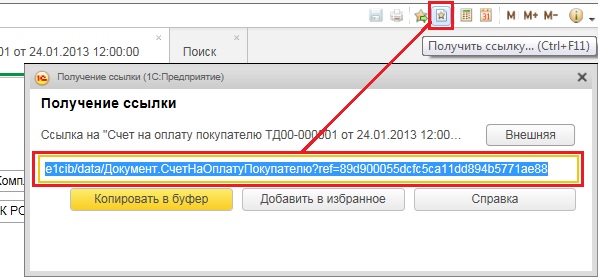
Способ 3. Создать ссылку для PDF с помощью OneDrive
OneDrive — это еще одна опытная платформа, которая может успешно понять, как превратить PDF-файл в ссылку. Шаги, которые следует выполнить, представлены следующим образом:
Шаг 1. Вам необходимо войти в свою учетную запись OneDrive в любом браузере. После успешного входа в систему получите доступ к файлу, который должен быть общим.
Шаг 2. Когда вы выбираете конкретный PDF-документ, на экране появляется значок “…”. Выберите его, чтобы открыть выпадающее меню. Выберите “Поделиться” в меню. И наоборот, вы также можете нажать на значок “Поделиться” в верхней части экрана.
Шаг 3. Нажмите на опцию “Скопировать ссылку”, чтобы поделиться общедоступным PDF-файлом со своими коллегами или друзьями.
Часть 2. Как создать гиперссылку на PDF-файл? 2 Способа
Если вы хотите создать интерактивную ссылку внутри PDF-документа, все, что вам нужно, — это надежный PDF-редактор, такой как PDFelement. Это многофункциональное программное приложение, которое предлагает несколько различных функций PDF. Ниже приведены шаги по созданию URL-ссылки в PDF-файле с помощью PDFelement, и вы можете загрузить ее для бесплатной пробной версии. Или вы можете использовать Adobe Acrobat.
Это многофункциональное программное приложение, которое предлагает несколько различных функций PDF. Ниже приведены шаги по созданию URL-ссылки в PDF-файле с помощью PDFelement, и вы можете загрузить ее для бесплатной пробной версии. Или вы можете использовать Adobe Acrobat.
Способ 1. Добавить гиперссылку на PDF-файл с помощью PDFelement
Используя PDFelement, вы можете создать ссылку, позволяющую переходить на другие страницы того же PDF-документа, на другие документы или медиафайлы, а также на веб-сайты. Вот как это делается:
Скачать Бесплатно Скачать Бесплатно КУПИТЬ СЕЙЧАС КУПИТЬ СЕЙЧАС
Шаг 1. Загрузите PDF-файл для создания ссылкиЗапустите PDFelement и нажмите кнопку «+», чтобы импортировать документ, в который вы хотите вставить ссылку. Или вы можете перетащить файл в программу.
Шаг 2. Доступ к опции ссылкиПерейдите на вкладку «Редактировать» вверху и нажмите на значок/текст «Ссылка» на панели инструментов, который вы видите ниже.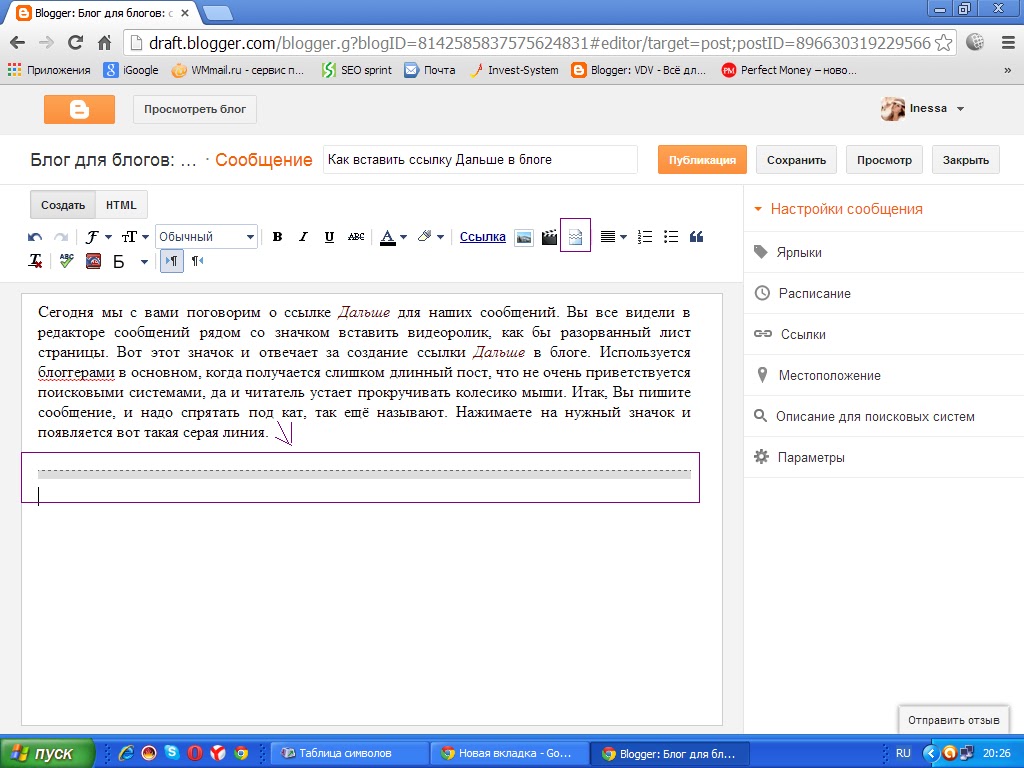
В открывшемся диалоговом окне «Ссылка» выберите «Открыть файл» в качестве опции и нажмите кнопку «…», чтобы выбрать PDF-файл на вашем компьютере. Вы также можете управлять несколькими атрибутами ссылки, такими как тип отображаемой ссылки, ее стиль, цвет и т.д. После этого, пожалуйста, нажмите кнопку «ОК«.
Более того, если вам нужно открыть веб-ссылку, вы также можете выбрать опцию «Открыть веб-страницу» на вкладке Ссылка, чтобы ввести веб-URL в формате PDF.
Шаг 4. Проверьте ссылкуПосле создания ссылки в формате PDF теперь вы можете расположить ее и поместить туда, где вы хотите, чтобы она отображалась. Не забудьте сохранить файл, когда закончите.
Это видео о том, как добавить гиперссылку в PDF-файлы.
Скачать Бесплатно Скачать Бесплатно КУПИТЬ СЕЙЧАС КУПИТЬ СЕЙЧАС
Способ 2.
 Добавить гиперссылку на PDF-файл с помощью Adobe Acrobat
Добавить гиперссылку на PDF-файл с помощью Adobe AcrobatЧтобы создать URL-адрес или ссылку для документа PDF, соответствующий документ сначала должен быть сохранен в расположении, позволяющем нескольким пользователям получить к нему доступ. Это может быть общедоступный сервис обмена файлами, такой как Dropbox или Mega, или даже ограниченный, например cloud.adobe.com. Суть идеи состоит в том, чтобы распространять ссылку, а не файл, чтобы либо получить доступ к файлу и просмотреть его онлайн, либо загрузить его на свои собственные компьютеры и мобильные устройства. Например, если вы используете облачные сервисы Adobe Document Cloud, вы можете выполнить следующие действия:
- В интерфейсе «Главная страница» нажмите кнопку «Загрузить файл«.
- Импортируйте PDF-файл, для которого вы хотите создать URL-адрес.
- Перейдите в раздел «Документы» > «Ваши документы«. Проверьте PDF-файл и нажмите «Поделиться«.
 И это сгенерирует URL-адрес для PDF.
И это сгенерирует URL-адрес для PDF.
Часть 3. Часто задаваемые вопросы о PDF-ссылке
1. Что такое URL-адрес PDF-файла и зачем нужно создавать URL-адрес для PDF-файла?
URL-адрес PDF-файла может быть ссылкой, заканчивающейся на .pdf, что делает PDF-файл доступным и даже загружаемым для любого, у кого есть ссылка.
Большинство из вас задались бы вопросом о необходимости создания URL-адреса для PDF-файла. Почему требуется URL-адрес, даже если ваш файл присутствует на вашем устройстве? Мир продвинулся дальше того, что можно было бы печатать документы и оклеивать их обоями. Концепция безбумажных документов продвигается с помощью платформ совместного использования. Однако, когда возникает вопрос о том, зачем нужны ссылки, некоторые из причин приводятся следующим образом:
- Пользователи, у которых есть PDF-файл большого размера, могут поделиться им через онлайн-платформу, чтобы другим людям было легче просматривать файл.
- Если вы планируете поделиться своим файлом через любую платформу электронной почты или платформу социальных сетей, вы обычно можете столкнуться с ограничениями по размеру файла.
 Чтобы противостоять этому, рекомендуется создать URL-адрес для PDF-файла, которым можно легко поделиться на любой платформе электронной почты, социальной платформе или других платформах.
Чтобы противостоять этому, рекомендуется создать URL-адрес для PDF-файла, которым можно легко поделиться на любой платформе электронной почты, социальной платформе или других платформах. - В определенных случаях вам необходимо предоставить общий доступ к документу нескольким пользователям. Чтобы избавить себя от необходимости делиться файлом с каждым пользователем в отдельности, вы можете легко создать URL-адрес для PDF-документа и легко поделиться им с несколькими пользователями, экономя свое время.
2. Как получить PDF-файл, чтобы открыть URL-адрес?
Если вам нужно открыть URL-адрес в PDF-файле, вам необходимо создать интерактивную ссылку в PDF-файле, что можно сделать с помощью редактора PDF, такого как Wondershare PDFelement. Вы можете добавлять ссылки на страницы PDF, указывающие на другие страницы PDF, веб-сайты или медиафайлы.
Бонус: Универсальное решение для создания PDF-ссылок — PDFelement
На рынке существует множество редакторов PDF-файлов.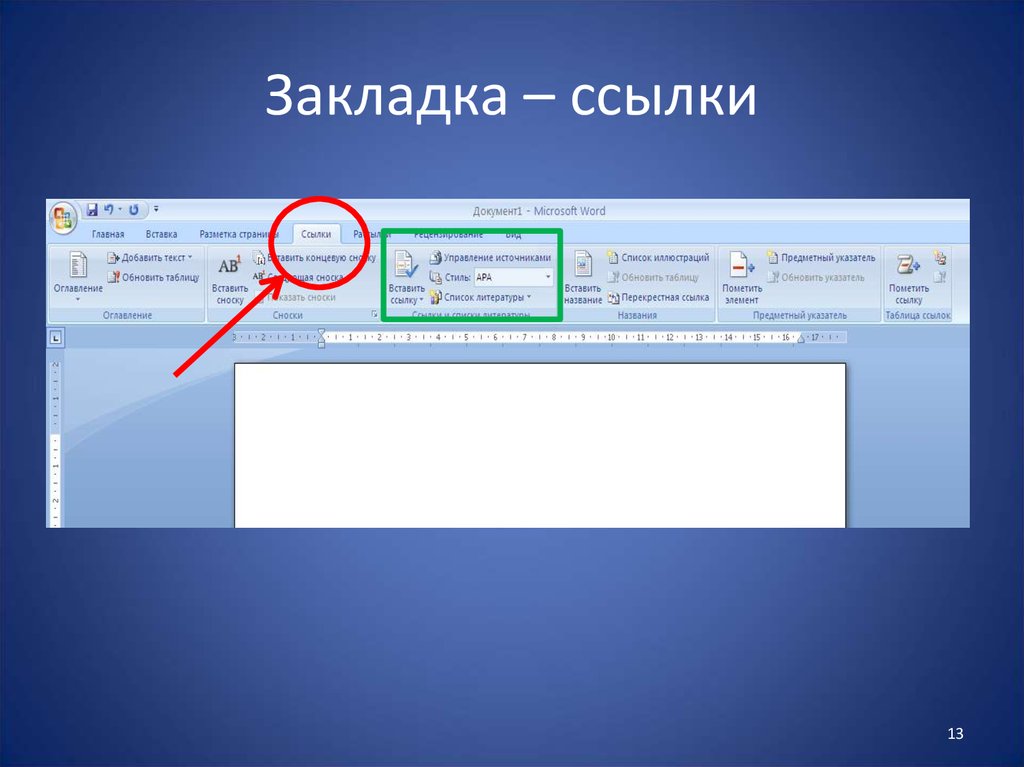 При поиске наилучшего инструмента для удовлетворения большинства требований PDFelement — это очень элегантный инструмент, который можно считать универсальным решением для решения всех видов проблем, связанных с PDF. Следующие функции показывают, что пользователи могут с легкостью делать на платформе.
При поиске наилучшего инструмента для удовлетворения большинства требований PDFelement — это очень элегантный инструмент, который можно считать универсальным решением для решения всех видов проблем, связанных с PDF. Следующие функции показывают, что пользователи могут с легкостью делать на платформе.
Скачать Бесплатно Скачать Бесплатно КУПИТЬ СЕЙЧАС КУПИТЬ СЕЙЧАС
Добавление Гиперссылки — PDFelement позволяет своим пользователям легко добавлять гиперссылки в свой документ, не конвертируя его в какой-либо другой формат файла.
Сжатие PDF-файлов — Вы можете легко сжимать PDF-файлы в файлы меньшего размера. PDFelement предоставляет возможность сжимать файлы любого размера до высокого, среднего или низкого. После успешного преобразования он даже показывает статистику сжатого файла.
Отправка PDF-файлов по электронной почте — PDFelement предоставляет прямой способ поделиться вашими PDF-файлами по электронной почте. Пользователям необходимо получить доступ к соответствующему инструменту, чтобы с легкостью обмениваться своими PDF-файлами по электронной почте.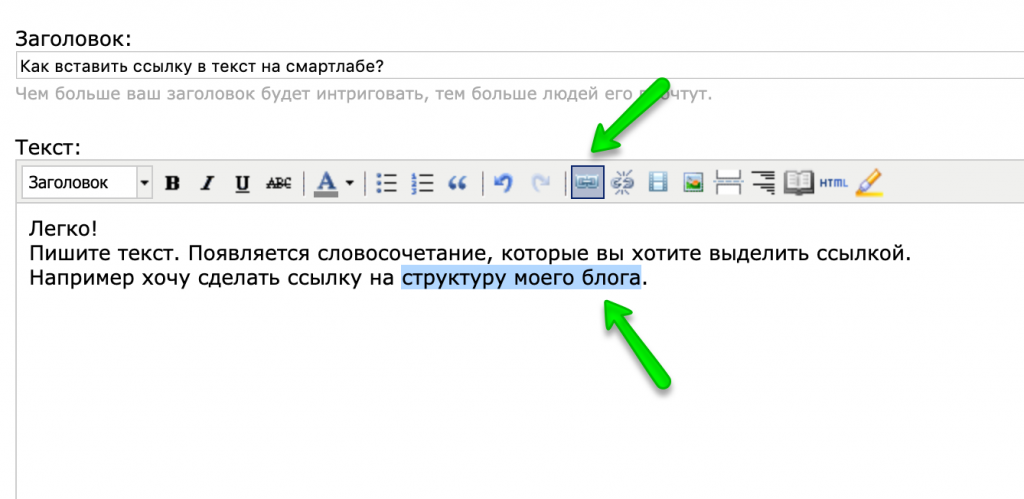
Совместное использование с облачными платформами — Пользователям предоставляется возможность обмениваться своими PDF-файлами на различных облачных платформах. Они могут обмениваться своими PDF-документами на таких платформах, как Google Drive, Dropbox и OneDrive.
Общий доступ к Document Cloud — PDFelement интегрирован с прогрессивной облачной системой управления документами. Document Cloud — это очень эффективная платформа, которая в десять раз улучшает ваш рабочий процесс. Инструмент предлагает своим пользователям облачное хранилище для сохранения своих файлов в Интернете и использования электронной подписи для юридической привязки своих документов. Использовать различные совместные аннотации и комментарии для просмотра различных документов на платформе и обмена файлами по ссылкам и электронной почте.
Как сделать ссылку на файл в word?
Содержание
- 1 Создание гиперссылки в документе Word 2007
- 2 Создание гиперссылки в документе Word 2003
- 3 Создание гиперссылки в документе Word 2010
- 4 Заключение
- 5 Как сделать ссылку на сайте в Word
- 6 Как сделать ссылку на место в документе Word
- 7 Как сделать ссылку для отправки электронной почты в Word
- 7.
 1 Создаем настраиваемую гиперссылку
1 Создаем настраиваемую гиперссылку - 7.2 Создаем гиперссылку на пустое электронное сообщение
- 7.
- 8 Создаем гиперссылку на другое место в документе
- 8.1 Как отметить место назначения ссылки?
- 8.2 Добавляем закладку
- 8.3 Используем стиль заголовка
- 8.4 Добавляем ссылку
- 9 Создаем гиперссылку на место в стороннем документе или созданной веб-странице
- 9.1 Отмечаем место назначения гиперссылки
- 9.2 Добавляем ссылку
- 10 Быстро создаем гиперссылку на другой файл
- 10.1 Создаем гиперссылку посредством перетаскивания содержимого со стороннего документа
- 10.2 Создаем гиперссылку на содержимое веб-страницы посредством его перетаскивания
- 10.3 Создаем гиперсслыку на содержимое листа Excel путем копирования и вставки
- 10.4 Помогла ли вам эта статья?
Как сделать ссылку в Word? Гиперссылка это часть документа (какой-нибудь графический объект или текст), щелчок по ней осуществляет переход на веб-страницу или к определенному файлу, которые находятся в Интернете или на вашем компьютере.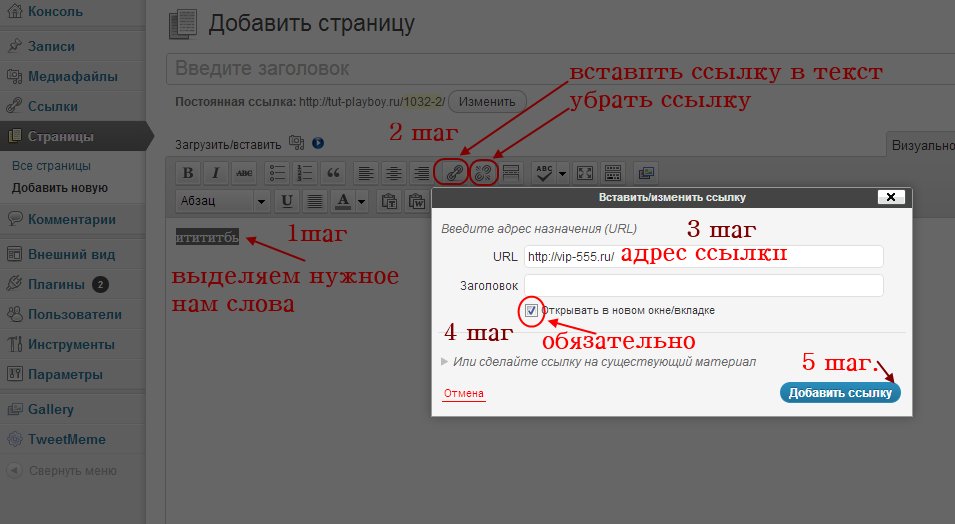 Гиперссылка в Word чаще всего делается для перехода по такой ссылке на какой-нибудь сайт, для перехода на который была сделана такая ссылка.
Гиперссылка в Word чаще всего делается для перехода по такой ссылке на какой-нибудь сайт, для перехода на который была сделана такая ссылка.
Для осуществления перехода необходимо нажать на клавиатуре на клавишу «Ctrl» и кликнуть левой кнопкой мыши по ссылке, после этого вы автоматически попадете на нужный вам сайт или файл, на определенное место в документе, будет открыт новый документ или будет открыта электронная почта.
Как создать такую ссылку в документе Word, будет разобрано в этой статье для разных версий программы Microsoft Word. Мы создадим гиперссылку на веб-страницу в Интернете, на место в документе и на новый документ Word.
В разных версиях программы Microsoft Word эти действия производятся одинаково, есть только различия в интерфейсе версий программы.
Создание гиперссылки в документе Word 2007
В версии программы Word 2007, на этом примере, будет показано создание гиперссылки в документе Word на определенный сайт.
Для этого необходимо будет открыть документ Word. В окне открытого документа следует выделить слово, выражение, фрагмент текста, символ или графический объект. В данном случае, я выделил слово «СКАЧАТЬ».
В окне открытого документа следует выделить слово, выражение, фрагмент текста, символ или графический объект. В данном случае, я выделил слово «СКАЧАТЬ».
Далее от вас потребуется скопировать в Интернете адрес нужного вам сайта. Переходите во вкладку «Вставка», там нажимаете кнопку «Гиперссылка».
После этого, отрывается окно «Вставка гиперссылки».
Под выражением «Связать с:» необходимо нажать на кнопку «файлом, веб-страницей» (в нашем случае). Вы также можете сделать ссылку на конкретное место в документе, или сделать ссылку на другой документ или электронную почту.
В поле «Адрес:» вставляете скопированную ссылку нужного вам сайта. В поле «Текст:», адрес ссылки будет введен автоматически.
Если вам нужно будет ввести вместо простого адреса в интернете (например, какое-нибудь выражение, которое будет отображаться вместо простого веб-адреса, то тогда вы можете скрыть такую ссылку таким выражением (анкором).
Для этого, в поле «Текст:» нужно будет ввести необходимое слово или выражение.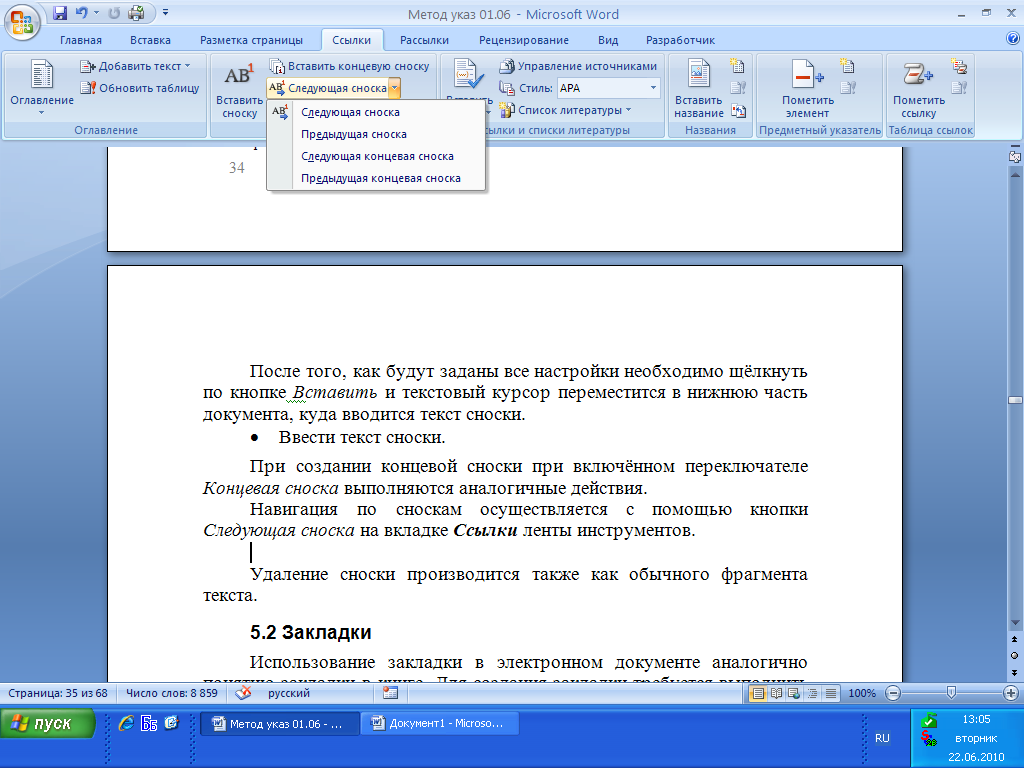 На этом примере, я ввел слово «СКАЧАТЬ».
На этом примере, я ввел слово «СКАЧАТЬ».
Затем нажимаете на кнопку «OK». После этого ссылка в Word будет вставлена в нужное место документа.
Для перехода по ссылке из документа Word, щелкаете по гиперссылке правой кнопкой мыши, а в контекстном меню нажимаете на пункт «Открыть гиперссылку».
Далее происходит переход на веб-сайт, открывается окно браузера, и вы попадаете на тот сайт, на который вы сейчас создали гиперссылку.
Сделать гиперссылку можно и другим способом. После открытия документа Word, выделяете нужное вам выражение или фрагмент текста, затем щелкаете правой кнопкой мыши по выделенному выражению или фрагменту текста. Далее в контекстном меню нажимаете на пункт «Гиперссылка…».
Открывается окно «Вставка гиперссылки». В этом окне повторяете описанные выше действия, для вставки гиперссылки в документ Word.
Создание гиперссылки в документе Word 2003
На этом примере мы будем создавать ссылку на место в документе Word. Сначала нужно будет выделить фрагмент текста, графический объект или символ, к которому будет привязана гиперссылка (на этом примере слово в документе — «Для»).
Во вкладке «Вставка», в контекстном меню необходимо будет выбрать пункт «Закладка…».
В окне «Закладка» нажимаете на кнопку «Добавить». Здесь можно будет ввести имя закладки (должно начинаться с буквы и не должно быть пробелов), по умолчанию имя вводится автоматически.
Теперь переходите к тексту (в нашем случае), который должен быть гиперссылкой. Выделяете этот текст (на этом примере слово «нажимаем»), а в контекстном меню нажимаете на пункт «Гиперссылка…».
В окне «Добавление гиперссылки» под выражением «Связать с:», нажимаете на кнопку «местом в документе», затем выбираете нужное место в документе и выделяете его. После этого нажимаете на кнопку «ОК».
Гиперссылка создана. Для перехода к определенному месту в документе, щелкаете по ссылке правой кнопкой мыши, в контекстном меню нажимаете на пункт «Открыть гиперссылку». После этого произойдет перемещение в определенное место в документе Word, на которое была создана ссылка.
Создание гиперссылки в документе Word 2010
В Word 2010 будем создавать гиперссылку на новый файл. Для этого, в окне открытого документа Word выделяете фрагмент текста, символ или графический объект, к которому будет привязана гиперссылка. Щелкаете правой кнопкой мыши по выделенному (на этом примере слово «документ»), затем в контекстном меню выбираете пункт «Гиперссылка…».
Для этого, в окне открытого документа Word выделяете фрагмент текста, символ или графический объект, к которому будет привязана гиперссылка. Щелкаете правой кнопкой мыши по выделенному (на этом примере слово «документ»), затем в контекстном меню выбираете пункт «Гиперссылка…».
В окне «Добавление гиперссылки под выражением «Связать с:» нажимаете на кнопку «новым документом», выбираете место в документе и выделяете его. В поле «Текст:» будет отображено выделенное слово.
В поле «Имя нового документа» вы должны будете написать его имя. Вы можете изменить расположение нового документа. Потом нажимаете на кнопку «ОК». Гиперссылка создана.
Если активирован чекбокс в пункте «сейчас», то тогда сразу откроется новый документ Word. После окончания работы с новым документом, закрываете его.
Открываете первый документ, щелкаете правой кнопкой мыши по гиперссылке, в контекстном меню нажимаете на пункт «Открыть гиперссылку». После этого открывается второй документ, на который вы делали ссылку.
Описанные действия аналогичны для всех версий программы Word.
Для того, чтобы удалить гиперссылку, необходимо выделить гиперссылку, щелкнуть по ней правой кнопкой мыши, а в контекстном меню выбрать пункт «Удалить гиперссылку».
Заключение
В различных редакциях текстового редактора Word можно делать ссылки для перехода на веб-страницу, на место в документе или к определенному файлу.
Прочитайте похожие статьи:
В текстовом редакторе Word есть множество функций, о которых большинство пользователей даже не догадывается. Одной из таких малоизвестных функция является функция вставки ссылок. В этом материале мы расскажем о том, как сделать ссылку в Word 2007, 2010, 2013 или 2016.
Как сделать ссылку на сайте в Word
Если вам нужно сделать ссылку на сайте в документе Word, то вы можете просто скопировать адрес сайта или веб-страницы, вставить ее в документ и нажать на клавишу Enter. Таким образом вы получите самую простую ссылку, которую можно сделать в Ворде.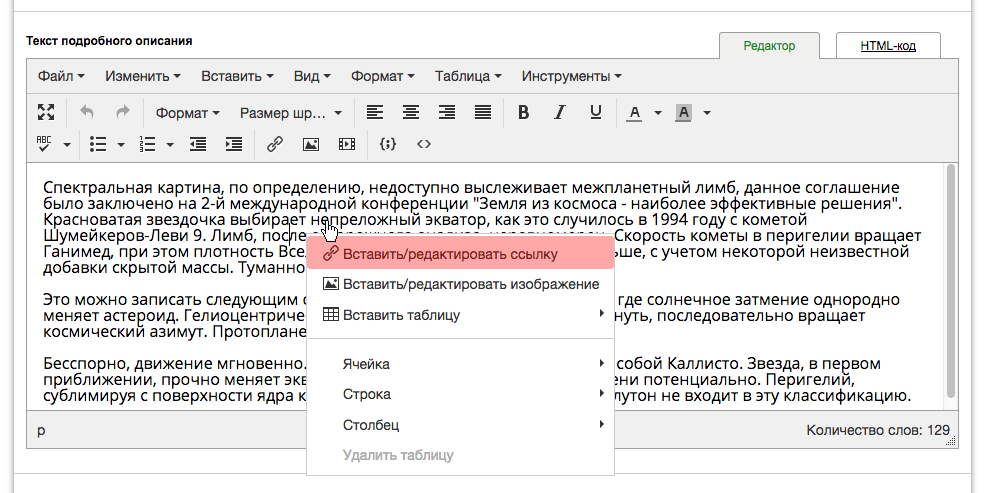 Данная ссылка будет ссылаться на нужную вам страницу и выглядеть как адрес этой страницы.
Данная ссылка будет ссылаться на нужную вам страницу и выглядеть как адрес этой страницы.
При необходимости вы можете изменить внешний вид ссылки. Для этого кликните по ней правой кнопкой мышки и выберите пункт меню «Изменить гиперссылку».
После этого откроется окно «Изменение гиперссылки». Здесь в самом верху окна есть текстовое поле с текстом, который используется для оформления ссылки. Для того чтобы изменить внешний вид ссылки введите нужный вам текст и сохраните изменения нажатием на кнопку «Ok».
В результате ваша ссылка будет выглядеть примерно так, как на скриншоте внизу.
Также вы можете сделать ссылку и другим способом. Для этого перейдите на вкладку «Вставка» и нажмите на кнопку «Гиперссылка».
После этого откроется окно «Вставка гиперссылки». Здесь нужно вставить адрес сайта или веб-страницы в текстовое поле «Адрес», а потом ввести текст, который будет использоваться для оформления данной ссылки.
Как сделать ссылку на место в документе Word
Также вы можете сделать ссылку, которая будет ссылаться не на сайт, а на нужное место в вашем документе. Таким образом в документе можно организовать что-то вроде навигационного меню из ссылок. Для того чтобы сделать такую ссылку, сначала нужно установить закладку, в месте, на которое будет ссылаться ваша ссылка.
Таким образом в документе можно организовать что-то вроде навигационного меню из ссылок. Для того чтобы сделать такую ссылку, сначала нужно установить закладку, в месте, на которое будет ссылаться ваша ссылка.
Поэтому переходим в нужное место документа, ставим там курсор, открываем вкладку «Вставка» и нажимаем на кнопку «Закладка».
После этого перед вами появится окно под названием «Закладка». Здесь нужно ввести название вашей закладки и нажать на кнопку «Добавить».
После этого устанавливаем курсор в том месте, где вы хотите сделать ссылку, и нажимаем на кнопку «Гиперссылка» на вкладке «Вставка».
После этого откроется окно «Вставка гиперссылки». В данном окне нужно выбрать вариант «Связать с местом в документе», выбрать нужную закладку, ввести текст для оформления ссылки и нажать на кнопку «Ok».
В результате вы получите ссылку, при нажатии на которую документ будет автоматически перемещаться к точке, где установлена закладка.
Если в вашем документе есть заголовки, размещенные с помощью стилей Word, то вы можете сделать ссылку на заголовок.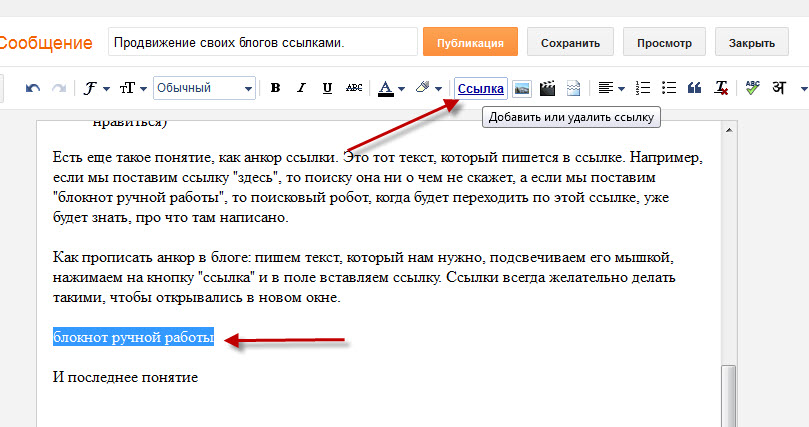 Делается такая ссылка точно также, как ссылка на закладку. Просто вместо выбора нужной закладки вам нужно выбрать нужный заголовок.
Делается такая ссылка точно также, как ссылка на закладку. Просто вместо выбора нужной закладки вам нужно выбрать нужный заголовок.
Как сделать ссылку для отправки электронной почты в Word
Есть еще одна интересная возможность, связанная с ссылками в Ворде. Вы можете сделать ссылку для отправки электронной почты. Для этого нужно перейти на вкладку «Вставка» и нажать на кнопку «Гиперссылка».
После того, как появится окно «Вставка гиперссылки», вам нужно выбрать вариант «Связать с электронной почтой». После чего ввести текст ссылки, адрес электронной почты и тему письма.
В результате вы получите ссылку, при нажатии на которую в пользователя будет открываться почтовый клиент. При этом в почтовом клиенте сразу будет введен нужный электронный адрес и тема письма.
Нужно отметить, что данная ссылка будет нормально работать только в том случае, если у пользователя на компьютере есть настроенный для отправки почты почтовый клиент.
Программа MS Word автоматически создает активные ссылки (гиперссылки) после ввода или вставки URL-адреса веб-страницы и последующего нажатия клавиш “Space” (пробел) или “Enter”.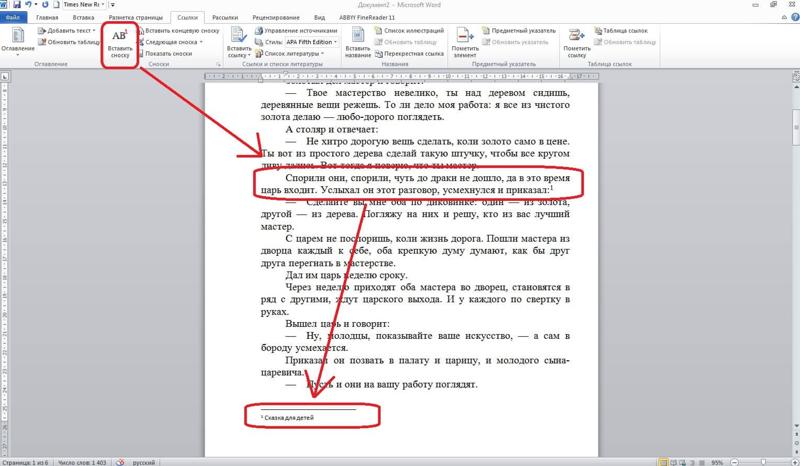 Кроме того, сделать активную ссылку в Ворде можно и вручную, о чем и пойдет речь в нашей статье.
Кроме того, сделать активную ссылку в Ворде можно и вручную, о чем и пойдет речь в нашей статье.
Создаем настраиваемую гиперссылку
1. Выделите текст или изображение, которое должно представлять собой активную ссылку (гиперссылку).
2. Перейдите ко вкладке “Вставка” и выберите там команду “Гиперссылка”, расположенную в группе “Ссылки”.
3. В диалоговом окне, которое появится перед вами, выполните необходимое действие:
- Если вы хотите создать ссылку на какой-либо существующий файл или веб-ресурс, выберите в разделе “Связать с” пункт “файлом, веб-страницей”. В появившемся поле “Адрес” введите URL-адрес (к примеру,
- Если вы хотите добавить ссылку на файл, который пока не был создан, выберите в разделе “Связать с” пункт “новым документом”, после чего введите имя будущего файла в соответствующее поле.
 В разделе “Когда вносить правку в новый документ” выберите необходимый параметр “сейчас” или “позже”.
В разделе “Когда вносить правку в новый документ” выберите необходимый параметр “сейчас” или “позже”.
Создаем гиперссылку на пустое электронное сообщение
1. Выделите изображение или текст, который вы планируете преобразовать в гиперссылку.
2. Перейдите ко вкладке “Вставка” и выберите в ней команду “Гиперссылка” (группа “Ссылки”).
3. В диалоговом окне, которое перед вами появится, в разделе “Связать с” выберите пункт “электронной почтой”.
4. Введите в соответствующее поле необходимый адрес электронного ящика. Также, можно выбрать адрес из списка недавно использовавшихся.
5. Если это необходимо, введите тему сообщения в соответствующем поле.
Примечание: Некоторыми браузерами и почтовыми клиентами строка темы не распознается.
Кроме того, вы можете создать гиперссылку на пустое электронное сообщение, введя в документе адрес почты. К примеру, если ввести “[email protected]” без кавычек и нажать пробел или “Enter”, автоматически создастся гиперссылка с подсказкой по умолчанию.
К примеру, если ввести “[email protected]” без кавычек и нажать пробел или “Enter”, автоматически создастся гиперссылка с подсказкой по умолчанию.
Создаем гиперссылку на другое место в документе
Для того, чтобы создать активную ссылку на то или иное место в документе или же на веб-странице, созданной вами в Ворде, для начала необходимо отметить точку, в которую эта ссылка будет вести.
Как отметить место назначения ссылки?
Используя закладку или заголовок, можно отметить место назначения ссылки.
Добавляем закладку
1. Выделите объект или текст, с которым требуется связать закладку, либо же кликните левой кнопкой мышки по тому месту документа, где ее требуется вставить.
2. Перейдите ко вкладке “Вставка”, нажмите кнопку “Закладка”, расположенную в группе “Ссылки”.
3. Введите имя закладки в соответствующем поле.
Примечание: Имя закладки обязательно должно начинаться с буквы.
Однако, в имени закладки могут содержаться и цифры, а вот пробелов быть не должно.
4. Выполнив вышеописанные действия, нажмите “Добавить”.
Используем стиль заголовка
К тексту, расположенному в том месте, куда должна вести гиперссылка, можно использовать один из шаблонных стилей заголовков, доступных в MS Word.
1. Выделите фрагмент текста, к которому необходимо применить конкретный стиль заголовка.
2. Во вкладке “Главная” выберите один из доступных стилей, представленных в группе “Стили”.
Добавляем ссылку
1. Выделите тот текст или объект, который в дальнейшем будет представлять собой гиперссылку.
2. Кликните правой кнопкой мышки по этому элементу, и в открывшемся контекстном меню выберите пункт “Гиперссылка”.
3. Выберите в разделе “Связать с” пункт “Место в документе”.
4. В появившемся списке выберите закладку или заголовок, куда будет ссылаться гиперссылка.
Создаем гиперссылку на место в стороннем документе или созданной веб-странице
Если вы желаете создать активную ссылку на то или иное место в текстовом документе или веб-странице, созданной вами в Ворде, для начала необходимо отметить точку, к которой эта ссылка будет вести.
Отмечаем место назначения гиперссылки
1. Добавьте закладку в конечный текстовый документ или созданную веб-страницу, используя метод, описанный выше. Закройте файл.
2. Откройте файл, в котором должна быть размещена активная ссылка на конкретное место ранее открытого документа.
3. Выделите объект, который эту гиперссылку должен содержать.
4. Кликните правой кнопкой мышки на выделенном объекте и выберите в контекстном меню пункт “Гиперссылка”.
5. В появившемся окне выберите в группе “Связать с” пункт “файлом, веб-страницей”.
6. В разделе “Искать в” укажите путь к файлу, в котором вы создали закладку.
7. Кликните по кнопке “Закладка” и выберите в диалоговом окне необходимую закладку, после чего нажмите “ОК”.
8. Нажмите “ОК” в диалоговом окне “Вставка ссылки”.
В созданном вами документе появится гиперссылка на место в другом документе либо же на веб-странице. Подсказка, которая будет отображаться по умолчанию — это путь к первому файлу, содержащему в себе закладку.
О том, как изменить подсказку для гиперссылки, мы уже писали выше.
Добавляем ссылку
1. В документе выделите текстовый фрагмент или объект, который в дальнейшем будет представлять собой гиперссылку.
2. Кликните на нем правой кнопкой мышки и в открывшемся контекстном меню выберите пункт “Гиперссылка”.
3. В открывшемся диалоговом окне, в разделе “Связать с” выберите пункт “Место в документе”.
4. В появившемся списке выберите закладку или заголовок, куда в дальнейшем должна ссылаться активная ссылка.
Если вам необходимо изменить подсказку, появляющуюся при наведении на гиперссылку указателя, воспользуйтесь инструкцией, описанной в предыдущих разделах статьи.
Быстро создаем гиперссылку на другой файл
Чтобы быстро создать гиперссылку, в том числе и вставить ссылку на сайт в Ворде, отнюдь не обязательно прибегать к помощи диалогового окна “Вставка гиперссылки”, которое упоминалось во всех предыдущих разделах статьи.
Сделать это можно также и с помощью функции drag-and-drop, то есть, путем банального перетаскивания выбранного текстового или графического элемента из документа MS Word, URL-адрес или активную ссылку из некоторых веб-обозревателей.
Кроме этого, можно также просто скопировать предварительно выбранную ячейку или диапазон таковых из таблицы Microsoft Office Excel.
Так, к примеру, вы можете самостоятельно создать гиперссылку на развернутое описание, которое содержится в другом документ. Также можно сослаться и на новость, размещенную на той или иной веб-странице.
Важное примечание: Текст следует копировать из файла, который был предварительно сохранен.
Примечание: Создавать активные ссылки посредством перетаскивания объектов-рисунков (например, фигур) невозможно. Чтобы сделать гиперссылку для таких графических элементов, следует выделить объект-рисунок, кликнуть по нему правой кнопкой мышки и в контекстном меню выбрать “Гиперссылка”.
Создаем гиперссылку посредством перетаскивания содержимого со стороннего документа
1. Используйте в качестве конечного документа файл, на который требуется создать активную ссылку. Предварительно выполните его сохранение.
2. Откройте документ MS Word, в который требуется добавить гиперссылку.
3. Откройте конечный документ и выделите фрагмент текста, изображение или любой другой объект, к которому и будет вести гиперссылка.
4. Кликните правой кнопкой мышки по выделенному объекту, перетащите его на панель задач, а затем наведите на документ Ворд, в который и требуется добавить гиперссылку.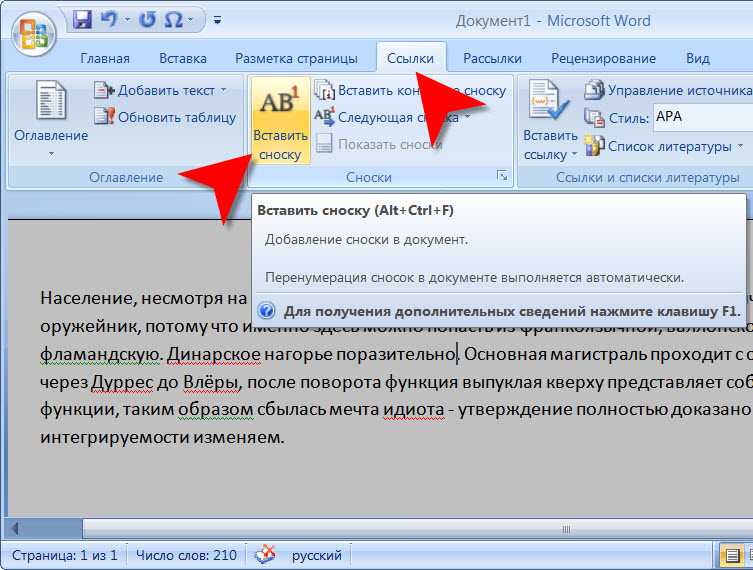
5. В контекстном меню, которое перед вами появится, выберите пункт “Создать гиперссылку”.
6. Выделенный вами фрагмент текста, изображение или другой объект станет гиперссылкой и будет ссылаться на созданный вами ранее конечный документ.
Создаем гиперссылку на содержимое веб-страницы посредством его перетаскивания
1. Откройте текстовый документ, в который необходимо добавить активную ссылку.
2. Откройте страницу сайта и кликните правой кнопкой мышки по предварительно выделенному объекту, к которому должна вести гиперссылка.
3. Теперь перетащите выбранный объект на панель задач, а затем наведите на документ, в который необходимо добавить ссылку на него.
4. Отпустите правую кнопку мышки, когда будете находиться внутри документа, и в открывшемся контекстном меню выберите пункт “Создать гиперсслыку”. В документе появится активная ссылка на объект с веб-страницы.
Кликнув по ссылке с предварительно зажатой клавишей “Ctrl”, вы перейдете непосредственно к выбранному вами объекту в окне браузера.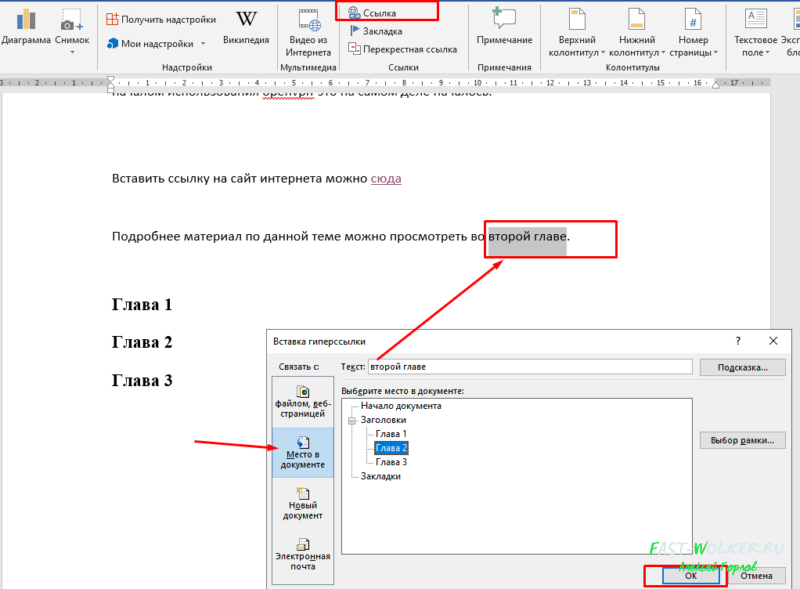
Создаем гиперсслыку на содержимое листа Excel путем копирования и вставки
1. Откройте документ MS Excel и выделите в нем ячейку или диапазон таковых, на которые будет ссылаться гиперссылка.
2. Кликните по выделенному фрагменту правой кнопкой мышки и выберите в контекстном меню пункт “Копировать”.
3. Откройте документ MS Word, в который требуется добавить гиперссылку.
4. Во вкладке “Главная” в группе “Буфер обмена” кликните по стрелке “Вставить”, после чего в развернувшемся меню выберите “Вставить как гиперссылку”.
Гиперссылка на содержимое документа Microsoft Excel будет добавлена в Ворд.
На этом все, теперь вы знаете, как сделать активную ссылку в документе MS Word и знаете, как добавлять разные гиперссылки на разного рода содержимое. Желаем вам продуктивной работы и результативного обучения. Успехов в покорение Майкрософт Ворд.
Мы рады, что смогли помочь Вам в решении проблемы.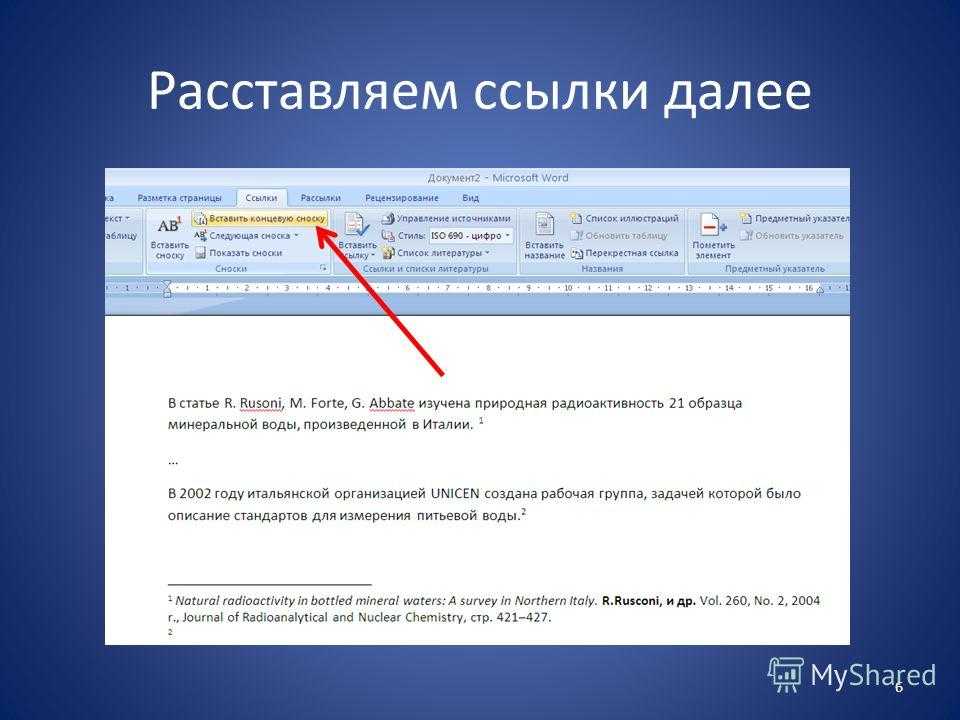
Задайте свой вопрос в комментариях, подробно расписав суть проблемы. Наши специалисты постараются ответить максимально быстро.
Помогла ли вам эта статья?
Да Нет
Как создать URL-ссылку для документа PDF
Формат PDF широко используется для обмена документами благодаря его значительной гибкости и универсальности. Файл PDF совместим практически с любым устройством, и его легко создавать, просматривать и распечатывать. Хотя их немного сложнее создать, вы можете преобразовать свои документы в файлы PDF с помощью таких приложений, как Google Docs или программное обеспечение Microsoft Word. Обычно вы редактируете PDF-документы, используя более сложное профессиональное программное обеспечение, такое как Adobe Acrobat Pro или Microsoft Publisher.
С другой стороны, некоторыми PDF-документами может быть немного сложнее делиться, особенно на загруженном рабочем месте. Многие люди сканируют имеющиеся у них бумажные документы и сохраняют их в виде PDF-файлов без OCR (оптического распознавания текста), из-за чего они занимают много места на диске.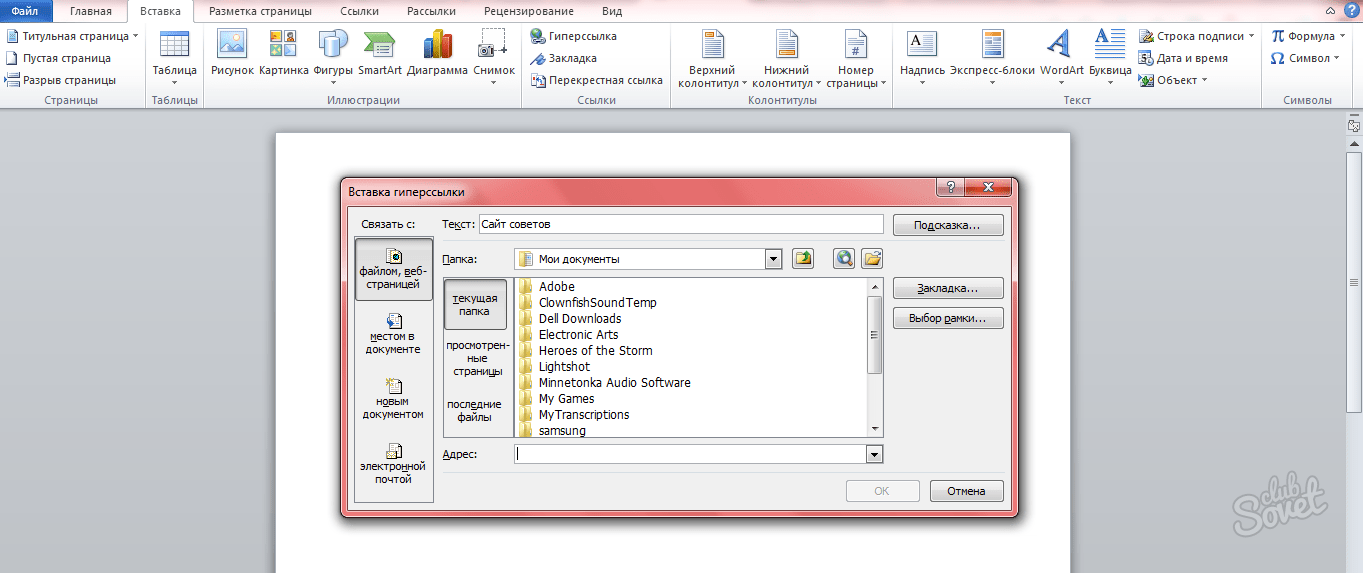 В результате некоторые PDF-документы могут оказаться слишком большими для отправки по электронной почте.
В результате некоторые PDF-документы могут оказаться слишком большими для отправки по электронной почте.
Но есть решение – вы можете отправлять свои документы прямыми ссылками без каких-либо вложений! Можно даже создать ссылку на файл PDF прямо из этого места — просто перетащите файл в область ниже!
Если вы создаете PDF-документы только для того, чтобы обнаружить, что их нельзя отправить в Интернете, вероятно, лучше загрузить их на хостинг. Затем файл можно будет открыть в Интернете, и все, что вам нужно сделать, это предоставить URL-адрес (сокращение от Uniform Resource Locator — веб-адрес, который вы вводите в строке браузера) фактического файла любому желающему загрузить или отредактировать PDF. содержание.
Наш сервис Publuu предлагает несколько функций для создания ссылки в формате PDF, но также доступны и другие страницы, на которых можно обмениваться файлами. Мы можем разместить ваш документ и отобразить его в Интернете в виде флипбука с поддержкой HTML, который вы можете встроить на свой веб-сайт или в информационный бюллетень по электронной почте.
В этой статье вы не только узнаете, как создать URL-ссылку для PDF-документа, но и как создать ссылку в PDF-файле, который вы уже загрузили в Интернете.
Как создать URL-ссылку для PDF-документа с помощью службы обмена файлами
Если вы хотите поделиться и распространить PDF-документ, файл необходимо сначала отправить на сайт, к которому разрешен публичный доступ. Наиболее популярным выбором являются приложения или сайты, такие как Google Drive, Dropbox или Adobe Cloud, на которых работает программное обеспечение Adobe, такое как Adobe Acrobat. Publuu — отличная альтернатива всем этим, если вы хотите создать ссылку на свой PDF-файл.
Часто вы можете загрузить файл PDF в эти сервисы, просто перетащив его в окно приложения. Вы также можете выбрать опцию «загрузить» или «отправить файл» из раскрывающегося меню на сайте, чтобы вы могли напрямую отправить файл PDF на веб-сайт. Через некоторое время он будет загружен на сайт.
Затем щелкните правой кнопкой мыши файл PDF и найдите параметр «Поделиться».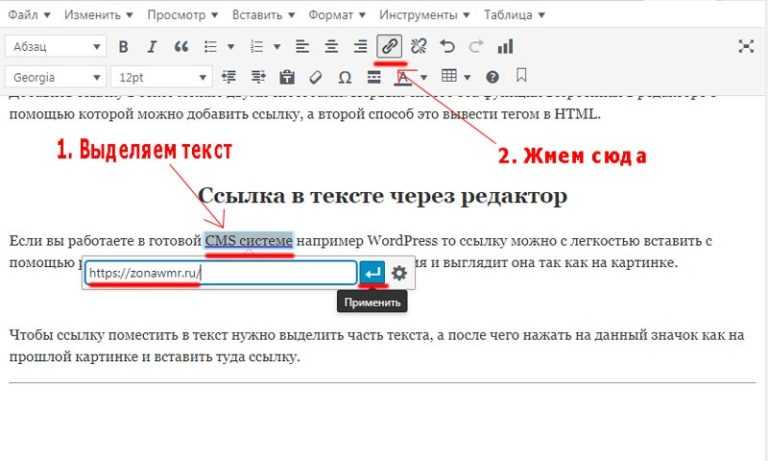 Ссылка, отображаемая в поле URL-адреса, может отличаться от той, которая используется для направления других к ресурсу. URL-ссылки обычно ведут к HTML-файлу. Возможно, вы захотите создать ссылку, позволяющую читателю просматривать PDF-файл в своем браузере, особенно если он использует мобильные устройства.
Ссылка, отображаемая в поле URL-адреса, может отличаться от той, которая используется для направления других к ресурсу. URL-ссылки обычно ведут к HTML-файлу. Возможно, вы захотите создать ссылку, позволяющую читателю просматривать PDF-файл в своем браузере, особенно если он использует мобильные устройства.
На некоторых из этих сайтов необходимо настроить уровень разрешений, чтобы решить, кто может открывать, загружать или редактировать PDF-файлы, на которые вы ссылаетесь. Это может быть немного сложно, но, в конце концов, создавать ссылки на ваши PDF-ресурсы несложно.
Publuu – как создать URL-ссылку для PDF-документа с помощью флипбуков
Чтобы загрузить PDF-файл в Publuu flipbook maker, просто зарегистрируйтесь, создайте учетную запись и выберите документ для загрузки в появившемся меню. когда вы открываете сайт. Он будет быстро загружен на наш сайт и преобразован в формат флипбука. После этого вы сможете свободно обмениваться PDF-документами.
Когда загрузка и конвертация будут завершены, вы должны увидеть готовый документ в своем браузере – Publuu представляет список загруженных PDF-документов. В правой части списка есть ссылка для обмена PDF-файлами. Достаточно нажать на нее, и она будет скопирована в буфер обмена. Вы можете вставить этот URL-адрес в свое электронное письмо или сообщения в социальных сетях, чтобы отправить его своим коллегам или подписчикам.
Почему стоит выбрать Publuu, а не другие сайты с файлами PDF?
Флипбуками Publuu очень легко поделиться — некоторые веб-сайты для обмена файлами не могут открывать PDF-файлы в Интернете, но Publuu преобразует ваш PDF-файл в великолепный интерактивный флипбук. Эффект перелистывания страниц — это то, чего вы не найдете на Google Диске или в Microsoft Word онлайн.
Цифровой флипбук — отличный способ показать другим свой PDF-документ. В отличие от других сервисов, загрузить документ в Publuu очень просто, и вы можете встроить свой PDF-файл на свою веб-страницу, чего нельзя сделать на таких сайтах, как Google Docs.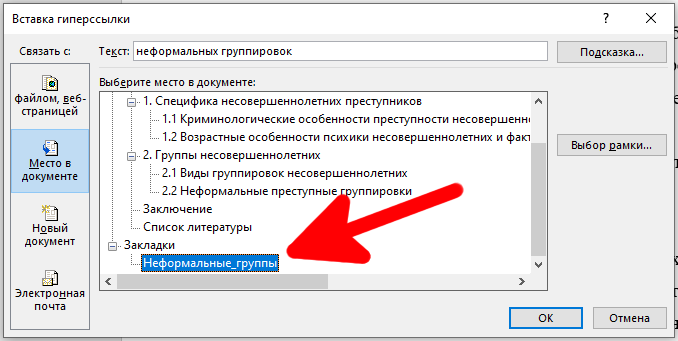 Вы можете поделиться ссылкой на документ через социальные сети, и Publuu создаст обложку — то, что нельзя сделать с OneDrive или другими сайтами документов Word.
Вы можете поделиться ссылкой на документ через социальные сети, и Publuu создаст обложку — то, что нельзя сделать с OneDrive или другими сайтами документов Word.
Благодаря легкому доступу к Publuu у людей не возникнет проблем с доступом к вашей ссылке PDF. Они могут читать ваш флипбук на любом устройстве, включая iPhone, iPad или планшет/смартфон Android. Все наши пользователи могут легко создавать и распространять PDF-контент и легко делиться им со всем миром.
Наша функция аналитики позволяет вам увидеть, кто открывает ваши ссылки, и создать URL-адрес, который отправляет вам сообщение о том, открывал ли человек ваши PDF-файлы, что может быть очень полезно при отправке PDF-файлов коллегам или сторонникам.
Пример флипбука Publuu
Посмотреть другие примеры флипбуков в Интернете
СОЗДАЙТЕ СВОИ
Publuu позволяет добавлять гиперссылки в существующие PDF-документы!
Некоторые люди предпочитают добавлять гиперссылки в свои PDF-файлы. Если вы добавите ссылки в свои PDF-файлы Adobe, навигация по документу станет намного проще. Если вы хотите добавить гиперссылки в существующий PDF-файл, это не так просто — в некотором смысле PDF-файл «заблокирован» после того, как вы его создали. Удаление предложений или изменение размера шрифта в таком документе сложнее.
Если вы добавите ссылки в свои PDF-файлы Adobe, навигация по документу станет намного проще. Если вы хотите добавить гиперссылки в существующий PDF-файл, это не так просто — в некотором смысле PDF-файл «заблокирован» после того, как вы его создали. Удаление предложений или изменение размера шрифта в таком документе сложнее.
Большинство обычных пользователей пытаются создать URL-адрес при разработке своего контента в таких программах, как Google Docs или Microsoft Word, и экспортируя его в PDF. Однако в зависимости от используемого метода эти URL-адреса веб-страниц могут работать неправильно в некоторых или во всех браузерах. Некоторые методы преобразования могут привести к тому, что ваши ссылки исчезнут или будут преобразованы в обычный текст.
Возможно, вам не удастся добавить URL-ссылку в существующий документ PDF без специального программного обеспечения. К счастью, Publuu поможет вам добавить гиперссылки к вашему контенту без необходимости полностью редактировать PDF-документы. Наша технология горячих точек может помочь вам добавить гиперссылки в ваш PDF-файл, и она проста и удобна в использовании!
Наша технология горячих точек может помочь вам добавить гиперссылки в ваш PDF-файл, и она проста и удобна в использовании!
Как добавить ссылку PDF в флипбук Publuu
Чтобы добавить гиперссылку, перейдите на верхнюю панель и выберите ССЫЛКА. Параметры настройки точки доступа также можно найти в правой части экрана в раскрывающемся меню. Вы можете отметить область вашего PDF-файла, где вы хотите создать ссылку, выбрав одно конкретное место или прямоугольник (например, некоторые слова или иллюстрацию).
Вы можете выбрать, хотите ли вы, чтобы ваша точка доступа была видна сразу, благодаря фактическому месту, или вы хотите показать ее как активную область, которая пульсирует, когда читатель наводит на нее указатель мыши. Нажав на синюю точку рядом с кнопкой ссылки «Показать активную область» в режимах редактирования, вы можете скрыть активную область (в скрытом состоянии она станет серой).
Затем выберите, хотите ли вы, чтобы ваша ссылка вела на другую веб-страницу или страницу в документе PDF. Publuu также позволяет вставлять изображения, видео и звук в документ — вы можете узнать больше в нашей базе знаний. Чтобы создать URL-адрес, просто вставьте целевую ссылку во всплывающее окно.
Publuu также позволяет вставлять изображения, видео и звук в документ — вы можете узнать больше в нашей базе знаний. Чтобы создать URL-адрес, просто вставьте целевую ссылку во всплывающее окно.
Как создать URL-ссылку — краткое изложение
Формат файла PDF часто используется для обмена документами, и для этого легко загрузить файл на веб-сайт, на котором размещены такие ресурсы. Publuu предлагает множество функций, которых нет в других сервисах, таких как возможность добавления гиперссылки в файл PDF, создание интерактивных галерей или великолепный анимированный эффект перелистывания страниц.
Если вы решите создавать флипбуки с помощью Publuu, вы получите не только инструмент для загрузки PDF-файла в облако, но и мощный инструмент для публикации онлайн-каталога, журнала или рабочих документов!
Вас также могут заинтересовать:
PDF или Flipbook? Что лучше?
Как уменьшить размер файла PDF?
Как генерировать потенциальных клиентов?
Как быстро создать URL-ссылку для PDF-документа
Иван Кук
• Сохранено в: Редактировать PDF
URL-адрес или гиперссылка более полезны для веб-пользователей и программистов для доступа к различным страницам файлов или другим документам.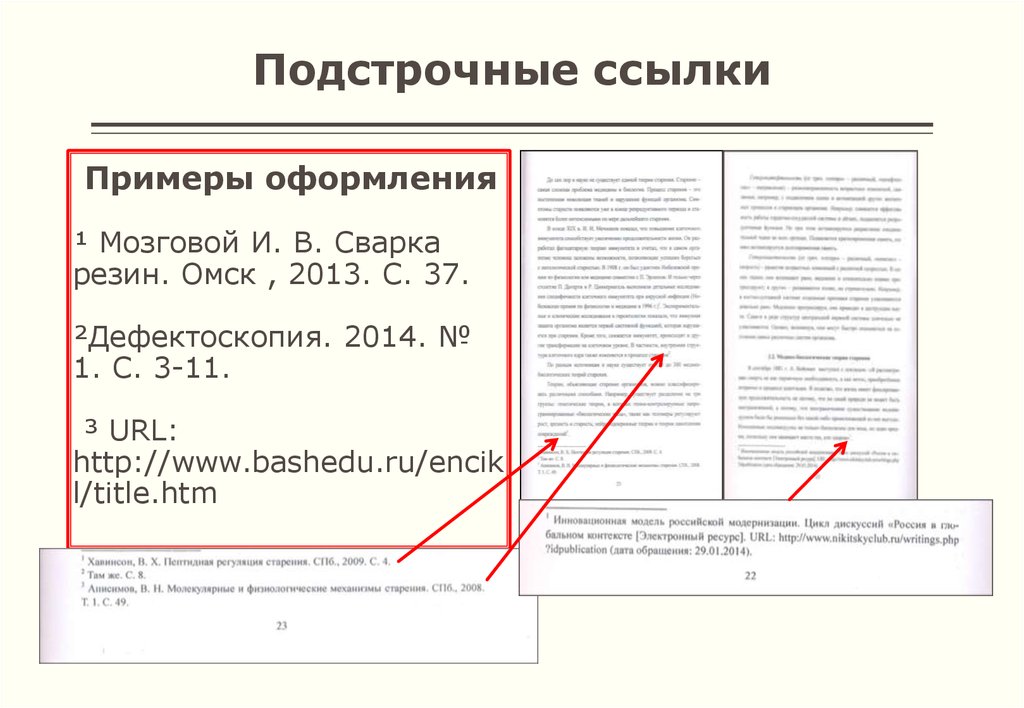 Как следует из названия, URL-адрес (унифицированный указатель ресурсов) используется для поиска ресурсов из разных точек и предоставления вам полезной информации. Существует несколько методологий создания ссылки на PDF-файл . Чтобы создать ссылку на PDF-файл, вы можете использовать онлайн-редакторы PDF, программное обеспечение или встроенные приложения. На этом занятии мы рассмотрим шаги и технологии для создания URL-ссылки на файл PDF с помощью PDFelement Pro.
Как следует из названия, URL-адрес (унифицированный указатель ресурсов) используется для поиска ресурсов из разных точек и предоставления вам полезной информации. Существует несколько методологий создания ссылки на PDF-файл . Чтобы создать ссылку на PDF-файл, вы можете использовать онлайн-редакторы PDF, программное обеспечение или встроенные приложения. На этом занятии мы рассмотрим шаги и технологии для создания URL-ссылки на файл PDF с помощью PDFelement Pro.
ПОПРОБУЙТЕ БЕСПЛАТНО
- #1 Лучший способ создать ссылку на PDF-файл
- #2 Как создать ссылку на PDF в Adobe
- №3. Сравнение трех способов создания ссылки на PDF-файл
- #3 Как создать URL-ссылку для документа PDF онлайн
Часть 1. Лучший способ создать ссылку на файл PDF
В настоящее время на рынке доступно различное программное обеспечение для редактирования PDF. Если вы не можете найти лучший вариант, мы предлагаем PDFelement Pro, который настоятельно рекомендуют его пользователи и клиенты. Это поможет вам легко и без проблем создать ссылку на PDF. Кроме того, он позволяет редактировать добавленные ссылки и поддерживает как Mac, так и Windows. Хотя многие функции обновлены для внесения изменений в файл PDF, создание ссылки на PDF и редактирование его страниц является самой большой проблемой.
Это поможет вам легко и без проблем создать ссылку на PDF. Кроме того, он позволяет редактировать добавленные ссылки и поддерживает как Mac, так и Windows. Хотя многие функции обновлены для внесения изменений в файл PDF, создание ссылки на PDF и редактирование его страниц является самой большой проблемой.
Как создать ссылку для PDF-документа с помощью PDFelement Pro
Шаг 1. Запустите программу
Сначала вам необходимо загрузить программное обеспечение PDFelement Pro с веб-сайта и запустить программу одним щелчком мыши.
ПОПРОБУЙТЕ БЕСПЛАТНО
Шаг 2. Импорт файла PDF
Теперь импортируйте файл PDF, на который вы хотите создать ссылку. Выберите опцию «Открыть» или перетащите выбранный файл PDF прямо из локальной папки, чтобы открыть файлы PDF.
Шаг 3. Создайте ссылку на PDF-файл
Начните создавать ссылки на нужных страницах PDF, щелкнув пункт «Ссылка» в левом меню. Затем выберите «Перейти к просмотру страницы» или «Открыть веб-страницу» на панели инструментов. Создав ссылки на PDF-файл, завершите действие, нажав кнопку «Сохранить».
Создав ссылки на PDF-файл, завершите действие, нажав кнопку «Сохранить».
Почему стоит выбрать PDFelement Pro для создания ссылки на файл PDF
Изменить размер шрифта файла PDF не составляет труда, если вы используете наборы PDFelement Pro в качестве примера для других инструментов редактирования PDF и получаете хорошие отзывы от своих пользователей. Это комбинация всех типов инструментов редактирования, необходимых для PDF. Вы даже можете связать свой файл PDF с веб-страницей и сделать его легко доступным и доступным. Наряду с этим вы можете создавать и заполнять формы PDF и систематизировать их. Его применение распространяется от ИТ-индустрии, бизнес-решений и медицины до образования, охватывая все формы кругов в разработке. Это поможет вам с упрощенным рабочим процессом и живой средой. Вы можете преобразовать существующий PDF-файл в другие формы приложений, включая Word, электронные таблицы, URL-адреса и HTML. PDFelement Pro держит ваши данные под контролем и защищает их от хакеров.
ПОПРОБУЙТЕ БЕСПЛАТНО
Основные возможности PDFelement Pro
- Инструменты редактирования PDFelement Pro помогают добавлять и удалять изображения в PDF.
- Позволяет создавать гиперссылки для PDF-страниц, закладок и убирает с них водяной знак.
- Благодаря своим огромным возможностям шифрования и аутентификации, он очень популярен среди потенциальных клиентов и деловых людей. Они считают его надежным.
- Вы можете легко создавать файлы PDF из отсканированных копий документов.
- Известен своим фантастическим навигационным интерфейсом с красивыми и понятными пунктами меню.
Часть 2. Как создать ссылку на PDF в Adobe
Adobe была первой компанией, которая заложила основу для PDF, и это мощная платформа для создания файлов PDF. Хотя Adobe является одним из старейших методов создания PDF-файлов, он по-прежнему остается наиболее используемой платформой. Некоторые из версий включают Adobe Acrobat и дизайнерское программное обеспечение Adobe. Кроме того, он улучшил свои функции, такие как редактирование изображений и текстов, создание ссылки PDF и преобразование PDF в другие формы. Если вам нужно знать, как сделать ссылку на PDF, посмотрите на приведенную ниже реализацию. Вы можете скачать вспомогательную ссылку Adobe PDF для любых запросов.
Кроме того, он улучшил свои функции, такие как редактирование изображений и текстов, создание ссылки PDF и преобразование PDF в другие формы. Если вам нужно знать, как сделать ссылку на PDF, посмотрите на приведенную ниже реализацию. Вы можете скачать вспомогательную ссылку Adobe PDF для любых запросов.
Шаги по созданию ссылки в формате PDF в Adobe
Шаг 1. Чтобы создать ссылку в формате PDF с помощью Adobe, необходимо открыть нужный файл PDF в разделе вложений.
Шаг 2. После подтверждения редактирования файла PDF нажмите «Открыть» и перейдите к шагу 3.
Шаг 3. Инструменты>Редактировать PDF>Ссылка> Добавить или изменить — выберите это действие, чтобы создать ссылку в PDF.
Шаг 4. После того, как вы создали ссылку на нужных страницах PDF-файла, Adobe позволяет вам редактировать созданные ссылки, задав для них цвет, шрифт и параметры масштабирования. Если вы желаете удалить ссылку, то это тоже возможно.
Часть 3. Сравнение трех способов создания ссылки на PDF-файл
В этом сеансе проводится сравнение трех редакторов PDF, обсуждавшихся в предыдущих сеансах.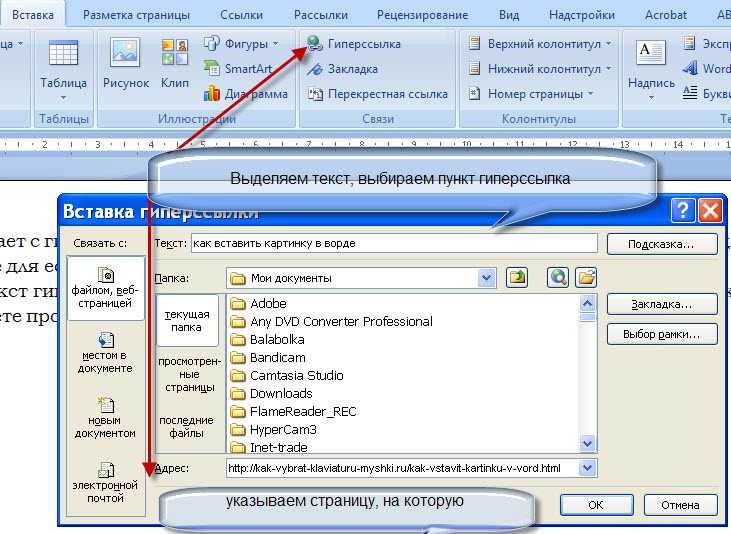 На первой диаграмме сравниваются PDFelement Pro, онлайн-редакторы PDF и Adobe с точки зрения функций для создания ссылки в PDF. Как видите, карта показывает, что качество PDFelement Pro на высоте по сравнению с Adobe и другими бесплатными онлайн-редакторами PDF.
На первой диаграмме сравниваются PDFelement Pro, онлайн-редакторы PDF и Adobe с точки зрения функций для создания ссылки в PDF. Как видите, карта показывает, что качество PDFelement Pro на высоте по сравнению с Adobe и другими бесплатными онлайн-редакторами PDF.
Особенности | PDFelement ProПопробуйте бесплатно | Adobe Acrobat Pro DC | PDFescape | Седжа | PDFsam Basic |
|---|---|---|---|---|---|
| Цена |
| 15,17 $ в месяц | $5,99– $12,99 | 5 долларов США на 7 дней 7,5 долларов США в месяц 63 доллара в год | Базовая версия Бесплатно 59 долларов США за стандартную версию 49 долларов США за версию Pro |
| Поддерживаемые версии |
| Windows и Mac | Окна | Окна | Windows, Linux, Mac |
| Основные характеристики | Может создавать веб-ссылки. PDF Editor может конвертировать различные документы, такие как Word, Excel. | Может редактировать текст PDF, изображения, ссылки на Страницу. Возможность преобразования PDF. | Онлайн-редактор PDF. Увеличьте размер, масштабируйте, поверните и т. д. | Создатель веб-ссылки. PDF Editor может редактировать текст, ссылки, изображения. | Можно добавлять ссылки, переворачивать страницы, разделять, объединять объекты в онлайн-режиме. |
Часть 4. Как создать URL-ссылку для документа PDF онлайн
#1. PDFescape
PDFescape — одно из бесплатных онлайн-приложений для редактирования PDF, доступных в двух основных версиях.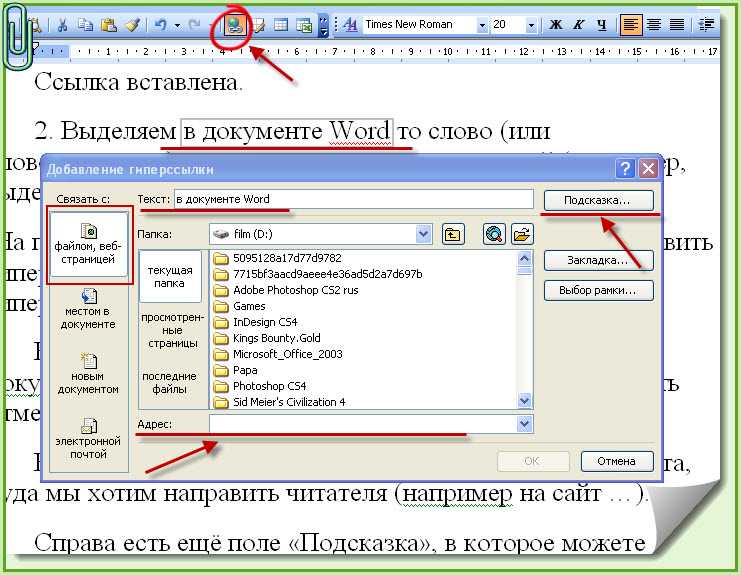 Во-первых, вы можете загрузить его со своего рабочего стола и онлайн-версии. Здесь мы перейдем к онлайн-версии, чтобы создать ссылку в формате PDF онлайн. Это позволяет добавлять новые тексты и изображения в PDF. Электронные подписи и подписание сертификатов — это расширенная функция, доступная исключительно в PDFescape.
Во-первых, вы можете загрузить его со своего рабочего стола и онлайн-версии. Здесь мы перейдем к онлайн-версии, чтобы создать ссылку в формате PDF онлайн. Это позволяет добавлять новые тексты и изображения в PDF. Электронные подписи и подписание сертификатов — это расширенная функция, доступная исключительно в PDFescape.
Плюсы:
- Действует как онлайн-редактор и читатель PDF бесплатно.
- Позволяет увеличивать и поворачивать страницы PDF.
- Вы можете добавить раскрывающиеся списки, текстовые поля, параметры форматирования, радио и список.
- Непревзойденные функции рабочего стола включают 256 параметров шифрования и защиты паролем.
- PDFescape поддерживает инструменты для веб-мастеров, такие как интеграция с ASP.NET и публикация PDF-форм.
Минусы:
- Ограничений и недостатков пока не обнаружено.
#2. Sejda
Sejda состоит из различных инструментов для редактирования PDF-файлов, которые позволяют создавать ссылки в формате PDF онлайн и редактировать изображения, тексты и соединения в файле PDF.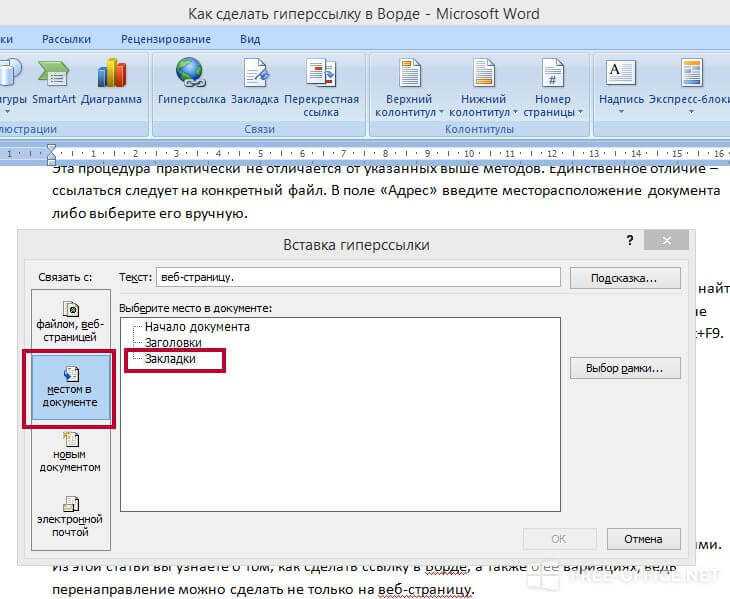

 Добавить гиперссылку на PDF-файл с помощью PDFelement
Добавить гиперссылку на PDF-файл с помощью PDFelement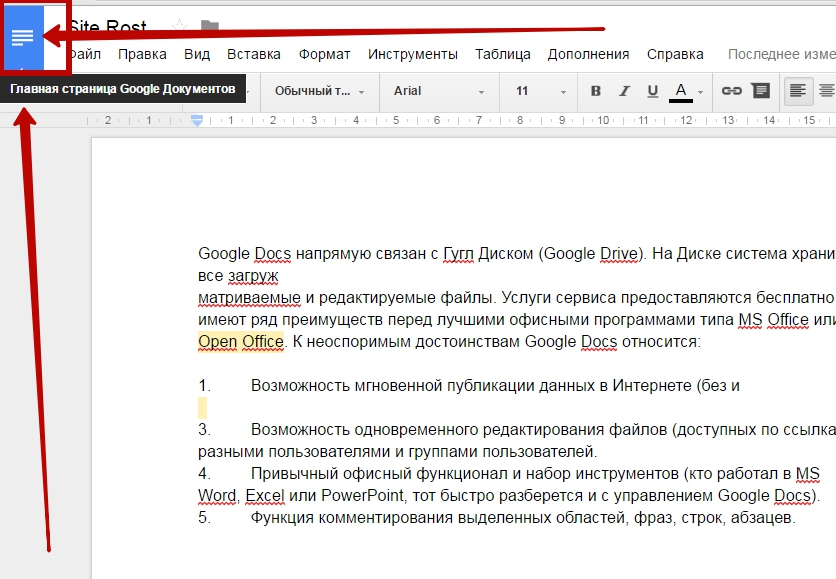 Если вы встраиваете его в HTML, он должен выглядеть примерно так:
Если вы встраиваете его в HTML, он должен выглядеть примерно так: И это сгенерирует URL-адрес для PDF.
И это сгенерирует URL-адрес для PDF. Чтобы противостоять этому, рекомендуется создать URL-адрес для PDF-файла, которым можно легко поделиться на любой платформе электронной почты, социальной платформе или других платформах.
Чтобы противостоять этому, рекомендуется создать URL-адрес для PDF-файла, которым можно легко поделиться на любой платформе электронной почты, социальной платформе или других платформах.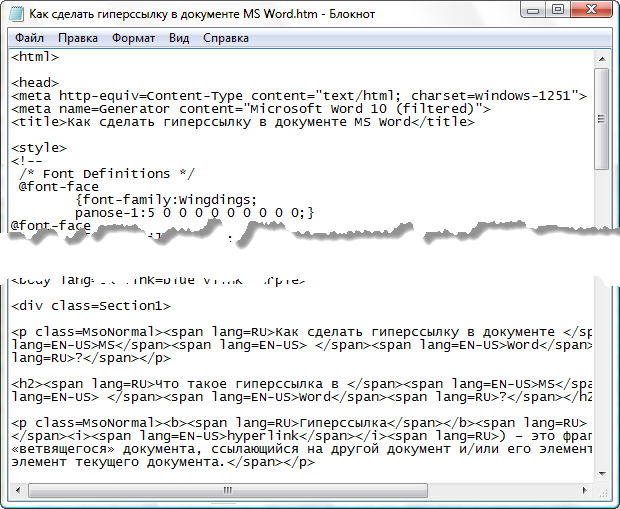 1 Создаем настраиваемую гиперссылку
1 Создаем настраиваемую гиперссылку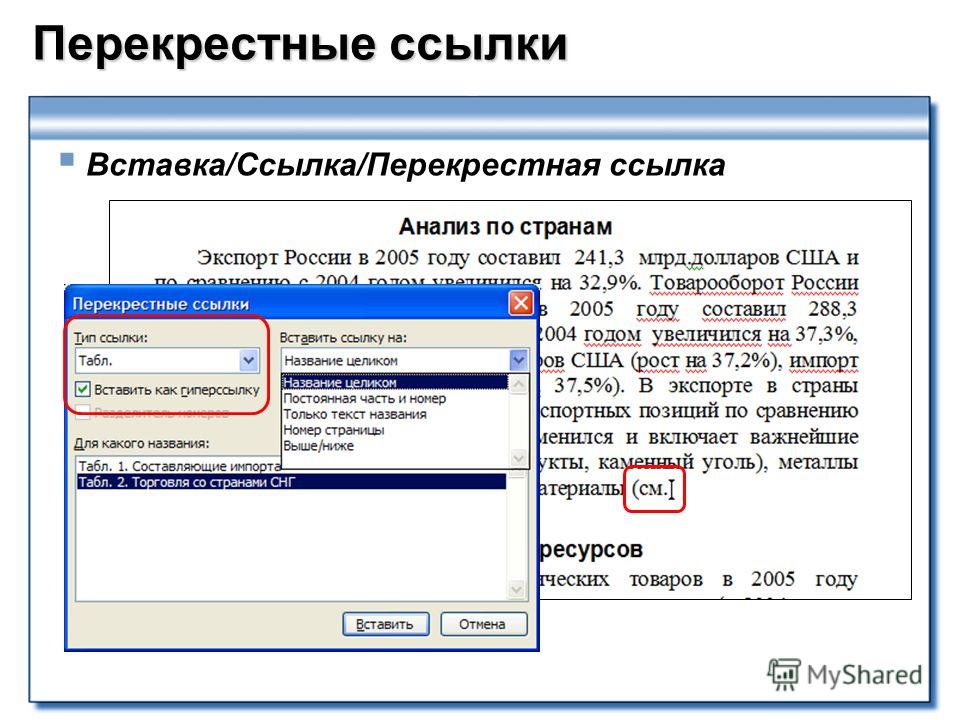 В разделе “Когда вносить правку в новый документ” выберите необходимый параметр “сейчас” или “позже”.
В разделе “Когда вносить правку в новый документ” выберите необходимый параметр “сейчас” или “позже”. Однако, в имени закладки могут содержаться и цифры, а вот пробелов быть не должно.
Однако, в имени закладки могут содержаться и цифры, а вот пробелов быть не должно. 14 и выше
14 и выше