Атрибуты блока в AutoCAD — пошаговая инструкция создания атрибутов
После того как мы узнали, как сделать блок в Автокаде, научились создавать собственные библиотеки блоков и поняли всю важность использования данных элементов в чертежах, пришло время рассмотреть еще одну очень полезную особенность, а именно разобраться, для чего нужны атрибуты блока в AutoCAD.
Атрибуты блока в Автокаде. Особенности.
Атрибуты блоков в Автокаде представляют собой текстовое описание, которое связывается с конкретным блоком. Чтобы лучше было понятно, сразу же рассмотрим пример. Допустим, можно создать блок «Плитка». Давайте посмотрим какую информацию может содержать такой объект (см. рис. 1): размер, цвет, материал, производитель, страна изготовитель и еще многое др.

Рис.1. Информация об объекте AutoCAD «Плитка».
В дальнейшем атрибуты можно извлекать из блоков для составления отчетов, спецификаций, формировать таблицы с необходимыми данными и т.д. Такую информацию удобно предоставлять заказчику. При этом не возникнет путаницы, ведь атрибуты прикрепляются к отдельным графическим элементам (блокам) и хранятся непосредственно в самом чертеже. К тому же к одному блоку можно привязать сразу несколько атрибутов.
Создаем атрибуты для блоков AutoCAD.
Создание атрибутов блоков в Автокаде происходит в несколько этапов. В первую очередь, используя стандартные примитивы, создадим несколько графических объектов «Плитка», которые в дальнейшем преобразуем в блок. Перейдем во вкладку «Вставка». В панели «Определение блока» следует выбрать команду «Задание атрибута».

Рис.2. Создание атрибутов блока в Автокаде.
В появившемся диалоговом окне нужно задать такие параметры, как «Тэг» — имя атрибута, которое должно отображать суть его вхождения. Допустим, «ЦВЕТ». В поле «Подсказка» нужно ввести текст, по которому будет ясно, какое значение следует указывать. Введем «Укажите цвет плитки». Поле «По умолчанию» должно содержать значение, которое присваивается атрибуту. Для первой плитки логично указать «желто-зеленый», но пока оставим это поле пустым, чтобы данный атрибут можно было присвоить и др. блокам. При необходимости задайте параметры текста: высоту, стиль, угол поворота и т.п.
Еще одна важная вещь, на которую следует обратить внимание – это Режим отображения атрибутов. На этом детально останавливаться не будем, но знайте, что при наведении курсора мыши на режимы появляются подсказки, в которых можно прочитать, что тот или иной режим обозначает. Мы же в примере выберем «Скрытый» и «Фиксированное положение». Нажмем ОК. Точку вставки атрибута укажем на экране возле самого объекта.

Рис.3. Определение атрибута в Автокаде.
По аналогии создадим еще несколько атрибутов, к примеру «РАЗМЕР», «ПЛОЩАДЬ», «МАТЕРИАЛ».

Рис. 4. Различные атрибуты блока в AutoCAD.
Теперь осталось создать сам блок. Выбираем уже знакомую команду «Создать блок» в AutoCAD, указываем имя, базовую точку и, самое главное, при выборе элементов, которые должны войти в этот блок, указываем сами атрибуты (см. рис.5).

Рис.5. Создание атрибутов блока в Автокаде.
Нажимаем Ок. Сразу же появляется диалоговое окно «Редактирование атрибута», где нужно ввести все характеристика нашей плитки.

Рис.6. Редактирование атрибутов AutoCAD.
Таким образом, после нажатия «Ок» создается блок, который содержит текстовую информацию. Как ее извлекать и как с ней работать, рассмотрим в следующей статье. Обязательно попробуйте создать собственный блок и присвоить ему атрибуты.
Динамические блоки с атрибутами AutoCAD.
Про создание атрибутов в динамическом блоке Автокада я записал целый практический видео-урок. Посмотреть его можно на моем канале YouTube. В уроке рассмотрено, как взаимодействуют блоки, атрибуты и извлечение данных. Поэтому, обязательно ознакомьтесь с этим материалом (см. видео «Динамические блоки, атрибуты и извлечение данных в AutoCAD»).
Видео курсы по AutoCAD:
- Использование AutoCAD на 100%
- 3D моделирование в AutoCAD
- Адаптация AutoCAD под стандарты предприятия
- Советы и хитрости
- Блоки и поля в AutoCAD
Работа с атрибутами блоков в Автокаде
Блоки для AutoCAD – очень мощный и полезный инструмент, а использование атрибутов является необходимым связующим звеном исполнителя с заказчиком.
Как правило, атрибуты в Автокаде следует включать в набор объектов, когда создается определение блока. При вставке блока с атрибутами появляется запрос, в котором требуется конкретизировать значение атрибутов для конкретного вхождения блока. Но как быть, если при создании блока не создали атрибуты, а в дальнейшем их использование необходимо? Тут на помощь придет Редактор блоков Автокад.Как создать атрибут в Автокаде для существующего блока?
Дважды щелкните по блоку ЛКМ или выберите команду «Редактор блоков» (читать более подробно про редактирование блоков в Автокаде). Находясь в редакторе, следует перейти на вкладку «Вставка» — панель «Определение блока». В AutoCAD атрибуты присваиваются командой «Задание атрибута», как показано на рис.

Рис. 1. Задание атрибута уже существующему блоку AutoCAD.
В открывшемся диалоговом окне «Определение атрибута» зададим такие параметры, как Тег, Подсказка и По умолчанию (читать подробнее про создание атрибутов блока в Автокаде). Режим оставим «Фиксированное положение» и укажем точку вставки атрибута графически.

Рис. 2. Определение атрибута AutoCAD.
После нажатия «ок» в редакторе блока отобразится тег атрибута (его имя), а не само значение.

Рис. 3. В Редакторе блоков AutoCAD отображается тег атрибута.
Однако после сохранения всех внесенных изменений и закрытия Редактора в графическом пространстве возле блока не отображается никакая информация, несмотря на то, что атрибут не скрытый. Поэтому обратимся к команде «Управление атрибутами».

Рис. 4. Команда AutoCAD «Управление атрибутами».
В диспетчере атрибутов блока нужно выбрать «Обновить».

Рис. 5. Обновление информации через диспетчер атрибутов блоков AutoCAD.
После проделанных действий возле блока появится значение, которое было установлено «По умолчанию».

Рис. 6. Блок с атрибутом «по умолчанию» в Автокаде.
За редактирование атрибутов блоков отвечает соответствующая команда, расположенная во вкладке «Вставка» на панели «Блок» (см. рис. 7). Причем вы можете отредактировать либо один, либо сразу несколько блоков.

Рис. 7. Команда AutoCAD «Редактировать атрибут блока».
После выбора команды (мы рассмотрим на примере редактирования одного блока), откроется диалоговое окно «Редактор атрибутов блоков», в котором изменим значении атрибута. Также можно менять параметры текста и свойства. В данных вкладках все интуитивно понятно, поэтому нет смысла рассматривать их детально. После внесения нужных изменений следует нажать «Применить».

Рис. 8. Редактор атрибутов блоков AutoCAD.
Атрибут после изменения примет вид, как показано на рис. 9.

Рис. 9. Отредактированный атрибут блока AutoCAD.
Как изменить местоположение атрибута?
Рассмотрим еще один нюанс работы с атрибутами, а именно каким образом можно изменить исходное расположение атрибута. Для этого нужно перейти в Редактор блоков и с помощью простейших команд редактирования, таких как «ПЕРЕНЕСТИ», «ПОВЕРНУТЬ» и др. подкорректировать место размещения и ориентацию текстового описания блока. Для наглядности изменим местоположение атрибута, переместив его в противоположную сторону. Не забудьте сохранить внесенные изменения в Редакторе блоков. После закрытия Редактора никаких внешних изменений не произойдет. Нужно обязательно вызвать команду «Управление атрибутами» и нажать обновить.

Рис. 10. Изменение местоположения атрибута относительно блока AutoCAD.
Как просмотреть скрытые атрибуты?
В Автокад атрибуты блока могут быть скрытыми, т.е. в графическом пространстве никакой текстовой надписи возле блока отображаться не будет. Однако иногда возникает необходимость просмотреть скрытые атрибуты. Для этого нужно во вкладке «Вставка» в панели «Блок» нажать на маленький треугольник рядом с надписью, как показано на рис. 11. Список развернется. Его также нужно будет раскрыть, а затем выбрать команду «Показать все атрибуты».

Рис. 11. Отображение скрытых атрибутов на чертеже AutoCAD.
Таким образом, в AutoCAD атрибуты блока используются, чтобы автоматически добавлять аннотации при вставке блока в чертеж. К тому же эту информацию потом можно извлекать в удобном виде (читать про извлечение данных AutoCAD и формирование таблиц). Старайтесь использовать блоки с атрибутами как можно чаще. Это существенно сэкономит ваш временной ресурс, а работа в Автокаде станет рациональной и быстрой.
Видео курсы по AutoCAD:
- Использование AutoCAD на 100%
- 3D моделирование в AutoCAD
- Адаптация AutoCAD под стандарты предприятия
- Советы и хитрости
- Блоки и поля в AutoCAD
Урок 09. Работа с атрибутами в AutoCAD
При создании объектов в системе AutoCAD не всегда получается отобразить все существующие характеристики объектов на чертеже, например стоимость, производителя, дату приобретения и т.д. При использовании атрибутов, пользователю предоставляется возможность прикрепления данных к блоку. Которые в последствии могут быть извлечены и использованы в программах для работы с базами данных или даже определены в таблицу AutoCAD’а.
Атрибуты имеют определенные ограничения, например, они должны быть прикреплены к блокам. Тем не менее можно создать фиктивный блок содержащий только атрибуты. Функции базы данных так же имеют ограничены. Но несмотря на это атрибуты являются достаточно эффективным инструментом.
Создание определения атрибута
Первым действием при работе с атрибутами является выбор отдельных объектов, которые будут составлять блок. В случае если блок уже создан, его необходимо разрушить, а затем переопределить.
Исключением является, применение атрибутов без создания новых объектов, в таком случае атрибут будет применен к чертежу в целом.
Для вызова окна Определения атрибутов, необходимо выполнить команду Рисование > Блок > Определение атрибутов.
Режим
Раздел Режим, диалогового окна Определение атрибутов, позволяет установить определенные свойства атрибута. Ниже приведена таблица свойств и их описания.
| Опция | Описание |
| Скрытый | Установленные значения атрибутов не отображаются на чертеже. |
| Постоянный | Задает постоянное значение атрибута. Атрибут автоматически принимает значение которое установили. |
| Контролируемый | Когда вы вставляете атрибут, появляется подсказка, с просьбой проверить значение. |
| Установленные | Автоматически вставляет значение по умолчанию |
| Фиксированное положение | Блокировка положения атрибута относительно блока. При установленной опции на возможно переместить атрибут отдельно от блока. Разблокированные атрибуты имеют свой собственный захват, для перемещения. |
| Несколько строк | Позволяет атрибуты содержать несколько строк текста. |
Атрибут
Тег – Имя атрибута, по которому могут быть установлены все его вхождения в чертеж. Может состоять из любых символов, кроме пробелов. Все строчные буквы автоматически преобразуются в прописные.
Подсказка – подсказка атрибута, выводимая при вставке блока, содержащий данный атрибут. Если отсавить поле пустым, AutoCAD выведет в качестве подсказки тег. Если в разделе Режим включен пункт Постоянный, поле Подсказка недоступно.
По умолчанию – поле для ввода значения используемого по умолчанию.
Для вставки дополнительного поля необходимо вызвать диалоговое окно Поле, путем нажатия соответствующей пиктограммы.
При вызове диалогового окна Поле, в правой его части можно выбрать соответствующее поле, а в правой части выбрать его дополнительные параметры.
Параметры текста
Данный раздел используется для форматирования текста. Параметры форматирования текста являются стандартными: выравнивание, текстовый стиль, высота текста, угол наклона, а так же ширина рамки текста. При установке флажка Аннотативный, будет включена аннотативное отображение атрибута на чертеже.
Вставка блока с атрибутами
Вставка блока с атрибутами, после его сохранения, аналогична вставке блок без атрибутов. На чертеже автоматически отобразятся соответствующие блоку атрибуты.
Редактирование атрибутов
Редактирование атрибутов возможно до момента создания блока, при помощи палитры свойств, для этого необходимо выполнить команду Редактировать > Объект > Текст > Редактировать, или вызвать команду введя в командной строке ДИАЛРЕД.
Так же выбрать необходимой атрибут, при уже созданном блоке, можно при помощи диалогового окна Диспетчер атрибутов блоков, вызвать которое можно нажав соответствующую пиктограмму во вкладке Вставка.
Редактирование свойств атрибутов
После вставки блока и присвоения ему атрибутов, в атрибутах можно изменить следующие настройки:
- Порядок атрибута
- Тэг
- Видимость атрибута
- Параметры текста
- Свойства (слой, тип, цвет, толщину линий)
- Значение атрибута по умолчанию
После внесения изменений, необходимо обновить блоки для отображения изменений. Для этого выполните команду: Редактировать > Объект > Диспетчер атрибутов блоков, в открывшемся окне выберите Обновить.
Окно Диспетчер атрибутов блоков содержит список всех атрибутов имеющихся в чертеже, в виде таблице отображающей параметры атрибутов. Указать необходимые параметры для отображения в таблице можно в окне Параметры атрибутов блоков вызванного при нажатии клавиши Параметры. Диспетчер атрибутов блоков предоставляет возможность, удаления атрибутов, вызова окна редактора атрибутов для внесения изменений в конкретный атрибут.
Редактор атрибута включает все те же функции и параметры, что и окно Определение атрибута, за исключением наличия вкладки свойства, позволяющей указать параметры отображения: цвет, вес и тип линий, а так же слой.
На этом мы заканчиваем урок посвященный работе с атрибутами. Наш следующий урок станет заключительным в данном цикле, в нем мы расскажем о том как извлекать данные из атрибутов.
Другие интересные материалы
Что такое в Автокаде атрибуты блока и как их редактировать
«AutoCAD» — это программное обеспечение, вышедшее из-под крыла компании «Autodesk», основной задачей которого является создание 2D- и 3D-объектов и чертежей.

Данная программа, также включающая в себя набор дополнительных компонентов, достаточно сложна для рядового пользователя, поэтому у каждого второго нового пользователя встаёт целый ряд вопросов касательно столь богатого и многогранного интерфейса. Ниже как раз и будет рассмотрен один из вопросов, касается он такого понятия, как «attribute block»(или, как многие говорят, простым названием, дабы всем было понятно — атрибуты в Автокаде) и их создания, изменения, удаления и т.д.
Что означает атрибут блока, как его создать и редактировать в AutoCAD
В ряде случаев возникает необходимость вместе с блоком сохранять какие-либо данные, которые были бы способны менять своё значение при каждом вносимом изменении.
Именно для этого и предназначен «Attribute block»(далее сокращённо ATB) — это своего рода примечание или ярлык с подсказкой. В них могут храниться полезные комментарии, замечания, идеи, или более конкретная информация — данные владельца чертежей или деталей, номера комплектующих и т. д. В общем, вся полезная и необходимая информация, которая будет сопровождать при работе с документом.
Создание атрибута блока
Переходя от теории к практике, стоит сказать, что интерфейс программы от версии к версии может незначительно отличаться и ниже будут упомянуты наименования кнопоки указателей от версии 2014–2015 года, у более новых версий русификация может быть немного другой, но значительных различий не будет.
- Для начала определите, для какого объекта будет создаваться атрибут, если объект или группа объектов не будут определены, то значения будет применены к файлу в целом.
- Нажмите на вкладку «Рисование»(Draw), далее «Блок» (Block) и нажмите «Определение атрибутов» (Define Attribute).

Определение атрибутов в Автокаде
- В открывшемся окне вы сможете указать следующие данные:
а) Раздел «Атрибут» (Attribute):
- Создать «Имя» (Tag), по которому будет доступно определение всех вхождений в файл;
- «Подсказка» (Prompt) — введённые данные будут появляться при каждой вставке или использовании блока;
- «По умолчанию» (Default) — значение, присваиваемое ATB.
б) Раздел «Режим»(Mode):
- «Скрытый» (Invisible) — значения будут видны только при использовании команды «АТЭКР»;
- «Постоянный» (Constant) — задает возможное фиксированное значение ATB для всех вхождений блока;
- «Контролируемый» (Verify) — при повторном запросе значения ATB, определяет его правильность;
- «Фиксированное положение» (Lock position) — положение остается неизменным (неизменяемым) по отношению к другим объектам;
- «Несколько строк» (Multiple line) — значение может содержать в себе более одной строки.
в) Раздел «Параметры текста » (Text Settings). В нём всё понятно без лишних объяснений, изменение технической стороны ATB.
Как отредактировать и удалить attribute
Для того чтобы редактировать или изменить (провести обновление), откройте вкладку «Объект»(Subject) — «Текст» (Text) — «Редактировать» (Edit).
Если просто дважды кликнуть мышкой по блоку с атрибутами, то откроется «Редактор атрибутов блоков».
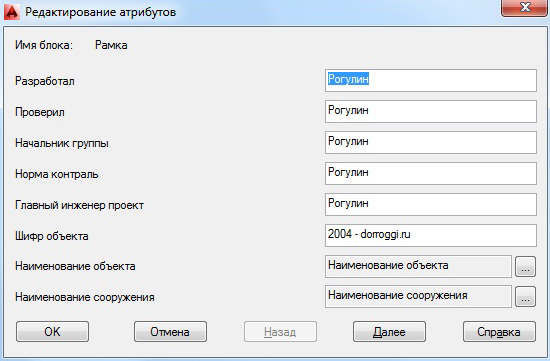
Редактирование атрибутов в Автокаде
При внесении изменений необходимо обновить блоки, для того чтобы отобразить все произведенные правки (это же относится и к моменту, когда удаляешь какие-либо данные). Сделать это можно через «Диспетчер атрибутов блоков»(Block Attribute Manager).
Атрибут Автокад можно удалить с помощью Диспетчера, а также изменить порядок атрибутов и добавить новые редакции.
Динамический ввод (ДИН) в AutoCAD
Затрагивая тему создания атрибутов, не упомянуть «Дин» было бы кощунством. «Дин» — это динамический ввод координат, т. е. процессы отслеживают движения курсора, запоминая и показывая координаты и подсказки, при помощи которых можно понять, какие точки требуется задать.
Для включения «Дин» требуется нажать только клавишу «F12», для версий 2016 года может потребоваться установка флажка в строке «Динамический ввод» в разделе «Адаптация».
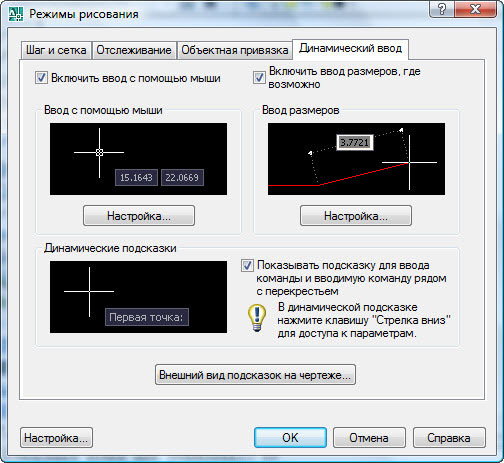
Или если версия программы англоязычная то перейти «Tools» — «Drafting Settings» — «Dynamic Input».
Доступны три режима «DYN»:
- «Enable Pointer Input»(Включить ввод указателя). У курсора, в специальном окне, будут отображаться его координаты.
- «Enable Dimension Input where possible» (Включить размерный ввод). При создании каждой новой точки появляется окно для ввода расстоянии от нее до предыдущей.
- «Show command prompting and command input near the crosshairs» (Показывать командное приглашение и ввод команд возле перекрестия).
Создание атрибутов — это неотъемлемая часть успешной работы в такой программе как «AutoCAD», позволяющая сэкономить время, силы и уделить своё внимание непосредственно работе. И функционал программного обеспечения постоянно обновляется и дополняется новыми техническими возможностями, облегчающими работу с файлом, как «ATB» и «DYN», без которых признать «AutoCAD» сейчас уже и невозможно.
AutoCAD атрибуты блока. Видеоурок
Атрибуты в Автокаде представляют собой текстовую составляющую бока с возможностью внесения и изменения данных. Атрибуты блока носят информативный характер и позволяют извлекать данные, представляя их в табличном виде.
Полезно. Как извлечь данные о различных элементах чертежа и свести их в таблицу читайте здесь.
Автокад. Создание атрибутов
В предыдущем уроке (см. здесь) мы создали блок рамки формата А3, в котором следует заполнить ячейки штампа с фамилиями исполнителей, наименованием объекта и т.п.
Преимущество использовать атрибуты блока состоит в том, что для различных блоков с одним именем, в нашем случае Рамка А3, вы сможете вносить различные данные в штампе. Если бы ячейки были заполнены обычным текстом, при вставке нескольких блоков Рамка А3 в пределах одного чертежа, их содержание и изменения касались бы каждого из блоков. По сути, блоки с одним именем представляли собой копии.
В общем понятней и наглядней на конкретных примерах, давайте приступим к практике.
Создание атрибутов блока в Автокаде
Сейчас главное уловить суть и понять принцип создания атрибутов, а с мелочами и однотипными действиями разберетесь сами в процессе работы. Давайте заполним штамп рамки чертежа:
1. Скачайте и откройте файл с подготовленным блоком Рамка А3, который расположен здесь.
2. По двойному клику по блоку, перейдите в режим редактирования.
Так же можно перейти из верхнего меню Сервис → Редактор блоков или контекстного меню по клику правой клавиши мыши при выделенном блоке.
3. Вызовите окно «Определение атрибута» нажатием соответствующей кнопки или из верхнего меню Рисование → Блок → Определение атрибутов…
Или введите в строке состояния команду АТОПР (_ATTDEF).
4. В открывшемся окне «Определение атрибута» заполните поля и настройки (см. рисунок) для вставки в ячейку «Разраб.» штампа рамки чертежа.
Обратите внимание, что в поле тег нельзя использовать пробел, пишите слитно или замените другим символом.
Примечание. Поле «Тег:» — системное, которое используется для извлечения данных, т.е. существует возможность собрать в таблицу информацию по блокам на основе атрибутов имеющих одинаковый признак по тегу. Фраза какая то умная, но просто о сложном читайте здесь.
5. Укажите точку вставки атрибута «РАЗРАБ.» как на рисунке. Используйте привязки, чтоб все было ровненько.
6. По аналогии заполните остальные однострочные ячейки, а где предполагаемый текст может быть в несколько строк, пока оставьте пустыми. Для ускорения работы можно скопировать существующий атрибут, и по двойному клику сменить данные полей.
Не пугайтесь, что вставляется текст в верхнем регистре, ведь это тег атрибута, которому будут присваиваться различные значения.
7. Для полей, где возможно будет несколько строк текста, необходимо будет отметить в окне «Определение атрибута», ну и выровнять по центру, а остальное все точно так же.
8. После того как заполните атрибутами все ячейки штампа рамки А3 закройте окно редактирования блока с сохранением изменений.
Ну все поздравляю, теперь при вставке блока буте появляться окно «Редактирование атрибутов» где сможете внести индивидуальные данные ячеек для каждого блока.
При необходимости в дальнейшем сменить значение атрибута блока, перейдите в редактор атрибутов блока по двойному клику на блоке, и укажите новые значения.
Полезно. Готовый результат и как сделать динамическое изменение размеров блока рамки чертежа под другие форматы найдете здесь.
Как создать атрибут в Автокаде. Видеоурок
Если возникли трудности, то видео по созданию атрибутов блока в Автокаде вам поможет…
Атрибуты блока в Автокад, использование атрибутов Автокад
Атрибуты блока в Автокад, использование атрибутов Автокад
Многие пользователи системы Автокад задаются вопросом: «Что такое атрибут, его использование в Автокад, атрибуты блоков и т.д.?»
На практических видеоуроках Автокад мы уже создавали блоки с атрибутами, блоки с полями, атрибуты включающие в себя поля. Теперь рассмотрим блоки с атрибутами и полями более подробно.
Для чего нужны атрибуты в Автокад?
В первую очередь для автоматизации работы в Автокад, ведь при вставке блока в чертеж, содержащего атрибуты, значения атрибутов будут автоматически запрашиваться и проставляться с учетом ваших настроек.
Во-вторых, для вывода информации о чертеже и объектах чертежа, выполнения математических вычислений и вывода их на чертеж, т.к. атрибуты блока в Автокад могут включать в себя поля, а поля в свою очередь форумулы.
То есть в Автокад имеется возможность извлекать значения атрибутов блока, атрибутов содержащих поля в таблицы (графические объекты — блоки) для составления отчетов (спецификации, таблиц экспликаций помещений, различные штампы и т.д).
Использование атрибутов блока в Автокад облегчает редактирование текстовых элементов блока выполненных в виде атрибута, например, аннотативный статический блок с атрибутом «Координационные оси». Цифровые и буквенные обозначения координационных осей выполены в виде атрибута и присвоены блоку «Марки» — круг с диаметром 8 мм.
Блок с атрибутами в Автокад
В этом чертеже Автокад имеется блок с атрибутами, который создавали на практическом занятии. Затем его мы редактировали, тем самым изучали на практике редактирование в Автокад атрибутов блока и полей. Выполнен в Автокад блок с атрибутами и полями в виде основной надписи для начертательной геометри с размерами 185 на 55.
Рассмотрим наглядное применение атрибутов блока в Автокад. Для этого вставим блок с атрибутами в чертеж.
Для вставки блока в Автокад вызовим команду «Вставить» из классической панели инструментов «Рисование». Появится диалоговое окно «Вставка» блока. Выбираем в раскрывающемся списке имен, имя блока с атрибутами в Автокад «Штамп».
Как только вы укажите базовую точку вставки блока, появится диалоговое окно «Редактирование атрибутов» в Автокад. Т.е. данное диалоговое окно содержит запросы на ввод значений атрибутов вставляемого блока Автокад.
Диалоговое окно «Редактирование атрибутов» в Автокад предлагает следущющие запросы на значения атрибутов блока «Штамп»: введите ФИО разработчика, проверяющего, шифр, масштаб, номер листа, количество листов, наименование чертежа.
Так же в Автокад блок содержит один атрибут содержащий поле с выводом даты последнего сохранения чертежа.
В соответствующих полях напротив запроса атрибута Автокад введем их значения, например:
- запрос атрибута Автокад «Введите ФИО разработчика» = введем значение атрибута блока «Курицин»;
- запрос атрибута блока в Авткоад «Введите ФИО проверяющего» = введем значение в Автокад атрибута «Иванов»;
и таким образом заполняем последовательно все поля значений атрибутов окна «Редактирование атрибутов» в Автокад.
- Дата сохранения = 08.01.16 — атрибут Автокад содеражщий поле. Поле автоматически выводит в атрибут дату сохранения чертежа, время берется системное компьютера.
- введите шифр = 123456789;
- введите масштаб = 1:1;
- введите номер листа = 20;
- введите количество листов = 30;
- введите наименование чертежа Автокад = Начертательная геометрия в Автокад;
- введите наименование учебного заведения, кафедры, группы = КУПК.
После того, как вы ввели в Автокад все значения атрибутов, нажимайте кнопку «ОК» диалогового окна «Редактирование атрибутов».
Блок основной надписи в Автокад, содержащего атрибуты и поля, мы вставили в чертеж. Значения атрибутов прописались в блоке «Штамп» в нужном формате (стиле) текста Автокад.
Наглядно рассмотрели, как вставить блок в Автокад содержащего атрибуты, атрибуты с полями в чертеж. Применение/использование атрибутов блока в Автокад.
В следующих уроках Автокад рассмотрим подробно: как создать атрибут, присвоить атрибут блоку, его редактировать и т.д. Надеюсь я в полном объеме отвечу на вопрос: «Что такое атрибуты блока в Автокад?»
Атрибуты блока в Автокад, использование атрибутов Автокад
P.S.
Этот видео урок Автокад и статья входят в профессиональный бесплатный самоучитель Автокад, который подходит как для начинающих пользователей, так и уже давно работающих в данной программе.Тематика писем:
Выберите из спискаВсе статьиAutoCAD 2DAutoCAD 3DAutoCAD Architecture КомпасInventor3D maxRevitОсновы черченияНачертательная геометрияИнженерная графикаМашиностроительное черчениеСтроительное черчениеСхемы
атрибуты блока, Autocad — CadSupport
Атрибуты блока в автокаде — это текстовые переменный которые мы добавляем в блок для того чтобы хранить или выводить дополнительную информацию. Это удобно например для создания автоматических спецификаций, когда блок хранит в себе параметры реального объекта — название, наименование, производителя, комментарий, код, маркировку на чертеже, мощность и т.п.
Чтобы правильно пользоваться атрибутами необходимо понимать одну не очевидную особенность реализации этого инструмента в Автокаде. Сам блок это некоторая инструкция которая хранится в библиотечной части файла, и не видна на чертежах. А то что мы видим на чертеже это ссылка на блок — у ссылки упрощённо говоря есть четыре параметра — координаты, и название блока. Автокад видя объект ссылка на блок — берет инструкцию из библиотеки и отрисовывает экземпляр блока в указанном месте.
При чем здесь атрибуты? Атрибуты это параметры которые мы задаем в описании блока, но их значения живут только во вхождении на черетеже. Сделав это отступление перейдем к практической части.
Создание атрибута блока
Добавить атрибут можно разными способами, самый универсальный командой: _attdef либо в меню: Рисование/Блок/Определение атрибутов она вызывает панель определения атрибута, где можно настроить все параметры определения. Пока добавим Тэг — имя атрибута, пусть будет NUM. Жмем окей, вставляем атрибут на чертеж.
Получаем вот такой объект — Определение атрибута
Как видим в его свойствах мы можем настроить все параметры которые видели при создании блока. Впрочем в модели атрибут — бесполезен. Поэтому создадим блок test с атрибутом — num, для большей наглядности включим в наш блок еще и геометрический элемент — окружность, назовём блок — Test:
Нажимаем окей. Появляется дополнительное окно, где нас просят ввести значения атрибутов, введем — 1.
В результате получаем вхождение блока вида:
Во первых, обратим внимание — атрибут num вроде бы как исчез, вместо него во вхождении блока отображается «1». Но, если посмотрим в свойства блока, то увидим там новую вкладку — атрибуты. И новый параметр, уже знакомый нам — NUM, со значением «1». Собственно это значение мы можем редактировать, выводя вместо единицы любое сообщение.
Теперь решим еще две задачи:
Как редактировать блок с атрибутами
Что если мы хотим добавить еще атрибуты к блоку? И что если значения этих атрибутов нам нужно выводить только в спецификацию, а на чертеже они в общем и ни к чему, будут только мешать. Для этого перейдем в редактор блока.Тут нас ожидает небольшой сюрприз, если просто дважды кликнуть по блоку с атрибутами открывается не редактор блока, а редактор атрибутов блока.
Чтобы всё таки отредактировать блок жмем ПКМ(правая клавиша мыши) и в контекстном меню выбираем редактор блоков.
Этот момент так же надо учитывать при работе с такими блоками.
Добавление атрибутов к существующему блоку
В редакторе блоков копируем атрибут (если он есть, если нет, смотри выше как его создать), и меняем в свойствах копии — Тег на COMMENT, Скрытый — Да, можно добавить Подсказку и значение по умолчанию.
Закрываем редактор блока, сохраняем изменения. Логично было бы предположить что у блока появится новое свойство — комментарий, и он будет скрытым, т.е. на чертеже отображаться не будет. Однако по факту нового свойства не появилось. В чем дело?
Атрибуты блока автокад, синхронизация — команда _battman
Особенность архитектуры Автокада — определения блоков хранятся отдельно от их вхождений на чертеже. По скольку атрибут — параметрический элемент зависящий не столько от описания блока, сколько от значений во вхождении блока, то требуется дополнительная синхронизация чтобы перерисовать все атрибуты во всех вхождениях блоков. Так же нужно понимать, что все индивидуальные параметры атрибутов кроме самого значения будут сброшены (координаты, размеры текста, повороты, шрифты).
Для этого в Автокаде есть специальная команда — _battman, (набирать её нужно именно так, поскольку на русский её до последних версий автокада так и не перевели, в 2016 её можно вызвать также с помощью команды ДИСПАТБЛК).
С её помощью открывается так называемый диспетчер атрибутов, в нем сначала жмем кнопку — выбрать блок. Выбираем наш блок. И видим что в диспетчере наш новый атрибут появился. Жмем кнопку обновить. И потом ОК.
Снова смотрим в свойства блока:
Теперь у нашего блока появился новый атрибут — комментарий.
Аналогичным образом мы можем добавлять новые атрибуты к блокам.
- Редактируем блок в редакторе
- Синхронизируем вхождения блоков на чертеже с помощью команды _battman
Dataextraction — получаем таблицу с данными из блока.
Один из вариантов использования атрибутов — создание спецификаций и подсчет вхождений блоков на чертеже. С версии 2011 в автокаде есть инструмент — dataextraction. Он позволяет получить таблицу в виде таблицы в автокаде, либо в виде .csv файла, который можно открыть в Excel.
Однако, настройка dataextraction процесс далеко не тривиальный. В качестве альтернативы можно использовать специализированные решения, например — автоматическую спецификацию автокад.

