Как вписать текст в ячейку таблицы Word?
В программе Word можно оформить текст в соответствии с заданными требованиями, а также можно создавать сложные таблицы. Создать сложную таблицу в Word в принципе не сложно. Куда сложнее бывает настроить текст, чтобы он помещался в созданные ячейки таблицы, что мы сейчас и рассмотрим.
Таблицы в MS Office Word отличаются от таблиц MS Office Excel. Excel позволяет делать не только различные расчеты, но и строить графики по результатам расчетов. В процессе работы с ним возникает много вопросов и практически все ответы можно найти на форуме программистов и сисадминов CyberForum.ru http://www.cyberforum.ru/ms-excel/. Там можно задать любой вопрос и прочитать другие обсуждения по Office Excel, которые, возможно, помогут сразу решить ваши проблемы.
Для примера создадим таблицу в Word на несколько ячеек и напишем в ней произвольный текст. При этом таблица у нас будет иметь фиксированный размер: высота ячеек 0,5 мм, ширина ячеек 40 мм. Высота ячеек во второй строке будет 0,8 мм, там у нас будет записан текст в две строки.
Высота ячеек во второй строке будет 0,8 мм, там у нас будет записан текст в две строки.
Напишем в ячейках следующий произвольный текст:
— Произвольный текст;
— Текст, написанный в ячейке;
— Третий столбец 4 сантиметра;
— Фиксированные ячейки.
Во второй строке запишем текст, который должен быть в две строки: Произвольный текст. Фиксированные ячейки.
У нас получился текст разной длинны и в какой-то из ячеек он явно не поместится.
Менять таблицу мы не будем, а будем менять параметры текста. Самое простое, что мы сейчас можем сделать, это выполнить выравнивание текста. Нам доступны из меню такие пункты, как «Выровнять текст по левому краю», «Выровнять по центру», «Выровнять текст по правому краю», «Выровнять по ширине». Если нажать правой кнопкой мыши внутри любой ячейки, то в появившемся меню можно будет найти пункт «Выравнивание ячеек», с помощью которого мы сможем не только манипулировать текстом по горизонтали, но и по вертикали, т. е. выровнять сверху или выровнять снизу.
е. выровнять сверху или выровнять снизу.
Остановимся на варианте выравнивание текста по центру, как по вертикали, так и по горизонтали.
Чтобы наш текст поместился в ячейки, уменьшим немного границы отступов от края ячейки. Для этого заходим в свойства таблицы, нажимая правой кнопкой мыши на выделенную таблицу и выбирая соответствующий пункт в появившемся меню. В окошке «Свойства таблицы» заходим на вкладку «Ячейка» и нажимаем пункт «Параметры…». В окошке «Параметры ячейки» убираем поля ячейки справа и слева. Но этого все еще не достаточно, чтобы поместить наш текст в ячейку, хотя в последней ячейке текст помещается полностью.
Далее мы будем производить настройку текста для каждой ячейки индивидуально, потому что текст в ячейках разной длинны.
Можно немного уменьшить расстояние между буквами, что мы и сделаем для четверной ячейки, где текст у нас уже помещается полностью. Нам необходимо открыть диалоговое окно «Шрифт». Для этого выделяем текст в ячейке и на вкладке «Главная» находим значки настройки шрифта, и справа внизу нажимаем на стрелочку для вызова дополнительного окошка. В диалоговом окошке «Шрифт» заходим на вкладку «Дополнительно» и меняем значение в графе «Интервал». Необходимо выбрать интервал «Уплотненный» и подобрать такое значение, при котором текст будет немного отступать от границ ячейки.
В диалоговом окошке «Шрифт» заходим на вкладку «Дополнительно» и меняем значение в графе «Интервал». Необходимо выбрать интервал «Уплотненный» и подобрать такое значение, при котором текст будет немного отступать от границ ячейки.
Попробуем поставить такое же значение в графе «Интервал» для второй и третьей ячеек. Это нам не сильно помогает, но более сильное уплотнение приведет к сильному наезду букв друг на друга. Поэтому будем также изменять «Масштаб». Для второй ячейки значение масштаба получилось 94%, а вот в третьей ячейке текст поместился только при значении 89%.
У нас осталась неоформленная вторая строка, в которой текст идет в две строки. Применим к нему все те же настройки, чтобы текст поместился по ширине. Теперь необходимо уменьшить расстояние между строками. Находим на той же вкладке «Главная» пункт «Абзац» и вызываем диалоговое окошко «Абзац». На вкладке «Отступы и интервалы» находим пункт «Интервал междустрочный», в котором, выбрав вариант настроек «Точно», будем подбирать значение. При значении «10» обе строки идеально помещаются в ячейку.
При значении «10» обе строки идеально помещаются в ячейку.
Точно такие же настройки текста можно производить и вне таблиц, например, когда необходимо определенный объем текста вписать на лист или строку.
Когда мы заходили в «Свойства таблицы» и далее в «Параметры ячейки», там был пункт «Вписать текст», установив галочку напротив которого мы избавим себя от всех пройденных выше настроек, кроме межстрочного интервала. Для примера можно сравнить, какой из результатов получился лучше, автоматический или ручной.
Также статьи на сайте chajnikam.ru связанные с программой Word:
Восстановление документов Ворд
Замена слова в Ворде
Нумерация страниц в Ворде
Как удалить пустую страницу в Ворде?
Как выравнивать по ширине текст в Ворде: 3 простых способа
Главная > Офисные программы > Как выравнивать по ширине текст в Ворде
Автор: Амиль | Дата публикации: 11.12.2020 | В разделе: Офисные программы
Важный элемент форматирования текста в Microsoft Word — выравнивание по ширине.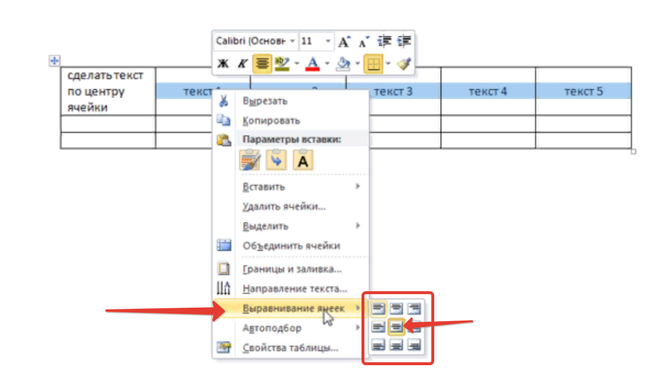 При таком редактировании левый и правый край абзацев «выстраиваются» в ровную линию по вертикали. Форматирование улучшает читабельность документа. Давайте рассмотрим несколько способов, как выравнивать по ширине текст в Ворде, располагать его в нужном месте страницы.
При таком редактировании левый и правый край абзацев «выстраиваются» в ровную линию по вертикали. Форматирование улучшает читабельность документа. Давайте рассмотрим несколько способов, как выравнивать по ширине текст в Ворде, располагать его в нужном месте страницы.
Способ 1: как выровнять текст по ширине в панели «Абзац»
Преимущество работы с «Абзац» — установка выравнивания «по ширине» возможна как до начала набора текста, так и после. В окне есть блок «Образец», позволяющий отслеживать вносимые изменения, что упрощает работу. Блок форматирования расположен на вкладке «Главная». «Абзац» — третий слева.
Чтобы выровнять текст по ширине, действуйте так:
- Выделите часть текста (1 или более абзацев).
- Перейдите в блок «Параметры абзаца» на панели инструментов в «Главная», кликнув по стрелочке в нижнем правом углу блока (см. картинку).
- В «Отступы и интервалы» найдите пункт «Общие».

- В поле «Выравнивание» установите опцию «по ширине».
Использовать это окно удобно при полном редактировании абзаца, всего документа. Здесь задают отступ первой строки (абзац), интервалы между строками-абзацами и отступы. Важно помнить, что изменения будут внесены только для выделенного фрагмента. Если необходимо поставить «по ширине» весь текст, выделяют данные на всех страницах документа с помощью комбинации клавиш Ctrl+A. Затем форматируют.
Способ 2: выравнивание текста по ширине в панели инструментов
Если дополнительного редактирования данных на листе не требуется, поставить текст «по ширине» можно с использованием вынесенных на панель инструментов 4 кнопок. Они находятся в том же блоке «Абзац», обозначены 6 полосками с разными очертаниями краев слева и справа. При наведении на них курсора мыши выпадает информационное окно с пояснениями функций кнопки.
- Выровнять по левому краю ;
- Выровнять по центру ;
- Выровнять по правому краю ;
- Выровнять по ширине .

Чтобы применить форматирование, выделите фрагмент текста или весь документ, нажмите на кнопку в блоке «Абзац». Также, чтобы выравнивать текст по ширине в Ворде можно нажимать сочетание клавиш Ctrl+J с клавиатуры с выделением фрагмента.
Способ 3: Работа с инструментом «Линейка»
Быстро установить отступ абзаца и положение текста на странице можно при помощи ползунков «Линейки». Параметры регулировки отображается сверху листа под панелью инструментов и слева. Если в документе ее нет, нужно включить. Перейдите во вкладку «Вид» и активируйте инструмент «Линейка»
Что нужно знать о линейке:
- Верхний ползунок — установка красной строки для абзацев.
- Нижний ползунок — перемещение остальных строчек текста.
- Ползунок справа — перемещение данных на странице справа налево.
Чтобы задать тексту нужное форматирование на странице, перемещайте курсором ползунки по линейке до тех пор, пока не достигните нужного результата. При работе со всем документом следите, чтобы у «песочных часов» захватывались обе части.
При работе со всем документом следите, чтобы у «песочных часов» захватывались обе части.
В качестве примера, вы можете использовать заданные параметры, как показано на картинке выше и увидеть результат форматирования текста. Далее, вы можете сами установить нужные параметры, путем перемещения ползунков «Линейки».
Выровнять документ Microsoft Word «по ширине» — несложно. Но нужно не забывать о выделении фрагментов или всех страниц, иначе вносимые изменения коснуться только того абзаца (пустого или набранного текстом), на котором стоит курсор в момент форматирования.
Другие инструкции:
Загрузочная флешка
для windows 10
Как скачать видео с YouTube
Подключение смартфона к телевизору
vba — Как центрировать текст в таблице, созданной с помощью макроса в Word
спросил
Изменено 3 года, 11 месяцев назад
Просмотрено 17 тысяч раз
У меня есть макрос, который создает таблицу с 2 столбцами. Я хочу центрировать текст.
Я хочу центрировать текст.
Мне нужно знать фактическую функцию/метод, чтобы сделать это (т. е. не записанный), так как я редактирую сложный макрос в специальном инструменте вне Microsoft Word.
Функция TableStyleApply(oTable) Постоянная wdLineWidth050pt = 4 Константа вдлинестилесингле = 1 Постоянная вдбордертоп = -1 Константа вдбордерлефт = -2 Постоянная вдбордерботтом = -3 Константа вдбордеррайт = -4 Константа wdBorderHorizontal = -5 Константа вдбордервертикал = -6 Константа вдалинпараграфцентр = 100 oTable.Borders(wdBorderTop).LineStyle = wdLineStyleSingle oTable.Borders(wdBorderLeft).LineStyle = wdLineStyleSingle oTable.Borders(wdBorderBottom).LineStyle = wdLineStyleSingle oTable.Borders(wdBorderRight).LineStyle = wdLineStyleSingle oTable.Borders(wdBorderHorizontal).LineStyle = wdLineStyleSingle oTable.Borders(wdBorderVertical).LineStyle = wdLineStyleSingle oTable.Rows(1).Range.Font.Bold = True oTable.Rows(1).Shading.BackgroundPatternColor = 15132390 oTable.Rows.LeftIndent = 43 oTable.Columns(1).SetWidth 280, 2 oTable.Columns(2).SetWidth 157, 2 oTable.Columns.ParagraphFormat.Alignment = wdAlignParagraphCenter Конечная функция
- vba
- мс-слово
7
Вам нужно обратиться к любому объекту Range, если вы хотите выровнять текст по центру. Итак, попробуйте с этими параметрами
Для всей таблицы
oTable.Range.ParagraphFormat.Alignment = wdAlignParagraphCenter
Для любого отдельного столбца (здесь для 1-го и 2-го столбцов)
oTable.Columns(1).Select
Selection.ParagraphFormat.Alignment = wdAlignParagraphCenter
oTable.Столбцы(2).Выбрать
Selection.ParagraphFormat.Alignment = wdAlignParagraphCenter
2
Эта строка задает выравнивание по центру для всех ячеек в определенной таблице:
cDoc.Tables(1).Range.ParagraphFormat.Alignment = wdAlignParagraphCenter
Зарегистрируйтесь или войдите в систему
Зарегистрируйтесь с помощью Google
Зарегистрироваться через Facebook
Зарегистрируйтесь, используя электронную почту и пароль
Опубликовать как гость
Электронная почта
Требуется, но не отображается
Опубликовать как гость
Электронная почта
Требуется, но не отображается
Как выровнять текст по верхнему краю в ячейке таблицы Word?
Задавать вопрос
спросил
Изменено 4 месяца назад
Просмотрено 34к раз
Я создаю резюме в Word, используя шаблон, который я скачал откуда-то еще. Шаблон представляет собой таблицу с двумя столбцами, верхняя строка которой показана здесь:
Шаблон представляет собой таблицу с двумя столбцами, верхняя строка которой показана здесь:
Я хочу, чтобы текст выровнялся по верхнему краю ячейки; то есть я не хочу, чтобы между верхней частью ячейки и текстом было пустое пространство, и я хочу, чтобы высота строки была достаточной для размещения текста. Вот что я пробовал:
- Обе ячейки выровнены по верхнему левому краю.
- Верхнее поле ячейки равно 0 дюймов.
- Интервал перед абзацем равен 0 pt.
- Если я уменьшаю высоту ячейки, ячейки уменьшаются, не поднимая текст вверх.
Ничего из этого не сработало. Есть идеи?
- Microsoft Word
- форматирование текста
2
- Установите фокус внутри ячейки, которую вы хотите выровнять по вертикали.
- Щелкните правой кнопкой мыши и выберите «Свойства таблицы».
- На вкладке «Ячейка» выберите «Верх» для «Выравнивание по вертикали».



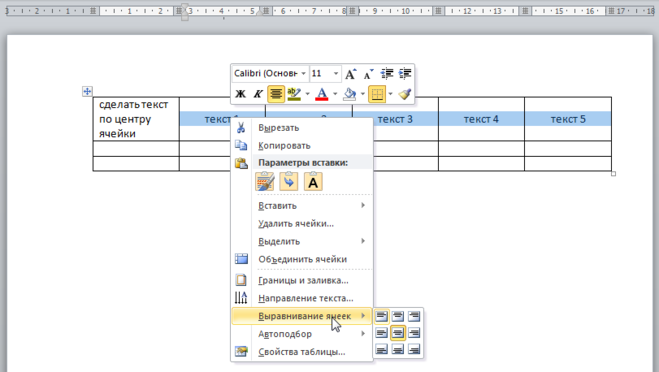
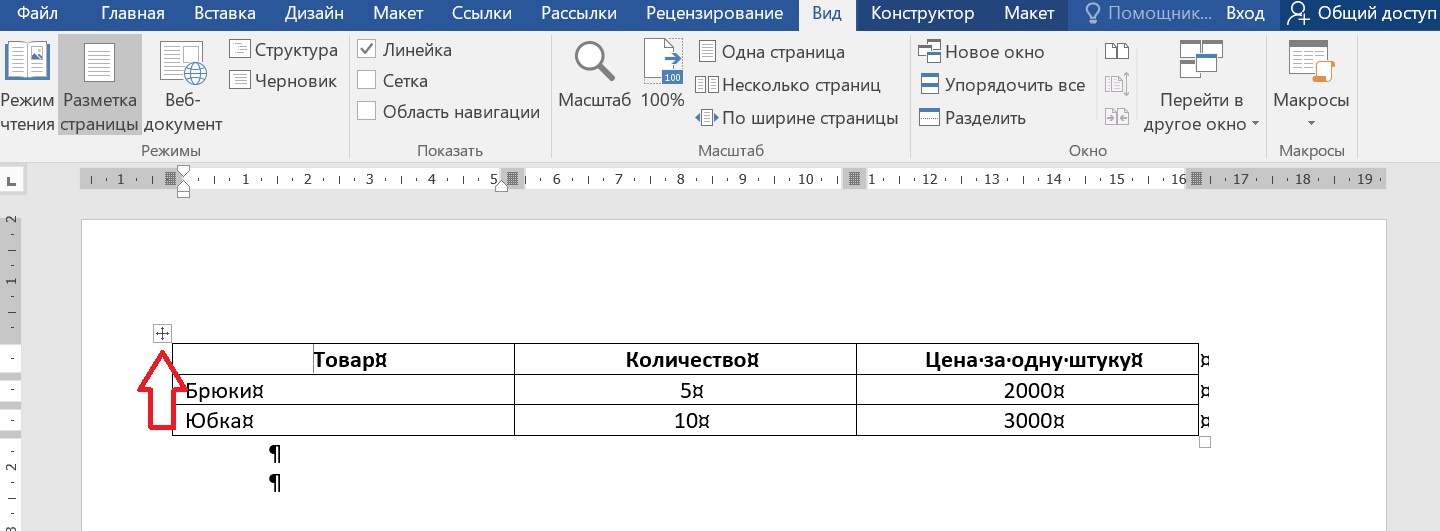 Rows.LeftIndent = 43
oTable.Columns(1).SetWidth 280, 2
oTable.Columns(2).SetWidth 157, 2
oTable.Columns.ParagraphFormat.Alignment = wdAlignParagraphCenter
Конечная функция
Rows.LeftIndent = 43
oTable.Columns(1).SetWidth 280, 2
oTable.Columns(2).SetWidth 157, 2
oTable.Columns.ParagraphFormat.Alignment = wdAlignParagraphCenter
Конечная функция
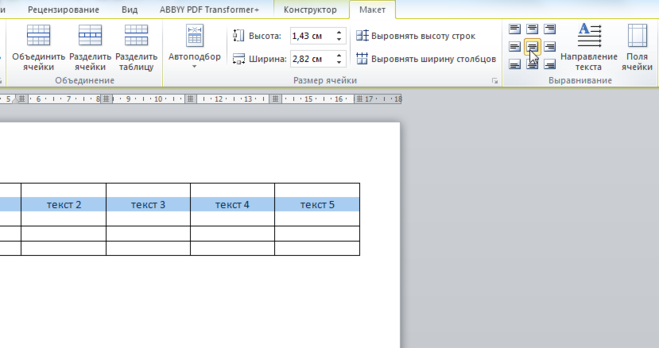 Tables(1).Range.ParagraphFormat.Alignment = wdAlignParagraphCenter
Tables(1).Range.ParagraphFormat.Alignment = wdAlignParagraphCenter
