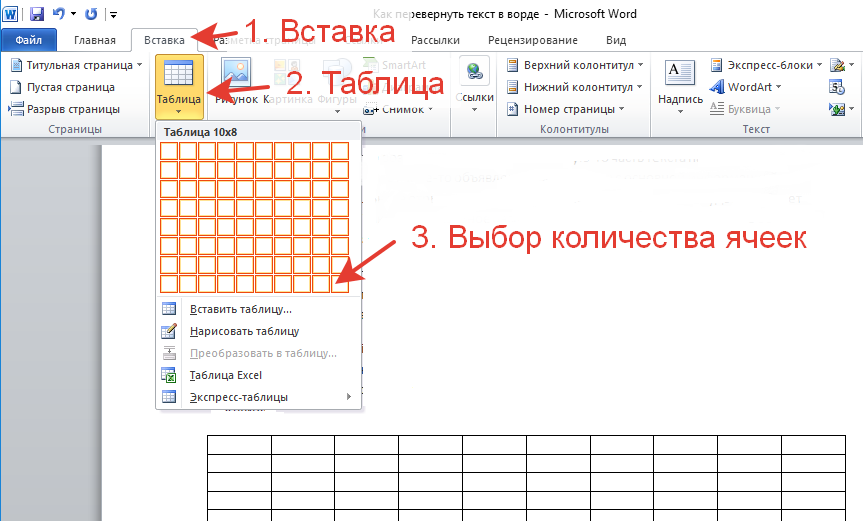Как сделать текст посередине ячейки в ворде
Как сделать текст посередине в таблице?
Как во вложенном файле сделать текст в таблице по середине строки?
Все перепробовал, не получается, есть пример этой рамки, там всё отлично, пытаюсь создать сам не получается с текстом. Это уже дело принципа, надо разобраться!
Вложения
| Содержание.docx (31.3 Кб, 18 просмотров) |
как сделать текст посередине страницы
собственно и весь вопрос. чтобы текст был посередине страницы и по ширине и по высоте (при.
Как спозиционировать текст по посередине высоты плашки?
Добрый день. Очень нужна помощь. Как спозиционировать текст по посередине высоты плашки? Сейчас.
Как с помощью JS сделать, чтобы при наведении мыши на ссылку в таблице менялся текст?
Подскажите пожалуйста, как с помощью JS сделать, чтобы при наведении мыши на ссылку в таблице.
Как блок сделать посередине?
У меня есть предложение как сделать чтобы оно было по середине страницы? Автоматически, не мне.
Выравниваем таблицу в Microsoft Word и текст внутри нее
Как вы знаете, в текстовом редакторе MS Word можно создавать и изменять таблицы. Отдельно стоит сказать о большом наборе инструментов, предназначенных для работы с ними. Говоря непосредственно о данных, которые можно вносить в созданные таблицы, довольно часто возникает необходимость их выровнять относительно самой таблицы или всего документа.
В этой небольшой статье мы расскажем о том, как можно выровнять текст в таблице MS Word, а также о том, как выровнять саму таблицу, ее ячейки, столбцы и строки.
Выравниваем текст в таблице
1. Выделите все данные в таблице или отдельные ячейки (столбцы или строки), содержимое которых нужно выровнять.
2. В основном разделе “Работа с таблицами” откройте вкладку “Макет”.
3. Нажмите кнопку “Выровнять”, расположенную в группе “Выравнивание”.
4. Выберите подходящий вариант для выравнивания содержимого таблицы.
Выравнивание всей таблицы
1. Кликните по таблице, чтобы активировать режим работы с ней.
2. Откройте вкладку “Макет” (основной раздел “Работа с таблицами”).
3. Нажмите кнопку “Свойства”, расположенную в группе “Таблица”.
4. Во вкладке “Таблица” в открывшемся окне найдите раздел “Выравнивание” и выберите необходимый вариант выравнивания для таблицы в документе.
- Совет: Если вы хотите установить отступ для таблицы, которая выровненная по левому краю, задайте необходимое значение для отступа в разделе “Отступ слева”.
На этом все, из этой небольшой статьи вы узнали, как выровнять текст в таблице в Ворде, а также о том, как выровнять саму таблицу. Теперь вы знаете немного больше, мы же хотим пожелать вам успехов в дальнейшем освоении этой многофункциональной программы для работы с документами.
Теперь вы знаете немного больше, мы же хотим пожелать вам успехов в дальнейшем освоении этой многофункциональной программы для работы с документами.
Мы рады, что смогли помочь Вам в решении проблемы.
Помимо этой статьи, на сайте еще 12560 инструкций.
Добавьте сайт Lumpics.ru в закладки (CTRL+D) и мы точно еще пригодимся вам.
Отблагодарите автора, поделитесь статьей в социальных сетях.
Опишите, что у вас не получилось. Наши специалисты постараются ответить максимально быстро.
Помогла ли вам эта статья?
Поделиться статьей в социальных сетях:
Еще статьи по данной теме:
Здравствуйте, как ровно сделать числа в таблице? Чтобы под запятой была запятая,чтобы все числа и цифры были одна по одной ? ( Я бы это и сама сделала,но там есть в таблице и 1 и 10743 ) Если можно дать максимально понятный ответ) Спасибо за понимание
Елизавета, здравствуйте. Выровнять числа внутри таблицы можно точно таким же образом, как и текст (статья по теме), и это описано в первой части данной статьи. Просто выделяете необходимую колонку, а затем выбираете один из возможных вариантов выравнивания — по левому или правому краю, по ширине или по центру. Вероятнее всего, Вам нужен первый или второй вариант (по одному из краев).
Просто выделяете необходимую колонку, а затем выбираете один из возможных вариантов выравнивания — по левому или правому краю, по ширине или по центру. Вероятнее всего, Вам нужен первый или второй вариант (по одному из краев).
Говоря непосредственно о «запятой под запятой» — это можно сделать разве что с числами одного порядка (единицы, десятки, сотни, тысячи), и то не факт. Все дело в том, что «ориентир» для Ворда — это не разделитесь, коим в данном случае является запятая, а числа. Конечно, можно пробовать делать все вручную, применяя разное выравнивание к разным ячейкам, где-то добавляя лишние отступы и т.д., но стоит ли оно того?
Знаете, видимо нужно
Но нужно это не мне, а руководителю моего диплома
Спасибо большое за ответ
К сожалению не смотря осуществленные манипуляции, описанные в статье, текст по прежнему не в центре строчки ! Имеется некоторое сдвиг вверх. Что делать?
Здравствуйте. Скажите, каким из описанных в статье способов Вы выравнивали текст? Выбиралось ли значение «По центру» в разделе «Выравнивание» вкладки «Макет» или этот же тип выравнивания («по центру»), но уже в свойствах таблицы все в той же вкладке «Макет»?
Скажите, каким из описанных в статье способов Вы выравнивали текст? Выбиралось ли значение «По центру» в разделе «Выравнивание» вкладки «Макет» или этот же тип выравнивания («по центру»), но уже в свойствах таблицы все в той же вкладке «Макет»?
Попробуйте сделать то, о чем написал пользователь в комментарии ниже — во вкладке «Главная» в группе «Абзац» нажмите по кнопке «Интервал» и выберите подходящее значение из доступных или задайте свое. Предварительно текст в таблице нужно выделить.
Зашел как советовали выше в Абзац изменил Междустрочный с двойного на одинарный и О ЧУДО текст стало посреди ячеки
Для выравнивания текста в таблицах по вертикали, кроме свойств ячеек (в параметрах самой таблицы) бывает необходимо проверить свойства абзаца текста в ячейке. В абзаце можно задать параметр «интервал перед» — определяет положение текста относительно предшествующего абзаца в тексте. В данном случае, относительно верхней границы ячейки. При создании таблиц в тексте, где уже есть ненулевой подобный параметр в абзаце, в ячейках таблицы он наследуется из предшествующего таблице текста.
В данном случае, относительно верхней границы ячейки. При создании таблиц в тексте, где уже есть ненулевой подобный параметр в абзаце, в ячейках таблицы он наследуется из предшествующего таблице текста.
Здравствуйте, Анатолий. Да, Вы правы, но в таком случае интервал для текста в таблице можно изменить вручную, воспользовавшись рекомендациями по ссылкам из предыдущего комментария.
почему в одних ячейках текст посередине, а в других смещен выше или ниже? как сделать одинаково?
Здравствуйте. Вы точно читали статью, под которой оставили свой комментарий? В не же рассказывается как раз-таки о том, как выровнять таблицу и текст в ней. А происходит это, наверняка, потому, что к тексту в разных ячейках применено разное выравнивание, а то и разные стили форматирования.
Здравствуйте! Да, видимо применено разное выравнивание или разные стили форматирования. В некоторых ячейках в отдельности не работают обычные способы выравнивания. Как их определить и сделать одинаково? Сравниваю стили — всё вроде бы одно и то же, но в отдельных ячейках, хоть тресни, текст или внизу ячейки или вверху, — и ни с места! Где та волшебная кнопка?
Волшебная кнопка, к счастью, есть, но сработает она только в том случае, если Вы готовы оформить текст в таблице с нуля, то есть задать шрифт, его размер и тип выравнивания. Для этого выделите таблицу вместе со всем ее содержимым, нажав на кнопку-плюсик в ее верхнем левом углу, и нажмите по кнопке «Очистить все форматирование» (буква А с ластиком), расположенной в группе инструментов «Шрифт» во вкладке «Главная». После этого весь текст будет приведен к единому, базовому для документа стилю. Дальнейшие изменения тоже следует вносить для всей таблицы, то есть предварительно ее выделяя, это при условии, что стиль оформления должен быть один для всего текста.
Для этого выделите таблицу вместе со всем ее содержимым, нажав на кнопку-плюсик в ее верхнем левом углу, и нажмите по кнопке «Очистить все форматирование» (буква А с ластиком), расположенной в группе инструментов «Шрифт» во вкладке «Главная». После этого весь текст будет приведен к единому, базовому для документа стилю. Дальнейшие изменения тоже следует вносить для всей таблицы, то есть предварительно ее выделяя, это при условии, что стиль оформления должен быть один для всего текста.
Да понятно, что можно сделать всю таблицу заново! Просто из принципа хотелось победить старую))))) Спасибо!
Не за что. Да и в предложенном мной варианте Вы же не полностью таблицу создаете, а только оформляете текст в ней. Хотя, конечно, все зависит от его объема и конечных требований.
Интересует выравнивание с помощью Word по высоте. Если это не поедусмотрено, то так и напишите… Тогда поможите, сократите время поиска на вопрос…
Здравствуйте. Выравнивание по высоте тоже возможно, только с ним все далеко не так просто, как с выравниванием по ширине. Выбираете подходящий размер шрифта, а затем настраиваете интервалы так, чтобы расстояние от текста до верхних и нижних границ ячеек было одинаковым. При необходимости можно (а иногда и нужно) изменять высоту строк таблицы. О том, как все это делается, рассказано в отдельных статьях на нашем сайте.
Выравнивание по высоте тоже возможно, только с ним все далеко не так просто, как с выравниванием по ширине. Выбираете подходящий размер шрифта, а затем настраиваете интервалы так, чтобы расстояние от текста до верхних и нижних границ ячеек было одинаковым. При необходимости можно (а иногда и нужно) изменять высоту строк таблицы. О том, как все это делается, рассказано в отдельных статьях на нашем сайте.
не работает ,надписи выровнять тускло отображены то-есть не активно так что ваша статья только для вас не для люде это не работает.
Здравствуйте. Все работает, если делать так, как написано в статье, и если задача заключается исключительно в выравнивании текста внутри таблицы. Но это не значит, что возможные нюансы, которые могут помешать выполнению процедуры, исключены. Для того, чтобы понять, в чем заключается суть конкретно вашей проблемы, уточните, какая версия Microsoft Word используется и, если есть такая возможность, прикрепите к следующему комментарию скриншот выделенной таблицы с текстом и «тусклых» надписей-кнопок для выравнивания текста.
Так у вас же документ в режиме ограниченной функциональности (указано в шапке программы, справа от названия файла). Очевидно, что в нем не только текст в таблице выравниваться не будет, но и никакие другие изменения внести не получится. Собственно, именно поэтому на панели инструментов не активны и другие элементы. Для того чтобы работать с содержимым документа, необходимо отключить этот режим. О том, как это сделать, рассказывается в другой статье на нашем сайте, ссылка ниже. После того как этот режим будет отключен, вы сможете выровнять текст в таблице и внести любые другие изменения в файл.
Вроде бы как другие изменения вносятся, но спасибо за ссылочку
Все, вроде отключил ограничения, да вот только во вкладке «Макет» все то же самое…и самое веселое это то, что появилась еще 1 вкладка «Макет» в самом правом краю, однако там все функционирует стабильно, и в отличии от другой вкладки имеет более удобное меню.
На вашем скриншоте тоже есть вторая вкладка «Макет», которая находится справа. Первая — стандартный элемент программы, вторая — специально для таблиц, потому она и находится в разделе «Работа с таблицами», который появляется тогда, когда таблица выделена и содержит в себе необходимые инструменты для работы с ней. При работе с изображениями или, например, графиками, появляются аналогичные разделы, но уже заточенные под конкретные элементы.
Первая — стандартный элемент программы, вторая — специально для таблиц, потому она и находится в разделе «Работа с таблицами», который появляется тогда, когда таблица выделена и содержит в себе необходимые инструменты для работы с ней. При работе с изображениями или, например, графиками, появляются аналогичные разделы, но уже заточенные под конкретные элементы.
В последней версии ворда все совершенно по другому выглядит, бесполезная статья, потратил время только
Последняя это какая? В статье показан Word 2016, и после этой версии в интерфейсе программы практически не было никаких изменений, не считая добавления тем оформления. Собственно, не было и того, что можно назвать новой версией, просто появились две разновидности подписки — 365 и 2019, Единственная заметная «разница», но не играющая никакой роли в решении задачи, рассматриваемой в статье, это то, что вкладка «Дизайн» теперь называется «Конструктор», а вкладка «Конструктор», которая появляется при выделении таблицы, называется «Конструктор таблиц». При этом все те элементы, которые необходимы непосредственно для выравнивания таблицы и ее содержимого находятся на прежнем месте и называются так же, как и ранее. Просто на скриншотах Word развернут не на весь экран, и то, что в полноэкранном режиме представляет собой группу инструментов, здесь выглядит как меню с выпадающим списком. Но, опять же, если читать и статью, и названия этих самых пунктов на скринах (или хотя бы смотреть на место, в котором они располагаются и как выглядит сами кнопки), выровнять таблицу не составит труда.
При этом все те элементы, которые необходимы непосредственно для выравнивания таблицы и ее содержимого находятся на прежнем месте и называются так же, как и ранее. Просто на скриншотах Word развернут не на весь экран, и то, что в полноэкранном режиме представляет собой группу инструментов, здесь выглядит как меню с выпадающим списком. Но, опять же, если читать и статью, и названия этих самых пунктов на скринах (или хотя бы смотреть на место, в котором они располагаются и как выглядит сами кнопки), выровнять таблицу не составит труда.
Как сделать текст посередине в таблице ms word?
Как вы знаете, в текстовом редакторе MS Word можно создавать и изменять таблицы. Отдельно стоит сказать о большом наборе инструментов, предназначенных для работы с ними. Говоря непосредственно о данных, которые можно вносить в созданные таблицы, довольно часто возникает необходимость их выровнять относительно самой таблицы или всего документа.
Урок: Как в Ворде сделать таблицу
В этой небольшой статье мы расскажем о том, как можно выровнять текст в таблице MS Word, а также о том, как выровнять саму таблицу, ее ячейки, столбцы и строки.
Выравниваем текст в таблице
1. Выделите все данные в таблице или отдельные ячейки (столбцы или строки), содержимое которых нужно выровнять.
2. В основном разделе “Работа с таблицами” откройте вкладку “Макет”.
3. Нажмите кнопку “Выровнять”, расположенную в группе “Выравнивание”.
4. Выберите подходящий вариант для выравнивания содержимого таблицы.
Урок: Как в Ворде скопировать таблицу
Выравнивание всей таблицы
1. Кликните по таблице, чтобы активировать режим работы с ней.
2. Откройте вкладку “Макет” (основной раздел “Работа с таблицами”).
3. Нажмите кнопку “Свойства”, расположенную в группе “Таблица”.
4. Во вкладке “Таблица” в открывшемся окне найдите раздел “Выравнивание” и выберите необходимый вариант выравнивания для таблицы в документе.
Урок: Как в Word сделать продолжение таблицы
На этом все, из этой небольшой статьи вы узнали, как выровнять текст в таблице в Ворде, а также о том, как выровнять саму таблицу. Теперь вы знаете немного больше, мы же хотим пожелать вам успехов в дальнейшем освоении этой многофункциональной программы для работы с документами.
Мы рады, что смогли помочь Вам в решении проблемы.
Задайте свой вопрос в комментариях, подробно расписав суть проблемы. Наши специалисты постараются ответить максимально быстро.
Помогла ли вам эта статья?
Вам необходимо сделать титульный лист для отчета? Вы можете создать его очень просто и качественно, выровняв как горизонтально, так и вертикально. Выровнять текст по центру горизонтально не составит особого труда -вы можете сделать это выделив нужный текст, и в меню «Главная» во вкладке «Абзац» нажать на кнопку «По центру».
Но так ли это просто с центрированием по вертикали? Это тоже просто, и в сегодняшней статье рассмотрим как это сделать.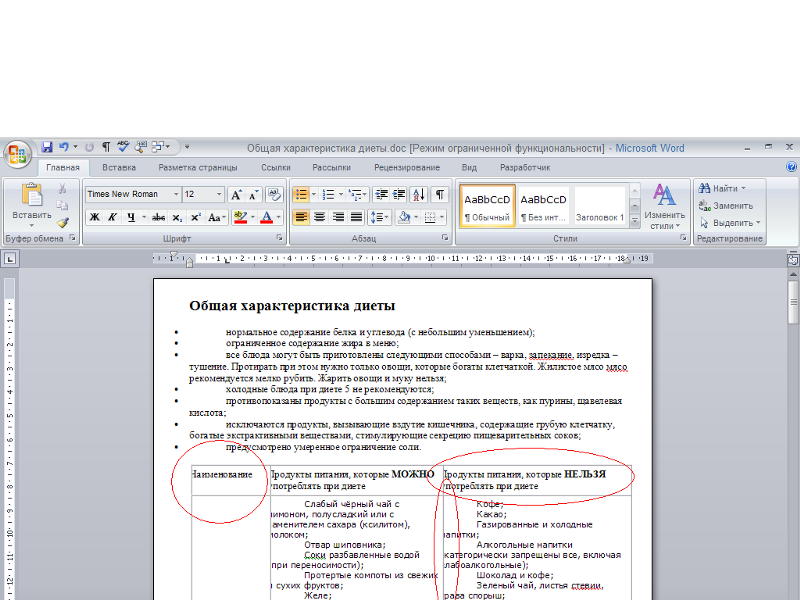
Перед тем, как выровнять титульный лист, необходимо отделить его от остального текста. Только так у вас получится сделать, чтобы текст был по центру вертикально. Установите курсор перед текстом, который хотите поместить на другой странице, далее в верхнем меню нажимаем на вкладку «Вставка», выбираем «Страницы» и нажимаем на «Разрыв страницы».
После того как мы получили нужный нам текст для титульного листа => поместите курсор в любом месте на странице обложки и перейдите на вкладку меню «Макет».
В разделе «Параметры страницы» нажимаем на правый нижний угол.
В открывшемся окне «Параметры страницы» выбираем вкладку «Источник бумаги».
В разделе «Страница» нажимаем на «Вертикальное выравнивание» и выбираем «По центру».
Теперь текст вашего титульного листа расположен ровно по центру вертикально относительно листа.
Центрирование текста может вам очень помочь в создании маленьких текстовых документов, таких как деловые письма, или любые другие документы, которые содержат минимум текста, при этом гораздо улучшив их внешний вид.
Как в таблице сделать подпись в середине ячейки?
Подскажите как лучше сделать ячейку с подписью (как бы колонтитул в середине таблицы), которая бы при вводе текста не сдвигалась. Текст идет одним абзацем и эту строчку (в примере «технические меры безопасности») перепрыгивает.
Например:
—————————————————-
Провести инструктаж сог-
ласно инструкций безопасного прове-
—————————————————-
технические меры безопасности
2 Ответ от
admin 01.12.2010 08:33:11- admin
- Администратор
- Неактивен
- Откуда: Земля
- Зарегистрирован: 15.12.2009
- Сообщений: 508
- Поблагодарили: 39
Re: Как в таблице сделать подпись в середине ячейки?
Ну, посмотрите свойства ячейки таблицы. Возможно, там установлен перенос слов или еще какие особенности. Если же текст большой, то он либо может раздвигать таблицу, либо переноситься, либо уменьшаться, подстраиваясь под размеры ячейки.
3 Ответ от
ЮВ 01.12.2010 12:12:55- ЮВ
- генерал-лейтенант
- Неактивен
- Зарегистрирован: 28.07.2010
- Сообщений: 284
- Поблагодарили: 43
Re: Как в таблице сделать подпись в середине ячейки?
Пример в приложенном файле (если я правильно понял суть проблемы).
Пояснения.
WORD 2003.
Создал графический объект — рамку с текстом, без отображения границ,
и вставил её в ячейку с текстом.
Для рамки задал свойства текста: «Вокруг рамки» и убрал флажок «Перемещать вместе с текстом»
(на кнопке «Дополнительно»).
Пример.doc 25 Кб, 14 скачиваний с 2010-12-01
You don’t have the permssions to download the attachments of this post.
4 Ответ от
hydralisk 01.12.2010 16:59:00- hydralisk
- рядовой
- Неактивен
- Зарегистрирован: 30.
 11.2010
11.2010 - Сообщений: 2
Re: Как в таблице сделать подпись в середине ячейки?
Да, да! Это именно то что я хотел.
Все ходил думал: «Ведь как-то можно это сделать!»
Очень хороший способ и пригодится мне еще не раз. Спасибо!
5 Ответ от
Pb1 12.12.2010 16:01:28- Pb1
- рядовой
- Неактивен
- Зарегистрирован: 12.12.2010
- Сообщений: 4
Re: Как в таблице сделать подпись в середине ячейки?
Как сделать так, чтобы при вводе текста в строку таблицы, курсор, дойдя до правой границы строки перепрыгнул на нижнюю строку?
6 Ответ от
ЮВ 13.12.2010 14:08:30- ЮВ
- генерал-лейтенант
- Неактивен
- Зарегистрирован: 28.07.2010
- Сообщений: 284
- Поблагодарили: 43
Re: Как в таблице сделать подпись в середине ячейки?
Как сделать так, чтобы при вводе текста в строку таблицы, курсор, дойдя до правой границы строки перепрыгнул на нижнюю строку?
Вопрос не совсем понятный.
Я понял его так:
есть ячейка таблицы, скажем, из 5 строк.
При вводе текста в первую строку и при достижении её конца надо перейти в нижнюю,
5 строку, данной ячейки.
Как сделать автоматический переход — не знаю.
Но если для ячейки установить свойство «Вписать текст» (вместо «Переносить текст», обычно оно установлено по умолчанию), то при достижении конца строки (правой границы) при вводе текста переход на нижеследующую строку не происходит.
Надо будет вручную переместить курсор в нижнюю, 5 строку, и там продолжить ввод текста.
Но это почти то же самое, что ввести текст в первую строку и затем перейти в пятую.
Или вставьте пустую рамку между первой и последней строками ячейки.
Отредактировано ЮВ (13.12.2010 14:33:41)
7 Ответ от
andrkar 13.12.2010 17:41:53- andrkar
- Модератор
- Неактивен
- Откуда: Томск
- Зарегистрирован: 10.
 03.2010
03.2010 - Сообщений: 431
- Поблагодарили: 26
Re: Как в таблице сделать подпись в середине ячейки?
Если вы будете пользоваться клавишей табуляции, то она при одном нажатии перемещает курсор на одно ячейку вправо, если ячейка последняя в строке, то переходит переход на следующую строку. Если строка последняя, то создается новая строка таблицы и так можно увеличивать количество строк таблицы до бесконечности..
8 Ответ от
Pb1 07.02.2013 17:37:01- Pb1
- рядовой
- Неактивен
- Зарегистрирован: 12.12.2010
- Сообщений: 4
Re: Как в таблице сделать подпись в середине ячейки?
Как сделать так, чтобы при вводе текста в строку таблицы, курсор, дойдя до правой границы строки перепрыгнул на нижнюю строку?
не точно сформулировал вопрос: надо чтоб при вводе текста в ячейку таблицы, курсор, дойдя до правой границы ячейки перепрыгнул на нижнюю ячейку.
9 Ответ от
Pb1 07.02.2013 17:53:04- Pb1
- рядовой
- Неактивен
- Зарегистрирован: 12.12.2010
- Сообщений: 4
Re: Как в таблице сделать подпись в середине ячейки?
Как сделать так, чтобы при вводе текста в строку таблицы, курсор, дойдя до правой границы строки перепрыгнул на нижнюю строку?
не точно сформулировал вопрос: надо чтоб при вводе текста в ячейку таблицы, курсор, дойдя до правой границы ячейки перепрыгнул на нижнюю ячейку.
Пример.doc 27 Кб, файл не был скачан.
You don’t have the permssions to download the attachments of this post.
Сообщений [ 9 ]
Страницы 1
Чтобы отправить ответ, вы должны войти или зарегистрироваться
Похожие темы
Как в таблице сделать подпись в середине ячейки?
Если говорить о приложениях из офисного пакета, то самая популярная, разумеется, Microsoft Word.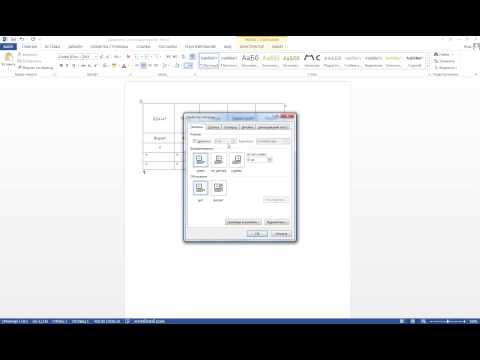 Вряд ли в ближайшее время у нее вдруг возникнет серьезный конкурент, который сможет сместить с лидерских позиций. Наш сайт о Microsoft Office Word даст ответ про: в ворде автонумерация строк в таблице. Хотя текстовых редакторов много, но, у нас в стране, по крайней мере, Ворд значительно опережает другие. На портале о Microsoft Office Word вы узнаете про: не меняется регистр в word.
Вряд ли в ближайшее время у нее вдруг возникнет серьезный конкурент, который сможет сместить с лидерских позиций. Наш сайт о Microsoft Office Word даст ответ про: в ворде автонумерация строк в таблице. Хотя текстовых редакторов много, но, у нас в стране, по крайней мере, Ворд значительно опережает другие. На портале о Microsoft Office Word вы узнаете про: не меняется регистр в word.
На сайте, посвященном Microsoft Word, вы найдете множество необходимых сведений, а какие-то проблемы, детали и нюансы можно обсудить на форуме Ворд Эксперт. Наш сайт о Microsoft Office Word даст ответ про: сочетание клавиш перевод латиница. Довольно простая и удобная пользователю регистрационная система, которая досконально объяснена в основном разделе, доступный и понятный всем язык общения, хорошая модерация, исключающая спам и флуд, это так сказать общечеловеческие достоинства форума. На портале о Microsoft Office Word вы узнаете про: есть ли в ворде формат a1.
С точки зрения предмета обсуждения все так же устроено очень разумно. Вопросы, которые приходят на ум большому количеству пользователей, вынесены в главный раздел, а остальным можно обсудить в разделах, посвященных настройкам, редактированию и форматированию текста, шаблонам, а так же автоматизации процесса. На портале о Microsoft Office Word вы узнаете про: в иайкросовте ворд создаются сами страни цы по себе что делать.
Вопросы, которые приходят на ум большому количеству пользователей, вынесены в главный раздел, а остальным можно обсудить в разделах, посвященных настройкам, редактированию и форматированию текста, шаблонам, а так же автоматизации процесса. На портале о Microsoft Office Word вы узнаете про: в иайкросовте ворд создаются сами страни цы по себе что делать.
Участникам предложено самим научиться создавать макросы, использовать готовые или оставить заказ. По такому же принципу решаются все остальные вопросы. На портале о Microsoft Office Word вы узнаете про: как включать макрос. Есть и общие темы, не вошедшие в главные разделы и подфорум, где можно высказать свои пожелания.
Как расположить текст в середине ячейки Word?
Как расположить текст в середине ячейки Word?
Как выровнять текст в таблице ворд
- Щелкните на ячейке, текст которой необходимо выровнять. На экране появится вкладка «Работа с таблицами».
- Перейдите во вкладку «Макет».

- Щелкните на одном из значков выравнивания, представленных в разделе «Выравнивание», например «Сверху по правому краю» или «Снизу по центру».
Как в ворде сделать текст по центру по вертикали?
Центр текста по вертикали между верхним и нижним полями
- Выделите текст, который вы хотите выровнять по центру.
- На вкладке «Макет»или «Разметка страницы» в группе …
- В списке Вертикальное выравнивание выберите значение По центру.
- В поле Применить выберите вариант к выделенному тексту и нажмите кнопку ОК.
Как изменить межстрочный интервал в таблице?
Изменение междустрочных интервалов для части документа Нажмите CTRL+A, чтобы выбрать все. Выберите «Другие варианты междустрок» и укаймь в поле «Междустроковые интервалы«. Настройм параметры»До» и «После», чтобы изменить интервал между абзацами. Нажмите кнопку ОК.
Как убрать разделитель групп разрядов в Excel?
Если же вам нужно убрать разделительные пробелы в числах, то заходим в настройки формата ячейки и выбираем «Числовой». При этом, снимаем галочку «Разделитель групп разрядов».
При этом, снимаем галочку «Разделитель групп разрядов».
Как в Экселе убрать точки в цифрах?
Для этого нужно открыть «Файл»-«Параметры»-«Дополнительно». В разделе «Параметры правки» следует временно убрать галочку «Использовать системные разделители». А в поле «Разделитель целой и дробной части» следует удалить запятую и ввести точку.
Как убрать лишние символы в Excel?
Удаление непечатаемых символов
- Аккуратно выделить мышью эти спецсимволы в тексте, скопировать их (Ctrl+C) и вставить (Ctrl+V) в первую строку в окне замены (Ctrl+H). Затем нажать кнопку Заменить все (Replace All) для удаления.
- Использовать функцию ПЕЧСИМВ (CLEAN).
Как удалить лишние символы в ячейке?
Удаление непечатаемых символов
- Аккуратно выделить мышью эти спецсимволы в тексте, скопировать их ( Ctrl+C ) и вставить ( Ctrl+V ) в первую строку в окне замены ( Ctrl+H ). Затем нажать кнопку Заменить все (Replace All) для удаления.

- Использовать функцию ПЕЧСИМВ (CLEAN) .
Как удаляется лишние символы из текста?
Самый простой способ удалить какой-либо знак из текста документа Word – перейти на вкладку «Главная», в группе кнопок «Редактирование» кликнуть по кнопке «Заменить», в появившемся диалоговом окне написать удаляемый символ в поле «Найти», поле «Заменить на» при этом оставить пустым и нажать кнопку «Заменить» либо « …
Как удалить все знаки табуляции?
Очистка позиции табуляции
- Перейдите на вкладку Главная и нажмите кнопку вызова диалогового окна «абзац» .
- Выберите вкладку.
- Выполните одно из следующих действий: Выберите позицию табуляции и нажмите кнопку очистить. Нажмите кнопку Очистить все , чтобы удалить все позиции табуляции.
- Нажмите кнопку ОК.
Как убрать лишние значки в ворде?
Чтобы включить, или, наоборот, отключить знаки форматирования текста («непечатаемые символы») в Microsoft Word нужно на вкладе «Главная» нажать на кнпоку «Отбразить все знаки«. После этого у Вас начнут отображаться знаки абзаца, разрыва страниц, неразрывные пробелы (как поставить неразрывный пробел) и т. п.
После этого у Вас начнут отображаться знаки абзаца, разрыва страниц, неразрывные пробелы (как поставить неразрывный пробел) и т. п.
Как центрировать текст в таблице в документе Microsoft Word
Текст в Microsoft Word можно выравнивать по левому, правому краю или по центру. Если вы хотите иметь аккуратно организованную таблицу, желательно обратить внимание на выравнивание текста, который вы вводите в ячейки.
Как вы увидите, есть несколько способов центрировать текст в строках и столбцах.
Вы можете выровнять текст в строках и столбцах сразу или по отдельности.
Одновременное выравнивание всех строк и столбцов
- Вставьте таблицу (Это если вы еще этого не сделали и не знаете, как это сделать)
- Для этого перейдите на вкладку «Вставить» в верхней части экрана.
- Появится диаграмма таблицы. Нажмите на нее.
- Когда вы это сделаете, будут отображаться несколько прямоугольников/квадратов.

- Вы можете выбрать количество строк и столбцов из квадратов. Если вам нужны четыре строки и шесть столбцов, вы выберете квадрат 4 th по вертикали и квадрат 6 9.0024-й квадрат по горизонтали.
- Начните вводить информацию о своей таблице.
- Когда вы закончите, вы можете поместить курсор в любой угол таблицы и перетаскивать его, пока он не выделит всю таблицу.
- На вкладке «Главная» на ленте вы можете выровнять текст по центру, используя столбец непосредственно под «обзором». центр.
- Перейдите на вкладку «Макет» на ленте.
- Он будет отображать различные способы выравнивания ячейки: вверху справа, внизу справа, по центру справа, вверху слева, внизу слева, по центру слева, вверху по центру, внизу по центру и посередине по центру (на чем мы сосредоточены)
- Выберите «средний центр», и ваша ячейка будет выровнена по центру.
- Текст в выбранной ячейке будет выровнен по центру.

- Поместите точку вставки в ячейку, которую вы хотите центрировать по вертикали.

- Отображение вкладки «Макет» на ленте. (Эта вкладка отображается только после выполнения шага 1.)
- В группе «Выравнивание» щелкните один из трех инструментов вертикального центрирования. (См. рис. 1.)
Вы получили групповое задание на работе, но не можете присутствовать физически, потому что находитесь дома в изоляции из-за пандемии?
Вам не нужно беспокоиться или искать дорогу к вашему физическому рабочему месту.
Simul Docs — ваш ответ.
Первым шагом является загрузка Simul Docs, после чего можно приступать к работе.
После написания первого черновика в Microsoft Word загрузите его в Simul Docs. Это автоматически сделает его первой версией. Теперь другой коллега может открыть его и внести свои изменения. Это создаст другую версию, отличную от первой.
Всякий раз, когда другой пользователь открывает версию и вносит изменения, создается новая версия с последними изменениями.
Иногда вы можете быть в спешке и забыть включить отслеживание изменений, чтобы ваши изменения могли быть обновлены. Вам не о чем беспокоиться. Simul Docs автоматически записывает эти изменения независимо от вашего онлайн- или офлайн-статуса.
Поскольку это совместная работа, бонусной функцией является возможность добавлять комментарии к документу. Если вы хотите, чтобы коллега рассмотрел изменения к определенному времени или какие-либо другие инструкции, вы можете сообщить им об этом в разделе комментариев.
Если вы хотите, чтобы коллега рассмотрел изменения к определенному времени или какие-либо другие инструкции, вы можете сообщить им об этом в разделе комментариев.
Позже эти комментарии можно будет удалить после того, как ваши товарищи по группе увидят и выполнят инструкции.
Вы также можете вносить изменения в документ, а ваши коллеги могут принять или отклонить их.
Кроме того, вы и ваши товарищи по группе можете работать над документом одновременно. Нет необходимости лениться, ожидая, пока кто-то внесет изменения. Вы можете выполнить свою часть работы вовремя, и последний человек в конечном итоге будет стоить групповому кредиту, потому что он работает медленно. Вы можете сэкономить время, работая над документом сразу, а Simul Docs хранит каждую версию отдельно.
Предположим, что другой сотрудник должен включить свой вклад, но у него нет Simul Docs. Возможно, они не разбираются в технологиях. Все, что вам нужно сделать, это загрузить документ или отправить его по электронной почте. Кроме того, вы можете загрузить его в любое программное обеспечение для хранения, например, на один диск, и после внесения изменений они могут снова переслать его вам, и вы можете открыть его в Simul Docs.
Кроме того, вы можете загрузить его в любое программное обеспечение для хранения, например, на один диск, и после внесения изменений они могут снова переслать его вам, и вы можете открыть его в Simul Docs.
После внесения всех необходимых правок вы можете сохранить окончательную версию, содержащую все изменения, одним щелчком мыши.
Вы и ваши товарищи по группе можете работать над одним и тем же документом, не выходя из дома или на работе.
Simul — самый удобный инструмент для совместной работы. Централизация вашего письменного проекта позволяет избежать ошибок, таких как потеря вашей работы или потеря ее исходного формата.
Групповые проекты больше не должны быть кошмаром.
Посетите simuldocs.com и подготовьте свои групповые проекты без обычных хлопот и суеты.
Центрирование информации в ячейках таблицы (Microsoft Word)
Обратите внимание: Эта статья написана для пользователей следующих версий Microsoft Word: 2007, 2010, 2013, 2016, 2019 и Word в Microsoft 365. Если вы используете более раннюю версию (Word 2003 или более раннюю), этот совет может не работать для вы . Чтобы просмотреть версию этого совета, написанную специально для более ранних версий Word, нажмите здесь: Центрирование информации в ячейках таблицы.
Если вы используете более раннюю версию (Word 2003 или более раннюю), этот совет может не работать для вы . Чтобы просмотреть версию этого совета, написанную специально для более ранних версий Word, нажмите здесь: Центрирование информации в ячейках таблицы.
Автор: Allen Wyatt (последнее обновление: 13 марта 2021 г.)
Этот совет относится к Word 2007, 2010, 2013, 2016, 2019 и Word в Microsoft 365
Таблицы — это мощный инструмент форматирования, используемый во многих документах Word. Часто бывает необходимо центрировать информацию в ячейках таблицы. Существует два способа центрирования информации: по горизонтали и по вертикали.
Горизонтальное центрирование довольно просто. Все, что вам нужно сделать, это поместить точку вставки где-нибудь в тексте, а затем нажать кнопку «Центр» на вкладке «Главная» ленты или нажать 9.0099 Ctrl+E . Центрировать текст по вертикали почти так же просто:
Рис. 1. Инструменты для вертикального центрирования.
Обратите внимание, что центрирование по вертикали не даст желаемых результатов, если форматирование абзаца для текста установлено на что-либо, кроме одиночного интервала, без пробела до или после абзаца. Этот дополнительный интервал до или после влияет на центрирование так же, как отступы абзаца влияют на горизонтальный интервал.
WordTips — ваш источник недорогого обучения работе с Microsoft Word.
(Microsoft Word — самая популярная в мире программа для обработки текстов.)
Этот совет (13357) относится к Microsoft Word 2007, 2010, 2013, 2016, 2019 и Word в Microsoft 365. Вы можете найти версию этого совета для старого интерфейса меню Word здесь: Центрирование информации в ячейках таблицы .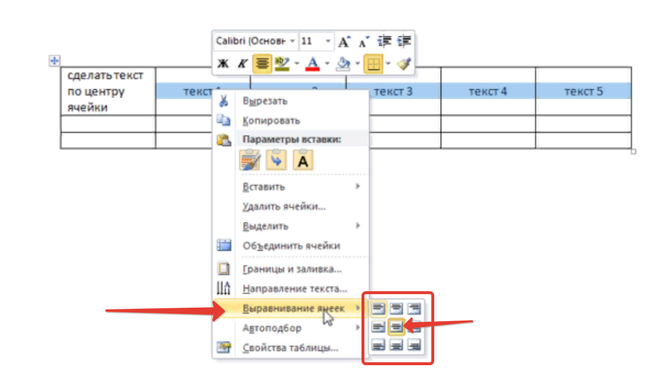
Биография автора
Allen Wyatt
На его счету более 50 научно-популярных книг и множество статей в журналах. Аллен Вятт является всемирно признанным автором. Он является президентом Sharon Parq Associates, компании, предоставляющей компьютерные и издательские услуги. Узнать больше об Аллене…
Учиться легко! Быстро научитесь форматировать, публиковать и делиться своим содержимым с помощью Word 2013. С Step by Step вы задаете темп, формируете и отрабатываете необходимые навыки именно тогда, когда они вам нужны! Ознакомьтесь с Microsoft Word 2013 Step by Step уже сегодня!
Подписаться
БЕСПЛАТНАЯ УСЛУГА: Получайте подобные советы каждую неделю в WordTips, бесплатном информационном бюллетене по продуктивности. Введите свой адрес и нажмите «Подписаться».
Просмотреть последний информационный бюллетень.
(Ваш адрес электронной почты никому никогда не передается.

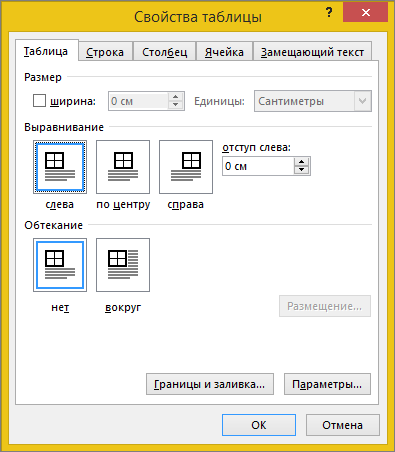 11.2010
11.2010 03.2010
03.2010