Как в презентации сделать текст поверх картинки
Обтекание картинки текстом – это достаточно интересный метод визуального оформления. И уж в презентации PowerPoint он бы точно смотрелся хорошо. Однако здесь не все так просто – придется повозиться, чтобы добавить подобный эффект в текст.
Проблема вписывания фото в текст
С определенной версии PowerPoint окно для текста превратилось в «Область содержимого». Данный участок теперь используется для вставки абсолютно всех возможных файлов. Вставить в одну область можно лишь один объект. Как следствие, текст вместе с изображением не могут сосуществовать в одном поле.
В итоге, два этих объекта стали несовместимыми. Один из них всегда должен либо находиться позади другого в перспективе, либо спереди. Вместе – никак. Потому такой же функции настройки вписывания картинки в текст, как это есть, например, в Microsoft Word, в PowerPoint нет.
Но это не повод отказываться от интересного визуального способа отображения информации. Правда, придется немного сымпровизировать.
Правда, придется немного сымпровизировать.
Способ 1: Ручное обрамление текстом
В качестве первого варианта можно рассмотреть ручное распределение текста вокруг вставленного фото. Процедура муторная, но если другие варианты не устраивают – почему бы и нет?
- Для начала нужно иметь вставленное в нужный слайд фото.
Здесь нас интересует кнопка «Надпись». Она позволяет начертить произвольную область только для текстовой информации.
Остается лишь нарисовать большое количество подобных полей вокруг фотографии так, чтобы вместе с текстом создавался эффект обтекания.
Текст можно вводить как в процессе, так и после окончания создания полей. Проще всего создать одно поле, копировать его и затем вставлять многократно, а затем располагать вокруг фото. В этом помогут ориентировочные штриховки, которые позволяют располагать надписи ровно по отношению друг к другу.
Главный минус способа – это долго и нудно.
Способ 2: Фото на заднем плане
Этот вариант несколько попроще, однако тоже может иметь определенные трудности.
- Нам понадобится вставленное в слайд фото, а также область содержимого с внесенной текстовой информацией.
Теперь необходимо нажать правой кнопкой мыши на изображение, и во всплывшем меню выбрать вариант «На задний план». В открывающемся сбоку окне с вариантами выбираем аналогичный вариант.
После этого нужно переместить фотографию в область текста туда, где изображение будет находиться. Либо можно наоборот, перетащить область содержимого. Картинка в таком случае окажется позади информации.
В итоге получится также неплохой вариант обтекания картинки.
Проблема же может появиться, если возникнут сложности с точным распределением отступов в тексте при попытке обрамить изображение нестандартной формы. Может получаться коряво. Также хватает других неурядиц – текст может сливаться с излишним фоном, фотография может оказаться позади других важных статичных компонентов декора, и так далее.
Способ 3: Цельное изображение
Последний наиболее годный метод, который является также самым простым.
- Нужно вставить необходимые текст и изображение в листок Word, и уже там произвести обтекание картинки.
В Word 2016 данная функция может быть доступна сразу при выборе фото рядом в специальном окне.
Если с этим трудности, то можно использовать и традиционный путь. Для этого нужно будет выделить требуемое фото и перейти в шапке программы во вкладку
Здесь потребуется нажать на кнопку «Обтекание текстом»
Остается выбрать варианты «По контуру» или «Сквозное». Если фото имеет стандартную прямоугольную форму, то подойдет и «Квадрат».
Если фото имеет стандартную прямоугольную форму, то подойдет и «Квадрат».
Полученный результат можно снять и вставить в презентацию в виде скриншота.
Проблемы здесь тоже свои есть. Во-первых, придется работать с фоном. Если у слайдов белый или однотонный задний план, то будет достаточно просто. Со сложными изображениями выйдет проблема. Во-вторых, такой вариант не предусматривает редактирования текста. Если придется что-то править, то останется лишь делать новый скриншот.
Дополнительно
- В случае, если на фотографии имеется белый ненужный фон, рекомендуется его стереть, чтобы итоговый вариант смотрелся лучше.
- При использовании первого способа настройки обтекания может возникнуть необходимость переместить получившийся результат. Для этого не нужно двигать каждый элемент композиции в отдельности. Достаточно выделить все вместе – нужно нажать левой кнопкой мыши возле всего этого и выделить в рамочку, не отпуская кнопку.
 Все элементы будут перемещаться, сохраняя позицию относительно друг друга.
Все элементы будут перемещаться, сохраняя позицию относительно друг друга. - Также эти методы могут помочь вписать в текст и другие элементы – таблицы, диаграммы, видео (особенно может пригодиться обрамить клипы с фигурной обрезкой) и так далее.
Приходится согласиться, что данные способы не совсем идеально подходят для презентаций и являются кустарными. Но пока разработчики в Microsoft не придумали альтернативы, выбирать не приходится.
Отблагодарите автора, поделитесь статьей в социальных сетях.
Мастер-класс
Тема: «Как написать текст на картинке в презентации»
Часто , создавая презентации к урокам и мероприятиям, мы вставляем картинки и фотографии в слайды. Текст к этим картинками пишем отдельно, отодвигая изображение.
А можно краткий текст написать на самой картинке, конечно , не закрывая что-то важное в ней.
Цель:
Научить коллег возможности прописать текст на картинке в слайде презентации.
Задачи:
Познакомить с подробными этапами надписей на картинке в презентации.
Познакомить с разными возможностями программы PowerPoint.
Передать личный опыт по предложенной теме.
Предполагаемый продукт деятельности
При оформлении текстовых документов в редакторе Word не редко возникает необходимость вставить картинку и наложить на нее текст. Со вставкой картинки у большинства пользователей не возникает проблем, для этого достаточно скопировать нужное изображение и вставить его в документ, а вот с наложением текста бывают сложности. В этом статье мы попробуем решить эту проблему рассмотрев сразу два способа, как наложить текст на картинку в Word. Статья будет актуальной для Word 2007, 2010, 2013, 2016 и 2019.
Наложение текста на картинку с помощью элемента «Надпись»
Пожалуй, самый простой способ наложить текст на картинку в Word это воспользоваться элементом «Надпись». Такой элемент можно вставить документ и потом разместить его в любом удобном месте, вне зависимости от форматирования текста или размещения картинок.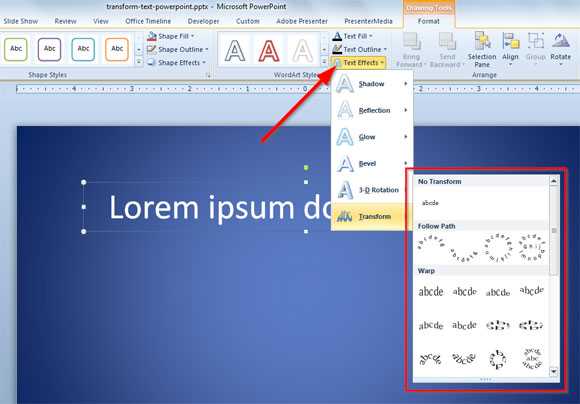
Для того чтобы воспользоваться данным способом вставьте на страницу нужную картинку и перейдите на вкладку «Вставка». Здесь нужно нажать на кнопку «Надпись» и выбрать вариант «Простая надпись».
Нужно отметить, что в последних версиях Word кнопка «Надпись» была переименована в «Текстовое поле», но она выполняет ту же функцию.
После вставки элемента «Простая надпись» на странице появится рамка с текстом. Такую рамку можно свободно перемещать по документу, что позволяет наложить текст на картинку или другой элемент документа Word.
Естественно, текст, который расположен в элементе «Надпись» можно отредактировать. Для этого просто кликаем внутрь рамки и вводим собственный текст.
В принципе на этом можно закончить, мы наложили текст на картинку. Но, если нужно добиться более красивого результата, то можно поиграться с настройками элемента. Например, можно убрать белый фон под текстом и рамку. Для этого выделите данный элемент и перейдите на вкладку «Формат».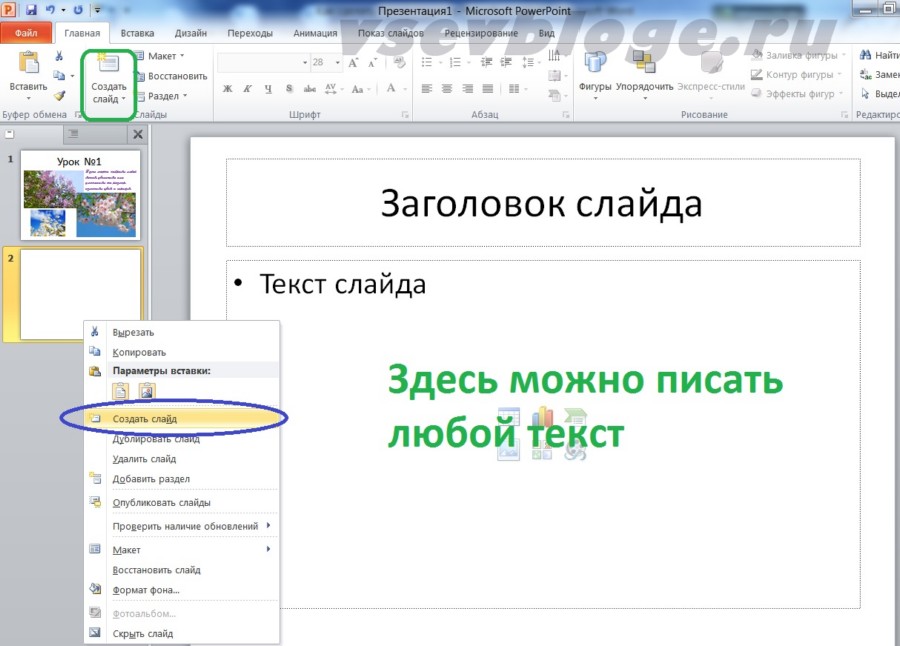 Здесь нужно воспользоваться функцией «Заливка фигуры» и выбрать вариант «Нет заливки».
Здесь нужно воспользоваться функцией «Заливка фигуры» и выбрать вариант «Нет заливки».
Дальше используем функцию «Контур фигуры» и убираем рамку вокруг текста.
В результате у вас должно получиться примерно вот такое наложение текста на картинку.
Если есть желание сделать текст более красочным, то на вкладке «Формат» есть несколько стандартных стилей текста.
Выбрав один из этих стилей, мы получим результат схожий с тем, что можно получить в профессиональном графическом редакторе.
Также есть возможность ручной настройки стиля текста. Для этого нужно воспользоваться функциями «Заливка текста», «Контур текста» и «Текстовые эффекты».
Наложение текста на картинку с помощью обтекания
Альтернативным способом наложения текста на картинку является использование функции «Обтекание текстом». Для того чтобы воспользоваться данным способом кликните правой кнопкой мышки по картинке и включите опцию «Обтекание текстом – За текстом».
После включения данной опции вы сможете перемещать картинку по документу Word и при этом она не будет влиять на форматирование документа, она как-бы будет располагаться на нижнем слое, под текстом. Это позволит наложить нужный текст на картинку.
Этот способ будет особенно удобен если вам нужно наложить текст на большую картинку, которая занимает всю страницу документа Word.
Консультация для воспитателей «Основное о презентации Power Point»
Подготовила
старший воспитатель МБДОУ д/с № 15
Авдеева О.В.
В современном мире мы не можем обойтись без использования компьютерных технологий в образовательной системе.
Одним из простейших путей повышения эффективности занятий с детьми и повышения педагогической компетенции в целом являются презентации Рower Рoint. Презентации могут создаваться не только для занятий, но и для праздников, педагогических советов, родительских собраний.
В данной консультации представлены основные правила для презентации, которая будет легко восприниматься окружающими.
Начнем с того, что презентации могут быть разнообразны по содержанию – простая, схематичная, с графиками и схемами, иллюстрациями, видеофайлами, спецэффектами и т.д. Все зависит от того, насколько развита фантазия и умения у ее создателя и от того, на каком выступлении ее демонстрируют.
Главное помните, что презентация – это не доклад! Презентация – это сопровождение выступления, а ни в коем случае не его замена. Поэтому сначала необходимо разработать концепцию выступления, а затем уже браться за составление презентации.
Соответственно мы не вставляем в слайды весь текст выступления, а только лишь основные моменты, те, которые запомнятся зрителю.
Итак, перейдем к основным моментам.
Каким должен быть фон слайдов презентации PowerPoint.
- Создание презентации PowerPoint начинается с создания макета первого (заглавного) слайда, разделительных слайдов (перед началом следующей темы, модуля, раздела и т.
 д.) и основных слайдов.
д.) и основных слайдов. - Можно создать макет самостоятельно, либо использовать готовые шаблоны.
- В большинстве случаев выбирают светлые фоны для слайдовой презентации. Это не только удобно с точки зрения подбора картинок, но и более выигрышно с позиции читабельности. Светлый фон более удобен для восприятия. У слушателей не будут уставать глаза, глядя на экран.
- Легкость импортирования графики. Большинство картинок различной тематики имеют светлый фон, чаще всего белый. Если будет светлый фон сладов, будет намного легче подобрать картинки. Даже если картинка имеет белый фон, а слайд светлоголубой фон, после удаления фона в картинке, погрешности будут незаметны.
- Светлый фон создает иллюзию большего пространства. Как и в одежде, светлое смотрится более объёмным.
- На светлом фоне намного проще сделать акцент, используя яркий цвет шрифта или яркую картинку.
6 законов дизайна презентаций PowerPoint.
- Фоновая картинка должна быть в одной цветовой гамме (если у Вас часть фоновой картинки будет темно-фиолетовой, а часть – белой, текст придется делать двумя разными цветами, чтобы он был читабельный. Потому что черный цвет шрифта на белом фоне и на темно-фиолетовом воспринимается по-разному). Так же фоновая картинка должна быть не пестрой (если размещать в качестве фона яркую фотографию с разноцветными объектами на ней, придется помещать текст в отдельный бокс).
Хотя в некоторых случаях такой вариант и требуется. В каких? Когда Вам необходимо сделать акцент на картинке и тексте – максимум три слова. - Если Вы размещаете на слайде большое количество текста (что уже не совсем правильно), Вам следует его выровнять по ширине слайда. Если же текста не много, он может находится вокруг картинки или другого объекта. Размещать текст поверх картинки можно в случае, если картинка затемнена или высветлена.
- Запомните, как бы Вы не пытались разместить на одном слайде краткий пересказ «Войны и мира», размер шрифта должен быть не менее 18-го! Если же Вы хотите сделать презентацию «по всем канонам» размер шрифта должен быть 20-32.
 Считается правильным, когда на одном слайде максимум 10-20 слов.
Считается правильным, когда на одном слайде максимум 10-20 слов. - Тип шрифта. Старайтесь выбирать в качестве основного четкий шрифт, где буквы имеют засечки и четкие очертания. Распространенные шрифты: Arial, Calibri, Times new Roman, Verdana и
Вы можете использовать более «творческие» варианты
шрифтов: Freestyle Script, Gigi, Monotype Corsiva и другие. - Размещать картинки на слайде тоже нужно с умом. Если Вы вставляете картинку в слайд – она должна быть выровнена и по высоте, и по вертикали. Если на слайде кроме заглавия и картинки больше ничего нет, то картинка должна быть размещена по центру слайда. Если же к картинке есть какое-то описание, она может расползаться у левого или правого края слайда. И самое главное, картинки должны быть качественными. Если Вы растянете картинку размером 100х200 пикселей на весь слайд – Вы испортите весь вид презентации. Картинки должны быть достаточно большого размера, чтобы при выведении презентации на большой экран она была четкой.
 Так же не следует растягивать картинки по высоте или горизонтали очень сильно – этим Вы искажаете саму картинку.
Так же не следует растягивать картинки по высоте или горизонтали очень сильно – этим Вы искажаете саму картинку. - Цвета в презентации. На одном слайде рекомендуется использовать не более трех цветов: один для фона, один для заголовка, один для текста (не считая, картинок и фотографий). Тогда презентация будет выглядеть целостной.
Как правильно выбрать цвета для презентации.
Переходный цвет – головная боль. Переходные, или еще их называют вибрационными – это комбинации цвета, которые придают иллюзию, что они вибрируют на экране. Они не только плохо
смотрятся, но они действительно могут вызвать головную боль и, как известно, даже вызвать у некоторых людей тошноту. Если Вам нужно использовать яркие цвета, всегда используйте их с нейтральным фоном.
Если выводить презентацию на экран с помощью проектора, помните, проектор ограничен в цветах. Поэтому цвета с небольшим отличием или низкой контрастностью могут стать невидимыми. Примеры:
Примеры:
- голубой фон и красный шрифт;
- желтый фон и розовый шрифт.
Полиграфический дизайн может выглядеть профессионально и элегантно в черно-белом стиле, но в презентации, черный и белый обычно выглядят скучно и как будто не было времени на разработку презентации. Если же презентацию необходимо сделать в черно-белых цветах, рекомендуется добавить легкий градиент, чтобы создать немного глубины/разнообразие.
Комбинация цветов
Самой сложной задачей в создании презентаций, пожалуй, является проблема комбинации цветов. В презентации должно быть не более трех основных цветов. Тут уже вплетается закон стиля – не больше трех основных цветов, потому что еще добавятся картинки и может получится радуга. Тогда надо использовать готовый шаблон, который можно найти в интернете.
- Лучше сто раз увидеть!
Для придания презентации PowerPoint наглядности и, если это необходимо, красочности на некоторых слайдах можно разместить различные схемы, графики, фотографии, рисунки, коллажи.
Старайтесь избегать использования слайда «картинка, обтекаемая текстом». Иллюстрацию лучше разместить на отдельном слайде, подписав под ней основную информацию. Текст в этом случае лучше воспринимается на слух.
Вставляемые фотографии или картинки должны быть хорошего качества и достаточно большого размера, иначе при растягивании они теряют резкость, чем могут только испортить эффект от презентации.
- Не следует перенасыщать презентацию спецэффектами. Чрезмерное обилие мигающих, вертящихся и скачущих объектов, посторонних звуков, анимационных картинок отвлекает слушателей и мешает им удерживать внимание на основном содержании выступления.
Помните, что анимация используется по минимуму и лишь тогда, когда на ней лежит функциональная нагрузка.
С помощью анимации хорошо выделять ключевые слова, цифры, обозначать выводы. Будет лучше, если анимация настроена на выделение цветом, а не на разного рода движения букв на экране.
После создания презентации просмотрите ее в режиме показа слайдов. Для этого в строке меню выберете Показ слайдов – начать показ или нажмите на клавиатуре кнопку F5, чтобы начать просмотр с первого слайда).
И последнее. Помните, что презентация должна быть интересной и наглядной, не утомляйте слушателя монотонным текстом или переизбытком ярких цветов. Сделайте маленький праздник на 5-10 минут.
Как сделать обтекание картинки текстом в PowerPoint
Такой метод визуального оформления, как обтекание какого-то изображения или другого элемента текстом давно используется в типографии и других направлениях дизайна. В презентациях на компьютере этот стиль оформления тоже смотрится неплохо при умелом подходе. Однако неопытному пользователю PowerPoint непросто найти нужные инструменты для создания обтекающего текста на слайде презентации.
Содержание
- Как сделать обтекание картинки текстом в PowerPoint
- Вариант 1: Ручное обрамление
- Вариант 2: Добавить фото на задний план
- Вариант 3: Добавление цельным изображением
- Примечания к рассмотренным инструкциям
Новые версии Повер Поинта знамениты тем, что на слайде есть по умолчанию две области – в первую вставляется текстовый заголовок, а во вторую может быть вставлено всё что угодно – текст, видео, картинка и т. д. Ранее туда тоже мог вставляться только текст, а другие элементы требовалось добавлять отдельно. Казалось бы, сделать одно поле, в которое по умолчанию можно загрузить любой медиа-контент, а не только текст, решение прагматичное, но нет.
д. Ранее туда тоже мог вставляться только текст, а другие элементы требовалось добавлять отдельно. Казалось бы, сделать одно поле, в которое по умолчанию можно загрузить любой медиа-контент, а не только текст, решение прагматичное, но нет.
В одном поле не могут одновременно находится и картинка, и текст. В теории можно одновременно вставить график/таблицу и добавить к ней текста, сделав всё это в одном поле. Правда, такое решение подходит только для ограниченного ряда задач. К сожалению, функции настройки вписывания картинки в текст в PowerPoint нет, но при этом она есть в MS Office Word.
Из-за этого приходится использовать «костыли», чтобы добиться нужного эффекта оформления. Ниже будут приведены варианты их применения на примере пошаговых инструкций.
Вариант 1: Ручное обрамление
Не самый лучший способ добиться идеального обрамления, но всё же он имеет право на существование. Подойдёт в случае с несложными оформлениями, где мало текста. Если вам требуется сделать обрамление сложной картинки, да ещё и большим пластом текста, рекомендуем рассмотреть другие вариант из статьи.
Но, а пока приступим к разбору этого способа:
- Создайте презентацию и слайд, на котором хотите сделать обрамление картинки текстом. Загрузите картинку на слайд и отмасштабируйте её до приемлемых размеров. Ранее мы уже писали о том, как вставлять изображения в презентации в PowerPoint, ознакомиться со статьёй можете по ссылке.
- Когда изображение добавлено и размещено в том месте слайда, в котором оно должно быть, задумайтесь о добавлении надписи. В верхней части окна перейдите во вкладку «Вставка».
- Из блока «Текст» выберите кнопку надпись. С её помощью создаётся произвольная область для ввода текстовой информации. Примечание: область создаётся прямоугольной, сделать её круглой, треугольной или вообще с произвольными линиями не получится.
- Нанесите несколько полей вокруг картинки так, чтобы создать эффект обтекания. Поля в режиме редактирования слайда отмечены специальными границами, поэтому вы их не потеряете даже если не заполнили. При необходимости созданные поля можно перемещать по всей рабочей области слайда.

- Введите текст в каждом из созданных полей. Чтобы это сделать, просто нажмите левой кнопкой мыши по требуемому полю и введите туда свой текст. Его можно скопировать из каких-либо источников. При необходимости вы можете менять размер шрифта, сам шрифт, начертание и другие параметры текста.
- При грамотной настройке текстовых полей и самой картинки можно получить вполне себе неплохой эффект текстового обтекания изображения в PowerPoint. Неиспользуемые поля вы можете удалить, чтобы они не мешались вам в дальнейшей работе над слайдом.
Способ долгий и нудный, плюс, не всегда получается правильно расположить текст, многое приходится переделывать во время работы.
Вариант 2: Добавить фото на задний план
Данный вариант уже проще и может быть использован при работе с большими объёмами текста. Правда, и здесь придётся поработать над выравнивание текста и его настройками, чтобы добиться нужного эффекта.
Суть способа заключается в установки фотографии в качестве фона, поверх которого и будет наложен текст.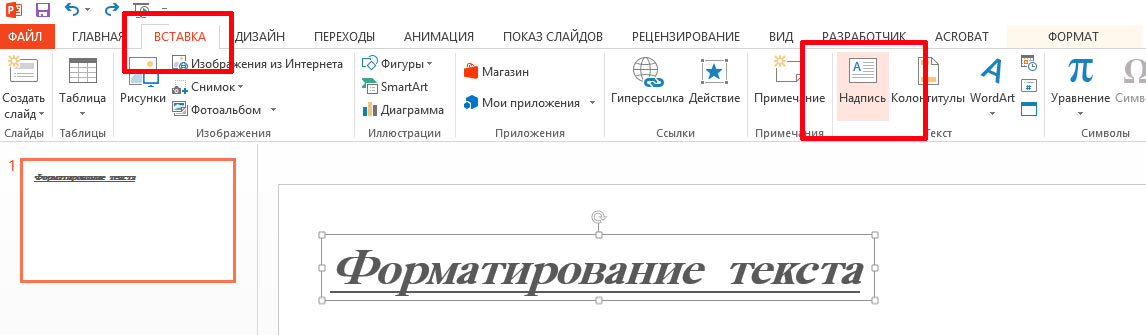 Его же потом придётся так редактировать, чтобы он не перекрывал фотографию. Вот как это делается на примере пошаговой инструкции:
Его же потом придётся так редактировать, чтобы он не перекрывал фотографию. Вот как это делается на примере пошаговой инструкции:
- Запустите программу, создайте презентацию и слайд, с которым будете работать.
- Туда вам нужно будет заранее вставить и фотографию, и текст. На первых этапах не страшно, если фото перекрывает текст или наоборот.
- Кликните правой кнопкой мыши по фотографии, чтобы открыть контекстное меню с настройками и выберите из него вариант «На заданий» и ещё раз его же. Рисунок будет помещён под все элементы на слайде, то есть станет просто фоном.
- Теперь двигайте изображение так, чтобы оно заняло нужную позицию в области с текстом. С помощью специальных манипуляторов его можно трансформировать и/или разворачивать. Воспользуйтесь этой возможностью при необходимости.
- Перейдите к редактированию текста. Расставите между словами отступы так, чтобы текст обтекал картинку. Для этого пользуйтесь клавишами Space (Пробел) и Tab.
Способ проще, чем тот, что был рассмотрен изначально, но имеет свои недостатки, которые нужно иметь в виду при работе с ним:
- Сложности в подборе отступов при нестандартных формах.
 Иной раз не получается сделать так, чтобы где-то текст не наезжал на картинку, а где-то не слишком сильно отступал от неё;
Иной раз не получается сделать так, чтобы где-то текст не наезжал на картинку, а где-то не слишком сильно отступал от неё; - Фотография может оказаться позади других элементов оформления презентации, позади которых она оказываться не должна. Это можно исправить, если поработать над уровнями наложения, но это тоже занимает время.
Вариант 3: Добавление цельным изображением
Вы можете сделать в другой программе обтекание картинки текстом, а потом сделать скриншот и поместить его в презентацию в PowerPoint. Да, способ немного «корявый» и тоже не всегда удобный, зато делается довольно быстро.
Читайте также:
Как в PowerPoint поменять ориентацию слайда — инструкция
3 способа, как обрезать изображение в PowerPoint
Как вставить текст в презентацию в PowerPoint: инструкция
Гиперссылки в PowerPoint показать и вернуться — как пользоваться
В качестве примера рассмотрим реализацию обтекания с помощью программы MS Word, где такая функция по умолчанию присутствует:
- Откройте текстовый документ Word.
 Вставьте туда массив текста. Между абзацами рекомендуется установить изображение, которое и будет обтекаться. Если абзацев нет, то разбейте текст на них искусственно.
Вставьте туда массив текста. Между абзацами рекомендуется установить изображение, которое и будет обтекаться. Если абзацев нет, то разбейте текст на них искусственно. - В новых версиях Word сразу после вставки изображения рядом с текстом открывается функция настройки параметров разметки. Рядом с картинкой появляется соответствующий значок. При нажатии на него вы можете произвести выбор типа обтекания картинки текстом в соответствующем блоке.
- Что касается старых версий или случаев, когда это окошко не появляется, воспользуйтесь стандартным путём его вызова. Нажмите на вкладку «Формат».
- В блоке «Упорядочение» найдите и воспользуйтесь кнопкой «Обтекание текстом».
- Появится контекстное меню, в котором потребуется выбрать тип обтекания картинки. Его выбирайте уже в зависимости от типа и вида самой картинки. В стандартных случаях с прямоугольной формой подходит тип «Квадрат».
- Сделайте скриншот полученного результата. Перед этим подредактируйте текст, если обнаружили там ошибки и/или неправильные отступы.
 Как делается скриншот в Windows 10 мы уже писали в отдельной статье, подробнее можете ознакомиться по ссылке.
Как делается скриншот в Windows 10 мы уже писали в отдельной статье, подробнее можете ознакомиться по ссылке. - Предположим, что мы воспользовались стандартным способом создания скриншотов с помощью клавиши PrtScr. В буфер обмена было помещено всё изображение экрана. Вставьте его на слайд презентации с помощью сочетания клавиш Ctrl+V.
- Вставленный скриншот настройте по размерам с помощью специальных манипуляторов. При необходимости воспользуйтесь инструментом «Обрезка», дабы убрать лишние детали.
Этот способ тоже не идеален и подразумевает свои сложности при работе. Вот основные из них:
- Фон слайда, на котором будет размещён текст должен быть белым и при этом однотонным. В противном случае изображение будет сильно выделяться, но вы с этим ничего поделать не сможете;
- Исправить что-либо в текста или картинке у вас не получится в интерфейсе PowerPoint. Придётся снова открывать документ Word, где вы делали первые шаги, вносить правки. Снова делать скриншот, вставлять и обрезать его в презентации.

Примечания к рассмотренным инструкциям
После прочтения статьи рекомендуется ознакомиться с небольшими примечаниями, чтобы избежать возможных проблем в работе:
- В первом способе вы можете легко перетаскивать все элементы композиции, не нарушая при этом их порядок и не выделяя каждый из них по отдельности. Для этого просто выделите их и перетащите в нужное место, порядок не должен испортиться;
- Если на фотографии есть какой-то фон, который будет мешать в работе или просто некрасиво смотреться, удалите его. Делается это как при помощи специальных сервисов, так и специализированных программ, правда, процесс может занимать много времени;
- Вместо картинки вписывать в текст с помощью подобных методов можно различные медиа-данные – таблицы, графики, видео и т.д.
К сожалению, в Майкрософт до сих пор не добавили возможность в PowerPoint делать обтекание текстом картинки с помощью одной кнопки, как это реализовано в некоторых других продуктах компании. Из-за этого приходится обходиться такими грубыми и кустарными средствами. Если у вас есть какие-то примечания к этой статье, оставьте их в комментариях.
Из-за этого приходится обходиться такими грубыми и кустарными средствами. Если у вас есть какие-то примечания к этой статье, оставьте их в комментариях.
Как эффективно добавить текст к изображениям в PowerPoint
НЕТ ВРЕМЕНИ ЧИТАТЬ СТАТЬЮ? НЕ БЕСПОКОИТЕСЬ, ПОЗВОЛЬТЕ МНЕ ОТПРАВИТЬ ВАМ КОПИЮ
Когда вы добавляете текст к изображениям, это не только красиво выглядит, но и помогает лучше передать ваше сообщение. Согласно знаменитой «теории двойного кодирования», разработанной Алланом Пайвио из Университета Западного Онтарио, человеческий мозг легче запоминает воспоминания , когда они имеют двойное кодирование благодаря многочисленным мысленным представлениям.
Вы заблудились? Следуй за мной, это легко.
Если я покажу вам изображение кота одновременно со словом « кот », ваш мозг сохранит эту информацию двумя способами: через изображение и через запись (« двойное кодирование »).
В тот момент, когда вы хотите запомнить это воспоминание, у мозга будет возможность запомнить его как изображение или как текст, и, следовательно, у него будет больше шансов восстановить его, если один из двух режимов хранения был потерял.
Чему нас учит «теория двойного кодирования»?
Этот образ очень силен, но если мы свяжем его с текстовой меткой , мы максимизируем его длительность в сознании людей. По этой причине мы делаем слайды с изображениями и текстом.
Вы бы сказали, что только изображения помогают запоминать дольше?
С другой стороны, добавление текста к изображениям может иметь решающее значение.
Теперь, когда вы можете поместить изображение на весь слайд, не искажая его, можете ли вы связать его с реальным текстом?
Осторожно, ответ совсем не тривиален.
Я разработал слайд на тему достижения целей.
Что я написал? Какое сообщение?
Вы не можете его правильно прочитать, потому что он не контрастирует с фоном и поэтому становится неразборчивым.
Инстинктивно я могу переместить его в область слайда, где вы читаете лучше, верно?
В качестве альтернативы мне просто нужно изменить изображение.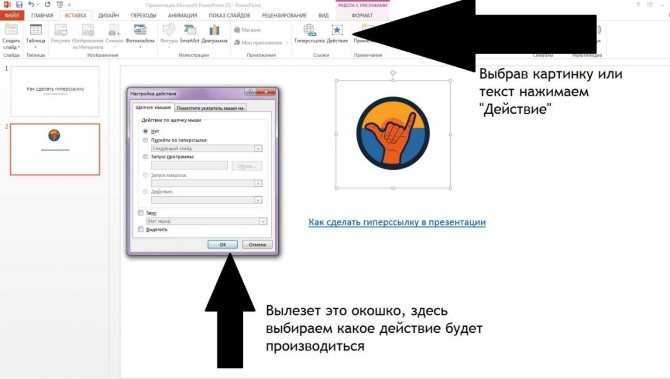
Когда я выбираю текст, мне не нужно его менять из-за проблем с дизайном, и поэтому мне нужно более разумное решение.
Самый эффективный метод, который я обычно использую для решения проблемы позиционирования текста независимо от изображения, — это один из прозрачных блоков .
Я покажу вам, как это работает.
Я выбираю текстовое поле и назначаю цвет фона, чтобы создать как можно больший контраст с цветом текста.
Кроме того, цвет прямоугольника, который я выбираю, совпадает с цветом объекта, который уже является частью изображения.
В данном случае костюм идеален, потому что он темно-серый и темно-серый контрастирует с белым моего текста.
Кроме того, костюм является единственным высококонтрастным объектом на слайде и уравновешивает вес взгляда с правой стороны, а затем, благодаря темно-серому прямоугольнику с левой стороны, уравновешивает веса слайда.
Чтобы нанести точно такой же темно-серый цвет костюма, используйте инструмент Пипетка (или « Пипетка »), присутствующий только в последних версиях PowerPoint.
Коробка контрастирует и текст читается , но мы не можем оставить это так, потому что это слишком жестоко в изображении.
Поэтому мы представляем концепцию прозрачности, которую мы назначим нижней части коробки, чтобы сохранить наилучший контраст и улучшить его интегрируемость с фотографией.
В этом примере я также скруглил углы коробки, чтобы адаптировать ее к закругленным формам фотографии.
В качестве альтернативы вы можете воспользоваться третьим слайдом (см. раздел Создание эффективной презентации в PowerPoint с использованием правила третей) и нарисовать следующий дизайн.
Или даже заставьте коробку взаимодействовать с главным героем, проведя ее под доской для серфинга.
Интересно, как я это сделал?
Вы можете догадаться, что я использовал только PowerPoint, и я объясню это в следующем абзаце.
Обрезать только части изображения в PowerPoint
Чтобы передать коробку за доской для серфинга, вы должны продублировать часть доски для серфинга и разместить ее на более высоком уровне.
Для дублирования доски для серфинга необходимо продублировать фото и, при дублировании фото, остается проблема обрезки платы.
Вот как я это сделал.
Во-первых, продублируйте фотографию, чтобы у вас была новая фотография, из которой вы сможете извлечь свою часть.
Выбираю инструмент «Кривая» .
Этот инструмент создает изогнутую линию с точкой перегиба при каждом щелчке. Следовательно, вы можете следить за контуром фигур, которые вы собираетесь вырезать.
Я увеличиваю часть доски для серфинга, которую собираюсь обрезать, чтобы было легче следовать контуру.
Вы видите синюю линию на доске?
Это кривая , которую я рисую. Я поворачиваюсь и закрываю кривую.
В этот момент я выбираю по порядку (важно соблюдать этот порядок) изображение, фото и применяю функцию « Пересечь ».
В этот момент просто поместите часть доски для серфинга поверх исходной фотографии и классифицируйте три уровня: доска для серфинга, текстовое поле и фоновое изображение, чтобы текстовое поле находилось между двумя уровнями изображения.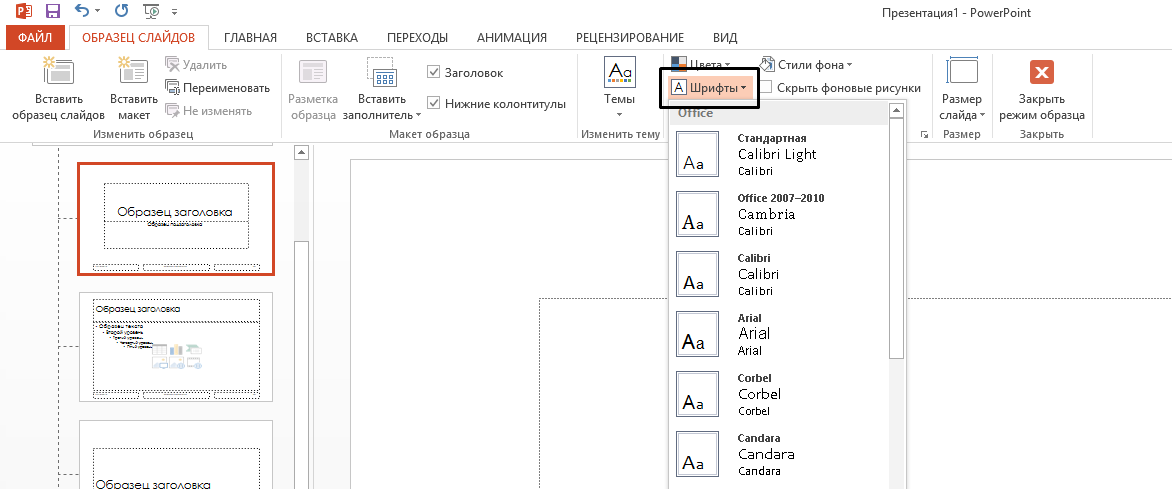
Чтобы открыть панель слоев в PowerPoint, просто выберите «Выбрать панель» .
Теперь я бы сказал, что обрезки изображений в PowerPoint достаточно, чтобы дать волю своему творчеству в будущих презентациях и удивить следующую аудиторию.
Получите профессиональный стиль, комбинируя коробки с прозрачностью и черно-белыми изображениями
Может случиться так, что вам придется работать на бизнес презентациях что требуют a очень формальный стиль и это может заставить вас говорить более спокойным и профессиональным тоном.
Вставка многоцветных изображений на разных уровнях презентации усложняется, поскольку вы рискуете не сойтись.
Значит ли это, что вы больше не можете использовать изображения?
Абсолютно нет! Это означает только то, что вы должны сообщать их по-другому, и отличным решением являются прозрачные коробки.
Представьте, что вы делаете презентацию для Microsoft , которая работает с преобладающим синим цветом (голубой Microsoft).
Слайд обложки может быть изготовлен с использованием изображения, помещенного за прозрачную рамку. В поле вы можете назначить цвет основного бренда, и здесь вы получите слайд, который использует силу визуального содержания изображения, но имеет очень спокойный тон и соответствует бренду.
Обратите внимание, что изображение обесцвечено , то есть он оставлен черно-белым, чтобы перекрытие с синей рамкой было чистым.
Чтобы обесцветить изображение , просто выберите изображение и удалите цвет из меню «Цвет».
Если вы обратите внимание на применение прозрачных рамок на ненасыщенных изображениях на протяжении всей презентации, результатом будет презентация, в которой используется сила изображений с очень спокойными тонами и всегда соответствует бренду со стилистической точки зрения. .
.
НАЗАД: КАК ИСПОЛЬЗОВАТЬ БЕСПЛАТНЫЕ ИЗОБРАЖЕНИЯ ДЛЯ ПРЕЗЕНТАЦИЙ В POWERPOINT: ПОЛНОЕ РУКОВОДСТВО
Добавление текста к изображению в PowerPoint , изображения и иллюстрации
В этом учебном пособии показано, как добавить текст к изображению в PowerPoint.
- Вставьте свое изображение в PowerPoint. Если вы не знаете, как использовать этот учебник.
- На вкладке «Главная» щелкните текстовое поле .
3. После нажатия 9Текстовое поле 0005, щелкните и перетащите, чтобы создать текстовое поле , а затем введите то, что хотите. В качестве альтернативы вы можете щелкнуть текстовое поле и поместить текстовое поле прямо поверх изображения.
4. Теперь, когда вы создали текстовое поле , щелкните и перетащите ограничивающую рамку на свое изображение.
5.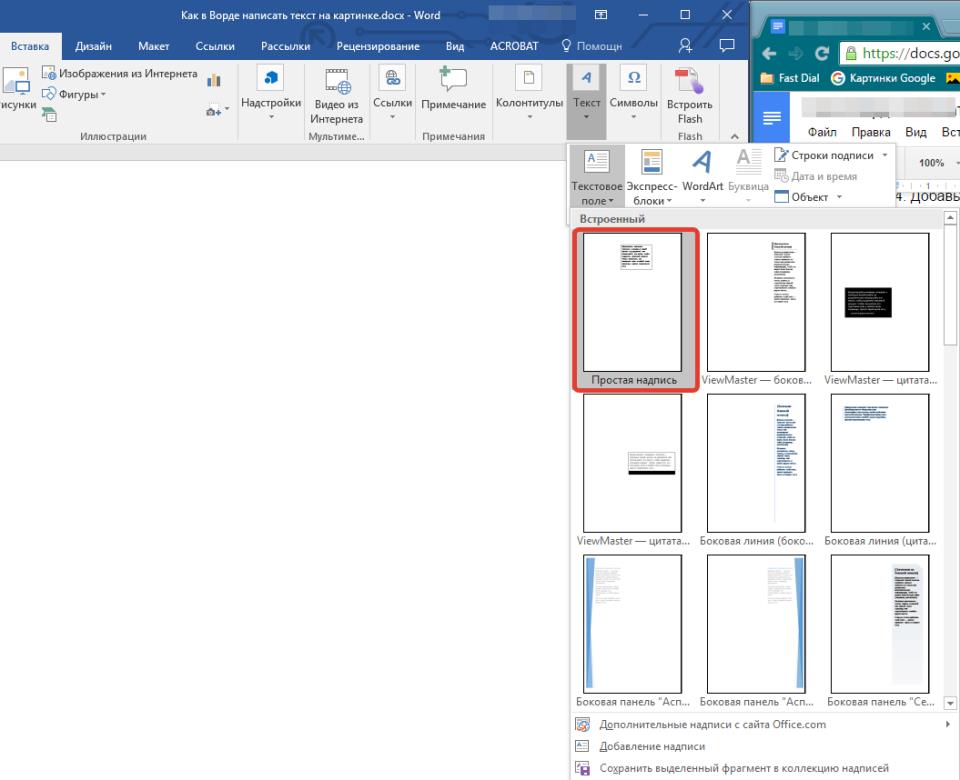 Теперь ваше текстовое поле должно быть на вашем изображении.
Теперь ваше текстовое поле должно быть на вашем изображении.
6. Теперь, когда у вас есть Текстовое поле на вашем изображении, вы можете редактировать Стиль шрифта , Размер шрифта, и даже Цвет текста . Начнем с размера шрифта. Сначала дважды щелкните текст в текстовом поле , это выделит текст.
7. Когда текст в текстовом поле выделен, щелкните Формат . Вы увидите раскрывающийся список. Теперь выберите Шрифт .
8. Поле редактирования шрифта 9Должен появиться 0006, отсюда вы можете редактировать множество вещей. Теперь, когда появилось окно редактирования шрифта , нажмите Шрифт латинского текста . Я выбрал Американскую Машинку.
9. Теперь, когда мы выбрали текстовый шрифт . Я хочу увеличить размер шрифта до , чтобы лучше соответствовать моему лимону. Вы можете изменить размер шрифта двумя способами, как показано ниже.
Вы можете изменить размер шрифта двумя способами, как показано ниже.
A) Вы можете дважды щелкнуть число в поле «Размер шрифта» и ввести число, чтобы изменить размер шрифта. Я ввел значение 32 для своего размера шрифта, думаю, это хорошо впишется в мой Lemon.
B) Второй способ изменить размер шрифта — щелкнуть стрелку справа от размера шрифта. Вводить значение быстрее, однако стрелки позволяют изменить размер шрифта с помощью десятичного значения 0,1 за клик. Это может быть полезно для точных размеров. Я думаю, что сделаю свой Lemon Font немного больше и использую стрелку вверх, чтобы увеличить размер шрифта на 0,5.
10. Теперь, когда у нас есть размер шрифта, вы также можете отредактировать стиль шрифта 9.0006 . Нажмите «Обычный» и выберите стиль. Для моего лимонного текста я выбрал курсив.
11. Теперь я собираюсь изменить Цвет шрифта моего текста. В разделе Color & Underline: нажмите на ведро Paint Bucket и выберите цвет.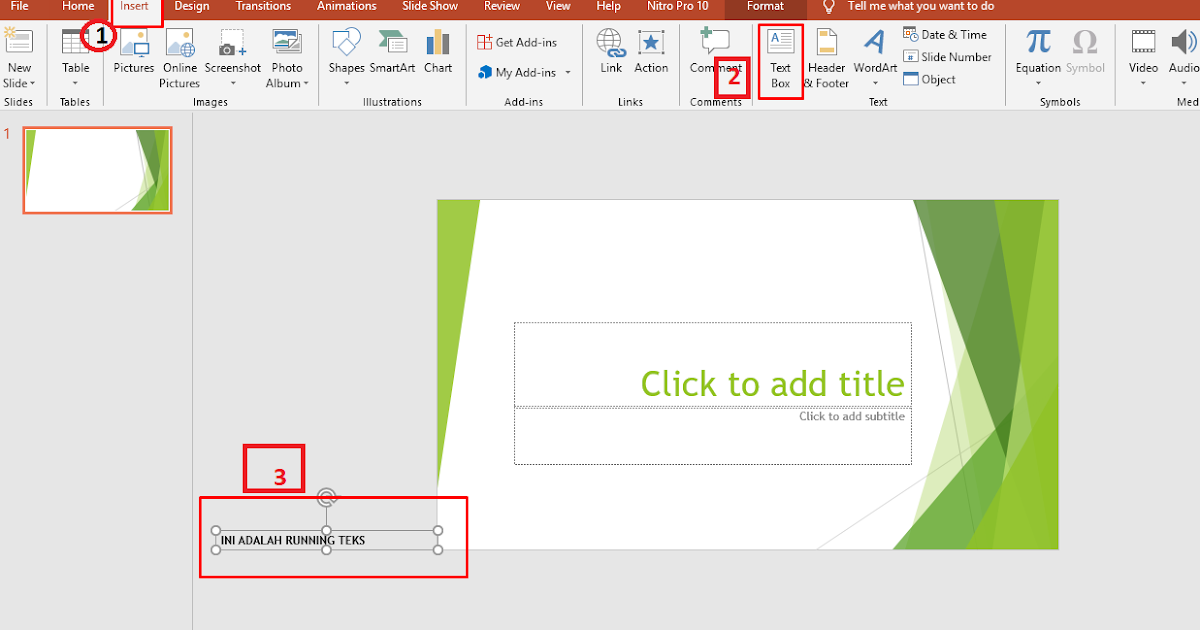 Я буду выбирать зеленый.
Я буду выбирать зеленый.
12. Возможно, ваш текст сгруппирован в текстовом поле . Не волнуйтесь, мы можем это исправить. Помните ограничительную рамку ранее? Вы можете нажать на Белые квадраты (контрольные точки) на ограничивающей рамке для изменения размера текстового поля для настройки вашего текста. Кроме того, вы можете отредактировать текст более глубоко, но в этом уроке мы будем делать это просто.
A) Теперь ваше текстовое поле должно вместить ваш текст.
13. Вы молодец! Вам может не нравиться текущее размещение вашего слова на изображении, и это нормально. Помните надоедливую Граничная рамка ? Просто нажмите на ограничивающую рамку и используйте клавиши со стрелками на клавиатуре, чтобы обеспечить небольшое и точное перемещение текстового поля .
14. Мы почти у цели! У нас остался последний штрих. На данный момент ваш текст и изображение по-прежнему разделены и не будут двигаться вместе. Тем не менее, мы собираемся исправить это вместе. Нажмите на свой текст. Пока у вас отображается ограничительная рамка текстового поля , удерживайте сдвиг и нажмите на свое изображение. Он должен отображать и из ограничивающих рамок для изображения и текстового поля.
15. Пока у вас выбраны изображение и текстовое поле , нажмите кнопку Arrange . Он покажет раскрывающийся список.
A) Теперь появится раскрывающийся список, выберите Group .
Теперь ваше изображение и ваш текст сгруппированы вместе, поэтому, если вы переместите свое изображение, текст останется с ним.
16. Теперь, когда вы сгруппировали изображение, пришло время сохранить изображение и текст вместе в формате PNG.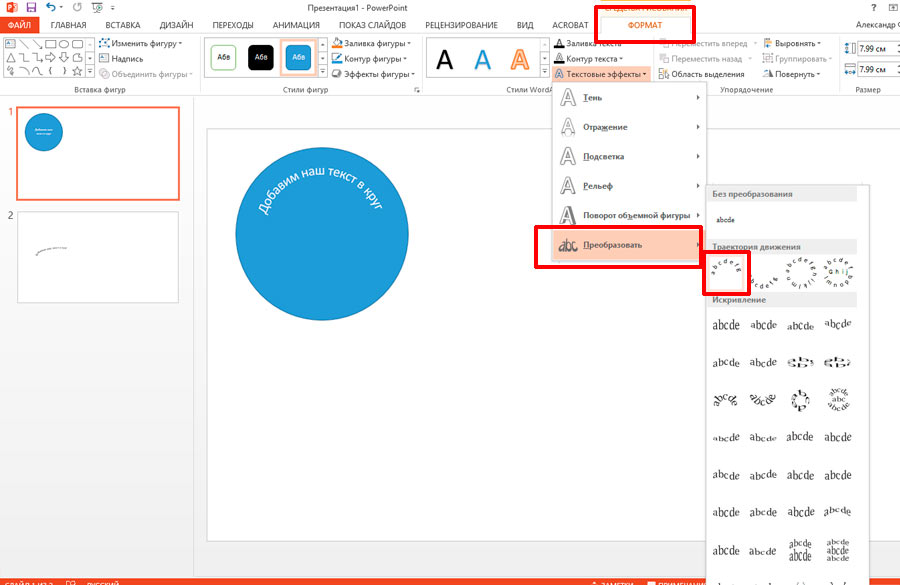 Если вы используете Windows, щелкните правой кнопкой мыши лимон, если вы используете Mac, вам нужно будет Ctrl + щелчок левой кнопкой мыши по лимону. Как только вы это сделаете, появится список параметров, и вы нажмете Сохранить как изображение.
Если вы используете Windows, щелкните правой кнопкой мыши лимон, если вы используете Mac, вам нужно будет Ctrl + щелчок левой кнопкой мыши по лимону. Как только вы это сделаете, появится список параметров, и вы нажмете Сохранить как изображение.
Обязательно сохраните его в формате PNG. Теперь ваш лимон и текстовое поле должны быть сохранены как одно плоское изображение, как показано ниже.
Поздравляем, вы это сделали! После выполнения этих шагов вы должны были добавить текст к лимону и сохранить его в формате PNG.
17. Чтобы использовать это изображение, теперь вы можете использовать «Вставка > Изображение из файла», чтобы вставить изображение в слайд.
Вам может быть интересно, зачем вам создавать изображение с плоским текстом? Сглаживая текст, никто не сможет стереть или отредактировать ваш текст. Итак, если вам нужно включить определенные изображения с определенной формулировкой, лучше всего сгруппировать текст и изображение, сохранить как изображение (png) и вставить изображение в слайд.
5 способов «наложения текста на изображения», которые наверняка произведут впечатление на публику
14
дек
5 способов «наложения текста на изображения», которые наверняка произведут впечатление на публику
by Adam Noar
Большинство докладчиков просто набрасывают текст на свои слайды, не задумываясь об этом. Не совершайте эту ошибку! Следуйте этим 5 практическим методам, чтобы улучшить способ наложения текста на презентации.
Способ 1. Нанесение текста непосредственно на изображение Первый и самый простой способ — разместить текст непосредственно на изображении. Просто убедитесь, что у вас есть чистое и простое изображение (с достаточным количеством пробелов), которое делает текст разборчивым. Если на изображении много «шума», текст будет трудно увидеть.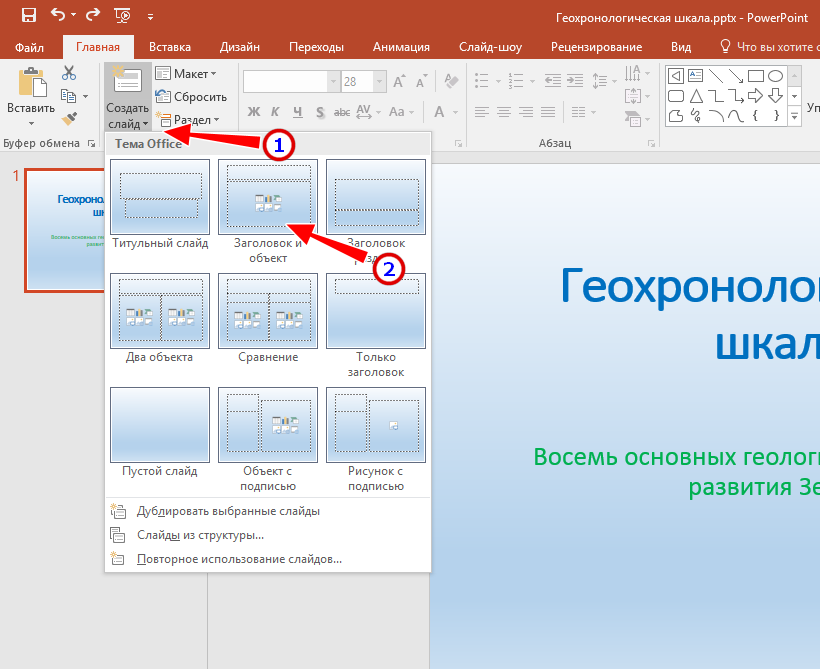
Этот метод очень прост. Все, что вам нужно сделать, это добавить прозрачную фигуру и белый текст. Если оверлей достаточно непрозрачный, под ним может быть практически любое изображение, а текст все равно будет разборчивым. Я ОБОЖАЮ использовать этот метод, когда на изображении слишком много фонового шума (как на изображении ниже).
Способ 3. Наложение всего изображения Другой метод заключается в создании наложения поверх всего фонового изображения с помощью простой фигуры PowerPoint. Чтобы создать наложение, просто добавьте прозрачную и полупрозрачную фигуру поверх фонового изображения. Наложения помогают добавить тонкий оттенок цвета к объектам на слайде. Черное или темное наложение с использованием полупрозрачной черной фигуры рекомендуется, когда исходное изображение слишком яркое или имеет слишком большой контраст для того, чтобы текст был разборчивым (как показано на первом слайде ниже). Хотя черное наложение является самым простым и универсальным, вы всегда можете использовать и цветное наложение. Ниже приведен пример того, как темное наложение по всему изображению делает текст более читабельным.
Хотя черное наложение является самым простым и универсальным, вы всегда можете использовать и цветное наложение. Ниже приведен пример того, как темное наложение по всему изображению делает текст более читабельным.
Метод 4. Размытие изображения
Простой способ сделать наложенный текст разборчивым — размыть все фоновое изображение или его часть (как показано в примерах слайдов ниже). Размытие изображения поможет вашему тексту стать разборчивым и видимым.
Метод 5. Затухание пола Затухание пола — это добавление градиента к изображению, которое постепенно переходит в черный цвет внизу. Я не говорю об эффекте плавной анимации в PowerPoint. Вместо этого я имею в виду добавление смешанной прозрачной градиентной заливки. Обязательно обратите внимание на направление затухания, чтобы добиться желаемого эффекта. Этот эффект сделает ваше изображение наиболее естественным для глаз, так как изображение немного темнее внизу, а свет падает сверху.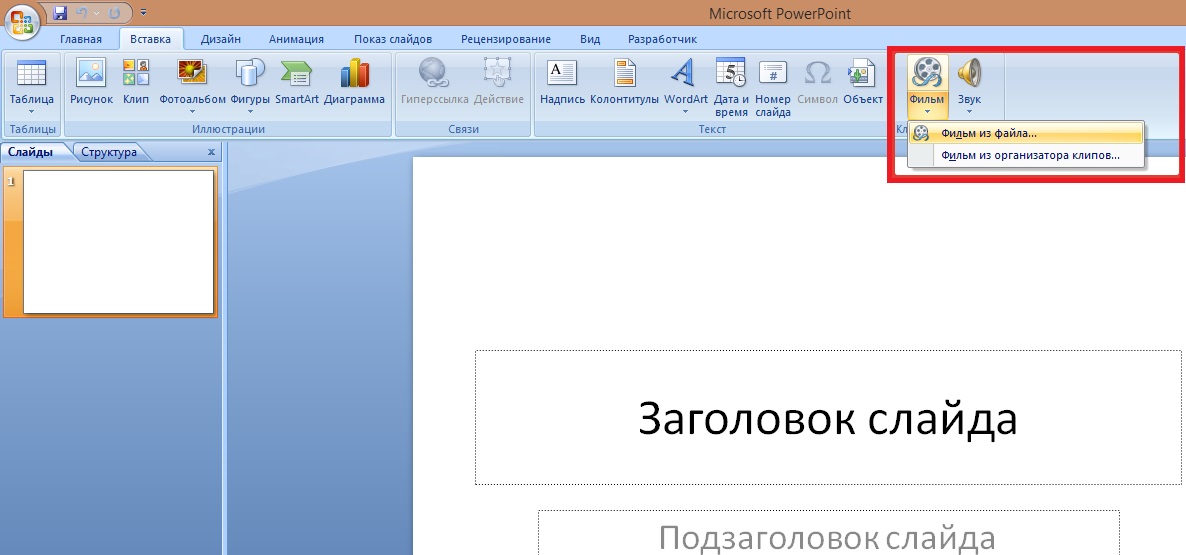
С помощью упомянутых выше методов вы будете лучше подготовлены для выделения важного текста на слайдах PowerPoint. Эти приемы, безусловно, добавят эффектности вашим слайдам и помогут лучше общаться!
Я надеюсь, что некоторые из приведенных выше советов по проведению презентаций оказались полезными для вас.
Вот мой вопрос к вам…
Какой ваш любимый способ наложения текста на слайды? Есть ли какая-то техника, которую вы используете, но не упомянутая выше? Оставьте мне комментарий ниже!
Наконец, этот пост есть и на SlideShare. Обязательно следуйте за нами туда, если вы еще этого не сделали!
Изображения Кредиты
FIRA (ремиксы на презентациях Panda) Christian Bortes
Ocean Sunset (ремикс с помощью Presation Panda) Magnus Brath
Surfing (Remixed Pranta Panda).
Пляж серых китов (презентация Панда) Франко Фолини
Bye To A Turbulent Year (Presentation Panda) от Jesus Solana
Sunrise (ремикс от Presentation Panda) ahhhhhlexis
Если вам понравилась эта статья, получайте обновления по электронной почте (это бесплатно).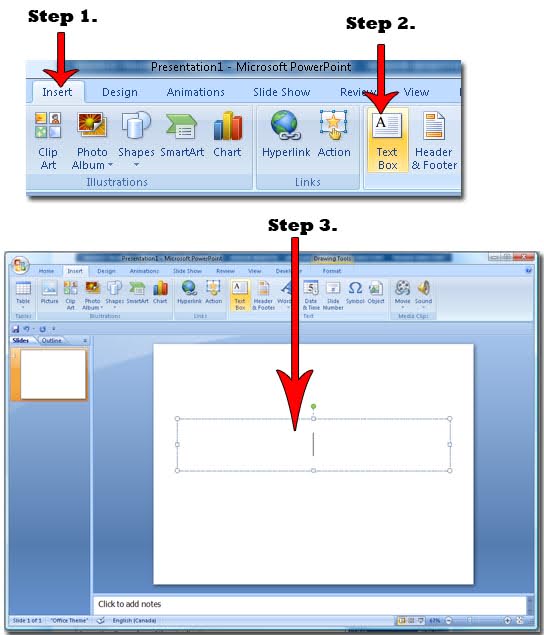
- Электронная почта*
О Panda
Мы занимаемся дизайном презентаций и создаем УБИЙСТВЕННЫЕ презентации для стартапов, крупных компаний и частных лиц.
Адам Ноар является основателем Presentation Panda и занимается дизайном привлекательных слайдов более 10 лет.
Введите свое имя и адрес электронной почты ниже, чтобы получить этот бесплатный шаблон презентации, а также получать бесплатные обновления!
Популярные статьи
Темы
Моя книга о том, как создавать слайды KILLER
предыдущая запись: 5 Тренды презентационных шрифтов на 2015 год
следующая запись: Как использовать силу трех в ваших презентациях
14
дек
5 способов «наложения текста на изображения», которые наверняка произведут впечатление на публику
by Adam Noar
Большинство докладчиков просто набрасывают текст на свои слайды, не задумываясь об этом.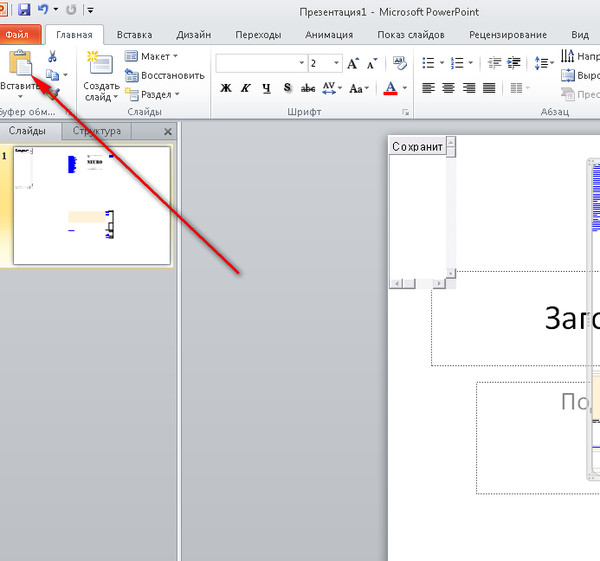 Не совершайте эту ошибку! Следуйте этим 5 практическим методам, чтобы улучшить способ наложения текста на презентации.
Не совершайте эту ошибку! Следуйте этим 5 практическим методам, чтобы улучшить способ наложения текста на презентации.
Первый и самый простой способ — разместить текст непосредственно на изображении. Просто убедитесь, что у вас есть чистое и простое изображение (с достаточным количеством пробелов), которое делает текст разборчивым. Если на изображении много «шума», текст будет трудно увидеть.
Метод 2: Text-In-A-BoxЭтот метод очень прост. Все, что вам нужно сделать, это добавить прозрачную фигуру и белый текст. Если оверлей достаточно непрозрачный, под ним может быть практически любое изображение, а текст все равно будет разборчивым. Я ОБОЖАЮ использовать этот метод, когда на изображении слишком много фонового шума (как на изображении ниже).
Способ 3. Наложение всего изображения Другой метод заключается в создании наложения поверх всего фонового изображения с помощью простой фигуры PowerPoint. Чтобы создать наложение, просто добавьте прозрачную и полупрозрачную фигуру поверх фонового изображения. Наложения помогают добавить тонкий оттенок цвета к объектам на слайде. Черное или темное наложение с использованием полупрозрачной черной фигуры рекомендуется, когда исходное изображение слишком яркое или имеет слишком большой контраст для того, чтобы текст был разборчивым (как показано на первом слайде ниже). Хотя черное наложение является самым простым и универсальным, вы всегда можете использовать и цветное наложение. Ниже приведен пример того, как темное наложение по всему изображению делает текст более читабельным.
Чтобы создать наложение, просто добавьте прозрачную и полупрозрачную фигуру поверх фонового изображения. Наложения помогают добавить тонкий оттенок цвета к объектам на слайде. Черное или темное наложение с использованием полупрозрачной черной фигуры рекомендуется, когда исходное изображение слишком яркое или имеет слишком большой контраст для того, чтобы текст был разборчивым (как показано на первом слайде ниже). Хотя черное наложение является самым простым и универсальным, вы всегда можете использовать и цветное наложение. Ниже приведен пример того, как темное наложение по всему изображению делает текст более читабельным.
Метод 4. Размытие изображения
Простой способ сделать наложенный текст разборчивым — размыть все фоновое изображение или его часть (как показано в примерах слайдов ниже). Размытие изображения поможет вашему тексту стать разборчивым и видимым.
Метод 5. Затухание пола Затухание пола — это добавление градиента к изображению, которое постепенно переходит в черный цвет внизу.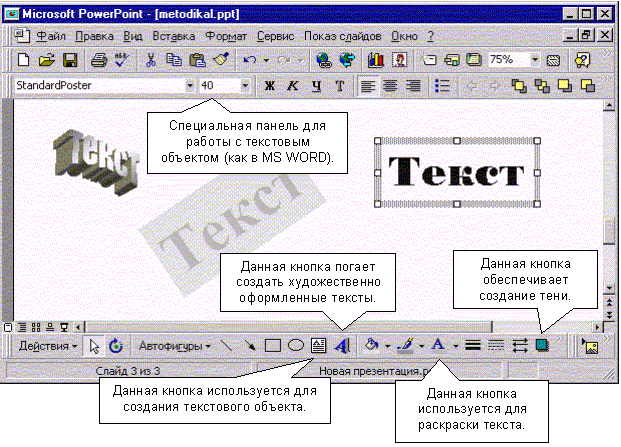 Я не говорю об эффекте плавной анимации в PowerPoint. Вместо этого я имею в виду добавление смешанной прозрачной градиентной заливки. Обязательно обратите внимание на направление затухания, чтобы добиться желаемого эффекта. Этот эффект сделает ваше изображение наиболее естественным для глаз, так как изображение немного темнее внизу, а свет падает сверху.
Я не говорю об эффекте плавной анимации в PowerPoint. Вместо этого я имею в виду добавление смешанной прозрачной градиентной заливки. Обязательно обратите внимание на направление затухания, чтобы добиться желаемого эффекта. Этот эффект сделает ваше изображение наиболее естественным для глаз, так как изображение немного темнее внизу, а свет падает сверху.
С помощью упомянутых выше методов вы будете лучше подготовлены для выделения важного текста на слайдах PowerPoint. Эти приемы, безусловно, добавят эффектности вашим слайдам и помогут лучше общаться!
Я надеюсь, что некоторые из приведенных выше советов по проведению презентаций оказались полезными для вас.
Вот мой вопрос к вам…
Какой ваш любимый способ наложения текста на слайды? Есть ли какая-то техника, которую вы используете, но не упомянутая выше? Оставьте мне комментарий ниже!
Наконец, этот пост есть и на SlideShare. Обязательно следуйте за нами туда, если вы еще этого не сделали!
Изображения Кредиты
FIRA (ремиксы на презентациях Panda) Christian Bortes
Ocean Sunset (ремикс с помощью Presation Panda) Magnus Brath
Surfing (Remixed Pranta Panda).

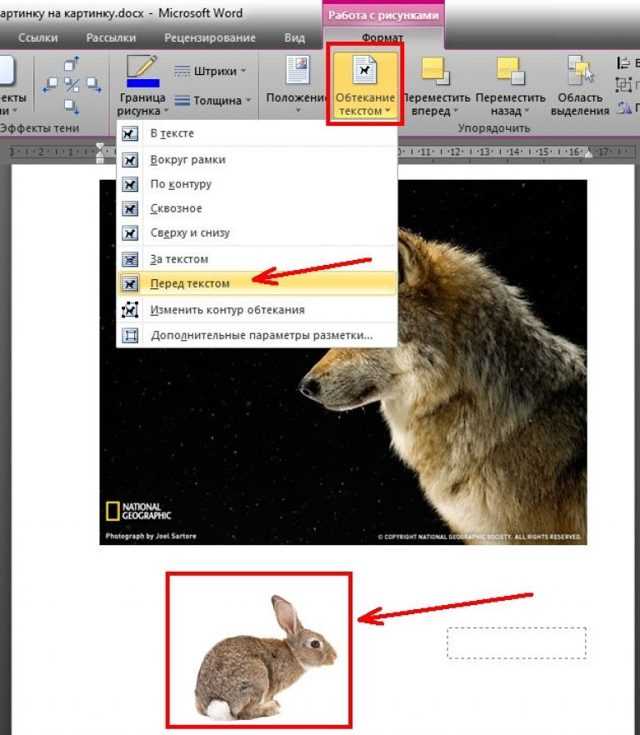 Все элементы будут перемещаться, сохраняя позицию относительно друг друга.
Все элементы будут перемещаться, сохраняя позицию относительно друг друга.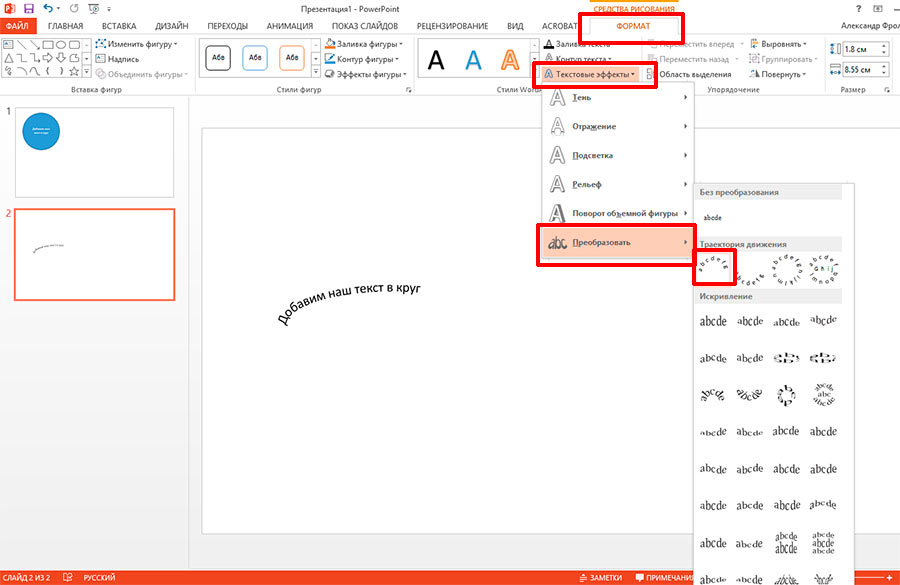 д.) и основных слайдов.
д.) и основных слайдов. Считается правильным, когда на одном слайде максимум 10-20 слов.
Считается правильным, когда на одном слайде максимум 10-20 слов.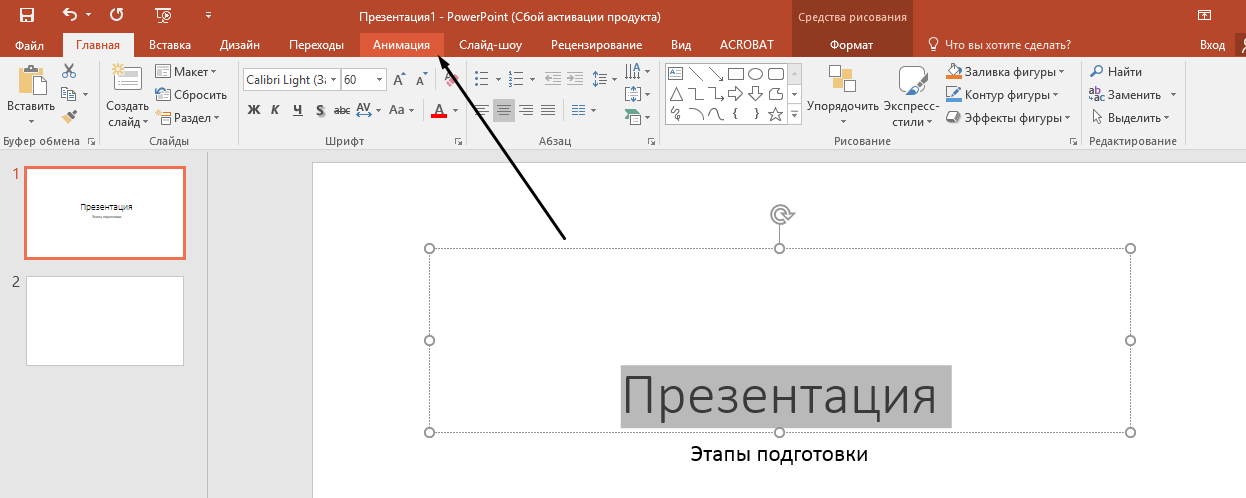 Так же не следует растягивать картинки по высоте или горизонтали очень сильно – этим Вы искажаете саму картинку.
Так же не следует растягивать картинки по высоте или горизонтали очень сильно – этим Вы искажаете саму картинку.
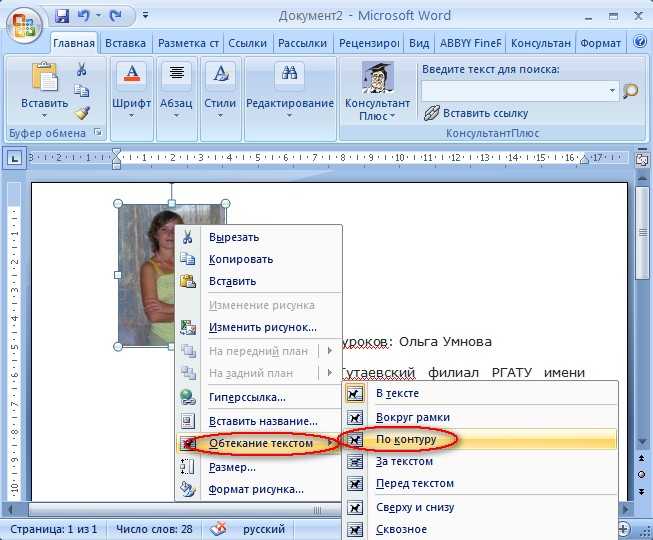 Иной раз не получается сделать так, чтобы где-то текст не наезжал на картинку, а где-то не слишком сильно отступал от неё;
Иной раз не получается сделать так, чтобы где-то текст не наезжал на картинку, а где-то не слишком сильно отступал от неё;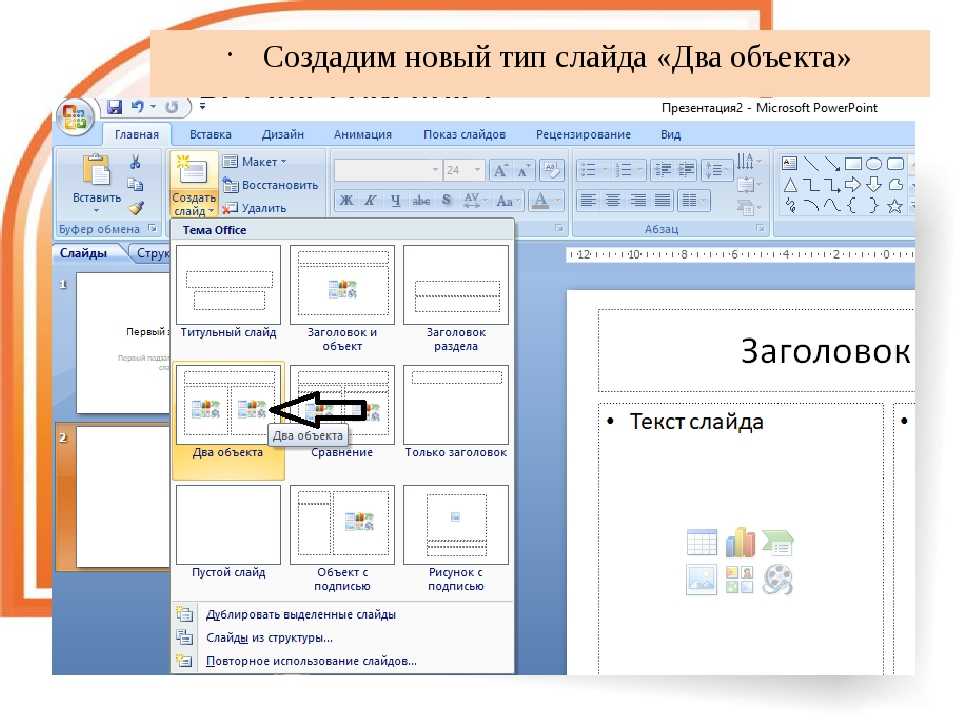 Вставьте туда массив текста. Между абзацами рекомендуется установить изображение, которое и будет обтекаться. Если абзацев нет, то разбейте текст на них искусственно.
Вставьте туда массив текста. Между абзацами рекомендуется установить изображение, которое и будет обтекаться. Если абзацев нет, то разбейте текст на них искусственно. Как делается скриншот в Windows 10 мы уже писали в отдельной статье, подробнее можете ознакомиться по ссылке.
Как делается скриншот в Windows 10 мы уже писали в отдельной статье, подробнее можете ознакомиться по ссылке.