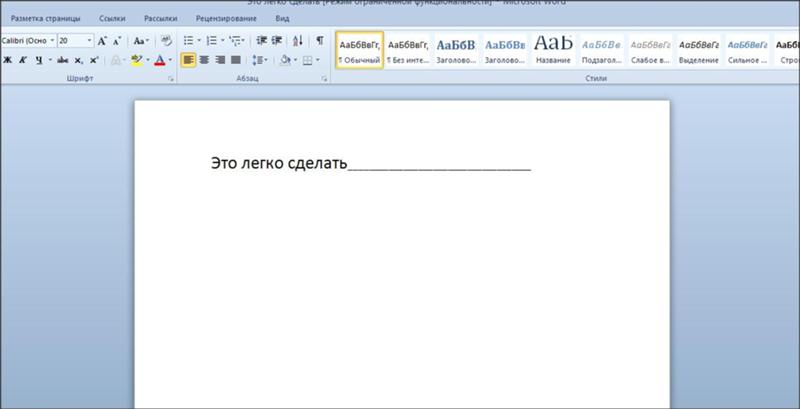Форматирование текста в Word: полезные функции и советы-1
Раздел: Шпаргалка
Автор: Гущин Александр Анатольевич
Содержание
- Как сделать шрифт и абзац по умолчанию в Word.
- Выделение частей текста.
- Как отменить и вернуть последние изменения в тексте.
- Найти и заменить в Word.
- Неразрывный пробел в Word.
- Как убрать большие пробелы между словами в Word.
- Автоматическая замена слов.
- Запрет висячих строк.
- Разные кавычки.
- Среднее и длинное тире в Word.
- Отменить форматирование текста.
- Режим комментариев, выделение текста цветом.
- Автоматическая нумерация страниц в Word.
- Начать нумерацию со второй (третей) страницы в Word.
- Как сделать разрыв страницы в Word (или убрать его).
- Сортировка списка по алфавиту в Word.

- Приблизить или отдалить текст.
- Как сделать автоматическое содержание документа в Word.
- Резервная копия документа.
- Сохранить документ Word в pdf.
- Пароль на документ.
Microsoft Word давно стал одним из самых популярных текстовых редакторов, однако значительная часть пользователей не задействуют многие полезные функции данной программы. Знание горячих клавиш и имеющихся функций позволит значительно упросить форматирование документов.
Данная статья будет полезна не только учителям, студентам и школьникам, но и офисным работникам. Статья написана для широкого круга читателей. Поэтому, возможно, большинство функций Вам покажется знакомыми. Кстати, многие функции и сочетания клавиш работают и в аналогах программы (например, LibreOffice, Google Documents, Page для macOS).
Большинство людей, которые используют Microsoft Word, наверняка знают такие сочетания клавиш как «ctrl+c» – копировать, «ctrl+v» – вставить, «ctrl+x» – вырезать.
1. Как сделать шрифт и абзац по умолчанию в Word.
Во многих организациях принято использовать стандартное оформление документов. Для студенческих работ, например, это шрифт Times New Roman, размер 14, межстрочный интервал 1,5, выравнивание по ширине, первая строка абзаца – 1,25 и т.д. Логично, чтобы данные параметры были сразу установлены в новых документах, а не менять их каждый раз.
Делается это легко: необходимо в меню нажать кнопку «Главная», потом кнопку «Шрифт» (или «Абзац»). Либо в данные меню можно войти, нажав правую кнопку мыши. После этого выставляем необходимые параметры шрифта, форматирования абзаца и нажимаем кнопку «По умолчанию».
2. Выделение частей текста.
Если необходимо выделить определенный участок текста, то можно зажать кнопку «Shift» и нажать левую кнопку мыши. Если необходимо выделить разные участки текста, то необходимо зажать кнопку «Ctrl» и нажать левую кнопку мыши. Одновременное нажатие клавиш «Ctrl+a» позволяет выделить весь текст документа.
Одновременное нажатие клавиш «Ctrl+a» позволяет выделить весь текст документа.
3. Как отменить и вернуть последние изменения в тексте.
При написании текста или подготовке документа бывает необходимо отменить сделанные изменения. При этом иногда, вернув прежний текст, Вы понимаете, что все писали правильно. Word «помнит» что Вы делали. Для этого можно использовать стрелочки в левом верхнем углу программы или сочетание клавиш «Ctrl+z» – отменить последнее изменение, «Ctrl+y» – вернуть последнее изменение.
4. Найти и заменить в Word.
Полезная функция, позволяющая осуществлять поиск по документу и исправлять типичные и однотипные ошибки.
Осуществить поиск и замену можно, нажав «Найти» или «Заменить» в правом верхнем углу программы. Или же можно использовать сочетания клавиш «Ctrl+f» – найти, «Ctrl+h» – заменить. Используя функцию замены, необходимо заранее продумать предполагаемые изменения, чтобы не поменять лишнего. Так, чтобы поставить среднее тире вместо дефиса в предложениях по всему тексту необходимо во вкладке «заменить» до и после тире и дефиса добавить пробел, чтобы дефисы не заменились внутри составных слов.
5. Неразрывный пробел в Word.
Очень полезная функция, которая не позволяет разорвать строку в указанном месте. Это будет полезно, например, при написании фамилии и инициалов руководителя или любимого преподавателя – они останутся на одной строке. Также она может пригодиться при написании больших чисел, географических названий, сокращений и т.д.
Для того чтобы сделать неразрывный пробел вместо нажатия клавиши «Пробел» на клавиатуре необходимо использовать комбинацию «Shift+Ctrl+Пробел».
6. Как убрать большие пробелы между словами в Word.
Причины появления «больших пробелов» в тексте бывают различные. Соответственно и решения будут отличаться.
При выравнивании «по ширине» пробелы увеличатся на вид – соответственно можно выровнять текст по левому краю. Однако выравнивание по ширине, обычно, является стандартом для большинства документов. Поэтому можно использовать неразрывные пробелы («Shift»+«Ctrl»+«Пробел») вместо обычных. Если необходимо, можно использовать автозамену («Ctrl+h») по всему документу.
Еще одной причиной бывает использование нескольких случайных пробелов подряд. Чтобы исправить это, можно также использовать автозамену («Ctrl+h») – вместо двух пробелов поставить один. И делать так, пока везде не останется одинарный пробел.
Иногда проблемы появляются при копировании текста из других программ – в таком случае часто большие пробелы появляются только в последней строчке абзаца. Для того чтобы это исправить, необходимо после последнего предложения нажать клавишу Enter (а не Shift+Enter – перенос строки без создания нового абзаца).
Кроме того, может помочь изменение параметров табуляции в настройках абзаца (если пробелы сделаны табуляцией) или включение функции переноса слов в параметрах страницы.
7. Автоматическая замена слов.
Если Вы часто делаете одинаковые опечатки в тексте, то полезной функцией будет автозамена слов. Настроить ее можно, нажав кнопку «Файл» (кнопка Office) в левом верхнем углу – «Параметры Word» – «Правописание» – «Параметры автозамены».
Кстати, если часто используете слова, которые Word не знает и, соответственно, подчеркивает красным, то желательно добавить их в словарь (нажать на слово правой кнопкой мыши и в меню «добавить в словарь).
8. Запрет висячих строк.
«Висячие строки» – это строки абзаца, которые оказались в начале (или конце) другой страницы. Иногда их полезно убрать, чтобы повысить читабельность текста. Выделив необходимый фрагмент текста необходимо перейти в меню абзаца нажав соответствующий пункт в верхнем меню (или использовав правую кнопку мыши), перейти во вкладку «Положение на странице» и поставить галку напротив строчки «Запрет висячих строк».
9. Разные кавычки.
В текстах принято использовать одинаковые кавычки. Как правило, в русскоязычных документах используют т.н. «Ёлочки». Поставить их можно используя сочетание клавиш «Shift+2» в русскоязычной раскладке. Если внутри текста, который уже заключен в кавычки, необходимо еще раз поставить кавычки, то внутри ставятся т. н. «Палочки» (сочетание клавиш «Shift+”» в англоязычной раскладке).
н. «Палочки» (сочетание клавиш «Shift+”» в англоязычной раскладке).
Иногда возникает проблема, что все кавычки автоматически заменяются на один определенный вид. В таком случае это можно настроить их перейдя в «Параметры Word», там выбрать «Правописание» — «Параметры автозамены», далее на вкладку «Автоформат при вводе» и поставить галку напротив графы «Заменять при вводе «прямые» кавычки «парными». Иногда требуется изменить настройки автозамены: «Вставка» – «Символ» – «Другие символы» – «Автозамена»;
10. Среднее и длинное тире в Word.
В Word дефисы, если до и после них поставить пробел, автоматически меняются на среднее тире. Однако иногда тире необходимо поставить самостоятельно.
По правилам дефис «-» ставится внутри составных слов (например, школа-интернат). А между разными членами предложения необходимо ставить среднее тире (сочетание клавиш «ctrl»+«-»).
Если же необходимо поставить длинное тире, то можно использовать сочетание клавиш «ctrl»+ «alt»+«-».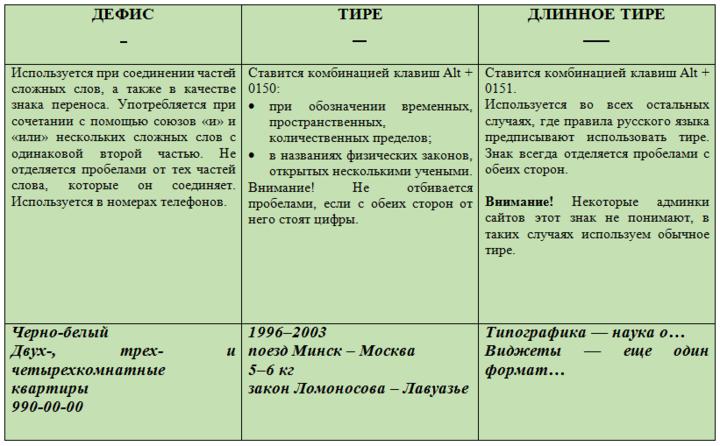
11. Отменить форматирование текста.
Иногда приходится работать с чужими текстами. И случается такое, что текст был отформатирован настолько сильно, что непонятно как это исправить. Для этого есть функция очистки форматирования. Для того чтобы удалить форматирование, необходимо выделить часть текста, после чего во вкладке «Главная» нажать кнопку «Очистить форматирование».
При копировании текста из других файлов и программ по умолчанию будет переноситься и соответствующее форматирование. Чтобы этого избежать, после вставки текста в документ, укажите «сохранить только текст» в параметрах вставки.
В настройках можно указать, сохранять ли форматирование при копировании или нет по умолчанию. Для этого нажмите кнопку «Файл» (левый верхний угол) – «Параметры Word» – «Дополнительно» и выставьте соответствующие параметры.
12. Режим рецензирования, выделение текста цветом.
Иногда работа над текстом ведется совместно с другими людьми. Поэтому становится актуальным вопрос использования комментариев. Есть два основных способа:
Есть два основных способа:
– размечать текст разным цветом. Например, зеленым – то, что было добавлено; красным – то, что необходимо убрать; желтым – то, что необходимо исправить и т.д.
– режим рецензирования. Для того чтобы его включить необходимо нажать на вкладку «Рецензирование» в верхнем меню, где нажать кнопку «Исправления» или «Создать примечание».
13. Автоматическая нумерация страниц в Word.
Сделать автоматическую нумерацию в Word достаточно легко. Необходимо перейти на вкладку «Вставить» в верхнем меню и нажать кнопку «Номер страницы», выставив соответствующие параметры. После вставки номера страниц в верхнем меню появятся параметры изменения колонтитулов.
Обычно нумерацию страниц ставят снизу по центру.
14. Начать нумерацию со второй (третей) страницы в Word.
Некоторые сложности вызывает вопрос, как начать нумерацию не с первой страницы. В студенческих работах титульная страница, как правило, не нумеруется, но учитывается.
Если необходимо начать нумерацию не с первой страницы, но при этом учитывать ее, то необходимо перейти в окно колонтитулов (двойной клик на выставленном номере страницы) и поставить галку напротив графы «особый колонтитул для первой страницы».
Другой способ позволяет начинать нумерацию с третей и любой другой страницы (при этом учитывать предыдущие). Для этого необходимо поставить курсор в конце первой страницы (повторить с последующими страницами тоже самое), нажать вкладку «Разметка страницы» (или «Макет» в зависимости от версии программы), потом кнопку «Разрывы» и выбрать «следующая» или «текущая» страница. Нумерацию можно вставить как до этого, так и после.
Если необходимо изменить стартовый номер, то при вставке номеров страниц нажать «формат номеров страницы» необходимо выставить номер, с которого будет начинаться отсчет. Это полезно если разные части документа делаются в разных файлах.
Готовый образец, в котором нумерация начинается с 3 страницы можно скачать в конце статьи.
15. Как сделать разрыв страницы в Word (или убрать его).
Различные разделы текста, обычно начинаются с новой страницы. Делать это с помощью кнопки «Enter» долго и не практично – оформление может поехать при просмотре в другой версии программы, при распечатке или при изменении существующего текста. Поэтому для того чтобы начать новый раздел с новой страницы необходимо использовать функцию «разрыв страницы» – нажав на вкладку «Вставка» – «Разрыв страницы» или использовать сочетание клавиш «Ctrl»+«Enter». Удалить разрыв можно удалив символ разрыва в конце страницы.
16. Сортировка списка по алфавиту в Word.
В студенческих работах полезной будет функция сортировки списка по алфавиту. Зачастую она используется для сортировки наименований в библиографическом списке. Для этого необходимо выделить список, нажать кнопку «Главная», а потом кнопку «Сортировать».
17. Быстрое перемещение элементов списка.
Для того, чтобы быстро переместить один из элемента списка можно использовать сочетание клавиш «Alt»+«Shift»+«кнопка вверх» или «Alt»+«Shift»+«кнопка вниз».
Кстати, так можно перемещать и абзацы в тексте.
18. Приблизить или отдалить текст.
Как и во многих других программах в Microsoft Word можно приближать и отдалять текст. Делается это с помощью ползунка в правом нижнем углу. Или можно зажать клавишу «Ctrl» и крутить колесико мыши.
19. Как сделать автоматическое содержание документа в Word.
Для документов, содержащих главы и параграфы (или другие разделы) целесообразно сделать автоматическое оглавление. Это позволит не только сделать содержание ровным и красивым, но и избавит от необходимости постоянно пересчитывать нумерацию страниц при изменении документа.
Для того, чтобы сделать такое содержание, необходимо нажать вкладку «Ссылки» и нажать кнопку «Оглавление». Здесь же можно выставить параметры, например, указывать ли номера страниц. Если в оглавление вносятся изменения, то необходимо щелкнуть на него мышью и обновить его.
Чтобы добавлять элементы в тексте необходимо выделить заголовок и во вкладке «Главная» выбрать стиль (справа) «Заголовок 1», «Заголовок 2» и т. д.
д.
По умолчанию цвет текста оглавления и заголовков ставится синий, но его можно легко исправить на черный, отформатировать, как и обычный текст.
Готовый образец с автоматическим содержанием можно скачать в конце статьи.
20. Резервная копия документа.
Для того чтобы уберечь себя от потери документа в непредвиденных ситуациях (например, скачек напряжения) полезно создавать резервные копии документов.
Для включения данной функции необходимо нажать «Файл» (или кнопка Office) в верхнем левом углу, потом «Параметры Word» – «Дополнительно» и в разделе «Сохранить» поставить галку напротив позиции «Всегда создавать резервную копию».
В параметрах Word также можно включить автоматическое сохранение документа и выставить интервал времени для него.
В старых версиях программы можно восстановить несохраненный документ. Для этого нажать «Файл» – «Сведения» – «Управление документом» – «Восстановить несохраненные документы».
21.
 Сохранить документ Word в pdf.
Сохранить документ Word в pdf.Microsoft Word позволяет сохранять документы не только в формате doc или docx, но и в формате pdf. Для этого необходимо нажать «Файл» (кнопка Office), потом «Сохранить как» и выбрать pdf.
22. Пароль на документ.
Иногда требуется установить пароль на документ. Данная функция будет полезна, если одним устройством пользуется несколько человек. Для этого необходимо нажать «Файл» (кнопка Office) – «Подготовить» – «Зашифровать документ». В других версиях Word: «Файл» – «Сведения» – «Защитить документ» – «Зашифровать с использованием пароля».
Скачать образец форматирования по ссылке.
Связанные статьи:
Оформление списка литературы по ГОСТу
Методические рекомендации по написанию введения и заключения
Как правильно подготовить реферат
Курсовая работа: оформление по ГОСТу, требования, рекомендации
Оформление дипломной работы (ВКР)
Раздел: Шпаргалка
Дата публикации: 12. 12.2020 20:11:58
12.2020 20:11:58
Подписывайтесь на наш телеграм-канал
Вступайте в нашу группу в Вконтакте
Другие социальные сети:
Поделиться материалом в социальных сетях:
Вас могут заинтересовать другие материалы из данного раздела:
Оформление дипломной работы (ВКР) по ГОСТу: требования, образец, методические рекомендации 2021-2022
Методические рекомендации по подготовке и оформлению дипломной работы (ВКР). Требования ГОСТа, структура, рекомендации по написанию и защите работы, пример. Подробная инструкция как написать и оформить качественную дипломную работу, оформить список литературы для выпускной квалификационной работы.
ЧитатьОформление списка литературы по ГОСТу (актуально для 2021-2022 гг.
 )
)
Правила оформления списка литературы по последнему ГОСТу Р 7.0.100-2018. Примеры оформления библиографического списка для книг, статей, сайтов, видео, аудио, карт.
ЧитатьИсторическое развитие общества
Процесс исторического развития общества — является ли он закономерным или это цепь случайностей? Является ли он объективным или субъективным?.
ЧитатьКак написать введение и заключение для курсовой работы, реферата, диплома (ВКР)
Методические советы по написанию введения и заключения для реферата, курсовой и дипломной работы (ВКР). Актуальность, цель, задачи, научная новизна, методология, историография.
ЧитатьИсторический факт и интерпретация
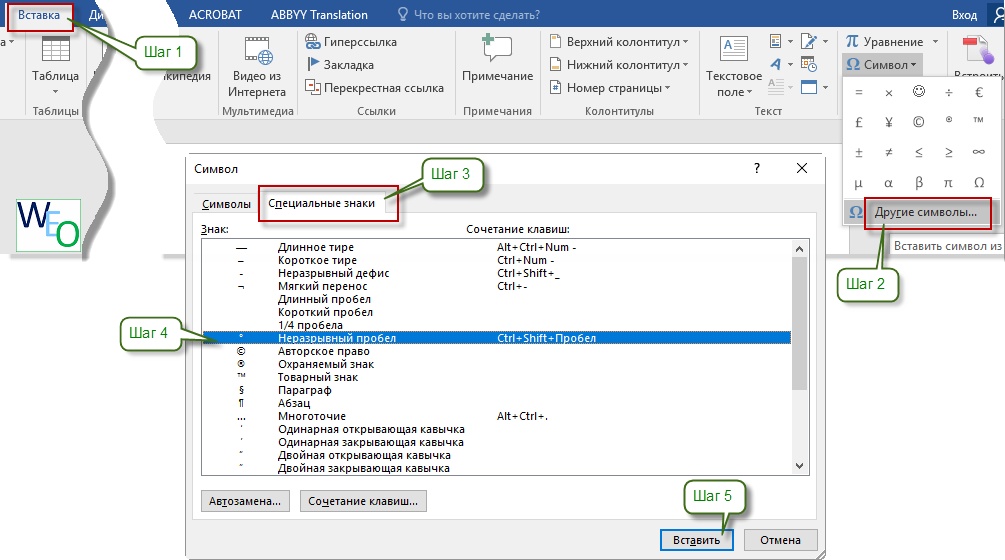 Это способствует распространению различного исторического мифотворчества. Поэтому важно разбираться в вышеуказанных понятиях..
Читать
Это способствует распространению различного исторического мифотворчества. Поэтому важно разбираться в вышеуказанных понятиях..
Читать
Формационный и цивилизационный подходы к изучению истории
О формационном и цивилизационном подходах к изучению истории и теории индустриального общества. Чем они отличаются? Что и как преподавать в школе?.
ЧитатьИзучаем историю по фамилиям или «Раскопки» списочного состава
Познавательно для учащихся. Как появились фамилии, на разных примерах конкретизирована историческая информация, которую они несут.
ЧитатьОформление реферата по ГОСТу: требования, оформление, образец, пошаговая инструкция
Методические рекомендации по подготовке и оформлению качественного реферата. Требования ГОСТа, структура, пошаговая инструкция, типичные ошибки, образец оформления. Как написать хороший реферат..
Читать
Требования ГОСТа, структура, пошаговая инструкция, типичные ошибки, образец оформления. Как написать хороший реферат..
Читать
Форматирование текста в Word: полезные функции и советы
Как форматировать документ в текстовом редакторе Microsoft Word. Обзор полезных функций и горячих клавиш программы. Как эффективно работать в Ворде..
ЧитатьОформление курсовой работы по ГОСТу, требования, рекомендации, образец, пошаговая инструкция 2021-2022 гг.
Методические рекомендации по подготовке и оформлению курсовой работы. Требования ГОСТа, структура, рекомендации по написанию и защите работы..
ЧитатьПять способов, как сделать в «Ворде» длинное тире :: SYL.ru
Все знают, что такое длинное тире. Оно, к слову, используется куда чаще, чем дефис и другие подобные символы. Проблема заключается в том, что на клавиатуре этот символ отсутствует, а при написании, например, рефератов, курсовых, дипломных работ строгие правила требуют именно этот знак. В статье будет приведено пять способов, как сделать в «Ворде» длинное тире. После прочтения вы сможете подобрать для себя тот метод, который более удобен.
Оно, к слову, используется куда чаще, чем дефис и другие подобные символы. Проблема заключается в том, что на клавиатуре этот символ отсутствует, а при написании, например, рефератов, курсовых, дипломных работ строгие правила требуют именно этот знак. В статье будет приведено пять способов, как сделать в «Ворде» длинное тире. После прочтения вы сможете подобрать для себя тот метод, который более удобен.
Способ первый: автоматическая замена
Многие пользователи могут возразить, что когда они печатают текст в «Ворде», длинное тиру ставится автоматически. И это так. В программе существует опция автозамены, и когда вы между словами ставите дефис, то он превращается автоматически в длинное тире. Но все равно стоит пояснить, в каких случаях это происходит, чтобы каждый понял, как сделать в «Ворде» длинное тире с помощью опции автозамены.
Нужный знак в программе ставится только в том случае, если вы пишите слово, делаете пробел, затем ставите дефис на то место, где должно стоять тире, снова делаете пробел и пишите следующее слово. Далее после последующего пробела дефис преобразится в длинное тире.
Далее после последующего пробела дефис преобразится в длинное тире.
Эта технология довольно удобна, ведь дефис не будет заменяться в случаях, когда это не нужно. То есть при написании слова, например, «кто-то» тире не появится, так как по обеим сторонам дефиса нет пробелов. Но есть и нюансы при таком написании. Например, если одно из соседних слов написано в кавычках, то дефис не превратится в нужный символ.
Теперь вы знаете один способ, как сделать в «Ворде» длинное тире. Сейчас разберем другие варианты.
Способ 2: специальный код
Использование специального кода — еще один способ, как сделать в «Ворде» длинное тире. Выполняются действия быстро и удобно, но есть один нюанс: обязательно нужно запомнить код и горячие клавиши для его преобразования. Но обо всем по порядку.
Вот алгоритм действия для того, чтобы вставить нужный символ в текст:
- Установите курсор на место, где хотите видеть этот символ.
- Введите код «2014».
- Не совершая других действий, нажмите сочетание клавиш Alt+X.

Как только вы это сделаете, число «2014» преобразится в длинное тире. К слову, если вы хотите поставить среднее тире, то используйте код «2013», а если дефис — «2012».
Это был второй способ, как сделать в «Ворде» длинное тире. Возможно, кому-то он не подойдет, поэтому переходим к третьему методу.
Способ третий: таблица символов
Пожалуй, третий способ самый затратный по времени из всех представленных, однако его обойти никак нельзя, ведь некоторым пользователям он придется по душе. Суть его заключается в следующем:
- Нужно поставить курсор на место, где должен стоять знак.
- Перейти во вкладку «Вставка».
- Нажать на кнопку «Символ», что находится в группе инструментов «Символы».
- В меню выбрать «Другие символы».
- В появившемся окне отыскать длинное тире.
- Нажать «Вставить».
Проблема заключается в долгом поиске, ведь символов в таблице очень много. Но можно пойти дальше и перейти во вкладку «Специальные знаки». Там длинное тире вынесено первым в списке.
Там длинное тире вынесено первым в списке.
Способ 4: горячие комбинации
Тоже довольно простой способ. Он заключается в использовании горячих клавиш. Делается это следующим образом:
- Установите курсор в нужное место в тексте.
- Нажмите клавишу NumLock, чтобы выключить одноименный режим.
- Нажмите сочетание клавиш Alt+Ctrl+-. Важно, чтобы минус был поставлен на цифровой клавиатуре.
После этого в тексте пропишется длинное тире.
Способ пятый: alt-код
Напоследок хочется рассказать про универсальный способ, используя который вы сможете поставить длинное тире где угодно, а не только в «Ворде». Его суть проста: здесь также используют специальный код и нужно знать метод его преобразования. Разберем все на примере:
- Установите курсор в нужное место.
- Зажмите клавишу Alt.
- На цифровой панели введите число «0151».
- Отпустите Alt.
После этого появится длинное тире. Теперь вы знаете различные способы, как сделать в «Ворде» длинное тире, поэтому стоит определиться с каким-то одним и использовать его постоянно.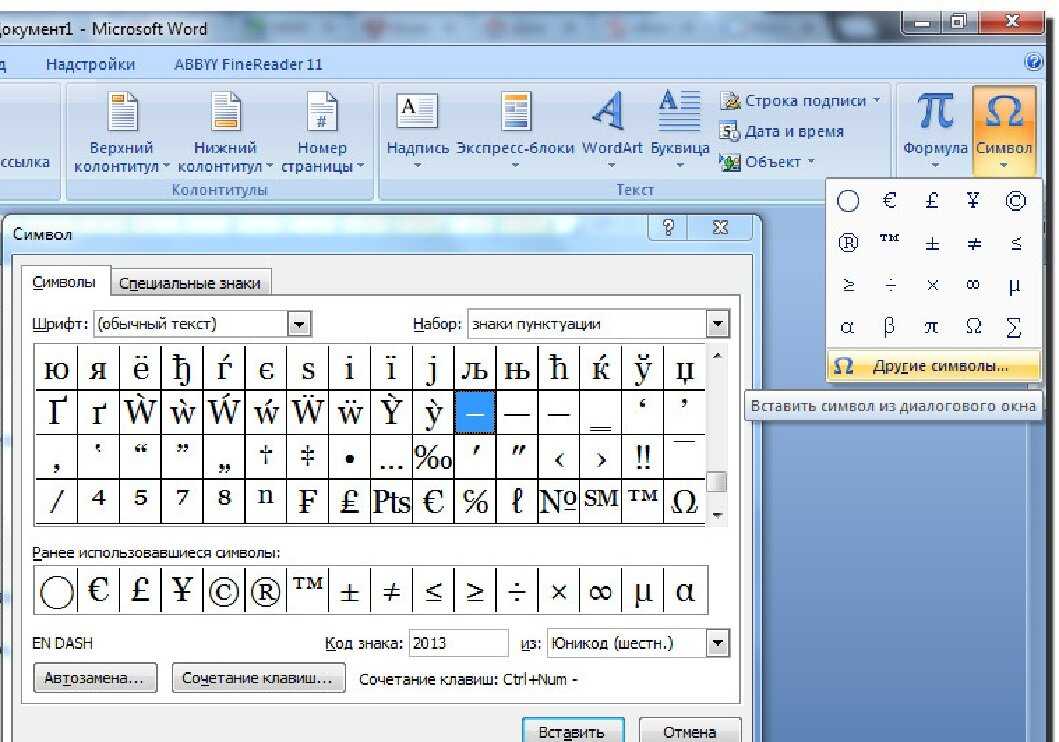
Сохраняйте текст вместе — Служба поддержки Майкрософт
Word автоматически разрывает текст пробелом или дефисом в конце строки. Чтобы объединить два слова или слово, написанное через дефис, на одной строке, вы можете использовать неразрывный пробел или неразрывный дефис вместо обычного пробела или дефиса.
Щелкните там, где вы хотите вставить неразрывный пробел.
На вкладке Вставка в группе Символы щелкните Символ
.
В открывшемся окне нажмите Дополнительные символы .
В диалоговом окне Символ на вкладке Специальные символы щелкните строку Неразрывный пробел , чтобы выделить ее, а затем щелкните Вставить .
Нажмите Закрыть .
Совет: Вы также можете использовать сочетание клавиш. Щелкните место, где вы хотите вставить неразрывный пробел, и нажмите Ctrl+Shift+Пробел.
Иногда вам нужно, чтобы слово, написанное через дефис, оставалось на одной строке, а не пересекалось.
Щелкните там, где вы хотите вставить неразрывный дефис.
На вкладке Вставка в 9Группа 0014 Symbols , щелкните Symbol .
-
В открывшемся окне нажмите Дополнительные символы .
В диалоговом окне Символ на вкладке Специальные символы щелкните строку Неразрывный дефис , чтобы выделить ее, а затем щелкните Вставка .

Нажмите Закрыть .
Совет: Вы также можете использовать сочетание клавиш. Щелкните место, где вы хотите вставить неразрывный дефис, и нажмите Ctrl+Shift+Знак минус.
Word автоматически разбивает абзацы в конце страницы, поэтому абзац, начавшийся на одной странице, продолжается на следующей странице. Чтобы сохранить весь абзац на одной странице, выполните следующие действия.
Щелкните правой кнопкой мыши абзац, который вы хотите сохранить вместе. В открывшемся окне выберите Пункт .

В диалоговом окне Абзац щелкните вкладку Разрывы строк и страниц .
В разделе Страница , установите флажок Сохранить линии вместе и нажмите OK .
Если два последовательных абзаца или подзаголовок и абзац тесно связаны между собой, возможно, вы захотите оставить их на одной странице.
Щелкните правой кнопкой мыши абзац или подзаголовок, который вы хотите сохранить вместе с содержимым, которое следует за ним.
 В открывшемся окне выберите Пункт .
В открывшемся окне выберите Пункт .В диалоговом окне Абзац щелкните вкладку Разрывы строк и страниц .
В разделе Разбиение на страницы установите флажок Сохранить строки вместе и нажмите OK .
Совет: Лучше не добавлять дополнительные разрывы строк между абзацами, поскольку Word интерпретирует каждый разрыв строки как начало нового абзаца, и разрывы страниц могут возникать неправильно. Если вам нужны пробелы между абзацами, используйте элементы управления Интервал между абзацами . Дополнительные сведения см. в разделе Изменение интервала между абзацами.

Если абзац имеет разрыв страницы посередине, так что только последняя строка отображается вверху следующей страницы, эта одинокая строка называется «вдовой». Если, с другой стороны, абзац имеет разрыв страницы посередине, так что только первая строка появляется внизу страницы, а остальная часть абзаца находится на следующей странице, эта одинокая строка называется «сиротой». ”
Если вы хотите, чтобы в документе не было пустых строк и строк-сирот, выполните следующие действия.
Щелкните правой кнопкой мыши абзац, в котором вы хотите избежать вдов и сирот. В открывшемся окне выберите Пункт .
org/ListItem»>В разделе Pagination установите флажок Widow/Orphan control .
Нажмите OK .
Перейдите на вкладку Разрывы строк и страниц.
Если слово слишком длинное и не помещается в конце строки, Microsoft Office Word 2007 перемещает слово в начало следующей строки вместо переноса. Однако вы можете использовать функцию «Расстановка переносов», чтобы автоматически или вручную расставлять переносы в тексте, вставлять необязательные или неразрывные дефисы и устанавливать максимально допустимое расстояние между словом и правым полем без переноса слова.
При автоматической расстановке переносов Office Word 2007 автоматически вставляет дефисы там, где они необходимы. Если вы позже отредактируете документ и измените разрывы строк, Office Word 2007 повторно расставит документ через дефис.
Убедитесь, что текст не выделен.
На вкладке Макет страницы в Параметры страницы , щелкните Перенос , а затем щелкните Автоматически .
Необязательный дефис — это дефис, который используется для контроля разрыва слова или фразы, если они находятся в конце строки.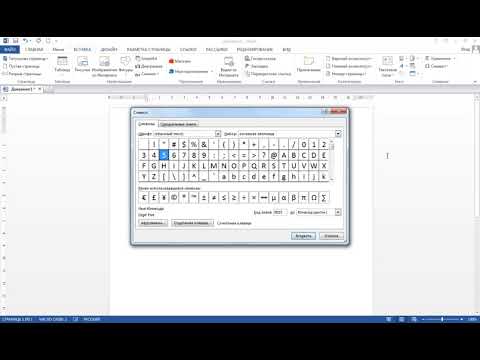 Например, можно указать, что слово «непечатаемый» разбивается как «непечатаемый», а не как «непечатаемый». Когда вы вставляете необязательный дефис в слово, которое не находится в конце строки, дефис будет виден, только если вы включите Показать/Скрыть .
Например, можно указать, что слово «непечатаемый» разбивается как «непечатаемый», а не как «непечатаемый». Когда вы вставляете необязательный дефис в слово, которое не находится в конце строки, дефис будет виден, только если вы включите Показать/Скрыть .
На вкладке Главная в группе Абзац нажмите Показать/скрыть .
Щелкните в слове, в которое вы хотите вставить необязательный дефис.
Нажмите CTRL+ДЕФИС.

Для автоматического переноса части документа выполните следующие действия:
Выберите текст, который вы хотите расставить через дефис.
На макете страницы в группе Параметры страницы щелкните Перенос , а затем щелкните Автоматически .
При переносе текста вручную Office Word 2007 ищет текст для переноса. После того, как вы укажете, где вы хотите расставить текст, Word вставит необязательный дефис. Если позже вы отредактируете документ и измените разрывы строк, Office Word 2007 отобразит и напечатает только необязательные дефисы, которые все еще находятся в конце строк. Word не переставляет документ через дефис.
Word не переставляет документ через дефис.
Выберите текст, который вы хотите расставить через перенос.
На вкладке Макет страницы в группе Параметры страницы щелкните Расстановка переносов , а затем щелкните Вручную .
Если Office Word идентифицирует слово или фразу для переноса, выполните одно из следующих действий:
Чтобы вставить необязательный дефис в место, которое предлагает Office Word, нажмите Да .

Чтобы вставить необязательный дефис в другую часть слова, переместите точку вставки в это место и нажмите Да .
Неразрывные дефисы предотвращают разрыв слов, цифр или фраз, написанных через дефис, если они находятся в конце строки текста. Например, вы можете предотвратить поломку 555-0123; вместо этого весь элемент переместится в начало следующей строки.
Щелкните там, где вы хотите вставить неразрывный дефис.
org/ListItem»>
Нажмите CTRL+SHIFT+ДЕФИС.
Зона переноса — это максимальное расстояние, которое Office Word 2007 допускает между словом и правым полем без переноса слова. Вы можете изменить зону переноса, чтобы сделать ее шире или уже. Чтобы уменьшить количество дефисов, сделайте зону переноса широкой. Чтобы уменьшить неровность правого поля, сделайте зону переноса уже.
На вкладке Макет страницы в группе Параметры страницы щелкните Перенос , а затем щелкните Параметры переноса .
В зоне переноса введите необходимое количество места.

Вы можете удалить все автоматические переносы и все экземпляры переносов вручную, такие как необязательные и неразрывные переносы.
Чтобы удалить автоматический перенос, на вкладке Макет страницы в группе Параметры страницы щелкните Перенос , а затем щелкните Нет .
Чтобы удалить расстановку переносов вручную, на вкладке Главная в группе Редактирование нажмите Заменить .
org/ListItem»>Щелкните Special , а затем щелкните либо Необязательный дефис для удаления ручных дефисов или Неразрывный дефис для удаления неразрывных дефисов.
Оставьте поле Заменить пустым.
Щелкните Исправить Далее , Заменить или Заменить все .
Если вы не видите кнопку Special , нажмите Еще .
См.
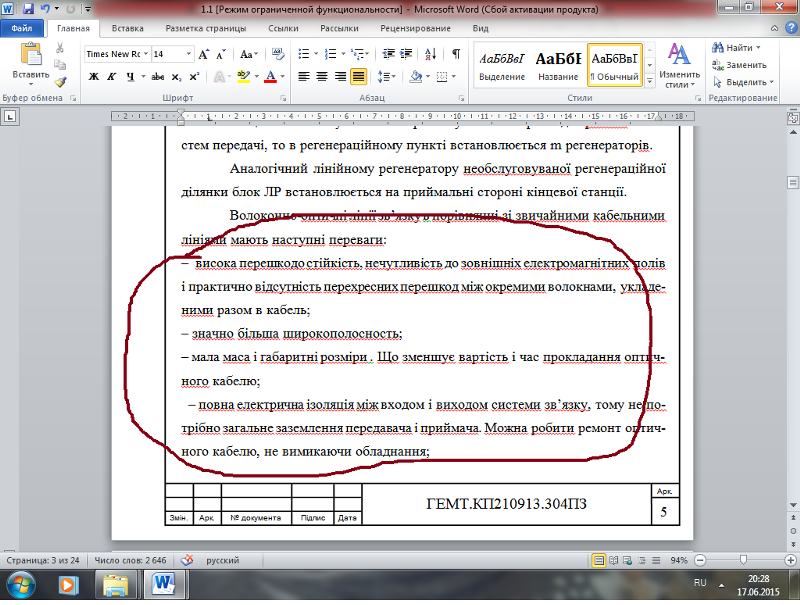 также
такжеРазрывы строк и страниц
Вставить разрыв страницы
Изменить интервал между абзацами
Тире в стиле MLA и Microsoft Word
Перейти к содержанию
Совет редакции
по Джозеф Уоллес
Серия Microsoft Word и стиль MLA показывают авторам, как использовать Word , чтобы их эссе соответствовали рекомендациям по стилю MLA. В этом посте объясняется, как использовать тире в стиле MLA и Microsoft Word .
Дефисы бывают двух видов: длинные тире и короткие тире. В то время как дефисы в первую очередь разделяют сложные слова («давняя проблема»), тире разделяют другие типы составных структур или обозначают разрывы в предложении. Они также появляются в списках цитируемых работ в публикациях MLA. Но тире не появляются на стандартных клавиатурах. Это специальные символы. По этой причине рекомендуется использовать сочетания клавиш для их вставки в текст. Далее я приведу примеры того, как MLA использует тире и как получить к ним доступ в Microsoft Word .
Они также появляются в списках цитируемых работ в публикациях MLA. Но тире не появляются на стандартных клавиатурах. Это специальные символы. По этой причине рекомендуется использовать сочетания клавиш для их вставки в текст. Далее я приведу примеры того, как MLA использует тире и как получить к ним доступ в Microsoft Word .
Тире в прозе
Когда вы используете тире в прозе, обычно это длинное тире. Называются они так потому, что ширина буквы м . Длинные тире, подобные тем, которые используются в этом предложении, отделяют одну часть предложения от другой. Они работают как скобки. Стиль MLA использует короткие тире — так называемые, потому что они имеют длину буквы n — в прозе после отдельных составных прилагательных, которые также являются именами собственными. Например, фраза «актриса, получившая премию Оскар» нуждается в коротком тире, а не в дефисе. Наш связанный пост о дефисах и коротких тире объясняет, как мы их используем.
Дефисы в списке цитируемых работ
В письме студентов нет необходимости использовать тире em и en тире в списке цитируемых работ. Но публикации MLA используют тире для повышения читабельности. Наши публикации требуют длинного тире в списке цитируемых работ, когда есть две или более работ одного автора. Ниже приведен пример:
Но публикации MLA используют тире для повышения читабельности. Наши публикации требуют длинного тире в списке цитируемых работ, когда есть две или более работ одного автора. Ниже приведен пример:
Джойс, Джеймс. Поминки по Финнегану . Оксфордский университет, 2012.
———. Улисс . Рэндом Хаус, 1961.
Перед вторым произведением и всеми последующими произведениями вместо имени автора ставится три тире.
Публикации MLA используют короткие тире в списке цитируемых работ для разделения чисел в числовых диапазонах. Ниже приведен пример диапазона страниц в конце записи:
.Барчас, Джанин. «Лихий стиль Сары Филдинг и культура печати восемнадцатого века». ELH , том. 63, нет. 3, 1996, стр. 633–56.
Использование ярлыков в
Microsoft Word Приведенные ниже инструкции подходят для большинства версий Word на ПК или Mac. Если они не работают для вас, посетите веб-сайт Microsoft.
Word имеет встроенные сочетания клавиш для тире. На ПК проще всего нажать Ctrl+- (это Ctrl плюс знак минус) для короткого тире и Alt+Ctrl+- (это Alt плюс Ctrl плюс минус) для длинного тире. Или вы можете использовать альтернативные коды: удерживайте клавишу Alt и нажмите 0150 для короткого тире и 0151 для длинного тире. Обратите внимание, что вы не можете использовать цифровые клавиши или знак минус в верхней части клавиатуры для вставки тире с помощью встроенных сочетаний клавиш или альтернативных кодов на ПК; вы должны использовать цифровую клавиатуру с включенным Num Lock, чего вы не можете сделать на ноутбуке. Если вы используете ноутбук, вы, вероятно, захотите создать свои собственные ярлыки, что я объясню ниже. На Mac встроенным сочетанием клавиш для коротких тире является Option+- (это сочетание клавиш Option и клавиши дефиса), а для коротких тире — Option+Shift+- (Option, Shift, затем клавиша дефиса).
Пользователи могут захотеть создать свои собственные сочетания клавиш для тире. Если вы используете Word на ПК, щелкните следующие вкладки по порядку: Файл > Параметры > Настроить ленту. В нижней части окна «Настроить ленту» вы должны увидеть сочетания клавиш. Нажмите на поле с надписью «Настроить». В текстовом окне с надписью «Категории» прокрутите до конца. Выберите Общие символы. В текстовом окне справа вы увидите Em Dash и En Dash. Если вы выберете одну из них, вы увидите, назначена ли ей комбинация клавиш, в окне с надписью «Текущие клавиши». Если это не так или если вы хотите изменить текущие клавиши, введите комбинацию клавиш в поле «Нажмите новую клавишу быстрого доступа». Я установил свою версию Word , так что Ctrl+1 создает длинное тире, а Ctrl+2 создает короткое тире.
Если вы используете Word на ПК, щелкните следующие вкладки по порядку: Файл > Параметры > Настроить ленту. В нижней части окна «Настроить ленту» вы должны увидеть сочетания клавиш. Нажмите на поле с надписью «Настроить». В текстовом окне с надписью «Категории» прокрутите до конца. Выберите Общие символы. В текстовом окне справа вы увидите Em Dash и En Dash. Если вы выберете одну из них, вы увидите, назначена ли ей комбинация клавиш, в окне с надписью «Текущие клавиши». Если это не так или если вы хотите изменить текущие клавиши, введите комбинацию клавиш в поле «Нажмите новую клавишу быстрого доступа». Я установил свою версию Word , так что Ctrl+1 создает длинное тире, а Ctrl+2 создает короткое тире.
Если вы используете Word на Mac, нажмите «Вставка» > «Символы» > «Расширенный символ» > «Специальные символы». Вы увидите список специальных символов, включая тире, и возможность назначить сочетания клавиш.
В большинстве версий Word функция автозамены в некоторых случаях автоматически создает дефисы.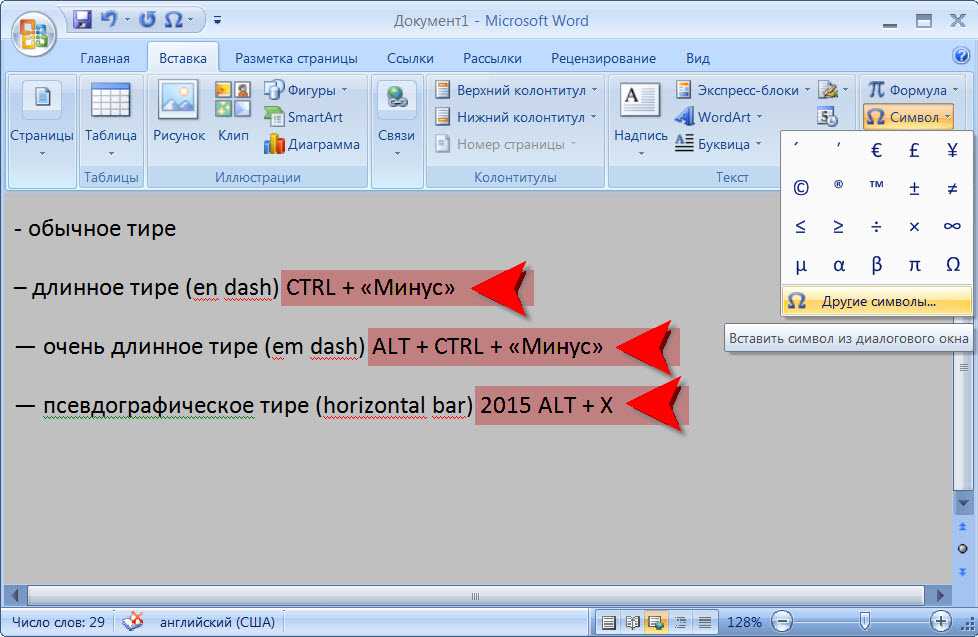 Если я наберу слово, два дефиса и еще одно слово, а затем нажму пробел, Word преобразует дефисы в длинное тире. Если я наберу слово, нажму пробел, введу дефис, нажму пробел, введу другое слово и еще раз нажму пробел, Word преобразует дефис в короткое тире. В нашей статье об автозамене объясняется, как настроить ее параметры.
Если я наберу слово, два дефиса и еще одно слово, а затем нажму пробел, Word преобразует дефисы в длинное тире. Если я наберу слово, нажму пробел, введу дефис, нажму пробел, введу другое слово и еще раз нажму пробел, Word преобразует дефис в короткое тире. В нашей статье об автозамене объясняется, как настроить ее параметры.
Рубрики: форматирование статьи, стиль Microsoft Word и MLA, пунктуация, списки цитируемых работ, советы по написанию
Джозеф Уоллес
Джозеф Уоллес редактирует статьи для PMLA и пишет сообщения для Центра стиля . Он получил докторскую степень в Университете Северной Каролины в Чапел-Хилл. До прихода в Ассоциацию современного языка он редактировал статьи для Исследования по филологии и читал курсы по письму и ранней современной литературе.





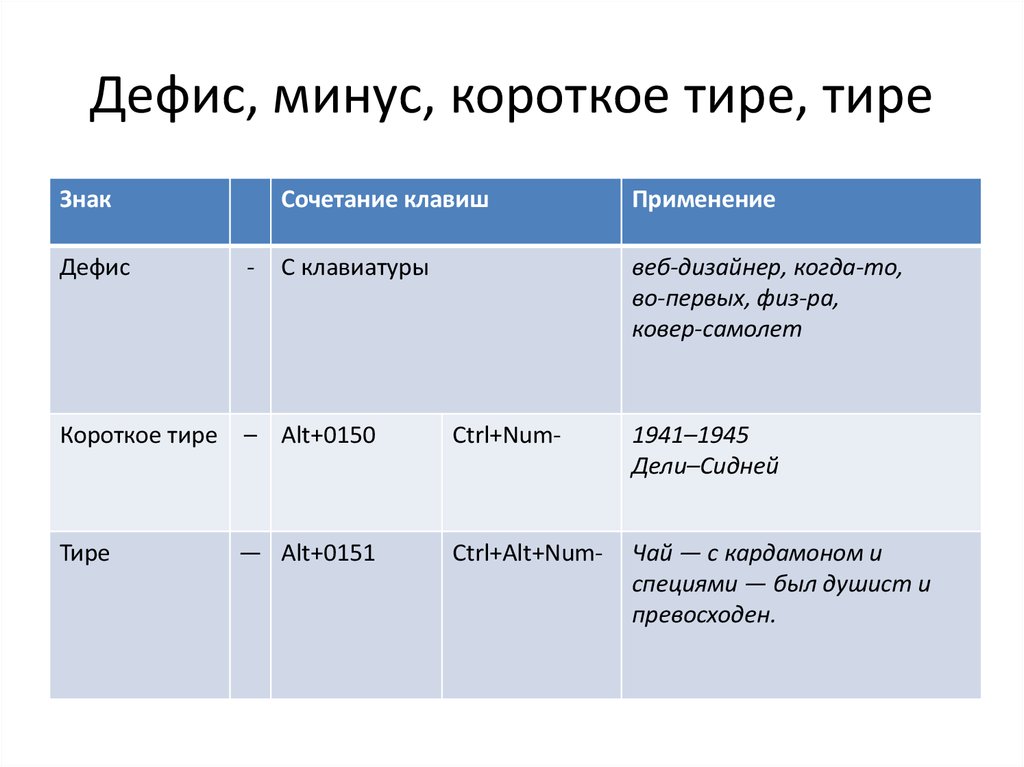
 В открывшемся окне выберите Пункт .
В открывшемся окне выберите Пункт .