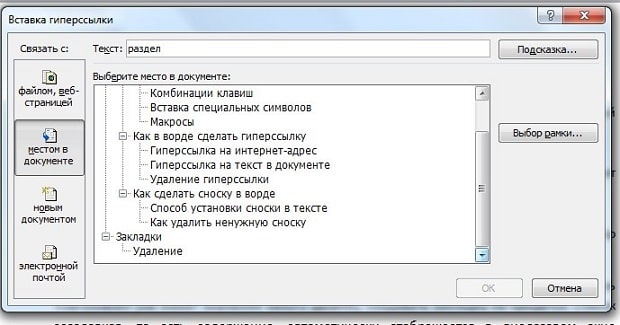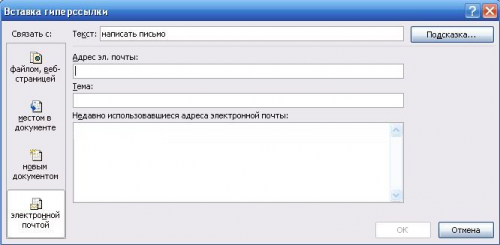Как сделать гиперссылку в Ворде
При создании многих документов порой требуются ссылки на другие материалы. Это могут быть литература, важная информация из стороннего источника и другие материалы. Ворд позволяет красиво оформить гиперссылку в текст. Таким образом, будут специальные слова, при нажатии ведущие на требуемый веб-сайт, другой файл или абзац в нем. Подробнее о гиперссылках и разных методах ее создания будет рассказано ниже.
Гиперссылка в Ворде: перенаправление на веб-сайт
Если необходимо в тексте перенаправить читателя на сайт, создается гиперссылка в Ворде по такой инструкции:
- Выделите мышью символы, которые будут вести на сайт.
- Переключитесь на верхнем меню на раздел «Вставка». Здесь потребуется «Гиперссылка».

- Теперь необходимо ввести URL адрес веб-сайта и нажать «ОК».

После этого указанный текст перекрасится в синий, а при нажатии он направит пользователя на введенный адрес.
Важно! Стандартно для открытия интернет-страницы требуется одновременно нажать Ctrl и левую кнопку мыши. Однако не всегда удобно. В настройках программы можно изменить эту систему.
Гиперссылка в Ворде: как сделать перенаправление на другую часть файла
Когда необходимо сделать, например, содержание, стоит создать гиперссылку. Она позволит удобно ориентироваться в файле при использовании оглавления. Это осуществляется по такому алгоритму:
- С помощью зажатия мышью, укажите желаемый абзац, на который будет перенаправлять заголовок.
- В верхнем меню откройте раздел «Вставка».
- Здесь потребуется пункт «Ссылки», а затем «Закладка».

- В создавшемся окне в строке «Имя закладки» напишите наименование заголовка.
Таким образом создается закладка в Ворде. Чтобы создать саму гиперссылку, требуется:
- С помощью правой кнопкой мыши вызвать контекстное меню там, где необходимо перенаправление на предварительно сохраненную закладку.
- Теперь следует выбрать «Гиперссылка».
- В новом окне слева в блоке «Связать с» нажать на «местом в документе».

- Выбрать предварительно созданную закладку.
- Нажать «ОК».
Создать ссылку на фрагмент текста без закладки невозможно. Заголовки автоматически появляется в диалоговом окне. Вам потребуется только сделать содержание и ссылки.
Делаем гиперссылку на шаблон письма
С помощью стандартных инструментов Word можно сделать гиперссылку на e-mail. Для этого требуется следовать такой инструкции:
- Зажав мышь, указать текстовое пространство, которое будет гиперссылкой.
- Нажать правой кнопкой, выбрать «Вставить гиперссылку».
- В меню «Связать с» необходимо установить «электронной почтой».

- Ввести адрес электронной почты, по желанию можно добавить тему письма.
- Нажать «ОК».
После нажатия на такую гиперссылку пользователь откроет шаблон письма. Это довольно удобно, однако не все браузеры поддерживают эту функцию
Встроенная функция «Ссылки и списки литературы»
Стандартно в Word есть отдельная функция, позволяющая добавить упоминание литературного источника в виде гиперссылки. Воспользоваться ей довольно просто:
- Выделите желаемый фрагмент файла.
- Откройте раздел «Вставка».
- Выберите «Вставить ссылку», а после «Добавить новый источник».
- В новом окне введите нужную информацию.
- Нажмите «ОК».
Редактировать список источников, созданный этим способом, можно через функцию «Управление источниками».
Удаление гиперссылки
Если требуется удалить гиперссылку, то сделать это можно довольно просто. Для этого следует вызвать специальное меню, кликнув по перенаправляемому тексту правой кнопкой мыши, и выбрать соответствующую позицию.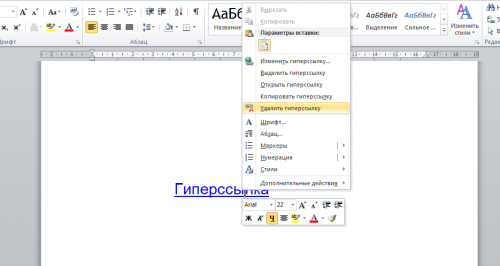
Есть и альтернативный метод убрать гиперссылку. Для этого требуется установить курсор на последний символ ведущего на ссылку текста и нажать «Backspace». Затем закрепленный путь для перенаправления удалится.
В любом проекте, в котором присутствует информация из сторонних источников, можно красиво оформить гиперссылку. С помощью вышеописанных методов можно создать органичную и удобную ссылку. Для каждой ситуации Word предлагает свое решение, поэтому лишних трудностей не возникнет в любом случае.
Как сделать гиперссылку в ворде на сайт, текст или страницу в документе?
Добра на fast-wolker.ru! Гиперссылка — это место в документе, клацнув на которое Вы переходите на нужную страницу сайта, или в часть документа, находите документ- приложение. Гиперссылки создаются для удобной навигации и делают Ваши материалы более информативными.
Начинающим пользователям ворд будет полезен сегодняшний материал, потому как инструмент «гиперссылки» давно стал востребованным. Часто нужно указывать первоисточники, делать подборки материала в одном документе. Ссылки и гиперссылки в ворде выделяются из текста своим внешним видом — цветом шрифта.
Чтобы пользователь смог перейти (в ворде) по сделанной ссылке требуется нажать клавишу Ctr+ левая кнопка мыши.
Как в ворде сделать гиперссылку на сайт в интернете?
Если требуется сделать отсылку на первоисточник, расположенный на стороннем интернет — ресурсе копируем ссылку на нужный материал, в ворде переходим в меню «Вставка» , выделяем нужный текст (у меня это слово «сюда») и вставляем нашу ссылку:
После проверяем результат нашав клавишу Ctrl + левая кнопка мыши.
Как сделать гиперссылку в ворде на текст в этом же документе?
Условием для создания перехода на текст того же документа является наличие в документе заголовков или закладок. То есть речь идет о достаточно сложных по структуре документах. При создании такой ссылки все созданные раннее заголовки или закладки будут видны в процессе:
Как в ворде сделать гиперссылку на документ или файл?
Ворд умеет делать ссылки на нужные документы или файлы, находящиеся на жестком диске вашего компьютера. Эти ссылки хорошо будут работать только на вашем компьютере или локальной сети, когда над проектом трудится несколько человек и нужно давать им ссылки на нормативные документы.
Можно выбрать через проводник папку с документом либо через последние открытые файлы в ворд. Ничего сложного! Ниже еще есть вставка адреса электронной почты в текст. Если Вы используете в своей работе почтовый клиент то при нажатии на ссылку произойдет его открытие и письмо в нужный адрес будет уже подготовлено.

Все что нужно вставить в текст адрес электронной почты.
Как в ворде сделать ссылку на источник литературы?
Разберем самый простой пример. Для начала ссылку- источник литературы в документе нужно создать (на отдельной, самой последней странице документа). Давно прошли те времена когда в ворде нужно было как-то набивать списки вручную. Для этого есть специальный функционал.
Для создания ссылки- источника сначала переходим в меню Ссылки -» Вставить ссылку» и находим инструмент «Добавить новый источник»:

Заполняем форму как это требуется:

Делаем таким способом нужное количество ссылок- источников. Позже ими можно будет управлять через «Диспетчер источников»; там же удобно и создавать новые. Далее, можно сформировать красивый список источников литературы на печать. Сначала ставим курсор на ту страницу где он должен будет находиться.
Затем в том же меню «Вставка» выбираем «Список литературы»:
Он будет сформирован на основании созданных ссылок — источников. Выбираем стиль, который больше по вкусу. Или редактируем шрифты, цвет, наклон и добавляем свой вариант в коллекцию. Итак, список литературы, (а так же ссылки , которые мы делали чуть раньше) — это отдельные объекты внутри документа Word.
Их можно редактировать, добавлять и удалять новые объекты. И список литературы обновить если вы что то поменяли и изменили в ссылках. Ничего сложного! Пока!
Автор публикации
не в сети 23 часа
admin
0 Комментарии: 59Публикации: 343Регистрация: 04-09-2015Как сделать гиперссылку на страницу, документ и текст в Ворде
Что вы обычно делаете, если хотите найти нужную главу в книге или пункт в инструкции? Открываете оглавление, находите номер страницы и затем переворачиваете листы до тех пор, пока не найдете искомое. В редакторе Word, эту функцию выполняет гиперссылка.
Достаточно создать гиперссылку из оглавления на начало соответствующей главы и одним кликом переместиться в точку поиска.
Гиперссылки знакомы нам по работе в интернете, а точнее при посещении сайтов. Первостепенная задача, упростить пользователю поиск интересующей информации.
В документах Ворд, гиперссылки применяются для того, чтобы:
- перейти на страницу сайта;
- вызвать нужный файл, сохраненный на жёстком диске;
- активировать адрес электронной почты;
- быстро переместится по тексту внутри текущего документа;
- перейти из оглавления документа сразу на страницу с текстом.
Во всех версиях редактора Word, сделать гиперссылку можно практически одним и тем же способом.
Ниже, на примерах, будем рассматривать варианты, когда нужно:
- сделать гиперссылку на страницу;
- сделать гиперссылку на документ в ворде;
- сделать гиперссылку на текст внутри документа.
Приступим к самому интересному.
В одной из предыдущих статей, была затронута тема «Создание списков литературы». Это обязательный пункт, при создании научных работ.
В дополнение к спискам, очень часто, гиперссылки нужны при создании рефератов и дипломных работ, где некоторые преподаватели требуют не только указать автора, но и показать откуда была взята информация.
Для этих целей, не обойтись без гиперссылки на сайт, откуда была взята информация, представленная в документе. Реализовать данную задачу, можно при помощи:
- Выделить в тексте слово или предложение, которому планируется назначить свойства гиперссылки.
- Перейти в пункт меню «Вставка».
- Выбрать команду «Ссылки».
- Выбрать в открывшемся меню пункт «Гиперссылка».
- В открывшемся окне, найти блок команд «Связать с» и активировать иконку с надписью «Файлом, веб-страницей».
- В строку «Адрес», вписать адрес веб-страницы.
- Кликнуть «ОК».
В результате действий, слово или часть текста, окрасится в голубой цвет подчеркнутый линией.
Наведя на такой текст курсором, появится подсказка «Нажмите Ctrl и щелкните ссылку». Выполнив это действие, вы будете перенаправлены по адресу веб-страницы, на интересующий сайт.
В профессиональных документах, бывает необходимость сослаться на целый документа, расположенный на компьютере.
Возможности гиперссылки могут помочь и в этом случае. Чтобы сделать гиперссылку на вордовский документ (либо любой другой), нужно:
- Выделить в тексте слово или предложение, которому планируется назначить свойства гиперссылки.
- Перейти в пункт меню «Вставка».
- Выбрать команду «Ссылки».
- Выбрать в открывшемся меню пункт «Гиперссылка».
- В открывшемся окне появится элемент программы «Проводник».
- Найдите требуемый документ на компьютере и выделите его.
- Нажмите «ОК»,
Теперь, в документе будет гиперссылка, при нажатии на которую, откроется выбранный файл.
При создании договоров или документов нуждающихся в обратной связи, можно добавить адрес электронной почты в виде гиперссылки. Во время возникновения уточняющих вопросов по документу, пользователю нужно будет всего лишь нажать на ссылку и, в открывшемся окне, добавить письмо разработчику.
Рассмотрим процесс решения поставленной задачи.
- Выделить в тексте слово или предложение, которому планируется назначить свойства гиперссылки.
- Перейти в пункт меню «Вставка».
- Выбрать команду «Ссылки».
- Выбрать в открывшемся меню пункт «Гиперссылка».
- В открывшемся окне найдите блок команд «Связать с» и нажмите на иконку «Электронной почтой».
- Впишите адрес электронной почты в ячейку с надписью «Адрес электронной почты».
- Закройте окно, кликнув на команду «Ок».
Мне приходилось читать продуманные договора на оказание услуг. Эти договора отличаются большим количеством ссылок к предыдущим и последующим пунктам. Подобное можно увидеть при чтении уголовного, процессуального или других кодексов.
Так же, ссылки на текст встречаются в содержаниях, оглавлениях и планах к тексту.
Идея очень простая, дабы не пересказывать постоянно текст, проще сделать ссылку с пометкой.
Несомненно, подобная функция пригодится и вам, в создании документов, поэтому давайте рассмотрим алгоритм действий.
В этом случае, придется прежде чем вставлять гиперссылку на текст, создать закладки, на которые в последствии будем ссылаться.
Кстати, про работу с закладками, очень много и подробно было описано в статье «Закладки в Word».
- Выделяем с помощью курсора место в тексте документа, на которое будет ссылаться гиперссылка.
- В меню «Вставка» кликаем на иконку «Ссылки».
- В открывшемся меню активируем команду «Закладка». Откроется меню управления закладками.
- Находим строку «Имя закладки» и в соответствующей сроке ячейке придумаем имя ткущей закладке.
- В нем нажимаем на кнопку «Добавить».
Этот пункт нужно сделать обязательно, чтобы гиперссылка могла ссылаться именно на ту закладку, которая интересна.
Дальше как обычно. Приступаем к созданию гиперссылки на текст в документе Word.
- Выделить в тексте слово или предложение, которому планируется назначить свойства гиперссылки.
- Перейти в пункт меню «Вставка».
- Выбрать команду «Ссылки».
- Выбрать в открывшемся меню пункт «Гиперссылка».
- Нажимаем на иконку «Местом в документе».
- В окне «Выберите место в документе», выбираем только что созданную закладку.
- Подтверждаем действие командой «Ок».
Гиперссылка на текст создана, чтобы переместиться в нужное место документа следует навести курсор на текст с гиперссылкой, зажать клавишу «Ctrl» и кликнуть мышкой.
Обратите внимание, в примере указанном на скрине, кроме ссылок на «Закладки», присутствуют ссылки на «Заголовки», которые появляются после расставления в документе заголовков, процесс описан в статье «Работа с заголовками в документе Word».
Людям свойственно ошибаться, а посему, нужно понимать как можно изменить гиперссылку.
В предыдущих разделах, были рассмотрены процессы добавления различных гиперссылок. Мы брали какой то текст и добавляли к нему возможность ссылаться на другой объект, указывая адрес этого объекта.
В ходе редактирования документа, сам текст, к которому уже прикреплена гиперссылка, может быть изменен. К примеру было «гиперссылка», а должно стать «ссылка».
Чтобы отредактировать текст, нажмите на нем правой кнопкой мыши и выберите «Изменить гиперссылку».
В открывшемся окне «Изменение гиперссылки», в поле «Текст» впишите новый текст, который и будет отображаться в документе.
Второе что может потребоваться, это изменение адреса ссылки. Здесь тоже все очень просто.
Снова тыкаем правой кнопкой мыши на интересующей ссылке и выбираем «Изменить гиперссылку». В появившемся окне «Изменение гиперссылки», установите новый адрес любым, уже известным способом из предыдущих разделов.
Вставляя самостоятельно гиперссылки, либо скачивая вордовский файл из интернета, функция ссылки может быть утеряна и ее необходимо убрать из текста.
В этом разделе рассмотрим, как можно убрать гиперссылку не испортив текст документа.
Если в вашем случае, в тексте присутствует огромное количество гиперссылок и нужно убрать все сразу, то нужно сделать следующее:
- Выделить весь текст используя сочетание клавиш «Ctrl + A».
- Одновременно нажать сочетание клавиш «Ctrl» + «Shift» + «F9».
Данная комбинация клавиш, позволит удалить все гиперссылки из текста сразу.
При необходимости удалить какую то одну, конкретную гиперссылку, сделайте:
- Выделить текст, содержащий гиперссылку.
- Нажать на правую клавишу мыши.
- В открывавшемся меню выбрать команду «Удалить гиперссылку».
На этом, вопрос связанный с работой с гиперссылками в документах Ворд, считаю закрытым. В статье представлена наиболее полная информация, которая обязательно пригодиться в работе с редактором Word.
Загрузка…Как удалить все гиперссылки в Office, включая Word
Вы можете удалить гиперссылку для отдельного адреса, удалить несколько гиперссылок одновременно, отключить автоматическое создание гиперссылок или сделать так, чтобы для перехода по ссылке не требовалось нажимать клавишу CTRL.Удаление гиперссылки
Чтобы удалить гиперссылку, но при этом сохранить текст, щелкните ее правой кнопкой мыши и нажмите кнопку Удалить гиперссылку.
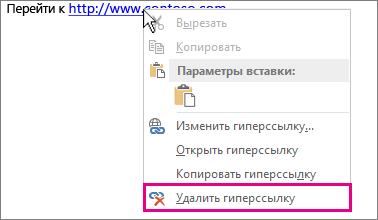
Чтобы полностью удалить гиперссылку, выделите ее и нажмите клавишу DELETE.
В Excel
Если ссылка создана с помощью функции ГИПЕРССЫЛКА, вы можете удалить ее, следуя этим инструкциям:
-
Выделите ячейку, содержащую ссылку.
-
Нажмите клавиши CTRL+C, чтобы скопировать ссылку.
-
Щелкните правой кнопкой мыши и выполните вставку с помощью параметра Значения.
Удаление всех гиперссылок одновременно
Если вы используете Word, Outlook или Excel 2010 или более поздней версии, вы можете удалить все гиперссылки в файле с помощью сочетания клавиш.
В Word и Outlook
-
Нажмите клавиши CTRL+A, чтобы выделить весь текст.
-
Нажмите клавиши CTRL+SHIFT+F9.
В Excel 2010 и более поздних версиях
-
Выделите все ячейки, содержащие гиперссылки (например, нажав CTRL+A).
-
Щелкните их правой кнопкой мыши и выберите пункт Удалить гиперссылки.
Отключение автоматической замены гиперссылок
Если не нужно, чтобы в документах Office по мере ввода текста автоматически создавались гиперссылки, вы можете их выключить.
-
В Office 2010 и более поздних версий
В меню Файл выберите пункты Параметры и Правописание.
(В Outlook выберите Файл >Параметры > Почта > Параметры редактора > Правописание.)
В Office 2007
Нажмите кнопку Microsoft Office, а затем выберите Параметры > Правописание.
(В Outlook создайте письмо, нажмите кнопку Microsoft Office, а затем выберите Параметры редактора > Правописание.)
-
Нажмите кнопку Параметры автозамены и откройте вкладку Автоформат при вводе.
-
Снимите флажок адреса Интернета и сетевые пути гиперссылками.
Выключение перехода по ссылке по щелчку при нажатой клавише CTRL
По умолчанию в Word и Outlook необходимо нажимать клавишу CTRL для перехода по ссылке. Это предотвращает случайный переход во время правки документа.
Если вы хотите переходить по ссылкам, не нажимая клавишу CTRL, сделайте следующее:
-
В Word 2010 или более поздней версии выберите Файл >Параметры > Дополнительно.
В Word 2007 нажмите кнопку Microsoft Office и выберите Параметры Word > Дополнительно.
В Outlook 2010 или более поздней версии выберите Файл > Параметры > Почта > Параметры редактора > Дополнительно.
В Outlook 2007 создайте письмо, нажмите кнопку Microsoft Office, а затем выберите Параметры редактора > Дополнительно.
-
В разделе Параметры правки снимите флажок CTRL + щелчок для выбора гиперссылки.
Дополнительные сведения
Создание и изменение гиперссылок
Как сделать гиперссылку в документе MS Word?
Узнайте как создавать, включать и выключать гипертекстовые ссылке в документах ворд, а также преобразовывать их в html-код для постов на сайт. Пошаговая инструкция для начинающих пользователей MS Word, копирайтеров и веб-мастеров.
Что такое гиперссылка в MS Word?
Гиперссылка (англ. hyperlink) – это элемент навигации в текущем файле или между несколькими файлами.
Гиперссылка ссылается на:
- определённое место в текущем файле;
- другой файл;
- определённое место в другом файле.
Примечание: гиперссылка, ссылающаяся на несуществующий файл, называется «битой».
Как сделать гиперссылку в MS Word?
Сделать гиперссылку в текстовом редакторе MS Word можно двумя способами: автоматическим и настраиваемым. Разберём их подробней.
Вариант №1: автоматическое создание гиперссылки
Автоматическое создание гиперссылки происходит при нажатии кнопки Enter или Пробел после ввода E-mail или URL адреса.
Пример автоматического создания гиперссылки в ворд
Гиперссылки в Microsoft Word не кликабельны. Для перехода кликните ссылку, удерживая нажатой кнопку Ctrl.
Перейти по ссылке в ворд используя Ctrl+клик
При наведении на гиперссылку курсора, в левом нижнем углу появится прямоугольник. Переместите на него курсор, и вы увидите список «Параметры автозамены». Кликнув его, вы увидите меню с тремя пунктами:
- Отменить гиперссылку – сделает введённый адрес текстом.
- Отключить автоматическое создание гиперссылок – отключит функцию автозамены для гиперссылок.
- Параметры автозамены… – откроет настройку автозамены в ворд на вкладке «Автоформат при вводе».
Вызов списка «Параметры автозамены» в ворд
Настройку автозамены гиперссылки можно сделать и так:
- Кликните кнопку Microsoft Office, а затем выберите пункт «Параметры Word».
- Кликните «Правописание».
- Кликните «Параметры автозамены» и перейдите на вкладку «Автоформат при вводе».
- Установите или уберите галочку «адреса Интернета и сетевые пути гиперссылками».
Включение/выключение автоформата гиперссылок в ворд
Вариант №2: создание настраиваемой гиперссылки
Существует 4 варианта связей настраиваемой гиперссылки с: «файлом, веб-страницей», «местом в документе», «новым документом» или «электронной почтой».
Создание настраиваемой гиперссылки в MS Word:
- Выделите текст и/или элемент документа (картинку).
- На вкладке «Вставка» группы «Связи» кликните пункт «Гиперссылка» (иконка в виде земного шара с цепью).
- В окне «Добавление гиперссылки» выберите нужный вариант в группе «Связать с» и укажите требуемые параметры.
Альтернативный способ: выделите текст и/или элемент документа, наведите на него курсор, нажмите правую кнопку мыши и в появившемся контекстном меню кликните пункт «Гиперссылка»
Добавление настраиваемой гиперссылки в ворд
Как сделать гиперссылку в HTML?
Microsoft Word позволяет сохранить документ как веб-страницу или веб-страницу с фильтром. Фильтрация уменьшает размер HTML-файла, но получить «чистый» код можно только используя сторонние инструменты.
Сохраненный документа ворд как веб-страница с фильтром
Некоторые визуальные редакторы позволяют чистить, скопированный из MS Word, контент.
Рекомендую использовать онлайн визуальный редактор tinymce.c3h.ru, который делает это автоматически.
Примечание: в дальнейшем опубликовать скопированный код можно в режиме HTML-редактирования.
Гиперссылка в HTML-коде создаётся тегом A, от англ. anchor – якорь.
Сокращенный синтаксис тега A (ссылки) в HTML
Примечание: если вы хотите узнать о HTML разметке, читайте здесь.
Короткая ссылка: http://goo.gl/kpNwPs