Как сделать обтекание текстом рисунка в Word
19:47 Людвиг Главная страница » Word Просмотров: 17809Обтекание рисунка текстом. Мы с вами уже многому научились. Как создать диаграмму в Word, Как создать красивую рамку в Word, Как нарисовать схему в Word 2003, Как изменить цвет страницы в Word, и многому другому. А сейчас хотелось бы узнать, как сделать обтекание рисунка текстом?
Для тех, кто часто работает с текстом и графикой в Word – это не проблема. А вот если вы редко этим занимаетесь, то наверняка забыли, как можно сделать обтекание картинки текстом.
Обтекание рисунка текстом
И так вы пишете статью и вставляете в неё картинку. Но, что-то вас не устраивает. Картинка смотрится как-то не так. Лучше было бы, чтобы текст обрамлял её. Для начала закиньте картинку на страницу и выделите её (щелкните по ней мышкой). Потом внизу откройте панель Рисование выберите Обтекание текстом. Какое именно обтекание тестом выбрать – это уже как вам нравиться.

- Рисунок в тексте.
- Текст вокруг рамки.
- Текст по контуру рисунка.
- Рисунок за текстом.
- Рисунок перед текстом.
- Текст сверху и снизу.
- Сквозное обтекание текстом.
- Изменить контур обтекания.
Подберите то, что вам нравиться.
Обтекание рисунка текстом в Word 2007/2010
Выделите картинку. Откройте меню Разметка страницы и перейдите на блок Упорядочить.

Нажмите на маленькую стрелочку на кнопке Обтекание текстом.

В открывшемся списке выберите тип обтекания рисунка текстом. Как видите, все довольно просто.
С уважением, Людмила
Это тоже интересно!
Понравилась статья — нажмите на кнопки:
Как сделать обтекание текстом картинки в Word, простой совет
Как сделать обтекание текстом картинки в Word? Эту информацию люди ищут в Интернете, когда приходится работать в Ворде с изображениями и ставить их близко к тексту. Как это сделать, в этом мы сегодня разберёмся.
Обтекание картинки текстом в Ворде, что это и зачем оно нужно?
 Здравствуйте друзья! Во время работы с текстами, нередко нужно добавлять в них картинки. Это позволяют улучшать информативность текста, которая что-то рассказывает читателям. Чаще всего приходиться делать обтекание картинки текстом в Ворде. Что это такое? Это своего рода соединение картинок с текстовой информацией в этом редакторе.
Здравствуйте друзья! Во время работы с текстами, нередко нужно добавлять в них картинки. Это позволяют улучшать информативность текста, которая что-то рассказывает читателям. Чаще всего приходиться делать обтекание картинки текстом в Ворде. Что это такое? Это своего рода соединение картинок с текстовой информацией в этом редакторе.
Обтекание бывает необходимым для того, чтобы поставить картинку например, перед текстом, после него. Добавить изображение на передний и задний план текста, красиво оформить написанную статью, выровнять картинку с текстом и так далее.
Вообще, на это существуют достаточно причин из-за которых текст соединяют с картинкой. Далее, будет рассмотрено, как сделать обтекание текстом картинки в Word. Думаю, с помощью простого совета у Вас получится это сделать правильно.
к оглавлению ↑Обтекание текстом, какие типы обтеканий используются в документах Word
Обтекание текстом бывает разного типа (Скрин 1).

Рассмотрим только те, которые есть в Майкрософт офис 2007:
- в тексте;
- вокруг рамки;
- по контуру;
- за текстом;
- перед текстом;
- сверху и снизу;
- сквозное.
Эти варианты обтеканий позволят Вам не только красиво оформить написанную Вами статью, но и улучшить саму картинку. Например, если нажать на кнопку «Изменить контур обтекания» в этом разделе, где есть типы обтеканий, можно поменять обводку картинки и её контур на другой. Вместе с тем, вид картинки изменится. Можно выбрать разные виды контуров, чтобы изменить вид контуров.
к оглавлению ↑Как сделать обтекание текстом картинки в Word
Итак, как сделать обтекание текстом картинки в Word? Всё очень просто. В качестве примера возьмём мою картинку. Для начала её нужно вставить в этот текстовый редактор. Нажимаем по ней левой кнопкой мыши, затем правой и выбираем из меню, которое нам предлагает Ворд – «Обтекание текстом» (Скрин 2).

Далее, выбираете любой тип обтекания, который предоставлен на выбор. Что должно у Вас получится? Если Вы установите первый вариант обтекания текста, то картинка вставится в сам текст.
В некоторых версиях Майкрософт Ворд можно кликнуть один раз на картинку, и эту функцию обтекания текстом Вы увидите рядом с картинкой в виде стрелки. Также есть и другой способ – через управление программы. Для этого снова нажимаем на картинку, выбираем из списка функций «Формат» (Скрин 3).

И затем функцию – «Обтекание текстом». Следуйте этим советом, и тогда сделаете обтекание текстом Ваших картинок без труда.
к оглавлению ↑Заключение
В этой статье мы рассмотрели вопрос, как сделать обтекание текстом картинки в Word. На основе этой информации, Вы всё сделаете правильно. Используйте возможности Ворда или его аналогов, чтобы улучшить качество написанной Вами статьи или другой информации. Спасибо Вам за внимание и удачи!
С уважением, Иван Кунпан.
Просмотров: 1030
Получайте новые статьи блога прямо себе на почту. Заполните форму, нажмите кнопку «Подписаться»
Вы можете почитать:
Как в Ворде сделать обтекание картинки текстом

Во время работы в MS Word нередко можно столкнуться с необходимостью проиллюстрировать документ с помощью изображений. О том, как просто добавить картинку мы уже писали, как писали и о том, как наложить поверх нее текст. Однако, иногда может потребоваться сделать обтекание добавленной картинки текстом, что немного сложнее, зато и выглядит куда приятнее. Об этом мы и расскажем в этой статье.
Урок: Как в Ворде наложить текст на картинку
Для начала следует понять, что вариантов обтекания текстом картинки существует несколько. Например, текст может быть размещен за изображением, перед ним или по его контуру. Последнее, наверное, наиболее приемлемо в большинстве случаев. тем не менее, метод для всех целей общий, к нему и перейдем.
1. Если в вашем текстовом документе еще нет изображения, вставьте его, воспользовавшись нашей инструкцией.

Урок: Как вставить картинку в Word
2. Если это необходимо, измените размеры изображения, потянув за маркер или маркеры, расположенные по контуру. Также, вы можете обрезать изображение, изменить размеры и контур области, в которой оно находится. Наш урок вам в этом поможет.
Урок: Как обрезать картинку в Ворде
3. Кликните по добавленному изображению, чтобы на панели управления отобразилась вкладка “Формат”, расположенная в основном разделе “Работа с рисунками”.
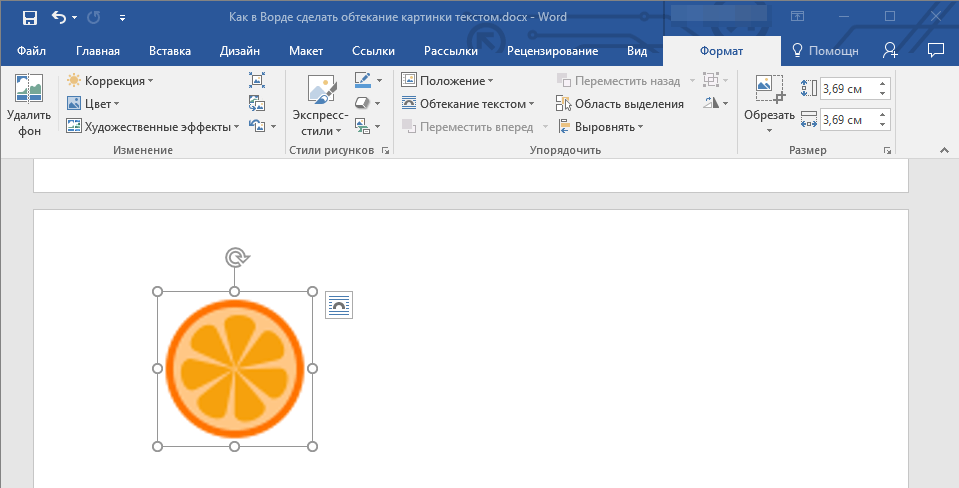
4. Во вкладке “Формат” нажмите на кнопку “Обтекание текстом”, расположенную в группе “Упорядочить”.
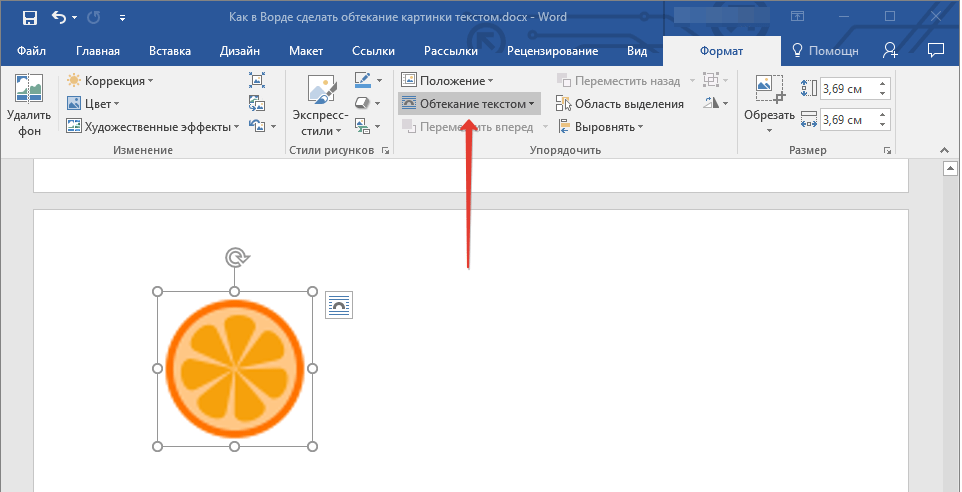
5. Выберите в выпадающем меню подходящий вариант обтекания текстом:
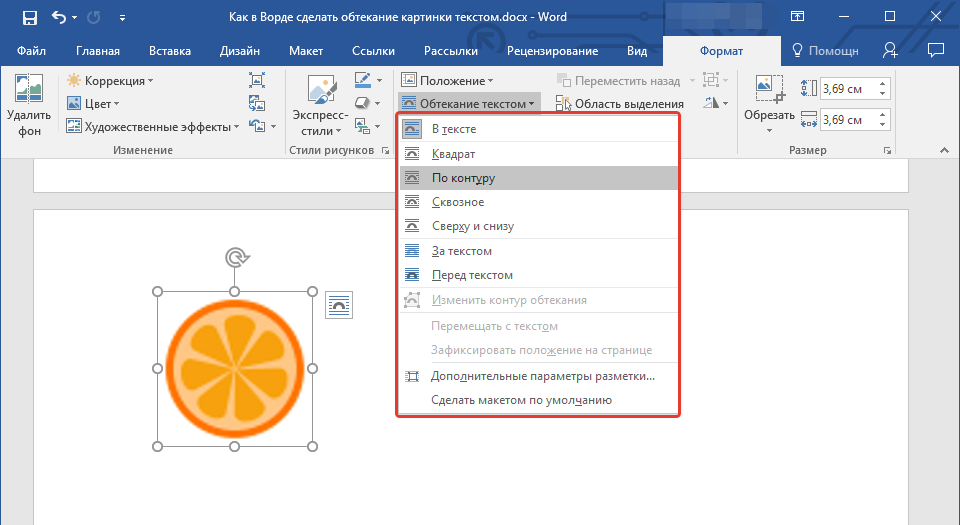
- “В тексте” — изображение будет “покрыто” текстом по всей площади;
- “Вокруг рамки” (“Квадрат”) — текст будет расположен вокруг квадратной рамки, в которой находится изображение;
- “Сверху или снизу” — текст будет располагаться сверху и/или снизу изображения, область по бокам при этом останется пустой;
- “По контуру” — текст будет расположен вокруг изображения. Данный вариант особенно хорош в случае, если изображение имеет круглую или неправильную форму;
- “Сквозное” — текст будет обтекать добавленное изображение по всему периметру, в том числе и изнутри;
- “За текстом” — рисунок будет располагаться за текстом. Таким образом можно добавить в текстовый документ водяной знак, отличный от стандартных подложек, доступных в MS Word;
Урок: Как добавить подложку в Ворде
Примечание: Если для обтекания текстом будет выбран параметр “За текстом”, после перемещения изображения в нужное место, вы больше не сможете его редактировать, если область, в которой изображение находится, не выступает за пределы текста.
- “Перед текстом” — изображение будет расположено поверх текста. В таком случае может возникнуть необходимость изменить цвет и прозрачность рисунка, чтобы текст оставался видимым и хорошо читабельным.
Примечание: Названия, обозначающие разные стили обтекания текстом, в разных версиях Microsoft Word могут отличаться, а вот типы обтекания всегда одинаковы. Непосредственно в нашем примере используется Ворд 2016.
6. Если текст еще не был добавлен в документ, введите его. Если же в документе уже содержится текст, обтекание которым необходимо сделать, переместите изображение на текст и отрегулируйте его положение.
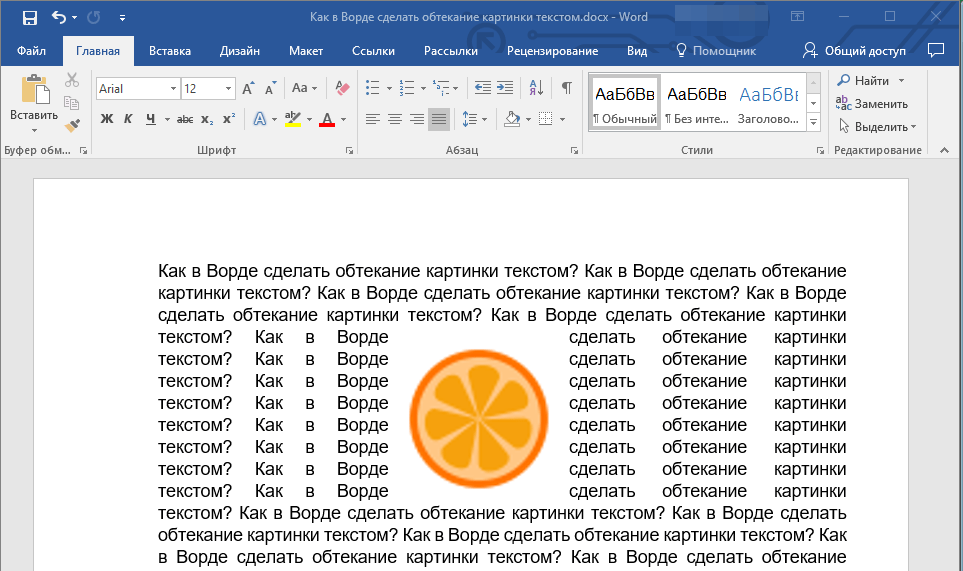
- Совет: Экспериментируйте с различными типами обтекания текстом, так как вариант, идеально подходящий в одном случае, может оказаться совершенно неприемлемым в ином.
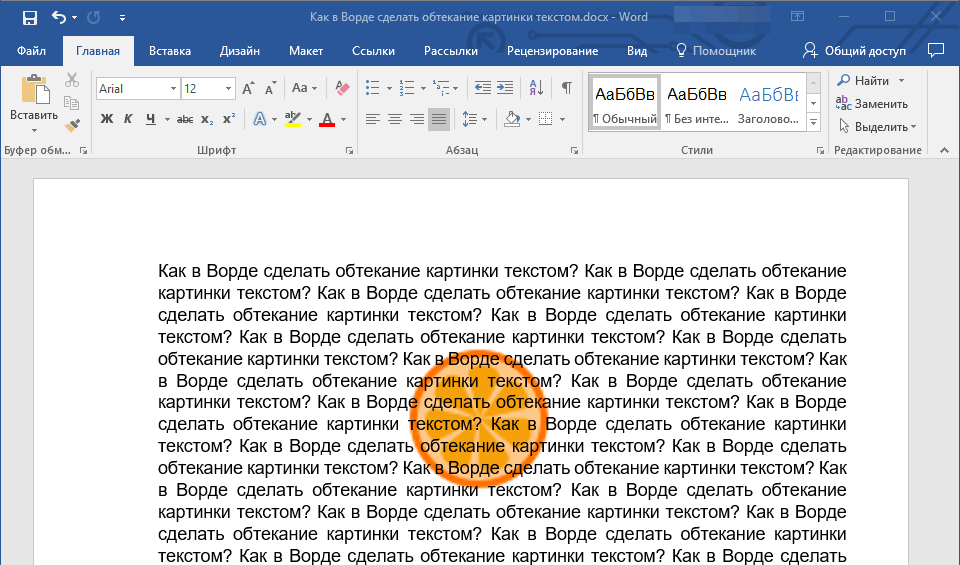
Урок: Как в Word наложить картинку на картинку
Как видите, сделать обтекание изображения текстом в Ворде совсем несложно. Кроме того, программа от Microsoft не ограничивает вас в действиях и предлагает несколько вариантов на выбор, каждый из которых может быть использован в различных ситуациях.
 Мы рады, что смогли помочь Вам в решении проблемы.
Мы рады, что смогли помочь Вам в решении проблемы. Опишите, что у вас не получилось.
Наши специалисты постараются ответить максимально быстро.
Опишите, что у вас не получилось.
Наши специалисты постараются ответить максимально быстро.Помогла ли вам эта статья?
ДА НЕТОбтекание текста и перемещение рисунков в Word
Привязка объекта (
 ) указывает на расположение изображения или объекта относительно текста в документе. Привязки не отображаются для встроенных рисунков; встроенные объекты связаны с тем местом в тексте, куда они были вставлены, и обрабатываются как текстовые символы.
) указывает на расположение изображения или объекта относительно текста в документе. Привязки не отображаются для встроенных рисунков; встроенные объекты связаны с тем местом в тексте, куда они были вставлены, и обрабатываются как текстовые символы.
Все остальные варианты обтекания («По контуру», «Вокруг рамки», «Сквозное», «Сверху и снизу», «За текстом», «Перед текстом») привязываются к определенному месту в документе; привязка указывает на абзац, с которым связан объект. Выберите рисунок, а затем щелкните значок Параметры разметки , чтобы узнать, как будет вставлено изображение.

Примечания: Если вы выберете рисунок, а не текст, но не видите объект, вы можете убедиться, что привязки отображаются двумя способами.
-
Показать знаки форматирования На вкладке Главная в группе абзац нажмите кнопку Показать или скрыть ¶.
-
Всегда показывать привязки Выберите файл > Параметры > отобразить, а затем выберите пункт привязки объектов.
Поскольку привязки просто показывают относительное положение изображения на странице, их невозможно удалить. Они не должны мешать настройке нужного положения рисунка на странице.
Дополнительные сведения и примеры см. в статье Обтекание рисунков текстом в Word.
Если вы хотите, чтобы изображение оставалось на месте даже при удалении текста вокруг него, можно закрепить его привязку:
-
Выделите рисунок.
-
Щелкните значок Параметры разметки .
-
Нажмите кнопку Показать большеи выберите пункт закрепить точку привязки.
Примечание: Так как привязки не используются для рисунков с обтеканием «В тексте», для них недоступна блокировка привязки и все другие параметры размещения.
Обтекание картинки текстом в Word
Когда вы вставляете изображение, вы можете заметить, что его трудно переместить точно там, где вы хотите. Это связано с тем, что по умолчанию обтекание картинки текстом в ворде установлено значение «В тексте». Если вы хотите свободно перемещать изображение или изменить обтекание картинки текстом, вам нужно выбрать другой параметр обтекания текста.
Как сделать обтекание картинки текстом
- Выберите картинку, для которой вы хотите задать обтекание текстом. В правой части ленты появится вкладка «Формат».

Обтекание картинки текстом в Word – Выбор картинки
- На вкладке «Формат» выберите команду «Обтекание текстом» в группе «Упорядочение». Появится раскрывающееся меню.
- Наведите указатель мыши на различные варианты обтекания картинки текстом в ворде. В документе появится предварительный просмотр обтекания текста. Когда вы найдете параметр обтекания текста, который хотите использовать, щелкните его. Кроме того, вы можете выбрать «Дополнительные параметры разметки…» для точной настройки макета.

Обтекание картинки текстом в Word – Выбор типа обтекания текста
- Текст будет обтекать картинку. Теперь вы можете перемещать изображение, как хотите. Просто нажмите, удерживайте и перетащите его в нужное место. Когда вы его перемещаете, появятся направляющие выравнивания, которые помогут вам выровнять изображение на странице.

Обтекание картинки текстом в Word – Перемещение картинки
Если направляющие выравнивания не отображаются, выберите вкладку «Макет» и нажмите команду «Выровнять». В раскрывающемся меню выберите «Использовать направляющие».

Обтекание картинки текстом в Word – Использовать направляющие
Также вы можете получить доступ к параметрам обтекания картинки текстом в ворде, выбрав изображение и нажав кнопку «Параметры разметки».

Обтекание картинки текстом в Word – Параметры разметки, обтекание текстом
Использование встроенных параметров обтекания текста
Встроенные параметры обтекания текста в ворде позволяют перемещать изображение в определенное место на странице.
- Выберите изображение, которое хотите переместить. Активируется режим «Работы с картинками» и появится вкладка «Формат».

Обтекание картинки текстом в Word – Вкладка Формат, режим работы с рисунками
- На вкладке «Формат» выберите команду «Положение» в группе «Упорядочение».
- Появится раскрывающееся меню с встроенными позициями и обтеканиями изображения. Выберите нужную позицию изображения. Картинка будет размещена на странице в документе, с соответствующим обтеканием текста.

Обтекание картинки текстом в Word – Размещение и обтекание картинки текстом
Вот такими способами вы можете задать обтекание картинки текстом в ворде.
Как сделать обтекание картинки текстом в Ворде
В документах Microsoft Word довольно часто встречаются различные изображения. Уверенна, и Вам время от времени приходится разбавлять написанное, вставляя по смыслу картинки, ведь так информация, воспринимается намного лучше.
На сайте есть различные статьи, которые помогут разобраться, как правильно работать с изображением, вставленным в Ворд. Добавленный рисунок можно обрезать, или повернуть изображение в Word на необходимый угол. Если наткнулись на нужную или просто красивую картинку в документе, то можете сохранить изображение на компьютер.
После того, как Вы добавили рисунок в документ, он вставляется в текст, и написать что-либо Вы можете только вверху или внизу. Но что сделать, чтобы напечатать слова получилось рядом с картинкой или по ее контуру?
Вот с этим мы и разберемся в данной статье. В Ворде текст может обтекать рисунок не только с боку. Он может быть помещен за ним, по контуру или вокруг рамки. У меня установлен MS Word 2010, но сделанные скриншоты подойдут и тем, у кого установлен 2007, 2013 или 2016, разве что немного названия пунктов могут отличаться.
Добавьте рисунок в документ и кликните по нему два раза, чтобы открылась вкладка «Работа с рисунками» – «Формат». Затем в группе «Упорядочить» нажмите на кнопку «Обтекание текстом». В открывшемся контекстном меню выберите подходящий вариант.
Нужное меню можно открыть и другим способом. Кликните правой кнопкой мышки по изображению и выберите пункт «Обтекание текстом». После этого снова откроются возможные варианты.
Давайте рассмотрим подробнее все доступные виды обтекания.
«Вокруг рамки» – размещение написанного вокруг рамки объекта. Рамка появляется, если кликнуть по картинке мышкой – это прямоугольник с маркерами по контуру. То есть, если фото неправильной формы, напечатан текст будет все равно по прямоугольнику.
«По контуру» – такое обтекание лучше использовать для объектов произвольной формы, чтобы слова разместились по контуру, а не по рамке.
«Сквозное» – обтекание будет по рамке. Лучше использовать, когда объект не полностью залит, а в нем есть пустые области какой-нибудь формы.
«Сверху и снизу» – даже если изображение небольшого размера, написано справа или слева от него ничего не будет.
«За текстом» – объект будет помещен за напечатанный текст. Обратите внимание, пока изображение выделено – по контуру рамка с маркерами, можно его перемещать и редактировать. Но как только перейдете к редактированию или набору слов, то выделить рисунок больше не получится, если только его границы не выходят за рамки написанного, то есть на поля справа или слева.
Для того чтобы сделать картинку фоном в Ворд, используется как раз такой вид обтекания. Подробнее про это можно прочесть в статье, перейдя по ссылке.
«Перед текстом» – картинка будет помещена на сам текст и закроет его.
«Изменить контур обтекания» – данный пункт можно выбрать, если картинка неправильной формы, или Вы хотите, чтобы слова на ней были написаны частично. В этом случае, вокруг изображения появится контур красного цвета с черными маркерами. Перемещайте маркеры, чтобы изменить контур. Добавлять новый маркеры можно, просто кликнув в нужном месте по красной линии и переместив курсор мышки в другое место.
Чаще всего приходится печатать что-то именно возле картинки, с правой или с левой стороны. Из всех описанных способов для этого подходит обтекание «Вокруг рамки». Выберите его для изображения, затем переместите объект в нужную часть документа, так, чтобы текст располагался с правой, как в примере, или с левой стороны.
Если не подходит расстояние от текста до рисунка, тогда можно его изменить, и выставить значения, которые подойдут больше.
Для этого кликните по изображению правой кнопкой мышки и выберите из контекстного меню «Обтекание текстом» – «Дополнительные параметры разметки».
Откроется отдельное окно «Разметка». В разделе «Расстояние от текста» укажите нужные значения в тех полях, с каких сторон текст находится от изображения. Потом нажмите «ОК».
Например, я увеличила данное расстояние.
Поэкспериментируйте, посмотрите, как будет выглядеть текст справа от изображения, по его контуру и прочее. Выбирайте такое расположение картинки и текста в документе, которое подойдет больше всего.
Оценить статью: Загрузка… Поделиться новостью в соцсетях
Об авторе: Олег Каминский
Вебмастер. Высшее образование по специальности «Защита информации». Создатель портала comp-profi.com. Автор большинства статей и уроков компьютерной грамотности
Настройка обтекания текста вокруг рисунка
Изменение формы контура рисунка
Каждый рисунок имеет регулируемую контур вокруг него. Чтобы увидеть структуру, щелкните рисунок. На вкладке Формат нажмите кнопку Обтекание текстом, а затем выберите команду Изменить точки обтекания.
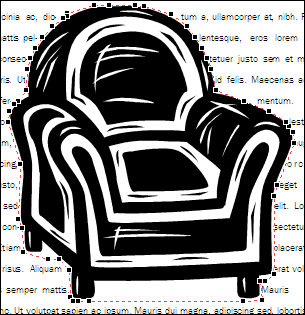
После щелчка изменить точку обтеканиявокруг рисунка отображается красная пунктирная структура с квадратными черными маркерами (называемыми точками обтекания). Вы можете изменить форму контура, перетаскивая черные маркеры.
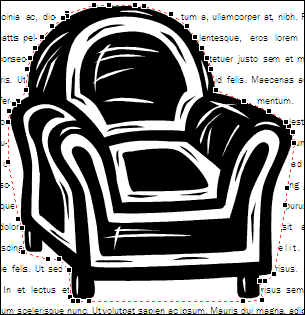
Перетаскивая маркеры от рисунка, так как они перетаскиваются с руки из этого стула, вы увеличиваете расстояние между текстом и рисунком. Перетаскивание рукоятей ближе к рисунку приводит к противоположному эффекту.
Примечание: Вы можете изменить форму контура рисунка только в том случае, если текст обтекает вокруг рисунка (то есть, если стиль обтекания рисунка имеет значение «Контурная» или « по»). Вы также можете изменить точки обтекания, если стиль обтекания установлен как квадратный или сверху и снизу, но это влияет только на расстояние между рисунком и текстом, а не с фигурой текста вокруг рисунка.
Чтобы изменить форму контура рисунка, выполните указанные ниже действия.
-
Щелкните рисунок.
-
На вкладке Формат нажмите кнопку Обтекание текстом, а затем выберите команду Изменить точки обтекания

-
При появлении на экране рисунка лучше вносить изменения в структуру. Нажмите клавишу F9, чтобы увеличить масштаб выбранного рисунка и его контура.
Если в каждом углу рисунка есть только один маркер точки обтекания
Если рисунок с макетом, который вы хотите настроить, — это фотография, возможно, у него есть только четыре маркера точек обтекания, один в каждом из углов. Вам, скорее всего, понадобится больше маркеров для настройки контура рисунка нужным образом. Чтобы добавить маркеры, наведите указатель мыши на маркер, который вы хотите переместить, чтобы он превратился в
 , а затем перетащите указатель, чтобы изменить контур рисунка.
, а затем перетащите указатель, чтобы изменить контур рисунка.
Примечания:
-
Если изменить стиль обтекания рисунка после изменения маркеров контура, вы можете потерять внесенные вами изменения.
-
Чтобы удалить маркер точки обтекания, удерживайте нажатой КЛАВИШу CTRL + SHIFT и щелкните маркер.
Управление точным расстоянием между текстом на каждой стороне рисунка
Если задать для рисунка стиль обтекания » вокруг«, вы можете точно управлять тем, насколько близко текст будет переноситься к верхнему, нижнему и двум сторонам рисунка. Вот как это сделать.
-
Щелкните рисунок правой кнопкой мыши и выберите в контекстном меню команду Формат рисунка .
-
В диалоговом окне » Формат рисунка » откройте вкладку » Макет «.
-
В разделе » расстояние от текста» снимите флажок » автоматически «.
-
Для значений сверху, снизу, слеваи справавведите нужные расстояния. Нажмите кнопку ОК.
Изменение формы контура рисунка
Каждый рисунок имеет регулируемую контур вокруг него. Чтобы увидеть структуру, щелкните рисунок. В меню Упорядочить наведите указатель мыши на пункт Обтекание текстом, а затем выберите команду Изменить точки обтекания.
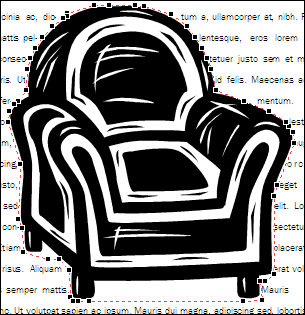
После щелчка изменить точку обтеканиявокруг рисунка отображается красная пунктирная структура с квадратными черными маркерами (называемыми точками обтекания). Вы можете изменить форму контура, перетаскивая черные маркеры.
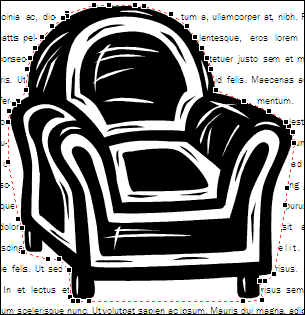
Перетаскивая маркеры от рисунка, так как они перетаскиваются с руки из этого стула, вы увеличиваете расстояние между текстом и рисунком. Перетаскивание рукоятей ближе к рисунку приводит к противоположному эффекту.
Примечание: Вы можете изменить форму контура рисунка только в том случае, если текст обтекает вокруг рисунка (то есть, если стиль обтекания рисунка имеет значение «Контурная» или « по»). Вы также можете изменить точки обтекания, если стиль обтекания установлен как квадратный или сверху и снизу. Тем не менее, перетаскивание точек обтекания при использовании этих стилей влияет только на расстояние между рисунком и текстом, а не с текстом вокруг рисунка.
Чтобы изменить форму контура рисунка, выполните указанные ниже действия.
-
Щелкните рисунок.
-
В меню Упорядочить наведите указатель мыши на пункт Обтекание текстоми выберите команду изменить обтекание очков
 .
. -
При появлении на экране рисунка лучше вносить изменения в структуру. Нажмите клавишу F9, чтобы увеличить масштаб выбранного рисунка и его контура.
Если в каждом углу рисунка есть только один маркер точки обтекания
Если рисунок с макетом, который вы хотите настроить, — это фотография, возможно, у него есть только четыре маркера точек обтекания, один в каждом из углов. Вам, скорее всего, понадобится больше маркеров для настройки контура рисунка нужным образом. Ниже приведены инструкции по добавлению обработчиков.
-
Удерживая нажатой КЛАВИШу CTRL, щелкните контур красного цвета, в который вы хотите добавить маркер.
-
НаВедите указатель мыши на маркер, который вы хотите переместить, чтобы он превратился в
 .
. -
Перетащите указатель, чтобы изменить контур рисунка.
-
Примечания:
-
Если изменить стиль обтекания рисунка после изменения маркеров контура, вы можете потерять внесенные вами изменения.
-
Чтобы удалить маркер точки обтекания, удерживайте нажатой КЛАВИШу CTRL + SHIFT и щелкните маркер.
Управление точным расстоянием между текстом на каждой стороне рисунка
Если задать для рисунка стиль обтекания » вокруг«, вы можете точно управлять тем, насколько близко текст будет переноситься к верхнему, нижнему и двум сторонам рисунка. Вот как это сделать.
-
Щелкните рисунок правой кнопкой мыши и выберите в контекстном меню команду Формат рисунка .
-
В диалоговом окне » Формат рисунка » откройте вкладку » Макет «.
-
В разделе » расстояние от текста» снимите флажок » автоматически «.
-
Для значений сверху, снизу, слеваи справавведите нужные расстояния. Нажмите кнопку ОК.


 , а затем перетащите указатель, чтобы изменить контур рисунка.
, а затем перетащите указатель, чтобы изменить контур рисунка. .
.