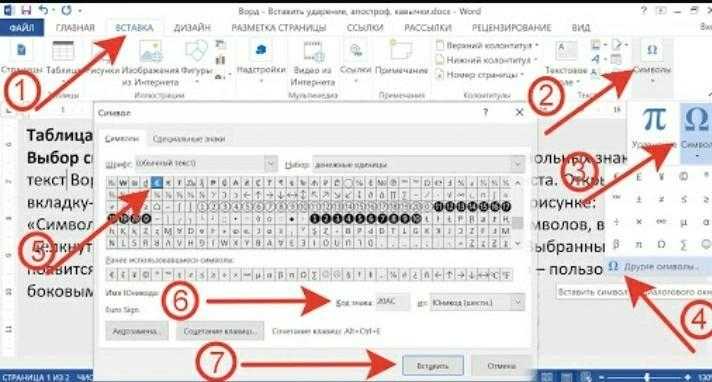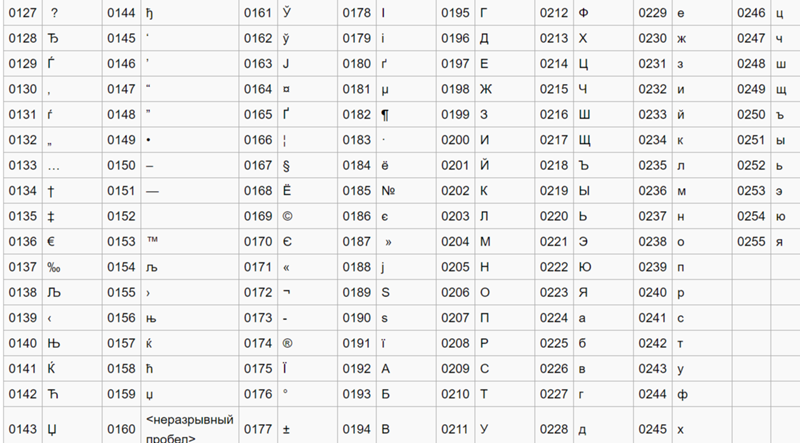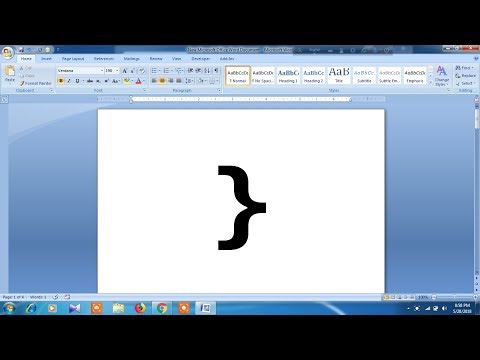Как поставить скобки в word елочки
Главная » Разное » Как поставить скобки в word елочки
Как поставить кавычки «ёлочки» в Word и других офисных программах
Поставить кавычки «ёлочки» в Word и других офисных программах можно как специальной комбинацией клавиш, так и без использования клавиатуры. Рассмотрим способы, которые позволят ускорить набор текста и избавят от необходимости копирования кавычек из других мест.
Быстрый способ печати кавычек
Этот способ является простым и удобным, но при некоторых настройках Word может не работать. Итак, нажимаем одновременно клавишу «Shift» и цифру «2». Двойку необходимо зажать на верхней цифровой панели клавиатуры. Раскладка должна быть русскоязычной. Вводим нужную фразу и повторно нажимаем эту комбинацию клавиш. Должна появиться закрывающаяся кавычка ёлочка.
- Shift + 2 = «
- Shift + 2 = »
Используем коды «ёлочек»
Зажимаем клавишу «Alt». Не отпуская её, на цифровой клавиатуре (справа) набираем код открывающейся или закрывающейся кавычки:
Не отпуская её, на цифровой клавиатуре (справа) набираем код открывающейся или закрывающейся кавычки:
- Alt + 0171 = «
- Alt + 0187 = »
После набора кода отпускаем «Alt». Появится нужный знак. Вводить код нужно цифрами, которые расположены справа на клавиатуре, а не сверху. При этом должен гореть индикатор «NumLock». Если он выключен, то включите его, нажав одноименную клавишу.
Необычный вариант
Ещё один вариант, который может удивить людей, наблюдающих за процессом со стороны. Переключаемся на английскую раскладку и печатаем в ворде символы «ab». Затем одновременно нажимаем клавиши «Alt» и «X». Чтобы поставить закрывающийся символ — вводим «bb» и снова нажимаем «Alt» и «X».
- ab > Alt + x = «
- bb > Alt + x = »
Вставка кавычек без клавиатуры
Если по каким-то причинам клавиатура не работает, а поставить символы ёлочек нужно, то воспользуйтесь вставкой символов из панели верхнего меню.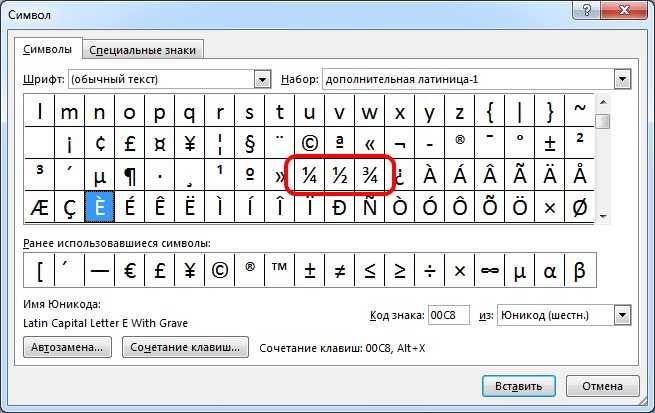
«Вставка» > вкладка «символы» > «Символы»
В появившейся таблице есть наши кавычки.
Andy Si
06 сен 2013 г.
563193
Как делают елки | LearnEnglish Teens
За последние 20 лет китайская экономика значительно выросла, отчасти благодаря рождественским елкам. Считается, что традиция рождественских елок зародилась в Германии примерно в 18 веке, но именно королева Виктория сделала их модными в Британии, когда она была изображена стоящей рядом со своей семьей в 1846 году.
Эта фабрика в Сучжоу производит sheng dan shu , как они их называют, всех размеров.Так и делают двухметровую версию.
Ветви начинаются как плоские полоски поливинилхлорида или ПВХ для нас с вами. Катушки разворачиваются и, проходя через ролики, склеиваются и склеиваются.
Затем дисковый нож разрезает ПВХ, измельчая его и делая иглы. Измельченный ПВХ скручивается вокруг металлической проволоки, а затем протягивается через небольшую катушку. Это разделит иголки и сделает их красивыми и пушистыми.
Это разделит иголки и сделает их красивыми и пушистыми.
Эти машины производят ветви длиной около шести метров.Дерево с такими большими ветвями не очень практично, поэтому его обрезают вручную. Их режут таким образом, потому что механический отрезной станок снова сплющивает иглы.
Пучки веток сшиваются полипропиленовым шпагатом, а их острые края загибаются, чтобы маленькие дети не поранились, когда они вешают свои безделушки на дерево.
Теперь все, что осталось сделать, это прикрепить ветви к металлическим стволам дерева, и оно станет одним из миллиона sheng dan shu , которые производятся здесь, на этой фабрике в Китае.С Рождеством!
,Традиции рождественских елок в Великобритании (Британское Рождество)
В большинстве домов в Британии будет какое-нибудь дерево, которое они украсят и под него положат подарки.
Традиционная рождественская елка — это ель, но в наши дни все больше людей покупают искусственные деревья, чтобы «спасти землю».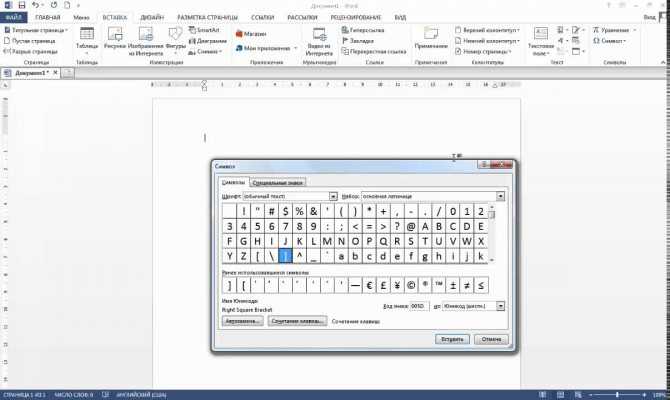 Украшение елки обычно является семейным праздником, и все помогают.
Украшение елки обычно является семейным праздником, и все помогают.
Мишура, шоколад и гирлянды
Рождественская елка стала популярной в Англии в 1841 году. , когда муж королевы Виктории, принц Альберт, привез рождественскую елку из Германии и поставил ее в Виндзорском замке.Королевская чета была проиллюстрирована в газете, стоящей вокруг елки со своими детьми, и традиция украшать елку стала модной.
В викторианскую эпоху рождественские елки украшали свечами , чтобы напоминать детям о звездах на небе во время рождения Иисуса. Использование свечей было, конечно, большой опасностью пожара. Сегодня свечи были заменены маленькими электрическими лампочками цвета , больше напоминающими ярмарочную площадь, чем священным символом « Свет мира ».
Елки были украшены конфетами и тортами, перевязанными лентой. В 1880 году Woolworths впервые продала изготовленные рождественские елочные украшения, которые оказались очень популярными.
Сегодня рождественские елки украшены мишурой, огоньками и небольшими украшениями, свисающими с веток. Шоколадные монеты или шоколадные формы тоже вешают на елку, а подарки кладут под елку.
Ангел или звезду обычно кладут на самую верхушку дерева.Ангел напоминает христианам об ангеле, который принес радостную весть пастухам в поле.
Мишура | Безделушка | Сказочные огни |
Давным-давно люди каждую зиму украшали деревья на улице.Когда деревья лишились листьев, казалось, что духи, живущие на деревьях, покинули их. Это очень беспокоило людей, потому что они верили, что без древесных духов на деревьях никогда больше не вырастут листья. © авторское право projectbritain.com
Чтобы вдохновить древесных духов вернуться, они одели деревья полосами цветной ткани. Они надеялись, что, сделав деревья красивыми, духи вернутся, чтобы жить на деревьях, готовые к весне. К всеобщему удовольствию, это сработало, и каждый год весной деревья снова покрывались листвой.© авторское право projectbritain.com
Они надеялись, что, сделав деревья красивыми, духи вернутся, чтобы жить на деревьях, готовые к весне. К всеобщему удовольствию, это сработало, и каждый год весной деревья снова покрывались листвой.© авторское право projectbritain.com
Когда в Германии появился новый обычай приносить небольшие елки в дом, было вполне естественно добавлять к ним похожие украшения, даже если ели не потеряли своих листьев.
Со временем люди добавляют разные украшения. Добавляли нитки бус и фруктов, с веток свешивали имбирные пряники и сладости. посетите сайт projectbritain.com для получения дополнительной информации
В Лондоне возле статуи лорда Нельсона на Трафальгарской площади устанавливают гигантскую рождественскую елку, которую ежегодно украшают с большой церемонией.Дерево — благодарственный подарок жителей Осло, Норвегия. Во время Второй мировой войны король Норвегии Хокон был вынужден бежать в Англию, когда немцы оккупировали его страну. С 1947 года Норвегия выражает свою благодарность британскому народу за помощь, продолжая отправлять огромную норвежскую ель на всеобщее обозрение.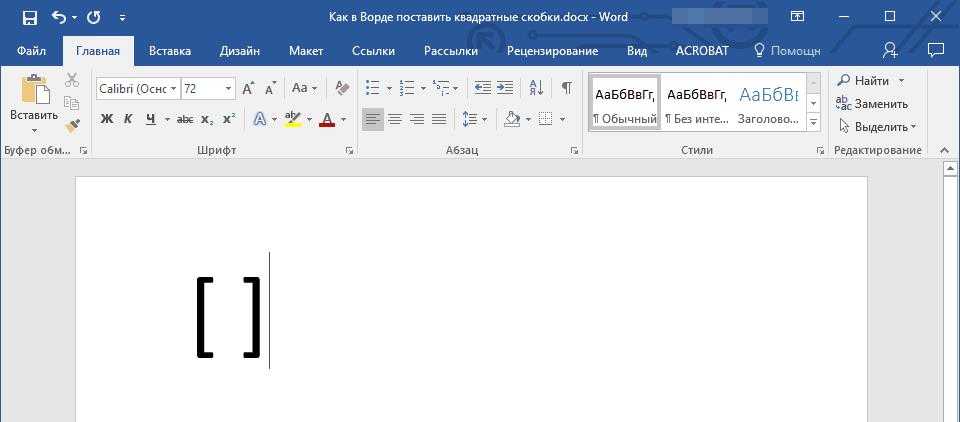
| Интересный факт На протяжении многих веков деревья украшали яблоками, пирожными и сладостями. |
Елки биоразлагаемы — ствол и ветви можно использовать в качестве мульчи для сада.Мульча создает защитный барьер для корней других растений и другой растительности, предотвращая рост сорняков. Затем мульча разлагается, обеспечивая растениям питательные вещества, необходимые для их роста.
Жил-был монах по имени Святой Бонифаций, который срубил огромный дуб. Когда дуб упал на землю, он раскололся на четыре части, и из его центра выросла молодая ель.
«Это маленькое дерево будет вашим Святым деревом сегодня вечером.Это дерево мира для ваших домов построены из ели. Это знак 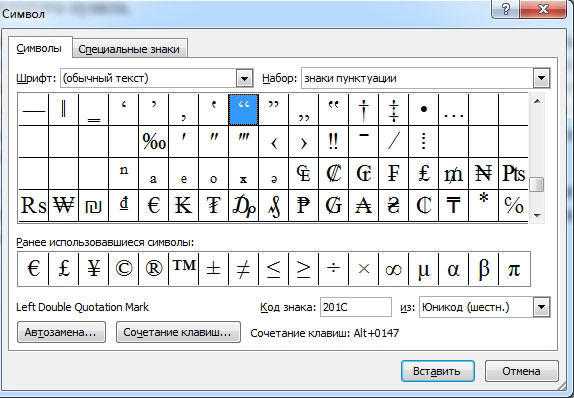 Собирайтесь об этом не в пустыне, а в своих домах. Там его будут окружать дары любви и обряды доброта «.
Собирайтесь об этом не в пустыне, а в своих домах. Там его будут окружать дары любви и обряды доброта «.
По сей день ель является символом Рождества.
См. Также Рождественские украшения в Англии
,Кавычки «‹ »› 〞〟
Эта страница содержит кавычек всех видов, извлеченных из различных разделов Unicode.
Этот знак препинания является парным. Они обозначают прямую речь, или слово, которое употребляется в значении, не соответствующем обычной речи, например, в обратном. Есть несколько видов кавычек. Имена пошли от страны, где они были изобретены, и от схожести очертаний с некоторыми предметами.
В разных сценариях используются разные кавычки по … Наверное, традициям. Да, есть правила пунктуации, но они не оговаривают форму. Есть нормы типографского набора, за которые могут начать обычные люди. Итак, по традиции, мы (в России) используем цитаты из «елки». Если вы хотите поместить их внутри уже процитированной части текста, символы внешнего и внутреннего должны быть разными.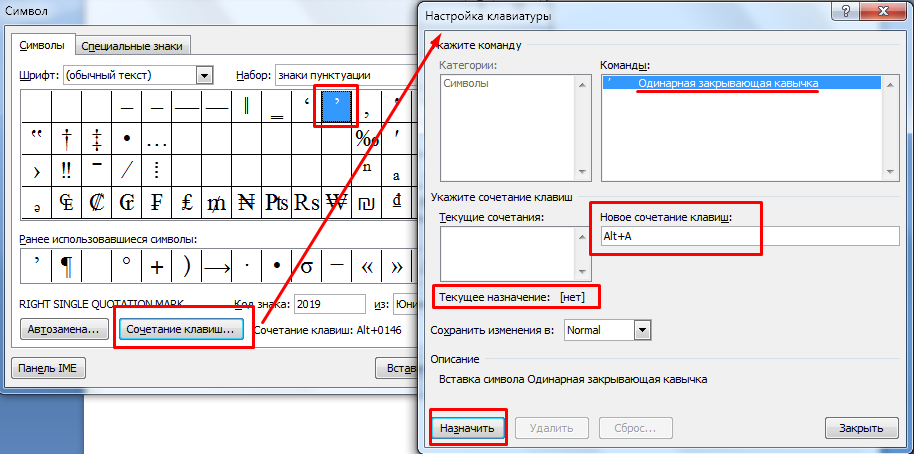 Вложены «лапы» (««… »). Кроме того, при написании от руки и в печатном виде форма может не совпадать.В старые добрые времена, когда я еще писал рукой, всегда использовал так называемый польский язык (см. Ниже). Однако и шрифт не совсем соответствует кавычкам.
Вложены «лапы» (««… »). Кроме того, при написании от руки и в печатном виде форма может не совпадать.В старые добрые времена, когда я еще писал рукой, всегда использовал так называемый польский язык (см. Ниже). Однако и шрифт не совсем соответствует кавычкам.
Введите правила для кавычек, для славянских шрифтов первым был Константин Философ. В XV веке он написал трактат о письменности. Там было предложено пометить цитаты из некоторых церковных текстов специальными символами. Образы этих символов были очень похожи на современные цитаты «ёлочки».
Видов:
«» Английский двойной.
‘’ Английский сингл.
«» Французские «елки».
«Немецкие« лапы ».
„” Польский.
»« Шведский реверс.
«» Двойной универсальный.
Используйте на разных языках. Правила не строгие (если вообще), не удивляйтесь, если они плохо соблюдаются. Более интересно, почему в Швеции не используются шведские обратные кавычки. Основной и запасной (при необходимости положить внутрь основного):
Кавычки в разных странах
албанский «…» ‹…›
Английский «…» ‘…’
Араб «…» ‹…›
Африканский «…» ‚…’
Белорусский «…» «…»
Болгарский „…“ ‚…‘
Венгерский «…»
Греческое «…» ‹…›
датский »…« ›…‹
Еврейский «…» / ‘…’ ‘…’ / >
Ирландский «…» ‘…’
Исландский «…» ‚…‘
Испанский «…» «…»
Итальянский «…»
Китайский «…» ‘…’
латышский „…“ „…“
Литовский „…“ ‚…‘
Голландский „…” ‚…’
Немецкий „…“ ‚…‘
Норвежский «…»
Польский «…» «…»
португальский «…» ‘…’
Румынский «…» «…»
Русский «…» «…»
сербский „…“ ‚…‘
Словацкий „…“ ‚…‘
словенский „…“ ‚…‘
Турецкий «…» ‘…’
Украинский «…» «…»
финский ”…” ’…’
Французский «…» ‹…›
Хорватский »…« ›…‹
Чешский „…“ ‚…‘
шведский ”…” ’…’
Эстонский «…» «…»
Японский 「…」 『…』
Многие из этих значков симметричны в горизонтальной плоскости.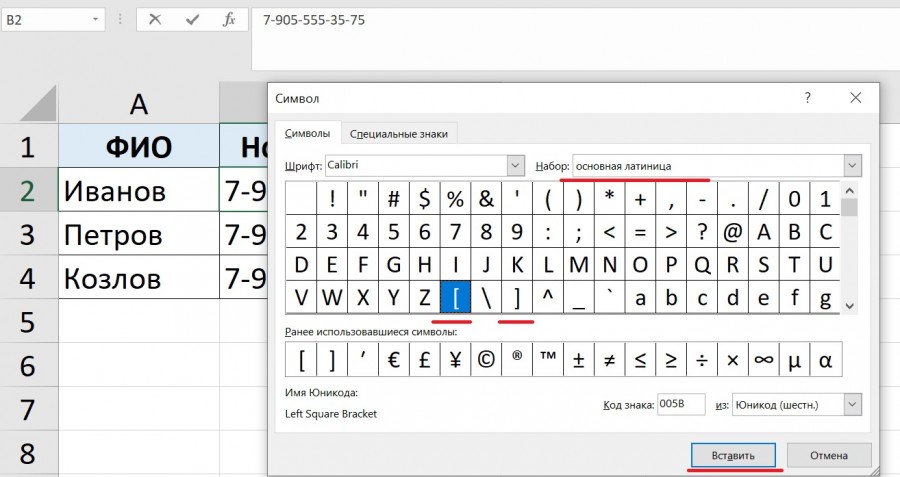 Даже если весь текст перевернуть, они останутся без изменений.
Даже если весь текст перевернуть, они останутся без изменений.
Как поставить кавычки на клавиатуре в Ворде
Во время редактирования документа Word пользователи часто используют парные знаки препинания, в частности, кавычки. В этом руководстве мы расскажем, как поставить кавычки в Ворде разными способами.
При наборе текста в документе Word иногда приходится цитировать, выделять прямую речь, различные названия, термины или отдельные слова, предложения или абзацы. И эта часть текста должна внешне выделяться от остального содержимого документа.
И эта часть текста должна внешне выделяться от остального содержимого документа.
Содержание:
- Самые распространенные виды кавычек
- Как поменять кавычки на клавиатуре — 1 способ
- Как в Ворде поставить кавычки «елочки» — 2 способ
- Как поменять в Ворде кавычки на «елочки» — 3 способ
- Как поставить кавычки «елочки» на клавиатуре — 4 способ
- Как поменять кавычки на «лапки» — 1 способ
- Как поменять кавычки «елочки» на «лапки» — 2 способ
- Как поставить английские кавычки
- Как поменять кавычки на прямые — 1 способ
- Как поменять кавычки в Ворде на прямые — 2 способ
- Как набрать прямые кавычки в Word
- Как заменить кавычки в Ворде
- Выводы статьи
Кроме того, документ должен быть правильно оформлен и форматирован. Но встречаются случаи, когда приходится вносить изменения из-за ошибок, например, в случаях использования «неправильных» кавычек.
В печатной продукции на русском языке используются, так называемые французские или типографские угловые кавычки, также именуемые «елочками». Этот тип кавычек по умолчанию используется в русской версии программы Microsoft Word при редактировании документов.
Этот тип кавычек по умолчанию используется в русской версии программы Microsoft Word при редактировании документов.
Самые распространенные виды кавычек
В разных языках используются кавычки, отличающиеся своим начертанием, порой весьма сильно от самых распространенных видов. В рамках этой статьи, мы расскажем о наиболее использованных и применяемых видах кавычек при оформлении и редактуре текстов.
Кавычки бывают двойными и одинарными, когда в символе кавычек используется двойное или одинарное начертание одного элемента, например, «…» и ‹…›. Одинарные кавычки «елочки» не путайте со знаками больше или меньше и угловыми скобками, потому что это разные символы.
В некоторых случаях содержимое кавычек набирают с отбивкой по сторонам от каждого знака препинания, например, « … », но такой тип знака препинания не используется в документах на русском языке.
В русском языке в основном используются следующие типы кавычек, с которыми вы можете ознакомится в этой таблице.
| Тип | Внешний вид |
|---|---|
| Французские, используются и в других языках («елочки») | «…» |
| Английские двойные | “…” |
| Английские одиночные (марровские) | ‘…’ |
| Немецкие, используются и в других языках («лапки») | „…“ |
| Немецкие одиночные («лапки») | ‚…’ |
Также часто встречаются прямые кавычки «"…"», которые называют компьютерными, не входящие в какой-либо тип, потому что это псевдо-кавычки.
Внешний вид кавычек несколько меняется в зависимости от используемого шрифта в приложении Microsoft Word.
В документах Word иногда встречаются вложенные кавычки, то есть слова в кавычках, находящиеся внутри текста, заключенного в кавычки. Обычно, в русском языке сначала используются французские кавычки, а для внутренних кавычек применяются немецкие «лапки».
Например, на почту нам пришло сообщение: «Партия процессоров „Pentium“ прибыла на склад».
В инструкциях этой статьи мы расскажем о том, как поменять кавычки в Ворде на другой тип отображения, как изменить вид кавычек несколькими способами.
Как поменять кавычки на клавиатуре — 1 способ
В некоторых случаях пользователю необходимо знать, как поставить кавычки «елочки», если по умолчанию текстовый редактор MS Word автоматически не вводит эти символы при наборе документа. Эту ситуацию легко изменить, сейчас мы расскажем вам, как поменять кавычки на «елочки» при наборе текста.
Выполните следующие действия, чтобы изменить форму кавычек:
- Откройте окно программы MS Word.
- Щелкните по меню «Файл», нажмите «Параметры».
- В окне «Параметры Word» зайдите во вкладку «Правописание», а в разделе «Параметры автозамены» нажмите на кнопку «Параметры автозамены…».
- В окне «Автозамена» перейдите во вкладку «Автоформат при вводе».
- В разделе «Заменять при вводе» установите флажок в опции — «прямые» кавычки «парными».
- Нажмите на кнопку «ОК».

Теперь, при нажатии на соответствующую клавишу в документ станут добавляться кавычки-елочки. Эта настройка касается всех новых кавычек, которые вы будете использовать в тексте документа. Все остальные кавычки, введенные при прежних настройках, останутся неизменными.
Как в Ворде поставить кавычки «елочки» — 2 способ
Сейчас вы узнаете еще один метод, как поменять вид кавычек. В текстовый процессор Word встроена специальная таблица символов, с помощью которой можно добавить в документ элементы, которых нет на клавиатуре компьютера.
Пройдите шаги:
- В окне документа Word откройте вкладку «Вставка».
- В группе «Символы» щелкните по значку «Символ».
- В выпадающем меню нажмите «Другие символы…».
- В открывшемся окне «Символ», во вкладке «Символ» в опции «Шрифт:» установите используемый шрифт документа (в современных русскоязычных версиях Microsoft Word применяется по умолчанию шрифт Calibri).
- Выделите открывающийся символ кавычек, нажмите на кнопку «Вставить».

- После набора нужного текста, выделите и вставьте в текст документа закрывающийся символ кавычек из таблицы символов Word.
Эти символы станут отображаться в выпадающем меню кнопки «Символ» в списке часто используемых, поэтому вам не потребуется снова открывать таблицу символов для добавления этих элементов.
Читайте также: Как поставить знак градуса в Word
Как поменять в Ворде кавычки на «елочки» — 3 способ
В других случаях используйте похожий метод с помощью таблицы символов в операционной системе Windows.
Проделайте следующее:
- Войдите в меню «Пуск», а среди списка установленных программ найдите «Инструменты Windows» в Windows 11 или папку «Стандартные — Windows» в Windows
- Откройте приложение «Таблица символов».
- Выберите используемый шрифт, а затем выделите первый символ кавычек «елочка».
- Нажмите на кнопку «Выбрать», а затем «Копировать».
- Вставьте символ в текст документа.

- Проделайте аналогичные действия с завершающим символом кавычек.
Как поставить кавычки «елочки» на клавиатуре — 4 способ
Для ввода символов кавычек можно использовать сочетания клавиш на клавиатуре, которые соответствуют определенному коду из Юникода.
1 способ:
- На русской раскладке клавиатуры нажмите на клавишу «Shift», а потом на цифру «2», расположенную в верхней части.
- После ввода нужного текста, повторите эту операцию, чтобы закрыть кавычки.
2 способ работает на компьютерах с цифровым блоком на клавиатуре:
- Нажмите на клавишу «NumLock», чтобы включить цифровой блок клавиатуры, который обычно располагается справа.
- Нажмите на клавишу «Alt», а затем наберите цифры «0171» на цифровом блоке.
- Введите нужный текст.
- Зажмите клавишу «Alt» и наберите цифры «0187».
3 способ:
- Переключитесь на английскую раскладку клавиатуры.
- Введите «ab» (регистр букв не имеет значения), а потом нажмите на клавиши «Alt» + «X».

- Вернитесь на русскую раскладку и наберите нужный текст.
- Снова переключитесь на английский язык.
- Наберите «bb», а затем нажмите на «Alt» + «X».
Как поменять кавычки на «лапки» — 1 способ
Вы можете изменить кавычки, вместо используемых по умолчанию, при вводе на клавиатуре. При этом методе нам понадобится цифровой блок клавиатуры.
Сделайте следующее, чтобы поменять кавычки в Ворде на «лапки»:
- Нажимайте на клавишу «NumLock», чтобы включить цифровой блок.
- В английской раскладке клавиатуры нажмите на клавишу «Alt», а затем наберите цифры «0132».
- Перейдите на русскую раскладку, чтобы напечатать нужные слова.
- Переключитесь на английскую раскладку.
- Нажмите клавишу «Alt» + «0147».
Читайте также: Как поставить ударение над буквой в Ворде — 3 способа
Как поменять кавычки «елочки» на «лапки» — 2 способ
Следующий вариант подходит для всех компьютеров, например, вне зависимости от наличия на ноутбуке цифрового блока клавиатуры.
Пройдите несколько шагов, чтобы изменить тип кавычек в документе Word:
- Перейдите на английскую раскладку.
- Наберите на клавишах «201E» (буква может быть в верхнем или нижнем регистре), нажмите на клавиши «Alt» + «X».
- Переключитесь на русскую раскладку клавиатуры для ввода текста.
- Снова перейдите на английскую раскладку.
- Набирайте «201C», а затем нажимайте «Alt» + «X».
Чтобы вставить одинарные «лапки», используйте следующие коды с помощью английской раскладки клавиатуры:
- Откройте кавычки набором «201A» и нажатием на клавиши «Alt» + «X».
- Закройте кавычки вводом «2019» и нажатием «Alt» + «X».
Как поставить английские кавычки
В этой инструкции мы расскажем о том, как поставить одинарные кавычки и как поставить кавычки запятыми, используемые в английском языке.
Этот способ позволяет набрать английские двойные кавычки:
- Переключитесь на английскую раскладку клавиатуры.
- Нажмите и удерживайте клавишу «Shift», а потом щелкните по клавише с русской буквой «Э».

- Перейдите на русский язык, чтобы написать текст.
- Включите английскую раскладку.
- Снова нажмите «Shift» + «Э».
Сейчас мы разберем, как поставить одинарные кавычки:
- На английской раскладке клавиатуры нажмите на клавишу с русской буквой «Э».
- Напишите текст на русском языке.
- Переключитесь на английский, а потом щелкните по клавише «Э».
Метод с использованием цифрового блока клавиатуры для двойных кавычек:
- Щелкните по клавише «NumLock» для включения цифрового блока.
- Нажмите на клавишу «Alt», а затем введите цифры «0147» или «8220».
- Наберите текст.
- Зажмите «Alt», а потом введите «0148» или «8221».
Для вставки одинарных кавычек необходимо набрать «Alt» + «0145» и «Alt» + «0146».
Вариант для одинарных кавычек на любой клавиатуре:
- Включите английскую раскладку.
- Наберите «2018», а потом нажмите «Alt» + «X».
- Перейдите на русский язык, чтобы набрать текст.

- На английской раскладке введите «2019» и нажмите «Alt» + «X».
Для вставки английских кавычек можно использовать символы в Word:
- Войдите во вкладку «Вставка», а в группе «Символ» щелкните по кнопке «Символ».
- На вкладке «Символы» в таблице символов в опции «Набор:» выберите «знаки пунктуации».
- Вставьте двойные или одинарные английские кавычки в текст документа Word.
Как поменять кавычки на прямые — 1 способ
Некоторые пользователи добавляют в документ Word прямые кавычки, которые набираются вместо стандартных символов. Чтобы реализовать этот вариант необходимо выключить в программе функцию автозамены на парные кавычки.
Это можно сделать следующим образом:
- Из меню «Файл» войдите в параметры приложения.
- В окне «Параметры Word» войдите во вкладку «Правописание».
- Нажмите на кнопку «Параметры автозамены…».
- В окне «Автозамена» откройте вкладку «Автоформат при вводе».

- В настройках раздела «Заменять при вводе» снимите флажок с пункта — «прямые» кавычки «парными».
- Нажмите на кнопку «ОК».
Как поменять кавычки в Ворде на прямые — 2 способ
Этот способ подходит для замены набранных парных кавычек на прямые кавычки в русской раскладке клавиатуры, без изменения настроек автоформата при вводе.
Выполните эту инструкцию:
- Нажмите на клавиши «Shift» + «2», чтобы набрать символ типографских кавычек.
- Сразу после этого нажмите на клавиши «Ctrl» + «Z».
- Символ французской кавычки поменяется на символ прямой кавычки.
Как набрать прямые кавычки в Word
Прямые или универсальные кавычки можно вводить в документ Word с помощью таблицы символов или используя код из Юникода. Например, наберите на клавиатуре «0022», а потом нажмите на клавиши «Alt» + «X».
Как заменить кавычки в Ворде
В ситуации, когда необходимо изменить существующие кавычки, можно использовать методы из вышеперечисленных способов, подходящие для определенного вида кавычек.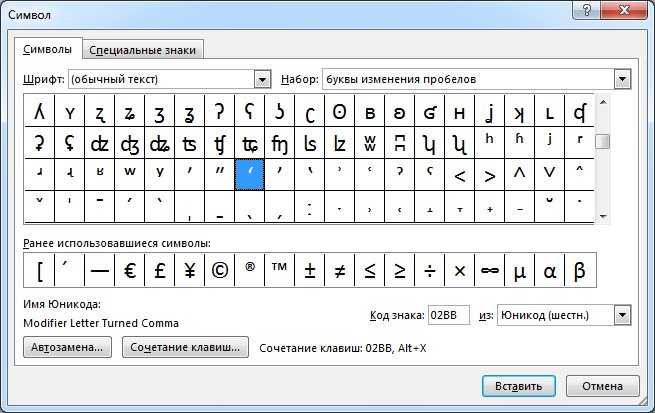
Для замены некоторых отдельных кавычек действуйте по этому алгоритму:
- Выделите символ кавычек в документе Word.
- Вставьте нужный символ или наберите соответствующий код на клавиатуре.
- После выполнения этого действия, данный знак кавычек поменяет свой стиль на другой тип.
Чтобы провести массовую замену кавычек в документе используйте другой метод:
- Нажмите на клавиши «Ctrl» + «H».
- В окне «Найти и заменить» в полях «Найти» и «Заменить на» вставьте требуемые символы кавычек.
- Нажмите на кнопку «Заменить все».
Выводы статьи
В документах Word встречаются знаки препинания, например, кавычки, с помощью которых выделяется прямая речь, названия, цитаты, термины и тому подобное. В документах на русском языке наиболее распространены французские, которые используются по умолчанию в Microsoft Word, а также английские и немецкие кавычки. Вы можете использовать в тексте разные типы кавычек, которые можно изменять в зависимости от ваших требований и предпочтений.
Нажимая на кнопку, я даю согласие на обработку персональных данных и принимаю политику конфиденциальности
Угловые скобки в Ворде. Как поставить ссылку в квадратные скобки?
Вы умеете ставить квадратные скобки в Word? Если да, то вы все равно не назовете четыре способа сделать это, но они есть. Именно о них и пойдет речь в этой статье. Мы рассмотрим самые банальные способы, а самые изощренные — те, которыми мало кто воспользуется, но все же они есть. Как говорится, на всякий случай.
Используем стандартную клавиатуру
Всем известный способ — использовать соответствующие клавиши на клавиатуре. В статье его можно было и не цитировать, но для пользователей, которые только начинают осваивать компьютер, признать это необходимо. Поэтому сейчас опишем, как поставить квадратные скобки в Ворде с помощью клавиатуры.
Глядя на него, можно найти значок квадратных скобок на русских клавишах «Х» и «b». Понятно, что нажатием этих клавиш при выбранном в системе русском языке вы ничего не добьетесь — будут напечатаны соответствующие буквы. Трюк в другом. Вы должны изменить язык системы. Кто не знает, это делается нажатием ALT+SHIFT или CTRL+SHIFT (в зависимости от самой системы). Если этот вариант покажется вам сложным, то вы сможете сменить язык, нажав мышкой на соответствующую кнопку на панели задач. Его расположение вы можете видеть на картинке.
Трюк в другом. Вы должны изменить язык системы. Кто не знает, это делается нажатием ALT+SHIFT или CTRL+SHIFT (в зависимости от самой системы). Если этот вариант покажется вам сложным, то вы сможете сменить язык, нажав мышкой на соответствующую кнопку на панели задач. Его расположение вы можете видеть на картинке.
После того, как в системе установлен английский язык, можно смело нажимать эти кнопки. Вот вы и научились ставить квадратные скобки в Ворде с помощью обычной клавиатуры. Ну а теперь идем дальше.
Используем спецсимволы
Теперь разберемся как ставить квадратные скобки в Word 2007 со специальными символами. Конечно, этот способ может работать и на других версиях программы, но пример будет приведен на этой.
Изначально следует открыть соответствующее окно в Ворде. Для этого изначально перейдите на вкладку «Вставка». В нем нужно найти кнопку «Символ». Он расположен с правой стороны ленты. Нажав на нее, вы открываете меню, в котором хотите выбрать «Символ».
Итак, нужное окно открыто. Вам нужно место в выпадающем списке, которое называется «Set», выберите «Basic Latin». После этого в основном поле окна появятся символы из этой категории. Прокрутив таблицу вниз, найдите нужные и выберите их. После этого нажмите кнопку «Вставить», и они будут напечатаны в документе.
Теперь вы знаете второй способ расстановки квадратных скобок. В Word 2010, кстати, этот метод работает по похожему принципу.
Используем шестнадцатеричный код
Теперь расскажем, как поставить квадратные скобки в шестнадцатеричном коде с помощью шестнадцатеричного кода. Это, скорее, относится к разряду сложных. Теперь вы поймете, почему.
Здесь шестнадцатеричный код символа «[» — 005B, а вот символа «]» — 005D. Как видите, запомнить их довольно просто. Сейчас мы расскажем, как их использовать.
Для того, чтобы таким образом вставить в текст квадратные скобки, нужно ввести этот код в сам текст, а затем нажать комбинацию клавиш ALT+X. Попробовать можно прямо сейчас, после такой операции ваш код будет превратиться в нужный вам символ.
Попробовать можно прямо сейчас, после такой операции ваш код будет превратиться в нужный вам символ.
Используем формулу
Кстати, когда вы открыли таблицу спецсимволов, в выпадающем меню, рядом с кнопкой «Символ», появилась вторая иконка — «Формулы». Сейчас мы как раз поговорим о том, как вставлять квадратные скобки, вводя формулы.
Этот метод вряд ли будет использоваться при обычном наборе текста в документе, но если вы хотите написать в нем формулу, он вам пригодится.
Итак, как только вы нажмете эту кнопку, в текст будет вставлена форма для ввода уравнения, а на панели инструментов откроется конструктор уравнений. В конструкторе найдите кнопку «Скоба» и нажмите ее. В появившемся меню нужно нажать на квадратные скобки, между которыми находится полупрозрачный квадрат. После нажатия на этот документ появится. Нажмите на этот квадрат и введите текст — он будет вставлен между скобками
Использовать Alt-код
В статье были приведены способы для последних версий Word, теперь самое время рассказать о том, как поставить квадратные скобки в Word 2003.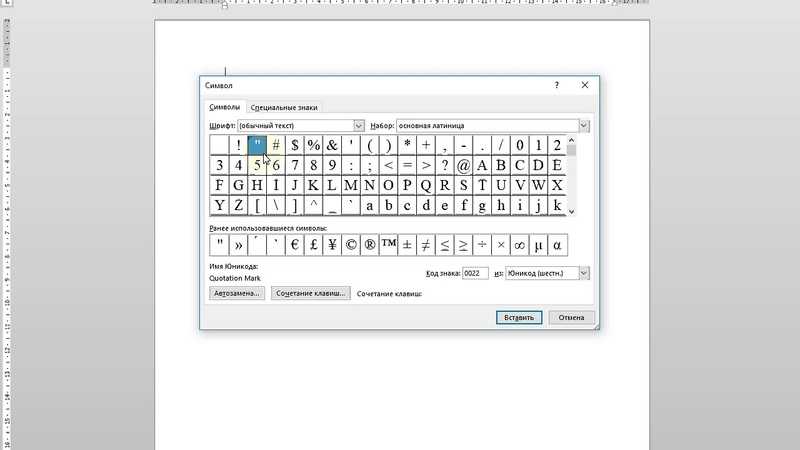 Хотя этот способ работает везде и даже вне названной программы.
Хотя этот способ работает везде и даже вне названной программы.
Способ очень простой: нужно просто запомнить последовательность. Для скобки «[» это будет выглядеть как комбинация трех клавиш: ALT, 9 и 1, а для скобки «]» — ALT, 9, 3. Нажатие на них даст нужный результат.
Котировки бывают нескольких видов: одинарные, двойные и парные, или как их еще называют «елочные котировки». В статье мы рассмотрим способов доставки цитат в Word .
Первый способ.
Используйте клавиатуру . Включите английскую раскладку клавиатуры. Чтобы вставить одинарные кавычки, нажмите на соответствующую кнопку на клавиатуре, обычно на этой же кнопке находится буква Е. Чтобы вставить в текст двойные кавычки, нажмите Shift и ту же кнопку.
Теперь включаем русскоязычную раскладку. Кавычки елки можно поставить с помощью комбинации клавиш Shift+2, используйте 2, которая находится на верхней полосе с цифрами.
Если поставить кавычку на елку и нажать комбинацию клавиш Ctrl+Z, то получатся двойные прямые кавычки.
Второй способ.
Мы используем коды . Для этого зажмите кнопку Alt, наберите цифры, расположенные на цифровой клавиатуре, и отпустите Alt. После этого сразу появится нужный тип котировок. Обратите внимание, что режим «NumLock» должен быть включен. Первые четыре цифры — котировка открытия, вторые — котировка закрытия.
Одинарные кавычки: Alt, 0145 и 0146 — «и».
Двойные кавычки: Alt, 0147 и 0148 — «и».
Парные кавычки: Alt, 0171 и 0187 — «и».
Третий способ.
Используем вставку . Перейдите на вкладку «Вставка», нажмите на кнопку «Символ» и выберите в меню «Другие символы».
В следующем окне в поле Шрифт выбрать из выпадающего меню «(Обычный текст)», в «Установить» выбрать пунктуацию. Здесь вы найдете различные типы цитат. Кликаем мышкой по нужному и нажимаем «Вставить».
Также поищите в этом окне сочетание клавиш для конкретной цитаты. Этот метод мы обсуждали выше. Если в поле написано «012Y, Alt+X» — наберите на клавиатуре 012Y и нажмите Alt+X (используйте Alt слева от пробела).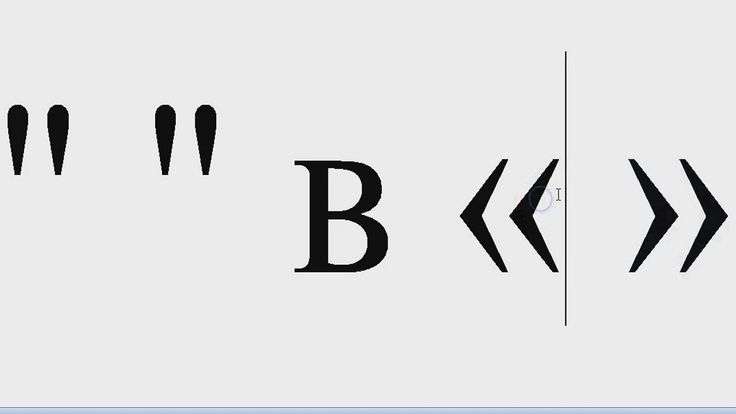
Теперь вы знаете, как вставить одинарную, двойную или кавычки елочки в документ Word.
Работа с текстом в программе Microsoft WordЧасто приходится использовать различные знаки и символы, которые отсутствуют на клавиатуре, либо они есть, но их использование не совсем очевидно. С подобной проблемой сталкивались довольно многие пользователи. В этой статье речь пойдет о том, как поставить квадратные скобки, кавычки и другие символы в Word. Давайте разберемся. Идти!
Многие функции, которые пользователи никогда не используют.
По умолчанию Microsoft Word использует тип кавычек, который называется «Рождественская елка» или «Французский». Что делать, если нужно поставить другой тип? Вместо «» можно запросто вставить такое — «.» Для этого после «Ёлки» нажмите комбинацию клавиш отмены последнего действия Ctrl и Z. В результате «превратится в». Вы также можете отключить автозамену одного типа кавычек на другой. В результате тип будет использоваться каждый раз.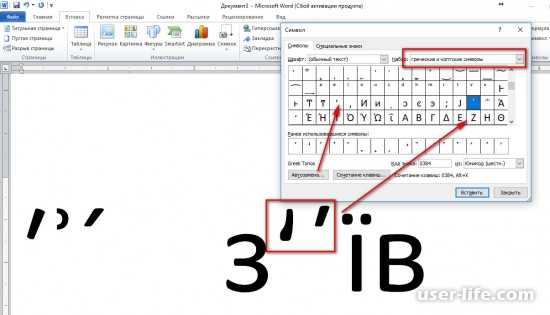
Для изменения настроек автоматической замены откройте меню «Файл», выберите пункт «Параметры», в открывшемся окне перейдите на вкладку «Правописание» и нажмите на кнопку «Параметры автозамены». Затем снимите соответствующий пункт.
Следующий вариант — использовать специальную таблицу Word. Чтобы перейти туда, перейдите на вкладку «Вставка», затем нажмите на кнопку «Символ» и в появившемся окне нажмите «Другие символы». Перед вами откроется таблица всевозможных персонажей, в которой вы найдете все, что вам может понадобиться. В том числе типы кавычек: «», «», ». Там можно найти самые разные варианты кронштейнов и прочее.
Чтобы не искать нужные символы в таблице Word, используйте их числовые коды, которые вводятся при зажатой клавише Alt. Ниже в списке приведены некоторые из них.
Под квадратными скобками понимается специальный символ, который имеет свое индивидуальное назначение и может использоваться в совершенно разных областях. Например, это может быть физика, математика и даже литература. Стоит знать, что эти знаки парные, и соответственно можно сказать, что они дополняют друг друга. Если установить один кронштейн, например, закрывающий или открывающий, то в этом случае будет допущена ошибка, которую можно исправить добавлением второго элемента. Сегодня мы решили поговорить о том, как сделать на клавиатуре. Прочитав статью, вы сможете вставить такие символы в любой текст.
Например, это может быть физика, математика и даже литература. Стоит знать, что эти знаки парные, и соответственно можно сказать, что они дополняют друг друга. Если установить один кронштейн, например, закрывающий или открывающий, то в этом случае будет допущена ошибка, которую можно исправить добавлением второго элемента. Сегодня мы решили поговорить о том, как сделать на клавиатуре. Прочитав статью, вы сможете вставить такие символы в любой текст.
Комбинации
Если вы используете стандартную клавиатуру, адаптированную для кириллицы, эти знаки будут расположены на месте кнопок «X» и «b». Для того, чтобы установить квадратную скобку в тексте, нужно изменить раскладку, чтобы текст печатался на английском языке. Вы можете использовать горячие клавиши Alt+Shift или другую комбинацию, все зависит в первую очередь от настроек вашего персонального компьютера, а также по пути, если вы хотите научиться ставить квадратные скобки и, например, у вас есть возможность чтобы переключаться не только на английский, то следует знать, что можно установить эти символы в разных раскладках, кроме русской. Это делается аналогичным образом.
Это делается аналогичным образом.
Панель управления
Бывает и так: вы только начали работать с горячими клавишами, но просто не любите ими пользоваться, в этом случае, при большом желании, вы можете изменить их по своему усмотрению. Для того, чтобы заменить комбинации, вам нужно будет зайти в панель управления вашей операционной системы. Там можно найти специальное меню под названием «Изменить раскладку и способы ввода», в него и следует зайти. Наверняка теперь вы понимаете, как сделать квадратную скобку на клавиатуре, изменив раскладку клавиатуры. Но это только один из вариантов. Конечно, вопрос, как сделать квадратные скобки на клавиатуре, покажется опытным пользователям очень простым. При этом новичкам нужна дополнительная помощь, так как на самом деле не так просто разобраться во всем процессе установки.
Дополнительная возможность
Решить вопрос, как сделать квадратные скобки на клавиатуре, можно также с помощью специальной таблицы символов, которая, кстати, присутствует во всех операционных системах.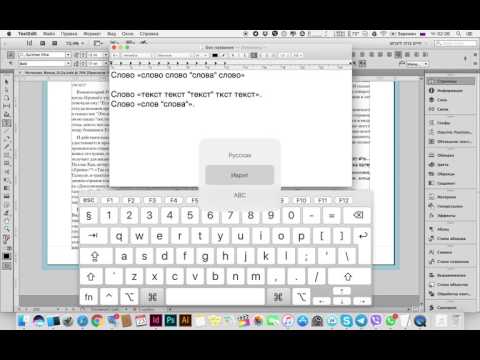 Немногие пользователи могут вызвать этот инструмент, а потому мы сейчас опишем весь процесс. Сначала нужно зайти в «Пуск», затем найти раздел «Все программы», а оттуда в открывшемся списке перейти на вкладку «Стандартные», где можно найти «Системные инструменты».
Немногие пользователи могут вызвать этот инструмент, а потому мы сейчас опишем весь процесс. Сначала нужно зайти в «Пуск», затем найти раздел «Все программы», а оттуда в открывшемся списке перейти на вкладку «Стандартные», где можно найти «Системные инструменты».
На самом деле решение вопроса, как сделать квадратные скобки на клавиатуре, не такое уж и сложное, и если проявить максимальную внимательность, то трудностей у вас возникнуть не должно.
Добрый день, уважаемые читатели! В этой статье я покажу где на клавиатуре апостроф, собачка, кавычки, квадратные скобки, тире. А также как поставить все эти символы.
Как поставить апостроф на клавиатуре — где апостроф на клавиатуреДля того, чтобы поставить апостроф на клавиатуре, есть несколько способов, но самый простой — включить английскую раскладку клавиатуры, затем нажать на кнопку «E».
Как набрать на клавиатуре символ собака — g de клавиатура собака
Для того, чтобы набрать на клавиатуре символ собаки, необходимо перевести раскладку клавиатуры в английский режим, нажав клавиши «Alt+Shift», затем зажать клавишу «Shift» и одновременно нажать цифру два на клавиатуре , в результате этой комбинации появится символ собаки @.
Как поставить кавычки на клавиатуре — где на клавиатуре кавычки
Есть два типа кавычек, эти «ножки» еще называют немецкими, а «елочки» — французскими кавычками. Для того чтобы их поставить нужно нажать на клавиатуре следующую комбинацию.
Включаем кнопку «Num Lock» на клавиатуре, чтобы загорелся индикатор, где он находится, я сказал.
Как поставить цитаты Новогодние елки
Зажми на клавиатуре кнопку alt и набери 0171 — получится открывающая кавычка для елки «
Зажимаем кнопку Alt на клавиатуре и набираем 0187 — получаем закрывающие кавычки для елки.
Как поставить кавычки лапы
Зажимаем кнопку Alt на клавиатуре и набираем 0132 — получаем открывающие кавычки лапы „
Зажимаем кнопку Alt на клавиатуре и набираем 0147 — получаем закрывающие кавычки лапы »
Как ставить квадратные скобки на клавиатуре — где на клавиатуре квадратные скобки
Для того, чтобы набрать на клавиатуре квадратные скобки, вам нужно перевести раскладку клавиатуры на английский язык, затем последовательно нажать на кнопки «x» и «ъ», после чего вы получите квадратные скобки.
Если одновременно нажать «Shift», то получится вот такая скобка ().
Как поставить прочерк на клавиатуре — где прочерк на клавиатуре
На клавиатуре можно набирать два типа тире, короткие и длинные.
Как поставить короткое тире
Для того, чтобы сделать короткую черточку, необходимо нажать на «тире», указанную на моем скриншоте.
Чтобы сделать длинный тире на клавиатуре:
1. Включите кнопку «Num Lock» (должен загореться индикатор цифры 1 на клавиатуре).
2. Нажмите клавишу «Alt» и наберите код 0151, после чего появится длинное тире —
Схема елочки из ленточки крючком
Опубликовано автором poppyandbliss
Привет друзья 🙂
Можете ли вы поверить, что скоро Рождество!? Неа. И я нет! Моя голова все еще прочно застряла где-то в июне, и я совсем не готова начать думать о тердакенах или рождественском удовольствии.
Несмотря на мое не рождественское настроение, я собрала для вас простую и быструю выкройку для украшения ваших залов (или елки).
Итак, без лишних слов, вот это…
Рождественская елка из вязаной ленты
Редактировать: Теперь вы можете получить бесплатную версию для печати здесь: Ravelry | Etsy | Love Crochet
Готовый размер: 13 см
Что вам понадобится:
- Крючок 3 мм
- Небольшое количество хлопчатобумажной пряжи 8 нитей DK. Я использовал различные бренды из своего тайника, но более жесткий хлопок подходит для них лучше, чем мягкий хлопок.
- Около 13 г для дерева
- Приблизительно по 3 г 6 разных цветов для шариков
- Игла для пряжи
Совет: Вы можете использовать для них любую пряжу, но они получатся другого размера. Используйте крючок меньшего размера, чем вы обычно используете для пряжи, чтобы ваша работа была красивой и прочной.
Используемые термины США (термины Великобритании/Австралии в скобках)
Сокращения:
вп – цепочка
стбн (ссн) – 9 столбиков без накида0003
HDC (HTR) — Половина двойного вязания крючком (половина тройки)
SS — Слитель для скольжения
Паттерн
Дерево — Make 1
Фонд Строка: CH 18214
Фонд: CH 18214
. ПСН (ВСН) в 3-ю вп от крючка, ПССН (ВСН) до последней в.п., 5 ПССН (ВСН) в последнюю в.п. ) до последней петли, 4 ПССН (ГСН) в последнюю петлю. Соединить с сс в начало начала вп-2. Закрепите и вплетите концы внутрь.
Шарики – сделайте 6
Вяжем круговыми движениями по спирали
Начало: Оставляем длинный хвост (примерно на расстоянии вытянутой руки), который можно использовать для набивки позже, сформируйте магический круг
Раунд 4: 9021 кольцо, в.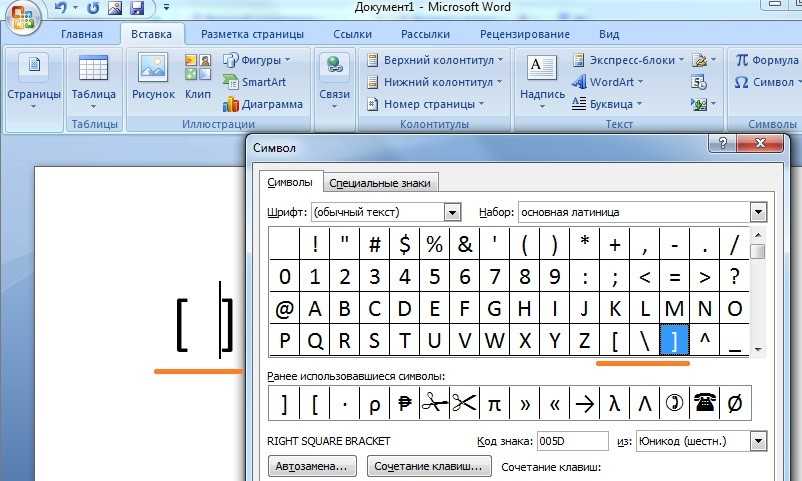 п. 1 (не считается ст), 6 стбн (ссн)
п. 1 (не считается ст), 6 стбн (ссн)
Ряд 2: 2 стбн (стн) в каждую петлю (12 стбн/стн)
Ряд 3: 12 стбн (стн)
Ряд 4: * пропустить одну петлю, стбн (ссн) в следующую ст. Повторите от * еще 5 раз, остановившись на полпути, чтобы вставить начинку (сверните длинный конец нити в грубую форму шара и сплющите в полузакрытый шар. Используйте тупой конец крючка, чтобы протолкнуть все это, прежде чем вы закончите закрывать). Присоединяйтесь к сс.
Закрепите и закопайте конец нити обратно через центр клубка. Закрепите близко.
Сборка:
Шаг 1: Разложите деревце на плоской поверхности и отогните концы примерно на 8,5 см назад.
Шаг 3: Поместите свою первую безделушку у основания елки и продолжайте движение вверх, размещая игрушки между двумя слоями каждой складки (см. рисунок). Вероятно, вам придется немного повозиться, чтобы ваши складки выглядели правильно (и вам придется повозиться еще больше, когда вы начнете шить через минуту)
Когда вы довольны своей формой дерева, вденьте в иглу нить длиной примерно 40 см, используя цвет по вашему выбору (это также станет петлей для подвешивания)
Шаг 4: Начиная с нижнюю безделушку, закрепите нить парой маленьких стежков в центре верхней части безделушки (вы этого не увидите, так как эта сторона будет упираться в нижнюю часть елочки)
Шаг 5: ваша игла проходит через первые слои, возьмите следующую безделушку и проведите иглой через центр, а затем через следующий набор слоев.