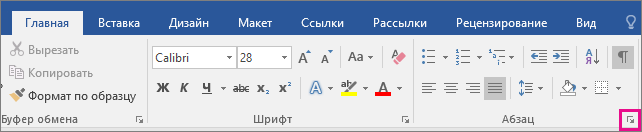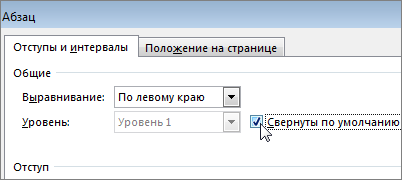Сворачивание и разворачивание частей документа
Если вы работаете над длинным сложным документом, вы можете свернуть все, кроме той, которую вы хотите сосредоточиться на фрагменте. Кроме того, если вы считаете, что вы можете перегрузить читателям слишком много сведений, вы можете отобразить сводные данные и оставить их читателям для просмотра сводки и прочтения подробных данных, если они нужны.
Возможности свертывания и развертывания содержимого в документе основываются на уровне структуры. Вы можете быстро добавить уровень структуры и сделать его частью, добавив заголовок с помощью встроенных стилей Word.
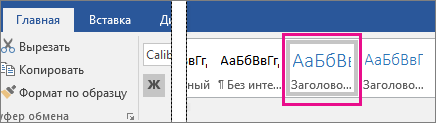
После применения стиля заголовка вы увидите небольшой треугольник при наведении курсора на заголовок. Щелкните треугольник, чтобы свернуть текст и подзаголовки под ним.

Совет: Если вы работаете на сенсорном устройстве, коснитесь значка, чтобы поместить курсор в заголовок, чтобы увидеть треугольник.
Щелкните треугольник еще раз, чтобы развернуть часть документа.
Чтобы свернуть или развернуть все заголовки в документе, щелкните его правой кнопкой мыши и выберите развертывание и свертывание > Развернуть все заголовки или Свернуть все заголовки.
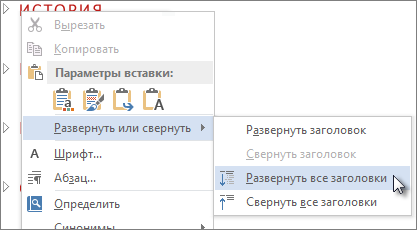
Когда вы закроете и снова откроете документ, заголовки будут развернуты по умолчанию. Если вы хотите, чтобы документ открывался вместе с заголовками, выполните указанные ниже действия.
-
Поместите курсор в заголовке.
-
На вкладке Главная щелкните стрелку в группе абзац .

-
В диалоговом окне абзац установите флажок по умолчанию, чтобы свернуть список.

-
Нажмите кнопку ОК.
Работая над длинным, сложным документом в классическом приложении Word, можно свернуть все части, кроме той, на которой вы хотите сосредоточиться. К сожалению, в Веб-приложение Word этой функции еще нет.
Если у вас есть классическое приложение Word, вы можете открыть документ в нем, нажав кнопку Открыть в Word. Так вы сможете сворачивать и разворачивать разделы. Однако при просмотре документа в Веб-приложение Word свернутые разделы будут разворачиваться.
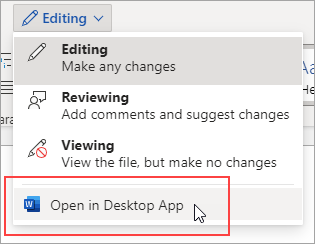
Открыв документ в Word, сверните или разверните его части. Затем нажмите CTRL+S, чтобы сохранить документ в исходном расположении.
Как сделать спойлер в word 2010?
Спрятать текст по спойлер
Страницы 1
Чтобы отправить ответ, вы должны войти или зарегистрироваться
Сообщений [ 6 ]
1 Тема от spark 17.10.2014 14:52:47
- spark
- рядовой
- Неактивен
- Зарегистрирован: 17.10.2014
- Сообщений: 5
Тема: Спрятать текст по спойлер
Подскажите, пож-та, как спрятать текст вот под такой спойлер. Всё перерыл. word 2013. В соседней теме забыл загрузить файл, а как редактировать не нашел..
спойлер.docx 15.35 Кб, 23 скачиваний с 2014-10-17
You don’t have the permssions to download the attachments of this post.
2 Ответ от Alex_Gur 17.10.2014 15:51:58


- Alex_Gur
- Модератор
- Неактивен
- Откуда: Москва
- Зарегистрирован: 28.07.2011
- Сообщений: 2,758
- Поблагодарили: 492
Re: Спрятать текст по спойлер
Подскажите, пож-та, как спрятать текст вот под такой спойлер. Всё перерыл. word 2013. В соседней теме забыл загрузить файл, а как редактировать не нашел..
Уточните, пожалуйста, что нужно сделать.
Что спрятать? Под какой именно спойлер?
Ваш файл у меня открылся в таком виде:
Спойлер1.JPG 119.82 Кб, 3 скачиваний с 2014-10-17
You don’t have the permssions to download the attachments of this post.
3 Ответ от spark 20.10.2014 09:21:51
- spark
- рядовой
- Неактивен
- Зарегистрирован: 17.10.2014
- Сообщений: 5
Re: Спрятать текст по спойлер
Есть текст, слева рядом с этим текстом маленький треугольничек, нажатие на этот треугольничек как-бы сворачивает и разворачивает текст которые идет ниже под этим предложением.
Сделал скрин шот.
При нажатии на эту стрелочку текст разворачивается.docx 91.18 Кб, 37 скачиваний с 2014-10-20
You don’t have the permssions to download the attachments of this post.
4 Ответ от spark 20.10.2014 09:23:53
- spark
- рядовой
- Неактивен
- Зарегистрирован: 17.10.2014
- Сообщений: 5
Re: Спрятать текст по спойлер
Еще один файл из шаблонов word где присутствует эта функция.
Список дел для командировки (шаблон).docx 33.89 Кб, 38 скачиваний с 2014-10-20
You don’t have the permssions to download the attachments of this post.
5 Ответ от Alex_Gur 20.10.2014 13:42:21


- Alex_Gur
- Модератор
- Неактивен
- Откуда: Москва
- Зарегистрирован: 28.07.2011
- Сообщений: 2,758
- Поблагодарили: 492
- За сообщение: 1
Re: Спрятать текст по спойлер
Судя по всему, это стиль заголовка.
Самый простой способ задания стиля заголовка:
Главная — группа Абзац — стрелочка вызова диалогового окна
В Вашем первом файле установлен уровень 2, во втором — уровень 1.
Можно также использовать стандартные или пользовательские стили заголовков.
Например, во втором Вашем файле используется стандартный стиль заголовка Заголовок 1.
Если будут вопросы, постараюсь рассказать об этом подробней.
6 Ответ от spark 20.10.2014 13:49:36
- spark
- рядовой
- Неактивен
- Зарегистрирован: 17.10.2014
- Сообщений: 5
Re: Спрятать текст по спойлер
Да да да ! Спасибо!
Сообщений [ 6 ]
Страницы 1
Чтобы отправить ответ, вы должны войти или зарегистрироваться
Вы можете помочь в развитии сайта, сделав пожертвование:
Или помочь сайту популярной криптовалютой:
BTC Адрес: 1Pi3a4c6sJPbfF2sSYR2noy61DMBkncSTQ
ETH Адрес: 0x7d046a6eaa1bd712f7a6937b042e9eee4998f634
LTC Адрес: LUyT9HtGjtDyLDyEbLJZ8WZWGYUr537qbZ
DOGE Адрес: DENN2ncxBc6CcgY8SbcHGpAF87siBVq4tU
BAT Адрес: 0x7d046a6eaa1bd712f7a6937b042e9eee4998f634
XRP Адрес: rEb8TK3gBgk5auZkwc6sHnwrGVJH8DuaLh Депозит Tag: 105314946
USDT (ERC-20) Адрес: 0x7d046a6eaa1bd712f7a6937b042e9eee4998f634
Яндекс Деньги: 410013576807538
Вебмани (R ещё работает): R140551758553 или Z216149053852
А тут весь список наших разных крипто адресов, может какой добрый человек пожертвует немного монет или токенов — получит плюсик в карму от нас 🙂 Благо Дарим, за любую помощь!
Похожие темы
Спрятать текст по спойлер
Студентам, преподавателям, офисным работникам, бухгалтерам и очень многим другим категориям пользователей приходится часто сталкиваться с набором, оформлением и редактированием текстов в редакторе текстов Ворд. На портале о Microsoft Office Word вы узнаете про: уплотнение слов в ворде.
Поэтому это мощное приложение необходимо изучить досконально, для максимальной оптимизации своей работы. Наш сайт о Microsoft Office Word даст ответ про: линейка в см. Такую возможность дает сайт Ворд Эксперт. На форуме сайта вы к тому же можете обсудить различные нюансы с другими пользователями. На портале о Microsoft Office Word вы узнаете про: office 2010 формат шрифта.
Здесь предлагается множество вариантов решения по настройкам программы, оформлению вашего текста, автоматизации редактирования и так далее. Наш сайт о Microsoft Office Word даст ответ про: проблемы при печати скриншотов ajy yt ,tksq. Можно, как научиться самому создавать шаблоны и макросы для работы в Ворде, так и найти на форуме готовые решения. На портале о Microsoft Office Word вы узнаете про: как в 10-м ворде сделать один пробел. Существует также возможность оставить заявку с описанием проблемы. Она будет решена другими участниками. Наш сайт о Microsoft Office Word даст ответ про: шаблон штампа а4 альбомная.
Как сделать спойлер в word 2010?
Спрятать текст по спойлер
Страницы 1Чтобы отправить ответ, вы должны войти или зарегистрироваться
Сообщений [ 6 ]
1 Тема от spark 17.10.2014 14:52:47
- spark
- рядовой
- Неактивен
- Зарегистрирован: 17.10.2014
- Сообщений: 5
Тема: Спрятать текст по спойлер
Подскажите, пож-та, как спрятать текст вот под такой спойлер. Всё перерыл. word 2013. В соседней теме забыл загрузить файл, а как редактировать не нашел..
спойлер.docx 15.35 Кб, 23 скачиваний с 2014-10-17
You don’t have the permssions to download the attachments of this post.
2 Ответ от Alex_Gur 17.10.2014 15:51:58

- Alex_Gur
- Модератор
- Неактивен
- Откуда: Москва
- Зарегистрирован: 28.07.2011
- Сообщений: 2,758
- Поблагодарили: 492
Re: Спрятать текст по спойлер
Подскажите, пож-та, как спрятать текст вот под такой спойлер. Всё перерыл. word 2013. В соседней теме забыл загрузить файл, а как редактировать не нашел..
Уточните, пожалуйста, что нужно сделать.
Что спрятать? Под какой именно спойлер?
Ваш файл у меня открылся в таком виде:
Спойлер1.JPG 119.82 Кб, 3 скачиваний с 2014-10-17
You don’t have the permssions to download the attachments of this post.
3 Ответ от spark 20.10.2014 09:21:51
- spark
- рядовой
- Неактивен
- Зарегистрирован: 17.10.2014
- Сообщений: 5
Re: Спрятать текст по спойлер
Есть текст, слева рядом с этим текстом маленький треугольничек, нажатие на этот треугольничек как-бы сворачивает и разворачивает текст которые идет ниже под этим предложением.
Сделал скрин шот.
При нажатии на эту стрелочку текст разворачивается.docx 91.18 Кб, 37 скачиваний с 2014-10-20
You don’t have the permssions to download the attachments of this post.
4 Ответ от spark 20.10.2014 09:23:53
- spark
- рядовой
- Неактивен
- Зарегистрирован: 17.10.2014
- Сообщений: 5
Re: Спрятать текст по спойлер
Еще один файл из шаблонов word где присутствует эта функция.
Список дел для командировки (шаблон).docx 33.89 Кб, 38 скачиваний с 2014-10-20
You don’t have the permssions to download the attachments of this post.
5 Ответ от Alex_Gur 20.10.2014 13:42:21

- Alex_Gur
- Модератор
- Неактивен
- Откуда: Москва
- Зарегистрирован: 28.07.2011
- Сообщений: 2,758
- Поблагодарили: 492
- За сообщение: 1
Re: Спрятать текст по спойлер
Судя по всему, это стиль заголовка.
Самый простой способ задания стиля заголовка:
Главная — группа Абзац — стрелочка вызова диалогового окна Абзац — вкладка Отступы и интервалы — установить уровень .
В Вашем первом файле установлен уровень 2, во втором — уровень 1.
Можно также использовать стандартные или пользовательские стили заголовков.
Например, во втором Вашем файле используется стандартный стиль заголовка Заголовок 1.
Если будут вопросы, постараюсь рассказать об этом подробней.
6 Ответ от spark 20.10.2014 13:49:36
- spark
- рядовой
- Неактивен
- Зарегистрирован: 17.10.2014
- Сообщений: 5
Re: Спрятать текст по спойлер
Да да да ! Спасибо!
Сообщений [ 6 ]
Страницы 1
Чтобы отправить ответ, вы должны войти или зарегистрироваться
Вы можете помочь в развитии сайта, сделав пожертвование:
Или помочь сайту популярной криптовалютой:
BTC Адрес: 1Pi3a4c6sJPbfF2sSYR2noy61DMBkncSTQ
ETH Адрес: 0x7d046a6eaa1bd712f7a6937b042e9eee4998f634
LTC Адрес: LUyT9HtGjtDyLDyEbLJZ8WZWGYUr537qbZ
DOGE Адрес: DENN2ncxBc6CcgY8SbcHGpAF87siBVq4tU
BAT Адрес: 0x7d046a6eaa1bd712f7a6937b042e9eee4998f634
XRP Адрес: rEb8TK3gBgk5auZkwc6sHnwrGVJH8DuaLh Депозит Tag: 105314946
USDT (ERC-20) Адрес: 0x7d046a6eaa1bd712f7a6937b042e9eee4998f634
Яндекс Деньги: 410013576807538
Вебмани (R ещё работает): R140551758553 или Z216149053852
А тут весь список наших разных крипто адресов, может какой добрый человек пожертвует немного монет или токенов — получит плюсик в карму от нас 🙂 Благо Дарим, за любую помощь!
Похожие темы
Спрятать текст по спойлер
Студентам, преподавателям, офисным работникам, бухгалтерам и очень многим другим категориям пользователей приходится часто сталкиваться с набором, оформлением и редактированием текстов в редакторе текстов Ворд. На портале о Microsoft Office Word вы узнаете про: уплотнение слов в ворде.
Поэтому это мощное приложение необходимо изучить досконально, для максимальной оптимизации своей работы. Наш сайт о Microsoft Office Word даст ответ про: линейка в см. Такую возможность дает сайт Ворд Эксперт. На форуме сайта вы к тому же можете обсудить различные нюансы с другими пользователями. На портале о Microsoft Office Word вы узнаете про: office 2010 формат шрифта.
Здесь предлагается множество вариантов решения по настройкам программы, оформлению вашего текста, автоматизации редактирования и так далее. Наш сайт о Microsoft Office Word даст ответ про: проблемы при печати скриншотов ajy yt ,tksq. Можно, как научиться самому создавать шаблоны и макросы для работы в Ворде, так и найти на форуме готовые решения. На портале о Microsoft Office Word вы узнаете про: как в 10-м ворде сделать один пробел. Существует также возможность оставить заявку с описанием проблемы. Она будет решена другими участниками. Наш сайт о Microsoft Office Word даст ответ про: шаблон штампа а4 альбомная.
Учимся работать в Microsoft Word правильно
Так уж получилось, что по долгу службы мне часто приходится использовать MS Word для написания научно-технических отчетов. В течение 10 лет на работе я практически ежедневно сталкиваюсь с тем, что компьютер вместе с этим довольно мощным редактором текстов люди преимущественно используют в качестве аналога пишущей машинки. В принципе, этого хватает для написания служебной или объяснительной записки, но когда человек начинает таким же образом формирование реферата, научно-технического отчета или написание книги, такая работа, в силу необходимости регулярной редактуры ранее написанного, очень быстро становится пыткой. И такой же пыткой становится редактирование текста человеком, умеющим работать в MS Word, после правок, внесенных человеком, работать в нем не умеющем.
Здесь я постараюсь отразить основные вехи того, как делать правильно, и как делать не следует. Далее я покажу, что текстовый редактор MS Word изначально разрабатывался программистами и для программистов, а не для прочих людей. Впрочем, со мной вполне согласна Светлана Семененко.
Вначале сделаем небольшое отступление и упомянем тот факт, что работать в текстовом редакторе необходимо исключительно в режиме правки или «Отобразить все знаки» (Ctrl + *).

Делать это нужно по той простой причине, что иначе Вы просто не будете видеть многие служебные знаки, которые требуются для правильной ориентации по документу и правильного понимания того, чем на самом деле является конкретное место документа (списком, основным текстом или заголовком). Вы также не будете понимать, что в данном месте находится такая важная и полезная вещь как неразрывный пробел (Shift + Ctrl + Space) или перевод строки без создания нового абзаца (Shift + Enter). Первое используется преимущественно для добавления в текст единиц измерения физических величин, второе нужно значительно реже. Вы также не будете видеть сколько вы отбили случайным образом лишних пробелов и сделали лишних переводов строки. Последнее вообще рекомендуется делать только в случае необходимости создания нового абзаца, а не для перехода на новую страницу – для этого существует функция «Вставить разрыв страницы» (Ctrl + Enter).

Документ с кучей пустых строк смотрится отвратительно и по-разному открывается в различных версиях MS Word (вы рискуете не увидеть начало новой порции текста там, где вы это задумали, и количество страниц также может отличаться).
Итак, вернемся к программированию. Книга или научно-технический отчет – это документ, имеющий много уровней сложности. Это обстоятельство сразу же налагает некоторые ограничения и устанавливает определенные требования при работе с текстовым редактором. Первое из таких требований: необходимо соблюдать принцип DRY, как это делают программисты при написании кода, потому что если этого не делать, то мы просто устанем править подобные элементы по одному. В MS Word есть весь необходимый инструментарий для соблюдения принципа DRY, и главный элемент этого инструментария – встроенные классы с их методами, которые мы можем использовать при объявлении переменных. В современных версиях MS Word практически все возможные действия с классами оформлены в виде набора функций, вынесенного в меню (зачастую не слишком удачно).
Первое, что необходимо освоить начинающему работать в текстовом редакторе – использование стилей (Alt + Ctrl + Shift + s).


Представленная изначально система ненумерованных заголовков исходного шаблона Normal.dotm (который находится в папке C:Users>AppDataRoamingMicrosoftШаблоны или C:Users>AppDataRoamingMicrosoftTemplates) довольна проста, но нам необходимо будет ее доработать для создания гибридной системы нумерованных и ненумерованных заголовков, и привести ее в соответствие с ГОСТ 7.32-2001 «Отчет о научно-исследовательской работе. Структура и правила оформления», который полностью списан с аналогичного американского стандарта (в этом вы можете убедиться, полистав документы NASA, находящиеся в свободном доступе). Именно этот ГОСТ 7.32-2001 должны использовать все школьники и студенты для своих рефератов.
В MS Word присутствуют базовые (!) стили заголовков (Заголовок 1, Заголовок 2, Заголовок 3…). Но это совсем не означает, что нам нужно их использовать в исходном виде. От них необходимо наследоваться – вот вам и второе требование из мира программирования. Для того, чтобы настроить свою гибридную систему заголовков нам нужно запомнить две основные локации:
Главная – Многоуровневый список – Определить новый многоуровневый список

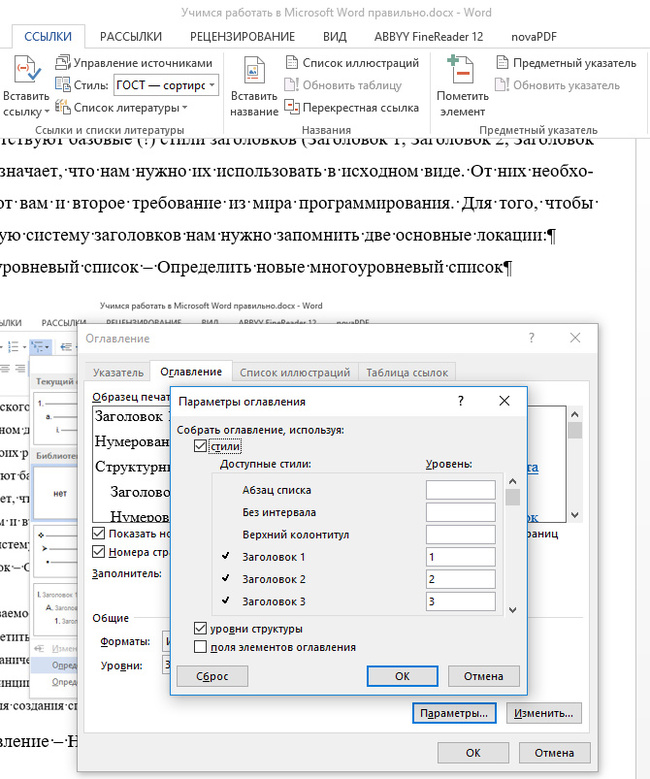
Необходимо сразу отметить, что обыкновенные маркированный и нумерованный списки в силу их примитивности и ограниченной сферы применения (нет связи с уровнями оглавления, невозможно переопределить принцип нумерации, невозможно установить символ после номера) мы будем использовать только для создания списков внутри разделов, не участвующих в формировании основной структуры документа.
Итак, сначала создадим новые стили для нумерованных заголовков. Начнем со стиля «Нумерованный заголовок 1». Для этого внизу панели «Стили» нажимаем на кнопку «Создать стиль». Откроется примерно такое окно.
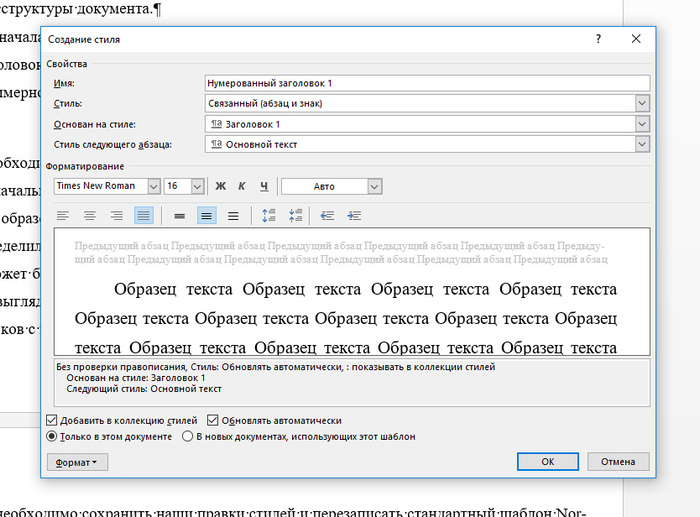
Что необходимо здесь отметить:
1. Изначально «Нумерованный заголовок 1» создается совершенно ненумерованным. Это совсем нестрашно, и решаемо на следующем этапе настройки во время создания связки с многоуровневым списком;
2. Стиль устанавливаем обязательно «Связанный (абзац и знак)»;
3. Основан на стиле: «Заголовок 1» – то самое наследование. То есть все свойства стиля «Заголовок 1» будут также использоваться в стиле «Нумерованный заголовок 1» кроме тех, которые вы сами переопределите;
4. Стиль следующего абзаца: «Основной текст». Это стиль следующей после заголовка строки. Я рекомендую использовать стиль «Основной текст» в качестве стиля для базового текста документа вместо стиля «Обычный» для лучшей совместимости с LibreOffice;
5. Не забудьте поставить галочку «Обновлять автоматически». Это позволит автоматически менять вид документа после обновления данного стиля без необходимости нажатия клавиш «Ctrl +A» и «F9»;
6. Все остальные настройки – это некая эзотерика, которая позволяет привести вид заголовка к его прообразу в ГОСТ 7.32-2001 (цвет, размер шрифта, выравнивание, отступы, кернинг, интерлиньяж).
Далее мы просто создаем подобным же образом стили «Нумерованный заголовок 2» – «Нумерованный заголовок 5». Как правило, пяти уровней нумерованных заголовков хватает для создания сложного документа объемом 300-500 страниц. Наследуемся при этом от соответствующих базовых стилей заголовков «Заголовок 2» – «Заголовок 5».
Вторым этапом настройки системы гибридных заголовков будет настройка многоуровневого списка.
Для этого мы выбираем любую строку и назначаем ей только что созданный стиль «Нумерованный заголовок 1». Далее переходим в Главная – Многоуровневый список – Определить новые многоуровневый список, нажимаем кнопку «Больше >>» и видим примерно такое окно.
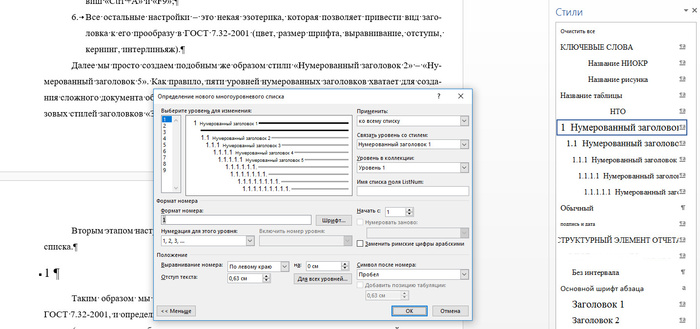
Здесь необходимо отметить следующее:
1. Применить ко всему списку – структура многоуровневого списка должна проходить через весь документ;
2. Ключевой момент – связываем уровень 1 с только что созданным стилем «Нумерованный заголовок 1»;
3. Формат номера – просто число, без всяких точек. Точками отделяются только уровни, как вещает нам наш американский стандарт. То есть, не «1. Текст заголовка», а «1 Текст заголовка». Такой подход интересен тем, что он практически не используется в издательском деле. Смысл подхода заключается в минимизации необходимого количества служебных знаков в документе без потери понимания его смысла;
4. Символом после номера назначаем пробел вместо знака табуляции, чтобы не иметь регулярных проблем с расстоянием между номером и заголовком.
Далее связываем уровни 2-5 с соответствующими стилями «Нумерованный заголовок 2» – «Нумерованный заголовок 5». Обратите внимание на формат номера: два числа, разделенные точкой, в конце точки нет. К вышеприведенным четырем пунктам добавляется только настройка нумерации: для уровня 2 выставляем «Нумеровать заново: Уровень 1», чтобы нумерация не была сквозной.
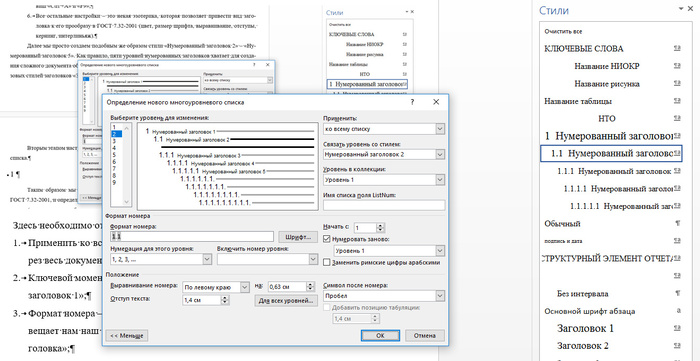
Последним этапом будет настройка оглавления. В «Ссылки – Оглавление – Настраиваемое оглавление – Параметры» мы выставляем уровни заголовков, которые должны отображаться в автособираемом оглавлении.

В данном случае мы выставили первый уровень для стилей «Нумерованный заголовок 1» (по левому краю, строчными буквами) и «Структурный элемент отчета» (например, ВВЕДЕНИЕ, РЕФЕРАТ, ЗАКЛЮЧЕНИЕ – заглавными буквами и по-центру, также наследуется от «Заголовок 1»). Теперь в автособираемом оглавлении оба этих заголовка окажутся на одном уровне.
Наконец, я напишу ради чего все это делается. Дело в том, что если устанавливать Уровень 1 для стиля «Заголовок 1» и любого другого стиля, для этого другого стиля MS Word уровень попросту сбрасывает. Если устанавливать Уровень 1 для двух стилей, наследованных от одного («Заголовок 1»), то этого не происходит.
Само собой, люди, которые занимались разработкой стандарта, совершенно не в курсе этих проблем. И, мало того, что они не имеют практически никакого представления об эстетике (заголовки одного уровня разными буквами с разным выравниванием), им к тому же абсолютно по-барабану, каким образом вы будете реализовывать этот стандарт с помощью текстового редактора (многие вещи, как вы убедились, реализовываются достаточно нетривиально, если вы хотите хоть немного автоматизировать процесс формирования документа, и по этой причине стандарт, безусловно, требует, как минимум доработки).
В итоге мы настроили свою собственную систему заголовков, соответствующую ГОСТ 7.32-2001, и определили уровни автособираемого оглавления, для которых они будут применяться (например, может быть назначено два заголовка первого уровня – нумерованный и ненумерованный, внешне выглядящие совершенно по-разному – вот ради чего и затевалось создание своей системы заголовков с помощью наследования).
Далее необходимо сохранить наши правки стилей и перезаписать стандартный шаблон Normal.dotm, чтобы мы могли применять созданные стили во всех новых документах. Для этого нажимаем «Файл – Сохранить как», и сохраняем файл в любое место как шаблон с поддержкой макросов Normal.dotm.

Затем закрываем MS Word, переходим в папку C:Users>AppDataRoamingMicrosoftШаблоны или C:Users>AppDataRoamingMicrosoftTemplates в зависимости от версии Windows, и без зазрения совести переписываем базовый шаблон Normal.dotm на новый, все равно более бестолкового базового шаблона, чем шаблон Microsoft, невозможно придумать для целей всех наших школьников, студентов и клерков.
В следующих статьях я расскажу о правильной работе с таблицами, рисунками, ссылками, полями и макросами, научу обходить проблемы, спровоцированные разработчиками госстандартов, и также научу пользоваться необходимыми горячими клавишами, чтобы документ соответствовал основным требованиям типографики и не поджигал задницу вашего преподавателя. Также мы научимся делать все вышеперечисленное в свободном редакторе LibreOffice, и я покажу его несомненные преимущества по сравнению с монструозным детищем компании Microsoft.
kak.zydus.su
29.10.2019 admin Комментарии Нет комментариев
Приветствую! Как сделать список я понял: … so-spiskom
А вот как это дело усовершенствовать: мне надо что бы в списке были значения (или некий текст), но выводился не он, а связанные с ними предложения. Т.е например в списке
1
2
3
Если выбрать из списка 1 то должен вывести текст Привет, как дела?
Если выбрать 2 — Пока!
3 — еще какое-то предложение.
Притом надо, что бы выводились именно предложения (длинные) и возможно даже несколько предложений. Может брать их из файла или как-то?!
Такое вообще реально сделать?
Отредактировано Route (21.07.2010 22:57:18)
Как сделать выпадающий список в Word 2016 Автозамена текстаПросто Делай Так
Если вам часто приходится вносить определенные правки в одни и те же документы, то знание, как сделать выпад…
Внедрение полей формы в документ MS Wordnefmont
Внедрение полей формы в документ MS Word при подготовке шаблона У этого фильма есть продолжение, в котором…
Как сделать выпадающий список в Excel?TeachVideo
www.teachvideo.ru/course/346 — еще больше обучающих роликов об офисе и работе с документами ответят на ваши вопросы…
Как в Word сделать выпадающий списокВидео уроки и Лайфхаки. Веб, Софт, Девайсы
В этом видео мы покажем вам как в Word сделать выпадающий список. Но перед тем как мы начнем не забудьте подпис…
Создание выпадающих списков в ExcelNikolay Pavlov
4 способа создать выпадающий список на листе Excel. Подробности, файл с примером и текстовое описание planeta…
Выпадающий список с картинкамиNikolay Pavlov
Как создать в ячейке листа Excel выпадающий список с выбором картинок (например, товаров). Подробная статья…
Как сделать Выпадающий Список в Excel 2016 / 2017ЧавоТВ
Сегодня мы с Вами научимся делать выпадающий список в Excel 2016. Открываем Excel. Далее выбираем “Книга3”. Мы…
Word для начинающих. Урок 33: Нумерованные и маркированные спискиДмитрий Кивганов
Как оформить простой и многоуровневый нумерованный список? Как использовать картинку или оригинальный…
Как Разлиновать Страницу в Word | Как Сделать Лист в Линейку в WordЧавоТВ
В данном видео уроке мы покажем как разлиновать страницу в Word. Итак настроим поля. Переходим в вкладку “мак…
Разработка диалоговых окон в Excel, часть 5. Выпадающие списки ComboBoxStudy Prof
Сегодня в нашем видеоуроке мы будем учиться создавать в диалоговом окне выпадающие списки ComboBox. Для этого…
Excel создать выпадающий списокVictor M
Связанные выпадающие списки: легко и быстроСтанислав Салостей
Обычно, чтобы создать связанные выпадающие списки (когда содержимое одного списка зависит от того, что…
Как сделать раскрывающийся список в Microsoft WordIlona Martinova
Как сделать раскрывающийся список в Microsoft Word смотрите в этом видео. #MicrosoftWord #КакСделатьРаскрывающийсяСписо…
Поля и элементы управления в документах Word (часть 1)SpecialistTV
Наш сегодняшний бесплатный урок Word для начинающих посвящен работе с текстовыми полями, флажками, списками….
Автоматизированный список литературы в MS Word.Saniapril Pril
Создание пользовательского автоматизированного списка литературы в MS word c использованием перекрестных…
Создание многоуровневого спискаОльга Емельяненко
Как сделать подобный выпадающий списокgadz1000
Как сделать раскрывающийся список в ExcelИван Васильев
Как в ексель сделать выпадающий список Как добавить всплывающий список в ексель Как создать в ексел раскры…
Как быстро создать выпадающий, раскрывающийся список в LibreOffice Calc, Excel?IT-MAN
LibreOffice ru.libreoffice.org/download/ OpenOffice www.openoffice.org/download/index.html Рассмотрим создание раскрывающегося списка…
многоуровневый списокАнна Привалова
Видеоурок. Многоуровневый список в MS Word.
Раскрывающийся спойлер в MS WORD 2013+Сергей Петрухин
Создание раскрывающегося спойлера в MS WORD (начиная с 2013 версии) Компьютерные курсы для пользователей “Microsoft…
Работа с закладками в Microsoft WordStudy Prof
Если вы работаете с большим документом, порядка нескольких десятков или сотен страниц и вам постоянно прих…
Как сделать список по алфавиту в ворде (Word).Александр Назаров
Для решения задачи выполняется следующий ход действий — вкладка «Главная» — раздел «Абзац», кнопка «Сортировка».
Как создать список в Microsoft WordKomp Prosto
Создание списков. Работа со списками в Word 2013.TeachVideo
Оригинал и полная запись находится по адресу: www.teachvideo.ru/v/10296.
Word и Excel Office 2003 18 Word Создание списков ПрактикаРуслан Гилязетдинов
Word и Excel Office 2003 17 Word Создание списков ТеорияРуслан Гилязетдинов
Выпадающие списки в базах данных AccessSpecialistTV
А вы знаете как быстро создать выпадающие списки для ввода данных в Access? На бесплатном уроке по работе с…
Как создать многоуровневый список в wordIT видео
Как создать многоуровневый список в word JOIN VSP GROUP PARTNER PROGRAM: youpartnerwsp.com/ru/join?87632.
Слияние Excel и WordСтанислав Салостей
КАК добавить данные из EXCEL в WORD методом Слияния. В Word’е есть такая замечательная вкладка (на ленте) — называет…
Как создать список в Microsoft WordKompProsto
При составлении документов часто бывает нужно отдельные перечни в тексте для большей наглядности оформить…
Как Сделать Выпадающие Списки в ExcelNashi100: Интересное видео
Очень часто при работе с списком данных в Excel нужно создавать выпадающие списки. И в этом видео Вы узнаете…
Как в ячейке эксель сделать выпадающий списокКак сделать это в Excel
Видео-инструкция «Как в эксель сделать список в ячейке» Пошаговая описание действий, позволяющее сделать…
Как сделать рамку в Word?TeachVideo
www.teachvideo.ru/course/346 — еще больше обучающих роликов об офисе и работе с документами ответят на ваши вопросы…
Многоуровневый список в Word (подробный мануал по работе со списками)Компьютерная Грамота
Работа со списками в редакторе Word позволяет создавать маркированные и нумерованные списки, а также до девя…
Создание выпадающего меню (списка) в MS Excelmsofficeprowork
Рассматриваем создание выпадающего списка в MS Excel. Текстовый вариант материала находиться по адресу: msof…
Как создать список в MS WordIT видео
JOIN VSP GROUP PARTNER PROGRAM: youpartnerwsp.com/ru/join?87632.
Как сделать маркированный список в ВордеКомпьютерный консультант
Более подробно о том, как сделать маркированный список в ворде смотрите на нашем сайте — pc-consultant.ru/microsoft-…
Выпадающий список google таблицыWikiVid Office
В этом видео вы узнаете, как создать выпадающий список в google таблицы. Если это видео было Вам полезным, став…
Как создать список в Microsoft WordKFnt Rom
Запрос с выпадающим списком в базе данных AccessУроки по Microsoft Access
Если вы не знаете как создать параметрический запрос с выпадающим списком в базе данных Access, то посмотрите…
Cлияние документов Word на примере наклеекКуценко Оксана
С помощью мастера слияния можно наклейки с контактной информацией, подписать тетради большому…
Как в MS Word 2013 создать многоуровневый списокВидеоСправка
Как в MS Word 2013 создать многоуровневый список Каталог видеоуроков на сайте www.video-spravka.ru.
Как в MS Word 2013 создать маркированный списокВидеоСправка
Как в MS Word 2013 создать маркированный список Каталог видеоуроков на сайте www.video-spravka.ru.
Работа со списками в текстовом редакторе MS Word 2007 (видеоурок 3)Дмитрий Константинов
Работа со списками в текстовом редакторе MS Word 2007 (видеоурок 3) — маркированный список, нумерованный список,…
4.4. Работа с многоуровневыми списками (основы)msofficeprowork
Отличие от одноуровневого списка с несколькими уровнями. Настройка отступов, настройка уровней, выравнива…
Многоуровневый список в Microsoft Word 2003 (32/49)TeachVideo
www.teachvideo.ru/catalog/23 — еще больше обучающих роликов об офисе и работе с документами ответят на ваши вопросы…
Использование сносок и концевых сносок при создании списка литературыmsofficeprowork
Описывается вариант использования сносок в текстовом процессоре MS Word для создания списка используемой…
Создание списков в Excel 2003Стас Дейнека
Как сделать спойлер в word 2010?
Оформление сообщений на форуме
Важное замечание для новичков!
Не торопитесь опубликовать сообщение, сделайте предварительный просмотр, чтобы убедиться, что все выглядит так, как Вы хотели.
Для этого необходимо нажать кнопку «Предварительный просмотр», находящуюся внизу окна редактирования сообщения.
Если все получилось, можно нажать кнопку «Отправить».
Сообщение отредактировал CyberBob — 14.05.14, 09:23
Что такое спойлер и как правильно использовать его в сообщениях?
Часто на форуме для уменьшения объёма сообщения применяют инструмент для сворачивания текста — спойлер. Он позволяет скрыть объёмные изображения и длинные тексты, при этом желающий ознакомиться с представленным материалом поближе может развернуть спойлер нажатием левой кнопки мыши по нему, при этом отображается всё содержимое спойлера. Далее подробно рассмотрены 2 типа спойлеров, использующихся на форуме. Вы можете использовать любой, в зависимости от ситуации.
Визуально спойлер представляет собой элемент разметки html-страницы, позволяющий свернуть текст и (или) изображение.
Кликнув на этот элемент, можно посмотреть его содержимое.
Например:

Чтобы спрятать под спойлер текст, делаем следующее.
После написания (или в процессе написания) сообщения, выделяем ту его часть,
которую хотим спрятать под спойлер, и нажимаем кнопку «Сделать текст сворачиваемым»:
1. Выделяем текст
2. Нажимаем кнопку, находящуюся в верхней панели редактора сообщения:

В результате в коде сообщения появляется следующая конструкция:

то есть выделенный Вами текст обрамляется с обоих сторон тегами, обозначающими то, что после опубликования сообщения в интернет обозревателе будет отображаться как спойлер:

Полученная конструкция выглядит в сообщении следующим образом:

Спойлер с названием
Визуально этот элемент выглядит так:



Для заголовка спойлера применимы все функции форматирования текста, такие как:
– толщина шрифта (жирный шрифт)
– наклонный шрифт
– подчеркнутый шрифт
– перечеркнутый шрифт
– размер шрифта
– цвет шрифта.
Например:
Приведенный пример служит исключительно для демонстрации возможностей оформления спойлера и не должен использоваться как предмет подражания.
Сообщение отредактировал NuttShell — 13.04.14, 16:11
Как получить ссылку на конкретное сообщение в теме?
Задача:
Требуется в своем сообщении дать ссылку на сообщение другого пользователя.
Например:
- Вы хотите подсказать, что искомый локскрин IPhone IOS4 Lockscreen опубликован в сообщении пользователя
Aidhz, которое находится в теме Темы для TouchFLO 3D, коллекция.
Многие просто копируют ссылку из адресной строки браузера и вставляют ее в свое сообщение,
что является неправильным решением.
Простое решение.
Перейдите к сообщению, ссылкой на которое Вы хотите поделиться с другими.
В верхнем правом углу Вы увидите надпись вида Сообщение #1024 :
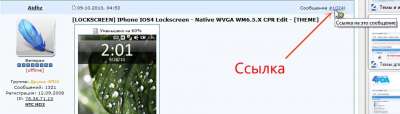
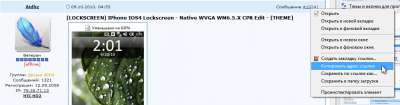
означает, открыть на форуме 4PDA тему с номером «92938» — это уникальный идентификатор темы, который присваивается каждой теме при создании автоматически движком форума и не меняется даже при перемещении и переименовании темы. А код «&view=findpost&p=» означает «и отобразить сообщение с номером» 5373494. Номер сообщения, указываемый в URL адресе — это его уникальный идентификатор, присваиваемый автоматически движком форума.
При публикации сообщения редактор преобразует эту ссылку в «читабельный» вид и в готовом сообщении
ссылка будет отображаться как:
Темы для TouchFLO 3D, коллекция (Пост #5373494)
ˇКак поместить ссылку под определённый текст?
Задача:
Назначить гиперссылку произвольному тексту, например так — ссылка здесь
Решение:
- – получаем адрес ссылки, как описано выше ( Простое решение )
– выделяем текст, которому хотим присвоить ссылку,
– нажимаем кнопку «Вставить гиперссылку»
 панели редактора:
панели редактора:

В готовом сообщении ссылка будет отображаться как:
Назначаем гиперссылку произвольному тексту, например так — ссылка здесь
Сообщение отредактировал Семён — 22.11.11, 23:00
Прикрепление файлов и их отображение.
Задача:
прикрепить файлы к сообщению и расположить их в сообщении.
Чтобы прикрепить к сообщению файлы, нажмите кнопку «Ответить»


Для того чтобы прикрепить файлы к сообщению, необходимо сначала их загрузить на форум.
Загрузка файлов на форум.
В правой стороне окна редактора есть группа элементов, позволяющая работать с прикрепленными файлами.

Для загрузки файла на форум нажмите кнопку «Обзор», при этом откроется стандартное диалоговое окно выбора файлов,
которые находятся у Вас на компьютере. После подтверждения выбора имя файла и полный путь появятся в поле слева от кнопки «Обзор».
Далее необходимо нажать кнопку «Загрузить», после чего выбранный Вами файл система загрузит на форум.
Все прикрепленные файлы данного сообщения отображаются в выпадающем списке «Управление текущими файлами».
В скобках () указывается общее количество прикрепленных к данному сообщению файлов.

Для загрузки на форум пользователям доступны не все типы файлов. Частично об этом сказано в правилах форума.
Какие типы файлов точно можно загружать на форум:
- – Изображения в форматах JPG, PNG, GIF.
– Архивы в форматах zip и rar
– Установочные файлы в формате САВ, ехе-файлы.
Каждому загруженному файлу соответствует сокращенная запись,
посмотреть которую можно в выпадающем списке «Управление текущими файлами».
Добавление вложения в сообщение.
В теле сообщения установите курсор туда, где Вы бы хотели чтобы располагался Ваш вложенный файл.
Затем кликните мышкой по списку «Управление текущими файлами» и нажмите на иконку с зеленым плюсом :

В результате редактор вставит в Ваше сообщение конструкцию вида:

Название отображаемого файла будет точно таким же, как и загруженного вами.
Замечание. Название файла не должно содержать кириллических символов.
Удаление вложения в сообщении.
Если по какой либо причине вы хотите удалить уже загруженный на форум файл,
нажмите в списке «Управление текущими файлами» красный крестик слева от имени ненужного вам файла:

Отобразится окно с запросом на подтверждения удаления:

в котором следует нажать «Да», если вы хотите удалить файл, либо «Нет», если вы передумали.
Если вы вставляли тег прикреплённого файла в сообщение, то так же нужно удалить и его.
Перед тем, как отправить сообщение, сделайте его предпросмотр, нажав кнопку «Предварительный просмотр»:

И если Вас все устраивает, можно жать кнопку «Отправить»
Приятного общения!
Сообщение отредактировал romanmaks — 01.10.17, 12:08
Как сделать спойлер в word 2010?
Еще давно искал возможность добавления спойлера в ворд. Спрашивал на разных сайтаз, но увы говорили что .то не возможно. И буквально недавно нашел данную возможность. Сразу замечу что он пока на много сложнее чем добавление спойлера на сайт, которое можно делать одним кликом мыши. С вордом прийдеться попыжтеть. Тем не менее надеюсь в дальнейшем кто не будь все же разработает скрипт и это можно будет делать с легкостью. Касательно удобств спойлеров думаю говорить не стоит. Они все чаще появляются на сайтах, да и при работе с большим документом ворда данная функция может пригодиться. Тот способ который я нашел работает для версии 2013, но я немного помозговав нашел аналогичные кнопки и в 2010.
На всякий случай даю
Источник
и конечно же большая благодарность тем кто отработал данный метод. Участникам киберфорума — Казанскому, JurLag и др.
Итак как добавить спойлер в word 2010?
добавление первой кнопки
1 добавление самой кнопки спойлера.
Надо зайти на вкладну Разработчик – режим конструктора – формы предыдущих версий – кнопка элемента атх . и Вставка элемента управляемая кнопка Как на ресунке
должна появиться кнопка
В режиме конструктора клацнуть на ней дважды.
В открывшемся окне добавить этот код
Private Sub CommandButton1_Click()
With CommandButton1
.Caption = IIf(.Caption Like «+*», «- Свернуть», «+ Открыть»)
Me.Shapes(1).Visible = .Caption Like «-*»
End With
End Sub
Сохранить и закрыть. Можно просто закрыть после добавления. Должно сохраниться
2 Далее вставить область которая будет скрываться под спойлером
Как на рисунке Вставить — надпись
Должен появиться блок, типо такого. Все что в нем можно удалить.
Дальше
—> Кликаем вкладку «Разработчик» —> Выключаем «Режим конструктора» кликаньем по нему —> Жмем на кнопку
“CommandButton1” —> Она превращается в кнопку с надписью: +Открыть или –Свернуть —> При клике на кнопку в
положении «-Свернуть», созданная рамка исчезает, и, при нажатии в положении «+Открыть», возвращается на место. Можно на этом шаге остановиться. В принципе спойлер уже работает. Все что будет окошке можно скрыть и показать клацая на кнопку. Текст в окошко можно вписывать любой, но выйдя из конструктора (клацнув на нем повторно). Но для удобства можно еще добавить область прокрутки.
3 Добавляем область прокрутки
Там же: разработчик – режим конструктора – формы предыдущих версий – но уже Вставка элемента управляемая кнопка
Текст внутри первого окна удалить, и перетянуть туда то окно, которое появилось последним после нажатия Вставка элемента управляемая кнопка
дальше изменяем свойства
После нажатия свойства должно появиться окно в котором изменяем
В MultiLine вместо False ставим значене True. В ScrollBars 4 варианта для выбора значений: 0 –ничего, 1 – горизонтальная полоса прокрутки, 2 – вертикальная полоса прокрутки, 3 – обе полосы прокрутки.
добавление последующих кнопок такое же, но код надо писать ниже и немного менять. Как на картинке.
Пример
Private Sub CommandButton_Click()
With CommandButton
.Caption = IIf(.Caption Like «+*», «- Свернуть», «+ Открыть»)
Me.Shapes().Visible = .Caption Like «-*»
End With
End Sub
Все. Теперь надеюсь еще кто не будь разработает макрос, что бы не делать эти все операции вручную, а добавлять кнопку буквально 1, 2 кликами. Если что то не получаеться, то вот еще раз ссылка на первоисточник. Там есть примеры
http://www.cyberforum.ru/vba/thread624214-page3.html
И еще чуть не забыл самое важное
Файл обязательно сохранять в формате .docm
В разделе Прочее компьютерное на вопрос Хотела создать спойлер в документе Word.Прислушалась к этому совету: «Выдели текст. В меню Формат выбери команду Шрифт, о заданный автором Гульсана лучший ответ это Я не совсем понял что означает словосочетание «серединные точки», но если примерно это:
То, тогда, проверьте нет ли у вас такого символа в конце строк:
, если есть, то значит вы просто включили отображение скрытых символов. Отключить их можно комбинацией клавиш: Ctrl+* (MS Office 2007), либо найти изображение этого же символа на панели инструментов и кликнуть по нему.
И кстати у меня вполне нормально работает скрыть текст с помощью флажка «скрытый» на вкладке Шрифт. Просто выделил текст поставил галочку, текст исчез O_O Потом поставил курсор в то место, где был текст и снял галочку — текст появился.
C уважением!
Ответ от
22 ответа
Привет! Вот подборка тем с ответами на Ваш вопрос: Хотела создать спойлер в документе Word.Прислушалась к этому совету: «Выдели текст. В меню Формат выбери команду Шрифт, о
Ответ от Иван Леконтцев
насчет того что бы не лезть каждый раз в Формат — шрифт.. . сделайте все эти действия только перед ОК нажмите кнопку «По умолчанию… » и после уже ОК. ___________ по ходу Word и спойлеры не совместимы. если только средствами VBA.
Ответ от
2 ответа
Привет! Вот еще темы с нужными ответами:
Прячем текст под спойлер
Иногда нужно спрятать часть текста под спойлер. Это нужно в том случае, если вам не нужно демонстрировать все элементы сразу на странице записи, для того, чтобы сделать сообщение более аккуратным и компактным.
Например, если у вас получился большой пост с многочисленными изображениями, то картинки можно спрятать под спойлером. Часто скрывают коды, ссылки на скачивание, таблицы, дополнительную информацию, технические характеристики товара в интернет-магазине и многое другое.
Не нужно путать спойлер с понятием “убрать под кат”, во втором случае часть контента будет показано на главной странице, а все сообщение – открываться на отдельной странице записи.
Как же спрятать текст под спойлер?
Я прелагаю воспользоваться для этого универсальным кодом, который будет работать на любой площадке, где поддерживаются html-коды и javascript, а точнее – на blogger (blogspot), wordpress, joomla, ucoz.
На бесплатных блогосервисах – livejournal, liveinternet и других код не работает. Для жж работает свой тег скрытого контента:
| <lj-spoiler title=»Текст ссылки на спойлер»> Этот текст будет скрыт </lj-spoiler>
Как сделать спойлер – вставьте в сообщение в режиме html следующий код.
<div>
Скрытый контент (текст, код изображения, ссылки, видео и др.)</div>
<button title=»Click to show/hide content» type=»button»>Показать/Скрыть</button>
Пример спойлера:
Это секрет!
Показать/Скрыть