Выпадающее меню в wordpress: делаем вместе
Привет, друзья! Вот мы с вами медленно, но верно подошли уже к непосредственнной настройке блога, к его оформлению. До сегодняшнего дня мы уже проделали большую работу на пути создания своего веб-ресурса.
Кто еще к нам не присоединился, читайте статьи, выполняйте все шаги и скоро вы нас догоните. А для вашего удобства и экономии времени я размещу здесь основные посты, с которых следует вам начать:
Не знаешь о чем создать блог? Выбери тему прямо сейчас
Разбираемся вместе, где и как зарегистрировать домен
Отличный хостинг для Вордпресс — наш выбор Fullspace
Как установить шаблон на WordPress за три простых шага
С остальными полезными статьями на тему «Создание блога» вы можете ознакомиться в тематической рубрике по этой ссылке.
Многие из вас, также как и я, выбрали для создания своего проекта платформу wordpress, так как она очень удобна и проста. В этой системе есть такая замечательная функция как выпадающее меню, но, к сожалению, об этом не многие знают. Так вот, давайте с вами поговорим о том, как создать выпадающее меню в wordpress.
Виды меню
На сайте вордпресс можно выделить несколько видов:
1. Вертикальное, которое находится в левой части страницы, как правило стандартными шаблонами на сайте не поддерживается, поэтому приходится скачивать специальные плагины, которые помогут в настройке данного вида меню.
2. Горизонтальное — поддерживается основными темами вордпресса, создать его достаточно легко, так как никаких дополнительных программ не нужно. Конструктор в своей основе имеет специальные инструменты, которые позволяет настроить выпадающие списки разного уровня.
Для чего используют меню
В чем плюс создания такого вида списков? Все просто:
- Экономия места. Вам не придется умещать в одну основную строку каталога несколько разделов своего сайта. Вы сможете качественно сгруппировать все страницы, при этом сэкономив место.
- Красота. Просто нажимать на ссылки не на столько интересно, как навести на нее и посмотреть, а что еще есть в разделе.
- Удобство. Читателю гораздо удобнее сразу перейти на интересующую ссылку, нежели переходить 10 раз со страницы на страницу, чтобы добраться до желаемого результата.
В общем, достоинств очень много, давайте подробнее разберем, как его сделать?
Как сделать выпадающее меню
Настройки достаточно просты. Давайте сначала рассмотрим, как сделать простое меню, например, как у нас на блоге.
Настроить списки очень легко. Для этого нужно зайти в административную панель, выбрать «Внешний вид» и у нас выйдет перечень.
Нажимаем на «Меню».
Нам откроются настройки.
Здесь мы нажимаем на кнопку «Создать новое меню».
Вводим название нового каталога (на примере я ввела Главная) и кликаем на «Создать меню».
Нажимаем на стрелку «Ссылки».
Копируем из адресной строки свой сайт и вставляем его в строку «URL», после чего нажимаем на кнопку «Добавить в меню».
Затем кликаем на вкладку «Страницы».
Выбираем те, которые нам нужны, и нажимаем на «Добавить в меню».
У нас добавились элементы, которые мы хотим видеть в нашем меню.
Простое меню готово!
Теперь рассмотрим как сделать выпадающее меню.
Также по аналогии как и с простым меню, заходим в административную панель — внешний вид — меню.
Создаем произвольную ссылку. Для этого в поле «URL» прописываем http://# и называем «Навигация». Затем нажимаем «Добавить в меню».
Появился новый элемент. Теперь мы можем его перетащить под «Главная», чтобы раздел находился в ней, появится надпись «Дочерний элемент».
Примечание: Если вы переместите вкладку на один уровень с другими — просто поменяется ее расположение, однако, если вы поставите ее правее, то появится надпись «дочерний», это и будет означать, что вы создали одну часть выплывающего списка.
Затем, нажав на стрелочку вкладки «Навигация» в поле «URL» удаляем всю информацию.
Таким же образом смещаем все остальные элементы.
У нас готов первый уровень.
Теперь сделаем по этому же принципу второй уровень. Для этого нам понадобится еще один элемент: рубрики. Добавим его сразу также как мы добавляли элемент «Навигация».
Выделим все для нас необходимое и добавим в наше основное.
Теперь все что появилось, переносим в «Рубрики», создаем дочерние элементы.
Теперь «Рубрики» добавляем в «Навигацию» и у нас появляется 3-х уровневый выпадающий список.
Чтобы посмотреть, что получилось, нужно нажать на «Сохранить».
И затем в поле «»Управления областями», мы выбираем нужное нам название и кликаем на «Сохранить изменения».
Готово!
Заходим на наш проект, наводим на кнопку «Главная» и у нас всплывает перечень.
Наводим на поле «Навигация» и «Рубрики», и у нас открывается следующие вкладки.
Вот таким простым образом можно создавать разнообразные меню на своем wordpress. Нет никаких заморочек, так как основные настройки находятся в самой системе, разобраться в которой совсем не сложно!
Удачи в ваших начинаниях!
Екатерина Калмыкова
Как сделать выпадающее меню в WordPress

От автора: WordPress имеет встроенную систему управления меню, которая позволяет легко добавить меню на ваш сайт. Однако, по мере того, как вы добавляете все больше и больше страниц, записей и другого контента, может оказаться невозможным включить каждый пункт в стандартную строку меню.
В этих случаях вы можете обеспечить легкий доступ ко всем разделам сайта, не загромождая строку меню, заменив стандартную горизонтальную строку меню раскрывающимся меню.
В этом кратком руководстве я расскажу о двух простых способах преобразования любого стандартного меню WordPress в раскрывающееся меню.
Лучшие плагины для меню навигации WordPress
Прежде чем мы начнем, я хочу упомянуть, что вы можете найти более 7000 лучших плагинов WordPress на CodeCanyon. За небольшую одноразовую плату вы можете приобрести эти высококачественные плагины WordPress для меню навигации или других задач.
Бесплатное видео-руководство по WordPress
Кроме того, вы можете ознакомиться с нашим подробным руководством по WordPress, которое включает более чем двухчасовую подробную видео-инструкцию для начинающих. Есть даже специальный урок, посвященный использованию меню WordPress.

Бесплатный курс «Основы создания тем WordPress»
Изучите курс и узнайте, как создавать мультиязычные темы с нестандартной структурой страниц
Скачать курсСоздайте как минимум одно стандартное меню WordPress
Вы можете добавить функционал выпадающего меню в любое меню WordPress. Если у вас нет стандартного меню, которое вы хотите преобразовать в выпадающее, вам нужно создать его.
Войдите в свою учетную запись WordPress, если вы еще этого не сделали. В левой боковой панели WordPress выберите «Внешний вид»> «Меню», а затем нажмите кнопку «Создать новое меню». Задайте имя для меню, а затем нажмите «Создать новое меню».
Обратите внимание, что название меню не отображается нигде на сайте, это исключительно для вас. В разделе «Добавить пункты меню» перечислены все страницы, записи, пользовательские ссылки, категории и форматы, которые можно добавить в меню. Нажмите на любой раздел, чтобы увидеть все доступные элементы в этой категории. Когда вы найдете элемент, который хотите добавить в меню, установите соответствующий флажок.

Когда вы будете довольны выбором, нажмите «Добавить в меню». Все эти элементы теперь будут добавлены в меню. На данный момент вы создали стандартное меню WordPress; ваша следующая задача — добавить выпадающий список.
Преобразуйте меню WordPress в выпадающее меню
Чтобы преобразовать обычное меню в выпадающее, вам нужно использовать перетаскивание для создания «родительских» элементов, которые будут отображаться как часть основного меню, и «дочерних» элементов, которые будут отображаться как часть родительских пунктов.
Например, на следующем снимке раздел «Settings» является родительским, а «Password Reset» и «Logout» — дочерними.

Это дает следующий выпадающий список:

Бесплатный курс «Основы создания тем WordPress»
Изучите курс и узнайте, как создавать мультиязычные темы с нестандартной структурой страниц
Скачать курс
Вы можете разделить пункты меню на родителей и потомков в области структуры меню. Сначала захватите любой элемент, который вы хотите превратить в дочерний. Перетащите его под родительский элемент, но пока не отпускайте мышь. Сдвиньте указатель мыши немного вправо от родительского элемента. Отпустите кнопку мыши, и пункт меню должен стать дочерним по отношению к родительскому элементу.
Когда вы будете довольны тем, как организовано выпадающее меню, нажмите Сохранить меню.
Управление местоположениями: Отображение вашего меню
Теперь нам нужно разместить это выпадающее меню на веб-сайте, поэтому нажмите на вкладку «Управление местоположениями».
В зависимости от того, как настроен ваш сайт, у вас могут быть разные варианты позиционирования меню. Однако, если вы хотите, чтобы ваше меню отображалось как часть заголовка сайта, вам, как правило, нужно выбрать Главное меню, Основное меню или Основное.
Когда вы будете довольны выбором, нажмите Сохранить изменения. Выпадающее меню должно теперь отображаться в верхней части сайта.
Создание выпадающих меню с помощью кастомизатора темы
Кроме того, вы можете создавать выпадающие меню с помощью функции предварительного просмотра и кастомизатора WordPress. В левом боковом меню WordPress выберите «Внешний вид»> «Меню».
Нажмите кнопку «Управление с предварительным просмотров». Вы будете перенаправлены в область Кастомизатора темы, где сможете создать стандартное меню WordPress, нажав кнопку «Создать новое меню». Задайте меню имя и нажмите «Далее».
Нажмите «Добавить элементы» и выберите элементы, который хотите отобразить как часть меню. Чтобы превратить стандартный элемент меню в дочерний, перетащите его под элемент, который вы хотите использовать в качестве родительского. Перед отпусканием мыши перетащите дочерний элемент немного вправо, а затем отпустите. Этот элемент теперь должен быть преобразован в дочерний элемент родительского элемента, и он появится как часть его выпадающего меню.
Когда вы разделите меню на родительские и дочерние элементы, ваши изменения будут автоматически отображены на предварительном просмотре. Повторите, пока вы не будете довольны настройкой выпадающего меню.
Укажите, где должно отображаться новое раскрывающееся меню, установив один из флажков «Расположение меню». Обратите внимание, что доступные параметры будут отличаться в зависимости от используемой вами темы WordPress. Когда вы будете довольны настройкой выпадающего меню, нажмите «Опубликовать». Новое выпадающее меню должно появиться на сайте.
Вывод
В этом кратком руководстве я показал вам, как создать стандартное меню WordPress, а затем преобразовать его в выпадающее. Реализовав на своем сайте выпадающее меню, вы сможете создать удобную систему навигации.
Автор: Jessica Thornsby
Источник: https://webdesign.tutsplus.com
Редакция: Команда webformyself.

Бесплатный курс «Основы создания тем WordPress»
Изучите курс и узнайте, как создавать мультиязычные темы с нестандартной структурой страниц
Скачать курс
Основы создания тем WordPress
Научитесь создавать мультиязычные темы с нестандартной структурой страниц
Смотретьруководство для начинающих — WordPressify
Выпадающие меню хорошо смотрятся на сайтах, они функциональны и удобны для посетителей. Когда пользователь наводит указатель мыши на элемент меню, в раскрывающемся меню отображается список ссылок на страницы и разделы вашего сайта.
В этом руководстве для начинающих подробно изложено, как создать выпадающее меню на сайте WordPress.
Зачем использовать выпадающие меню в WordPress
WordPress поставляется со встроенной системой управления меню, которая позволяет легко добавлять навигационные меню на ваш сайт WordPress.
Навигационные меню – это ссылки на главные страницы вашего сайта, которые обычно отображаются сверху в виде горизонтальной строки рядом с логотипом сайта.
Если вы начинаете блог или создаете веб-сайт с несколькими страницами, вы можете добавить их в один ряд.
Однако, если вы запускаете интернет-магазин или большой веб-сайт, можно добавить дополнительные ссылки в меню навигации.
Выпадающие меню помогают решить проблему ограниченного пространства, отображая ссылки меню только тогда, когда пользователи наводят указатель мыши на родительский элемент. Они также позволяют организовать структуру меню по темам или иерархии.
Наконец, они выглядят довольно мило.
Посмотрим, как легко создать выпадающее меню WordPress и добавить его на свой веб-сайт.
Шаг 1. Выбор темы с поддержкой выпадающего меню
WordPress поставляется со встроенной системой управления меню, но отображение этих меню полностью зависит от вашей темы WordPress.
Почти все темы WordPress по умолчанию поддерживают выпадающие меню. Однако встречаются темы, не поддерживающие или плохо отображающие такие меню.
Как узнать, поддерживает ли используемая вами тема выпадающее меню?
Можно на сайте темы перейти на демо-версию и посмотреть, показывает ли демо выпадающее меню в меню навигации. Если выпадающего меню в демо-версии нет, лучше поискать другую тему WordPress.
Вот несколько отличных тем, которые поддерживают выпадающее меню из коробки.
- Astra – многоцелевая тема WordPress, поставляется с несколькими начальными сайтами и множеством функций.
- Темы StudioPress – профессиональные темы, созданные на основе фреймворка Genesis, высоко оптимизированы для повышения производительности.
- OceanWP – популярная тема WordPress, подходит для любых веб-сайтов.
- Ultra – разработанная на основе Themify Builder, включает в себя красивые шаблоны и гибкие опции темы.
- Divi – популярная тема от Elegant Themes, которая использует конструктор страниц Divi и содержит множество функций перетаскивания, включая выпадающие меню.
Шаг 2. Создание меню навигации в WordPress
Перейдите во вкладке «Внешний вид» на страницу «Меню» и нажмите кнопку «Создать новое меню».
Укажите имя для меню навигации. Оно не будет отображаться на вашем сайте. Но оно будет подсказкой для вас, когда вы создадите несколько меню.
Нажмите кнопку «Создать меню». WordPress создаст для вас новое пустое меню.
Добавим верхние ссылки в меню навигации. Эти пункты появятся в верхнем ряду вашего меню.
Выберите страницы, которые хотите добавить, в левом столбце и нажмите кнопку «Добавить в меню». Можно выбрать записи в блоге, категории или добавить пользовательские ссылки.
Эти страницы появятся в правом столбце под вашим новым меню.
Смотрите также:
Как создать мощное меню с помощью плагина WP Mega Menu.
Шаг 3. Добавление подпунктов в меню
Подпункты – это элементы, которые появятся внутри выпадающего меню. В зависимости от того, как вы хотите организовать свои меню, можно добавить их в любой из существующих пунктов.
Для этого урока добавим категории по ссылке в блоге.
Выбираем элементы, которые нужно добавить, в левом столбце, а затем нажмите кнопку «Добавить в меню». Они появятся в правом столбце.
Эти ссылки отображаются как обычные элементы, а мы хотим сделать их подпунктом родительского меню.
Можно просто перетащить элемент меню и поместить его под родительский элемент. Переместите его немного вправо, и он станет подпунктом.
Повторите процесс для всех ссылок, которые хотите показать в раскрывающемся меню.
Не забудьте нажать кнопку «Сохранить меню».
Шаг 4. Публикация выпадающего меню
Если вы редактируете меню, которое уже есть на вашем сайте, оно сразу же появится на вашем сайте.
Однако, если это новое меню, необходимо выбрать местоположение меню на сайте, предусмотренное темой.
Темы WordPress могут отображать меню в разных местах. Каждая тема определяет свои собственные местоположения меню, и вы можете выбрать, какое меню вы хотите отобразить там.
Найдете эту опцию в правом столбце в разделе «Настройки меню». Выберите опцию рядом с настройкой «Показать местоположение» и нажмите кнопку «Сохранить меню».
Теперь перейдите на свой веб-сайт, и посмотрите на выпадающее меню в действии.
Советы по созданию интерактивных выпадающих меню
Навигационные меню важны, потому что это первое место, где ваши пользователи будут искать необходимую им информацию. Правильное меню поможет пользователям ориентироваться на вашем сайте.
Меню также поможет получить больше просмотров страниц, конверсий и продаж на вашем сайте.
Несколько советов о том, как сделать ваши навигационные меню более интерактивными с помощью выпадающих меню:
1. Создайте многоуровневые выпадающие меню
Если сделать ссылку под элементом другой ссылки, она появится в выпадающем меню. Вы также можете добавить подпункт ниже другого подпункта, создав многоуровневые выпадающие меню.
Ваша тема автоматически отобразит их в виде подменю внутри выпадающего меню.
2. Несколько выпадающих меню
Вы можете создать раскрывающийся список под любой верхней ссылкой в вашем меню. И можете добавить несколько выпадающих меню в главном меню навигации.
3. Меню с предварительным просмотром
Если ваше меню становится слишком сложным, вы можете переключиться на визуальный предварительный просмотр. Перейдите во вкладку Внешний вид »Настройка и запустите настройщик активной темы.
Оттуда, нажмите на вкладку «Меню» и выберите свое меню навигации. Теперь вы увидите редактор перетаскивания в левом столбце с предварительным просмотром вашего сайта в правой панели.
4. Большое Мегаменю в виде выпадающего меню в WordPress
В раскрывающихся меню отображается только один раскрывающийся список за раз. Что если вы хотите показать полную структуру вашего сайта в виде Мегаменю, которое появляется только тогда, когда пользователи наводят курсор на главное меню?
Мега-меню отображаются в виде выпадающего меню, но они могут отображать гораздо больше ссылок, подменю и многое другое.
Надеемся, что эта статья помогла вам разобраться с меню на сайтах WordPress и научила легко создавать выпадающее меню.
Источник: hostenko.com/wpcafe
Поделиться ссылкой:
Понравилось это:
Нравится Загрузка…
Похожее
Как создать выпадающее меню WordPress
Хотите добавить выпадающее меню на сайт WordPress, чтобы пользователи могли ориентироваться и легко находить информацию? Мы покажем, как это сделать.
Зачем нужны выпадающие меню?
В ВордПресс встроена система управления меню. Она позволяет даже новичкам добавлять удобную навигацию на сайт.
Если ресурс имеет несколько страниц, вы можете просто добавить их рядом в меню. Однако, если запускаете интернет-магазин, вам не обойтись без вложенных элементов навигации.
Выпадающие меню решает проблему ограниченного пространства и отображает ссылки меню только при наведении на родительский элемент. Также позволяют организовать структуру меню по темам или иерархии.

Посмотрим, что для этого нужно, и как это сделать на своем ВП-сайте.
Тема с поддержкой выпадающего меню
Отображение выпадающих элементов в ВордПресс полностью зависит от темы. Большинство поддерживает эту функцию. Но все равно вы должны в этом убедиться.
Как проверить?
Перейдите на оф. сайт шаблона и найдите ссылку на демонстрационную версию. Если эта возможность есть, то будет показана. В другом случае стоит пересмотреть свой выбор.
Вот парочка отличных тем со встроенной поддержкой вертикального выпадающего меню.
Astra– бесплатный многоцелевой WordPress-шаблон с несколькими готовыми демо-сайтами.Reboot– современная и быстрая премиальная блоговая/новостная тема со встроенным конструктором главной.Journal X– платная красивая журнальная WP-тема с бесконечной подгрузкой контента.
При этом разберем, как сделать выпадающее меню WordPress.
Шаг 1. Создаем меню
Если это уже сделано, то смело переходите ко второму шагу.
Сделаем простое меню.
В админке перейдите Внешний вид > Меню и нажмите создайте новое меню.

Дайте имя новому меню и кликните Создать меню.

В блоке слева отметьте нужные пункты и нажмите Добавить в меню, а затем Сохранить меню.

Шаг 2. Добавляем подпункты
Подпункты – это элементы, которые появятся внутри выпадающего меню. От того, как вы захотите организовать навигацию, можете добавить их в любой из существующих пунктов.
Для примера создадим выпадающее меню из категорий постов.
Добавим их.

Если перейти на сайт, то навигация будет выглядеть:

Видно, что все пункты стали в один ряд, а выпадающего списка нет. Для этого дочерние элементы простым перетаскиванием поместите под родительскими.

После того, как сохраните изменения, на сайте появится выпадающий список:

Выпадающее меню через плагин
Если ваша ВордПресс-тема не поддерживает отображение дочерних элементом или вам нужна сложная навигация, то самый простой способ использовать ВП-дополнение.
В каталоге есть несколько решений. Один из популярных – плагин Max Mega Menu. С ним вы создадите структуру меню любой сложности, сможете добавить эффекты при наведении и нажатии и другие полезности.
Установку и работу с ним мы рассматривали в одной из прошлых статей.
Заключение
Выпадающее меню WordPress делает удобной для пользователя навигацию по сайту, что позволит ему быстрее найти нужную информацию. Его просто создать, если выбранная WP-тема поддерживает отображение дочерних элементов. В другом случае придется установить плагин.
Если Вам понравилась статья — поделитесь с друзьями
Как создать выпадающее меню из рубрик WordPress без написания кода – Блог про WordPress
То, что всегда вызывало у меня сложности – невозможность быстро добавить выпадающий список рубрик к основному меню моей темы через панель управления меню в WordPress. Несмотря на то что система меню обеспечивает средства для добавления рубрик в меню, она не позволяет легко создать выпадающий список рубрик. К счастью, существует простой подход, который помогает добиться этой цели без использования кода. Спасибо Sami Keijonen, который рассказал мне о данной технике на форумах поддержки ThemeHybrid.
В чем заключается суть техники? Начнем с того, что перейдем в раздел Внешний вид – Меню. Выберем меню, в котором мы хотим, чтобы показывались ссылки. Создадим новую ссылку и введем символ «#» в качестве URL. В поле Link Text введем Categories. Затем щелкаем по кнопке Add to Menu.
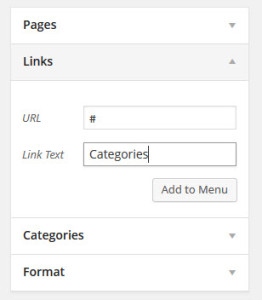
Выберите рубрики, которые вы желаете выводить в выпадающем списке. После того как вы добавите эти рубрики в меню, убедитесь в том, что вы перетащили их так, чтобы они были дочерними ссылками в родительском меню рубрик. Пример – следующий скриншот:
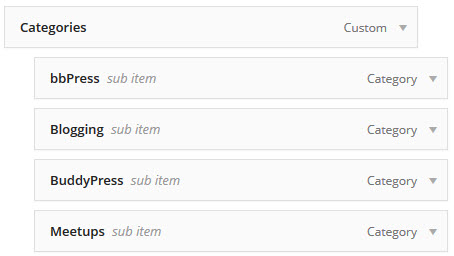
После того как вы зададите нужный порядок для ссылок рубрик, сохраните меню. Перейдите на главную страницу и наведите на ссылку Categories, чтобы проверить, что выпадающий список корректно работает. Родительский пункт меню будет работать в качестве заполнителя.
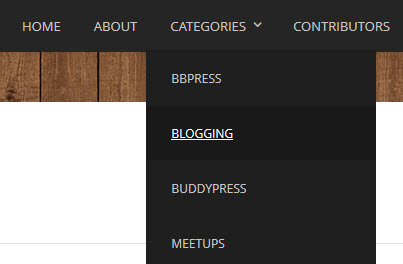
С помощью этой простой методики можно настроить через менеджер меню в WordPress, какие рубрики и в каком порядке будут выводиться на экран. Мне не нужно беспокоиться о том, что меню может пропасть в результате деактивации плагинов или переключения тем. Спасибо форумам ThemeHybrid за этот совет.
Источник: wptavern.com
Настраиваем выпадающее Меню в WordPress.

Первым делом ваш движок сайтов WordPress должен быть обновлён до 3 версии или выше. Предыдущие версии WordPress второй ветки не поддерживают настраеваемое меню для сайта.
Вторым делом вы должны убедиться, что ваша тема поддерживает настраиваемое меню. Для этого вам нужно перейти в админке вашего блога во вкладку Внешний Вид > Меню.
На странице настроек сверху будет написано, поддерживает ли ваша тема настраиваемые выпадающие меню или нет. У меня в моём шаблоне который я разбираю в видеоуроке написано: Ваша «тема» поддерживает 1 меню.
Иногда шаблон WordPress сайта может поддерживать до 2 меню, и тогда ваш движок скажет вам: Ваша «тема» поддерживает 2 меню.
Далее по порядку, что нужно для того, чтобы сделать выпадающее меню в WordPress:
- Для создания настраиваемого меню, дайте ему имя и нажмите «Создать меню». Затем в левой колонке выберите нужные элементы, такие как рубрики или произвольные ссылки, для добавления в это меню.
- После добавления нужных элементов, разместите их в нужном порядке. Щелчком по элементу, вы откроете доступ к его дополнительным настройкам.
- После завершения построения вашего настраиваемого меню, не забудьте нажать на кнопку «Сохранить меню».
Просмотрите подробный видеоурок по настройке выпадающего меню на WordPress.

Имя файла: menu-wordpress.rar Формат видео: mp4 Время: 7,1 мин. Размер: 14.3 МБ
Если вам понравился видеоурок по настройке выпадающего меню для WordPress то проголосуйте за него и поделитесь пожалуйста ссылкой на него с вашими друзьями.
Горизонтальное выпадающее меню в WordPress
Здравствуйте уважаемые начинающие  веб-мастера.
веб-мастера.
Продолжаем изучать Консоль WordPress
Создание сайта включает в себя большой набор элементов и опций, благодаря которым, сайт, собственно и становится сайтом, а не набором текстовых файлов.Одним из таких элементов в WordPress является горизонтальное меню. По умолчанию, оно предусмотрено во всех темах оформления (во сяком случае, я не встречал бесплатных тем без него).
В горизонтальное меню выводятся страницы, и недостатком является то, что его размер ограничен шириной этой страницы.
Если же страниц у Вас окажется слишком много, то в меню образуется несколько строк, причём последняя строка, обычно оказывается заполненной не до конца, что не совсем хорошо смотрится.
Именно поэтому, многие начинающие веб-мастера, стараются избавиться от него, так как по их мнению, такое меню портит шапку сайта.
А по моему — совершенно зря. В дальнейшем, познакомившись с CSS, такое можно очень даже симпатично оформить, и украсить сайт.
А сейчас посмотрим, как сделать горизонтальное меню в WordPress компактным, и выпадающим при наведении курсора.

Допустим Вы создаёте страницу, и публикуете её. Затем создаёте ещё страницу, и хотите, чтоб она выпадала в меню, при наведении курсора на предыдущую.
А в обычном состоянии она бы в меню не отображалась.
Для этого при создании второй страницы, справа от поля редактора, откройте меню «Атрибуты страницы», затем откройте меню «Родительская», и в выпавшем списке выберите ту страницу, из которой будет выпадать создаваемая.

И так далее. Меню имеет несколько уровней, то есть если вы создадите ещё страницу, и назначите родительской вторую, то она будет выпадать из второй, после того, как та в свою очередь, выпадет из первой.
А вот как изменить внешний вид горизонтального меню, можно прочитать в статье Меняем внешний вид сайта. Веб-инспектор.
Желаю творческих успехов.

Перемена
Заходит Лукашенко в коровник и спрашивает:
— Ну что бурёнки, будем давать план по молоку, или по мясу?
Создание вертикального меню в WordPress < < < В раздел > > > О темах оформления для WordPress
Рекомендую: Бесплатные HTML шаблоны на русском от TemplateMonster
