Как отправить письмо по электронной почте (сообщение, документ, архив)
Содержание:
- Как правильно отправить письмо?
- Как отослать текстовый документ в редакторе Word?
- Как анонимно послать сообщение адресату?
- Видео по теме
Помните, как в старой доброй песни поётся «Письмецо в конверте погоди — не рви… »? Многие в ответ сразу скажут: «Так это ведь, когда было? Сейчас же ведь почта электронная!». Конечно, так и есть. Собственно, «порвать» или совершить какие-либо другие физические действия над виртуальным посланием невозможно. Но это лишь нюансы. E-mail, как и его старший собрат, почтовое отделение, исправно во все точки земного шара разносит адресатам «весточки» — весёлые, грустные, задумчивые, интересные и, конечно же, романтические.
Всё-таки грех такой технологией не пользоваться, согласитесь! Только, конечно, если нет маниакальной одержимости писать адресату письма исключительно шариковой ручкой и непременно мелким подчерком. Хотя таких нынче единицы.
Хотя таких нынче единицы.
Итак, уважаемый читатель, эта статья поможет вам отправить письмо по электронной почте на популярных в Сети сервисах — Gmail, Yandex и Mail.ru.Также вы узнаете из неё о том, как можно послать анонимное письмо и выполнить отправку документа непосредственно в текстовом редакторе Word.
Как правильно отправить письмо?
Чтобы отправить электронную почту, в независимости, от выбранного сервиса, необходимо выполнить практически одинаковый набор действий. Да, и не забудьте! У вас должен быть зарегистрирован аккаунт на сайте почты. Если такового нет, ознакомьтесь на нашем сайте с руководствами по созданию e-mail. Эта процедура выполняется легко и просто.
Также вы должны авторизоваться на сервисе, с которого желаете отправить сообщение, анкету, какую-либо ссылку или архив с документами.
Gmail
Отправка
1. На странице профиля, в левом верхнем углу, щёлкните красную кнопку «Написать».
2. В первой строке формы напечатайте адрес почтового ящика получателя.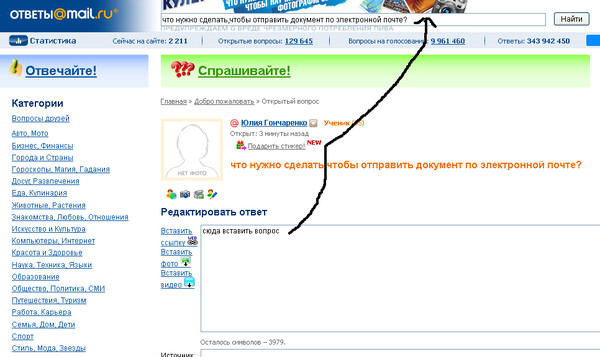 Также вы можете выбрать пользователя из адресной книги (списка сохранённых адресов), кликнув слово «Кому».
Также вы можете выбрать пользователя из адресной книги (списка сохранённых адресов), кликнув слово «Кому».
3. Во второй строке подпишите письмо: укажите своё имя или инициалы, чтобы получателю сразу стало понятно, от кого пришло онлайн-послание.
Если вы хотите прикрепить к тексту заявление или какой-либо документ, хранящийся на Google.Диске, клацните его иконку в нижней панели, перейдите в хранилище и выберите необходимый файл. А вот если, к примеру, требуется загрузить отсканированный текст в формате PDF c компьютера, тогда клацните «скрепку».
Также вы можете отредактировать текст послания, придать ему красивый вид (Важный момент! Особенно, если вы рассылаете коммерческое предложение со ссылкой или архивом!). Для выполнения этой процедуры нажмите кнопку «A» (самая первая в панели, слева). А затем в дополнительном блоке выберите необходимую функцию — «выделение жирным, курсивом», «настройка шрифта», «создание списка» и т.д.
Написать ответ
Когда письмо, архив, заявление либо какой-другой документ получены и нужно срочно отослать ответ адресату, кликните один раз левой кнопкой под текстом послания в поле «Нажмите здесь… » и заполните форму вышеописанным способом.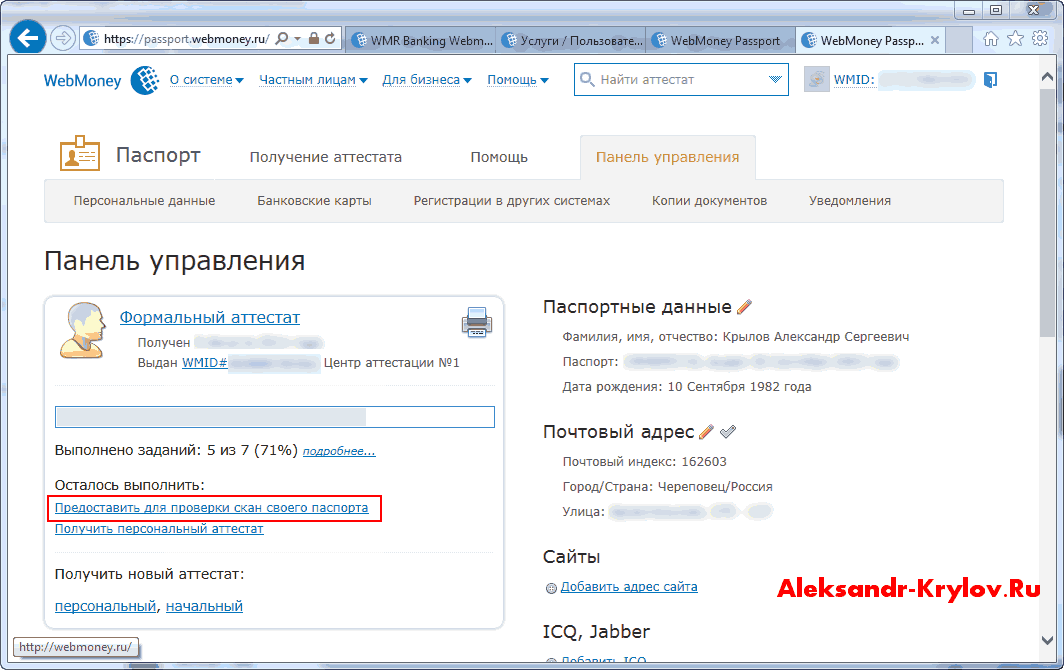
Аддон-чекер
Рассылать электронные «весточки» на Gmail можно и с Checker Plus for Gmail — аддона, предназначенного для мониторинга входящей корреспонденции. Делается это так:
1. Кликните иконку чекера в браузере.
2. В открывшейся панели нажмите кнопку «карандаш».
3. Заполните поля открывшейся формы для отправки.
Yandex
Отправка
1. В профиле Яндекс.Почта, в ряду кнопок над списком сообщений, нажмите «Написать».
2. В строчке «Кому» напечатайте e-mail получателя, в «Тема» можно создать заголовок письма.
3. Наберите текст и при необходимости отредактируйте его при помощи функциональной панели над полем (шрифт, цвет, выравнивание, смайлики).
Совет! Если допустили ошибку при наборе, клацните кнопку «стрелочка влево», чтобы отменить операцию.
4. Чтобы отправить с письмом архив, видео или аудиофайл, хранящийся на ПК, нажмите кнопку «Прикрепить» и закачайте необходимый контент. Для загрузки данных с хранилища Яндекс.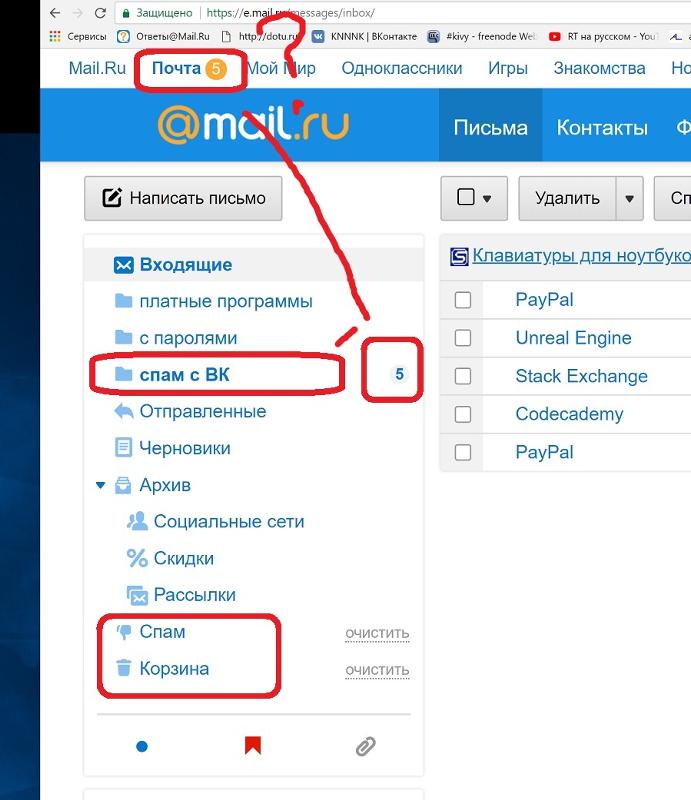 Диск нажмите рядом с этой же кнопкой иконку «Летающая тарелка».
Диск нажмите рядом с этой же кнопкой иконку «Летающая тарелка».
5. Когда всё будет готово, кликните «Отправить» (можно нажать любую из кнопок — вверху и внизу формы).
Написать ответ
Клацните поле под полученным сообщением, и на дисплее сразу же откроется форма с указанным адресатом (автором письма).
Аддон-чекер
В браузерном расширении Яндекс для чтения писем есть совершенно такая же кнопка «Написать», как и в профиле на сайте. Нажмите её и введите все необходимые данные: адрес получателя, сообщение и, если нужно, загрузите файлы. А если у вас возникнет вопрос «Почему не отправляется послание?», проверьте форму на правильность заполнения, возможно, вы некорректно указали e-mail, а также просмотрите настройки интернет-соединения.
Mail.ru
Отправка
1. Перейдите в раздел «Почта».
2. Клацните «Написать письмо» (кнопка, расположена над разделами корреспонденции).
3. Заполните поля «Кому» (e-mail адресата) и «Тема» (заголовок письма).
4. Напечатайте письмо, отредактируйте его посредством функциональной панели, находящейся над полем.
Чтобы отправить файл (например, сканированный отчёт), нажмите опцию «Прикрепить» для загрузки данных с ПК или иконку «Облако», для предоставления ссылки на документы, находящиеся в удалённом хранилище Mail.ru.
5. Нажмите «Отправить».
Написать ответ
Чтобы оперативно отослать ответ на полученное сообщение, над его текстом нажмите кнопку «Ответить». Затем заполните форму в вышеописанном порядке.
Аддон-чекер
Клацните иконку аддона Mail.ru. В списке нажмите письмо, на которое необходимо дать ответ. В открывшейся вкладке воспользуйтесь опцией «Отправить».
Как отослать текстовый документ в редакторе Word?
Эту операцию можно выполнить лишь только в том случае, если на вашем компьютере установлен почтовый клиент (например, Thunderbird, eM Client, Windows Live Mail и т.д.).
Способ №1: быстрая отправка
- Щёлкните по документу Word правой кнопкой.

- В контекстном меню выберите: Отправить → Адресат.
- В клиенте укажите адресата и активируйте отправку текстового файла.
Способ №2: выбор формата
1. Откройте подготовленный документ в Word.
2. Кликните в меню: Файл → Сохранить и отправить.
3. Выберите формат:
- «Отправить как вложенные» — полноценная копия документа в виде вложения;
- «… как PDF» — текстовый документ отсылается в формате PDF;
- «… как XPS» — вложение в формате XPS с сохранением настроек форматирования.
Как анонимно послать сообщение адресату?
Если вы хотите скрыть свой e-mail, воспользуйтесь специальным онлайн-сервисом. В Сети можно встретить огромное количество сайтов предоставляющих эту услугу, но мы рассмотрим в рамках это статьи наиболее популярные.
Send-email
(send-email.org)
Каждое сообщение отправляет с другого e-mail (автоматически генерирует адреса). Но всё-таки предоставляет возможность пользователю указать свои «координаты».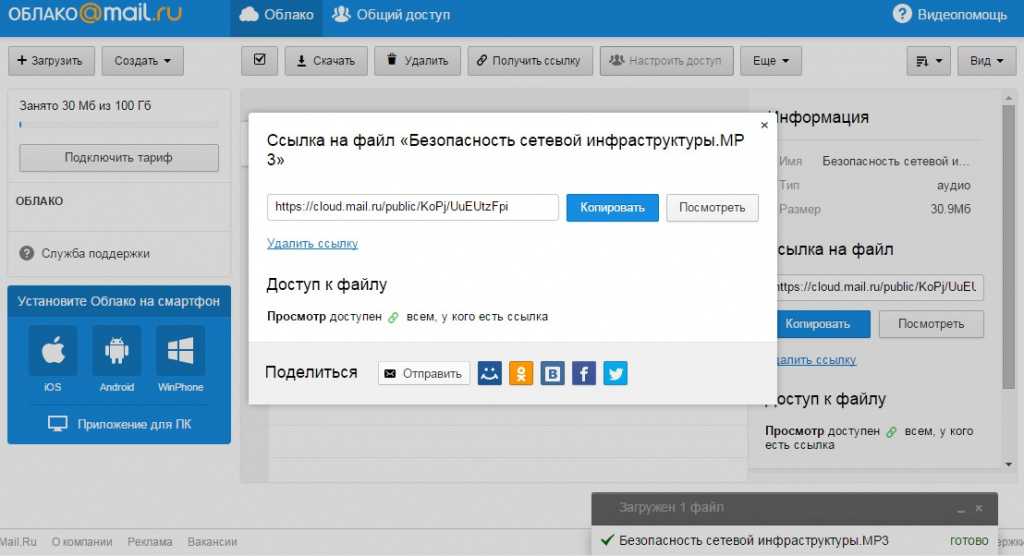
Register For TheAnonymousEmail
(http://www.theanonymousemail.com)
Чтобы на этом сервисе сделать анонимную рассылку необходимо зарегистрироваться и указать свой настоящий e-mail (в сообщении он отображаться не будет).
Guerrillamail
(https://www.guerrillamail.com/)
Сайт предоставляет пользователю временный e-mail сроком на 1 час. В нём можно отправлять и читать сообщения. В любой момент почтовый ящик можно удалить.
Удобного и безопасного вам пребывания онлайн! О том, как отправить фото по email, читайте тут.
Возникли сложности? Напишите об этом в комментариях и мы постараемся вам помочь.
А если статья оказалась вам полезной, не забудьте поставить лайк!
Как отправить видео большого размера по электронной почте
Не всегда получается отправить видео по почте из-за его большого размера. Дело в том, что не все почтовики дают возможность это сделать. В таком случае рекомендуется попробовать другие методы пересылки столь объемного файла по Email.
2 Заключение
Все способы, как отправить объемное видео электронной почтой
Есть несколько стандартных и не очень способов, чтобы отправить объёмное видео по электронной почте. В большинстве случаев действия ограничиваются самим почтовиком.
Прикрепить к письму
Самым простым способом отправить большой видеофайл по электронной почте — это просто прикрепить его к письму. Но не все так просто, некоторые почтовики имеют ограничения по объёму файлов отправки, что дает пользователю некоторые неудобства. Например, mail.ru решили проблему просто, при отправке видео размером выше допустимого прикрепляется ссылка на него в автоматическом режиме.
Таким образом, перед отправкой видеофайла рекомендуется ознакомиться с верхним пределом размеров файла распространенных клиентов:
- Mail.ru. К письму можно прикрепить до 100 файлов одновременно, каждый из которых весит до 2ГБ. Но стоит отметить, что при отправке файлов общей массой свыше 25 МБ, те, что не вошли в 25 МБ загружаются на облако и отправляются в виде ссылки на документ автоматически.
 Максимальный размер вложения до 200 ГБ.
Максимальный размер вложения до 200 ГБ. - Yandex.ru. При отправке письма к нему можно прикреплять сколько угодно файлов, так как максимального потолка на этом сервисе нет. Как и у Мейл, все документы свыше 25 МБ загружаются на диск и отправляются в виде ссылки. Но максимальный размер файла, который можно загрузить в облачное хранилище ограничивается 10 Гб, однако количество таких файлов не важно. Единственное, что этому может препятствовать — ограниченное место на самом диске.
- Google. При прикреплении к письму файлом свыше 25 МБ он автоматически загружается на диск и отправляется получателю в виде ссылки. Верхний потолок на объем отсутствует.
Чтобы прикрепить файл к письму, требуется сделать следующее:
- Войти в почту.
- Нажать кнопку “Создать новое письмо” или “Написать”.
- Кликнуть по кнопке в виде скрепки на нижней панели письма.
- Выбрать файл на компьютере.

- Отправить.
Если файл допускает пределы почтовой системы, то она предупредит об этом сразу. Стоит отметить, что подобные файлы-ссылки долго не живут. Система автоматически удаляет их по истечению некоторого времени, которое указано в письме получателя. Рекомендуется скачивать подобные документы сразу.
Облачные хранилища
Разные облачные хранилища, как правило, уже прикреплены к почтовым сервисам и у каждого он свой. Это дает пользователям возможность перенаправлять файлы через посредника (временного хранилища) в виде ссылок. При использовании ссылок на файл с диска не обязательно отправлять письмо с почтового сервиса облака, можно использовать любой.
Облако mail.ruПрежде чем прикрепить файл к письму из облака, для начала его туда необходимо загрузить. Сделать это очень просто, достаточно перетащить файл с рабочего стола (папки и т.д) в окно облака. Далее загрузка произойдет автоматически.
После чего, при написании письма необходимо кликнуть на кнопку в виде облачка около “Прикрепить файл” и выбрать необходимый.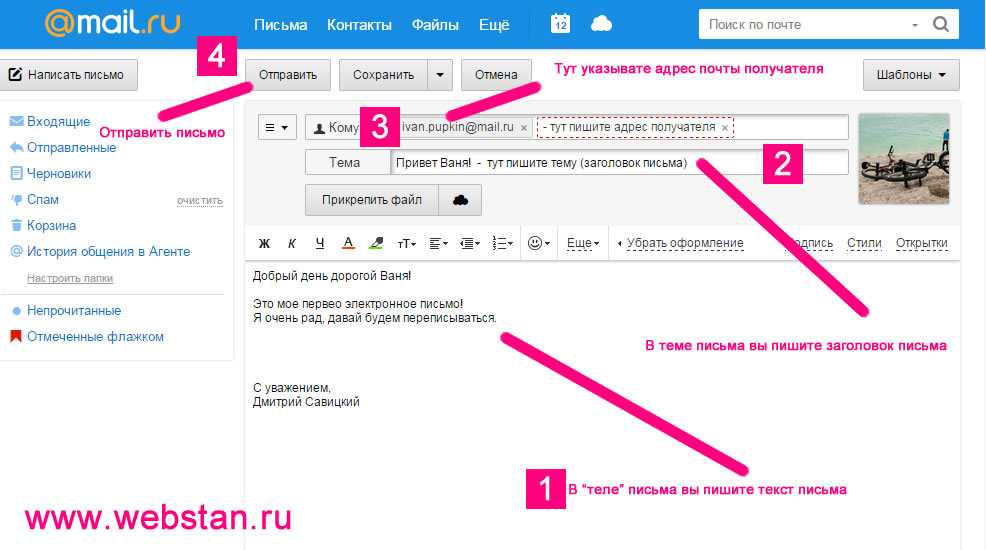 Также можно в самом облаке сгенерировать ссылку на документ (папку, файл и т.д.) и вставить в письмо. В таком случае доступ к видео получит только обладатель ссылки.
Также можно в самом облаке сгенерировать ссылку на документ (папку, файл и т.д.) и вставить в письмо. В таком случае доступ к видео получит только обладатель ссылки.
Яндекс диск практически ничем не отличается от стандартного облачного хранилища. Закачка файлов в него происходит также методом перетаскивания в активное окно или при указании пути к нему.
Чтобы прикрепить файл из диска, достаточно кликнуть на кнопку в письме и выбрать необходимое. Также работает вариант с отправкой ссылки на сам видеофайл в тексте письма. Но в случае отправки сразу нескольких видео процесс может затянуться, так как нельзя сделать одну ссылку сразу на несколько элементов.
Гугл ДискЗагрузка файлов происходит путем перетаскивания с рабочего стола компьютера в активное окно диска. Отправка по почте осуществляется в виде ссылки, полученной в хранилище или путем прикрепления из Гугл диска.
В основном принципы работы любого облачного хранилища аналогичны.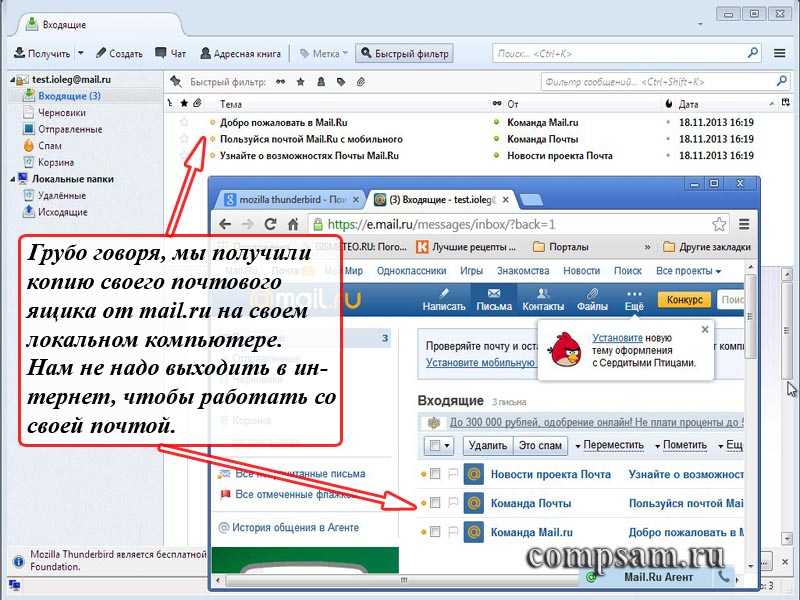 Различаются только предоставленные объемы для хранения. У каждого сервиса свои лимиты для пользователей.
Различаются только предоставленные объемы для хранения. У каждого сервиса свои лимиты для пользователей.
Читайте также:
- Как создать свой Google Disc
- Как войти в Гугл диск
Мессенджеры
Социальные сети и различные мессенджеры используются активнее электронной почты. И отправка видеофайла большого объема в них также возможна.
СкайпОтправка в скайпе документов выглядит следующим образом:
- Зайти в диалог с человеком, кто будет принимать видео.
- Нажать на плюсик возле окна набора сообщения.
- Выбрать “Мультимедиа и файлы”.
- Указать путь к требуемому элементу.
- Дождаться загрузки.
Но стоит отметить, что если соединение прервется, то загрузка прекратится и все придется начинать сначала. Скайп для отправки очень больших файлов не приспособлен в отличие от облачных хранилищ, где все можно передать текстовой ссылкой.
ТелеграмПосле отправки видео в чате Телеграмма другой пользователь сможет посмотреть его сразу же, не скачивая. Такое преимущество может обернуться и минусом, так как при перегрузке чата подобными сообщениями он будет долго прогружаться.
Такое преимущество может обернуться и минусом, так как при перегрузке чата подобными сообщениями он будет долго прогружаться.
Отправить файл очень легко, возле диалога кликнуть по скрепке и прикрепить видео указав к нему путь на компьютере. С телефона отправки идет прямо с галереи. Максимальный размер документа для отправки составляет 1.5Гб.
Одноклассники
Чтобы отправлять файлы в одноклассниках, для начала необходимо зарегистрироваться. После чего пользователь может отправлять файлы прямо в диалогах с другими пользователями или загрузив к себе на страницу. После загрузки на личную страничку достаточно сделать ограниченный доступ, чтобы только определенный пользователь его видел. Также можно отправить видеофайл, загруженный в профиль через специальную кнопку “Поделиться”.
Но любое видео, загруженное пользователем, тщательно проверяется модераторами. И в случае обнаружения нарушений его могут удалить без согласия автора.
File Dropper
Этот англоязычный ресурс позволяет загружать на него файлы без регистрации и совершенно бесплатно.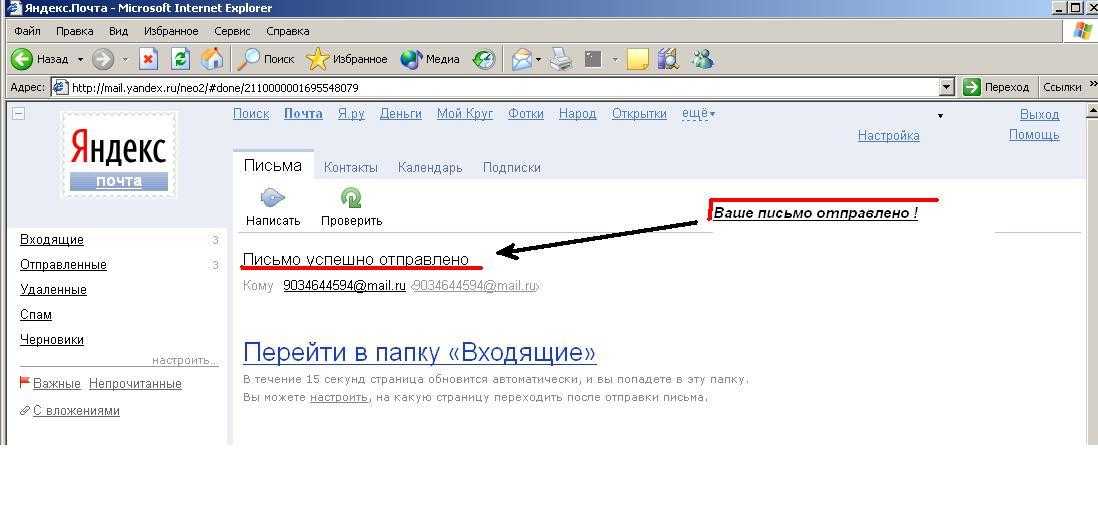 Но стоит ограничение на 5Гб объема документа. После загрузки сервис сразу же выдает ссылку на видеофайл, которую можно отправить любым удобным способом получателю.
Но стоит ограничение на 5Гб объема документа. После загрузки сервис сразу же выдает ссылку на видеофайл, которую можно отправить любым удобным способом получателю.
Стоит отметить, что сервис полностью на английском языке и без минимальных познаний будет сложно в нем сориентироваться. В таком случае рекомендуется настроить в браузере автоматический перевод не русскоязычного контента. Это облегчит серфинг на любом зарубежном сайте или сервисе.
[su_button url=»https://www.filedropper.com» target=»blank» size=»5″]Перейти на файлообменник[/su_button]
Заключение
Отправка большого файла другому пользователю через различные сервисы достаточно простое действие. Но несмотря на это многие пользователи сталкиваются с трудностями. Самая частая проблема — это медленная загрузка файла на ресурс (Скайп, Одноклассники и т.д.). Но на это влияет: низкая скорость интернет-соединения, большой объем файла. Если скорость повысить нельзя без смены тарифа, то объем файла можно, просто поместив его в архив.
Отправка книги или листа по электронной почте
6384 07.10.2012 Скачать пример
Если вам часто приходится рассылать определенные книги или листы по электронной почте, то вы должны были заметить, что процедуру эту быстрой не назовешь. Если делать ее «классически», то надо:
- открыть почтовую программу (например Outlook)
- создать новое сообщение
- вбить туда адрес, тему и текст
- прикрепить к сообщению файл (не забыть!)
- нажать кнопку Отправить
На самом деле почту можно легко отправлять прямо из Excel кучей разных способов. Поехали…
Способ 1. Встроенная отправка
Если у вас еще старый добрый Excel 2003, то все просто. Открываете нужную книгу/лист и выбираете в меню Файл — Отправить — Сообщение (File — Send To — Mail Recipient). Откроется окошко, в котором можно выбрать один из двух вариантов отправки:
В первом случае текущая книга будет добавлена в сообщение как вложение, во втором — содержимое текущего листа попадет прямо в текст сообщения как текстовая таблица (без формул).
Кроме этого в меню Файл — Отправить (File — Send To) есть еще несколько более экзотических вариантов отправки:
- Сообщение (для ознакомления) (Mail Recipient for Review) — отправляется вся книга целиком и при этом для нее включается отслеживание изменений, т.е. начинает явно фиксироваться — кто, когда и в каких ячейках какие изменения производил. Отобразить внесенные изменения потом можно в меню Сервис — Исправления — Выделить исправления (Tools — Track changes — Highlight changes) или на вкладке Рецензирование — Исправления (Reveiw — Track Changes) Выглядеть это будет примерно так:
Цветные рамочки помечают изменения, внесенные в документ (для каждого пользователя — свой цвет). При наведении мыши всплывает похожее на примечание окошко с подробным описанием кто, что и когда изменил в этой ячейке. Весьма удобно для рецензирования документов, когда, например, вы правите отчет своих подчиненных или шеф правит ваш.

- По маршруту (Routing Recipient) — сообщение, куда будет вложена ваша книга, отправится по цепочке получателей, каждый из которых автоматически будет пересылать его дальше, как эстафетную палочку. При желании можно задать, чтобы в конце цепочки сообщение вернулось к вам обратно. Можно включить режим отслеживания изменений, чтобы видеть правки, внесенный каждым человеком в цепочке.
В новых Excel 2007/2010 ситуация немного другая. В этих версиях для отправки книги по почте нужно выбрать кнопку Офис (Office Button) или вкладку Файл (File) и команду Отправить (Send). Далее, пользователю предлагается набор вариантов отправки:
Обратите внимание на то, что в новых версиях исчезла возможность отправки отдельного листа книги, вставленного в тело письма — как это было в Excel 2003 и старше. Осталась только возможность отправить весь файл целиком. Зато появилась полезная возможность отправлять в известном формате PDF и менее известном XPS (аналог PDF, но не требует Acrobat Reader для чтения — открывается прямо в Internet Explorer).
Способ 2. Простые макросы для отправки
Отправка макросом гораздо проще. Открываем редактор Visual Basic через меню Сервис — Макрос — Редактор Visual Basic (Tools — Macro — Visual Basic Editor), вставляем новый модуль в меню Insert — Module и копируем туда текст этих двух макросов:
Sub SendWorkbook()
ActiveWorkbook.SendMail Recipients:="[email protected]", Subject:="Лови файлик"
End Sub
Sub SendSheet()
ThisWorkbook.Sheets("Лист1").Copy
With ActiveWorkbook
.SendMail Recipients:="[email protected]", Subject:="Лови файлик"
.Close SaveChanges:=False
End With
End Sub
После этого скопированные макросы можно запустить в меню Сервис — Макрос — Макросы (Tools — Macro — Macros).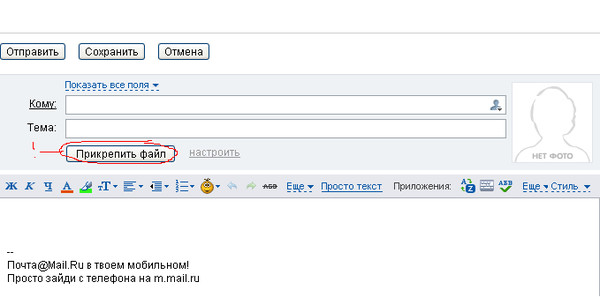 SendWorkbook отправляет на заданный адрес всю текущую книгу, а SendSheet — Лист1 как вложение.
SendWorkbook отправляет на заданный адрес всю текущую книгу, а SendSheet — Лист1 как вложение.
При запуске макроса Excel будет обращаться к Outlook, что вызовет появление вот такого сообщения безопасности на экране:
Дождитесь, пока кнопка Разрешить станет активной и нажмите ее, чтобы подтвердить свою отправку. После этого созданные автоматически сообщения будут помещены в папку Исходящие и отправятся получателям при первом запуске Outlook или, если он у вас запущен, непосредственно сразу же.
Способ 3. Универсальный макрос
А если хочется отправлять не текущую книгу, а любой другой файл? И текст сообщения тоже неплохо было бы задать! Предыдущие макросы здесь не помогут, поскольку ограничены возможностями самого Excel, но можно создать макрос, который будет из Excel’я управлять Outlook’ом — создавать и заполнять окно нового сообщения и отправлять его. Макрос выглядит так:
Sub SendMail()
Dim OutApp As Object
Dim OutMail As Object
Dim cell As Range
Application. ScreenUpdating = False
Set OutApp = CreateObject("Outlook.Application") 'запускаем Outlook в скрытом режиме
OutApp.Session.Logon
On Error GoTo cleanup 'если не запустился - выходим
Set OutMail = OutApp.CreateItem(0) 'создаем новое сообщение
On Error Resume Next
'заполняем поля сообщения
With OutMail
.To = Range("A1").Value
.Subject = Range("A2").Value
.Body = Range("A3").Value
.Attachments.Add Range("A4").Value
'команду Send можно заменить на Display, чтобы посмотреть сообщение перед отправкой
.Send
End With
On Error GoTo 0
Set OutMail = Nothing
cleanup:
Set OutApp = Nothing
Application.ScreenUpdating = True
End Sub
ScreenUpdating = False
Set OutApp = CreateObject("Outlook.Application") 'запускаем Outlook в скрытом режиме
OutApp.Session.Logon
On Error GoTo cleanup 'если не запустился - выходим
Set OutMail = OutApp.CreateItem(0) 'создаем новое сообщение
On Error Resume Next
'заполняем поля сообщения
With OutMail
.To = Range("A1").Value
.Subject = Range("A2").Value
.Body = Range("A3").Value
.Attachments.Add Range("A4").Value
'команду Send можно заменить на Display, чтобы посмотреть сообщение перед отправкой
.Send
End With
On Error GoTo 0
Set OutMail = Nothing
cleanup:
Set OutApp = Nothing
Application.ScreenUpdating = True
End Sub
Адрес, тема, текст сообщения и путь к вложенному файлу должны быть в ячейках A1:A4 текущего листа.
Ссылки по теме
- Групповая рассылка почтовых сообщений из Excel с помощью надстройки PLEX
- Макросы для отправки почты из Excel через Lotus Notes от Dennis Wallentin
- Что такое макросы, куда вставлять код макроса на Visual Basic
- Создание писем с помощью функции ГИПЕРССЫЛКА
Не удается открыть вложенный файл? Вот возможные решения вашей проблемы — The Plug
Многие люди и компании используют электронную почту в качестве основного способа общения. Поэтому неудивительно, что в 2018 году количество деловых писем, отправляемых и получаемых каждый день, составляет около 124,5 миллиардов, по данным исследовательской компании Radicati Group. Та же статистика показала, что электронные письма, отправленные и полученные потребителями каждый день, составляют около 111,1 миллиарда. Многие из этих писем содержат вложения.
Поэтому неудивительно, что в 2018 году количество деловых писем, отправляемых и получаемых каждый день, составляет около 124,5 миллиардов, по данным исследовательской компании Radicati Group. Та же статистика показала, что электронные письма, отправленные и полученные потребителями каждый день, составляют около 111,1 миллиарда. Многие из этих писем содержат вложения.
Итак, если вы не можете открыть вложенный файл, вы не одиноки.
Сообщается, что в офисе средний офисный работник получает 121 электронное письмо в день и отправляет 40 электронных писем в день.
- 60% писем читаются на мобильных устройствах.
- 33% мобильных пользователей основывают свое решение прочитать электронное письмо на строке темы.
- 49,7% писем считаются спамом.
- 2,3% электронных писем содержат вредоносные вложения.
Судя по статистике, отправка и получение электронных писем стали любимым способом общения.
Но, как и любое приложение или программа на вашем компьютере или мобильном устройстве, использование электронной почты неизбежно приводит к некоторым техническим проблемам. Одним из них является невозможность открывать вложения электронной почты.
Одним из них является невозможность открывать вложения электронной почты.
Это происходит по нескольким причинам. Но сначала давайте проясним некоторые вещи.
Что такое вложение электронной почты?
Само название говорит само за себя, но вложение электронной почты представляет собой нечто большее, чем просто файл, отправляемый вместе с сообщением электронной почты.
- Используется как простой способ обмена документами и изображениями.
- Один или несколько файлов можно отправить как вложение электронной почты.
- Электронное письмо может быть отправлено как вложение.
- MIME и другие стандарты электронной почты не устанавливают каких-либо ограничений на размер файла для вложения электронной почты, но большинство пользователей не могут отправлять слишком большие файлы через Интернет.
- Невозможность отправки больших файлов через Интернет по следующим причинам:
- Ограничения на размер файлов, установленные самими почтовыми системами, такими как Gmail.

- Агенты пересылки почты ограничивают размер, который они могут хранить между получением и пересылкой сообщения электронной почты с вложением от отправителя получателю.
- Почтовая система получателя отклоняет входящие электронные письма с вложением, превышающим определенный размер.
- Ограничения на размер файлов, установленные самими почтовыми системами, такими как Gmail.
- Большинство атак вредоносных программ распространяются через вложения электронной почты.
Электронные письма в основном представляют собой текстовые файлы, но вложения могут быть двоичными файлами или форматированными текстовыми файлами. Это потребует, чтобы вложения были закодированы перед отправкой, а затем декодированы при получении. Двумя наиболее распространенными схемами кодирования являются MIME и Uuencode.
Почему вы не можете открывать вложения электронной почты и как это исправить?
Вложения электронной почты имеют решающее значение для бизнеса, поскольку определенные счета, записки и другие важные документы компании можно отправлять по электронной почте. Итак, это большая проблема, если вы не можете открыть вложения.
Итак, это большая проблема, если вы не можете открыть вложения.
Почему это происходит?
Символы в имени файла
Если в имени файла есть вопросительный знак (?) или знак плюса (+), вы не сможете открыть отправленные вложения. В этом случае вам придется попросить отправителя исправить имя файла и повторно отправить вам электронное письмо.
Неизвестный формат файла
Если для открытия вложенного файла требуется специальное приложение, а у вас его нет, вам необходимо загрузить необходимую программу, прежде чем вы сможете открыть вложение электронной почты.
Для этого необходимо ознакомиться с расширениями файлов и связанными с ними типами файлов.
Некоторые примеры:
- Тип файла: Документ Microsoft Word
- Расширение: .doc или .docx
- Тип файла: Электронная таблица Microsoft Excel
- Extension: .xls or .xlsx
- File Type: Microsoft PowerPoint
- Extension: ppt or .
 pptx or .pps
pptx or .pps
- Extension: ppt or .
- File Type: Adobe Acrobat
- Extension: .pdf
- File Type : Сжатый файл
- Расширение: .zip или .rar или .z
- Тип файла: Совместимый проигрыватель фильмов
- Расширение: .avi или .mov или .wmv или .mp4 или .mpeg
- Тип файла:
- Исполняемый файл
- Расширение: .exe или .com
- Тип файла: HTML-файл
- Расширение: .html или .htm
Из всех этих расширений файлов следует с осторожностью открывать исполняемый файл. (.exe или .com), поскольку он может содержать вирус или вредоносную программу. То же самое верно, если связанный файл отличается от типа файла. Например, PDF с расширением .exe или .com — это то, с чем вам следует быть осторожным.
Неверная ассоциация файлов
Невозможность открытия вложений также возникает, когда происходит одно из следующих двух событий: связанный файл неверен или возникла проблема с программой, необходимой для открытия вложения файла.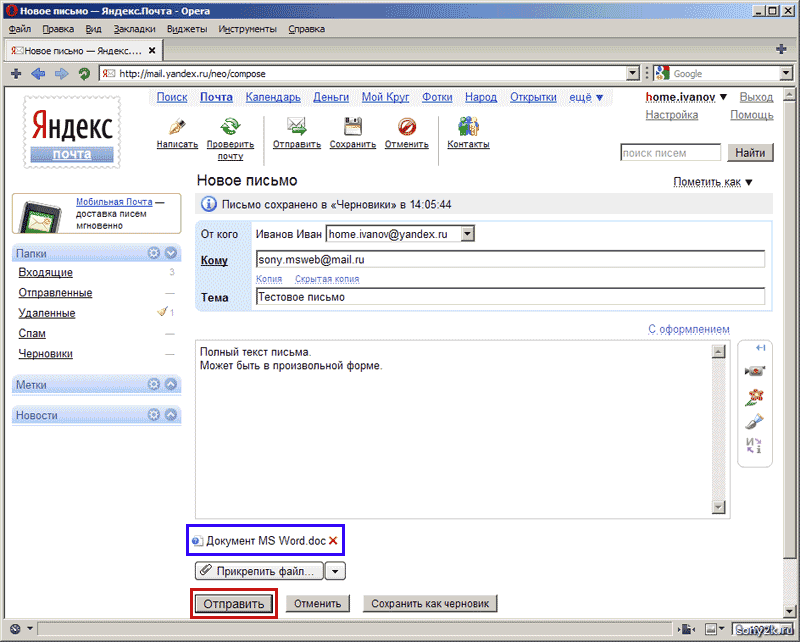
Например, сжатый файл может иметь расширение .doc или .docx. Поскольку расширение файла не поддерживается программой декомпрессии, вложенный файл не открывается.
Пользователям мобильных устройств, которые не могут открывать вложения, также может потребоваться загрузить необходимую программу на свое мобильное устройство, прежде чем они смогут продолжить.
Антивирусные программы
Антивирус или брандмауэр, установленный на вашем компьютере или устройстве, может блокировать вашу возможность загружать вложения электронной почты. Вот как это можно обойти:
- Временно отключите антивирус или брандмауэр.
- После загрузки вложения электронной почты добавьте исключение в антивирусную программу или брандмауэр.
- Повторно включите антивирус или брандмауэр.
Проблемы совместимости
Если сообщение электронной почты поступает с компьютера MAC, а вложенный файл не сохраняется в формате, совместимом с Windows, это может вызвать проблему.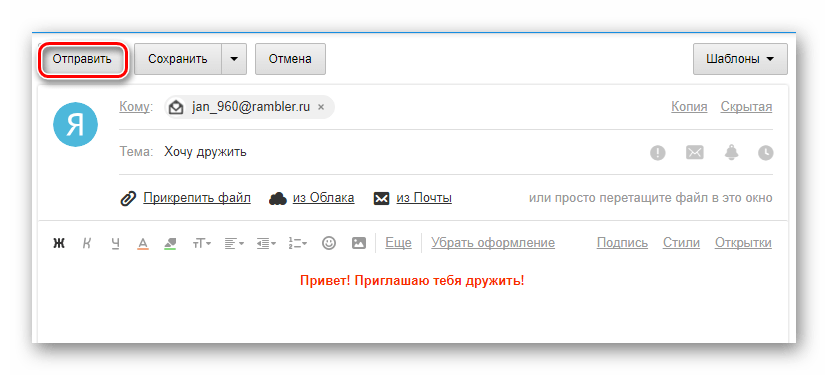 Вам нужно будет сообщить отправителю электронной почты, что получатель использует компьютер с Windows, и вложение должно быть сохранено соответствующим образом.
Вам нужно будет сообщить отправителю электронной почты, что получатель использует компьютер с Windows, и вложение должно быть сохранено соответствующим образом.
Поврежденный файл
Если вы получили сообщение об ошибке «файл поврежден и не может быть открыт», попросите отправителя проверить, работает ли вложение электронной почты на его стороне, а затем повторно отправить его вам.
Если вы выполнили все шаги, перечисленные выше, и ничего не работает, то весьма вероятно, что файл уже был поврежден, прежде чем он был отправлен в виде вложения.
Надстройки Outlook
Если вы используете Microsoft Outlook и не можете открыть вложенный файл, вам может потребоваться отключить надстройки.
- В Microsoft Outlook щелкните Файл > Параметры > Надстройки.
- Нажмите «Надстройки COM» в разделе «Управление», а затем нажмите «GO».
- Снимите все надстройки.
- Нажмите OK после отключения всех надстроек.
- Закройте и снова откройте Microsoft Outlook и снова загрузите вложенный файл.

Заключение
Всякий раз, когда вы не можете открыть вложенный файл, просмотрите это руководство для поиска возможных решений. Просто не забывайте загружать и открывать вложенные файлы только от надежного отправителя, особенно если вложение является исполняемым файлом.
Даже если электронное письмо исходит от кого-то, кого вы знаете, стоит быть особенно осторожным. Спросите, для чего предназначен исполняемый файл, или попросите ИТ-специалистов вашей компании проверить вложенный файл перед его загрузкой.
Была ли эта статья полезной?
Спасибо за ваш отзыв, добавьте комментарий, чтобы помочь улучшить статью
Просмотреть все результаты
Сэкономьте 5 долларов на любом продукте или услуге!
Внимание: для этого контента требуется JavaScript.
Просмотреть все результаты
Сэкономьте 5 долларов на любом продукте или услуге!
Как прикрепить PDF-файл к текстовому сообщению
В мире, где все постоянно пользуются своими смартфонами, прикреплять файлы PDF и документы Word к текстовым сообщениям зачастую удобнее, чем делать это с реального компьютера.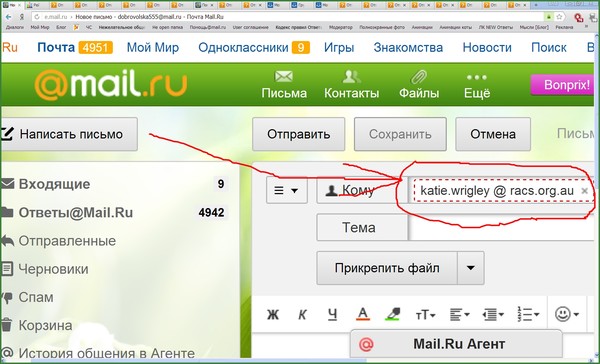 Но возможно ли это сделать и как это работает?
Но возможно ли это сделать и как это работает?
Могу ли я прикрепить документы PDF к моему текстовому сообщению?
Вы определенно можете прикреплять файлы PDF к текстовым сообщениям, хотя этот процесс зависит от типа используемого вами устройства.
Как прикрепить документы в iMessage?
Быстро и легко прикреплять документы к iMessage благодаря iCloud от Apple. Это означает, что вы можете легко получить доступ к документам с вашего MacBook с вашего iPhone и отправить их оттуда!
Во-первых, получите доступ к своим файлам с вашего iPhone. Затем найдите файл, который хотите отправить. Выберите значок «Поделиться» в левом нижнем углу экрана и просмотрите различные варианты. Apple, скорее всего, покажет вам некоторые из ваших последних или часто используемых контактов, чтобы упростить процесс.
Однако, если вы не видите нужный контакт в этом списке предварительного просмотра, просто выберите отправку документа через «Сообщения». Затем выберите конкретный контакт и отправьте его!
Затем выберите конкретный контакт и отправьте его!
Как отправить текст PDF с моего Samsung?
Как и в случае с устройствами Apple, с устройств Samsung с операционными системами Android можно легко отправлять текстовые PDF-документы. Во-первых, начните с составления нового текстового сообщения, как обычно.
Оттуда нажмите кнопку вложения и выберите нужный формат файла — в данном случае PDF.
После этого вы сможете выбрать конкретный файл, который хотите отправить. Наконец, добавьте правильного получателя и нажмите «Отправить»! Однако имейте в виду, что этот метод преобразует текстовое сообщение в мультимедийное сообщение, которое может быть слишком большим для некоторых устройств.
Как открыть вложение в текстовом сообщении?
Теперь, когда вы знаете, как отправить вложение PDF в текстовом сообщении, вам также необходимо знать, как его открыть. Хорошая новость заключается в том, что открыть вложение в текстовом сообщении проще, чем отправить его. В то же время это может сбивать с толку, если вы не знаете, что делать.
В то же время это может сбивать с толку, если вы не знаете, что делать.
Если кто-то отправляет вам вложение в текстовом сообщении, первое, что вам нужно сделать, это нажать на него! Просто убедитесь, что вы знаете отправителя и доверяете ему, прежде чем нажимать на какие-либо вложения. Оттуда вас, вероятно, спросят, какую программу вы хотите использовать, чтобы открыть вложение.
Некоторые вложения будет легче открыть, чем другие, в зависимости от вашей операционной системы, устройства и установленных программ. Например, на iPhone документы PDF и документы Word автоматически открываются в режиме предварительного просмотра.
Как отправить PDF-файл на телефон?
Самый простой способ отправить PDF-файл на телефон — просто отправить его по электронной почте. Поскольку большинство смартфонов позволяют вам получать доступ к электронной почте через телефон, вы можете просто загрузить ее оттуда и получить к ней доступ при необходимости.
Другой метод предполагает использование облака. Если ваше устройство работает в облачной системе, вы можете загрузить свой документ в облако и получить к нему доступ через телефон. Оба этих метода позволяют получить доступ к файлу из других мест, например из электронной почты или облака.
Если ваше устройство работает в облачной системе, вы можете загрузить свой документ в облако и получить к нему доступ через телефон. Оба этих метода позволяют получить доступ к файлу из других мест, например из электронной почты или облака.
Как отправить документ в виде текстового сообщения?
Если вы хотите отправить документ Word вместо документа PDF, хорошая новость заключается в том, что процесс в основном одинаков независимо от того, какое устройство или систему вы используете. Вместо выбора файла PDF выберите документ Word. Однако в зависимости от программ, установленных на вашем устройстве, имейте в виду, что вы не сможете напрямую редактировать документ Word на своем телефоне перед его отправкой.
Почему я не могу отправлять PDF-файлы на своем iPhone?
В большинстве случаев файлы PDF следует отправлять на iPhone. Но есть некоторые исключения. Возможно, вы пытаетесь отправить файл PDF кому-то, у кого нет устройства Apple. В этом случае вы не будете использовать iMessage и не будете отправлять файл таким образом.
На вашем iPhone также могут быть выбраны неправильные настройки. Когда вы отправляете файл PDF на iPhone, он отправляется не как «текстовое» сообщение, а как «мультимедийное» сообщение. По этой причине вам необходимо выбрать эту возможность в настройках.
Чтобы получить к нему доступ, перейдите в настройки iPhone и выберите «Сообщения». Оттуда найдите параметр обмена сообщениями MMS и убедитесь, что он включен. Если он выключен, переключите ползунок, чтобы включить его, и снова отправьте файл PDF.
Как преобразовать документ Word или PDF в обычный текст?
Если вы не можете прикрепить документ Word или PDF к текстовому сообщению, вы можете рассмотреть возможность преобразования документа в обычный текст. Это позволяет вам полностью обойти процесс вложения и просто отправить содержимое документа в обычном текстовом сообщении.
Чтобы сохранить документ Word как обычный текст, откройте документ, который хотите преобразовать, и нажмите «Файл» и «Сохранить как». Выберите, где вы хотите сохранить документ, и выберите сохранение как текстовый документ.
Выберите, где вы хотите сохранить документ, и выберите сохранение как текстовый документ.
Чтобы сохранить PDF-документ как обычный текст, откройте документ, который хотите преобразовать, и нажмите «Преобразовать». Выберите, где вы хотите сохранить документ, и выберите сохранение как текстовый документ.
Другой подход заключается в простом копировании текста в документе Word или PDF и вставке его в нужное место.
Как использовать TextSanity для вложения PDF-файла в текстовое сообщение
Как видите, вложение документов PDF и Word в текстовые сообщения может быть простым при правильном подходе и возможностях. В зависимости от вашего устройства, операционной системы и установленных программ, процесс может быть непростым. Например, вы не можете отправлять документы с помощью текстового сообщения с iPhone на устройство Android.
Итак, что произойдет, если вы владелец бизнеса, который работает с командой людей, использующих устройства Apple и Android? Чтобы держать всех в курсе, независимо от того, какое устройство они используют, вам может потребоваться другой подход. Такие платформы, как TextSanity, позволяют отправлять тексты с вложениями, например PDF-файлы и документы Word, отдельным лицам и большим группам.
Такие платформы, как TextSanity, позволяют отправлять тексты с вложениями, например PDF-файлы и документы Word, отдельным лицам и большим группам.
TextSanity позволяет отправлять текстовые сообщения на любой номер телефона в США из любой точки мира. Вы можете запланировать сообщения заранее и установить автоответы. Вы даже можете отправлять текстовые сообщения со своего компьютера, чтобы вы могли легко прикреплять файлы прямо со своего устройства к своим получателям.
TextSanity предлагает простую структуру ценообразования, при которой каждый план имеет полную функциональность. Единственная разница заключается в том, сколько кредитов сообщений включено и в цене дополнительных кредитов сообщений.
Слияние почты с вложениями PDF – Office Bytes
Вы когда-нибудь хотели, чтобы вы могли сделать слияние электронной почты с вложениями PDF в качестве объединенных результатов? Есть множество причин, по которым вы можете захотеть это сделать. Может быть, вы хотели бы отправить отдельные письма в формате PDF учащимся через вложение электронной почты или, возможно, вы хотите иметь частично заполненную форму PDF, персонализированную для каждого человека, которому вы отправляете электронное письмо. Возможности безграничны! Кстати, большое спасибо Джули и Меган за отличный вопрос на сессии Word на прошлой неделе, который вдохновил на создание этого Byte!
Возможности безграничны! Кстати, большое спасибо Джули и Меган за отличный вопрос на сессии Word на прошлой неделе, который вдохновил на создание этого Byte!
Background
- Сегодня я буду ссылаться на Add In , который поставляется вместе с установкой Acrobat DC на компьютере. К запросить Acrobat DC, или другой Adobe Creative Облачные программы, обратитесь в службу поддержки по телефону 4357.
- Кроме того, для этих упражнений я предполагаю, что у вас есть некоторый опыт работы с Mail Merge в Word. Если вы никогда раньше не выполняли слияние или вам не нравится этот процесс, приходите на мой курс по Microsoft Word Essentials! Вам будет удобно с ним в кратчайшие сроки.
Файлы упражнений
Вот пара файлов для экспериментов, если хотите следовать дальше:
Sample LetterDownload
Mail MergeDatabaseDownload
- Sample Letter Word Document: это ваш файл, который вы хотели бы превратить в объединенный PDF для получателей.
 Это вымышленное письмо для потенциальных студентов.
Это вымышленное письмо для потенциальных студентов. - База данных слияния файлов Excel : это вымышленная база данных для ссылки на документ слияния.
- Важно: вы должны сохранить их оба на рабочем столе перед запуском, так как вам придется просмотреть, чтобы найти файл Excel при объединении.
Создание слияния
Вы начнете это слияние, как и любое другое слияние электронной почты:
1. Откройте файл Sample Letter Word.
2. Перейдите на вкладку Рассылки и выберите Начать слияние
3. Выберите Письма
4. Выберите Получателей и найдите файл Excel
5. Вставьте поля слияния по желанию. Я собираюсь вставить:
- Блок адреса
- Строка приветствия и
- Поле интересов
Работа в автономном режиме
В реальной жизни это необязательный шаг при создании электронного письма.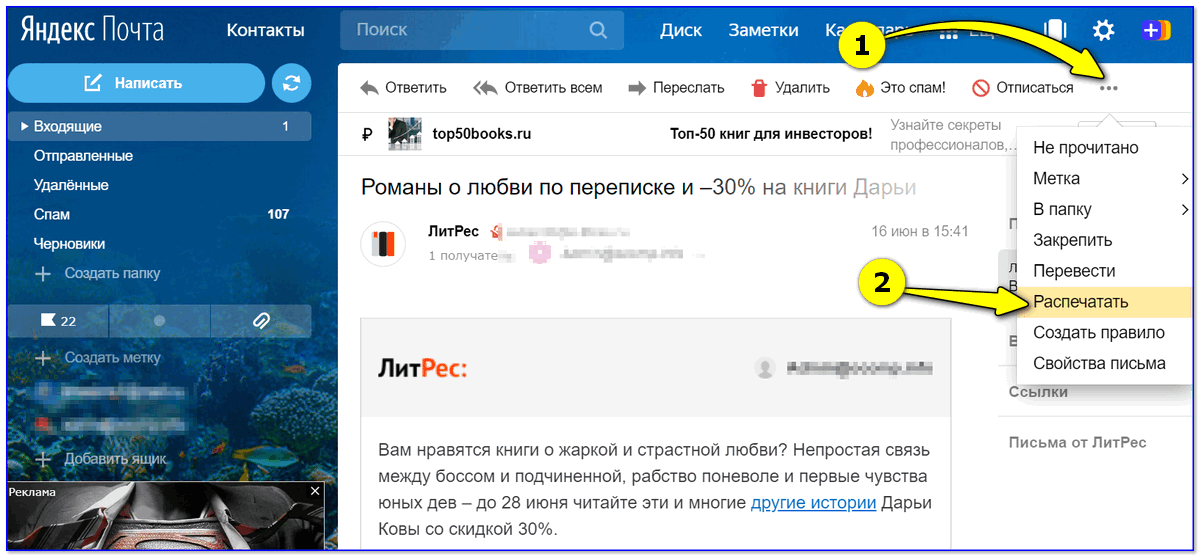 объединиться, но я попрошу вас сделать это в этот раз, так как мы работаем с фейковыми
учетные записи электронной почты, и вы, вероятно, не хотите получать кучу возвратов
электронные письма. Когда вы работаете в автономном режиме в Outlook, вы можете
просмотрите слияние электронной почты, прежде чем вернуться в Интернет и отправить их.
объединиться, но я попрошу вас сделать это в этот раз, так как мы работаем с фейковыми
учетные записи электронной почты, и вы, вероятно, не хотите получать кучу возвратов
электронные письма. Когда вы работаете в автономном режиме в Outlook, вы можете
просмотрите слияние электронной почты, прежде чем вернуться в Интернет и отправить их.
- В Outlook перейдите на вкладку отправки/получения и выберите Работать автономно.
Завершить и объединить
1. Вместо того, чтобы перейти к Завершить и объединить, как обычно, мы выберем Объединить в Adobe PDF.
2. Во всплывающем окне:
- Укажите имя для вашего PDF-файла
- Установите флажок рядом с Автоматически отправлять файлы Adobe PDF по электронной почте . Данные электронной почты будут заполняться по умолчанию, но это можно изменить, если выбран неправильный столбец.
- Введите специальный адрес электронной почты Сообщение , если хотите.

- Нажмите Ok
3. Выберите место для сохранения объединенных файлов PDF. Это создает отдельные PDF-файлы для каждого из результатов слияния для ваших записей.
Если вы не видите место, которое будет работать, обратите внимание, что вы также можете создать новую папку в левом нижнем углу.
Результаты двойной проверки
- Откройте Outlook .
- Поскольку вы работаете в автономном режиме, эти файлы будут находиться в папке «Исходящие» . Вы должны увидеть число в левой части экрана рядом с Исходящие. Щелкните Исходящие для доступа к папке.
3. Вы увидите список адресов электронной почты. Дважды щелкните любой из них и взгляните на электронное письмо, которое настроено на отправку. Вы увидите свое сообщение, строку темы и вложение в формате PDF.
4. Дважды щелкните вложение. Вот письмо, которое вы хотели отправить, в виде вложения в формате PDF.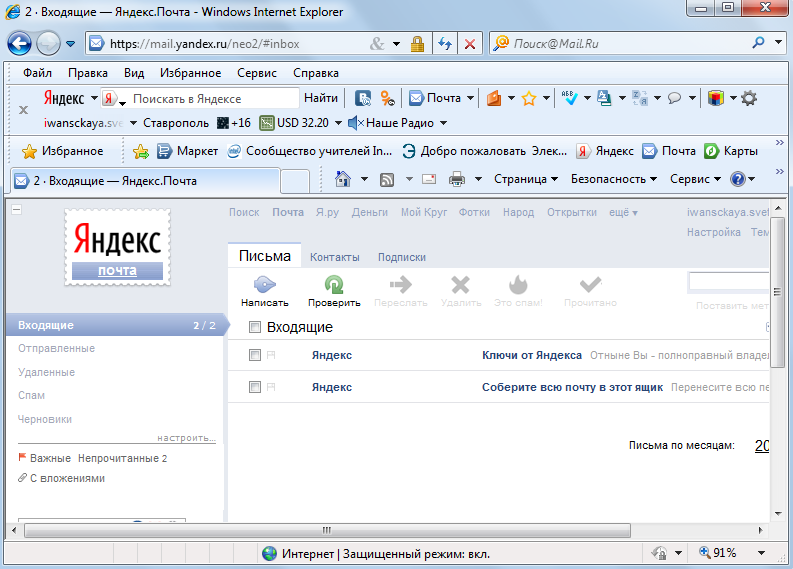
5. Отдельные PDF-файлы также хранятся там, где вы выбрали для их хранения в предыдущем разделе, шаг 3.
Работа в Интернете
Перспектива! Когда вы вернетесь в сеть, все электронные письма в папке «Исходящие» будут удалены. отправлять автоматически, и в этом случае (с нашими поддельными электронными письмами) это не очень хорошая идея.
- Нажмите на красный крестик справа от каждого из электронные письма, чтобы удалить их.
- Когда закончите, снова посетите Вкладка «Отправить/получить» и выключите кнопку «Работать в автономном режиме» , чтобы вернуться в режим «онлайн». опять таки.
Мысли?
Будете ли вы использовать это в вашем районе? Я хотел бы услышать, как вы планирую использовать этот инструмент!
Поздравляем, опытные пользователи!
Поздравляем наших новых опытных пользователей! Для полного
галерея и дополнительные сведения о WSU Microsoft Office Power User .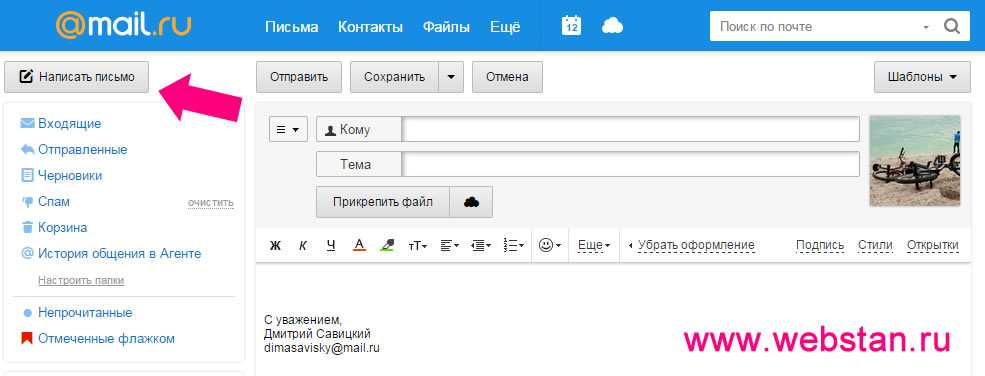


 Максимальный размер вложения до 200 ГБ.
Максимальный размер вложения до 200 ГБ.

 ScreenUpdating = False
Set OutApp = CreateObject("Outlook.Application") 'запускаем Outlook в скрытом режиме
OutApp.Session.Logon
On Error GoTo cleanup 'если не запустился - выходим
Set OutMail = OutApp.CreateItem(0) 'создаем новое сообщение
On Error Resume Next
'заполняем поля сообщения
With OutMail
.To = Range("A1").Value
.Subject = Range("A2").Value
.Body = Range("A3").Value
.Attachments.Add Range("A4").Value
'команду Send можно заменить на Display, чтобы посмотреть сообщение перед отправкой
.Send
End With
On Error GoTo 0
Set OutMail = Nothing
cleanup:
Set OutApp = Nothing
Application.ScreenUpdating = True
End Sub
ScreenUpdating = False
Set OutApp = CreateObject("Outlook.Application") 'запускаем Outlook в скрытом режиме
OutApp.Session.Logon
On Error GoTo cleanup 'если не запустился - выходим
Set OutMail = OutApp.CreateItem(0) 'создаем новое сообщение
On Error Resume Next
'заполняем поля сообщения
With OutMail
.To = Range("A1").Value
.Subject = Range("A2").Value
.Body = Range("A3").Value
.Attachments.Add Range("A4").Value
'команду Send можно заменить на Display, чтобы посмотреть сообщение перед отправкой
.Send
End With
On Error GoTo 0
Set OutMail = Nothing
cleanup:
Set OutApp = Nothing
Application.ScreenUpdating = True
End Sub

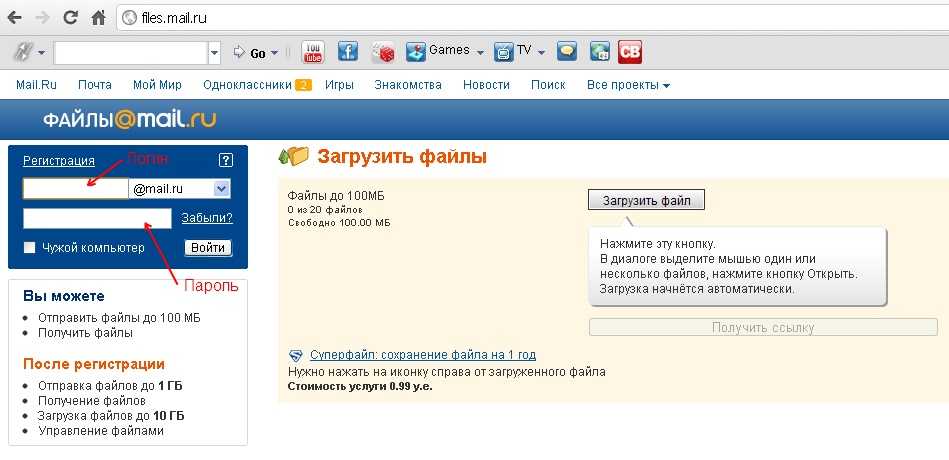 pptx or .pps
pptx or .pps
 Это вымышленное письмо для потенциальных студентов.
Это вымышленное письмо для потенциальных студентов.