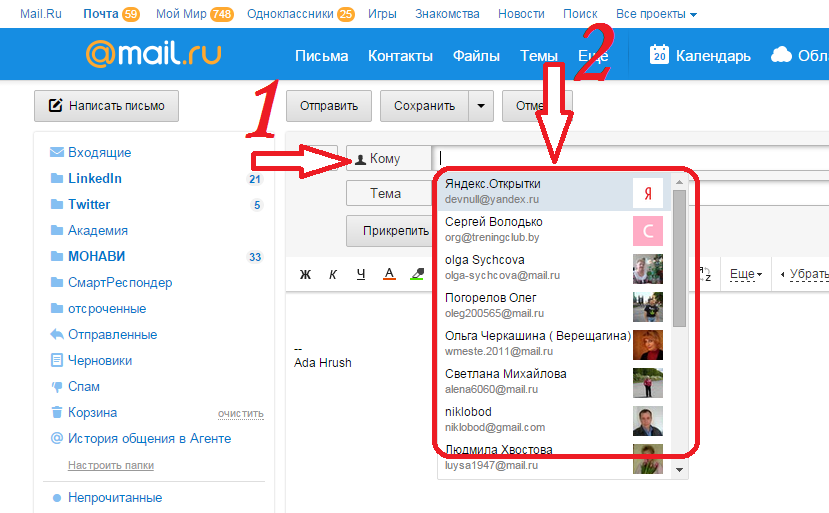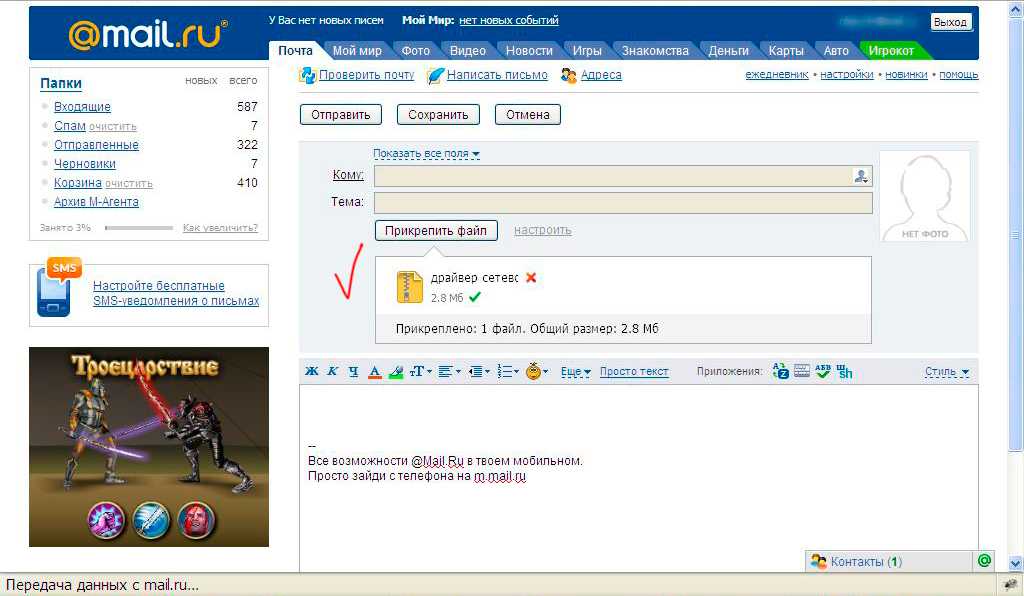Как Отправить PDF по Электронной Почте
Офисы по всему миру используют услуги различных почтовых доменов в качестве официального и эффективного источника отправки документов и другой информации. Если вы являетесь сотрудником в офисе, у вас может возникнуть необходимость отправить готовый документ руководителю или начальнику отдела, прежде чем размещать его на определенной платформе. В таких случаях вам может потребоваться отправить эти документы эффективно и быстро, чтобы не тратить свое время попусту. Для этого вы можете использовать различные платформы, такие как Wondershare PDFelement — Редактор PDF-файлов, благодаря которым вы поймете как отправить PDF на электронную почту легко и быстро.
Скачать Бесплатно Скачать Бесплатно КУПИТЬ СЕЙЧАС КУПИТЬ СЕЙЧАС
Как Отправить PDF на Электронную Почту в PDFelement
PDFelement- это платформа, которая быстро займет место вашей основной программы среди всех платформ для редактирования PDF. Это программное обеспечение предлагает уникальные и интуитивно понятные услуги по управлению вашими PDF-файлами. Так все работает, если надо отправить PDF-файлы по электронной почте, оставаясь внутри платформы. Чтобы понять процесс, как прикрепить PDF-файл к электронной почте с помощью PDFelement, вам необходимо выполнить следующие действия.
Так все работает, если надо отправить PDF-файлы по электронной почте, оставаясь внутри платформы. Чтобы понять процесс, как прикрепить PDF-файл к электронной почте с помощью PDFelement, вам необходимо выполнить следующие действия.
Шаг 1. Откройте Ваш PDF Файл
Загрузите и установите PDFelement на свой компьютер и запустите его. После его запуска вам нужно нажать на опцию “Открыть файлы” в главном окне и найти файл, который находится на вашем компьютере, чтобы открыть его в данной программе.
Шаг 2. Отредактируйте PDF (При необходимости)
Вы можете редактировать текст, изображения и ссылки, которые есть в вашем PDF-файле, если вам будет это необходимо. Чтобы успешно выполнить это действие, нажмите на вкладку «Редактировать» на панели инструментов наверху. Это откроет подменю, отображающее различные дополнительные опции, которые позволят вам редактировать ваш PDF-файл.
Шаг 3. Отправьте PDF по Email
Открыв PDFelement, вы можете легко перейти к отправке отредактированного файла по электронной почте. Для этого вам нужно перейти в верхнее меню программного обеспечения и найти значок “Отправить электронное письмо”. Затем нажмите, чтобы продолжить отправку PDF-файла на нужный адрес электронной почты.
Для этого вам нужно перейти в верхнее меню программного обеспечения и найти значок “Отправить электронное письмо”. Затем нажмите, чтобы продолжить отправку PDF-файла на нужный адрес электронной почты.
Лучшая Программа для Работы с PDF
Как уже было сказано, Wondershare PDFelement — Редактор PDF-файлов обеспечивает идеальный вариант в управлении и редактировании PDF-файлов, есть несколько факторов и причин, которые делают эту платформу лучшим выбором в редактировании PDF. PDFelement- это платформа, которая предлагает своим пользователям лучшие услуги, которые есть на рынке. С помощью ярких функций редактирования вы можете легко изменять свои PDF-файлы, изменив текст, изображения и ссылки, присутствующие в файле, подобно тому, что предоставила бы программа обработки текстов. Кроме того, PDFelement предлагает обширный инструментарий конвертиции для эффективного изменения PDF файлов в различные форматы без ущерба для первоначальной формы документа. Это делает PDFelement идеальным выбором при редактировании PDF-файлов.
Скачать Бесплатно Скачать Бесплатно КУПИТЬ СЕЙЧАС КУПИТЬ СЕЙЧАС
Кроме того, платформа предлагает пользователю очень много функций для работы с PDF файлами. При детальном рассмотрении платформы обнаруживается, что она предлагает вам разрабатывать заполняемые формы в один клик мыши. Затем этими формами можно легко управлять и настраивать с помощью платформы. Кроме того, PDFelement предлагает общирный набор инструментов для создания примечаний, которые позволяют вам легко комментировать и просматривать PDF-файлы.
Наконец, он также включает в себя возможности защиты паролем и установления прав на редактирование информации, который защищает документ от всех видов краж данных. Последнее обновление, которое вышло в PDFelement 8, имееет очень большой набор встроенных функций. Предлагая пользователям лучшее решение для управления своими PDF-файлами с помощью своего удобного интерфейса, платформа предлагает лучшую скорость обработки и добавления различных электронных подписей в ваш PDF-файл.
Другие Способы Отправки PDF
Хотя вы уже понимаете способ, как отправить PDF-файлы по электронной почте с помощью PDFelement, есть и много других методов, которые могут пригодиться при осуществлении отправки файлов вашему начальнику или любому другому лицу. PDFelement не только позволяет отправлять PDF-файл по электронной почте, но и предоставляет различные возможности для профессиональной работы с документами.
Скачать Бесплатно Скачать Бесплатно КУПИТЬ СЕЙЧАС КУПИТЬ СЕЙЧАС
Если вы хотите отправить свой файл через PDFelement, вам нужно открыть вкладку “Файл”, расположенную в верхней части панели инструментов, чтобы выбрать опцию «Поделиться» из выпадающего меню. Эта опция также отображает три различных и отличительных варианта совместного использования файла через “Dropbox”, “Google Drive” или выделенное облачное хранилище Wondershare — Wondershare Cloud. Облачный сервис упрощает отправку PDF-файла и его сохранение.
Облачный сервис упрощает отправку PDF-файла и его сохранение.
Эти параметры также доступны с самом верхнем меню, на которой отображается значок “Поделиться”. Однако, помимо понимания процесса отправки PDF-файла по электронной почте, вы также можете воспользоваться этими методами.
Скачать Бесплатно Скачать Бесплатно КУПИТЬ СЕЙЧАС КУПИТЬ СЕЙЧАС
В этой статье показаны способы отправки PDF файлов по электронной почте через PDFelement, а также полное руководство по отправке PDF-файлов по email, что упрощает вашу работу с PDF файлами.
Как отправить файл по электронной почте яндекс
Сегодня существует несколько способов обмена сообщениями и файлами при помощи всемирной компьютерной сети интернет, одним из наиболее популярных является использование почтовых сервисов. Для отправки файла при помощи электронного сообщения вам достаточно иметь зарегистрированный электронный адрес, знать адрес электронной почты получателя и, конечно, файл, который Вы хотите отправить. В этой пошаговой фото инструкции Вы узнаете, как отправить документ, фото, видео или аудио файл при помощи почтового сервиса Яндекс почта.
В этой пошаговой фото инструкции Вы узнаете, как отправить документ, фото, видео или аудио файл при помощи почтового сервиса Яндекс почта.
Пошаговая инструкция
Начнем создание электронного сообщения с вложенными файлами с нажатия кнопки «Написать».
Далее щелкните кнопку «Прикрепить файлы».
Теперь в компьютере выберите папку, содержащую необходимый файл. Затем выделите его щелчком левой кнопкой мыши и нажмите кнопку «Отправить».
Изображение добавлено в сообщение и готово к отправке.
Аналогичным образом Вы можете добавить текстовые документы, аудио и видео файлы. Стоит заметить, что отправка вложенных в сообщение файлов не должно превышать размер, установленный почтовым сервисом. Для отправки сообщения введите электронный адрес получателя, также Вы можете указать тему сообщения и нажмите кнопку «Отправить». Если информация помогла Вам – жмите Спасибо!
При некоторых обстоятельствах у вас как у пользователя, может возникнуть необходимость пересылки каких-либо данных путем использования почтовых сервисов. О том, как можно переслать документы или целую папку, мы расскажем далее по ходу этой статьи.
О том, как можно переслать документы или целую папку, мы расскажем далее по ходу этой статьи.
Отправляем файлы и папки по электронной почте
Затрагивая тему передачи различного рода данных посредством эксплуатации сервисов для обмена почты, нельзя не упомянуть тот факт, что подобная возможность есть буквально на каждом ресурсе соответствующего типа. При этом в плане использования функционал может разительно отличаться, ставя в тупик даже опытных пользователей.
Не все сервисы для обмена сообщениями способны работать с полноценными файловыми директориями.
Обратите внимание на то, что мы уже затрагивали тему передачи данных через почту. В частности, это касается видеороликов и различного рода изображений.
Если вам необходимо выполнить передачу документов указанной разновидности, рекомендуем ознакомиться с соответствующими статьями на нашем сайте.
Яндекс Почта
Некогда компанией Яндекс в их почтовом сервисе был внедрен функционал для пользователей, позволяющий отправлять файлы другим людям тремя различными методами. Однако для доступа к дополнительным вариантам вам придется заранее обзавестись Яндекс Диском.
Однако для доступа к дополнительным вариантам вам придется заранее обзавестись Яндекс Диском.
Переходя непосредственно к сути вопроса, нужно сделать оговорку на то, что документы по почте можно отправлять исключительно в качестве прикреплений к сообщению.
- Перейдите к форме создания нового сообщения, используя блок «Написать» на главной странице электронного ящика.
Выполнив подготовку письма к отправке, в нижней части окна веб-обозревателе щелкните по надписи «Прикрепить файлы с компьютера».
Файл может быть как один, так и несколько.
Почтовый сервис Яндекс все же ограничивает своих пользователей касательно максимального объема данных и скорости выгрузки.
Еще один способ пересылки данных заключается в использовании документов, предварительно добавленных на Яндекс Диск. При этом к письму также могут быть прикреплены целые директории со множеством папок.
Не забудьте предварительно активировать Яндекс Диск и поместить туда отправляемые данные.
- Находясь в подготовленном сообщении, рядом с ранее упомянутым значком найдите и нажмите кнопку «Прикрепить файлы из Диска».
В контекстном окне выберите нужную информацию.
Воспользуйтесь кнопкой с подписью
Подождите, пока документы или директория добавятся во временное хранилище.
После добавления вы получаете возможность скачивания или удаления этих данных в рамках письма.
Третий и последний метод является скорее дополнительным и напрямую зависит от активности Диска. Заключается этот способ в использовании некогда пересланных данных из других сообщений.
- На дважды упомянутой панели используйте элемент со всплывающей подписью «Прикрепить файлы из Почты».
В раскрывшемся диалоговом окне перейдите в папку с письмами, у которых имеются прикрепления.
Наименование разделов автоматически переводится на латиницу.
За раз можно добавить лишь один файл.
Не рекомендуется одновременно прикреплять документы и папки, так как это может вызывать сбои отображения данных у получателя.
Посмотреть можно только содержимое папки с другими файлами.
По причине отсутствия каких-либо других средств пересылки документов с разбором данной темы можно закончить.
Mail.ru
Почта Mail.ru по своей функциональной структуре не сильно отличается от ранее упомянутого сервиса. Вследствие этого, в процессе использования данного электронного ящика для отправки документов, у вас не будет дополнительных проблем.
Администрация данного сайта не предоставляет пользователям возможность загрузки файловых директорий.
Всего у Mail.ru есть два полноценных способа выгрузки и один дополнительный.
- На первой странице Маил.ру в верхней боковой части кликните по надписи «Написать письмо».
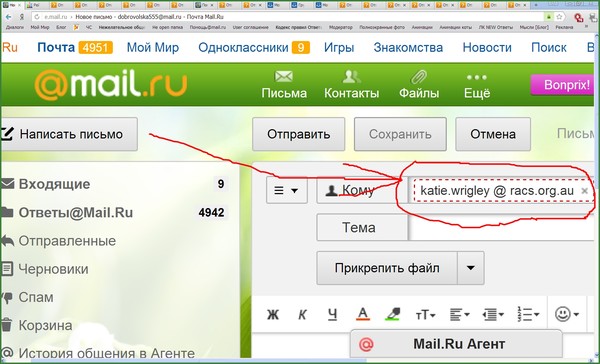
По необходимости, завершив подготовку письма к отправке, найдите панель загрузки данных под блоком «Тема».
Воспользуйтесь первой представленной ссылкой «Прикрепить файл».
С помощью проводника выберите добавляемый документ и щелкните по кнопке «Отрыть».
В этом случае поддерживается мультизагрузка данных.
Скорость выгрузки данных не позволяет моментально добавлять файлы, так как у почтового сервиса есть базовый набор ограничений.
После добавления данных некоторые из них можно будет открыть непосредственно в интернет-обозревателе.
Иногда может возникать ошибка обработки, связанная с теми или иными проблемами самого документа.
К примеру, пустой архив не может быть обработан системой.
В случае второго метода вам потребуется заранее завести Облако Mail.ru и добавить туда файлы, требующие прикрепления.
- Под строчкой ввода темы кликните по надписи «Из Облака».
Используя навигационное меню и окно просмотра документов, найдите нужную информацию.
Одновременно можно выбрать сразу несколько документов.
По завершении процесса добавления, документ появится в списке прочих файлов.
Последний, но для многих пользователей достаточно полезный метод, потребует от вас наличия ранее отправленной почты со вложенными данными. Более того, в целях прикрепления документов вполне подойдут полученные, а не отправленные сообщения.
- Используя панель инструментов выгрузки данных в письмо, щелкните по ссылке
В открывшемся встроенном окне установите выделение напротив каждого документа, требующего добавления в создаваемое сообщение.
Нажмите кнопку «Прикрепить» для запуска процесса выгрузки данных.
После выполнения рекомендаций, воспользуйтесь клавишей «Отправить» для пересылки письма.
У получателя сообщения будет возможность выполнения некоторых действий над файлами в зависимости от его формата и разновидности:
- Скачать;
- Добавить в Облако;
- Посмотреть;
- Редактировать.
Также пользователь может выполнить несколько общих манипуляций над данными, например, заархивировать и скачать.
Надеемся у вас получилось разобраться с процессом отправки файлов с использованием почты от Маил.ру.
Gmail
Почтовый сервис от Google хоть и совместим с остальными общеизвестными ресурсами, но все же имеет массу отличий. В особенности это касается загрузки, добавления и использования файлов в рамках сообщений.
Gmail более универсален, так как все сервисы от Google связаны между собой.
Наиболее удобным для пользователей ПК является метод отправки данных через загрузку документов в сообщение.
- Откройте почту Gmail и разверните форму создания письма, используя элемент интерфейса с подписью «Написать».
Переключите редактор в более удобный режим работы.
Заполнив все базовые поля письма, на нижней панели нажмите по подписи «Прикрепить файлы».
В проводнике Виндовс укажите путь к прикрепляемым данным и нажмите по кнопке «Открыть».
Теперь прикрепления отобразятся в специальном блоке.
Некоторые документы могут быть заблокированы по тем или иным причинам.
Для уточнения подробностей рекомендуем воспользоваться встроенной справкой.
Будьте внимательны, выполняя отправку больших по объему данных. Сервис имеет некоторые ограничения на максимальный размер прикреплений.
Второй способ больше подойдет тем людям, которые уже привыкли использовать сервисы от Гугл, включая облачное хранилище Google Drive.
- Воспользуйтесь кнопкой с текстовой подписью «Вставить ссылки на файлы в Google Drive».
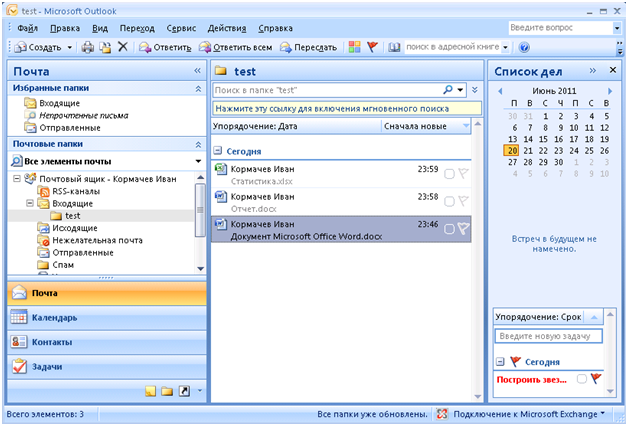
Через навигационное меню переключитесь на вкладку «Загрузка».
Используя возможности загрузки, предоставленные в окне, выполните добавление данных на Гугл Диск.
Для добавления папки перетащите нужную директорию в область загрузки.
Так или иначе, файлы все равно будут добавлены по отдельности.
По завершении выгрузки документы будут помещены в образе ссылок в основное тело сообщения.
Вы также можете выполнить прикрепление, используя уже имеющиеся данные на Google Диске.
Окончательно закончив процесс загрузки прикрепляемой информации, воспользуйтесь кнопкой «Отправить».
После получения пользователю будут доступны все пересланные данные с некоторым количеством возможностей.
Этот метод является последним способом отправки данных через электронный ящик от Google. Следовательно, работу с данным почтовым сервисом можно завершить.
Rambler
Сервис Рамблер на русскоязычном рынке аналогичных ресурсов является мало востребованным и предоставляет минимальное количество возможностей для среднестатистического пользователя. Безусловно, это напрямую касается отправки различного рода документов по E-Mail.
Отправка папок посредством почты Rambler, к сожалению, невозможна.
На сегодняшний день рассматриваемый ресурс предоставляет лишь один метод отправки данных.
- Войдите в свою электронную почту и нажмите по надписи «Написать».
Заполнив заглавные поля, внизу экрана найдите и кликните по ссылке «Прикрепить файл».
В окне проводника выполните выделение одного или нескольких документов и воспользуйтесь клавишей «Открыть».
Дождитесь завершения процесса добавления данных к письму.
В данном случае скорость выгрузки является минимальной.
Получатель после открытия сообщения сможет скачать каждый присланный файл.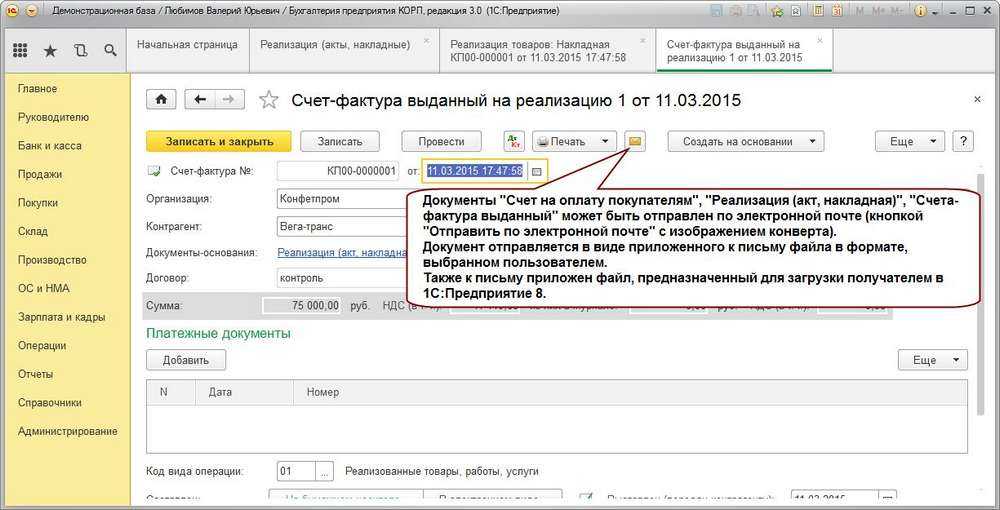
Больше никакого примечательного функционала этот почтовый ресурс не предлагает.
Вдобавок ко всей приведенной в статье информации важно заметить, что при необходимости можно выполнить прикрепление папки с данными вне зависимости от используемого сайта. Помочь в этом вам может любой удобный в использовании архиватор, например, WinRAR.
Упаковав и отправив документы единым файлом, получатель сможет скачать и распаковать архив. При этом сохранится изначальная структура директории, а общие повреждения данных будут минимальны.
Отблагодарите автора, поделитесь статьей в социальных сетях.
Почтовые клиенты позволяют пользователям обмениваться не только письмами, но и файлами разного характера. Отправить простой документ по электронной почте можно несколькими способами.
Как отправить файл по электронной почте
Пользователи используют разные почтовые сервисы для отправки не только простых писем, но и файлов. Отправка вложений в большинстве почтовиков происходит по одинаковой схеме.
Mail.ru
Для того, чтобы отправить документ Word или PDF помимо текста сообщения по электронной почте Mail.ru необходимо сделать следующее:
- Зайти на сайт почтовика.
- Ввести логин и пароль. При необходимости зарегистрироваться.
- Кликнуть на кнопку “Написать”.
- Прикрепить файл при помощи специальных кнопок в верхней панели письма под темой.
- Указать путь к необходимому документу и дождаться загрузки.
- Отослать сообщение обычным способом.
У Мейл.ру есть в наличии удобное облачное хранилища. Нужную информацию легко можно прикреплять к письму сразу из него. Стоит отметить, что если прикрепленное вложение с компьютера будет размером более 25 МБ, то оно будет отправлено в виде ссылки. Такие ссылки удаляются автоматически спустя некоторое время. Именно поэтому получателю необходимо скачать его сразу.
Яндекс.
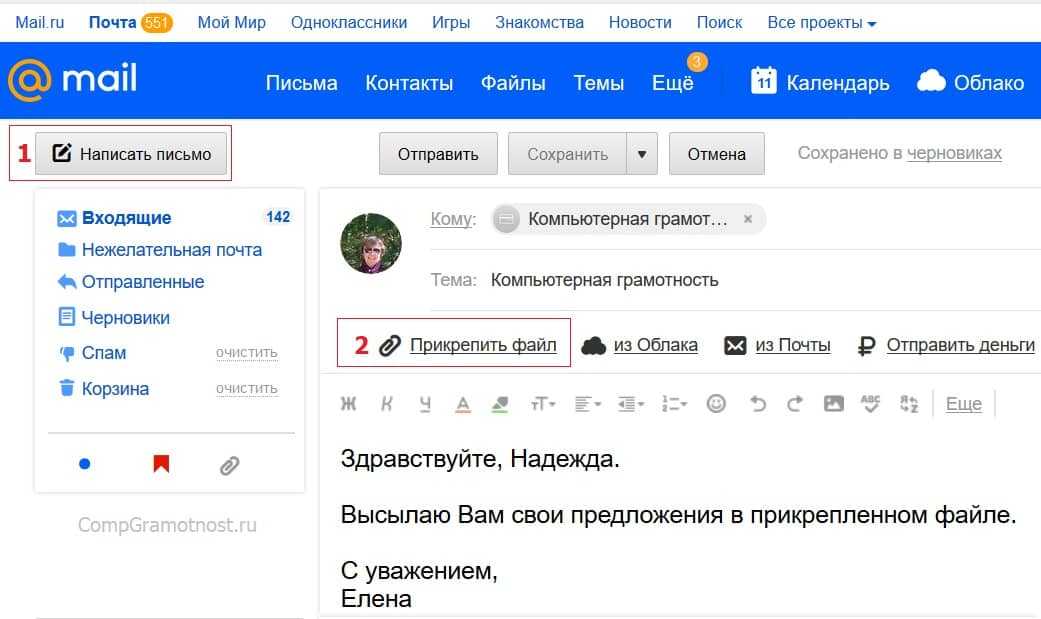 Почта
ПочтаОтправка файла по электронной почте Яндекс происходит в следующем порядке:
- Зайти на сервис и ввести логин и пароль.
- Кликнуть на кнопку “Написать”.
- Для прикрепления вложения к письму нажать на значок в виде скрепки.
- Указать путь к папке с необходимым содержимым.
- Дождаться загрузки выбранного на почтовый сервис.
- Отослать письмо специальной кнопкой.
Помимо этого, в Яндексе есть отдельный сервис Диск. Это облачное хранилище тесно связано с почтовиком и отправка возможна прямо из него. Как и в случае с Майл.ру документы более 25МБ автоматически отправляются в виде ссылки.
Gmail.com
Отправить вордовский документ другому пользователю через данный почтовик можно следующим образом:
- Зайти на ресурс и войти в личный кабинет.
- Кликнуть на кнопку “Написать”.
- Заполнить все поля сообщения и на нижней панели нажать на скрепку.

- Указать путь к документу на компьютере.
- Подождать пока вложение загрузится.
- Отослать послание с вложением.
Также вложения можно предварительно загрузить на виртуальный диск этого сервиса и прикрепить через специальную иконку в виде облака. Все документы размером превышающим 25МБ будут отосланы получателю в виде ссылки. Она генерируется почтовым сервисом.
Rambler
В отличие от других почтовиков, вложения на Рамблеме отправляются только одним способом:
- Зайти на сервис и кликнуть “Написать”.
- Нажать на скрепку для прикрепления документа.
- Указать путь к необходимому на компьютере.
- Отправить письмо после полной загрузки вложения.
Если такой способ для отправки не подходит, то пользователь может загрузить нужные данные на любое облачное хранилище и отправить ссылку в Рамблере.
Переслать файл
В некоторых случаях может понадобиться переслать файл, который был ранее получен по электронной почте. Во всех почтовых сервисах это происходит одинаково. Например, в Яндексе так:
- Открыть письмо с вложением.
- В нижнем окошке под сообщением кликнуть на ссылку “Переслать”.
- Далее откроется окно с новым письмом, которое нужно просто отослать, предварительно указав адресата.
Как отправить папку
К сожалению, по почте нельзя переслать целую папку, просто прикрепив ее к письму. В таком случае рекомендуется предварительно ее заархивировать, что даст возможность добавить вложение в виде архива. Или поочередно прикреплять к посланию все содержимое папки.
Во всех программах пакета от Майкрософт есть функция отправки документов по почте, не выходя из приложения. Делается это следующим образом (рассмотрим на примере MS Word):
- Открыть документ с необходимым содержимым для отправки.

- На панели сверху кликнуть на “Настроить панель”.
- В выпадающем меню кликнуть на “Другие команды”.
- Найти функцию “Отправить получателю”.
- Добавить ее на панель.
- После клика на эту кнопку будет открываться почта, где необходимо ввести адрес получателя.
Также документы можно отправлять в виде вложений в разных форматах. Это делается путем перехода с меню “Файл” по ссылке “Отправить”.
Отправка из Windows
Мало кто знает, но разные файлы (видео, аудио, текстовые) можно отправить прямо с ОС Виндовс, не запуская браузер. Чтобы скинуть текстовый документ нужно выполнить следующие действия:
- Найти файл, который требуется переслать.
- Кликнуть на него правой кнопкой мышки.
- Навести курсор на строку “Отправить”.
- В следующем меню нажать на “Адресат”.

Единственное условие — должна быть установлена программа для отправки электронной почты.
Использует Outlook
Распространены также и специализированные программы, например, Microsoft Outlook. Отправка файла с подобного приложения происходит достаточно просто. Как правило, необходимо кликнуть на кнопку “Вложить” и выбрать документ.
Помимо этого, приложение автоматически интегрируется в список программ для отправки. Таким образом послать содержимое папки можно будет через контекстное меню “Отправить — Имя_приложения”.
Отправка файлов из приложения «Файлы» на iPhone
iOS 16
iOS 15
iOS 14
iOS 13
Выберите версию:iOS 16 iOS 15 iOS 14 iOS 13
При изменении этого элемента управления страница автоматически обновится
Поиск по этому руководству
Руководство пользователя iPhone
- Добро пожаловать!
- Настройка основных функций
- Настройте iPhone для себя
- Снимайте потрясающие фото и видео
- Оставайтесь на связи с друзьями и семьей
- Общий доступ к функциям для членов семьи
- Использование iPhone для повседневных действий
- Поддерживаемые модели
- iPhone 8
- iPhone 8 Plus
- iPhone X
- iPhone XR
- iPhone XS
- iPhone XS Max
- iPhone 11
- iPhone 11 Pro
- iPhone 11 Pro Max
- iPhone SE (2-го поколения)
- iPhone 12 mini
- iPhone 12
- iPhone 12 Pro
- iPhone 12 Pro Max
- iPhone 13 mini
- iPhone 13
- iPhone 13 Pro
- iPhone 13 Pro Max
- iPhone SE (3-го поколения)
- iPhone 14
- iPhone 14 Plus
- iPhone 14 Pro
- iPhone 14 Pro Max
- Что нового в iOS 16
- Включение и настройка iPhone
- Вывод из режима сна и разблокирование
- Настройка сотовой связи
- Использование двух SIM-карт
- Подключение к интернету
- Параметры Apple ID
- Включение или выключение функции iCloud
- Подписка на iCloud+
- Поиск настроек
- Создание учетных записей электронной почты, контактов и календаря
- Значение значков статуса
- Зарядка аккумулятора
- Отображение заряда аккумулятора в процентах
- Проверка состояния и производительности аккумулятора
- Загрузка или добавление в закладки Руководства пользователя
- Изучение основных жестов
- Жесты на iPhone с Face ID
- Настройка громкости
- Открытие приложений
- Поиск приложений в библиотеке приложений
- Переключение между открытыми приложениями
- Закрытие и открытие приложения
- Диктовка
- Ввод с помощью экранной клавиатуры
- Выбор и редактирование текста
- Использование предиктивного текста
- Использование замены текста
- Добавление или изменение клавиатур
- Многозадачность в режиме «Картинка в картинке»
- Доступ к функциям на экране блокировки
- Просмотр действий в Dynamic Island
- Выполнение быстрых действий
- Поиск на экране «Домой» или экране блокировки
- Использование AirDrop для отправки объектов
- Как сделать снимок экрана или запись экрана
- Рисование в приложениях
- Добавление текста, фигур и подписей
- Увеличение масштаба и использование лупы в функции «Разметка»
- Просмотр информации об iPhone
- Просмотр или изменение настроек сотовых данных
- Путешествия с iPhone
- Изменение звуков и вибрации на iPhone
- Персональная настройка экрана блокировки на iPhone
- Изменение обоев
- Регулировка яркости экрана и цветового баланса
- Как продлить время активного состояния дисплея iPhone
- Увеличение изображения на экране
- Изменение имени iPhone
- Изменение даты и времени
- Изменение языка и региона
- Упорядочивание приложений в папки
- Добавление виджетов на экран «Домой»
- Перемещение приложений и виджетов на экране «Домой»
- Удаление приложений
- Использование и настройка Пункта управления
- Изменение или блокировка ориентации экрана
- Просмотр уведомлений и ответ на них
- Изменение настроек уведомлений
- Настройка фокусирования
- Заглушение уведомлений или разрешение их отображения для фокусирования
- Включение или выключение режима фокусирования
- Фокусирование за рулем
- Загрузка приложений
- Подписка на Apple Arcade
- Загрузка игр
- Игры с друзьями в Game Center
- Подключение игрового контроллера
- Использование блиц-приложений
- Управление покупками, подписками, настройками и ограничениями
- Установка и управление шрифтами
- Покупка книг и аудиокниг
- Чтение книг
- Разметка книг
- Доступ к книгам на других устройствах Apple
- Прослушивание аудиокниг
- Настройка целей по чтению
- Упорядочивание книг
- Чтение PDF
- Калькулятор
- Создание и редактирование событий
- Отправка приглашений
- Ответ на приглашение
- Изменение способа отображения событий
- Поиск событий
- Настройка календаря
- Отслеживание событий
- Использование нескольких календарей
- Использование календаря праздничных дней
- Общий доступ к календарям iCloud
- Основные сведения об использовании камеры
- Настройка съемки
- Применение фотографических стилей
- Съемка Live Photo
- Создание снимков в режиме серийной съемки
- Съемка селфи
- Съемка панорамных фото
- Макросъемка фото и видео
- Съемка фото в режиме «Портрет»
- Съемка фото в ночном режиме
- Съемка фото в формате Apple ProRAW
- Регулировка громкости звука затвора
- Изменение настроек HDR для камеры
- Съемка видео
- Съемка видео ProRes
- Запись видео в режиме «Киноэффект»
- Изменение настроек записи видео
- Сохранение настроек камеры
- Изменение расширенных настроек камеры
- Просмотр, экспорт и печать фото
- Использование функции «Сканер текста»
- Сканирование QR-кодов
- Просмотр времени в разных городах
- Установка будильника
- Использование таймера или секундомера
- Компас
- Добавление и использование контактной информации
- Редактирование контактов
- Добавление Вашей контактной информации
- Использование других учетных записей контактов
- Использование контактов из приложения «Телефон»
- Объединение или скрытие дубликатов контактов
- Настройка FaceTime
- Совершение и прием вызовов
- Создание ссылки FaceTime
- Съемка Live Photo
- Включение функции «Субтитры» для звонка FaceTime
- Использование других приложений во время вызова
- Совершение группового вызова FaceTime
- Просмотр участников в виде сетки
- Совместный просмотр и прослушивание контента через SharePlay
- Предоставление общего доступа к экрану
- Перенос вызова FaceTime на другое устройство
- Изменение настроек видеосвязи
- Изменение настроек аудио
- Добавление эффектов камеры
- Выход из беседы или переход в Сообщения
- Блокирование нежелательных абонентов
- Подключение внешних устройств или серверов
- Просмотр и изменение файлов и папок
- Распределение файлов и папок
- Отправка файлов
- Настройка iCloud Drive
- Общий доступ к файлам и папкам в iCloud Drive
- Отправка своей геопозиции
- Добавление или удаление друга
- Поиск друга
- Получение уведомлений, когда друзья меняют свою геопозицию
- Уведомление друга об изменении Вашей геопозиции
- Добавление iPhone
- Добавление чехла iPhone с поддержкой MagSafe
- Получение уведомлений, если Вы забыли устройство
- Поиск устройства
- Как отметить устройство как пропавшее
- Стирание устройства
- Удаление устройства
- Добавление AirTag
- Добавление вещи стороннего производителя
- Получение уведомлений, если Вы оставили вещь где-то
- Поиск вещи
- Пометка вещи как утерянной
- Удаление вещи
- Настройка параметров карты
- Отслеживание ежедневной активности
- Просмотр истории активности, трендов и наград
- Подключение стороннего приложения для тренировок
- Настройка уведомлений об активности
- Отправка данных об активности
- Введение в приложение «Здоровье»
- Заполнение сведений о здоровье
- Введение в Медданные
- Просмотр данных о здоровье
- Предоставление доступа к медданным
- Просмотр медданных других пользователей
- Загрузка записей о состоянии здоровья
- Просмотр записей о состоянии здоровья в приложении «Здоровье» на iPhone
- Контроль устойчивости при ходьбе
- Внесение данных о менструальном цикле в журнал
- Просмотр прогнозов и истории менструального цикла
- Отслеживание приема лекарств
- Просмотр подробной информации о лекарствах
- Настройка расписания для фокусирования «Сон»
- Выключение будильников и удаление расписаний сна
- Добавление или изменение расписаний сна
- Включение или выключение фокусирования «Сон»
- Изменение периода отдыха, цели сна и других параметров
- Просмотр истории сна
- Использование функций уровня звукового воздействия наушников
- Проверка уровня наушников
- Регистрация в качестве донора органов
- Резервное копирование данных приложения «Здоровье»
- Введение в приложение «Дом»
- Настройка аксессуаров
- Управление аксессуарами
- Управление домом с помощью Siri
- Настройка HomePod
- Удаленное управление аксессуарами в доме
- Создание и использование сценариев
- Создание автоматизации
- Настройка камер
- Распознавание лиц
- Отпирание двери ключом от дома
- Настройка маршрутизатора
- Предоставление контроля другим пользователям
- Добавление других домов
- Загрузка музыки, фильмов и телешоу
- Рингтоны
- Управление покупками и настройками
- Увеличивайте объекты поблизости
- Создание действий
- Изменение настроек
- Обнаружение людей поблизости
- Обнаружение дверей поблизости
- Описание окружающих объектов
- Настройка быстрых команд для режима обнаружения
- Добавление и удаление учетных записей электронной почты
- Настройка пользовательского домена электронной почты
- Проверка электронной почты
- Отправка электронного письма
- Отзыв электронного письма с помощью функции «Отменить отправку»
- Ответ на электронные письма и их пересылка
- Сохранение черновика электронного письма
- Добавление вложений в электронные письма
- Загрузка вложений из электронных писем
- Разметка вложений в электронных письмах
- Настройка уведомлений электронной почты
- Поиск электронного письма
- Упорядочивание электронных писем в почтовых ящиках
- Пометка электронных писем флажками
- Фильтрация электронных писем
- Использование функции «Скрыть e-mail»
- Использование функции защиты конфиденциальности в Почте
- Изменение настроек электронного письма
- Удаление и восстановление электронных писем
- Добавление виджета «Почта» на экран «Домой»
- Печать электронных писем
- Просмотр карт
- Поиск мест
- Поиск достопримечательностей, ресторанов и услуг поблизости
- Получение информации о местах
- Присвоение отметок местам
- Отправка мест
- Оценка мест
- Сохранение избранных мест
- Исследование новых мест с функцией «Путеводители»
- Упорядочение мест в разделе «Мои путеводители»
- Получение данных о пробках и погоде
- Удаление важных геопозиций
- Быстрый просмотр настроек приложения «Карты»
- Прокладка маршрутов с помощью Siri, Карт и виджета «Карты»
- Выбор других вариантов маршрута
- Отправка сведений о прибытии
- Поиск остановок в маршруте
- Просмотр обзора маршрута или списка поворотов
- Изменение настроек для голосовых инструкций
- Настройка маршрута для электромобиля
- Прокладка маршрута
- Прокладка маршрута до места парковки
- Сообщение о препятствиях на дороге в приложении «Карты» на iPhone
- Прокладка велосипедного маршрута
- Прокладка пешеходного маршрута
- Прокладка маршрута на общественном транспорте
- Удаление недавних маршрутов
- Использование приложения «Карты» на компьютере Mac для прокладывания маршрута
- Просмотр улиц
- Экскурсии в режиме Flyover
- Заказ поездок
- Рулетка
- Просмотр и сохранение измерений
- Измерение роста человека
- Измерение уровня
- Настройка приложения «Сообщения»
- Отправка и получение сообщений
- Отмена отправки и редактирование сообщений
- Отслеживание сообщений и разговоров
- Создание группового разговора
- Добавление фото и видео
- Отправка и получение контента
- Совместный просмотр, прослушивание или воспроизведение контента через SharePlay
- Совместная работа над проектами
- Анимация сообщений
- Использование приложений для iMessage
- Использование Memoji
- Отправка эффекта Digital Touch
- Отправка, получение и запрос денежных средств с помощью Apple Cash
- Изменение настроек уведомлений
- Блокировка и фильтрация сообщений, а также отправка жалоб на сообщения
- Удаление сообщений
- Доступ к музыке
- Просмотр альбомов, плейлистов и другого контента
- Воспроизведение музыки
- Постановка музыки в очередь
- Прослушивание радио в прямом эфире
- Подписка на Apple Music
- Воспроизведение музыки в формате без потерь Lossless
- Воспроизведение музыки в формате Dolby Atmos
- Поиск новой музыки
- Добавление музыки и прослушивание в режиме офлайн
- Персонализированные рекомендации
- Прослушивание радио
- Поиск музыки
- Создание плейлистов
- Что слушают Ваши друзья
- Использование Siri для воспроизведения музыки
- Прослушивание музыки с подпиской Apple Music Voice
- Изменение настроек воспроизведения музыки
- Начало работы в приложении News
- Использование виджета News
- Просмотр новостных статей, отобранных для Вас
- Чтение статей
- Подписка на любимые команды в разделе My Sports (Мой спорт)
- Прослушивание Apple News Today
- Подписка на Apple News+
- Поиск и чтение статей и выпусков Apple News+
- Загрузка выпусков Apple News+
- Прослушивание аудиоверсий статей
- Поиск новостных статей
- Сохранение новостных статей для их чтения позже
- Подписка на новостные каналы
- Начало работы в приложении «Заметки»
- Добавление или удаление учетных записей
- Создание и форматирование заметок
- Рисунок или текст
- Сканирование текста и документов
- Добавление фото, видео и других объектов
- Создание коротких заметок
- Поиск в заметках
- Упорядочивание с помощью папок
- Упорядочивание с помощью тегов
- Использование смарт-папок
- Обмен и совместная работа
- Блокировка заметок
- Изменение настроек приложения «Заметки»
- Вызов
- Ответ или отклонение входящего вызова
- Во время разговора
- Проверка голосовой почты
- Выбор рингтонов и вибраций
- Вызовы по Wi‑Fi
- Настройка переадресации вызовов и ожидания вызовов
- Блокировка нежелательных вызовов
- Просмотр фотографий
- Воспроизведение видео и слайд-шоу
- Удаление и скрытие фотографий и видео
- Редактирование фотографий и видеозаписей
- Обрезка видео и настройка замедленного воспроизведения
- Редактирование в режиме кинематографического видео
- Редактирование фотографий Live Photo
- Редактирование снимков, сделанных в режиме «Портрет»
- Использование фотоальбомов
- Редактирование и упорядочивание альбомов
- Фильтрация и сортировка фото и видео в альбоме
- Создание дубликата и копий фото и видео
- Обнаружение и удаление дубликатов фото и видео
- Поиск снимков
- Поиск и определение людей в приложении «Фото»
- Просмотр фото по месту съемки
- Отправка фото и видео
- Просмотр фотографий и видео, отправленных Вам
- Взаимодействие с текстом и объектами на фотографиях
- Просмотр воспоминаний
- Персонализация воспоминаний
- Управление воспоминаниями и подборками фото
- Использование Фото iCloud
- Использование общих альбомов iCloud
- Импорт фотографий и видео
- Печать фотографий
- Поиск подкастов
- Прослушивание подкастов
- Подписка на любимые подкасты
- Упорядочивание медиатеки подкастов
- Загрузка и сохранение подкастов и предоставление к ним доступа
- Подписка на подкасты
- Изменение настроек загрузки
- Настройка учетных записей
- Добавление пунктов в список
- Изменение списка и управление списком
- Поиск и упорядочивание списков
- Работа с шаблонами в приложении «Напоминания» на iPhone
- Упорядочивание с помощью тегов
- Использование смарт-списков
- Изменение настроек приложения «Напоминания»
- Обмен и совместная работа
- Печать напоминаний
- Просмотр веб-страниц
- Настройка параметров Safari
- Изменение внешнего вида
- Поиск веб-сайтов
- Открытие и закрытие вкладок
- Упорядочение вкладок
- Просмотр вкладок Safari с любого устройства Apple
- Общий доступ к группе вкладок
- Добавление веб-страниц в закладки
- Сохранение страниц в список для чтения
- Поиск отправленных Вам ссылок
- Разметка веб-страницы и ее сохранение в виде файла PDF
- Автозаполнение форм
- Получение расширений
- Как скрыть рекламу и лишние элементы
- Просмотр веб-страниц с частным доступом
- Очистка кэша
- Использование ключей входа в Safari
- Использование функции «Скрыть e-mail»
- Быстрые команды
- Просмотр курса акций
- Управление несколькими списками акций
- Чтение деловых новостей
- Добавление отчетов о прибыли в календарь
- Добавление виджета «Акции» на экран «Домой»
- Советы
- Перевод текста, речи и разговоров
- Выбор языков для перевода
- Перевод текста в приложениях
- Перевод текста с помощью камеры iPhone
- Перевод с помощью видоискателя камеры
- Создание связи с приложениями и добавление телепровайдера
- Подписка на Apple TV+ и каналы Apple TV
- Загрузка телешоу, фильмов и других материалов
- Просмотр спортивных передач
- Управление воспроизведением
- Совместный просмотр через SharePlay
- Управление медиатекой
- Изменение настроек
- Запись звука
- Воспроизведение
- Редактирование или удаление записи
- Синхронизация голосовых записей
- Группирование записей
- Поиск или переименование записи
- Отправка записи
- Создание дубликата записи
- Хранение карт в Wallet
- Настройка Apple Pay
- Использование Apple Pay для бесконтактных платежей
- Использование Apple Pay в приложениях, блиц-приложениях и Safari
- Использование функции Apple Cash
- Использование Apple Card
- Управление платежными картами и операциями
- Оплата проезда
- Использование цифровых ключей
- Использование водительских прав или удостоверения личности
- Использование студенческих билетов
- Карта счета Apple
- Добавление и использование карт
- Управление картами
- Использование карт вакцинации от COVID‑19
- Прогноз погоды
- Просмотр погоды в других местах
- Просмотр карты погоды
- Управление уведомлениями о погоде
- Добавление виджета «Погода» на экран «Домой»
- Обзор значков погоды
- Использование Siri
- Узнайте, что Siri умеет делать
- Внесение информации о пользователе в приложение Siri
- Настройка Siri на объявление вызовов и уведомлений
- Добавление быстрых команд Siri
- О Предложениях Siri
- Использование Siri в автомобиле
- Изменение настроек Siri
- Помощь экстренных служб
- Настройка и просмотр Медкарты
- Управление функцией распознавания аварии
- Сброс параметров конфиденциальности и безопасности в экстренном случае
- Настройка Семейного доступа
- Добавление участников семейной группы
- Удаление участников семейной группы
- Общий доступ к подпискам
- Совместный доступ к покупкам
- Предоставление членам семьи доступа к геопозиции и поиск утерянных устройств
- Настройка учетной записи Apple Cash Family и Apple Card для семьи
- Настройка родительского контроля
- Настройка устройства ребенка
- Просмотр отчета Экранного времени
- Как настроить «Экранное время» для себя
- Как настроить «Экранное время» для члена семьи
- Просмотр отчета об использовании устройства
- Кабель для зарядки
- Адаптеры питания
- Зарядные устройства и аккумуляторы MagSafe
- Чехлы и чехлы-конверты MagSafe
- Беспроводные зарядные устройства стандарта Qi
- Использование AirPods
- Использование EarPods
- Apple Watch
- Беспроводная потоковая передача фото и видео на Apple TV или смарт-телевизор
- Подключение к дисплею с помощью кабеля
- Колонки HomePod и AirPlay 2
- Создание пары с клавиатурой Magic Keyboard
- Ввод символов с диакритическими знаками
- Переключение между клавиатурами
- Диктовка
- Использование быстрый команд
- Выбор альтернативной раскладки клавиатуры
- Изменение параметров помощи при вводе текста
- Внешние устройства хранения
- Аксессуары Bluetooth
- Принтеры
- Раздача интернета
- Вызовы на iPad, iPod touch или компьютере Mac
- Переключение между устройствами во время работы
- Беспроводная потоковая передача видео, фото и аудио на Mac
- Передача скопированного, вырезанного и вставленного контента между iPhone и другими устройствами
- Подключение iPhone к компьютеру с помощью кабеля
- Введение в перенос файлов
- Перенос файлов по электронной почте, в сообщениях или через AirDrop
- Автоматическая синхронизация файлов с помощью iCloud
- Перенос файлов через внешнее устройство хранения
- Предоставление общего доступа к файлам с iPhone и компьютера с помощью файлового сервера
- Предоставление общего доступа к файлам с помощью облачного хранилища
- Синхронизация контента или перенос файлов с помощью Finder или iTunes
- Общие сведения о CarPlay
- Подключение к CarPlay
- Использовать Siri
- Использование встроенных элементов управления автомобиля
- Просмотр пошаговых инструкций
- Сообщение о препятствиях на дороге
- Изменение режима карты
- Звонки по телефону
- Воспроизведение музыки
- Просмотр календаря
- Отправка и получение текстовых сообщений
- Объявление входящих текстовых сообщений
- Воспроизведение подкастов
- Воспроизведение аудиокниг
- Прослушивание статей
- Управление аксессуарами в доме
- Использование других приложений через CarPlay
- Изменение порядка значков на главном экране CarPlay
- Изменение настроек CarPlay
- Начало работы с функциями универсального доступа
- Включение функции VoiceOver и тренировка работы с ней
- Изменение настроек VoiceOver
- Изучение жестов VoiceOver
- Работа с iPhone при помощи жестов VoiceOver
- Управление VoiceOver с помощью ротора
- Использование экранной клавиатуры
- Пишите пальцами
- Использование VoiceOver с внешней клавиатурой Apple
- Использование дисплея Брайля
- Набор шрифта Брайля на экране
- Настройка жестов и сочетания клавиш
- Использование VoiceOver с ассистивным указательным устройством
- Использование VoiceOver с изображениями и видео
- Использование VoiceOver в приложениях
- Увеличение
- Дисплей и размер текста
- Движение
- Устный контент
- Аудиодескрипция
- AssistiveTouch
- Адаптация касания
- Касание задней панели
- Удобный доступ
- Источник звука
- Вибрация
- Face ID и внимание
- Настройка Виртуального контроллера
- Использование Виртуального контроллера
- Управление голосом
- Боковая кнопка или кнопка «Домой»
- Пульт Apple TV Remote
- Управление указателем
- Клавиатуры
- AirPods
- Видеоповтор Apple Watch
- Слуховые устройства
- Live-прослушивание
- Распознавание звуков
- Телетайп и текстовая трансляция
- Моно-аудио, баланс, шумоподавление телефона
- LED-вспышка для предупреждений
- Аудио наушников
- Фоновые звуки
- Субтитры и скрытые субтитры
- Расшифровка сообщений по интеркому
- Субтитры (бета-версия)
- Гид-доступ
- Siri
- Команды для Универсального доступа
- Настройки по приложениям
- Использование встроенных средств защиты безопасности и конфиденциальности
- Установка код‑пароля
- Настройка Face ID
- Настройка Touch ID
- Управление доступом к информации на экране блокировки
- Хранение Apple ID в безопасности
- Вход с ключом входа
- Вход с Apple
- Автоматический ввод надежного пароля
- Смена ненадежных или украденных паролей
- Просмотр паролей и связанной с ними информации
- Безопасная отправка ключей входа и паролей через AirDrop
- Доступ к ключам входа и паролям на всех Ваших устройствах
- Автоматический ввод кодов проверки
- Автозаполнение код-паролей из SMS-сообщений
- Вход без ввода CAPTCHA на iPhone
- Управление двухфакторной аутентификацией для Apple ID
- Управление доступом к данным с помощью функции «Проверка безопасности»
- Управление отслеживанием в приложениях
- Управление информацией о геопозиции
- Управление доступом к информации в приложениях
- Управление рекламой Apple
- Контроль доступа к аппаратным функциям
- Создание электронных адресов функции «Скрыть e-mail» и управление ими
- Защита действий в интернете с помощью Частного узла iCloud
- Режим блокировки
- Использование частного сетевого адреса
- Включение или выключение iPhone
- Принудительный перезапуск iPhone
- Обновление iOS
- Резервное копирование iPhone
- Возврат к настройкам по умолчанию на iPhone
- Восстановление всего контента из резервной копии
- Восстановление купленных и удаленных объектов
- Продажа, передача или обмен iPhone с доплатой
- Стереть iPhone
- Установка и удаление профилей конфигурации
- Важная информация по технике безопасности
- Важная информация по эксплуатации
- Дополнительная информация о программном обеспечении и обслуживании
- Заявление о соответствии требованиям Федерального агентства по связи (FCC)
- Заявление о соответствии требованиям Департамента инноваций, науки и экономического развития Канады (ISED)
- Информация о сверхширокополосной связи
- Информация о лазере класса 1
- Apple и окружающая среда
- Утилизация и вторичная переработка
- Авторские права
Вы можете отправить копию любого файла из приложения «Файлы» другим пользователям. Если документ, который необходимо отправить, не в цифровом формате, Вы можете сначала отсканировать его с помощью приложения «Файлы».
Если документ, который необходимо отправить, не в цифровом формате, Вы можете сначала отсканировать его с помощью приложения «Файлы».
Отправка файла
Коснитесь файла и удерживайте его, затем коснитесь «Поделиться».
Совет. Для отправки уменьшенной версии файла коснитесь «Сжать» перед тем, как выбрать параметр «Поделиться». Коснитесь сжатой версии файла (файл в формате zip) и удерживайте этот файл, затем коснитесь «Поделиться».
Выберите вариант отправки (например, AirDrop, «Сообщения» или «Почта»), затем коснитесь «Отправить».
Сканирование документа
Коснитесь кнопки в верхней части экрана «Обзор», затем коснитесь «Отсканировать документы».
Максимальное количество символов: 250
Не указывайте в комментарии личную информацию.
Максимальное количество символов: 250.
Благодарим вас за отзыв.
Вложения — Почта. Справка
- Добавление файлов к письму
- Просмотр вложений
- Не могу прикрепить вложение
- Мне приходят письма без вложений
Прикрепить файлы к письму можно:
с компьютера;
с Яндекс Диска;
из отправленных или полученных ранее почтовых вложений.
Нажмите под полем ввода письма → Файлы с компьютера.
Выберите нужные файлы на компьютере и нажмите кнопку Открыть.
Внимание. Если не получается прикрепить несколько файлов одновременно, обновите страницу, нажав комбинацию клавиш Ctrl + F5, и попробуйте снова прикрепить вложение. Подробнее см. в разделе Не могу прикрепить вложение.
Если вы добавили файл по ошибке, нажмите в правом верхнем углу его миниатюры.
Многие почтовые сервисы не принимают вложения объемом более 10 МБ. Если вы не уверены, что такое вложение будет принято, отправьте его частями (в нескольких письмах) или добавьте нужные файлы к письму через Яндекс Диск.
Если вы не уверены, что такое вложение будет принято, отправьте его частями (в нескольких письмах) или добавьте нужные файлы к письму через Яндекс Диск.
Если размер вложений превышает 25 МБ, файлы автоматически загрузятся на ваш Яндекс Диск в папку Почтовые вложения. Подробнее см. в Справке Яндекс Диска.
Максимальный размер одного вложения — 1 ГБ. Файлы большего размера можно добавлять к письмам только при наличии подписки на Яндекс 360.
Нажмите под полем ввода письма → Файлы с Диска.
Выберите нужный файл или папку и нажмите кнопку Прикрепить.
Адресат получит в письме ссылки, по которым можно скачать вложения. Ссылки на загруженные файлы будут доступны только участникам переписки.
Примечание. Максимальный размер файла, загружаемого с Диска, — 10 ГБ. Число таких вложений в письме не ограничено.
Если у вас не получилось прикрепить файл с Диска, возможно, место на вашем Диске закончилось. Подробнее см. в Справке Диска.
Подробнее см. в Справке Диска.
Вы можете прикрепить файл из списка всех файлов, которые вы когда-либо отправляли или получали.
Нажмите под полем ввода письма → Файлы из Почты.
Выберите папку, где лежит письмо с нужным вложением.
Выберите файл и нажмите кнопку Прикрепить.
Некоторые вложения вы можете открывать в веб-интерфейсе Почты без установки дополнительных программ. Поддерживаются следующие форматы файлов:
документы — DOC/ DOCX, XLS/ XLSX, PPT/ PPTX, ODT, ODS, ODP, CSV, RTF, TXT, PDF;
изображения — JPG, PNG, GIF, BMP, TIFF, EPS, PSD, CDR, AI;
архивы — ZIP, RAR, TAR.
Если в письме есть вложение, то в списке писем оно отобразится в виде миниатюры или значка .
Чтобы отключить миниатюры вложений:
В правом верхнем углу нажмите значок → Все настройки.
Выберите Прочие параметры.

Отключите опцию показывать вложения в списке писем.
Вы можете просмотреть, сохранить на Диск и скачать вложение со страницы письма:
Чтобы просмотреть документ или архив, выберите нужный файл и нажмите кнопку Посмотреть. Файл откроется в новом окне.
Картинки во вложениях отображаются в виде миниатюр. Чтобы открыть изображение в режиме просмотра, нажмите на миниатюру левой кнопкой мыши.
Чтобы выйти из режима просмотра, нажмите значок (в правом верхнем углу) или клавишу Esc.
Это может происходить по следующим причинам:
- Не хватает места на Диске
Если вы видите сообщение «Файл не прикрепился, мало места на Диске», увеличьте место на вашем Яндекс Диске. Вложения размером больше 25 МБ обычно автоматически загружаются на Диск в папку «Почтовые вложения», а в письмо добавляются ссылки на них. Удалите с Диска ненужные файлы и папки или оформите подписку на Яндекс 360 с дополнительным объемом Диска. Подробнее о том, как увеличить место, см.
 в Справке Диска.
в Справке Диска.- Вы пытаетесь загрузить файл размером больше 1 ГБ без подписки на Яндекс 360
Вложения размером больше 25 МБ обычно автоматически загружаются на Диск в папку «Почтовые вложения», а в письмо добавляются ссылки на них. Однако файлы размером больше 1 ГБ загрузить на Диск можно только при наличии подписки на Яндекс 360.
- Вы пытаетесь загрузить файл размером больше 2 ГБ
Вложения размером больше 25 МБ обычно автоматически загружаются на Диск в папку «Почтовые вложения», а в письмо добавляются ссылки на них. Однако файлы размером больше 2 ГБ загрузить на Диск через браузер не получится. Загрузите файл с помощью программы Диска для компьютера, а затем скопируйте ссылку на файл и отправьте ее в письме.
- Вы пытаетесь загрузить папку целиком
Не перетаскивайте папку на страницу письма — поместите папку в архив, а затем прикрепите его к письму. Также можно загрузить файлы из папки по одному.
- Проблема с интернетом
Если вы видите сообщение «Не удалось загрузить файл», проверьте соединение с интернетом и попробуйте повторить загрузку.
 Если ошибка остается, обратитесь в службу поддержки вашего провайдера.
Если ошибка остается, обратитесь в службу поддержки вашего провайдера.- Браузер некорректно отображает страницу
Обновите страницу, нажав комбинацию клавиш Ctrl + F5, и попробуйте снова прикрепить вложение. Если проблема не решится, очистите кеш браузера и удалите все файлы cookie. Для браузера Internet Explorer — попробуйте отключить прокси-сервер. Затем еще раз повторите нужное действие.
- Расширения блокируют Яндекс Почту
Отключите на время дополнения и расширения в браузере, чтобы проверить, не мешают ли они корректной работе Почты. Если Почта работает неправильно из-за блокировщика рекламы или расширения-антивируса, добавьте страницу Почты в его исключения.
Если вам приходят письма без вложений, но вы уверены, что отправитель файлы прикреплял, то, скорее всего, он использует почтовую программу Microsoft Outlook. При отправке из этой программы все файлы помещаются в нестандартную оболочку — формат winmail.. Файлы, отправленные в таком формате, прочитать в веб-интерфейсе Почты нельзя. Попросите отправителя прикрепить файл с помощью веб-интерфейса или загрузить на Яндекс Диск и поделиться ссылкой. dat
dat
Как отправить файл пдф по электронной почте
Содержание
- Отправка в виде вложения
- Excel, PowerPoint, Project, Publisher, Visio и Word
- OneNote
- Отправка в тексте сообщения электронной почты
- Отправка в виде вложения
- Отправка в тексте сообщения электронной почты
- Дополнительные сведения
- Как прикрепить файл к письму и отправить его
- Пример
- Как добавить несколько файлов к письму
- Нюансы
- Как сохранить документ в формате PDF
- Как сохранить изображение в PDF
- Как сохранить страницу сайта в PDF
- Выводы статьи
Если в состав установленной на компьютере версии Microsoft Office входит Outlook и он используется по умолчанию для отправки почты, вы можете отправлять документы в виде вложений. Кроме того, файлы Excel, Publisher или Word можно отправлять непосредственно в тексте сообщения.
Кроме того, файлы Excel, Publisher или Word можно отправлять непосредственно в тексте сообщения.
Если Outlook не является стандартным почтовым приложением, потребуется сделать его таковым, чтобы использовать эту функцию. Дополнительные сведения см. в статье Выбор Outlook в качестве программы по умолчанию для работы с электронной почтой, контактами и календарем.
Отправка в виде вложения
Excel, PowerPoint, Project, Publisher, Visio и Word
Выберите Файл > Общий доступ > Электронная почта, а затем — один из указанных ниже параметров.
Отправить как вложение. Откроется окно сообщения электронной почты с вложенной копией файла в исходном формате.
Отправить как PDF. Откроется окно сообщения электронной почты с вложенной копией файла в формате PDF.
Отправить как XPS. Откроется окно сообщения электронной почты с вложенной копией файла в формате XPS.
Отправить как факс через Интернет. Откроется веб-страница со списком поставщиков услуг, которые позволяют отправлять факсы через Интернет.
Примечание: Конкретный набор доступных параметров будет варьироваться в зависимости от используемого приложения Office.
Укажите псевдонимы получателей, введите тему и текст сообщения (если необходимо) и нажмите кнопку Отправить.
OneNote
Выберите Файл > Отправить, а затем — один из указанных ниже параметров.
Отправить как вложение Откроется окно сообщения электронной почты с вложенными копией файла в исходном формате и копией файла в формате веб-страницы.
Отправить как PDF. Откроется окно сообщения электронной почты с вложенной копией файла в формате PDF.
Укажите псевдонимы получателей, введите тему и текст сообщения (если необходимо) и нажмите кнопку Отправить.
Отправка в тексте сообщения электронной почты
В приложениях Excel, Publisher и Word можно отправлять файлы непосредственно в тексте сообщения электронной почты (а не в виде вложения). Для этого необходимо добавить на панель быстрого доступа команду Отправить получателю. Сведения о добавлении команд на панель быстрого доступа см. в статье Настройка панели быстрого доступа.
Сведения о добавлении команд на панель быстрого доступа см. в статье Настройка панели быстрого доступа.
Откройте файл, который вы хотите отправить.
На панели быстрого доступа нажмите кнопку Отправить получателю, чтобы открыть сообщение электронной почты. Файл будет помещен в текст сообщения.
Укажите псевдонимы получателей, введите тему и текст сообщения (если необходимо) и нажмите кнопку Отправить.
Отправка в виде вложения
Приведенные ниже инструкции относятся к приложениям Excel, PowerPoint, Project, Publisher, Visio и Word.
Откройте вкладку Файл.
Нажмите кнопку Сохранить и отправить.
Выберите вариант Отправить по электронной почте, после чего выберите один из следующих параметров:
Отправить как вложение. Откроется окно сообщения электронной почты с вложенной копией файла в исходном формате.
Отправить как PDF. Откроется окно сообщения электронной почты с вложенной копией файла в формате PDF.
Отправить как XPS. Откроется окно сообщения электронной почты с вложенной копией файла в формате XPS.
Откроется окно сообщения электронной почты с вложенной копией файла в формате XPS.
Примечание: В приложении Project 2010 форматы PDF и XPS недоступны.
Укажите псевдонимы получателей, введите тему и текст сообщения (если необходимо) и нажмите кнопку Отправить.
Ниже приведены инструкции для приложения OneNote 2010.
Откройте вкладку Файл.
Нажмите кнопку Отправить и выберите один из указанных ниже параметров.
Отправить страницу по электронной почте как вложение. Откроется окно сообщения электронной почты с вложенными копией файла в исходном формате и копией файла в формате веб-страницы.
Страница электронной почты в формате PDF Открытие сообщения электронной почты с копией файла в. PDF-файл Формат присоединен.
Укажите псевдонимы получателей, введите тему и текст сообщения (если необходимо) и нажмите кнопку Отправить.
Отправка в тексте сообщения электронной почты
В приложениях Excel, Publisher и Word можно отправлять файлы непосредственно в тексте сообщения электронной почты (а не в виде вложения). Для этого необходимо добавить на панель быстрого доступа команду Отправить получателю. Сведения о добавлении команд на панель быстрого доступа см. в статье Настройка панели быстрого доступа.
Для этого необходимо добавить на панель быстрого доступа команду Отправить получателю. Сведения о добавлении команд на панель быстрого доступа см. в статье Настройка панели быстрого доступа.
Чтобы отправить файл в тексте сообщения электронной почты, выполните указанные ниже действия.
Откройте файл, который вы хотите отправить.
На панели быстрого доступа нажмите кнопку Отправить получателю , чтобы открыть сообщение электронной почты. Файл будет помещен в текст сообщения.
Укажите псевдонимы получателей, введите тему и текст сообщения (если необходимо) и нажмите кнопку Отправить.
Дополнительные сведения
Примечание: Эта страница переведена автоматически, поэтому ее текст может содержать неточности и грамматические ошибки. Для нас важно, чтобы эта статья была вам полезна. Была ли информация полезной? Для удобства также приводим ссылку на оригинал (на английском языке).
Электронную почту используют не только для отправления сообщений, но и для пересылки файлов (документов, фотографий и др.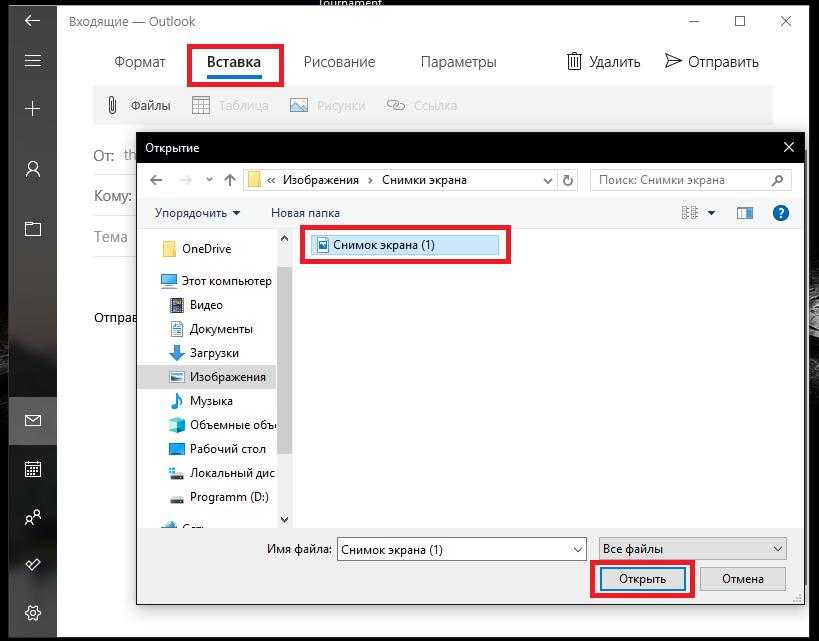 ). Они называются вложенными или прикрепленными.
). Они называются вложенными или прикрепленными.
Вложенный или прикрепленный файл (аттачмент) — это какой-то файл с компьютера, который мы добавляем к письму для пересылки его по электронной почте.
Как прикрепить файл к письму и отправить его
Допустим, я хочу, чтобы документ, который есть на моем компьютере, оказался на компьютере моего коллеги. Я знаю адрес его электронной почты, значит, могу со своего ящика написать письмо и прикрепить к нему файл.
Когда коллега зайдет в свою почту, он увидит новое сообщение, внутри которого будет документ. Его он сможет открыть прямо в почте или скачать на свой компьютер.
Технология пересылки файлов следующая:
- Открываем свой электронный ящик.
- Пишем письмо: указываем адрес почты получателя, тему и, если необходимо, печатаем сообщение.
- Нажимаем специальную кнопку для добавления файла.
- В открывшемся окошке выбираем файл с компьютера.
- Отправляем письмо, нажав на соответствующую кнопку.

Пример
1. Открываю свой электронный ящик и нажимаю на кнопку написания письма.
| Яндекс.Почта: | Mail.ru: | Gmail.com: |
2. Печатаю адрес того, кому хочу отправить файл, и указываю тему.
Текст можно и не набирать, ведь мне нужно только переслать файл. Но я его обычно печатаю: здороваюсь, объясняю, что именно пересылаю и почему.
3. Для прикрепления файла нажимаю на специальную кнопку вверху или внизу (над или под частью для ввода текста).
| Яндекс.Почта: | Mail.ru: | Gmail.com: |
4. Открывается небольшое окошко с файлами и папками моего компьютера. В нем я должен найти то, что хочу отправить.
Допустим, мне нужно переслать документ, который находится на моем компьютере в Локальном диске D в папке Договоры. Значит, в окошке открываю Локальный диск D:
И открываю папку Договоры:
Показываются файлы, которые есть в этой папке. Нахожу среди них тот, который хочу отправить, и щелкаю по нему два раза левой кнопкой мышки.
Нахожу среди них тот, который хочу отправить, и щелкаю по нему два раза левой кнопкой мышки.
Окошко исчезает, а мой документ появляется над или под кнопкой прикрепления.
в Яндекс.Почте:
в Mail.ru:
в Gmail.com:
Это означает, что файл добавился к письму.
5. Для отправления письма нажимаю на кнопку «Отправить».
| в Яндекс.Почте: | в Mail.ru: | в Gmail.com: |
Сразу после этого мое сообщение с вложенным документом уйдет по указанному адресу. Вот как его увидит получатель:
Обратите внимание на иконку с изображением скрепки в конце. Таким образом почтовый сайт показывает, что внутри есть прикрепленный файл.
Открыв письмо, получатель увидит и текст, и документ, которой сможет посмотреть или скачать на свой компьютер.
Как добавить несколько файлов к письму
В одно письмо можно добавить несколько файлов любого типа. Это могут быть и фотографии, и документы, и музыка и даже видео.
Это могут быть и фотографии, и документы, и музыка и даже видео.
Для этого вовсе необязательно посылать несколько писем – можно написать одно и добавить к нему всё, что хотим отправить. Происходит это так: пишем письмо, добавляем к нему один файл, затем, точно также, другой, третий и так далее.
А что делать, если их не одни-два, а больше десяти? Можно ли добавить папку целиком, а не каждый файл по отдельности?
К сожалению, отправить папку по электронной почте нельзя. Но ее можно заархивировать и прикрепить к письму.
Сделать это можно прямо в окошке, через которое добавляем файл для отправки. Щелкаем правой кнопкой мышки по папке, из списка выбираем 7-Zip или WinRAR и создаем архив.
Затем там же выбираем только что созданный архив, то есть щелкаем по нему два раза левой кнопкой мышки.
Архив, в котором находится нужная для пересылки папка, прикрепляется к письму. Остается только его отправить.
Подробнее об архивации можно узнать из вот этого урока.
Нюансы
Если Вы планируете отправить более трех файлов в одном письме, то хорошим тоном считается заархивировать их.
Например, я хочу переслать другу десять фотографий. Можно, конечно, отправить десять писем, в каждое из которых добавить по фото. Но это неудобно ни для меня, ни, тем более, для него. Поэтому я решаю послать одно письмо, к которому прикрепить все фотографии.
В этом случае правильнее будет положить их в отельную папку на самом компьютере, потом заархивировать ее и при отправке письма добавить получившийся архив.
В итоге отправится один файл, а не десять. Моему другу будет проще его скачать на компьютер и разархивировать, чем смотреть (скачивать) каждую фотографию по отдельности.
Перед пересылкой фотографий по электронной почте их следует сжимать (уменьшать размер).
Это больше, чем правило хорошего тона. Это необходимость! Но, к сожалению, многие пользователи об этом даже не догадываются.
Подробнее о том, зачем это нужно и как сделать, Вы узнаете из урока «Сжатие фото».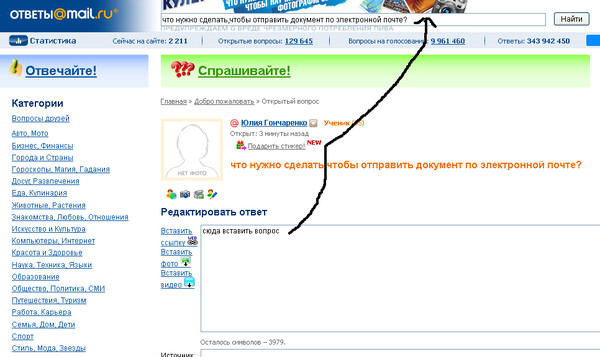
Сейчас я расскажу о том, как сохранить файл в PDF на компьютере. Многие пользователи сталкиваются с необходимостью сохранения документов в формате PDF.
Формат PDF часто используется для официальных документов, документации, инструкций и т. п. Файлы в формате PDF (Portable Document Format) легко переносятся на другие устройства, так как это межплатформенный формат электронных документов.
Преимуществом данного формата является то, что файл в формате PDF одинаково выглядит на любом устройстве, в любой операционной системе. Для отображения файла на устройстве нужна лишь программа для просмотра PDF. Современные браузеры поддерживают открытие файлов PDF непосредственно в браузере.
Документы формата PDF создаются при помощи виртуального принтера, поэтому сохранить документ в PDF не составит большого труда. Для этого, необходимо наличие на компьютере виртуального принтера.
После установки виртуального принтера, на компьютере появится возможность для сохранения файлов и документов в формате PDF, благодаря функции печати, которая встроена в большое количество приложений.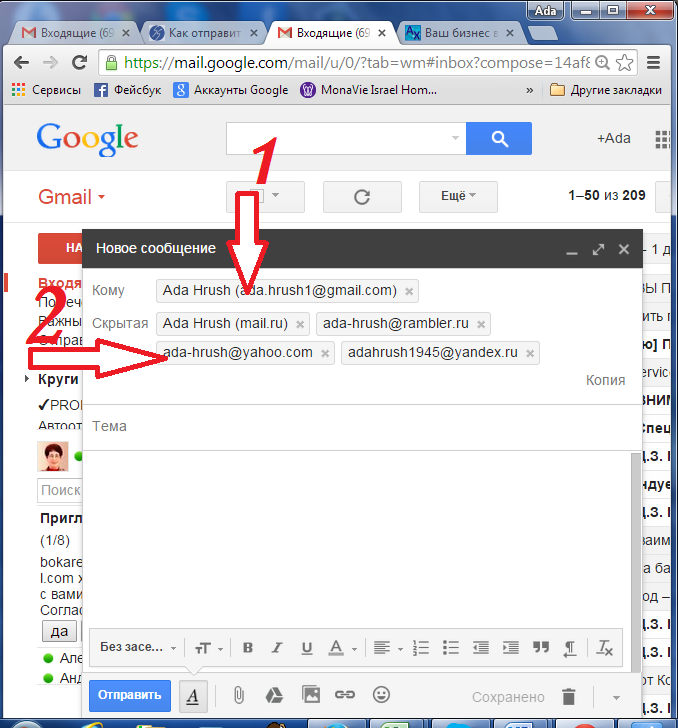
Для создания или сохранения файла в формат PDF выполните следующие действия:
- Откройте файл или документ, который необходимо преобразовать в PDF, в программе, служащей для открытия файлов данного типа.
- Отправьте файл на печать.
- Выберите виртуальный принтер, среди предложенных системой принтеров.
- Настройте другие параметры печати, например, количество сохраняемых страниц, качество печати и т. п.
- Дайте имя файлу, выберите место сохранения.
- Запустите процесс печати.
- После завершения печати, получите на выходе файл в формате PDF.
При выборе принтера для печати ориентируйтесь на название принтера. Например, физические принтеры, печатающие содержимое файла на бумаге имеют обозначения, начинающиеся с названия фирмы производителя устройства, например, «HP», «Canon» и т. д. Виртуальный привод будет иметь другое название (смотрите примеры выше в статье).
Соответственно, при выборе реального физического принтера содержание документа будет напечатано на бумаге, а при выборе виртуального принтера — сохранено в формате PDF.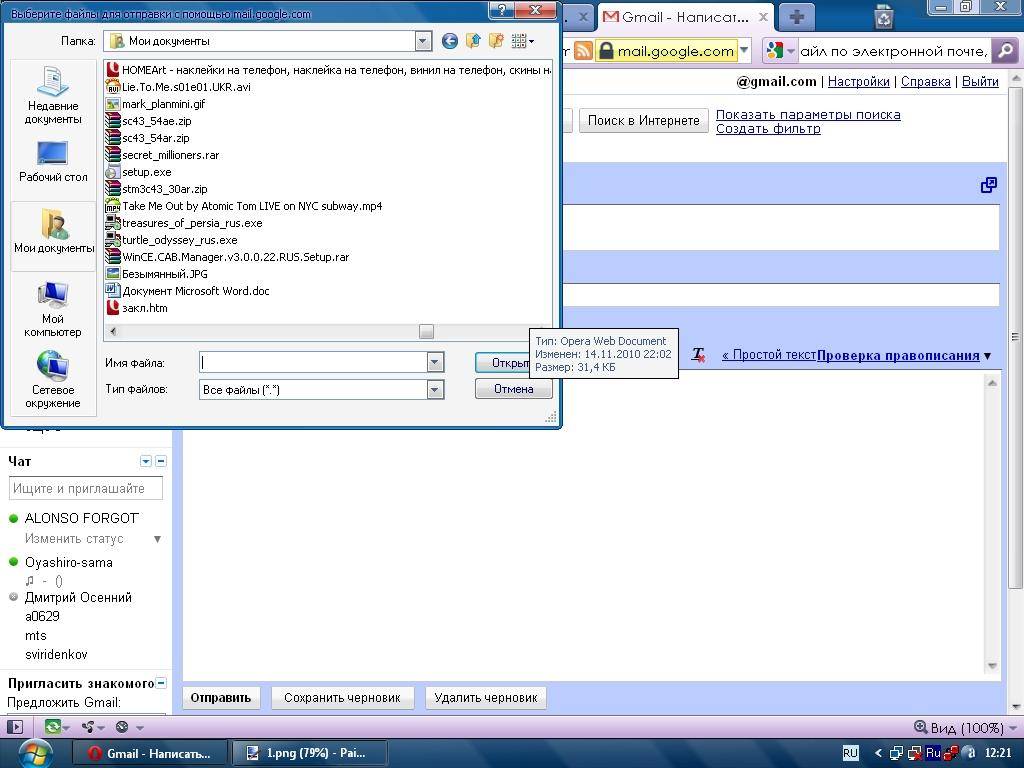 В дальнейшем, если необходимо, файл ПДФ также можно напечатать на бумагу (сохранить в бумажном виде).
В дальнейшем, если необходимо, файл ПДФ также можно напечатать на бумагу (сохранить в бумажном виде).
Довольно часто государственные организации требую для пересылки файлы в формате PDF. Имейте в виду, что размер файла ПДФ может быть большим, поэтому имеет смысл сжать PDF, перед отправкой по электронной почте.
Далее рассмотрим на примерах 3 способа для создания файла в формате PDF: сохранение документа, изображения, страницы сайта.
Как сохранить документ в формате PDF
Сейчас я покажу алгоритм действий на примере программы Universal Viewer, которая открывает большое количество форматов файлов. Открытый документ может быть любого электронного текстового формата (txt, doc, docx, djvu, fb2 и т. д.).
Я открыл файл в формате «TXT» в Universal Viewer (этот формат можно открыть в Блокноте, действия аналогичные).
Далее в меню «Файл» нужно нажать на пункт «Печать». Можно сделать по-другому: вывод на печать в приложениях осуществляется при помощи «горячих клавиш» «Ctrl» + «P».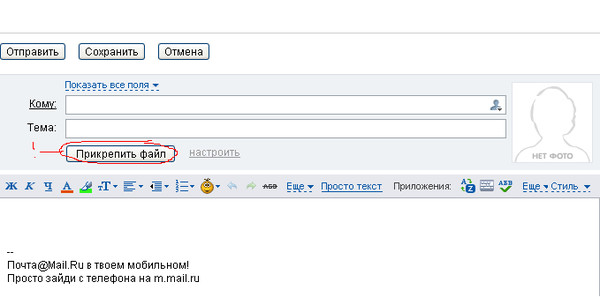
В открывшемся окне «Печать», для выбора свойств печати, необходимо выбрать виртуальный принтер.
Для выбора подходящего принтера нужно нажать на значок в виде галки, находящийся напротив имени принтера. Здесь предлагается несколько вариантов: физический принтер Canon, виртуальный принтер от (в Windows 10) и некоторые другие приложения. Я выбирал виртуальный принтер Microsoft Рrint to PDF.
В окне «Печать» настраиваются некоторые другие параметры печати: количество страниц, число копий, ориентация, размер и т. п.
Далее нужно нажать на кнопку «ОК».
В окне предварительного просмотра, если необходимо, настраиваются другие дополнительные параметры. Для запуска процесса создания документа ПДФ, нажмите на кнопку «Печать».
В открывшемся окне Проводника присвойте имя документу, выберите место для сохранения.
Данный документ сохранится на компьютере в формате PDF.
Как сохранить изображение в PDF
Подобным образом из фото или картинки создается PDF файл.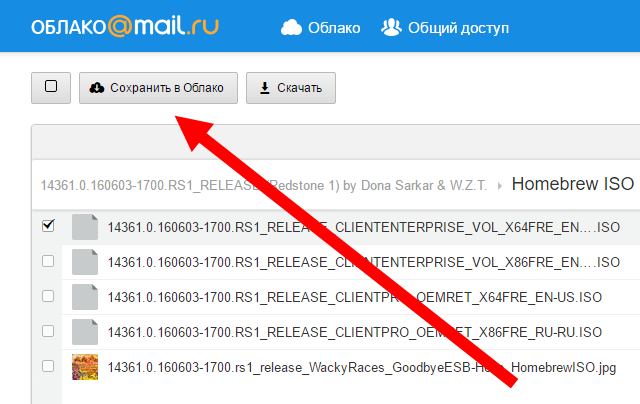 Откройте файл графического формата (png, jpeg, bmp, gif, tiff и т. д.) в любом графическом редакторе.
Откройте файл графического формата (png, jpeg, bmp, gif, tiff и т. д.) в любом графическом редакторе.
На этом примере я сохраню изображение в формате JPEG в PDF. Я открыл фотографию в стандартном Средстве просмотра фотографий Windows.
Далее нужно нажать «Печать» («Ctrl» + «P»).
В открывшемся окне, среди списка доступных принтеров, необходимо выбрать виртуальный принтер и параметры сохранения изображения: качество, количество экземпляров, размер и т. д.
После нажатия на кнопку «Печать», выберите место для сохранения файла, дайте ему название.
Подобным образом можно сохранить в PDF чертеж, документы Word, Excel и т. д.
Из изображений и документов можно создать электронную книгу в формате PDF, объединив несколько отдельных файлов в один файл.
Как сохранить страницу сайта в PDF
При помощи браузера, пользователь может без труда сохранить интернет страницу в PDF на своем компьютере.
Выполните следующие действия:
- Запустите браузер на компьютере.

- Перейдите на сайт, откройте нужную веб-страницу.
- В настройках браузера выберите «Печать».
- В настройках для печати выберите виртуальный принтер. В браузер Google Chrome встроен виртуальный принтер, поэтому можете выбрать «Сохранить как PDF». Есть возможность для сохранения файла на Google Диск.
- Нажмите на кнопку «Печать» или «Сохранить», в зависимости от выбранного виртуального принтера.
- В диалоговом окне назовите файл и выберите место для сохранения.
Кроме того, есть расширения для браузера, сохраняющие страницы сайтов в ПДФ. Для сохранения страницы сайта в удобном виде, без лишних элементов, воспользуйтесь сервисом Print Friendly.
Выводы статьи
В программах, которые открывают файлы определенных форматов, с помощью виртуального принтера можно сохранить документы, файлы, страницы сайтов в формате PDF на компьютере.
Как отправлять большие файлы по электронной почте ▷ ➡️ Creative Stop ▷ ➡️
1296
9
9 Чтение Мин
Как отправить большие файлы по электронной почте
Вам нужно отправить другу видео, программу или другой тип файла, но чрезмерный размер объекта не позволяет вам нормально отправить его по электронной почте? Не волнуйтесь, ни вам, ни получателю файла не нужно будет создавать новый адрес электронной почты или придумывать трюк, чтобы превысить ограничения на размер вложений.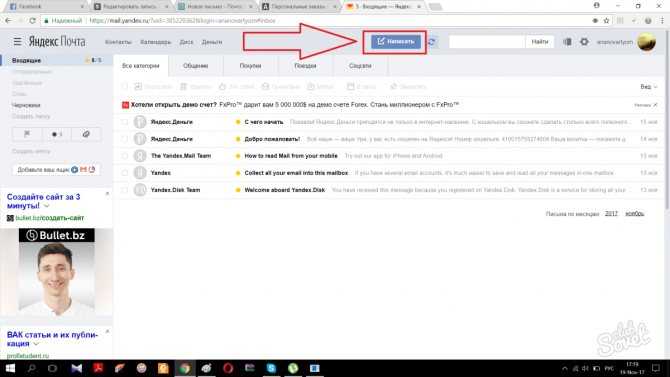 Как ты скажешь? Думаешь, я шучу? Что ж, позвольте мне вам противоречить: отправлять большие файлы по электронной почте можно и как.
Как ты скажешь? Думаешь, я шучу? Что ж, позвольте мне вам противоречить: отправлять большие файлы по электронной почте можно и как.
Предполагая, что все самые известные почтовые службы не позволяют отправлять слишком большие вложения, и поэтому необходимо использовать альтернативную уловку, чтобы отправлять большие файлы по электронной почте, вы можете использовать некоторые специальные службы. онлайн-инструменты, используемые специально для данной цели, а также различные облачного хранения в настоящее время на рынке.
Так что, если вас действительно интересует этот вопрос и вы хотите узнать больше о том, что делать, я предлагаю вам выделить несколько минут свободного времени, удобно расположиться перед своим надежным компьютером и сосредоточиться на чтении этого руководства. Спорим, вы в конечном итоге будете готовы вслух подтвердить, что отправка отличных файлов по электронной почте была действительно легкой задачей.
Индекс
- 1 Онлайн-сервисы для отправки больших файлов по электронной почте
- 1.1 Files2U
- 1.2 WeTransfer
- 1.3 Filemail
- 2 Сервисы облачного хранилища для отправки больших файлов по электронной почте
- 2.1 Dropbox
- 2.2 Google Drive
- 2.3 Microsoft OneDrive
Онлайн-сервисы для отправки больших файлов по электронной почте
Files2U
Если хочешь отправлять большие файлы по электронной почте Предлагаю вам первый контакт Files2U, отличный бесплатный онлайн-сервис, который позволяет отправить максимум 35 файлов размером 3.3 ГБ пяти разным пользователям.
Для его использования не требуется регистрация, а также позволяет получать уведомления по электронной почте, когда получатель получает и загружает отправленный нами файл. Единственное, что нужно иметь в виду, это то, что для его использования важно, чтобы Java установлен на используемом компьютере (если вы правильно помните, я объяснил, как это сделать, в моем руководстве о том, как установить Java).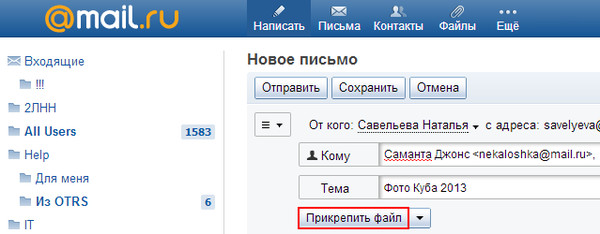
Чтобы иметь возможность отправлять большие файлы по электронной почте, все, что вам нужно сделать, это подключиться к веб-сайту Files2U, щелкнув здесь, и заполнить форму, которая предлагается, введя свое имя в поле. Ваше имя es Твоя фамилия, ваш адрес электронной почты в поле Ваш адрес электронной почты, адреса электронной почты людей, которым вы хотите отправить большой файл в поле Получатель электронной почты (максимум 5 адресов, разделенных запятыми) и сообщение, которое вы хотите связать с вложением, соответствующим полю Сообщение.
Затем установите si o Нет в выпадающем меню Уведомлять, когда происходит загрузка? в зависимости от того, хотите ли вы получать уведомления по электронной почте, когда получатели получат и загрузят отправленный им файл, выберите элемент Да, я согласен в выпадающем меню Вы принимаете условия? примите условия использования сервиса и нажмите кнопку Загрузить файлы продолжить процедуру.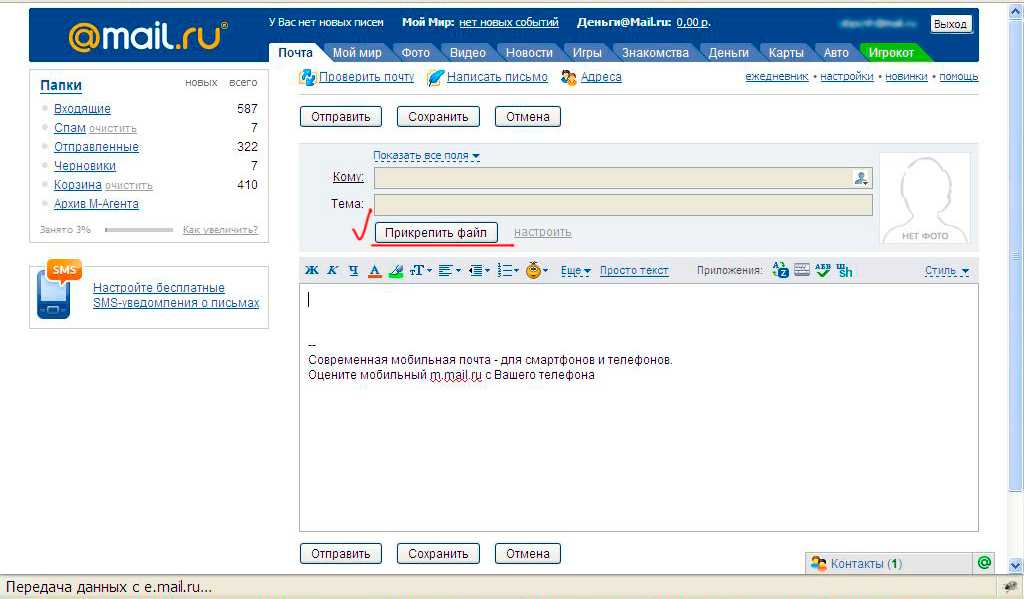
В открывшемся окне нажмите на кнопку работать санкционировать Files2U для работать компоненты на Java и дождитесь загрузки файлового менеджера службы.
Затем используйте поле, расположенное в левой части страницы, чтобы выбрать большой файл, который вы хотите отправить своим друзьям, и используйте раскрывающееся меню в левом верхнем углу для навигации по папкам на вашем ПК, а затем нажмите на первый синяя стрелка который идет вправо, а затем на кнопку Начать загрузку начать отправку.
После завершения загрузки получатели файла получат электронное письмо со ссылкой и PIN-кодом. Чтобы загрузить большой файл, который вы отправили им, им нужно будет подключиться к ссылке и ввести PIN-код, указанный в сообщении, чтобы начать загрузку файла.
Обратите внимание, что файлы, загруженные в Files2U, хранятся на серверах сайта в течение 48 часов, поэтому загрузка должна производиться своевременно.
WeTransfer
Если вы ищете альтернативное решение для услуги, которую я только что предложил, чтобы иметь возможность отправлять большие файлы по электронной почте, не теряя времени, я рекомендую вам попробовать WeTransfer, который в базовой версии позволяет загружать до 2 ГБ данных Бесплатно онлайн и без регистрации. Единственным недостатком является то, что сгенерированные ссылки доступны только в течение 7 дней, после чего они удаляются.
Чтобы отправить большие файлы по электронной почте с помощью WeTransfer, щелкните здесь, чтобы сразу же подключиться к своей домашней странице, а затем щелкните сначала Возьми меня на свободу а затем в Я принимаю.
Итак, нажмите кнопку Добавить файлы и выберите файлы, которыми хотите поделиться; заполните поля Электронная почта друга es Ваш адрес электронной почты указав свой адрес электронной почты и адрес получателей файлов, и начните загрузку данных, нажав кнопку Передача.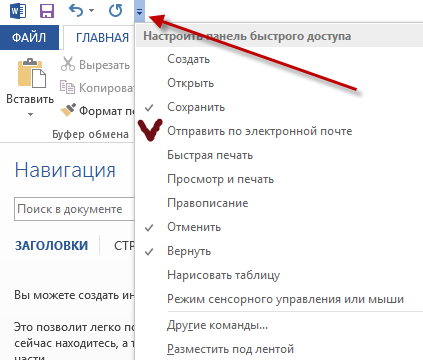
Если вы считаете это целесообразным, вы также можете запись un сообщение в соответствующем текстовом поле и отправьте его (вместе со ссылкой для скачивания файлов) лицам, указанным в поле Электронная почта друга.
После того, как вы выполнили все эти шаги, оставьте вкладку WeTransfer открытой, и в конце загрузки служба автоматически отправит ссылку для загрузки всем получателям.
Друзья, которым вы отправляли большие файлы через WeTransfer, могут загрузить данные, просто нажав кнопку скачать содержание в служебном письме и выберите вариант скачать на открывшейся веб-странице. Регистрация не требуется. Легче чем это?
Filemail
Еще один отличный онлайн-сервис, к которому вы можете обратиться для отправки больших файлов по электронной почте, — Filemail. Это очень удобный бесплатный веб-сервис, который позволяет легко обмениваться файлами размером до 2 ГБ, отправляя получателю файлов электронное письмо, содержащее ссылку для загрузки данных с их серверов.
Чтобы иметь возможность отправлять большие файлы по электронной почте с помощью Filemail, вы должны сначала подключиться к веб-сайту Filemail, щелкнув здесь и ввести свой адрес электронной почты в поле Из электронной почты), чем адрес человека, которому вы хотите отправить большое вложение, в поле На электронную почту).
После этого введите тему сообщения в поле Объект и напишите сообщение для сопровождения данных в поле Сообщение.
Затем перейдите к загрузке файлов для отправки в виде вложения, сначала нажав кнопку Добавить жиль, чтобы вы могли выбрать файл и затем щелкнуть ОТПРАВИТЬ, чтобы начать отправку. При необходимости вы также можете выбрать всю папку с файлами, нажав кнопку Добавить папку.
Затем начнется процедура загрузки файла, после чего откроется страница с подтверждением отправки и ссылкой, которая будет автоматически отправлена вашему другу из Filemail и это позволит им легко загрузить файл, которым вы поделились, просто щелкнув по нему.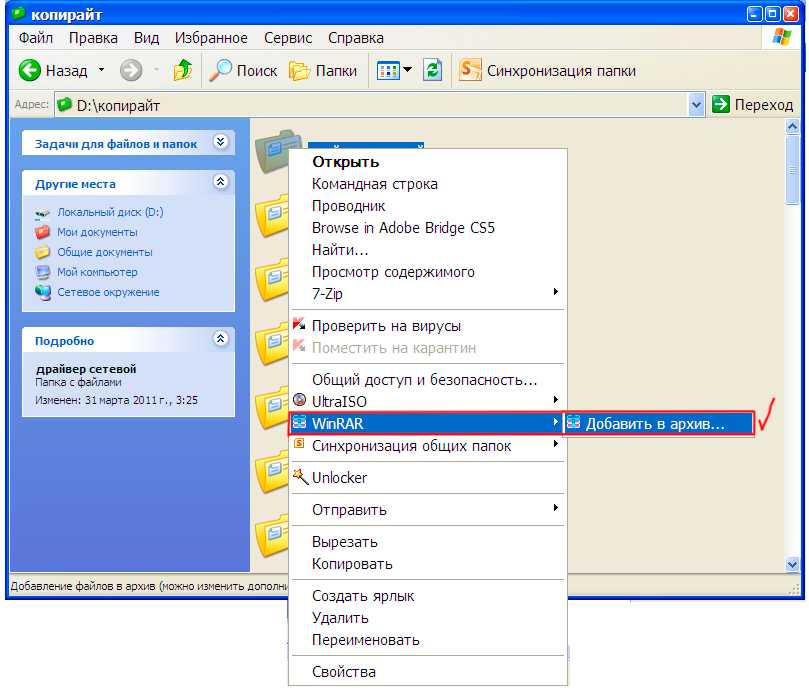
Обратите внимание, что файл можно загрузить не более десяти раз в течение трех дней, после чего он будет удален с серверов службы.
Сервисы облачного хранилища для отправки больших файлов по электронной почте
Dropbox
Dropbox Это один из наиболее широко используемых сервисов облачного хранения в мире. Его основная цель — хранить данные в онлайн-пространстве и автоматически синхронизировать их на всех устройствах пользователя, но он также включает функцию совместного использования, которая позволяет чрезвычайно простым способом обмениваться большими файлами (или папками) с другими людьми. .
В базовом плане он предлагает 2 ГБ места, но можно увеличить размер «жесткий диск»Онлайн бесплатно, приглашая других пользователей подписаться на услугу.
Чтобы иметь возможность отправлять большие файлы через Dropbox, вы должны сначала загрузить клиент службы на свой компьютер. Для этого подключитесь к официальному сайту Dropbox, нажав здесь, а затем нажмите кнопку скачать расположен в правом верхнем углу (если вы помните, я подробно описал процедуру в моем руководстве о том, как использовать Dropbox).
Для этого подключитесь к официальному сайту Dropbox, нажав здесь, а затем нажмите кнопку скачать расположен в правом верхнем углу (если вы помните, я подробно описал процедуру в моем руководстве о том, как использовать Dropbox).
Когда загрузка будет завершена, запустите установочный пакет программного обеспечения (Установщик Dropbox.ехе) и нажмите Глоток скачать все компоненты, необходимые для его работы.
Когда закончите, нажмите кнопку Регистрация и заполните форму, которая предлагается для создания бесплатной учетной записи в Dropbox.
На этом этапе вы, наконец, можете делиться файлами онлайн, скопировав их в папку Dropbox (которая автоматически создается на вашем ПК), щелкнув их правой кнопкой мыши и выбрав элемент Поделиться ссылкой Dropbox в открывшемся меню.
Ссылка на выбранный файл или папку будет скопирована автоматически. в буфер обмена с вашего ПК, и вы можете поделиться им, вставив его в электронное письмо. Ссылка не истечет, и получателю не нужно будет регистрироваться в Dropbox, чтобы использовать ее. Удобно, правда?
в буфер обмена с вашего ПК, и вы можете поделиться им, вставив его в электронное письмо. Ссылка не истечет, и получателю не нужно будет регистрироваться в Dropbox, чтобы использовать ее. Удобно, правда?
Получатель электронного письма, содержащего ссылку, сможет загрузить файл, который вы загрузили в свою учетную запись Dropbox, просто нажав ссылку, а затем нажав кнопку скачать присутствует наверху. Обратите внимание, что для этого получателю письма не нужно быть зарегистрированным в Dropbox.
Google Drive
У вас есть электронный адрес Gmail И вы заинтересованы в понимании того, как отправлять большие файлы по электронной почте? Если «да», я рад сообщить вам, что вы можете легко удовлетворить свои потребности, используя Google Привод, (если вы правильно помните, я говорил об этом в своем руководстве о том, как делиться файлами с Google Drive) Облачное хранилище Google было автоматически активировано в вашей учетной записи.
Google Drive позволяет бесплатно делиться до 10 ГБ данных и требует доступа к учетной записи Google, чтобы разрешить загрузку файлов.
Чтобы отправлять большие файлы по электронной почте через Google Диск, запустите веб-браузер которые вы регулярно используете для просмотра веб-страниц, подключения к почтовому ящику Gmail и начала написания нового сообщения.
Затем нажмите на Google Drive который находится в правом нижнем углу. В появившемся окне выберите карту нагрузканажмите на кнопку Выберите файлы с вашего ПК, выберите файлы для обмена и нажмите кнопку. нагрузка, Проще чем это?
Microsoft OneDrive
У вас нет адреса электронной почты Gmail, но вы пользуетесь почтовой службой Outlook.com ? Нет проблем! Фактически, даже в этом случае вы можете рассчитывать на облачное хранилище, которое позволяет обмениваться большими файлами и папками в Интернете: Microsoft OneDrive. Последний является бесплатным с объемом памяти 5 ГБ, который можно расширить за плату от 2 евро в месяц. Подробнее об этом я рассказал в своем гайде.
Последний является бесплатным с объемом памяти 5 ГБ, который можно расширить за плату от 2 евро в месяц. Подробнее об этом я рассказал в своем гайде.
Чтобы иметь возможность отправлять большие файлы по электронной почте с помощью Outlook.com через OneDrive, подключенного к вашему почтовому ящику через браузер, начните составлять новое сообщение, нажав соответствующую кнопку (+) Новое сообщение который расположен вверху, и нажмите кнопку, представляющую скрепка расположена внизу.
Нажмите на товар сейчас Искать это Pc найденный в появившемся меню, и выберите большой файл (больше 33 МБ), который вы хотите отправить по электронной почте, в новом окне, отображаемом на экране.
Теперь нажмите на запись нагрузка es поделиться ссылкой на OneDrive, подождите несколько секунд, пока выбранный файл не начнется и не завершит загрузку, а затем отправьте электронное письмо как обычно. Получатель может бесплатно загрузить данные из OneDrive без необходимости регистрироваться или проходить проверку подлинности.
Получатель может бесплатно загрузить данные из OneDrive без необходимости регистрироваться или проходить проверку подлинности.
Отправить большие файлы бесплатно — Быстрая безопасная передача файлов
Отправить большие файлы бесплатно — Быстрая безопасная передача файлов — FilemailДелитесь большими файлами размером до 5 ГБ бесплатно по электронной почте или по защищенной ссылке
Делитесь файлами любого размера с подпиской на Filemail
Безопасная передача файлов
Безопасность данных важна. Делитесь файлами в Интернете с помощью службы безопасной отправки файлов, которая использует сквозное шифрование данных, двухфакторную аутентификацию, защиту паролем и сканирование на вирусы.
Отслеживайте ваши общие файлы
Легко отслеживайте отправленные и полученные файлы, чтобы знать, кто, когда и где загрузил ваши файлы.
Ускорение передачи
Наши настольные приложения для Windows и Mac используют специальный протокол ускорения передачи UDP. Сравнительный анализ показывает, что мы превосходим большинство других сервисов передачи файлов, когда речь идет о скорости передачи.
Конфиденциальность соответствует
Глобально распределенные серверы означают, что вы можете выбирать, в каком регионе размещать файлы. Соблюдайте национальные правила и политику вашей компании.
Интегрируйте Filemail на свой сайт
Получайте большие файлы от клиентов прямо на своей веб-странице. Просто добавьте одну строку HTML — мы позаботимся обо всем остальном!
Персонализация и брендинг
Легко загружайте собственный логотип, фоновые изображения и меняйте цветовую схему кнопок и других визуальных элементов. Эти простые шаги делают веб-страницу и электронные письма правильными.
Планы и цены
Отправить и поделиться большим количеством файлов с платной учетной записью
Платить ежемесячно Оплата ежегодно Скидка 16%
Без регистрации
Бесплатно
€ 0
Бесплатно
- Максимум. размер передачи 5 ГБ
- Файлы доступны для 7 дней
- Зашифрованная передача данных (HTTPS)
- Антивирусная защита
Посмотреть все характеристики
Индивидуальный
PRO
Только ограниченное время: скидка 20%
Всего 10 евро в месяц
€ 12 120
Попробуйте бесплатно в течение 7 дней
- Максимум.
 размер передачи 250 ГБ
размер передачи 250 ГБ - Файлы доступны для 30 дней
- Емкость хранилища 1 ТБ
- Количество получателей Неограничено
- Отслеживание доставки
- Получить файлы
- Пользовательский субдомен
- Персонализация и брендинг
- Адресная книга
- Защита паролем
- Поддерживать
- + Все бесплатно
Посмотреть все функции
Explore Pro
Попробуйте бесплатно в течение 7 дней Купить Pro сейчас
Многопользовательский
БИЗНЕС
Только ограниченное время: скидка 20%
Всего 15 евро в месяц
€ 18 180
Попробуйте бесплатно в течение 7 дней
- Неограниченный размер передачи
- Наличие файлов Навсегда
- Емкость хранилища 1 ТБ на пользователя
- Ускорение передачи файлов UDP
- Несколько учетных записей пользователей
- Загрузить форму на свой сайт
- Автоматическая загрузка файлов
- Приоритетная поддержка
- + Все в про
Посмотреть все функции
Изучите бизнес
Попробуйте бесплатно в течение 7 дней Купить Business Now
Значок плана Filemail EnterpriseУправляемая передача файлов
ПРЕДПРИЯТИЕ
Всего 40 евро в месяц
€ 48 480
Попробуйте бесплатно в течение 7 дней
- Неограниченный размер передачи
- Доступность файлов Навсегда
- Емкость хранилища 5 ТБ на пользователя
- 2-факторная защита данных
- SAML / единый вход
- Инструменты аудита GDPR, HIPAA, ISO27001, SOX, FISMA, GLBA+, AU, AC, GPG13, ISLP
- Несколько входящих страниц
- Доступ к результатам тестирования на проникновение
- Резервное копирование постоянно хранимых файлов
- Премиум поддержка
- + Все в бизнесе
Посмотреть все функции
Explore Enterprise
Попробуйте бесплатно в течение 7 дней Купить Предприятие сейчас
Приложения и плагины для обмена файлами
Безопасная платформа для обмена файлами, приложения и инструменты
- Рабочий стол
- Перспектива
- iPhone/iPad
- Андроид
- Встроенный загрузчик
- Брендинг и электронная почта
- API
Файловая почта Рабочий стол
Отправляйте файлы и папки прямо со своего рабочего стола или интегрируйте их в свои приложения. Windows, Mac, Linux и Unix!
Windows, Mac, Linux и Unix!
Filemail Надстройка Outlook
Наша надстройка позволяет отправлять большие файлы прямо из Outlook. Это быстро, безопасно и очень просто в использовании. Поддерживается Outlook 2013/2016/2019.
Приложение Filemail для iPhone/iPad
С помощью нашего приложения для передачи файлов для iPhone и iPad вы можете отправлять большие файлы и видео по электронной почте любому, у кого есть учетная запись электронной почты. Кроме того, вы можете загрузить файлы и поделиться ссылкой, где хотите. Чтобы воспользоваться нашим бесплатным сервисом, не нужно регистрироваться.
Приложение Filemail для Android
Используйте наше приложение для передачи файлов Android, чтобы отправлять файлы бесплатно. Для отправки файлов размером до 5 ГБ регистрация не требуется. Если вам нужно отправить файлы большего размера, просто оформите подписку и наслаждайтесь многими другими преимуществами, такими как хранилище объемом 1 ТБ, защита паролем и более длительный срок хранения.
Интегрируйте Filemail на свой веб-сайт
С помощью нашего бизнес-аккаунта вы можете интегрировать наш загрузчик, а также разместить страницу загрузки на своем собственном сайте. Пользовательские поля могут быть добавлены, и вы можете указать свой собственный Javascript / CSS, чтобы полностью брендировать / настроить Filemail в соответствии с вашими потребностями.
Брендинг и электронная почта
Все клиенты Filemail могут легко загрузить свой собственный логотип, фоновые изображения и изменить цветовую схему кнопок и других визуальных элементов. Эти простые шаги делают веб-страницу и электронные письма правильными.
Filemail API
Вы разработчик? Используйте наш API для отправки больших файлов!
Что думают наши пользователи
Рейтинг мобильных приложений
Магазин приложений iOS
15,4к Рейтинг: 4,57
Магазин приложений Google
7. 78k Рейтинг: 4.5
78k Рейтинг: 4.5
Отзывы клиентов
Брюс Фэйрбэнк — Лабетт Банк
Я использую Filemail в течение нескольких месяцев и нахожу его очень простым в использовании. Это решило проблемы, с которыми мы сталкиваемся здесь, в банке, когда нам нужно отправить большие файлы. Платформа также обеспечивает безопасный способ обмена конфиденциальной информацией между банком и нашими клиентами.
Deborah Alvino — CLVS (прибрежное юридическое видео)
Filemail — самый простой и быстрый способ отправки больших файлов. Некоторые из моих клиентов были настолько впечатлены Filemail, когда получили мои видео, что начали использовать его для своего бизнеса.
Хорхе Элиас Аларкон — Голливудский канал
Filemail решил все мои проблемы с передачей файлов, которые у меня были в прошлом. Быстрый надежный, удобный в использовании. Очень доволен обслуживанием. Мы рассылаем наши выступления по всему миру, Filemail нам очень помогает.
Быстрый надежный, удобный в использовании. Очень доволен обслуживанием. Мы рассылаем наши выступления по всему миру, Filemail нам очень помогает.
Некоторые из наших клиентов
Отправка больших файлов бесплатно
Начните обмениваться файлами с 7-дневной бесплатной пробной версией!
Подписаться
Как написать электронное письмо с вложением + 20 примеров, которые работают каждый раз
Расширения Magento 2 от Magezon
Посетите MAGEZON | Adobe Exchange Partner
Вы можете сказать, что отправлять файлы по электронной почте легко. Но правильно ли вы их отправляете?
Добавление вложений в электронное письмо — это не просто щелчок по значку скрепки в почтовом ящике. Это намного больше.
Это намного больше.
Чтобы помочь вам избежать некоторых распространенных ошибок и повысить эффективность общения, мы составили список рекомендаций по работе с вложениями электронной почты и 20 отличных примеров для различных ситуаций. Эти правила являются базовыми, вечными и могут применяться в большинстве случаев. Являетесь ли вы студентом, менеджером по персоналу или работодателем, они работают как шарм. Узнайте, как написать электронное письмо с вложенными файлами один раз и навсегда улучшить свою профессиональную жизнь.
Содержание
- Как написать электронное письмо с прикрепленным файлом?
- 1. Размер вложения: чем меньше, тем лучше
- 2. В случае сомнений используйте PDF
- 3. Используйте ссылку в качестве альтернативы вложению
- 4. Всегда правильно называйте файлы
- 5. Прикрепляйте файлы перед созданием черновика тело
- 6. Прикрепляйте документ только тогда, когда это важно
- 7. Сообщите получателям, что вы приложили файл к электронному письму
- 8.
 Перепроверьте
Перепроверьте
- 20 примеров того, как написать электронное письмо с вложением
- Отправка вложений к клиентам
- 1. Тесаниальный
- 2. Монт. .Proposal
- 8. Бизнес введение
- 9. Информация о побочных продуктах
- 10. INVOICE
- 11. Управление
- 12. Заказ о покупке
- Приложения для отправки в колледж
- 13.Review.0053
- 14.Извинения за неправильное вложение
- 15.Итоги за месяц
- 16.Аудиторский отчет
- Отправка резюме и сопроводительного письма
- 17.Отправка резюме после просмотра вакансии на сайте компании вверх после ярмарки вакансий
- 19.Отправка резюме на должность Event Manager
- 20.Отправка резюме на должность Editor Manager
- Подведение итогов
- Отправка вложений к клиентам
| 💡Что такое вложение электронной почты? Любой файл, прикрепленный к вашему электронному письму, называется вложением. Приложение к электронному письму — бесценный инструмент для онлайн-общения как в личной, так и в профессиональной жизни. |
1. Размер вложения: чем меньше, тем лучше
Знаете ли вы, что ограничение размера вложения Google составляет 25 МБ? Для Outlook и Apple Mail это число еще меньше, всего 20 МБ.
Here are more details of maximum attachment file size from multiple email services:
- Gmail: 25MB
- Yahoo: 25MB
- AOL: 25MB
- Proton mail: 25MB
- Apple Mail: 20MB
- Outlook: 10MB
- Hotmail: 10 МБ
- Zoho Mail: 10 МБ
Причина, по которой эти провайдеры устанавливают максимальный размер электронной почты, в основном проблемы безопасности . Ограничение размера файла защищает систему электронной почты от бомбардировки слишком большими файлами и спамом, что может привести к нарушению работы всей системы.
Когда размер вложения превышает ограничение, появляется сообщение об ошибке, сообщающее, что файлы не могут быть отправлены.
Отправка файла небольшого размера не только позволяет вам отправить его быстрее, но и позволяет получателям быстрее загрузить его и, что наиболее важно, они могут сэкономить огромное количество места для хранения .
Итак, как отправлять большие файлы по электронной почте?
Не отправлять файлы размером более 10 МБ . Когда размер вашего файла достигает нескольких МБ, рассмотрите возможность его сжатия или загрузки в облако.
Чтобы сжать файл , есть несколько удобных инструментов, которые вы можете использовать:
Сжать файл с помощью WeCompress- WeCompress : просто перетащите файл и расслабьтесь, он вернет сжатый файл через несколько секунд. Поддерживаемые форматы файлов включают файлы PDF, PowerPoint, Word, Excel, JPEG, PNG и TIFF онлайн.

- Small PDF : онлайн-инструмент для сжатия PDF-файлов. Он работает точно так же, как Wecompress.
- Сжатие JPEG : аналогичная услуга, аналогичная двум выше, но в особенности для JPEG.
- Заархивируйте файл . Эта практика отлично подходит, когда вам нужно сжать несколько файлов. Вы можете сначала поместить их в папку или просто нажать Ctrl и выбрать нужные файлы. Щелкните правой кнопкой мыши и выберите один из параметров сжатия.
Таким образом можно уменьшить размер файла для отправки по электронной почте.
Второй вариант — загрузить файл в облако . Затем поделитесь этой ссылкой по электронной почте для ваших получателей.
→ Сейчас в тренде : Блестящие рождественские маркетинговые идеи, чтобы превзойти конкурентов
Загрузить большой файл на Google Диск- Google Диск позволяет загружать 10 ГБ.

- Dropbox — еще один отличный вариант. Dropbox Basic (бесплатно) позволяет хранить до 2 ГБ.
- One Drive предоставляет пользователям 5 ГБ бесплатного хранилища. Чтобы расширить ограничения, нужно платить больше.
2. Если есть сомнения, используйте PDF
PDF всегда является безопасным выбором для отправки файлов по электронной почтеЗа исключением некоторых форматов, заблокированных Gmail, разрешено большинство форматов.
Но то, что вы можете успешно отправить вложение, не означает, что ваш получатель сможет его успешно открыть.
На самом деле, чтобы прочитать файл, получателям нужна поддержка определенных программ.
Поэтому, если вы сомневаетесь, используйте PDF. Это простое решение. Это удобный формат, который можно читать на большинстве компьютеров и мобильных устройств.
Вот 2 распространенных способа конвертировать файл в PDF онлайн.
1. Преобразование Word в PDF онлайн с помощью Adobe
С помощью этого онлайн-инструмента вам просто нужно перетащить файл со своего компьютера на веб-сайт, чтобы преобразовать его в PDF. Он работает для Word, PPT, Excel, JPG. Онлайн-инструментарий Acrobat также имеет гораздо больше интересных функций, как показано ниже.
Он работает для Word, PPT, Excel, JPG. Онлайн-инструментарий Acrobat также имеет гораздо больше интересных функций, как показано ниже.
2. Small PDF Converter
Small PDF Converter помогает конвертировать распространенные форматы Microsoft Office, такие как Word, PDF, PPT, Excel, в PDF и наоборот. Посетите веб-сайт, чтобы изучить полный набор инструментов.
Если вы используете интернет-магазин Magento, попробуйте БЕСПЛАТНОЕ вложение электронной почты Magezon для Magento 2 . Он автоматически прикрепляет счета-фактуры в формате PDF, отгрузки и кредит-ноты к вашим транзакционным электронным письмам.
3. Используйте ссылку в качестве альтернативы вложению
Если бы я мог выбрать только один совет, чтобы рассказать вам о том, как написать электронное письмо с вложенным файлом, это было бы использование ссылки. Позвольте мне рассказать вам, почему.
Во многих случаях ссылка может доставлять то же содержимое, что и вложения, и приносить еще больше взаимных выгод как отправителю, так и получателю.
Для отправителя ссылки могут избавить его от проблем с пропускной способностью, форматами и т. д.
Для получателя большинство ссылок можно открыть при подключении к Интернету, будь то на компьютере или мобильном устройстве.
Вот почему мы рекомендуем вам его как один из лучших способов отправки электронной почты с вложениями.
Более того, электронная почта выглядит чище. Кому не нравится простая, продуктивная электронная почта, верно?
Добавляя ссылку, помните 2 совета.
Совет №1. Используйте функцию «Вставить ссылку» в Gmail.
Эта функция позволяет превратить текст в якорный текст.
Совет №2: Сократите ссылку.
Иногда, чтобы избежать длинной и корявой ссылки, ее лучше сократить. Чтобы быстро сделать укороченную ссылку, попробуйте bit.ly или cutt.ly. Они довольно популярны и просты в использовании.
4. Всегда правильно называйте файлы
Можно использовать случайное имя для ваших файлов на вашем компьютере, потому что, в конце концов, кого это волнует?
Но эта безобидная практика может оказаться вредной, если эти файлы со случайными именами «случайно» попадут в почтовые ящики ваших получателей.
Предотвратите это, всегда правильно называя файлы, особенно файлы, которыми вы хотите поделиться с другими.
#Do:
- Имя файла должно быть достаточно описательным и сообщать вам, что внутри. В некоторых случаях вы можете захотеть добавить дополнительную информацию в имена файлов, чтобы получатели могли легко отличить их от других. Эта информация может быть названием проекта, именем создателя, …
- Добавление нескольких версий или a/b , если вы отправляете более одной версии контента. Это поможет вашим получателям отличить их.
- Включение даты в файл — хорошая идея. Используйте формат ГГГГММДД или ГГММДД, так как они наиболее распространены. Кроме того, применение дат к вашим файлам поможет вам лучше организовать их.
#Нельзя:
- Не используйте слово «Окончательный» . Многие люди используют слово «final» в именах своих файлов.
 А потом «финал 2», «финал из финала»… список можно продолжить. Просто помните, что ваши получатели не хотят этого видеть. Удалите как можно скорее. 9& * ( ) ` ; < > ? , [ ] { } ‘ ” и |.
А потом «финал 2», «финал из финала»… список можно продолжить. Просто помните, что ваши получатели не хотят этого видеть. Удалите как можно скорее. 9& * ( ) ` ; < > ? , [ ] { } ‘ ” и |.
- Не используйте пробелы . Пробел может вызвать проблемы с некоторыми программами для чтения. Вместо этого используйте дефисы, символы подчеркивания или верблюжьи регистры.
Самое главное, будьте последовательны. Найдите формулу имени, которая вам нравится, и придерживайтесь ее. В противном случае ваши имена файлов рано или поздно перепутаются.
5. Прикрепите файлы перед созданием проекта тела
Убедитесь, что вы всегда прикрепляете файлы . Лучше всего сделать это до того, как вы начнете с тела. Таким образом, вы можете сохранить еще одно неловкое последующее электронное письмо, в котором говорится: «Я забыл прикрепить файл».
Бесплатно Magento 2 Вложения электронной почты расширение позволяет пользователям добавлять вложения, такие как PDF-счета, отгрузки, кредитные авизо. После отправки этих электронных писем пользователи могут полностью контролировать тип файлов, количество файлов и многие другие параметры. После отправки этих электронных писем пользователи могут полностью контролировать тип файлов, количество файлов и многие другие параметры. |
6. Прикрепляйте документ только тогда, когда это важно
Знаете ли вы, что 121 — это количество писем, которое средний офисный работник получает в день ?
Так что не заморачивайтесь с их почтовыми ящиками.
Отправляйте вложения по электронной почте только при необходимости. При любой возможности используйте ссылку или скопируйте и вставьте информацию непосредственно в тело сообщения электронной почты.
Если вы используете Magento, возможно, вас интересует Как отправить вложение электронной почты в Magento 2
7. Сообщите получателям, что вы прикрепили файл к электронному письму
Бывают случаи, когда не обязательно упоминать вложения. Это когда обе стороны уже признают, что единственной целью электронной почты являются вложения. Но даже в этом случае не помешает добавить что-то вроде «Вот [имя вашего вложения]».
Но даже в этом случае не помешает добавить что-то вроде «Вот [имя вашего вложения]».
В большинстве других случаев информирование получателей о ваших вложениях сделает вашу электронную почту понятной и вежливой. Это помогает вашим получателям знать, чего ожидать.
Вот несколько советов по прикреплению документов к электронной почте:
- Информировать получателей об имени файла. Например, вместо того, чтобы сказать: «Пожалуйста, посмотрите прикрепленный файл», вы можете сказать: «Пожалуйста, посмотрите мое резюме, прикрепленное ниже».
- Запишите количество файлов и их версии . Например: «Я включил в приложения последние отраслевые отчеты. Вы найдете версию 2020 года и версию 2021 года».
- Добавить больше контекста . Например: «Вот отзывы, которые вы просили вчера».
Чтобы информировать получателей, будьте краткими и информативными. Вам нужно сообщить им, что это за файлы и сколько файлов вы прикрепили.
Многие люди находят такие строки, как «Пожалуйста, приложите» и PFA, скучными и повторяющимися.
Вот почему мы нашли несколько альтернатив, чтобы сделать вашу электронную почту более естественной.
4 способа написать электронное письмо с вложениями:
- У меня есть [прикреплено/связано/добавлено] …
- [Здесь/прикреплено] …
- Прилагаемый [файл/диаграмма/PDF/предложение/отчет] [есть/показывает/включает/обложки] …
- Вы будете [заметить/увидеть/найти] [отчет/счет/ таблица] во вложениях.
Примечание. Используйте в электронном письме « Вложенный » вместо « Вложенный », поскольку « Вложенный » — это фраза для физических писем.
8. Перепроверьте
Многие из нас проверяют грамматические и орфографические ошибки, но забывают сделать то же самое с вложениями электронной почты. В результате очень часто люди прикрепляют неправильные файлы или забывают прикреплять файлы к своим электронным письмам.
В результате очень часто люди прикрепляют неправильные файлы или забывают прикреплять файлы к своим электронным письмам.
Чтобы избежать моментов «упс», убедитесь, что вы все проверили перед отправкой . Потому что лучше перестраховаться, чем потом сожалеть.
Если вы допустили ошибку, следуйте приведенным ниже золотым правилам, чтобы исправить ее.
- Своевременный ответ . Как только вы поймете ошибку, немедленно отправьте электронное письмо с извинениями.
- Будьте прямолинейны . Простые фразы вроде «Извините, я прикрепил не тот файл» или «Примите мои извинения за то, что не прикрепил документы» отлично работают.
- Четко укажите, как вы исправляете ошибку . Сообщите получателям, что вы прикрепили важную информацию/файл во втором письме.
- И последнее, но не менее важное: никогда не забывайте дважды проверять .
Magento 2 Email Builder — это отличный набор инструментов для создания и оформления транзакционных электронных писем. Его удобный редактор позволяет создавать любые шаблоны электронной почты, соответствующие вашему веб-дизайну и теме. Вы также можете легко настроить большое количество блестящих готовых шаблонов электронной почты. Его удобный редактор позволяет создавать любые шаблоны электронной почты, соответствующие вашему веб-дизайну и теме. Вы также можете легко настроить большое количество блестящих готовых шаблонов электронной почты. |
Раньше, когда кто-то отправлял письмо с физическим вложением, в письме писали: «Прилагается…».
Но теперь все изменилось. Мы отправляем больше писем, чем когда-либо. Когда вы отправляете электронное письмо с вложением, есть много способов сказать: «Я прикрепил документ к этому письму».
Вот 20 способов избавиться от вопроса «Как сообщить, что в электронном письме есть вложение?».
Отправка вложений клиентам
1.Отзыв
Привет, Кристи,
Я просто хотел связаться с вами, потому что заметил, что вы недавно запрашивали дополнительную информацию о ProfitFirst. Я Джесси, агент службы поддержки клиентов в ProfitFirst. Мы — ценовая платформа, помогающая малым предприятиям разработать успешную стратегию ценообразования, основанную на данных.
Я также хочу передать видео-отзыв одного из наших клиентов, Роберта. После шести месяцев корректировки цен с помощью ProfitFirst он увеличил норму операционной прибыли своей компании на 5%, а их прибыль на 20%.
Пожалуйста, не стесняйтесь отвечать на это письмо с любыми вопросами.
Ура,
Джесси,
ProfitFirst
2.Ежемесячный отчет
Привет, Джон,
Надеюсь, ваша неделя проходит хорошо. Мы хотели прислать вам наш ежемесячный отчет, чтобы дать вам представление о том, как обстояли дела в августе.
Это показывает, что мы все еще находимся на пути к увеличению выручки на 5% к концу года, даже несмотря на небольшое падение выручки, которое мы наблюдали в этом месяце.
Дайте мне знать, что вы думаете. Все это мы обсудим на следующей встрече.
С уважением,
Аллен Пол
3. Напоминание о собрании
Уважаемый акционер BBS,
Это сообщение является напоминанием о собрании акционеров BBS, которое состоится 1 декабря 2017 г. в 10:00 в Нью-Йорке. Вы найдете прилагаемый проект повестки дня собрания для вашего ознакомления. Краткое описание логистики прилагается. Сюда входит место встречи, а также близлежащие гостиницы, вокзалы и аэропорты.
в 10:00 в Нью-Йорке. Вы найдете прилагаемый проект повестки дня собрания для вашего ознакомления. Краткое описание логистики прилагается. Сюда входит место встречи, а также близлежащие гостиницы, вокзалы и аэропорты.
К концу следующей недели мы вышлем вам остальные документы. К ним относятся комментарии заинтересованных сторон к первому проекту годового плана и утвержденная повестка дня собрания. Есть надежда, что это проинформирует всех заинтересованных лиц о статусе годового плана, даже если вы не сможете присутствовать на собрании лично.
С уважением,
Мэри
BBS
4.Приглашение
Дорогая Джен,
Я прилагаю письмо от основателя Oslo Freedom Forum Тора Хаворссена с приглашением присоединиться к нему в Осло. для церемонии награждения 11 декабря. Дайте мне знать, если у вас возникнут вопросы.
С уважением,
Шон Альбертсен,
Вице-президент по стратегии
Oslo Freedom Forum
Я обращаюсь от имени компании Yesware, данные электронной почты которой вы приводили в прошлых статьях Fast Company.
 Я рад сообщить, что мы только что опубликовали новые данные на этой неделе!
Я рад сообщить, что мы только что опубликовали новые данные на этой неделе!Я прилагаю составленное нами руководство, в котором перечислены 9выводы из 115 000 000 отслеживаемых электронных писем .
Мы думаем, вы найдете это особенно интересным, потому что многие из наших выводов противоречат общепринятому мнению. Большинство лидеров мнений в области email-маркетинга проповедуют использование таких строк темы, как «быстрый вопрос» и т. д. На самом деле, эти строки темы на самом деле снижают количество открытых сообщений и количество ответов. Наше исследование показывает, что на самом деле они находятся в десятке последних по всем отправленным темам.
Вы заинтересованы в размещении каких-либо из этих данных?
С нетерпением жду вашего ответа. Хорошего дня!
Best,
Susan Grant
6. Отправка копии контракта
Привет, Джейсон,
Мы получили ваш платеж и контракт на 15-ю бизнес-выставку Parson.
К вашему сведению, мы приложили подписанную копию контракта.
Пожалуйста, дайте нам знать, если у вас возникнут вопросы.
Лучший,
Ванесса Аоки
7.Предложение
Привет, Хлоя,
Было здорово поговорить с вами в пятницу о вашем проекте редизайна WordPress.
Как обсуждалось во время звонка, я посылаю вам подробное предложение и объем работ.
Этот проект напоминает мне Kostas Inc. Редизайн их веб-сайта был выполнен мной за 5 недель (на 3 недели раньше срока). Я уверен, что смогу обеспечить такое же качество для вашей команды в Magen.
Если все кристально чисто и вы готовы приступить – просто подпишите соглашение, и я сразу же приступлю к Фазе 1.
Если у вас есть какие-либо вопросы, пожалуйста, дайте мне знать, и я буду рад договориться о звонке на следующей неделе,
Спасибо,
Джейн Фрилансер
8. Введение в бизнес
Уважаемый г-н Купер,
Я хотел бы представить нашу организацию Mates Cleaners Limited, которая специализируется на предоставлении услуг по уборке различных офисных помещений.
Мы специализируемся в этом бизнесе более 20 лет. В список наших клиентов входят известные организации в городах.
Помимо услуг по уборке, мы также предоставляем услуги по сантехнике и чистке канализационных труб и желобов.
Буду очень признателен, если вы рассмотрите нас для оказания услуг по уборке ваших офисных помещений. Я также прилагаю PDF-файл с нашим предложением . В случае возникновения каких-либо дополнительных вопросов, вы можете написать нам или позвонить по телефону 03039-3933-9493.
С уважением,
Натан Ли
9. Информация о товарах
Уважаемый г-н Энджи,
Спасибо за письмо от 6 сентября 2015 г.
Мы можем производить 3 серии стартовых аккумуляторов, а именно BCI ( Международный совет по батареям), DIN (немецкий стандарт) и JIS (японский стандарт).
Из вашего веб-сайта я узнал, что ваша компания поддерживает долгосрочные деловые отношения с некоторыми японскими автопроизводителями. Поэтому я полагаю, что батареи, которые вы используете, должны быть серии JIS.
Поэтому я полагаю, что батареи, которые вы используете, должны быть серии JIS.
Вот спецификация этой серии батарей для справки.
Мы надеемся, что наша продукция сможет удовлетворить ваши потребности, и мы сможем установить долгосрочные деловые отношения.
Джеймс Мартин,
Отдел экспорта,
AMG. ООО
10. Счет-фактура
Здравствуйте, Сильвия Ким,
Благодарим вас за недавнее сотрудничество с нами. К этому электронному письму мы приложили подробную копию Счета №10.
Общая сумма счета составляет 391,00 долл. США, из которых 391,00 долл. США должны быть оплачены до 12.10.2020.
Если у вас есть какие-либо вопросы или сомнения относительно этого счета, пожалуйста, не стесняйтесь обращаться к нам всем [email protected].
С уважением,
Plum Landscaping
11. Доставка
Уважаемая Кристен Маккормик,
Мы планируем отправить следующие товары на следующей неделе, но из-за Коронавируса мы отложили отправку ниже.
Пожалуйста, ознакомьтесь с прикрепленным файлом для получения новой информации о доставке, инструкций по доставке и советов, если нам следует продолжить.
Если у вас нет проблем с этим временем доставки, мы продолжим отправку.
С уважением.0009
Привет, Боб,
В приложении к этому сообщению найдите заказ на покупку в формате PDF.
Спасибо, и если у вас есть какие-либо вопросы или вам нужна дополнительная помощь, пожалуйста, не стесняйтесь, пишите по электронной почте.
С уважением,
Марек Козник,
PrimaSoftPC, Inc.0004 Это контракт нашего нового внештатного дизайнера, который начнет работать с нами в следующем месяце.
Не могли бы вы просмотреть контракт до пятницы, 14 августа? Я буду очень признателен за ваш отзыв!
Бест,
Джеймс Стивенс,
Юрисконсульт
14. Извинения за неправильное вложение
Уважаемый Найджел,
Я хотел бы принести вам свои извинения за то, что вчера отправил вам не тот документ. Файл, который вы изначально запрашивали, был прикреплен к этому письму. Пожалуйста, выбросьте не тот документ.
Файл, который вы изначально запрашивали, был прикреплен к этому письму. Пожалуйста, выбросьте не тот документ.
Сожалею, что причинил вам неудобства, которые могли возникнуть из-за моей ошибки. Надеюсь, это не доставило хлопот.
С уважением,
Кэндис
Рекомендуем вам: 30+ отличных образцов писем с извинениями за ошибку
15.Ежемесячные результаты
Здравствуйте,
Я рад сообщить, что в течение последнего месяца мы превзошли все ожидания. Продажи увеличились на 15% и на 5% выше нашей цели. Большая часть этого роста была поддержана приобретением новых клиентов. Наш текущий CAC вырос на 3% и составляет 187 долларов США на клиента. LTV остался на прежнем уровне $250.
Однако скорость оттока увеличивается. Мы потеряли на 3% больше клиентов, чем обычно. Я не уверен, что это сезонное или нет, поэтому я буду следить за этим.
Прилагаются исполнительные отчеты за предыдущий месяц.
Счастливый аналитик.
16.Аудиторский отчет
Прилагается окончательный отчет о внутреннем аудите BCP. Целью аудита было проведение всестороннего независимого внутреннего аудита процесса планирования непрерывности бизнеса (BCP) CO-OP. Наша оценка текущей контрольной среды привела к присвоению отчету рейтинга «Эффективно».
Отчет будет представлен Комитету по аудиту на следующем заседании Комитета по аудиту.
Служба внутреннего аудита благодарит руководство за успешную проверку!
Пожалуйста, не стесняйтесь обращаться ко мне с любыми вопросами/комментариями.
Спасибо,
Мэги Шейкер, CPA
Менеджер по внутреннему аудиту
Отправка резюме и сопроводительного письма
0007
Я отвечаю на ваше сообщение о вакансии бизнес-консультанта на веб-сайте вашей компании (REF:244LK) и хочу, чтобы меня рассмотрели на эту должность.
Прилагаю мое резюме и сопроводительное письмо для вашего рассмотрения.
Спасибо, что нашли время рассмотреть мое заявление на эту роль, и я с нетерпением жду встречи с вами в ближайшем будущем.
С уважением,
Эрик Скотт.
18. После ярмарки вакансий
Привет Брайан,
Это Ноа Джейкобс, и мы встретились сегодня на ярмарке вакансий Амелии. Я знаю, что ваш почтовый ящик, вероятно, занят, но я просто хотел сказать спасибо за то, что поговорили со мной сегодня.
Как я уже говорил, я был бы рад пройти собеседование на должность старшего бизнес-аналитика, которую вы сейчас предлагаете. Я считаю, что мои soft и hard skills полностью соответствуют вашим требованиям.
Дайте мне знать, если вам нужна дополнительная информация.
На всякий случай прикрепил свое резюме.
Еще раз спасибо, и я надеюсь услышать от вас в ближайшее время.
Бест,
Ной Джейкобс
19. Отправка резюме на должность менеджера мероприятий
Привет, Ким,
Я очень заинтересован в подаче заявки на должность менеджера мероприятий в Tamson. Прилагаю мое резюме и сопроводительное письмо для вашего рассмотрения.
Имея 10-летний опыт работы в организации мероприятий, я считаю, что отлично подхожу для этой должности.
Большое спасибо за рассмотрение моего заявления. Я с нетерпением жду вашего ответа относительно следующего шага.
С уважением,
Дэвид Ванг
20. Отправка резюме на должность главного редактора
Уважаемая Бекки,
Я пишу, чтобы выразить свою заинтересованность в должности главного редактора в ABCD, Inc.
Моя комбинация творческий талант, технические знания и опыт управления как писателями, так и проектами делают меня идеальным кандидатом на эту должность.
Мое сопроводительное письмо с подробным описанием моей квалификации и мое резюме прилагаются для вашего ознакомления.
Спасибо за ваше время и внимание. Я с нетерпением жду возможности поговорить с вами об этой возможности трудоустройства.
С уважением,
Джоуи Гейтс
Подробнее: Как написать письмо для отправки резюме по чьей-то ссылке
Подведение итогов
Как и во многих других вещах в жизни, существуют основные правила отправки вложений электронной почты. Соблюдение правил этикета электронной почты значительно повысит вашу продуктивность и вашу профессиональную презентацию.
Соблюдение правил этикета электронной почты значительно повысит вашу продуктивность и вашу профессиональную презентацию.
Но помните, что вы всегда можете настроить правила в зависимости от вашего контекста и уникального стиля. Такие вопросы, как «Насколько хорошо вы знаете получателя?» или «Что предпочитает получатель: файл или ссылку во вложении?» несомненно, повлияют на то, как вы создаете свою электронную почту.
Расширения Magento 2 от Magezon
Как безопасно отправлять большие файлы по электронной почте в 2022 году и далее
Cloudwards.net может получать небольшую комиссию с некоторых покупок, совершенных через наш сайт. Однако любые партнерские доходы не влияют на то, как мы оцениваем услуги.
Содержание
- Как отправлять большие файлы по электронной почте с помощью облачного хранилища
- Лучшие облачные сервисы для обмена большими файлами
- 1. Sync.com
- 2. pCloud 600 9 Large
- 02 Отправить 9050 053 Google Drive Файлы по электронной почте путем сжатия
- Используйте бесплатную службу передачи файлов
- Заключительные мысли
- Комментарии
- Вложения электронной почты обычно не превышают 25 МБ.
- Службы облачного хранения позволяют обмениваться файлами по ссылке.

- Получатель может просто щелкнуть ссылку, чтобы загрузить файл, которым вы поделились.
- Программное обеспечение для сжатия и службы передачи файлов также позволяют перемещать большие файлы.
Вы не можете использовать Gmail для отправки файла размером более 25 МБ, если только вы не сожмете его до этого предела или не воспользуетесь облачным хранилищем. Однако к вашей учетной записи Gmail будет подключено 15 ГБ бесплатного пространства на Google Диске, которое вы сможете использовать для отправки больших файлов.
Вместо того, чтобы отправлять файл по электронной почте, вы можете отправить ссылку для доступа и загрузки файла из облачного хранилища.
 Это снимет ограничение в 25 МБ, и большинство сервисов позволят вам поделиться любым файлом, хранящимся в Интернете, без максимального размера.
Это снимет ограничение в 25 МБ, и большинство сервисов позволят вам поделиться любым файлом, хранящимся в Интернете, без максимального размера.Да. Хотя ваш единственный реальный вариант для файлов размером более 15 ГБ — это MEGA, это достойный провайдер и простой способ отправить действительно большой файл. По умолчанию вы получаете 15 ГБ хранилища на MEGA, но оно увеличивается в первый месяц и когда вы приглашаете друзей, поэтому вам не составит труда отправить что-то большее бесплатно.
- Загрузите свои файлы в облачное хранилище
Откройте приложение облачного хранилища по вашему выбору (здесь мы используем Sync.
 com) и переместите в него файлы, которыми хотите поделиться.
com) и переместите в него файлы, которыми хотите поделиться. - Создать ссылку для общего доступа
Нажмите кнопку «поделиться» и выберите «поделиться как ссылкой».
- Поделитесь ссылкой по электронной почте
Введите адрес электронной почты получателя и нажмите «отправить письмо». Когда они откроют ссылку в своем почтовом ящике, они смогут скачать файлы.
- Щелкните правой кнопкой мыши файл
Щелкните правой кнопкой мыши файл в проводнике Windows, чтобы получить доступ к раскрывающемуся меню.
- Выберите сжатие файла
Перейдите в вкладку «отправить» и выберите «сжатую (заархивированную) папку» , чтобы сжать файл.

- Прикрепить ZIP-файл к электронному письму
ZIP-файл должен находиться рядом с исходным файлом. Теперь вы можете прикрепить его к электронному письму и отправить в обычном режиме.
- Перейти на веб-сайт службы передачи файлов
Откройте веб-сайт выбранной вами службы передачи файлов.
- Добавьте свои файлы
Добавьте файлы, нажав кнопку «плюс» и найдя файл, который хотите отправить.
- Введите соответствующие данные и начните перевод
Заполните поля для своей электронной почты и электронной почты получателя, затем нажмите «перевод».

- Дождитесь отправки файла
Загрузка файлов может занять некоторое время, поэтому наберитесь терпения. Получатель получит ссылку на файл вместе с вашим сообщением.
- Откройте ZIP-файл
- Откройте вкладку «Настройки»
- Щелкните окно «Разделить» и укажите желаемые размеры ZIP-файла для каждой части (вы также можете ввести пользовательские размеры)
- Нажмите «Zip-файл из нескольких частей» на вкладке «Инструменты»
- Укажите место на жестком диске, где вы хотите создать новые файлы в окне «Разделить», и назовите файл .
- На нижней панели инструментов нажмите «Вставить файлы с помощью Диска»
- Найдите и щелкните большой файл в поле поиска
- Нажмите «Вставить»
- Отправить файл как обычное вложение электронной почты
- Сожмите файл, сохранив его в формате zip или в папке
- Используйте онлайн-службу обмена файлами, например mail.com Cloud
- Откройте приложение
- Щелкните значок облака в правом нижнем углу
- Выберите изображение, которым хотите поделиться
- В правом нижнем углу выберите значок с тремя стоящими людьми
- Затем у вас есть возможность создать код доступа для ссылки общего доступа
- Вы также можете настроить продолжительность доступности ссылки
- Есть три варианта: скопировать ссылку в буфер обмена, поделиться напрямую из приложения mail.
 com или написать электронное письмо со ссылкой.
com или написать электронное письмо со ссылкой. - В самом низу страницы есть возможность прекратить делиться ссылкой в любой момент.
- Откройте приложение
- Щелкните значок облака в правом нижнем углу
- Выберите изображение, которым хотите поделиться
- Появляются два варианта; выберите опцию с надписью Ссылка
- Затем выберите Создать ссылку общего доступа
↑
Для отправки большого файла или перемещения больших папок требовались USB-накопители и внешние жесткие диски. Однако с облачным хранилищем стало возможным просто отправить его как вложение к сообщению. Итак, читайте дальше, чтобы узнать, как отправлять большие файлы по электронной почте.
Однако с облачным хранилищем стало возможным просто отправить его как вложение к сообщению. Итак, читайте дальше, чтобы узнать, как отправлять большие файлы по электронной почте.
Робин Барбер (помощник редактора)
— Последнее обновление: 2021-09-21T11:44:51+00:00
Вложения электронной почты практически не изменились с 90-х годов, когда был установлен стандарт MIME. Однако, несмотря на свои недостатки, электронная почта по-прежнему остается одним из самых простых способов отправки файла или папки через Интернет. Это нормально, пока вам не нужно прикрепить файл, размер которого превышает предельный размер службы. В этой статье мы покажем вам, как отправлять большие файлы по электронной почте, помимо того, что обычно возможно.
Ключевые выводы:
Хотя у разных провайдеров он разный — например, 25 МБ в Gmail и 20 МБ в Microsoft Outlook — ни одна служба электронной почты не позволяет отправлять очень большие файлы. Это нормально, если вы хотите отправить только несколько текстовых файлов или изображение, но если вы хотите отправить большой фотоальбом или видео, вам понадобится лучший метод.
Облачное хранилище — это не только безопасный и надежный способ хранения ваших файлов, вы также можете использовать его для обмена файлами. Поскольку легко получить от 5 ГБ до 10 ГБ свободного места для хранения, и вы можете отправить ссылку для скачивания по электронной почте, это может быть отличным способом обойти ограничения размера вложений. Кроме того, вы можете сделать это всего за три простых шага.
Лучшие облачные сервисы для обмена большими файлами
Если вы еще не используете облачное хранилище для экономии места на своем компьютере, вам нужно выбрать службу для использования. Несмотря на то, что существует множество различных применений облачного хранилища, и вам следует протестировать многих поставщиков, если вы можете, эти три службы являются одними из лучших поставщиков облачных хранилищ для обмена большими файлами.
1. Sync.com
Sync. com — наш любимый облачный сервис для обмена большими файлами.
com — наш любимый облачный сервис для обмена большими файлами.
Будучи одним из самых безопасных сервисов с конкурентоспособными ценами, без ограничения размера файла и отличной поддержкой обмена файлами, неудивительно, что Sync.com является нашим любимым поставщиком облачных хранилищ. Нет ничего плохого в том, чтобы просто попробовать бесплатный план на 5 ГБ, но если вы хотите узнать больше, прежде чем начать, ознакомьтесь с нашим полным обзором Sync.com здесь.
2. pCloud
pCloud почти так же хорош, как Sync.com, и может бесплатно хранить до 10 ГБ данных.
pCloud — единственный другой сервис, который приближается к Sync.com, отставая из-за дополнительных затрат на pCloud Crypto. Однако, поскольку pCloud не имеет ограничения на размер файла и имеет приличные функции обмена файлами, его бесплатный план на 10 ГБ — отличный вариант для отправки больших файлов. Вы можете узнать больше в нашем полном обзоре pCloud.
3. Google Диск
Google Диск — хороший выбор, так как у большинства людей уже есть учетная запись.
Хотя Google Диск не имеет шифрования с нулевым разглашением и ограничивает размер файлов до 5 ТБ (хотя этого должно быть достаточно для большинства людей), у него есть хорошие возможности обмена, планы большой емкости и бесплатный план 15 ГБ. Поскольку учетные записи Gmail поставляются с учетной записью Google Диска, это один из самых простых способов обмена большими файлами. Чтобы узнать больше, прочитайте наш полный обзор Google Диска.
Если ваш файл чуть превышает ограничение Gmail в 25 МБ или эквивалентное ограничение для вашей службы электронной почты, вы можете уменьшить его, сжав файлы. Это создаст ZIP-файл немного меньшего размера, который вы можете отправить, как и любой другой, прикрепив его к электронному письму.
Используйте бесплатную службу передачи файлов
Хотя использование облачного хранилища является лучшим решением для долгосрочной совместной работы и экономии места, существуют службы передачи файлов, такие как WeTransfer, которые обмениваются файлами с определенным адресом электронной почты. Это отправит ссылку получателю, которая позволит ему скачать ваш файл, и это довольно легко сделать.
Заключительные мысли
Независимо от того, пользуетесь ли вы Gmail, Outlook, Yahoo или любым из множества почтовых провайдеров, отправлять большие файлы еще никогда не было так просто. Даже если вы не используете облачное хранилище, есть множество бесплатных провайдеров, которые будут работать в крайнем случае.
Хотя это не так просто, как просто использовать облачное хранилище, ориентированное на совместную работу, и вам может не понадобиться отправлять большие файлы каждый день, отправка их по электронной почте — прекрасный способ сделать это. Вы также можете прикрепить пароль или изменить разрешения всякий раз, когда вы делитесь файлом через приличную службу облачного хранилища, так что это также хороший способ безопасного обмена файлами.
Вы регулярно отправляете людям огромные файлы? Пользовались ли вы облачным хранилищем? Вы используете метод, который мы не упомянули? Сообщите нам свои мысли в разделе комментариев ниже, а также ознакомьтесь с нашим руководством по безопасности электронной почты. Спасибо за чтение.
Дайте нам знать, если вам понравился пост. Только так мы можем стать лучше.
Как отправлять большие файлы по эл. Было бы здорово, если бы вы могли просто прикрепить отснятый материал к электронному письму, нажать «Отправить» и все готово?
Но, конечно, это не работает. Ограничения на размер файла электронной почты остаются невероятно низкими — они просто не идут в ногу со временем, хотя размеры видеофайлов постоянно увеличиваются, а электронная почта остается важным инструментом коммуникации в любом бизнесе.
Вы просто не можете отправлять большие файлы по электронной почте таким образом. Или ты можешь?
В настоящее время отправка больших файлов по электронной почте никоим образом не является невозможной. Есть несколько разных способов снять шкуру с этой кошки, и первый шаг — узнать, что разрешено, а что нет на вашей предпочтительной платформе, а также что вы можете сделать, чтобы обойти эти ограничения.
Есть несколько разных способов снять шкуру с этой кошки, и первый шаг — узнать, что разрешено, а что нет на вашей предпочтительной платформе, а также что вы можете сделать, чтобы обойти эти ограничения.
Не все почтовые платформы одинаковы, когда речь идет о размерах вложенных файлов, хотя для большинства платформ разумно ожидать ограничение от 20 до 25 ГБ. Хотя уведомление «превышен лимит размера файла» может быть невероятно неприятным, когда вы спешите и вам нужно было отправить файлы вчера, эти ограничения существуют не только для того, чтобы мучить вас. Есть несколько веских причин для их существования, в том числе проблемы с безопасностью и размером базы данных/хранилища.
Но главная причина ограничения размера вложений электронной почты — производительность. Большинство почтовых платформ используют простой протокол передачи почты (SMTP), который был разработан в том же году, когда «Eye of the Tiger» возглавил Billboard Hot 100 (1982). Из-за этой устаревшей технологии большинство почтовых платформ просто не могут передавать большие объемы данных.
Вот разбивка ограничений на размер файла некоторых из самых популярных в мире почтовых платформ, предоставленных Mailtrap:
| Почтовый клиент | Ограничение размера файла для отправки/получения |
| GMX | 50 МБ |
| АОЛ | 25 МБ |
| Gmail | 25 МБ |
| ПротонМейл | 25 МБ |
| Yahoo! Почта | 25 МБ |
| Outlook/O365 | 20 МБ |
| Почта iCloud | 20 МБ |
| Зохо Почта | 20 МБ |
Если вы надеетесь отправить большие файлы с помощью любого из вышеперечисленных устройств, у вас явно возникнут проблемы — и это вдвойне важно для профессионалов в области видео. Как мы упоминали ранее, размеры видеофайлов стремительно растут. Согласно этому анализу, всего одна минута видео 4k UHD со скоростью 20 Мбит/с может занимать до 84 МБ. Если вы снимаете много минут или часов высококачественного видео, вы говорите о десятках, если не сотнях гигабайт.
Если вы снимаете много минут или часов высококачественного видео, вы говорите о десятках, если не сотнях гигабайт.
Однако есть надежда для тех, кому необходимо отправлять по электронной почте большие файлы, даже если ограничение размера вложения вашей платформы составляет лишь часть размера файла, который вы пытаетесь отправить. Решения протокола передачи файлов (FTP) работали в прошлом, но серьезно устарели. Курьерская доставка жесткого диска, загруженного вашим очень большим файлом, — еще один испытанный метод, но он имеет серьезные недостатки, включая безопасность данных, возможные повреждения в пути, задержки на таможне и отсутствие масштабируемости (не говоря уже обо всех проблемах с транспортировкой и доставкой). на Covid-19пандемия.).
Метод 1. Службы ускоренной отправки больших файлов (рекомендуется!)
1. A Ускоренные облачные решения (например, MASV!) по электронной почте, это ускоренные облачные платформы для передачи файлов. И мы говорим это не только потому, что MASV подходит под эту категорию — честный !
И мы говорим это не только потому, что MASV подходит под эту категорию — честный !
Службы ускоренной передачи файлов основаны на ускоренных облачных сетях, поэтому вы получаете лучшее из всех миров, включая 90 процентов от исходной скорости решения UDP, но без ограничений по размеру файла, регулирования полосы пропускания, проблем с брандмауэром или сложного программного обеспечения для установки.
Он основан на протоколе управления передачей (TCP) вместо UDP, что устраняет необходимость настройки брандмауэра для обеспечения передачи файлов. И он использует простой интерфейс на основе браузера, который делает отправку больших файлов такой же простой, как отправка электронной почты, без обучения или руководств. Это так просто, вашим получателям даже не нужен логин.
MASV также использует выделенную глобальную ускоренную сеть из более чем 150 серверов по всему миру, что обеспечивает высокую доступность и производительность в любой точке мира, где есть подключение к Интернету. Платформа хранит файлы доступными в течение 10 дней, прежде чем ссылки автоматически истечет, поэтому вам не нужно выполнять какие-либо действия или удалять файлы для экономии места. И, возможно, лучшая часть: MASV оплачивается по мере использования и стоит всего 0,25 доллара США за ГБ (например, отправка 1000 ГБ стоит 250 долларов США).
Платформа хранит файлы доступными в течение 10 дней, прежде чем ссылки автоматически истечет, поэтому вам не нужно выполнять какие-либо действия или удалять файлы для экономии места. И, возможно, лучшая часть: MASV оплачивается по мере использования и стоит всего 0,25 доллара США за ГБ (например, отправка 1000 ГБ стоит 250 долларов США).
Файлы хранятся в сети бесплатно в течение 10-дневного периода доставки, а затем надежно удаляются, что означает, что вам больше не придется приводить в порядок и удалять файлы, как вы часто делаете с облачным хранилищем. Если вам нужны файлы, доступные дольше, их можно хранить всего за 0,10 доллара США за ГБ в месяц.
В дополнение к файлам, загружаемым локально, вы или ваши получатели можете легко доставлять их в облако, то есть отправлять вложения непосредственно в облачное хранилище без какой-либо загрузки или повторной загрузки.
Для тех, кто любит использовать электронную почту для отправки больших файлов, MASV позволяет пользователям вставлять ссылку для доставки в тело любого электронного письма. Все, что вам нужно сделать, это загрузить свои файлы в MASV, выбрать параметр «Ссылка», установить пароль для загрузки, а затем скопировать и вставить ссылку в тело любого электронного письма из любого почтового приложения. Простой!
Все, что вам нужно сделать, это загрузить свои файлы в MASV, выбрать параметр «Ссылка», установить пароль для загрузки, а затем скопировать и вставить ссылку в тело любого электронного письма из любого почтового приложения. Простой!
MASV также предлагает бесплатную пробную версию, которая дает вам 100 ГБ данных для игры, поэтому есть большая вероятность, что вы сможете бесплатно отправлять большие файлы по электронной почте.
Независимо от того, какой вариант вы выберете, одно можно сказать наверняка: в следующий раз, когда вы в последний момент получите запрос от клиента на передачу партии 4K-кадров через полмира, вы будете готовы.
2. Ускоренные решения UDP
Решения на основе UDP, такие как Aspera, FileCatalyst и Signiant, обеспечивают высокую скорость передачи и хорошую степень надежности, но могут быть очень дорогими. Стоимость Aspera начинается с 1,21 доллара США за ГБ, а ее расширенная подписка, которая позволяет использовать до шести ТБ, стоит более 13 тысяч долларов США в год. Эти решения также требуют значительных технических знаний для установки, тонкой настройки и использования, и, как известно, иногда возникают проблемы с брандмауэрами.
Стоимость Aspera начинается с 1,21 доллара США за ГБ, а ее расширенная подписка, которая позволяет использовать до шести ТБ, стоит более 13 тысяч долларов США в год. Эти решения также требуют значительных технических знаний для установки, тонкой настройки и использования, и, как известно, иногда возникают проблемы с брандмауэрами.
Способ 2. Архивирование и разделение
Это самый технический из всех вариантов, но это единственный вариант, если вам абсолютно необходимо (или просто очень хочется) отправить большой файл в виде вложения. Zip-файлы отлично подходят для сжатия ваших данных, но когда вы имеете дело с сотнями ГБ видео, вам может потребоваться еще больше разрезать эти заархивированные файлы, чтобы удовлетворить эти надоедливые ограничения на размер вложений. Для этого отлично подходят такие программы, как WinZip или 7-Zip.
Чтобы разделить ваш огромный Zip-файл на более удобные части с помощью программного обеспечения, такого как WinZip, просто выполните следующие действия:

Пользователи Mac также могут использовать окно терминала своей OS X для разделения Zip-файлов на более разумные фрагменты. Ознакомьтесь с инструкциями о том, как это сделать.
Измельчение Zip-файлов — это эффективный способ отправки больших файлов по электронной почте. Но у него есть несколько недостатков. Это очень технично и отнимает много времени по сравнению с другими вариантами, во-первых, наряду с тем, что это не очень элегантно: никто не хочет получать 10 или 12 файлов (или больше) одновременно, а затем снова собирать их вместе. Так что, хотя этот подход работает, есть варианты получше.
Способ 3. Облачное хранилище и службы
Использование облачного хранилища для отправки больших файлов является менее техническим, чем описанное выше, и включает такие варианты облачного хранилища, как Google Drive, Dropbox, OneDrive или WeTransfer. Например, если вы хотите отправить большие файлы из Gmail, рядом с сообщением об ограничении размера файла автоматически появится возможность поделиться своим большим файлом через Google Диск. Или вы можете сделать это так:
Или вы можете сделать это так:
В Gmail нажмите «Создать»
Но даже этот метод обмена большими файлами имеет ограничения: по данным Google, отдельные пользователи могут загружать только до 750 МБ файлов в течение 24 часов (хотя этот предел увеличивается до пяти ТБ при загрузке одного файла). Dropbox ограничивает размер загрузки до 50 МБ (Dropbox Transfer позволяет обмениваться файлами до 100 ГБ). Максимальный лимит WeTransfer составляет 2 ГБ на передачу через бесплатную услугу или 20 ГБ на передачу с WeTransfer Pro.
Отправка больших файлов через облачное хранилище имеет несколько преимуществ, наиболее очевидным из которых является простота и упрощение совместной работы. Большие файлы также могут быть переданы кому угодно с помощью простой ссылки по электронной почте (пользователи также могут устанавливать права доступа к загруженным файлам). Облачные варианты также очень экономичны — например, WeTransfer Pro стоит 12 долларов США в месяц — и большинство из них предлагают как бесплатные, так и платные варианты.
Облачные варианты также очень экономичны — например, WeTransfer Pro стоит 12 долларов США в месяц — и большинство из них предлагают как бесплатные, так и платные варианты.
Однако основным недостатком облачного хранилища для очень больших видеофайлов является производительность. Как мы обсуждали в предыдущей части, облачные платформы отлично подходят для загрузки документов, изображений или сжатого видео, но не предназначены для передачи массивных несжатых видеофайлов. Это означает, что большинство вариантов облачного хранилища примерно в 10 раз медленнее, чем варианты передачи файлов на основе протокола пользовательских дейтаграмм (UDP) или ускоренной передачи файлов, что делает его менее привлекательным для специалистов по видео, которым необходимо быстро передавать большие файлы.
Отправка больших файлов по электронной почте
Вернуться на страницу блога
25 июля 2022 г. Вы хотите передать большой файл по электронной почте, но не знаете, как лучше всего это сделать? Мы поняли — может быть много путаницы в отношении ограничений на размер вложений и бесплатных сервисов обмена файлами. Таким образом, mail.com упрощает вам задачу благодаря большим размерам вложений и функции обмена файлами, интегрированной в наше облако.
Таким образом, mail.com упрощает вам задачу благодаря большим размерам вложений и функции обмена файлами, интегрированной в наше облако.
Как лучше всего поделиться большим файлом?
В зависимости от того, насколько велик файл на самом деле, рассмотрите один из следующих трех вариантов:
Давайте углубимся в каждый из этих вариантов!
mail.com устанавливает предельный размер вложения в 30 МБ для наших бесплатных учетных записей электронной почты — больше, чем почти любой другой бесплатный почтовый сервис — и колоссальные 100 МБ для наших премиум-клиентов. Если размер вашего вложения соответствует этим ограничениям, вы можете просто прикрепить его, как обычно, в своем Создайте окно электронной почты , щелкнув символ скрепки в верхней строке меню или в левом нижнем углу, а затем выбрав файл(ы) на жестком диске компьютера или в облаке mail. com:
com:
Вы можете отправить несколько вложений с одним сообщением; предельный размер вложения измеряется с точки зрения общего размера вложений к одному электронному письму. Поэтому, если вы хотите отправить два вложения по 20 МБ с помощью бесплатной учетной записи mail.com, вам придется прикрепить их к отдельным сообщениям — или рассмотрите варианты ниже.
Если вы хотите отправить большой файл (или множество маленьких файлов, сумма которых превышает лимит вложений), есть способ уменьшить его размер. Это называется «сжатие» файла, хотя его также называют «архивированием» из-за названия наиболее распространенного инструмента, используемого для этого процесса. Сжатие файла или большого вложения электронной почты может уменьшить его примерно на 50–90 процентов в зависимости от типа файла. Несколько файлов также могут быть помещены вместе в одну сжатую папку. Сжать файл очень легко, и процесс аналогичен на большинстве компьютеров: вы просто щелкаете правой кнопкой мыши файл (файлы) и выбираете соответствующую команду, которая будет чем-то вроде строк «Сжать», «Zip» или «Отправить в zip-папку». . Это создаст новый файл с тем же именем и расширением .zip, который вы теперь можете прикрепить к своему электронному письму точно так, как описано выше. Нужна дополнительная помощь? Ознакомьтесь с нашим сообщением в блоге, в котором объясняется, как архивировать файлы.
Сжать файл очень легко, и процесс аналогичен на большинстве компьютеров: вы просто щелкаете правой кнопкой мыши файл (файлы) и выбираете соответствующую команду, которая будет чем-то вроде строк «Сжать», «Zip» или «Отправить в zip-папку». . Это создаст новый файл с тем же именем и расширением .zip, который вы теперь можете прикрепить к своему электронному письму точно так, как описано выше. Нужна дополнительная помощь? Ознакомьтесь с нашим сообщением в блоге, в котором объясняется, как архивировать файлы.
Прикрепление вашего файла не всегда может быть правильным вариантом: даже после сжатия он может превышать ваш лимит, или у вашего получателя может быть более строгий лимит электронной почты или тарифный план, из-за которого ему трудно получать большие вложения. В этом случае безопасный онлайн-сервис для обмена файлами — ваш лучший вариант, особенно для отправки больших файлов. Клиенты mail.com могут воспользоваться преимуществами нашего бесплатного облака для обмена файлами прямо из почтового ящика. Это работает путем создания ссылки, которую вы отправляете своему получателю, позволяя ему загрузить ваш файл. Это чрезвычайно безопасный процесс, и даже можно установить пароль для открытия ссылки. Просто загрузите нужный файл в свое облако. Затем выберите файл и нажмите Поделиться , чтобы создать гостевую ссылку:
Это работает путем создания ссылки, которую вы отправляете своему получателю, позволяя ему загрузить ваш файл. Это чрезвычайно безопасный процесс, и даже можно установить пароль для открытия ссылки. Просто загрузите нужный файл в свое облако. Затем выберите файл и нажмите Поделиться , чтобы создать гостевую ссылку:
Теперь вы можете либо скопировать ссылку и вставить ее вручную в электронное письмо или текстовое сообщение для получателя, либо нажать Отправить ссылку по электронной почте , чтобы автоматически создать электронное письмо, содержащее вашу ссылку. Если вы хотите защитить ссылку паролем, сначала нажмите Поделиться конфигурацией , чтобы установить пароль, который вы затем можете передать получателю отдельно.
Создание ссылки общего доступа в мобильных приложениях mail.
 com
comЗнаете ли вы, что в мобильных приложениях mail.com также можно создавать ссылки для общего доступа? Ссылка общего доступа — это URL-адрес ваших файлов или папок, которыми вы можете поделиться со своими друзьями, семьей и коллегами. Эти ссылки могут быть отправлены по электронной почте, текстовым сообщениям и платформам социальных сетей. Любой, у кого есть ссылка для общего доступа, может получить доступ к файлам. Эта функция обеспечивает большую гибкость, особенно при отправке файлов на ходу. Функция «Поделиться ссылкой» в приложении mail.com позволяет создать пароль для защиты вашей ссылки общего доступа, а также установить продолжительность действия ссылки.
Создать ссылку для общего доступа в приложении mail.com просто и весело. Просто выполните следующие действия:
Создание ссылки общего доступа в приложении mail.com для iOS:
Создание ссылки на общий доступ в приложении mail.com для Android:
Теперь у вас есть ноу-хау для загрузки файлов тремя разными способами!
Мы надеемся, что эта статья будет вам полезна в следующий раз, когда вы захотите отправить большой файл! Пожалуйста, дайте нам свой отзыв ниже.
Изображения. 1&1/Pexels
Опубликовано в
Вложения Обмен файлами Облако
65
люди нашли эту статью полезной.
Эта статья была полезна
Эта статья не помогла
Спасибо за отзыв!Связанные статьи
23 июня 2022 г.Как использовать бесплатное облако mail.com
С mail.com доступ к облачным сервисам не может быть проще. Вы автоматически получаете 2 ГБ бесплатного облачного хранилища для безопасного резервного копирования и удобного обмена файлами и фотографиями. более
24 февраля 2022 г. Новое: инструмент синхронизации с облаком mail. com
com
Нужно загрузить или поделиться облачными документами и фотографиями? Благодаря новому инструменту синхронизации mail.com Cloud для Windows или Mac файлы доступны, даже если Wi-Fi не работает. более
19 декабря, 2021 г.Используйте облако mail.com для резервного копирования и обмена фотографиями из отпуска
Знаете ли вы, что можете использовать облако mail.com для бесплатного онлайн-хранилища фотографий? Узнайте, как использовать наше облачное хранилище изображений для загрузки, обмена и резервного копирования фотографий. более
6 способов отправки больших файлов в качестве вложений электронной почты
Все популярные почтовые клиенты имеют ограничения на размер файлов, которые вы можете отправлять по электронной почте получателям. Однако существуют способы отправки больших файлов в виде вложений электронной почты, несмотря на эти ограничения.
Однако существуют способы отправки больших файлов в виде вложений электронной почты, несмотря на эти ограничения.
Ограничения на размер файла зависят от службы электронной почты. Например, Gmail, Yahoo и AOL имеют ограничение в 25 МБ на электронное письмо. Outlook.com ограничен только 10 МБ. Даже настольные почтовые клиенты имеют ограничения. Microsoft Outlook позволяет отправлять файлы только размером 20 МБ, и, хотя Mozilla Thunderbird не имеет ограничений, вы все равно можете столкнуться с ограничениями на размер файла в зависимости от того, к каким учетным записям электронной почты вы его подключаете.
Содержание
Хитрость заключается в том, чтобы либо уменьшить размер файла с помощью различных утилит, либо обойти электронную почту как основной метод отправки файлов.
Сжатие файлов
Если
размер файла, который вы пытаетесь отправить, чуть превышает установленный лимит (например, размер файла 30 МБ).
файл в Gmail), возможно, вы сможете сжать файл чуть ниже предела.
Щелкните файл правой кнопкой мыши, выберите Отправить на , а затем выберите Сжатая (архивированная) папка .
Большинство файлов, сжатых в ZIP-файл, уменьшаются в размере от 10 до 75%, в зависимости от того, сколько свободного места есть в данных файла, чтобы алгоритм сжатия мог творить чудеса. Прочтите наш другой пост, в котором подробно рассказывается о том, какая программа сжатия лучше.
Если процедура сжатия смогла уменьшить размер файла до размера, не превышающего ограничения вашей службы электронной почты, вы можете прикрепить файл к своему письму. Кроме того, обязательно прочитайте о различных типах форматов сжатия.
Кроме того, посмотрите наше видео на YouTube, где мы рассказываем, как заархивировать файл и уменьшить его размер:
КАК ЗАПИСАТЬ ФАЙЛ: простой метод
Посмотреть это видео на YouTube
Разделение архивов на части
Если
вы пытаетесь отправить один большой архивный файл, который содержит много файлов и
папки, вы всегда можете разбить этот файл на более мелкие архивы, каждый из которых
ниже ограничения на размер службы электронной почты.
Например, возьмите ZIP-файл размером чуть менее 60 МБ. Вы не сможете отправить этот файл с помощью Gmail или любого другого облачного почтового сервиса.
Правый щелкните файл и извлеките все файлы внутри него в отдельные файлы и папки, выбрав Извлечь все .
Далее, создайте новый файл архива, щелкнув правой кнопкой мыши внутри папки, выбрав New и Сжатая (заархивированная) папка .
Далее, скопируйте все отдельные файлы и папки, которые вы только что извлекли из большого архивный файл. Затем щелкните правой кнопкой мыши новый пустой файл архива и выберите Вставить .
Повторить этот процесс для как можно большего количества файлов и отдельных папок до размера размер созданного вами нового архивного файла чуть меньше установленного предела.
Повторить
описанный выше процесс, чтобы создать еще один пустой архив и продолжить копирование
файлов и папок до тех пор, пока каждый из этих файлов не окажется чуть ниже лимита. Создать как
столько архивных файлов, сколько вам нужно, чтобы повторно сжать все файлы и
папки из исходного архивного файла большого размера.
Создать как
столько архивных файлов, сколько вам нужно, чтобы повторно сжать все файлы и
папки из исходного архивного файла большого размера.
Наконец, вы можете отправлять каждый из этих файлов как отдельные электронные письма, пока не закончите отправив их всех.
Отправить файлы через Google Диск
Другое подход заключается в загрузке файла большого размера в учетную запись облачного хранилища, например Google. Диск, назначая права на его просмотр всем, у кого есть ссылка (что по умолчанию), и отправка получателю ссылки на файл на Google Диске.
Кому для этого загрузите файл большого размера в папку в своей учетной записи Google Диска.
Щелкните правой кнопкой мыши в файле на Google Диске и выберите Поделиться .
В Поделитесь с другими 9Окно 0052 рядом с Любой, у кого есть ссылка, может просматривать , выберите Скопировать ссылку .
Это
скопирует URL-адрес файла Google Диска в буфер обмена.
Перейти вернитесь к своему сообщению электронной почты Gmail и выберите значок вставки ссылки . Вставить ссылку на файл Google Диска в поле веб-адреса .
Выбрать OK для завершения. Это вставит ссылку в ваше сообщение электронной почты.
Выбрать Отправьте для завершения. Все, что нужно сделать получателю, это нажать на ссылку, чтобы загрузите файл из общего файла Google Диска.
Использование При таком подходе не имеет значения, насколько велик файл. Вы можете отправить любой файл любого размера таким образом.
Использовать интеграцию Gmail с Google Диском
Ан еще быстрее вы можете загрузить большой файл и отправить ссылку с помощью интеграция, существующая между Gmail и Google Диском.
Если
это две службы, которые вы используете, и вы отправляете свою электронную почту с помощью Gmail, все
вам нужно сделать, это попытаться прикрепить файл размером более 25 Мб.
Gmail автоматически загрузит файл в вашу учетную запись Google Диска с видимостью для получателя электронной почты. Вы увидите сообщение, уведомляющее вас об этом.
Когда загрузка завершена, вы увидите ссылку на Google Диск, вставленную в ваше электронное письмо.
Это все, что нужно для этого. Это самый быстрый способ отправить файл большого размера через электронной почты, но опять же вам нужно иметь учетную запись Gmail и Google Диска для это работать.
Отправить напрямую из облака
Другое быстрый способ отправить электронное письмо большого размера — отправить его из учетной записи облачного хранилища, а не из электронной почты. сам сервис.
Для например, из своей учетной записи OneDrive вы можете щелкнуть правой кнопкой мыши любой файл и выбрать Поделиться .
Это
откроется окно Отправить ссылку , где вы можете ввести адрес электронной почты получателя
адрес и сообщение электронной почты, которое вы хотите включить.
Выбрать Отправьте , чтобы автоматически отправить электронное письмо со ссылкой на общий файл вставлен.
Это это гораздо более быстрый способ отправки файлов большого размера, и вам не нужно беспокоиться о разбивая его на более мелкие файлы или каким-то образом сжимая его до предела.
Используйте свой хостинг Анонимный FTP
Если у вас есть собственная учетная запись веб-хостинга, вы можете использовать функцию анонимного FTP, которая обычно включена в эти учетные записи.
Чек с вашим провайдером веб-хостинга, если вы не уверены, есть ли у вас эта функция включено.
Если он включен, когда вы вошли в cPanel, просто зайдите в раздел FTP и найдите имя пользователя анонимной учетной записи. Выберите Настроить FTP-клиент для увидеть имя сервера, которое ваш получатель электронной почты может использовать для создания FTP связь.
Все
вам нужно использовать собственный FTP-клиент для загрузки файлов большого размера на
анонимная FTP-папка внутри вашей учетной записи веб-хостинга.
папка для этого обычно называется примерно public_ftp .
После вы отправляете данные FTP своему получателю, они могут использовать свой собственный FTP-клиент подключиться к анонимной папке и скачать файл с public_ftp папка.
Это это подход, который вам может понадобиться для очень больших файлов, таких как очень большие видеофайлы размером в несколько гигабайт.
передача файлов может занять некоторое время, но это тот тип передачи файлов, который FTP технология предназначалась для.
Передача Большие файлы по электронной почте
Как видите, существует множество способов передачи очень больших файлов. файлы по электронной почте. Метод, который вы выбираете, действительно зависит от того, какие услуги у вас есть в наличии, и размер самого файла.
Архивный подход отлично подходит, если ваши файлы только что закончились
Лимит. Но если вы имеете дело с очень большими файлами, которые вы не можете разделить
в более мелкие архивы, тогда может быть использован метод совместного использования облака или подход FTP.





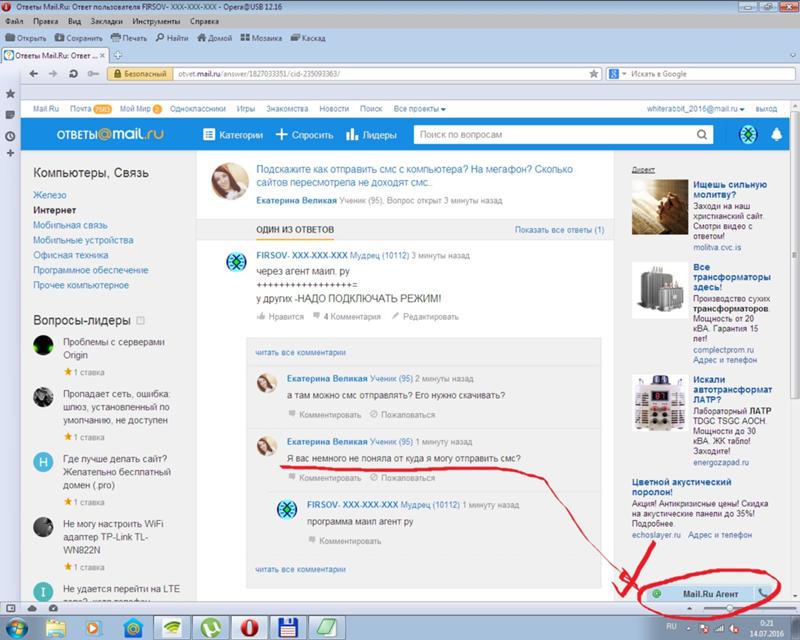

 в Справке Диска.
в Справке Диска. Если ошибка остается, обратитесь в службу поддержки вашего провайдера.
Если ошибка остается, обратитесь в службу поддержки вашего провайдера.