Карта сайта
Муниципальное автономное общеобразовательное учреждение «Средняя общеобразовательная школа Экодолье» Оренбургского района
с. Ивановка, ул. Есенина, 1, Оренбургский район
- О школе
- Сведения об образовательной организации
- Информация
- Новости
- Структура школы
- Контакты
- Безопасность
- Информационная безопасность
- Дорожная безопасность
- Безопасность в школе
- Профилактика гриппа и коронавируса
- Осторожно электричество
- Безопасность на воде
- Доступная среда
- Антитеррористическая безопастность
- Школьная жизнь
- Внеурочная деятельность
- Для первоклассников
- Школьный спортивный клуб
- Юнармия
- История движения в Оренбургской области
- Документы
- Летний лагерь
- Школьная газета
- Ученикам
- ЕГЭ (11 класс)
- ОГЭ, итоговое собеседование (9 класс)
- ВПР (4-11 классы)
- Контроль знаний
- ОЗШ
- Всероссийская олимпиада школьников
- Профориентация
- Что же такое — профессия?
- Правильный выбор
- ТИП «ЧЕЛОВЕК-ПРИРОДА»
- ТИП «ЧЕЛОВЕК-ЧЕЛОВЕК»
- ТИП «ЧЕЛОВЕК — ЗНАКОВАЯ СИСТЕМА»
- ТИП «ЧЕЛОВЕК — ХУДОЖЕСТВЕННЫЙ ОБРАЗ»
- Профессия и темперамент
- ГТО
- История ГТО
- Документы
- Нормативы ГТО
- Регистрация участника ГТО
- Официальные сайты по ГТО
- Выпускникам
- Библиотека
- Общие сведения
- Цифровая (электронная) библиотека
- Школьное питание
- Основные сведения
- Горячая линия
- Карты Авангард
- Контроль организации питания
- Закупки
- Приём в школу
- Приём в 10 класс
- Приём в 1 класс
- ФЕСТИВАЛЬ МЕТОДИЧЕСКИХ ИДЕЙ -2022
- Вектор качества образования
- Методический кабинет
- Аттестация
- Предметные недели
- Конкурсы
- Функциональная грамотность
- Педагогический совет, семинары
- Методическая работа
- Главная страница
- ›
- Расписание
Личный кабинет
Выйти
Как создать аккаунт на My Kaspersky
Как создать аккаунт на My Kaspersky Пожалуйста, включите JavaScript в браузере!Аккаунт My Kaspersky требуется для входа на My Kaspersky, а также для работы с My Kaspersky и некоторыми приложениями «Лаборатории Касперского».
Входить в аккаунт My Kaspersky вы можете с помощью адреса электронной почты и пароля или вашего аккаунта Google, Facebook* или Apple. Если у вас уже есть аккаунт, вы можете настроить быстрый вход с помощью аккаунта Google, Facebook* или Apple в окне подключения устройства к аккаунту My Kaspersky. Это возможно, если для создания аккаунта My Kaspersky использовался адрес электронной почты от аккаунта Google, Facebook* или Apple.
Вход с помощью аккаунта Facebook* и Google доступен не во всех регионах.
Если у вас еще нет аккаунта, вы можете создать его на сайте My Kaspersky или из приложений, совместимых с My Kaspersky.
Зарегистрироваться с помощью адреса электронной почты
Чтобы создать аккаунт My Kaspersky в приложении:
- Откройте главное окно приложения.
- В главном окне приложения нажмите на кнопку .
- Выберите пункт Профиль → кнопка Войти → кнопка Зарегистрироваться.
- Откроется окно Создать аккаунт My Kaspersky.
- Введите адрес электронной почты.

- Придумайте и введите пароль.
Пароль должен состоять не менее чем из 8 символов, содержать хотя бы одну цифру, заглавную и строчную буквы.
- Установите флажок Я соглашаюсь предоставить «Лаборатории Касперского» адрес своей электронной почты для получения персональных маркетинговых предложений, если вы хотите получать уведомления от «Лаборатории Касперского» на адрес электронной почты.
В некоторых версиях приложения этот флажок называется Я подтверждаю, что разрешаю АО «Лаборатория Касперского» использовать мой адрес электронной почты, имя и фамилию, чтобы оповещать меня по электронной почте о персонализированных специальных предложениях, обзорах, опросах, напоминать о незавершенных заказах, отправлять актуальные новости и события или Я подтверждаю, что разрешаю АО «Лаборатория Касперского» использовать мой адрес электронной почты, чтобы оповещать меня по электронной почте о персонализированных специальных предложениях, обзорах, опросах, напоминать о незавершенных заказах, отправлять актуальные новости и события.

- Нажмите на кнопку Продолжить.
- Выберите регион вашего фактического нахождения. Приложение определяет регион автоматически. Если регион был выбран неправильно, выберите нужный регион из списка.
- Нажмите на кнопку Продолжить.
- Отобразится сообщение об успешной регистрации аккаунта на My Kaspersky. На указанный вами адрес электронной почты будет отправлено письмо со ссылкой, по которой необходимо перейти для активации аккаунта на My Kaspersky.
- Нажмите на кнопку ОК.
Ваше устройство будет подключено к My Kaspersky.
Зарегистрироваться с помощью аккаунта Google, Facebook* или Apple
Чтобы создать аккаунт My Kaspersky в приложении:
- Откройте главное окно приложения.
- В главном окне приложения нажмите на кнопку .
- Выберите пункт Профиль → кнопка Войти → кнопка Зарегистрироваться.
- В окне регистрации нажмите на соответствующую кнопку Войти с помощью Google, Войти с помощью Facebook* или Войти с помощью Apple.

- В открывшемся окне браузера войдите в свой аккаунт Google, Facebook* или Apple и предоставьте приложению доступ к вашему адресу электронной почты.
Если у вас еще нет аккаунта Google, Facebook* или Apple, вы можете создать его, а затем продолжить настройку быстрого входа в My Kaspersky.
Если в вашем аккаунте My Kaspersky настроена двухэтапная проверка, настройте быстрый вход в своем аккаунте на сайте My Kaspersky, а затем вернитесь в приложение и войдите с помощью Google, Facebook* или Apple.
Если вы используете браузер Microsoft Edge, для настройки входа в My Kaspersky требуется версия Microsoft Edge на базе Chromium 77.x и выше. В случае возникновения ошибки подключения, выберите другой браузер в качестве браузера по умолчанию, установите последнюю версию браузера Microsoft Edge или обновите операционную систему Microsoft Windows.
- Вернитесь в приложение и продолжите создание аккаунта нажатием на кнопку Продолжить. Следуйте дальнейшим инструкциям на экране.

Ваше устройство будет подключено к аккаунту My Kaspersky. Дополнительно вы можете задать пароль для вашего аккаунта на сайте My Kaspersky.
Обработка данных при входе в аккаунт
В некоторых регионах приложение предложит вам прочитать и принять Положение об обработке данных для использования Веб-Портала или Положение об обработке данных для использования Веб-Портала и контроля лицензионных ограничений. Если вы согласны с условиями положения, нажмите на кнопку Принять.
*Facebook принадлежит компании META Inc, признанной экстремистской организацией на территории Российской Федерации.
5 простых шагов для настройки собственной учетной записи электронной почты
Опубликовано: 06 октября 2020 г. блогом Asterisk в Советы по деньгам
Если вы новичок в цифровом банкинге или уже используете его, есть несколько быстрых вещей, которые вы можете сделать, чтобы сделать повседневные транзакции проще и быстрее. Наличие адреса электронной почты является одним из удобных способов доступа к вашей учетной записи. Вот как настроить его бесплатно.
Наличие адреса электронной почты является одним из удобных способов доступа к вашей учетной записи. Вот как настроить его бесплатно. Чтобы впервые войти в новый цифровой банкинг ACU, вам потребуется либо адрес электронной почты, либо номер мобильного телефона. Если у вас их нет, вы можете легко настроить учетную запись электронной почты — и это займет всего пару минут.
Ваша новая учетная запись электронной почты поможет вам получить доступ к цифровому банкингу ACU, предоставляя вам возможность:
- Безопасный доступ к остаткам на счете и действиям
- Перевод средств между счетами и другим членам ACU
- Отправка и получение Interac e-Transfers®
- Оплачивать счета
- Просматривать онлайн-выписки
- Делать взносы в RRSP и TFSA
- Гораздо больше!
Готовы получить новую учетную запись электронной почты? Вот несколько быстрых и простых шагов:
Выберите надежного поставщика услуг электронной почты Думайте об адресе электронной почты как о своем цифровом почтовом ящике. Так же, как разные почтовые отделения, каждый провайдер электронной почты имеет немного другой внешний вид, но все они делают одно и то же — позволяют отправлять и получать электронные письма.
Так же, как разные почтовые отделения, каждый провайдер электронной почты имеет немного другой внешний вид, но все они делают одно и то же — позволяют отправлять и получать электронные письма.
Поставщики услуг электронной почты обычно не берут с вас плату за свои услуги. Несмотря на то, что многие из этих бесплатных и надежных вариантов доступны в Интернете, главное — выбрать поставщика, который вам будет легко использовать. Некоторые популярные варианты включают в себя:
- Gmail (от Google)
- Yahoo! Mail
- Outlook (от Microsoft)
Настройка учетной записи электронной почты занимает всего пару минут. Вот что вам нужно сделать:
1. В интернет-браузере перейдите на страницу регистрации вашего поставщика услуг электронной почты. Опять же, вы можете использовать надежного поставщика, такого как Gmail (от Google), Yahoo! Почта или Outlook (от Microsoft).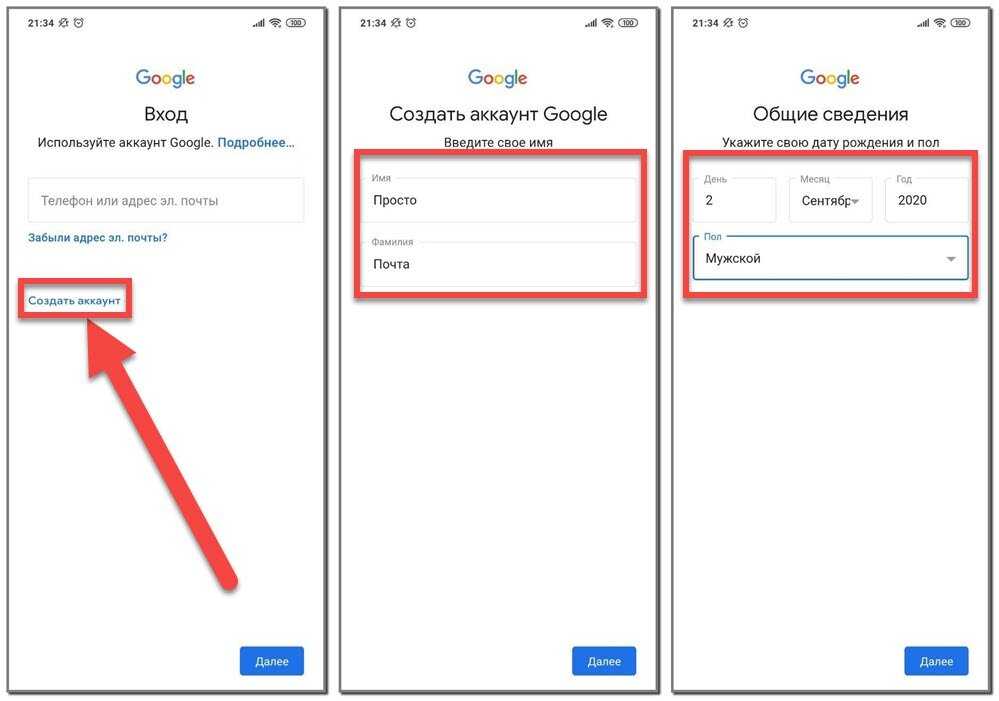
| Имя | Имя и фамилия |
| Желаемое имя для входа | Это адрес электронной почты, который вы хотите создать. Выберите имя для входа, которое вам легко запомнить, написать по буквам и ввести. Как только вы создадите это, вы не сможете его изменить. Многие люди будут использовать свое имя, разделенное точкой, например, имя.фамилия@gmail.com, так как это узнаваемо и другим легко отправить вам электронное письмо. |
| Пароль | Создайте безопасный пароль, который часто нелегко запомнить, произнести или передать. Используйте не менее восьми символов с комбинацией прописных и строчных букв, букв, цифр и символов. Например, такой пароль, как «password999», легко подобрать человеку или автоматизированному боту. А вот такой пароль, как «a3#b975!d», намного сложнее. Запишите этот пароль и сохраните его в надежном месте. |
| Номер телефона | Это можно использовать в качестве дополнительной меры безопасности на случай, если вы не сможете войти в свою учетную запись электронной почты в будущем. |
В некоторых регистрационных формах также запрашивается информация о вашем дне рождения и местоположении. Вас также могут попросить создать секретный вопрос, который поможет вам восстановить забытый пароль.
4. Примите «Условия обслуживания».Вам также будет предложено прочитать и принять условия их обслуживания. Обычно это один из последних шагов.
5. Начните использовать новую учетную запись электронной почты!Вы можете легко войти в систему с любого компьютера, телефона или планшета, имеющего доступ в Интернет.
Дополнительные инструкцииЕсли вам нужна дополнительная помощь в настройке учетной записи электронной почты, в Интернете доступно множество простых ресурсов, включая следующие полезные ссылки:
- Видео: Как создать учетную запись электронной почты Gmail
- Статья: Как создать Yahoo! Учетная запись электронной почты
- Видео: Руководство для начинающих по использованию Microsoft Outlook: Это полезно, если на вашем компьютере установлено программное обеспечение Outlook.

После того, как вы настроите свой новый адрес электронной почты, не стесняйтесь обращаться в Коммуникационный центр ACU для поддержки цифрового банкинга. Мы будем рады помочь вам получить больше от вашего цифрового банкинга!
О блоге Asterisk
asterisk — это блог кредитного союза Assiniboine*. Здесь вы найдете советы, идеи, ресурсы и вдохновение, которые помогут вам улучшить свое финансовое благополучие. Вы также увидите идеи о том, как внести положительный вклад в социальное, экономическое и экологическое здоровье вашего сообщества.
Просмотреть все сообщения ›
Как создать учетную запись электронной почты в DirectAdmin?
Содержание
С помощью DirectAdmin вы можете создать собственный адрес электронной почты с размещенными доменными именами (пример: [email protected]). В KnownHost мы предлагаем хостинг DirectAdmin и cPanel, поддерживаемый учетными записями электронной почты. Таким образом, вы можете создать столько учетных записей электронной почты, сколько хотите, через панель управления.
Как создать учетную запись электронной почты в DirectAdmin?
1. Во-первых, чтобы войти в панель управления DirectAdmin, посетите панель управления, 9.
2. Перейдите к Диспетчер электронной почты → Учетные записи электронной почты .
3. Чтобы создать новую учетную запись электронной почты → Нажмите СОЗДАТЬ УЧЕТНУЮ ЗАПИСЬ .
4. Введите необходимую информацию,
Имя пользователя : введите префикс учетной записи электронной почты (пример: префикс@вашдомен).
Пароль : Введите надежный пароль для учетной записи электронной почты.
Квота электронной почты : укажите объем дискового пространства для учетной записи электронной почты.
Ограничение на отправку : Укажите ограничение на отправку для учетной записи электронной почты.
5. Наконец, нажмите СОЗДАТЬ УЧЕТНУЮ ЗАПИСЬ .
6. Поздравляем! Вы успешно создали учетную запись электронной почты в DirectAdmin.
Как приостановить/разблокировать учетную запись электронной почты в DirectAdmin?
1. Во-первых, чтобы войти в панель управления DirectAdmin, посетите панель управления, 9.
2. Перейдите к Диспетчер электронной почты → Учетные записи электронной почты .
3. Выберите уже созданный → Нажмите Приостановить или Разблокировать .
Как удалить учетную запись электронной почты в DirectAdmin?
1. Во-первых, чтобы войти в панель управления DirectAdmin, посетите 9.
2. Перейдите к Диспетчер электронной почты → Учетные записи электронной почты .
3. Выберите уже созданный → Нажмите Удалить .
4. Вас снова попросят подтвердить удаление выбранной учетной записи электронной почты → Нажмите Удалить .





