Как узнать электронную почту на телефоне
Электронная почта на телефоне Андроид играет очень важную роль, позволяя не только вступать в переписку, но и проходить авторизацию на различных ресурсах, используя e-mail в качестве логина. У каждого из нас есть почтовый адрес и не один, однако зачастую мы обращаемся к нему всего пару-тройку раз за все время эксплуатации смартфона и быстро забываем его. Если вы не хотите заниматься созданием нового e-mail, то благодаря этому материалу сможете понять, как узнать почту на Андроид.
Если вы забыли свою почту, но не хотите создавать новую, то попытайтесь найти логин на телефоне
Содержание
- 1 Как узнать свою почту на телефоне
- 2 Как узнать почту по номеру телефона
- 3 Как узнать пароль почты на телефоне
- 4 Как восстановить почту на телефоне
Как узнать свою почту на телефоне
Если человек забыл почту на Андроиде, но помнит, что когда-то открывал свой ящик и даже пользовался им на телефоне, то можно узнать e-mail, запустив приложение, предназначенное для обмена письмами. Например, Gmail. Далее нужно тапнуть по иконке учетной записи и взглянуть на адрес, указанный под именем пользователя.
Например, Gmail. Далее нужно тапнуть по иконке учетной записи и взглянуть на адрес, указанный под именем пользователя.
Вне зависимости от используемого приложения адрес проверяется одинаково
⚡ Подпишись на Androidinsider в Дзене, где мы публикуем эксклюзивные материалы
То же самое можно сделать и в других приложениях, где когда-либо использовался e-mail. В частности, через браузер. Запустите веб-обозреватель и нажмите на иконку аккаунта, после чего вы сможете узнать адрес почты, посмотрев на логин, размещенный под именем.
Если вы проходили авторизацию в браузере, то почту можно узнать через него
Кроме того, все аккаунты, в которые вы заходите на своем смартфоне, автоматически сохраняются. Это касается и электронной почты. Поэтому у вас есть возможность узнать адрес e-mail через настройки телефона:
- Откройте настройки устройства.
- Перейдите в раздел «Аккаунты и синхронизация».
- Выберите сервис своей почты, если он есть в списке.

- Ознакомьтесь со всеми аккаунтами, привязанными к сервису.
Помните, что почта может быть привязана не только к Google
Также не забывайте, что адрес почты нередко используется в качестве логина на других сервисах. Поэтому, если вы, например, авторизованы в какой-либо социальной сети, то обязательно проверьте настройки учетной записи. Там наверняка скрывается e-mail, который вы так долго ищете.
❗ Поделись своим мнением или задай вопрос в нашем телеграм-чате
Как узнать почту по номеру телефона
При создании аккаунта почтовый сервис может попросить вас указать номер телефона. В таком случае он будет выступать как средство дополнительной защиты и еще один способ авторизации. Если вы привязывали вспомогательные данные к учетной записи, то можете узнать почту по номеру телефона, попытавшись войти в нее:
- Откройте страницу входа в учетную запись.
- Выберите «Телефон» как способ входа или сразу введите номер.

- Если номер будет распознан в системе, то на него придет код подтверждения, который нужно ввести в соответствующее поле.
- После удачной авторизации остается выбрать аккаунт, привязанный к номеру.
Чтобы узнать почту по номеру, нужно попытаться в нее зайти
Этот способ сработает только в том случае, если вы помните пароль от электронной почты. Если нет — изучите способы просмотра паролей на телефоне.
🔥 Загляни в телеграм-канал Сундук Али-Бабы, где мы собрали лучшие товары с АлиЭкспресс
Как узнать пароль почты на телефоне
Если человек помнит логин e-mail, в качестве которого используется номер телефона, но забыл пароль почты на телефоне, то его можно посмотреть через автозаполнение. Вот, как это сделать:
- Откройте настройки смартфона.
- Перейдите в раздел «Google».
- Поочередно откройте вкладки «Автозаполнение», «Автозаполнение от Google», «Пароли».
- Выберите почтовый сервис или любой другой аккаунт, где для авторизации использовался ваш e-mail.

Аналогичным образом можно проверить пароль через настройки браузера
На странице будет указан логин и пароль почты на телефоне. Но только при условии, что ранее вы открывали свой e-mail. Если данных авторизации от вашего ящика здесь нет, то не отчаивайтесь. Ведь существует автозаполнение браузера на телефоне. Поэтому запустите веб-обозреватель, через который вы когда-то заходили на почту, кликните по значку аккаунта и откройте вкладку «Пароли». Не исключено, что здесь вы найдете как адрес e-mail, так и пароль от него.
⚡ Подпишись на Androidinsider в Пульс Mail.ru, чтобы получать новости из мира Андроид первым
Как восстановить почту на телефоне
Если ни один из рассмотренных ранее вариантов не помог, то вы можете восстановить почту на телефоне. Сделать это удается даже тому, кто забыл e-mail. На странице входа нужно лишь нажать кнопку «Не помню» или что-то вроде того и следовать инструкциям, которые появятся на экране.
Принцип восстановления доступа зависит от того, каким почтовым сервисом вы пользуетесь
Как правило, человека просят указать либо номер телефона, либо резервный адрес электронной почты. Если ничего из этого вспомнить не удается, система перенаправляет пользователя на службу поддержки почтового сервиса, где он пытается пройти авторизацию.
Следующий вариант восстановления актуален на случай, если человек забыл пароль от электронной почты не телефоне и не смог его узнать. Тогда на странице ввода нужно нажать кнопку «Забыли пароль?» и выбрать альтернативный способ авторизации, который предложит система.
Пароль тоже можно восстановить в случае, если вы его забыли
Если и на этот раз не получится, то можно либо самостоятельно обратиться в службу поддержку почтового сервиса за рекомендациями, либо создать новый e-mail, действуя по инструкции, изложенной в еще одном нашем материале.
Как создать электронную почту? — Блог веб-программиста
- Подробности
- декабря 17, 2015
- Просмотров: 9778
Почтовые ящики являются наиболее распространенным типом получателей электронных писем, используемые как простыми людьми так и организациями.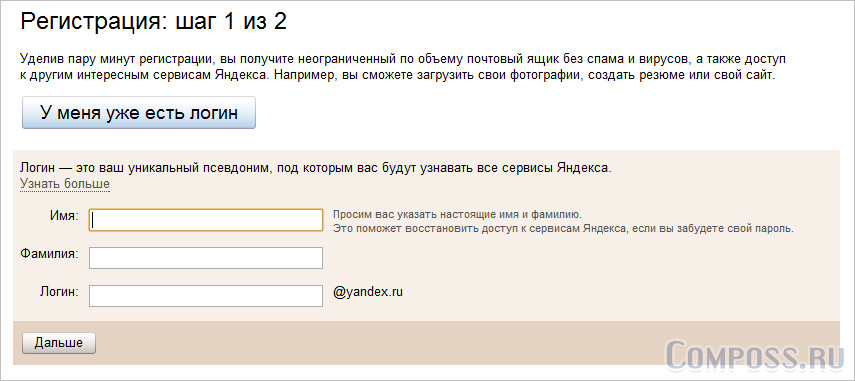 Каждый почтовый ящик связан с активной директорией учетной записи пользователя.
Каждый почтовый ящик связан с активной директорией учетной записи пользователя.
Пользователь может использовать почтовый ящик для отправки и получения сообщений, а также для хранения сообщений, встреч, задач, заметок и документов.
Вы можете создать электронный ящик если у вас есть свой сайт, к примеру у меня есть ящик с адресом Этот адрес электронной почты защищён от спам-ботов. У вас должен быть включен JavaScript для просмотра.
Либо воспользоваться одним из сервисов которые предоставляют бесплатный почтовый ящик электронной почты.
Для создания учетной записи электронной почты вам понадобится всего несколько минут. Но при этом есть несколько вещей, которые стоит учесть.
Прежде всего, перед созданием учетной электронной почты, придумайте логин. Будете ли вы использовать ваш почтовый адрес в частных или профессиональных целях? Убедитесь, что ваше имя пользователя определяет ваши цели.
И конечно же пароль. Держите вашу учетную запись электронной почты безопасной и помните, что длина пароля определяет ее безопасность и время, необходимое, чтобы взломать пароли увеличивается в геометрической прогрессии. Поэтому, Ваш пароль должен состоять как минимум из 8 символов и содержать как ЗАГЛАВНЫЕ, так и строчные буквы, а также цифры и специальные символы (например, «!», «&», «-«.). Я рекомендую вам менять свой пароль время от времени в целях повышения безопасности. Не выбирайте пароль, который легко угадать, например, личные данные, такие как: ваши инициалы, дату рождения, или имя одного из членов семьи или домашнего любимца.
Держите вашу учетную запись электронной почты безопасной и помните, что длина пароля определяет ее безопасность и время, необходимое, чтобы взломать пароли увеличивается в геометрической прогрессии. Поэтому, Ваш пароль должен состоять как минимум из 8 символов и содержать как ЗАГЛАВНЫЕ, так и строчные буквы, а также цифры и специальные символы (например, «!», «&», «-«.). Я рекомендую вам менять свой пароль время от времени в целях повышения безопасности. Не выбирайте пароль, который легко угадать, например, личные данные, такие как: ваши инициалы, дату рождения, или имя одного из членов семьи или домашнего любимца.
Шаги для создания учетной записи электронной почты в различных почтовиках
Следуйте инструкциям ниже, чтобы создать учетную запись электронной почты.
Создание электронной почты mail ru
Пошаговая инструкция создания электронной почты mail ru
1
Перейдите на сайт mail.ru и нажмите ссылку «Регистрация»
2
Заполните все обязательные поля, в том числе имя почтового ящика, оно будет служить вашим логином при входе и поэтому должно быть уникальным, то есть другого ящика с таким названием быть не должно.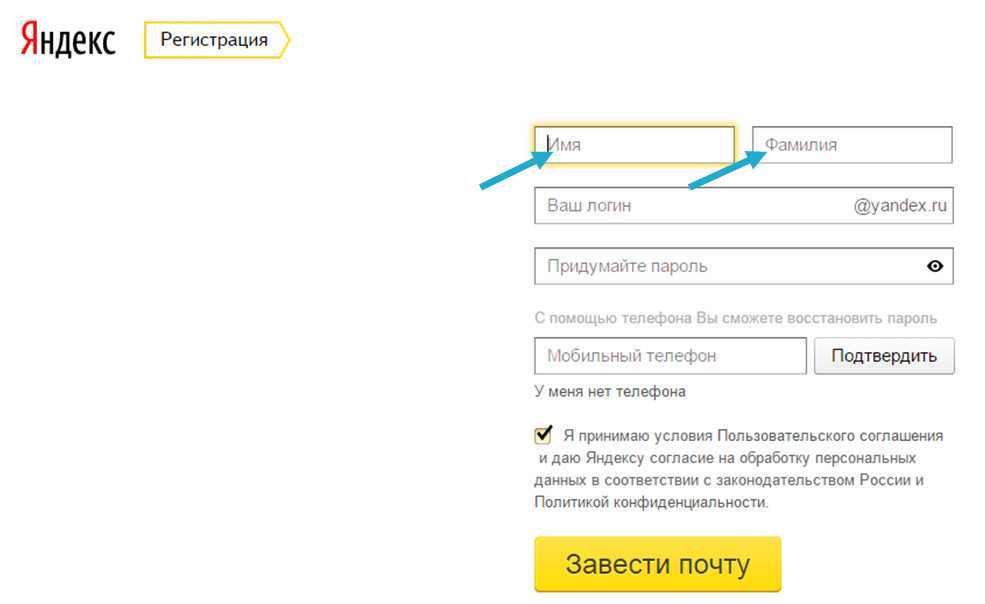 Если у вас не получиться подобрать уникальное, то система сама вам предложит выбор на основе того что вы уже ввели в это поле.
Если у вас не получиться подобрать уникальное, то система сама вам предложит выбор на основе того что вы уже ввели в это поле.
Также на этом этапе можно указать номер мобильного телефона (не обязательно), с помощью которого вы легко сможете восстановить доступ к своему ящику электронной почты, если вдруг забудете пароль.
3
После ввода капчи вы получите доступ к своей электронной почте, с помощью которой вы сможете отправлять и получать электронные письма.
Создание электронной почты на яндекс
Пошаговая инструкция создания электронной почты на яндекс
1
Перейдите на сайт mail.yandex.ru и нажмите ссылку «Регистрация»
2
Заполните все указанные поля и номер телефона, если телефона нет можно указать контрольный вопрос, он понадобится для восстановления доступа к электронной почте если вы забудете пароль. Логин с приставкой @ya.ru будет являться адресом вашего ящика электронной почты. Далее введите капчу и нажмите «Зарегистрироваться».
Далее введите капчу и нажмите «Зарегистрироваться».
3
Вот и все, ваш ящик электронной почты готов. Теперь вы можете с его помощью отправлять и получать электронные письма.
Создание электронной почты gmail
Пошаговая инструкция создания электронной почты gmail
1
Перейдите на сайт mail.google.com и нажмите ссылку «Создать аккаунт»
2
Заполните все указанные поля и номер телефона, в отличии от mail.ru и Яндекса при регистрации почтового ящика в Гугл необходимо обязательно указывать ваш телефон, так как с его помощью необходимо будет подтвердить создание аккаунта. Логин с приставкой @gmail.com будет являться адресом вашего ящика электронной почты.
3
Теперь необходимо подтвердить создание аккаунта, введя свой номер телефона если вы не сделали этого при регистрации.
4
Введите код подтверждения полученный по СМС
5
Аккаунт готов, теперь вы можете отправлять и получать электронные письма.
Читайте также
Как настроить Gmail и другие почтовые службы в Outlook
Как зарегистрироваться и использовать Skype
Как создать электронную почту?
Управление учетными записями пользователей — Amazon WorkMail
Amazon WorkMail включает инструменты и параметры для управления учетными записями пользователей. Вы можете создавать пользователей, включить существующих пользователей, редактировать адреса электронной почты и создавать псевдонимы электронной почты, редактировать данные пользователя, и сбросить пароли пользователей.
Темы
- Создание пользователей
- Включение существующих пользователей
- Отключение учетных записей пользователей
- Редактирование адресов электронной почты пользователей
- Редактирование сведений о пользователе
- Сброс паролей пользователей
- Устранение неполадок политик паролей Amazon WorkMail
Создание пользователей
При создании пользователей Amazon WorkMail автоматически создает для них почтовые ящики. Пользователи
могут войти в систему и получить доступ к своей почте из веб-приложения Amazon WorkMail, своего мобильного
устройстве или с помощью Microsoft Outlook на macOS или ПК.
Пользователи
могут войти в систему и получить доступ к своей почте из веб-приложения Amazon WorkMail, своего мобильного
устройстве или с помощью Microsoft Outlook на macOS или ПК.
Для создания пользователя
Откройте консоль Amazon WorkMail по адресу https://console.aws.amazon.com/workmail/.
При необходимости измените регион AWS. На панели в верхней части окна консоли откройте Выберите список регионов и выберите регион. Дополнительные сведения см. в разделе Регионы и конечные точки в Общем справочнике Amazon Web Services .
В области навигации выберите Organizations и затем выберите организацию, в которую вы хотите добавить пользователей.
В области навигации выберите Пользователи , а затем выберите Создать пользователя .

Появится экран Создать пользователя .
Под Сведения о пользователе , в Пользователь поле name введите имя пользователя. Имя также встречается в Адрес электронной почты ящик. Если вы хотите, чтобы у пользователя адрес электронной почты отличается от их имени пользователя, вы можете изменить
(Необязательно) Введите имя и фамилию пользователя в поле First имя и фамилия коробки.
В Отображаемое имя поле, введите дисплей пользователя имя.
В разделе Настройка электронной почты примите псевдоним электронной почты в Адрес электронной почты или введите другой.
ящиков. Наконец, выберите Создать пользователя . Затем введите
пароль пользователя в поле Пароль и Повторите пароль
Затем введите
пароль пользователя в поле Пароль и Повторите пароль
Включение существующих пользователей
Когда вы интегрируете Amazon WorkMail с вашей корпоративной Active Directory или у вас уже есть пользователей, доступных в вашем каталоге Simple AD, вы можете включить этих пользователей в Amazon WorkMail. Ты также выполните следующие действия, чтобы повторно включить пользователя, чья учетная запись была отключена.
Чтобы включить существующего пользователя каталога
Откройте консоль Amazon WorkMail по адресу https://console.aws.amazon.com/workmail/.
При необходимости измените регион AWS. На панели в верхней части окна консоли откройте Выберите список регионов и выберите регион.
 Дополнительные сведения см. в разделе Регионы и
конечные точки в
Дополнительные сведения см. в разделе Регионы и
конечные точки в На панели навигации выберите Organizations , затем выберите организацию, для которой вы хотите включить пользователей.
На панели навигации выберите пользователей .
Появится список пользователей группы. Учетные записи пользователей включены, отключено, а состояния пользователей системы отображаются в списке.
В списке пользователей с отключенными учетными записями установите флажки для пользователей, которых вы хотите включить, а затем выберите Включить .
Появится диалоговое окно Включить пользователей .
При необходимости проверьте и измените основной адрес электронной почты для каждого пользователя, а затем выберите Включить .

Отключение учетных записей пользователей
Вы можете отключить любую учетную запись пользователя в группе в любое время. Когда вы отключите учетной записи, она сразу становится недоступной. Учетные записи пользователей, которые были отключены сроком более 30 дней почтовые ящики будут удалены из Amazon WorkMail.
Откройте консоль Amazon WorkMail по адресу https://console.aws.amazon.com/workmail/.
При необходимости измените регион AWS. На панели в верхней части окна консоли откройте Выберите список регионов и выберите регион. Дополнительные сведения см. в разделе Регионы и конечные точки в Общем справочнике Amazon Web Services
На панели навигации выберите Организации , затем выберите организации, содержащей пользователей, которых вы хотите отключить.

На панели навигации выберите пользователей .
Появится список всех пользователей, показывающий учетные записи, находящиеся в включенном, отключено и системные пользовательские состояния.
В списке разрешенных пользователей установите флажки для учетных записей который вы хотите отключить, а затем выберите Отключить .
Появится диалоговое окно Отключить пользователей .
Выберите Отключить
.
При изменении адреса электронной почты пользователя вы можете сделать следующее:
Назначить адреса электронной почты пользователю
Назначение псевдонимов электронной почты пользователю
Установить новый адрес электронной почты по умолчанию для пользователя
Когда вы назначаете адреса пользователю, Amazon WorkMail использует адрес электронной почты по умолчанию для отправки
исходящая электронная почта.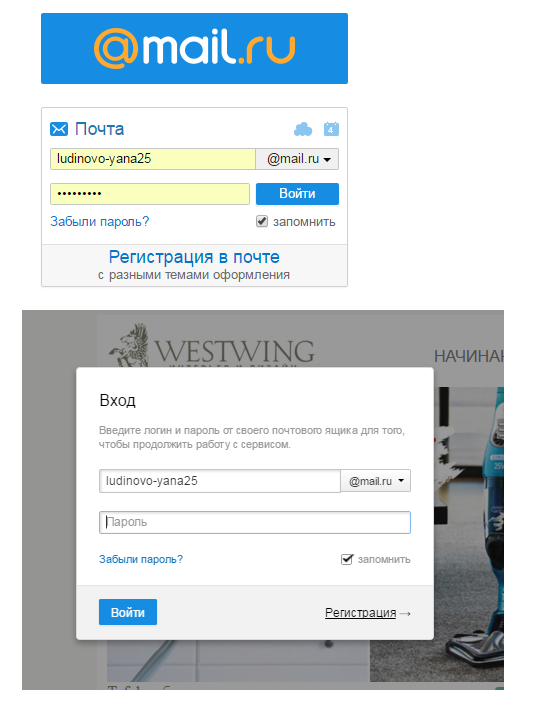 Когда вы назначаете псевдонимы электронной почты, пользователь может отправлять и получать электронную почту.
с другого адреса или домена. Дополнительные сведения см. в разделе Отправить как псевдоним.
Когда вы назначаете псевдонимы электронной почты, пользователь может отправлять и получать электронную почту.
с другого адреса или домена. Дополнительные сведения см. в разделе Отправить как псевдоним.
Для редактирования адресов электронной почты
Откройте консоль Amazon WorkMail по адресу https://console.aws.amazon.com/workmail/.
При необходимости измените регион AWS. На панели в верхней части окна консоли откройте Выберите список регионов и выберите регион. Дополнительные сведения см. в разделе Регионы и конечные точки в Общем справочнике Amazon Web Services .
На панели навигации выберите Organizations , затем выберите организацию, которую хотите использовать.
В области навигации выберите Пользователи , а затем выберите желаемое имя пользователя.

Примечание
Обязательно выберите имя, а не установите флажок рядом с имя. Вы должны выбрать имя, чтобы открыть User подробности стр.
Появится страница Сведения о пользователе .
Выбрать Редактировать .
Появится экран Редактировать пользователя .
Под адресом электронной почты выберите Добавить псевдоним , а затем выполните одно из следующих действий:
Чтобы добавить адрес электронной почты, введите псевдоним в поле слева. Затем выберите домен из списка доступных доменов.
Чтобы добавить псевдоним, введите псевдоним в поле слева.
 Не
сменить домен.
Не
сменить домен.Чтобы установить новый адрес электронной почты, введите нужный адрес в Основной адрес электронной почты, который будет использоваться для этого ящик пользователя .
При необходимости повторите шаг 5, чтобы ввести дополнительные адреса или псевдонимы. Когда вы закончите, выберите Сохранить изменения .
Редактирование сведений о пользователе
При редактировании сведений о пользователе можно изменить следующее:
Персональные данные – Имена, электронная почта адреса, номера телефонов и другие личные данные.
Квоты почтовых ящиков (размеры) — Квоты может варьироваться от 1 МБ до 51 200 МБ (50 ГБ).
 Amazon WorkMail уведомляет пользователей, когда они
достичь 90 процентов своей квоты. Кроме того, изменение квоты почтового ящика пользователя не
влияют на ценообразование. Дополнительные сведения о ценах см. в разделе Цены на Amazon WorkMail.
Amazon WorkMail уведомляет пользователей, когда они
достичь 90 процентов своей квоты. Кроме того, изменение квоты почтового ящика пользователя не
влияют на ценообразование. Дополнительные сведения о ценах см. в разделе Цены на Amazon WorkMail.Доступ к мобильному устройству — Удалить и очистить устройства и просмотреть сведения об устройстве.
Права доступа к почтовому ящику — Предоставить пользователям разрешение на использование почтового ящика и предоставление пользователям различных уровней доступ к почтовому ящику.
Примечание
Если вы интегрируете Amazon WorkMail с каталогом AD Connector, вы не сможете редактировать эти
подробности в Консоли управления AWS. Вместо этого вы должны отредактировать их, используя свой активный
Инструменты управления каталогом.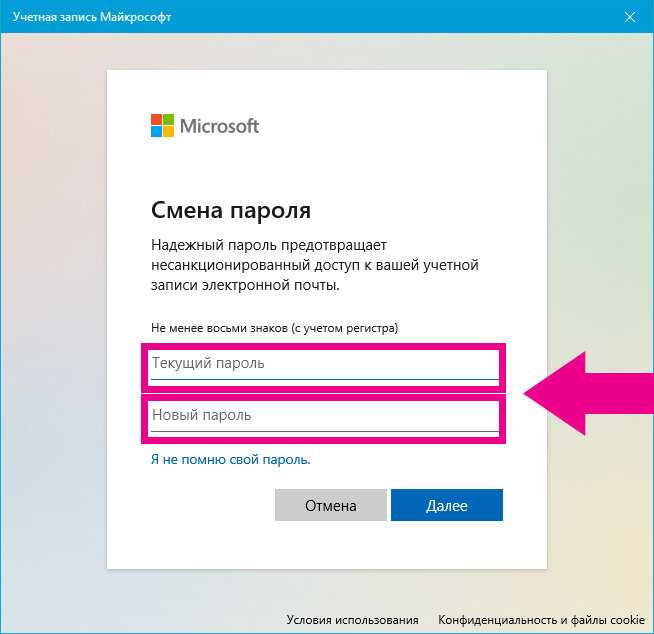 Ограничения применяются, когда ваша организация находится в
режим интероперабельности. Дополнительные сведения см. в разделе Ограничения в режиме взаимодействия.
Ограничения применяются, когда ваша организация находится в
режим интероперабельности. Дополнительные сведения см. в разделе Ограничения в режиме взаимодействия.
Для редактирования сведений о пользователе
Откройте консоль Amazon WorkMail по адресу https://console.aws.amazon.com/workmail/.
При необходимости измените регион AWS. На панели в верхней части окна консоли откройте Выберите список регионов и выберите регион. Дополнительные сведения см. в разделе Регионы и конечные точки в Общем справочнике Amazon Web Services .
На панели навигации выберите Organizations , затем выберите организацию, которую хотите использовать.
В области навигации выберите Organizations и затем выберите организацию, которую вы хотите использовать.

В области навигации выберите Пользователи , а затем выберите имя пользователя для редактирования.
Выполните любое из следующих действий:
Для редактирования личных данных
В разделе Сведения о пользователе выберите Редактировать .
В разделе Данные пользователя введите или измените персональные данные пользователя по мере необходимости.
Когда закончите, выберите Сохранить изменения .
Для редактирования квот почтового ящика
В разделе Данные пользователя выберите Квота , а затем выберите Редактировать .

В поле Обновить квоту почтового ящика введите размер для почтового ящика. Вы можете ввести значения из
1до51200.Выберите Сохранить .
Для управления данными мобильного устройства
Примечание
Для управления мобильными устройствами вашим пользователям сначала необходимо подключить свои устройств к вашему экземпляру Amazon WorkMail. Для получения информации о подключении мобильных устройств, см. Настройка мобильных устройств. клиенты устройств для Amazon WorkMail.
В разделе Данные пользователя выберите Мобильные устройства таб.

Чтобы просмотреть текущий список устройств, выберите Обновить .
Чтобы просмотреть сведения об устройстве, выберите имя устройства из Столбец идентификатора устройства .
Чтобы удалить или стереть данные с устройства, выберите переключатель рядом с имя устройства, а затем выберите Удалить или Протрите по мере необходимости.
В появившемся диалоговом окне подтвердить удаление или стереть операция. Помните, что пользователи снова появятся, когда они синхронизируют свои устройств с Amazon WorkMail снова.

Для редактирования прав доступа к почтовому ящику
Выберите вкладку Разрешения .
Выполните одно из следующих действий:
Чтобы добавить разрешения, выберите Добавить разрешения . Откройте Добавить новый разрешения список и выберите пользователя или группу, выберите настройки разрешений для пользователя или группы и затем выберите Сохранить .
Чтобы изменить разрешения пользователя, нажмите кнопку рядом с имя пользователя.
 Выберите Редактировать , выберите
нужные параметры, а затем выберите Сохранить .
Выберите Редактировать , выберите
нужные параметры, а затем выберите Сохранить .
Дополнительные сведения о параметрах разрешений см. в разделе Работа с разрешениями почтового ящика.
Чтобы удалить все разрешения, выберите Удалить , затем подтвердите удаление.
Сброс паролей пользователей
Если пользователь забыл свой пароль или у него возникли проблемы со входом в Amazon WorkMail, вы можете сбросить их пароль.
Примечание
Если вы интегрировали Amazon WorkMail с каталогом AD Connector, необходимо сбросить пароль пользователя в Active Directory.
Для сброса пароля пользователя
Откройте консоль Amazon WorkMail по адресу https://console.
 aws.amazon.com/workmail/.
aws.amazon.com/workmail/.При необходимости измените регион AWS. На панели в верхней части окна консоли откройте Выберите список регионов и выберите регион. Дополнительные сведения см. в разделе Регионы и конечные точки в Общем справочнике Amazon Web Services .
На панели навигации выберите Organizations , затем выберите название своей организации.
На панели навигации выберите пользователей .
В списке пользователей установите флажок рядом с именем пользователя, а затем выберите Сброс пароля .
В диалоговом окне Reset Password введите новый пароль, а затем выберите Сбросить .
Устранение неполадок политик паролей Amazon WorkMail
Если сброс пароля не удался, убедитесь, что новый пароль соответствует
Требования политики паролей.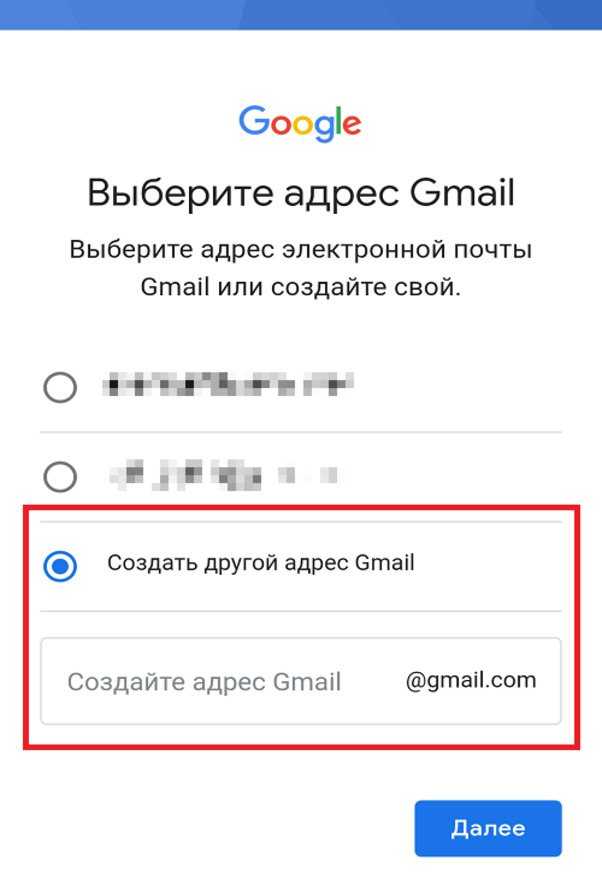
Требования к политике паролей зависят от того, к какому типу каталога относится ваш Amazon WorkMail. использует организация.
Политика паролей для каталога Amazon WorkMail и каталога Simple AD
По умолчанию пароли для каталога Amazon WorkMail или каталога Simple AD должны быть:
Непустой
Не менее восьми символов
Менее 64 символов
Состоит из дополнительных символов базовой латиницы или латиницы-1
Пароли также должны содержать символы из трех из пяти следующих группы:
Заглавные буквы
строчные буквы
Числовые цифры (от 0 до 9)
Специальные символы (например, < , ~ или ! )
дополнительных символа Latin-1 (например, é , ü , или – )
Политики паролей каталога Amazon WorkMail изменить нельзя.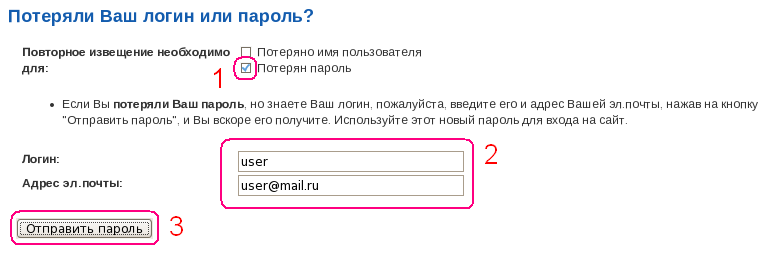
Чтобы изменить политику простого пароля AD, используйте инструменты администрирования AD на Amazon Elastic Compute Cloud (Amazon EC2) Экземпляр Windows вашего каталога Simple AD. Для большего информацию см. в разделе Установка инструментов администрирования Active Directory в Руководство по администрированию службы каталогов AWS .
Политика паролей AWS Managed Microsoft AD Directory
Для получения информации о политике паролей по умолчанию для AWS Managed Microsoft AD см. раздел «Управление политиками паролей для AWS Managed Microsoft AD» в Руководство по администрированию службы каталогов AWS .
Политика паролей AD Connector
AD Connector использует политику паролей домена Active Directory, которую он
подключен к. Дополнительные сведения см. в документации для вашего домена Active Directory.
информация о настройках политики паролей.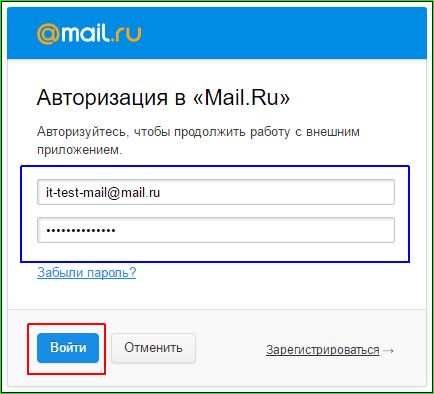
Javascript отключен или недоступен в вашем браузере.
Чтобы использовать документацию Amazon Web Services, должен быть включен Javascript. Инструкции см. на страницах справки вашего браузера.
Настройте адрес электронной почты в качестве метода проверки
Вы можете выполнить следующие действия, чтобы добавить метод сброса пароля. После того, как вы настроите это в первый раз, вы можете вернуться на страницу информации о безопасности, чтобы добавить, обновить или удалить информацию о безопасности.
Если то, что вы видите на экране, не соответствует тому, что описано в этой статье, это означает, что ваш администратор еще не включил эту функцию. Пока эта возможность не будет включена, вы должны следовать инструкциям и информации в разделе «Настройка моей учетной записи для двухэтапной проверки «.
Примечание. Если вы не видите вариант электронной почты, возможно, ваша организация не разрешает вам использовать этот вариант для метода сброса пароля.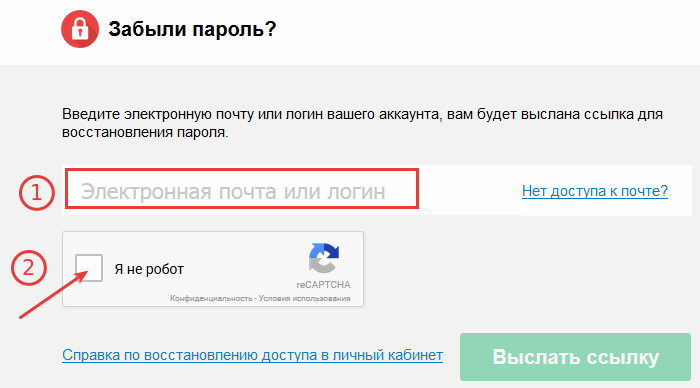 В этом случае вам нужно будет выбрать другой метод или обратиться в службу поддержки вашей организации за дополнительной помощью.
В этом случае вам нужно будет выбрать другой метод или обратиться в службу поддержки вашей организации за дополнительной помощью.
Защита от проверки сброса пароля
Методы информации о безопасности используются как для двухфакторной проверки безопасности, так и для сброса пароля. Однако не все методы могут быть использованы для обоих.
Метод | Используется для |
Приложение для проверки подлинности | Двухфакторная проверка подлинности и аутентификация со сбросом пароля. |
Текстовые сообщения | Двухфакторная проверка подлинности и аутентификация со сбросом пароля. |
Телефонные звонки | Двухфакторная проверка подлинности и аутентификация со сбросом пароля. |
Ключ безопасности | Двухфакторная проверка подлинности и аутентификация со сбросом пароля. |
Учетная запись электронной почты | Только аутентификация сброса пароля. Вам нужно будет выбрать другой метод для двухфакторной проверки. |
Контрольные вопросы | Только аутентификация сброса пароля. |
Настройте свой адрес электронной почты на странице сведений о безопасности
В зависимости от настроек вашей организации вы можете использовать свой адрес электронной почты в качестве одного из способов защиты информации.
Примечание. Мы рекомендуем использовать адрес электронной почты, для доступа к которому не требуется сетевой пароль. Если вы не видите параметр электронной почты, возможно, ваша организация не разрешает вам использовать электронную почту для подтверждения. В этом случае вам нужно будет выбрать другой метод или обратиться к администратору за дополнительной помощью.
Чтобы настроить адрес электронной почты
- org/ListItem»>
Выберите Информация о безопасности на левой панели навигации или по ссылке в блоке Информация о безопасности , а затем выберите Добавить метод на странице Информация о безопасности .
На странице Добавить метод выберите Электронная почта из раскрывающегося списка, а затем выберите Добавить .
На странице Электронная почта введите свой адрес электронной почты (например, alain@gmail.
 com), а затем выберите Далее .
com), а затем выберите Далее .Важно: Этот адрес электронной почты не может быть вашим рабочим или учебным адресом электронной почты.
Введите код, отправленный на указанный вами адрес электронной почты, а затем выберите Далее . Информация о безопасности обновлена, и вы можете использовать адрес электронной почты для подтверждения своей личности при сбросе пароля.
Войдите в свою рабочую или учебную учетную запись, а затем перейдите на страницу «Моя учетная запись».
Удалить свой адрес электронной почты из методов защиты информации
Если вы больше не хотите использовать свой адрес электронной почты в качестве средства получения информации о безопасности, вы можете удалить его со страницы «Информация о безопасности».
Важно: Если вы удалили свой адрес электронной почты по ошибке, это невозможно отменить. Вам придется снова добавить метод.
Вам придется снова добавить метод.
Чтобы удалить свой адрес электронной почты
На странице Информация о безопасности выберите ссылку Удалить рядом с параметром Электронная почта .
Выберите Да в окне подтверждения, чтобы удалить учетную запись электронной почты. После удаления учетной записи электронной почты она удаляется из вашей информации о безопасности и исчезает со страницы Информация о безопасности .


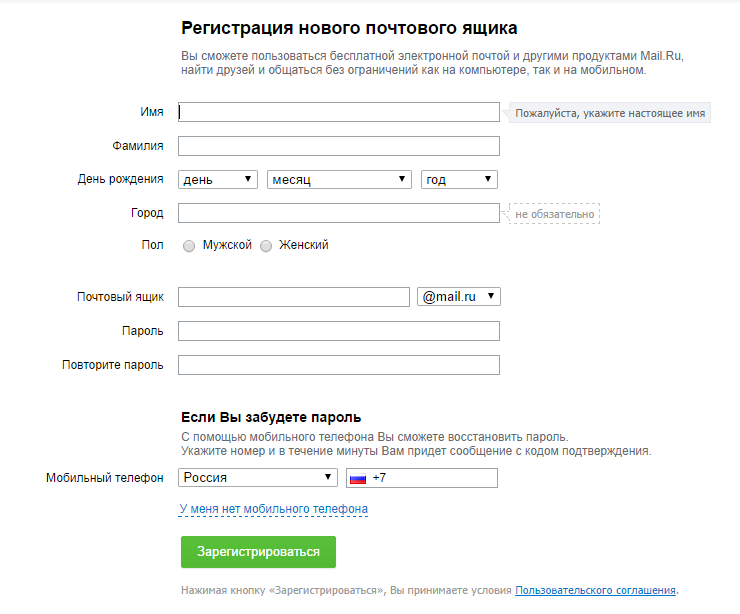
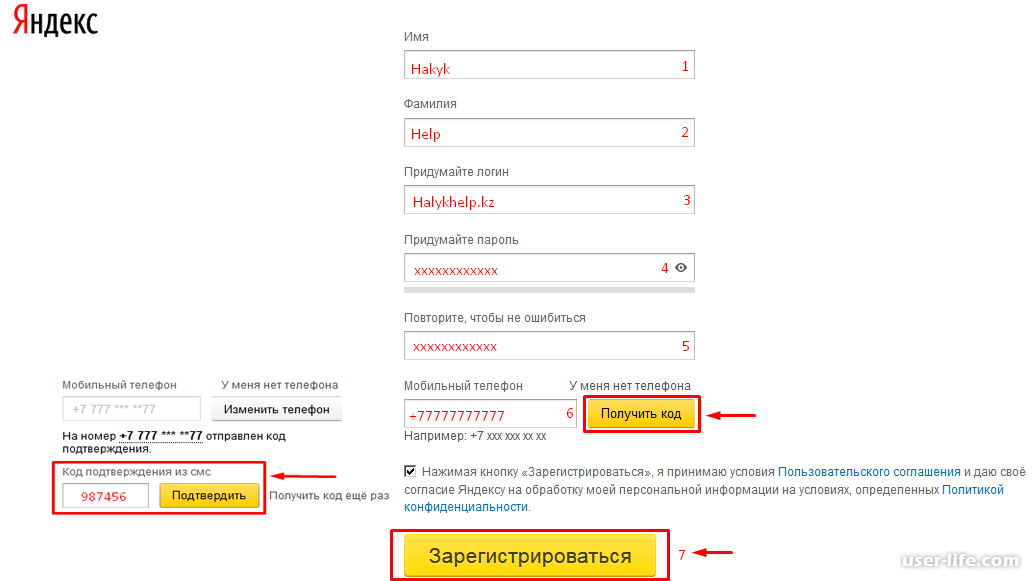
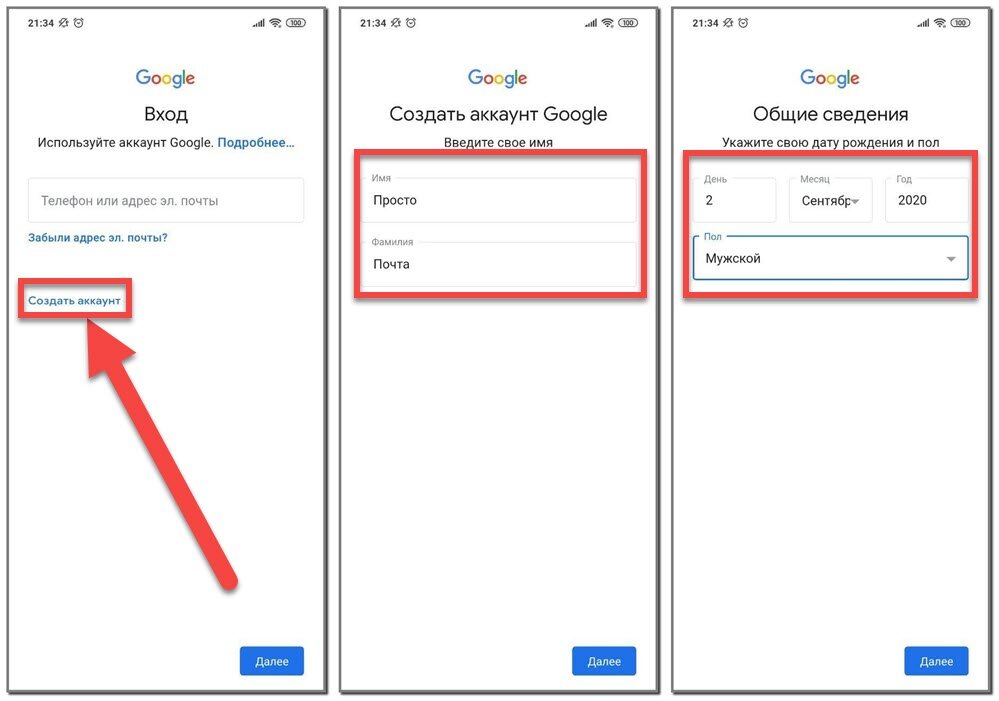
 Затем введите
пароль пользователя в поле Пароль и Повторите пароль
Затем введите
пароль пользователя в поле Пароль и Повторите пароль  Дополнительные сведения см. в разделе Регионы и
конечные точки в
Дополнительные сведения см. в разделе Регионы и
конечные точки в 
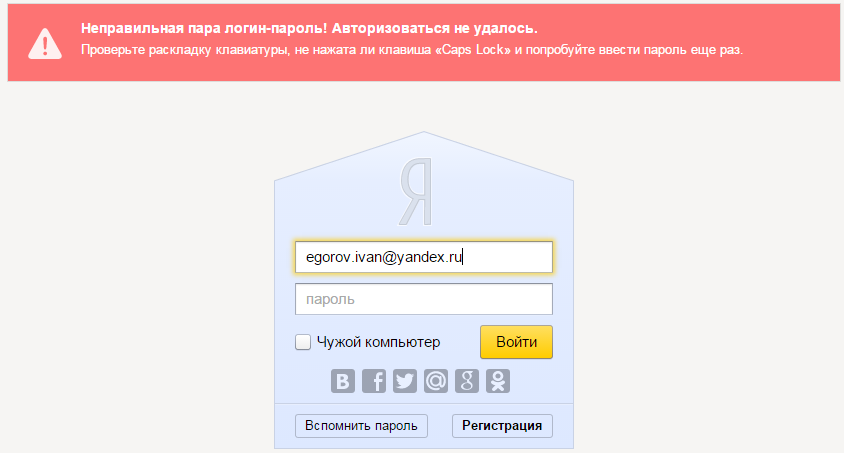

 Не
сменить домен.
Не
сменить домен.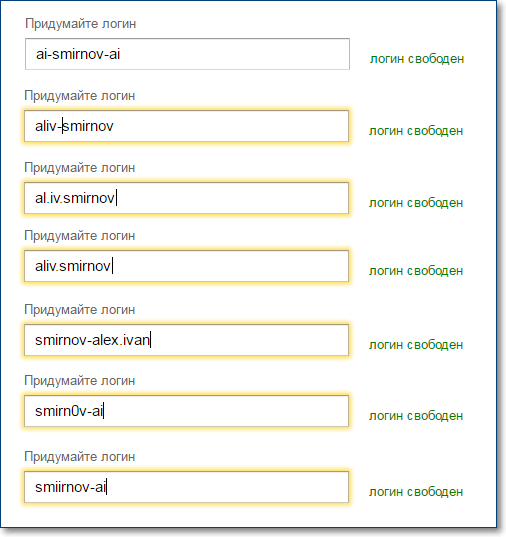 Amazon WorkMail уведомляет пользователей, когда они
достичь 90 процентов своей квоты. Кроме того, изменение квоты почтового ящика пользователя не
влияют на ценообразование. Дополнительные сведения о ценах см. в разделе Цены на Amazon WorkMail.
Amazon WorkMail уведомляет пользователей, когда они
достичь 90 процентов своей квоты. Кроме того, изменение квоты почтового ящика пользователя не
влияют на ценообразование. Дополнительные сведения о ценах см. в разделе Цены на Amazon WorkMail.


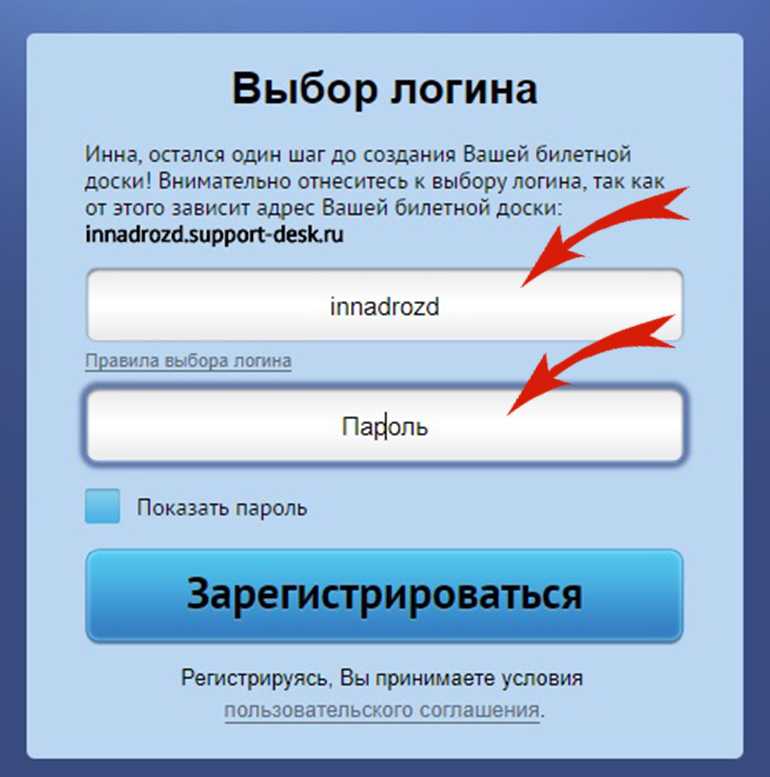
 Выберите Редактировать , выберите
нужные параметры, а затем выберите Сохранить .
Выберите Редактировать , выберите
нужные параметры, а затем выберите Сохранить . aws.amazon.com/workmail/.
aws.amazon.com/workmail/.
 Вам нужно будет выбрать другой метод для двухфакторной проверки.
Вам нужно будет выбрать другой метод для двухфакторной проверки.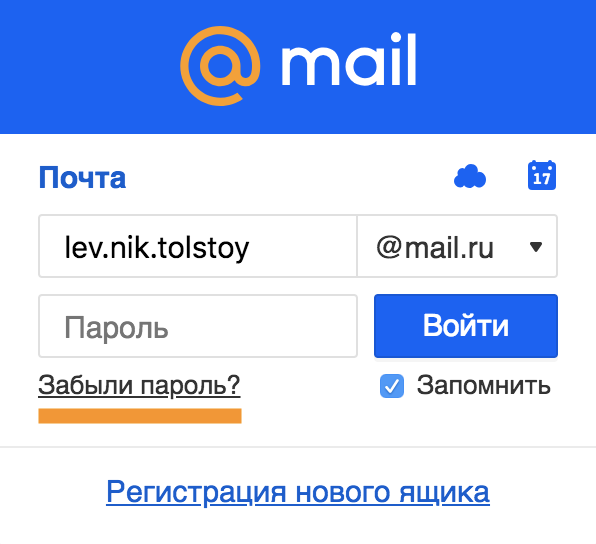 com), а затем выберите Далее .
com), а затем выберите Далее .