Как создать электронную почту на компьютере и телефоне
В этом уроке я покажу, как создать электронную почту на компьютере или телефоне. Мы научимся регистрировать ящик в бесплатных почтовых сервисах Mail.ru, Yandex.ru, Gmail.com.
Содержание:
- Что такое электронная почта
- Как создать почту на компьютере
- Mail.ru
- Яндекс
- Gmail.com
- Как создать почту на телефоне
- Приложение Mail.ru
- Приложение Яндекс
- Приложение Gmail.com
- В мобильном браузере
Что такое электронная почта
Электронная почта – это уникальный адрес в интернете, на который люди со всего мира могут писать сообщения и добавлять к ним вложения. Главное отличие такого ящика от обычного – то, что сообщения доставляются моментально в цифровом виде.
Другие названия электронной почты: email, электронный ящик, мыло, майл.
Обслуживают электронные ящики специальные сайты – почтовые сервисы. Наиболее надежные: Яндекс, Gmail. com (google), Mail.ru. Для получения нового адреса нужно заполнить анкету в одном из этих сервисов. А именно ответить на несколько вопросов о себе, выбрать логин и придумать надежный пароль.
com (google), Mail.ru. Для получения нового адреса нужно заполнить анкету в одном из этих сервисов. А именно ответить на несколько вопросов о себе, выбрать логин и придумать надежный пароль.
Логин – это основная часть названия ящика. Он должен быть уникальным в системе, написан английскими буквами (можно использовать цифры, точку, дефис).
Лучше всего в качестве логина указать фамилию, первые буквы имени и отчества, например, konstantinov.i.k. Если в сети существует такой пользователь, можно поменять последовательность или добавить цифры (например, день рождения).
Пароль – это буквенно-цифровой код, которым будет открываться ящик. Он должен быть надежным, чтобы злоумышленники не смогли подобрать его через специальные словари.
Пароль должен состоять минимум из 8 символов. В нем должны быть указаны заглавные буквы, цифры и символы. Пример: @Nkon34$nIk
Как создать ящик на компьютере
Mail.ru
1. Перейдите на сайт mail.ru.
2. Нажмите на кнопку «Создать почту».
3. Заполните анкету для регистрации:
- Введите Имя и Фамилию.
- Установите дату рождения.
- Выберите ваш пол.
- В поле «Имя аккаунта» придумайте логин.
- Придумайте надежный пароль и повторите его.
- Введите свой номер мобильного, чтобы вы всегда смогли восстановить доступ при утере логина или пароля.
- Нажмите «Зарегистрироваться».
4. Введите в поле отправленный смс код подтверждения и нажмите «Продолжить».
Регистрация успешно завершена, и почта готова к работе!
Теперь люди смогут отправлять вам письма на этот адрес. Пример: komarov.k.w@mail.ru. Где komarov.k.w – логин, @ – обозначение, что это email, mail.ru – почтовый сервис.
Яндекс
1. Перейдите по адресу yandex.ru.
2. Нажмите на «Завести почту» в правом верхнем углу сайта.
3. Заполните анкету:
- В первые два поля введите имя и фамилию.
- Придумайте логин.

- Придумайте надежный пароль и повторите его.
- Введите номер телефона, чтобы можно было восстановить доступ при утрате логина или пароля.
- Нажмите на кнопку «Подтвердить номер».
Введите в поле полученный смс код.
И нажмите на кнопку «Зарегистрироваться». Всё – новый адрес успешно создан!
Теперь люди смогут отправлять письма на этот ящик. Пример: juravleva.d.v@yandex.ru. Где juravleva.d.v – логин, @ – обозначение, что это email, yandex.ru – почтовый сервис.
Gmail.com
1. Перейдите на сайт gmail.com.
2. Нажмите на «Создать аккаунт».
3. Заполните форму регистрации:
- В первых двух полях напечатайте имя и фамилию.
- Придумайте имя пользователя, на которое вам будут приходить сообщения.
В моем случае логин был свободным, но если он будет занят, система оповестит об этом – нужно будет придумать что-то другое. - Придумайте и подтвердите надежный пароль.

4. Прикрепите номер мобильного телефона для защиты в случае утери логина или пароля.
Введите в поле отправленный в смс код и нажмите «Подтвердить».
5. Укажите резервный email, если он имеется. Также добавьте день, месяц и год рождения, выберите пол.
Можно прикрепить номер телефона к сервисам Google, но на данном этапе мы пропустим этот пункт.
6. Прочитайте и примите «Условия использования».
Аккаунт успешно создан!
Теперь вы можете получать письма на этот адрес. Пример: lebedev.m.w@gmail.com. Где lebedev.m.w – логин, @ – обозначение, что это email, gmail.com – почтовый сервис.
Как создать ящик на телефоне
Для удобства работы с письмами создатели почтовых сервисов выпустили приложения для телефонов и планшетов. Такие программы отслеживают получение сообщений и мгновенно оповещают об этом владельца.
На своем опыте могу сказать, что в приложении сообщения приходят примерно на минуту раньше, чем при получении в браузере.
В данном разделе мы рассмотрим пример установки приложений от сервисов Mail.ru, Yandex.ru и Gmail.com. А также регистрации в них нового ящика.
Приложение Mail.ru
1. Откройте Google Play, в поле поиска напишите почта mail.ru. Или перейдите по ссылке. Установите программу.
Выйдет запрос на предоставление разрешений. Нажмите «Принять» и пойдет процесс скачивания.
2. После установки запустите приложение. Нажмите на кнопку «Создать новую почту».
3. Заполните поля в анкете:
- Добавьте имя и фамилию, дату рождения и пол.
- Придумайте имя аккаунта, которое будет вашим адресом.
- Придумайте надежный пароль.
- Прочтите условия и поставьте галочку на пункте «Я прочитал и принимаю следующие условия использования».
4. Добавьте номер мобильного телефона.
Введите полученный в смс код.
Вот и всё – ящик успешно зарегистрирован и добавлен в мобильное приложение!
Приложение Яндекс
1.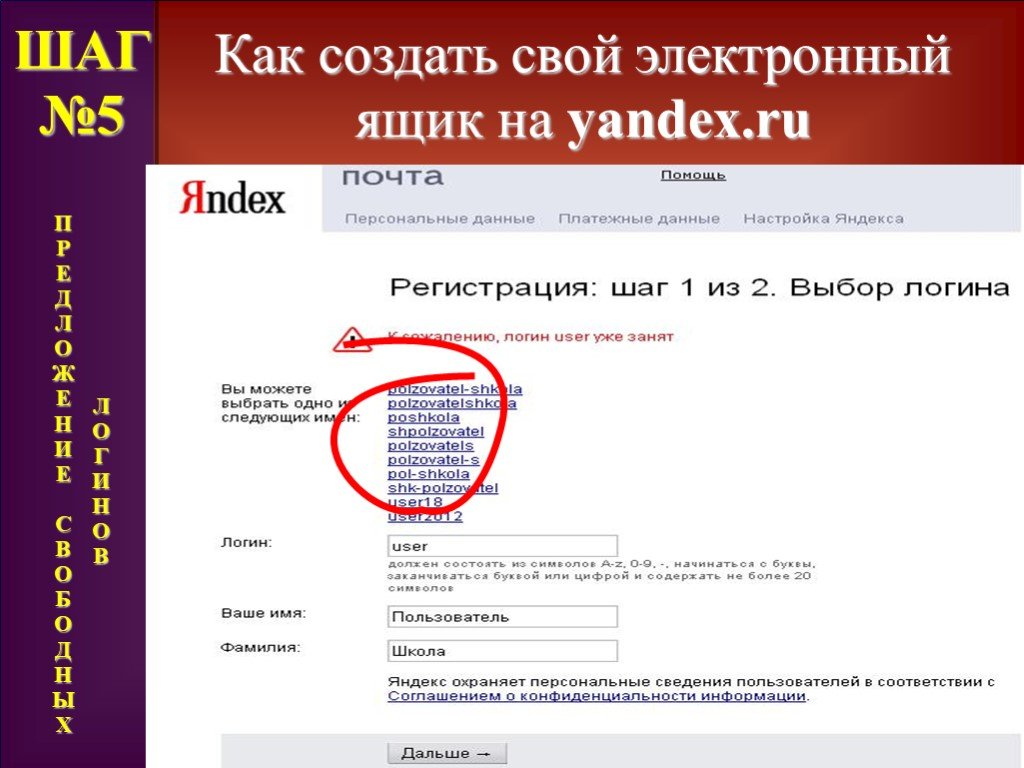 Откройте Google Play, в поле поиска напечатайте яндекс почта, выберите приложение и нажмите «Установить». Или перейдите по ссылке.
Откройте Google Play, в поле поиска напечатайте яндекс почта, выберите приложение и нажмите «Установить». Или перейдите по ссылке.
Разрешите доступ к данным, нажав на кнопку «Принять».
2. Запустите приложение. В самом нижнем углу нажмите на пункт «Заведите Яндекс.Почту».
3. Добавьте номер телефона, на который будет зарегистрирован ящик.
4. Напечатайте имя и фамилию, придумайте логин и пароль.
Нажмите на кнопку «Зарегистрироваться», а затем «Перейти к почте».
Поздравляю, регистрация успешно завершена!
Приложение Gmail
Обычно приложение Gmail установлено в системе Android по умолчанию. Если у вас в телефоне его нет, то установите по ссылке. Или вручную:
- Откройте Google Play.
- В поле поиска напишите gmail.
- Нажмите на кнопку «Установить».
- Нажмите «Принять» во всплывающем окошке.
Откройте приложение Gmail. Нажмите на «Добавить адрес электронной почты».
Выберите «Google».
В нижнем левом углу нажмите на кнопку «Создать аккаунт».
Приступаем к заполнению анкеты
Введите имя и фамилию.
Введите ваш номер телефона, к которому Gmail привяжет электронный ящик.
Введите в поле полученный в смс код.
Заполните общие сведения: день, месяц и год рождения, пол.
Выберите предложенный из списка электронный адрес или создайте свой.
Как создать свой email:
- Нажимаем на «Создать другой адрес Gmail».
- Придумываем логин.
- Нажимаем «Далее» и придумываем пароль.
Google предложит привязать номер к сервисам. На данном этапе пропустим этот пункт.
Далее прочтите и примите «Условия использования и конфиденциальности».
Всё – регистрация завершена!
Нажмите «Далее» и откроется папка «Входящие».
Как создать ящик в мобильном браузере
В данном разделе мы рассмотрим пример создания нового электронного ящика через мобильный браузер и сервис Mail.
1. Откройте мобильный браузер, например, Google Chrome или Safari.
2. Перейдите на сайт m.mail.ru и нажмите «Регистрация».
3. Заполните анкету:
- Введите имя и фамилию.
- Установите дату рождения.
- Выберите пол.
- Придумайте имя пользователя.
- Придумайте надежный пароль и повторите его для проверки.
- Прикрепите номер телефона.
Нажмите на кнопку «Зарегистрироваться». Введите в поле полученный в смс код и нажмите «Продолжить».
Регистрация завершена.
Дата публикации: 04.09.2019
Автор: Илья Курбанов
Как создать электронную почту со своим доменом
Приветствую, друзья! 🙋🏻
Давно уже я хотела начать делиться с вами информацией о том, как я создаю и управляю моими проектами (сайтами/блогами), которых у меня уже 5 штук. Это мои самые активные проекты. Несколько сайтов я недавно закрыла, так как они перестали меня увлекать, но готовлю к запуску два новых, которые займут их место. Таким образом, сайтов у меня будет целых 7 штук 🙂 Конечно же, для профессиональных веб разработчиков это — смешная цифра, но мне, честно говоря, этого количества вполне хватает 🙂 Самое интересное, что читатели знают меня, в основном, как эксперта по Фейсбук и Инстаграм, и понятия не имеют, что я самостоятельно создаю и веду несколько контент-проектов на русском и английском языках.
Таким образом, сайтов у меня будет целых 7 штук 🙂 Конечно же, для профессиональных веб разработчиков это — смешная цифра, но мне, честно говоря, этого количества вполне хватает 🙂 Самое интересное, что читатели знают меня, в основном, как эксперта по Фейсбук и Инстаграм, и понятия не имеют, что я самостоятельно создаю и веду несколько контент-проектов на русском и английском языках.
Так вот, этой статьёй я бы хотела открыть новую рубрику про вебсайты, где я буду делиться информацией о том, что и как я делаю, развивая мои проекты.
Возможно, что тематика сегодняшней статьи может показаться немного странной. С какой стати я начинаю именно с создания почты на своём домене? Дело в том, что сам домен у меня уже есть — делаю новый вебсайт на старом домене. Поэтому следующий логический этап для меня — приобрести SSL сертификат и установить его на сайт, который, кстати, у меня пока ещё также не создан, так что стартую я с самого начала. Вот я и решила, раз уж делаю новый сайт, почему бы параллельно не делать инструкции тех шагов, которые предпринимаю: вдруг кому-то окажется полезно.
Ну ладно, не буду больше томить вас отступлениями, а перейду к нашей сегодняшней теме: как создать почту на своем домене. Будут вопросы, задавайте их в комментариях.
Сделать это очень и очень просто! Весь процесс займёт у вас всего несколько минут, если у вас уже куплен свой домен.
План действий:
- У вас есть вебсайт/блог или вы планируете его завести, то, скорее всего, у вас уже есть хостинг, доступ к которому нам понадобится для настройки доменной почты и создания новых ящиков. Если хостинг пока что не приобрели, то рекомендую регистрировать домены и покупать хостинг у FastVPS. У них отличный сервис, поддержка и приемлемые цены. Ниже я расскажу вам, как и что нужно делать, чтобы создать почту на своём домене.
- Если вам не нужен сайт — только почта. Если домена у вас пока ещё нет, то его можно приобрести, к примеру, на reg.ru. На мой взгляд это один из лучших регистраторов доменов на русскоязычном рынке, которым я и сама пользуюсь.
 Там же, кстати, можно приобрести и хостинг, если понадобится. В виду того, что без сайта и наличия хостинга, ваш домен не будет подключен к DNS хостинга, вам нужно делегировать домен. Это можно сделать, к примеру, на Mail.ru, Яндексе для доменов или, подключив домен к Gmail. к сожалению, эта статья не для вас, так как делегирование домена — совсем другая тема. Возможно, что я раскрою этот вопрос позже, но, пока что, можете попробовать разобраться с помощью инструкций от поставщиков услуг.
Там же, кстати, можно приобрести и хостинг, если понадобится. В виду того, что без сайта и наличия хостинга, ваш домен не будет подключен к DNS хостинга, вам нужно делегировать домен. Это можно сделать, к примеру, на Mail.ru, Яндексе для доменов или, подключив домен к Gmail. к сожалению, эта статья не для вас, так как делегирование домена — совсем другая тема. Возможно, что я раскрою этот вопрос позже, но, пока что, можете попробовать разобраться с помощью инструкций от поставщиков услуг.
В моём случае домен и хостинг у меня уже есть, а свой домен почты мне нужен, в основном, для покупки сертификата SSL для нового сайта. Без почты на своём домене его просто на просто не приобрести.
Итак, для создания электронного ящика для сайта, вам понадобится зайти в панель управления на вашем хостинге. Обратите внимание, что панели управления у разных поставщиков хостинга могут отличаться. Самые распространённые это: ISPManager и Cpanel, с которыми, вы скорее всего, и будете иметь дело. По этой причине, пошаговые инструкции по созданию имейла для домена будут разниться. Ниже я покажу вам, как создать доменную почту в этих двух панелях.
По этой причине, пошаговые инструкции по созданию имейла для домена будут разниться. Ниже я покажу вам, как создать доменную почту в этих двух панелях.
Как создать электронную почту для сайта в ISPManager
Мой сайт находится на хостинге FastVPS, который использует панель ISPManager, поэтому с неё я и начну.
Первый этап — регистрация почтового домена
Прежде, чем зарегистрировать ваш первый электронный ящик с собственным доменом, вам нужно создать на сервере почтовый домен. Почтовый домен отвечает за совокупность всех почтовых ящиков, зарегистрированных на вашем домене. К примеру, группа эл. ящиков marketing@pro-smm.com, katia@pro-smm.com, support@pro-smm.com и так далее.
Для того, чтобы это сделать, следуйте инструкции ниже.
Шаг 1. Прежде всего зайдите в панель управления вашим хостингом.
Шаг 2. Слева у вас должна быть колонна с различными функциями, как на скриншоте ниже. Она может немного отличаться от моей, так как опции зависят от пакета хостинга, который вы приобрели. В этой колонне найдите раздел «Почта» и выберите опцию «Почтовые домены».
В этой колонне найдите раздел «Почта» и выберите опцию «Почтовые домены».
Шаг 3. Далее, кликните на иконку с зелёным плюсом
«Создать».Выберите опцию «Создать», чтобы приступить к созданию нового электронного ящика для сайтаШаг 4. Теперь мы приступим к созданию нового почтового домена для вашего сайта. На открывшейся странице проделайте следующие действия:
Введите ваш домен, IP-адрес, и проставьте галочки напротив тех полей, которые считаете необходимыми для ваших почтовых ящиков.- В поле «Имя» введите ваш домен, то есть та часть электронной почты, которая будет идти после знака собачки «@». Никаких www и http здесь быть не должно! Обратите внимание, что домен, который вы сюда вводите, должен уже быть зарегистрирован на вашем сервере, иначе вы не сможете выполнить данный шаг. Если всё прошло успешно, то у вас появится зелёный значок с галочкой.

- В поле «IP-адрес», кликните на стрелочку вниз и выберите тот IP-адрес, который выпадет в списке. Обычно это адрес с цифрами типа этого — 111.111.11.111. Если вариантов не предлагается, то оставьте опцию «Получить автоматически».
- В поле «Действие по умолчанию» выберите подходящий вам вариант. К примеру, что должен сделать ваш почтовый сервер, если кто-то отправит имейл на несуществующий адрес с вашим доменным именем, то есть вместо письма на ящик marketing@pro-smm.com отправят имейл на pr@pro-smm.com.
Здесь даётся несколько вариантов:
— «сообщение об ошибке», то есть обратное письмо отправителю, что такого ящика не существует.
— «игнорировать и удалить» подразумевает, что письмо просто удалится с сервера и никто — ни вы, ни отправитель — не узнаете о его существовании.
— «перенаправить на адрес» означает редирект. Письмо, присланное на ошибочный адрес, будете перенаправлено на тот электронный ящик, который вы укажете. Отметив этот пункт, вы можете быть уверены, что не пропустите важных сообщений, даже если отправитель совершит ошибку в написании электронного адреса.
Отметив этот пункт, вы можете быть уверены, что не пропустите важных сообщений, даже если отправитель совершит ошибку в написании электронного адреса.
— «перенаправить на домен» нужно указать, например, в случае смены домена. Выбрав эту функцию, вы можете выбрать два варианта: перенаправлять почту на другой домен или просто отправлять имейлы на указанный вами электронный ящик. - Далее у нас идут 2 функции, которые помогут обезопасить все почтовые ящики домена от вирусов и спама. Я лично использую только два первых пункта: SpamAssassin и проверку на вирусы. Последние 2 функции (DKIM и DMARC) нужны для валидации ваших собственных писем, чтобы они меньше попадали в спам и лучше доставлялись адресатам. Это более продвинутые функции, которые нужны серьёзным организациям, которые отправляют, к примеру, коммерческие письма и рассылку. Учтите только, что играть с этими функциями не стоит и, если вы их выбираете, то должны пользоваться ими законно, то есть никаких рассылок по каким-то купленным базам и никакого использования серо-чёрных методов — только этическое и легитимное поведение.

- Наконец, как закончите выбор функций, проверьте корректность заполнения всех полей и нажмите на кнопку «Ok».
Второй этап — регистрация почтовых ящиков для сайта
На предыдущем этапе вы создали почтовый домен на сервере. Теперь вы сможете зарегистрировать первый электронный ящик для своего сайта. Вы можете создавать сколько угодно электронных адресов, если ваш хостинг не устанавливает лимитов.
Шаг 1. Перейдите в панель управления вашим сайтом, как показано на изображении ниже. Кликните по имени домена, чтобы оно выделилось цветом. У вас должна будет активироваться иконка «Ящики», на которую вам нужно нажать.
Кликните на имя домена вашего сайта и затем нажмите на иконку «Ящики»Шаг 2. У вас откроется новое окно со всеми ящиками, зарегистрированными вами для выбранного домена. Если создаёте первую почту, то здесь, соответственно, будет пока что пусто. В панели с функциями найдите иконку с зелёным плюсом «Создать» и кликните на неё.
Шаг 3. Теперь вам предстоит заполнить все поля в новом окошке.
Для создания нового почтового ящика на вашем домене, заполните все поля в открывшемся окошке.Разберёмся с каждой графой по порядку:
- В поле «Имя» введите имя нового почтового ящика. Обратите внимание, что здесь вводится только та часть электронной почты, которая будет идти до знака собачки «@». Имя домена дописывать не нужно, так как его выбирают во второй графе. Если у вас зарегистрирован только один почтовый домен, то эта графа будет заполнена автоматически.
- В поле «Псевдонимы» вы можете указать имейлы, связанные с создаваемым вами ящиком. К примеру, на сайте вы хотите указать почту, на которую люди должны писать с вопросами по рекламе. Это, например, reklama@pro-smm.com. Но на самом деле никто эту почту не смотрит, так как все письма автоматом переправляются руководителю отдела рекламы с электронным адресом masha@pro-smm.com. Таким образом, вы показываете только общий эл.
 ящик отдела, а не имейл определённого человека. Будьте только внимательны, так как при использовании этой функции, вам необходимо задать правила перенаправления в разделе управления псевдонимами.
ящик отдела, а не имейл определённого человека. Будьте только внимательны, так как при использовании этой функции, вам необходимо задать правила перенаправления в разделе управления псевдонимами. - Далее у нас идут два поля с паролем. В первом вы вводите или генерируете новый пароль, который ещё раз повторяете во второй графе. Обязательно запишите пароль куда-нибудь, чтобы не забыть. Он вам понадобится при установке клиента для управления почтой.
- Поле «Слать копии писем на e-mail» говорит само за себя. Здесь вы можете ввести адрес электронной почты, на которую будут отправляться копии каждого письма.
- В поле «Макс. размер» можно ничего не указывать. Обычно поставщики услуг хостинга не ставят ограничений на размер почтовых ящиков, поэтому в этом поле автоматически стоит опция «не ограничено».
- Ну и, наконец, поле с функцией SpamAssassin, которую лучше оставить включенной, так как хуже от неё точно не будет 🙂 После того, как вы заполнили все поля, сохраните изменения, нажав на кнопку «Ok».

Ну вот и всё! Вы и создали электронную почту на собственном домене. Что делать дальше, чтобы можно было ей пользоваться? Для того, чтобы просматривать почту, привязанную к домену, вам понадобиться настроить её на одном из существующих почтовых клиентах. Почтовая программа позволит вам получать, отправлять, просматривать почту и совершать различные действия к ней относящиеся.
Как создать электронную почту для сайта в Cpanel
Мой второй хостинг SiteGround использует панель управления Cpanel. Здесь создать электронную почту с доменным именем также очень просто. Ниже я подробно покажу вам, как это делается.
Шаг 1. Зайдите в панель управления хостингом и прокрутите вниз до раздела «Почта».
Шаг 2. Выберите опцию «Учетные записи электронной почты».
Найдите раздел «Почта» в панели и кликните на опцию «Учетные записи электронной почты»Шаг 3. Далее всё очень просто!
— Введите название вашего почтового ящика, например, katia@pro. smm.com или reklama@pro-smm.com. Вторая часть доменного имени выбирается из выпадающего списка.
smm.com или reklama@pro-smm.com. Вторая часть доменного имени выбирается из выпадающего списка.
— Далее задайте надёжный пароль и подтвердите его. Обязательно запишите пароль куда-то, так как он скоро вам понадобится для входа/установки почтового клиента.
— В последней графе вы можете ввести квоту для почтовых ящиков, задав максимальный размер для хранения сообщений.
— Наконец, как всё будет готово, нажмите на кнопку «Создать учётную запись».
Ваш почтовый адрес готов к использованию! Теперь вы можете использовать имейл через Cpanel или настроить почтовый клиент у себя на компьютере или привязать свою доменную почту, например, к Яндексу, Mail.ru или Gmail.
Мой хостинг SiteGround в панели управления предлагает три email-клиента (в меню Дополнительная информация»), но я лично предпочитаю использовать почту на компьютере. Если вам интересна эта тема, то как это делается, я расскажу в одной из будущих статей.
Ну что же, думаю, что я достаточно раскрыла сегодняшнюю тему: «как создать почтовый домен и привязать к нему электронную почту». Надеюсь, что мои инструкции были для вас полезны!
Желаю вам отличного настроения и поменьше спама в новых ящиках! 😉
Девочки, посмотрите что я нашла на АлиСпособов мгновенно создать себе новый адрес электронной почты
— Объявление —
ПРИСОЕДИНЯЙТЕСЬ К UGTECHMAG В TELEGRAMВ этом посте показаны способы создания нового адреса электронной почты для себя.
— Реклама —
К 2023 году количество пользователей электронной почты во всем мире достигнет 4,4 миллиарда. Это почти на 16% больше, чем 3,8 миллиарда пользователей в 2021 году — nexalearning.
Электронная почта – средство обмена сообщениями («почтой») между людьми с помощью электронных устройств. Электронная почта используется в бизнесе, торговле, правительстве, образовании, развлечениях и других сферах повседневной жизни во многих странах.
Современные системы электронной почты основаны на модели с промежуточным хранением. Это означает, что серверы принимают, пересылают, доставляют и хранят сообщения. Пользователи и их компьютеры не обязательно должны быть в сети одновременно.
Связанный:
Как запланировать электронную почту в Gmail и отправить позже в удобное для вас время
Вот как выйти из вашей учетной записи Gmail или Google на других устройствах
Как перенести электронную почту из одной учетной записи Gmail в другую для подключения, обычно к почтовому серверу или интерфейсу веб-почты, для отправки или получения сообщений. Вот способы мгновенного создания нового адреса электронной почты для себя:
Содержание
а) Во-первых, перейдите в браузере на account.google.com и коснитесь или щелкните создать учетную запись
б) Во-вторых, выберите, предназначена ли учетная запись для вас, вашего ребенка или для бизнеса. Предполагая это для себя, выберите «Для себя»
Предполагая это для себя, выберите «Для себя»
c) В-третьих, введите всю необходимую информацию в предоставленные поля и коснитесь или щелкните на Далее кнопка
d) Если все прошло успешно, откроется еще одна страница. Вам будет необходимо заполнить дополнительную информацию, такую как номер телефона и дату рождения. Заполните всю необходимую информацию и нажмите «Далее».
e) Ознакомьтесь с политикой конфиденциальности и условиями на следующей странице и нажмите кнопку «Я согласен» , чтобы продолжить.
f) Поздравляем, вы создали себе адрес Gmail. Вы увидите это, когда добьетесь успеха.
2. Использование одноразовых адресов электронной почты для создания нового адреса электронной почты для себя Одноразовый адрес электронной почты означает подход, при котором пользователь с уникальным адресом электронной почты получает временный адрес электронной почты для вашего текущего контакта . Через определенное время учетная запись электронной почты удаляется.
Через определенное время учетная запись электронной почты удаляется.
Вы можете попробовать 10-минутную почту, Proton Mail и Temp Mail.
3. Использование разделителей Gmail для мгновенного создания нового адреса электронной почты для себяПредположим, что у вас есть имя пользователя Gmail mike . Вы должны получать электронные письма на адрес [email protected]. Теперь вы можете использовать любое количество новых отдельных адресов электронной почты.
Как? Добавляя специальный разделитель Gmail — знак + (плюс) — к своему имени пользователя, за которым следует любое ключевое слово по вашему выбору, например. [электронная почта защищена], [электронная почта защищена] и т. д.
Письма, отправленные на любой из этих адресов, будут найдены в папке «Входящие» Gmail. Но теперь будет проще организовать свой почтовый ящик. Например, вы можете фильтровать электронные письма по их адресу « To ».
Важно отметить, что Outlook также поддерживает использование разделителей.
Свое первое электронное письмо я получил в 13 лет с помощью смартфона Nokia. Чтобы пользоваться большинством услуг в Интернете, мне нужен был адрес электронной почты. Затем в университете у меня должен был быть другой адрес электронной почты, чтобы отправить курсовую работу, получить задания, результаты и т. д. Наконец, на моем нынешнем месте работы у меня есть адрес электронной почты для обратной связи по работе, которую я делаю.
Дело в том, что электронная почта очень необходима в нынешнюю эпоху, в которой мы живем. Вы захотите получить доступ к некоторым функциям на веб-сайте или в мобильном приложении, и они попросят вас войти в систему, используя электронную почту. Вы захотите подать заявку на работу, и они попросят вас отправить свое резюме на адрес электронной почты и так далее.
Теперь вы знаете, как мгновенно создать себе адрес электронной почты.
Отправка электронных писем с помощью Python — Real Python
Смотреть сейчас Это руководство содержит соответствующий видеокурс, созданный командой Real Python.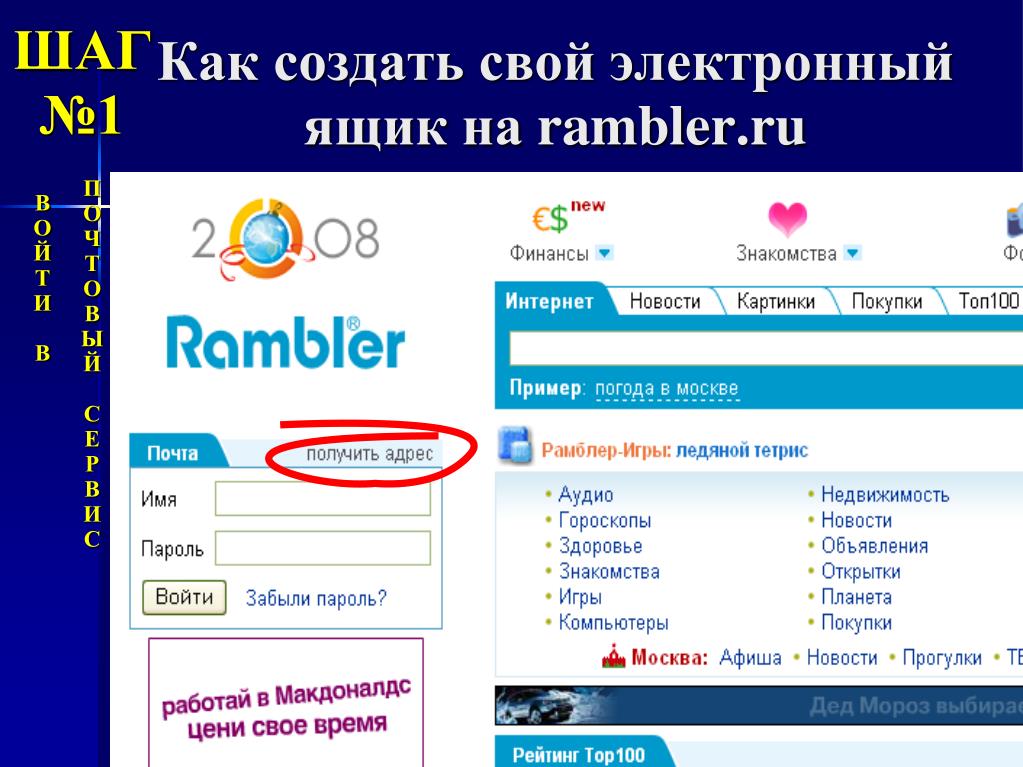 Посмотрите его вместе с письменным руководством, чтобы углубить свое понимание: Отправка электронных писем с помощью Python
Посмотрите его вместе с письменным руководством, чтобы углубить свое понимание: Отправка электронных писем с помощью Python
Вероятно, вы нашли это руководство, потому что хотите отправлять электронные письма с помощью Python. Возможно, вы хотите получать напоминания по электронной почте от своего кода, отправлять электронные письма с подтверждением пользователям, когда они создают учетную запись, или отправлять электронные письма членам вашей организации, чтобы напомнить им об оплате взносов. Отправка электронных писем вручную — трудоемкая и подверженная ошибкам задача, но ее легко автоматизировать с помощью Python.
В этом уроке вы узнаете, как :
Установите безопасное соединение с использованием
SMTP_SSL()и.starttls()Используйте встроенную библиотеку Python
smtplibдля отправки основных сообщений электронной почтыОтправка электронных писем с HTML-содержимым и вложениями с использованием пакета электронной почты
Отправка нескольких персонализированных электронных писем с использованием CSV-файла с контактными данными
Используйте пакет Yagmail для отправки электронной почты через свою учетную запись Gmail, используя всего несколько строк кода
В конце этого руководства вы найдете несколько служб транзакционной электронной почты, которые пригодятся, если вы хотите отправить большое количество электронных писем.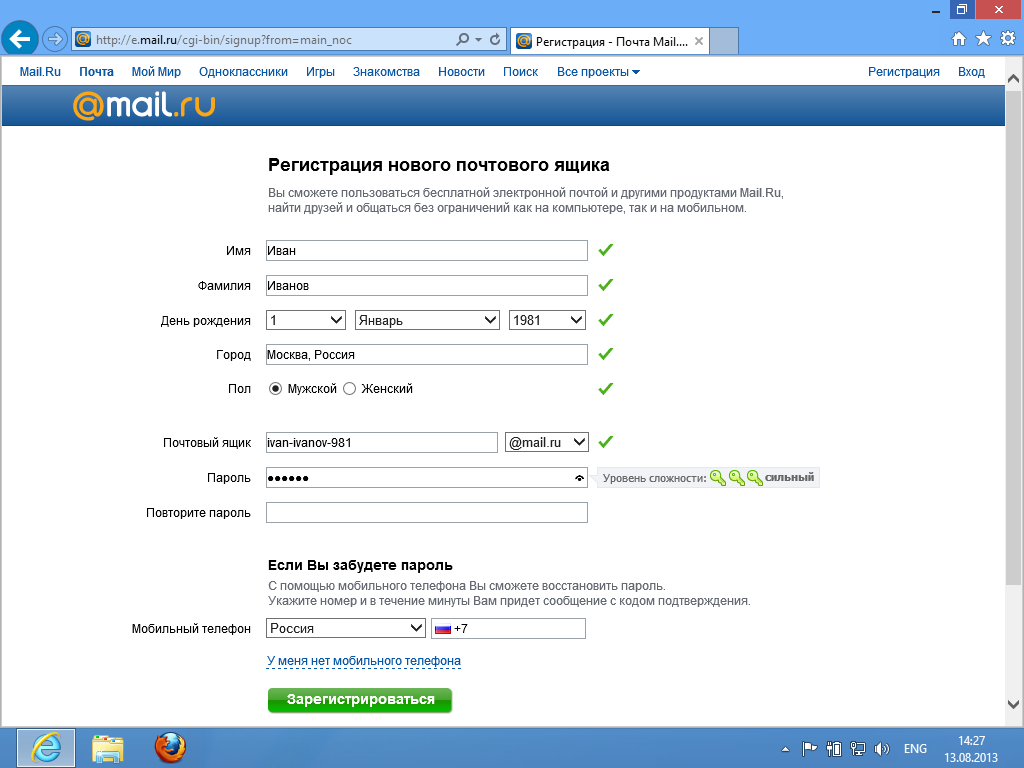
Начало работы
Python поставляется со встроенным модулем smtplib для отправки электронных писем с использованием протокола Simple Mail Transfer Protocol (SMTP). смтплиб использует протокол RFC 821 для SMTP. В примерах этого руководства для отправки электронных писем будет использоваться SMTP-сервер Gmail, но те же принципы применимы и к другим почтовым службам. Хотя большинство провайдеров электронной почты используют те же порты подключения, что и в этом руководстве, вы можете выполнить быстрый поиск в Google, чтобы подтвердить свой.
Чтобы начать работу с этим учебным пособием, настройте учетную запись Gmail для разработки или настройте сервер отладки SMTP, который отбрасывает отправленные вами электронные письма и вместо этого печатает их в командной строке. Оба варианта выложены для вас ниже. Локальный сервер отладки SMTP может быть полезен для устранения любых проблем с функциями электронной почты и обеспечения отсутствия ошибок в функциях электронной почты перед отправкой любых электронных писем.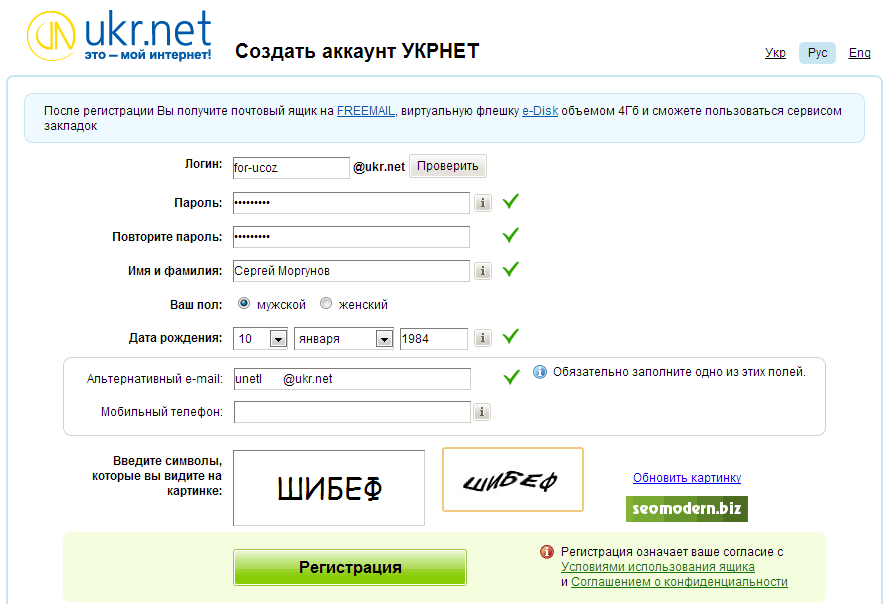
Вариант 1. Настройка учетной записи Gmail для разработки
Если вы решите использовать учетную запись Gmail для отправки электронных писем, я настоятельно рекомендую настроить одноразовую учетную запись для разработки вашего кода. Это связано с тем, что вам придется настроить параметры безопасности вашей учетной записи Gmail, чтобы разрешить доступ из вашего кода Python, и потому что есть вероятность, что вы можете случайно раскрыть свои данные для входа. Кроме того, я обнаружил, что почтовый ящик моей тестовой учетной записи быстро заполняется тестовыми электронными письмами, что является достаточной причиной для создания новой учетной записи Gmail для разработки.
Приятной особенностью Gmail является то, что вы можете использовать знак + , чтобы добавить любые модификаторы к вашему адресу электронной почты, прямо перед знаком @ . Например, почта, отправленная на адреса my+person1@gmail. и  com
com my+person2@gmail.com , будет доставлена на my@gmail.com . При тестировании функциональности электронной почты вы можете использовать это для эмуляции нескольких адресов, указывающих на один и тот же почтовый ящик.
Чтобы настроить адрес Gmail для тестирования кода, выполните следующие действия:
- Создайте новую учетную запись Google.
- Включить Разрешить менее безопасные приложения с по ВКЛ . Имейте в виду, что это облегчает другим доступ к вашей учетной записи.
Если вы не хотите снижать настройки безопасности своей учетной записи Gmail, ознакомьтесь с документацией Google о том, как получить учетные данные для доступа к вашему скрипту Python, используя структуру авторизации OAuth3.
Вариант 2: Настройка локального SMTP-сервера
Вы можете протестировать функциональность электронной почты, запустив локальный сервер отладки SMTP, используя 9Модуль 0109 smtpd , который предустановлен вместе с Python. Вместо того, чтобы отправлять электронные письма на указанный адрес, он отбрасывает их и выводит их содержимое на консоль. Запуск локального сервера отладки означает, что нет необходимости иметь дело с шифрованием сообщений или использовать учетные данные для входа на сервер электронной почты.
Вместо того, чтобы отправлять электронные письма на указанный адрес, он отбрасывает их и выводит их содержимое на консоль. Запуск локального сервера отладки означает, что нет необходимости иметь дело с шифрованием сообщений или использовать учетные данные для входа на сервер электронной почты.
Вы можете запустить локальный сервер отладки SMTP, введя в командной строке следующее:
$ python -m smtpd -c DebuggingServer -n localhost:1025
В Linux используйте ту же команду с цифрой 9 перед0109 судо .
Любые электронные письма, отправленные через этот сервер, будут отбрасываться и отображаться в окне терминала как объект размером байт для каждой строки:
---------- СООБЩЕНИЕ СЛЕДУЕТ ---------- b'X-Peer: ::1' б'' b'От: my@address.com' b'Кому: your@address.com' b'Тема: местное тестовое письмо' б'' b'Здравствуйте, вот тестовое письмо' ------------ КОНЕЦ СООБЩЕНИЯ ------------
В оставшейся части руководства я предполагаю, что вы используете учетную запись Gmail, но если вы используете локальный сервер отладки, обязательно используйте localhost в качестве SMTP-сервера и используйте порт 1025, а не порты 465 или 587.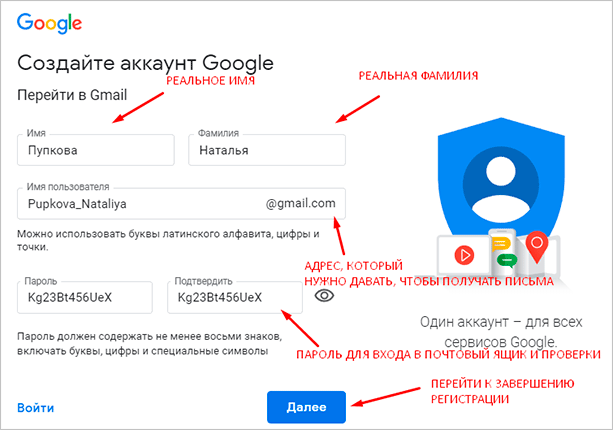 Кроме того, вам не нужно использовать
Кроме того, вам не нужно использовать login() или шифровать связь с помощью SSL/TLS.
Отправка обычного текста электронной почты
Прежде чем мы углубимся в отправку электронных писем с содержимым HTML и вложениями, вы научитесь отправлять электронные письма в виде простого текста с помощью Python. Это электронные письма, которые вы можете написать в простом текстовом редакторе. Там нет никаких причудливых вещей, таких как форматирование текста или гиперссылки. Вы узнаете это чуть позже.
Запуск безопасного SMTP-подключения
Когда вы отправляете электронные письма через Python, вы должны убедиться, что ваше SMTP-соединение зашифровано, чтобы другие не могли легко получить доступ к вашему сообщению и учетным данным для входа. SSL (Secure Sockets Layer) и TLS (Transport Layer Security) — это два протокола, которые можно использовать для шифрования SMTP-соединения. Нет необходимости использовать любой из них при использовании локального сервера отладки.
Есть два способа установить безопасное соединение с вашим почтовым сервером:
- Запустите SMTP-соединение, защищенное с самого начала с помощью
SMTP_SSL(). - Запустите незащищенное SMTP-соединение, которое затем можно зашифровать с помощью
.starttls().
В обоих случаях Gmail будет шифровать электронные письма с помощью TLS, так как это более безопасный преемник SSL. В соответствии с соображениями безопасности Python настоятельно рекомендуется использовать create_default_context() из модуля ssl . Это загрузит доверенные сертификаты ЦС системы, включит проверку имени хоста и сертификата, а также попытается выбрать достаточно безопасный протокол и параметры шифрования.
Если вы хотите проверить шифрование электронной почты в папке «Входящие» Gmail, перейдите по ссылке Подробнее → Показать исходный , чтобы увидеть тип шифрования, указанный в заголовке Получено .
smtplib — это встроенный в Python модуль для отправки электронной почты на любой интернет-компьютер с помощью демона прослушивателя SMTP или ESMTP.
Сначала я покажу вам, как использовать SMTP_SSL() , так как он устанавливает безопасное с самого начала соединение и является немного более кратким, чем .starttls() альтернатива. Имейте в виду, что Gmail требует подключения к порту 465 при использовании SMTP_SSL() и к порту 587 при использовании .starttls() .
Вариант 1: Использование
SMTP_SSL() В приведенном ниже примере кода создается безопасное соединение с SMTP-сервером Gmail с использованием SMTP_SSL() из smtplib для инициирования соединения с шифрованием TLS. Контекст по умолчанию ssl проверяет имя хоста и его сертификаты и оптимизирует безопасность соединения. Обязательно укажите свой адрес электронной почты вместо мой@gmail. :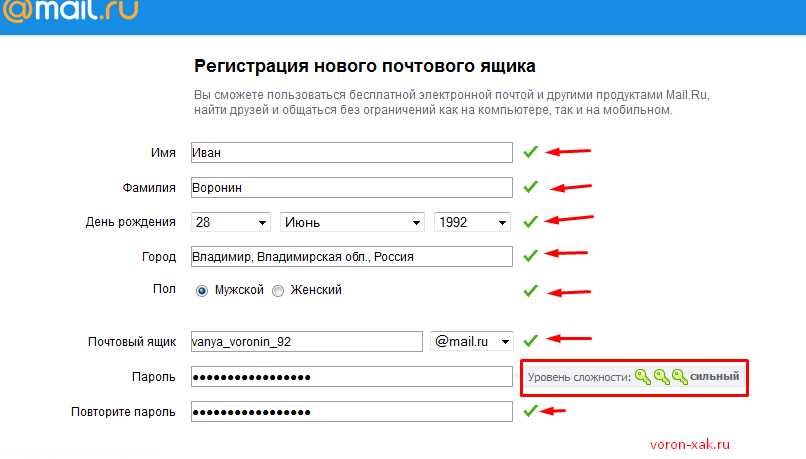 com
com
импорт smtplib, ssl
порт = 465 # Для SSL
password = input("Введите пароль и нажмите Enter: ")
# Создать безопасный контекст SSL
контекст = ssl.create_default_context()
с smtplib.SMTP_SSL("smtp.gmail.com", порт, контекст=контекст) в качестве сервера:
server.login("мой@gmail.com", пароль)
# TODO: отправить электронное письмо сюда
Использование с smtplib.SMTP_SSL() в качестве сервера: обеспечивает автоматическое закрытие соединения в конце блока кода с отступом. Если порт равен нулю или не указан, .SMTP_SSL() будет использовать стандартный порт для SMTP через SSL (порт 465).
Хранить пароль электронной почты в коде небезопасно, особенно если вы собираетесь поделиться им с другими. Вместо этого используйте input() , чтобы позволить пользователю вводить свой пароль при запуске скрипта, как в примере выше. Если вы не хотите, чтобы ваш пароль отображался на экране при его вводе, вы можете импортировать модуль getpass и использовать . вместо слепого ввода пароля.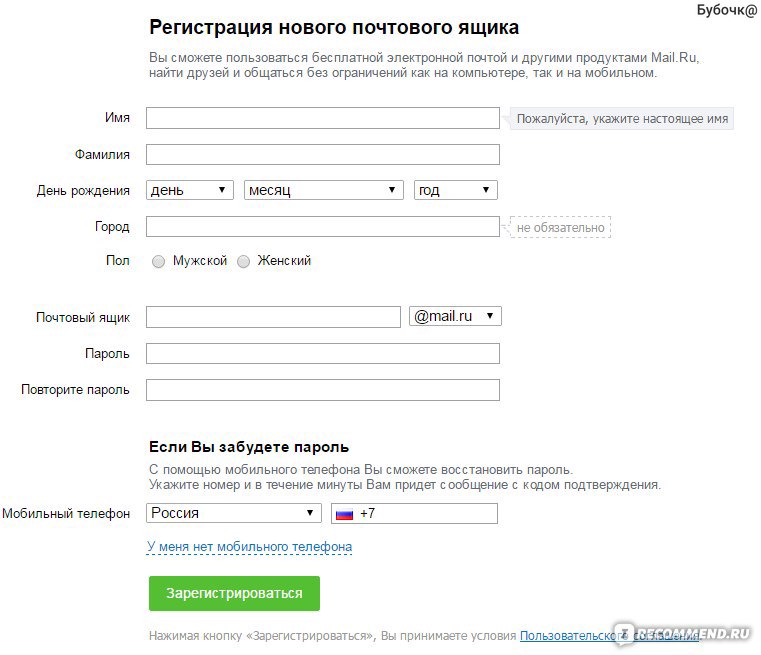 getpass()
getpass()
Вариант 2: Использование
.starttls() Вместо использования .SMTP_SSL() для создания безопасного соединения с самого начала мы можем создать незащищенное SMTP-соединение и зашифровать его с помощью .starttls() .
Для этого создайте экземпляр smtplib.SMTP , который инкапсулирует SMTP-соединение и позволит вам получить доступ к его методам. Я рекомендую указать ваш SMTP-сервер и порт в начале вашего скрипта, чтобы легко их настроить.
В приведенном ниже фрагменте кода используется конструкция server = SMTP() , а не формат с SMTP() в качестве server: , который мы использовали в предыдущем примере. Чтобы убедиться, что ваш код не сработает, когда что-то пойдет не так, поместите свой основной код в блок try и позвольте блоку , кроме , вывести все сообщения об ошибках на stdout :
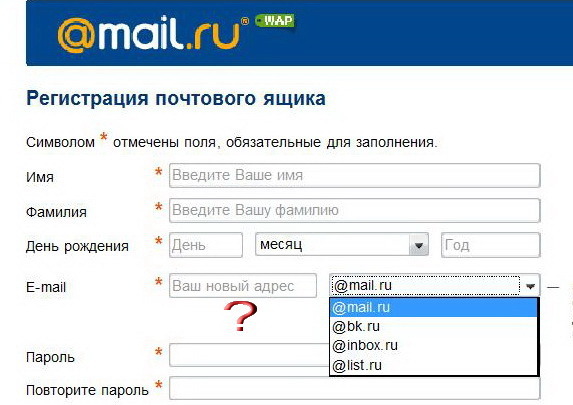
импорт smtplib, ssl
smtp_server = "smtp.gmail.com"
port = 587 # Для starttls
sender_email = "мой@gmail.com"
password = input("Введите пароль и нажмите Enter: ")
# Создать безопасный контекст SSL
контекст = ssl.create_default_context()
# Попробуйте войти на сервер и отправить письмо
пытаться:
сервер = smtplib.SMTP(smtp_server,порт)
server.ehlo() # Можно опустить
server.starttls(context=context) # Безопасное соединение
server.ehlo() # Можно опустить
server.login (адрес_отправителя, пароль)
# TODO: отправить электронное письмо сюда
кроме Исключения как e:
# Вывести все сообщения об ошибках на стандартный вывод
печать (е)
окончательно:
сервер.выйти()
Чтобы идентифицировать себя на сервере, следует вызвать .helo() (SMTP) или .ehlo() (ESMTP) после создания объекта .SMTP() и еще раз после .starttls() . Эта функция неявно вызывается .starttls() и .sendmail() , если это необходимо, поэтому, если вы не хотите проверять расширения службы SMTP сервера, нет необходимости использовать . или 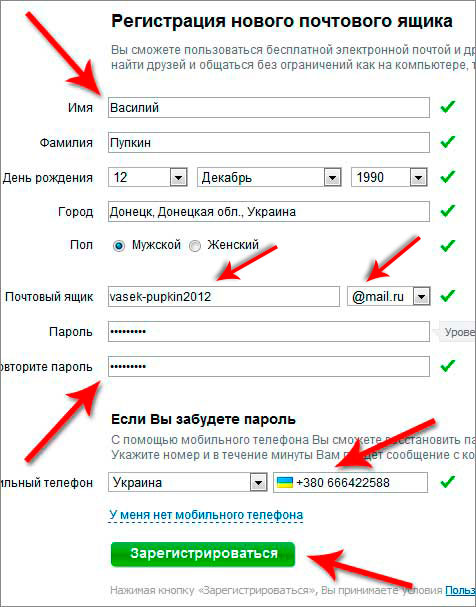 helo()
helo() . .ehlo() явно.
Отправка обычного текста электронной почты
После того, как вы инициировали безопасное SMTP-соединение с помощью любого из вышеперечисленных методов, вы можете отправить свою электронную почту, используя .sendmail() , что в значительной степени соответствует тому, что написано на банке:
server.sendmail(электронная_почта_отправителя, электронная почта_получателя, сообщение)
Я рекомендую определить адреса электронной почты и содержимое сообщений в верхней части вашего скрипта после импорта, чтобы вы могли легко их изменить:
sender_email = "my@gmail.com" Receiver_email = "ваш@gmail.com" сообщение = """\ Тема: Привет. Это сообщение отправлено из Python.""" # Отправить письмо сюда
Строка сообщения начинается с «Тема: Привет» , за которой следуют две новые строки ( \n ). Это гарантирует, что Hi there отображается в качестве темы электронного письма, а текст, следующий за новой строкой, будет рассматриваться как тело сообщения.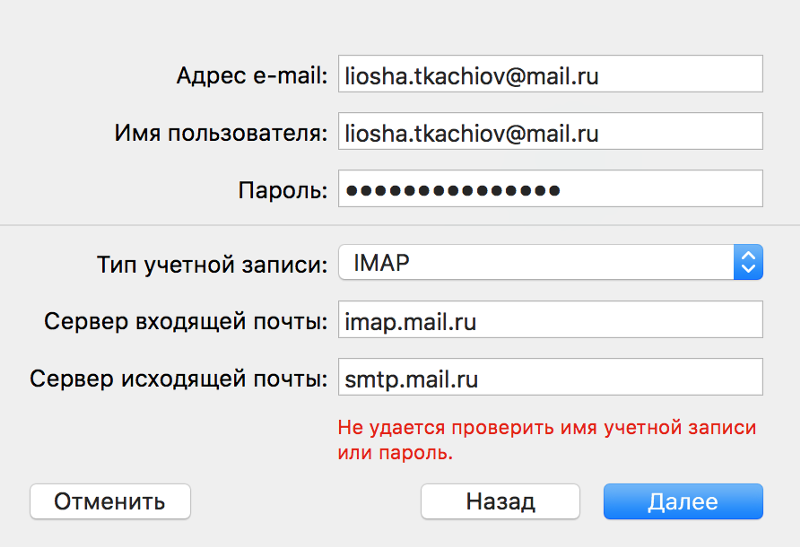
В приведенном ниже примере кода отправляется электронное письмо в виде обычного текста с использованием SMTP_SSL() :
импорт smtplib, ssl
порт = 465 # Для SSL
smtp_server = "smtp.gmail.com"
sender_email = "my@gmail.com" # Введите свой адрес
Receiver_email = "your@gmail.com" # Введите адрес получателя
password = input("Введите пароль и нажмите Enter: ")
сообщение = """\
Тема: Привет.
Это сообщение отправлено из Python."""
контекст = ssl.create_default_context()
с smtplib.SMTP_SSL(smtp_server, port, context=context) в качестве сервера:
server.login (адрес_отправителя, пароль)
server.sendmail (электронная_почта_отправителя, электронная почта_получателя, сообщение)
Для сравнения, вот пример кода, который отправляет текстовое электронное письмо через SMTP-соединение, защищенное с помощью .starttls() . Строки server.ehlo() можно опустить, так как они вызываются неявно .starttls() и . , если требуется: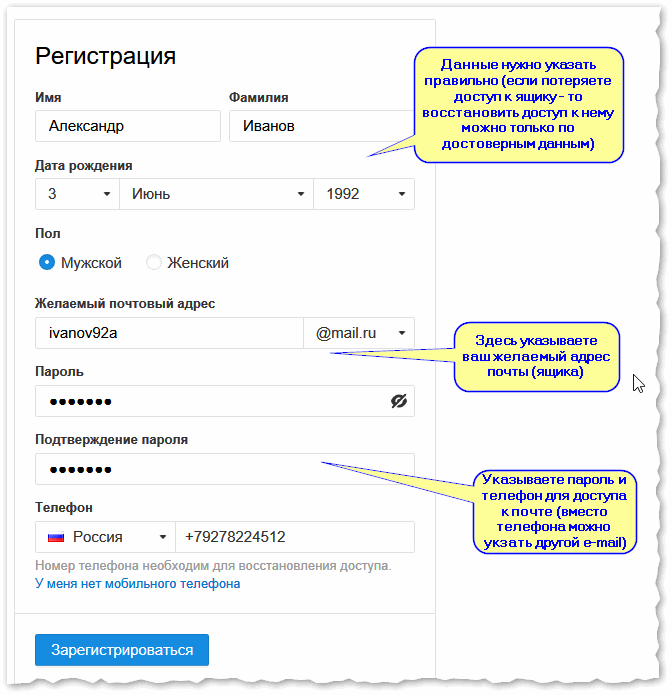 sendmail()
sendmail()
импорт smtplib, ssl
port = 587 # Для starttls
smtp_server = "smtp.gmail.com"
sender_email = "мой@gmail.com"
Receiver_email = "ваш@gmail.com"
password = input("Введите пароль и нажмите Enter:")
сообщение = """\
Тема: Привет.
Это сообщение отправлено из Python."""
контекст = ssl.create_default_context()
с smtplib.SMTP(smtp_server, порт) в качестве сервера:
server.ehlo() # Можно опустить
server.starttls(контекст=контекст)
server.ehlo() # Можно опустить
server.login (адрес_отправителя, пароль)
server.sendmail (электронная_почта_отправителя, электронная почта_получателя, сообщение)
Встроенный пакет электронной почты Python позволяет вам структурировать более причудливые электронные письма, которые затем можно передавать с помощью smtplib , как вы уже делали. Ниже вы узнаете, как использовать пакет электронной почты для отправки электронных писем с содержимым HTML и вложениями.
Включая содержимое HTML
Если вы хотите отформатировать текст в своем электронном письме ( полужирный шрифт , курсив и т. д.) или если вы хотите добавить любые изображения, гиперссылки или адаптивный контент, тогда HTML очень удобен. На сегодняшний день наиболее распространенным типом электронной почты является MIME (многоцелевое расширение почты Интернета). Составная электронная почта, сочетающая HTML и обычный текст. Сообщения MIME обрабатываются Python 9.Модуль 0109 email.mime . Подробное описание смотрите в документации.
Поскольку не все почтовые клиенты отображают HTML-содержимое по умолчанию, а некоторые пользователи из соображений безопасности предпочитают получать электронные письма только в виде обычного текста, важно включить альтернативу в виде обычного текста для сообщений HTML. Поскольку почтовый клиент сначала обработает последнее составное вложение, не забудьте добавить HTML-сообщение после текстовой версии.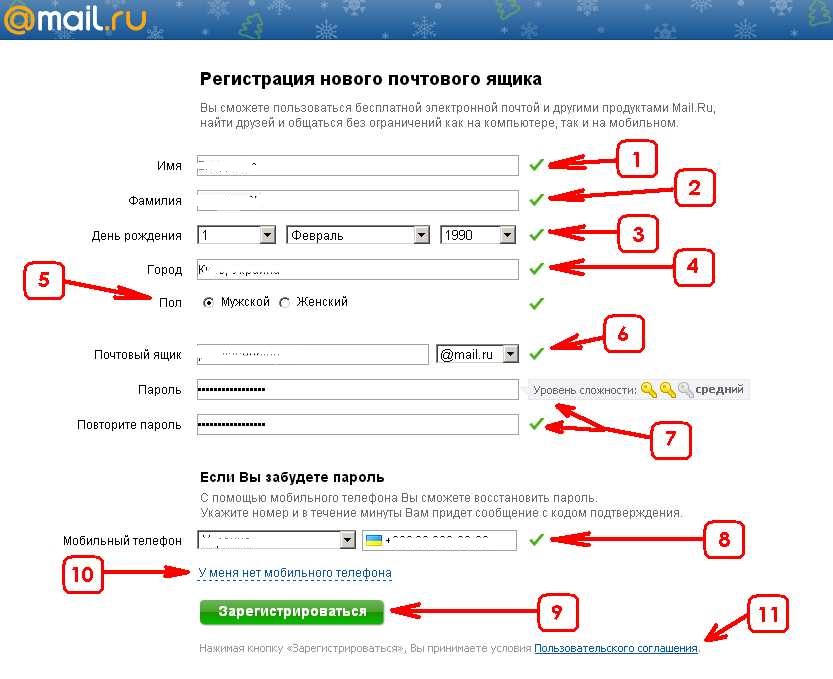
В приведенном ниже примере наши объекты MIMEText() будут содержать HTML и текстовые версии нашего сообщения, а 9Экземпляр 0109 MIMEMultipart(«alternative») объединяет их в одно сообщение с двумя альтернативными вариантами отображения:
импорт smtplib, ssl
из email.mime.text импортировать MIMEText
из email.mime.multipart импортировать MIMEMultipart
sender_email = "мой@gmail.com"
Receiver_email = "ваш@gmail.com"
password = input("Введите пароль и нажмите Enter:")
сообщение = MIMEMMultipart("альтернатива")
message["Subject"] = "составной тест"
сообщение["От"] = sender_email
сообщение["Кому"] = email_получателя
# Создайте текстовую и HTML-версию вашего сообщения
текст = """\
Привет,
Как вы?
В Real Python есть много отличных руководств:
www.realpython.com"""
html="""\
<тело>
Привет,
Как дела?
Настоящий Python
имеет много отличных руководств.
"""
# Превратите их в обычные/html объекты MIMEText
часть1 = MIMEText (текст, «обычный»)
часть2 = MIMEText(html, "html")
# Добавить HTML/текстовые части в сообщение MIMEMMultipart
# Почтовый клиент сначала попытается отобразить последнюю часть
сообщение. attach (часть 1)
сообщение.attach (часть 2)
# Создать безопасное соединение с сервером и отправить письмо
контекст = ssl.create_default_context()
с smtplib.SMTP_SSL("smtp.gmail.com", 465, context=context) в качестве сервера:
server.login (адрес_отправителя, пароль)
сервер.sendmail(
отправитель_электронная почта, получатель_электронная почта, сообщение.как_строка()
)
attach (часть 1)
сообщение.attach (часть 2)
# Создать безопасное соединение с сервером и отправить письмо
контекст = ssl.create_default_context()
с smtplib.SMTP_SSL("smtp.gmail.com", 465, context=context) в качестве сервера:
server.login (адрес_отправителя, пароль)
сервер.sendmail(
отправитель_электронная почта, получатель_электронная почта, сообщение.как_строка()
)
В этом примере вы сначала определяете обычный текст и HTML-сообщение как строковые литералы, а затем сохраняете их как обычные / html MIMEText объекты. Затем их можно добавить в указанном порядке в сообщение MIMEMultipart("alternative") и отправить через защищенное соединение с сервером электронной почты. Не забудьте добавить HTML-сообщение после простого текста, так как почтовые клиенты сначала попытаются отобразить последнюю часть.
Добавление вложений с помощью
электронная почта Пакет Чтобы отправить двоичные файлы на сервер электронной почты, предназначенный для работы с текстовыми данными, их необходимо закодировать перед транспортировкой.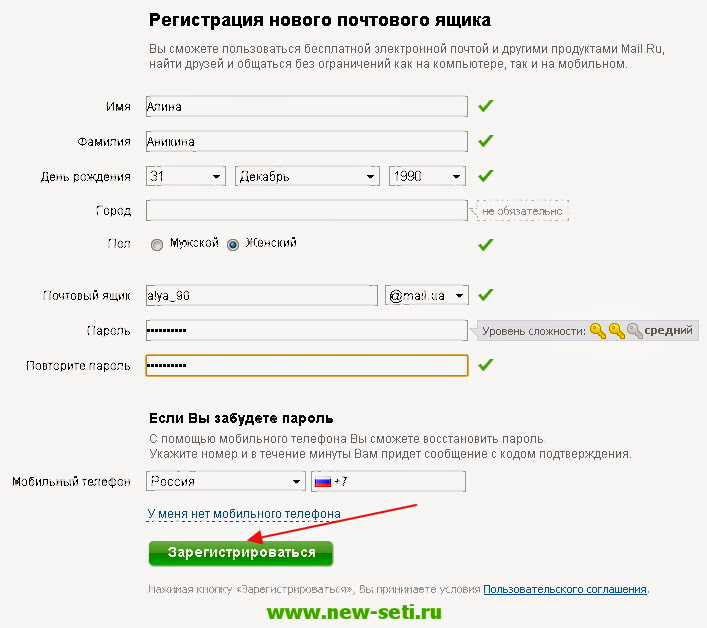 Чаще всего это делается с помощью
Чаще всего это делается с помощью base64 , который кодирует двоичные данные в печатные символы ASCII.
В приведенном ниже примере кода показано, как отправить электронное письмо с файлом PDF в качестве вложения:
импорт электронной почты, smtplib, ssl
из кодировщиков импорта электронной почты
из email.mime.base импортировать MIMEBase
из email.mime.multipart импортировать MIMEMultipart
из email.mime.text импортировать MIMEText
subject = "Электронное письмо с вложением от Python"
body = "Это электронное письмо с вложением, отправленное с Python"
sender_email = "мой@gmail.com"
Receiver_email = "ваш@gmail.com"
password = input("Введите пароль и нажмите Enter:")
# Создать составное сообщение и установить заголовки
сообщение = MIMEMultipart()
сообщение["От"] = sender_email
сообщение["Кому"] = email_получателя
сообщение["Тема"] = тема
message["Bcc"] = Receiver_email # Рекомендуется для массовых рассылок
# Добавить тело в электронное письмо
message.attach(MIMEText(тело, "обычный"))
filename = "document. pdf" # В том же каталоге, что и скрипт
# Открыть файл PDF в двоичном режиме
с открытым (имя файла, "rb") в качестве вложения:
# Добавить файл как приложение/октетный поток
# Почтовый клиент обычно может автоматически загрузить это как вложение
часть = MIMEBase ("приложение", "поток октетов")
part.set_payload(attachment.read())
# Кодировать файл в символы ASCII для отправки по электронной почте
encoders.encode_base64 (часть)
# Добавить заголовок в виде пары ключ/значение в часть вложения
part.add_header(
«Содержание-диспозиция»,
f"вложение; имя файла= {имя файла}",
)
# Добавить вложение к сообщению и преобразовать сообщение в строку
message.attach(часть)
текст = сообщение.as_string()
# Войдите на сервер, используя безопасный контекст, и отправьте электронное письмо
контекст = ssl.create_default_context()
с smtplib.SMTP_SSL("smtp.gmail.com", 465, context=context) в качестве сервера:
server.login (адрес_отправителя, пароль)
server.sendmail (электронная_почта_отправителя, электронная почта_получателя, текст)
pdf" # В том же каталоге, что и скрипт
# Открыть файл PDF в двоичном режиме
с открытым (имя файла, "rb") в качестве вложения:
# Добавить файл как приложение/октетный поток
# Почтовый клиент обычно может автоматически загрузить это как вложение
часть = MIMEBase ("приложение", "поток октетов")
part.set_payload(attachment.read())
# Кодировать файл в символы ASCII для отправки по электронной почте
encoders.encode_base64 (часть)
# Добавить заголовок в виде пары ключ/значение в часть вложения
part.add_header(
«Содержание-диспозиция»,
f"вложение; имя файла= {имя файла}",
)
# Добавить вложение к сообщению и преобразовать сообщение в строку
message.attach(часть)
текст = сообщение.as_string()
# Войдите на сервер, используя безопасный контекст, и отправьте электронное письмо
контекст = ssl.create_default_context()
с smtplib.SMTP_SSL("smtp.gmail.com", 465, context=context) в качестве сервера:
server.login (адрес_отправителя, пароль)
server.sendmail (электронная_почта_отправителя, электронная почта_получателя, текст)
Сообщение MIMEultipart() принимает параметры в виде пар ключ/значение в стиле RFC5233, которые хранятся в словаре и передаются методу . базового класса  add_header
add_header Message .
Ознакомьтесь с документацией для модуля Python email.mime , чтобы узнать больше об использовании классов MIME.
Представьте, что вы хотите отправить электронные письма членам вашей организации, чтобы напомнить им об уплате взносов. Или, может быть, вы хотите отправить учащимся вашего класса персонализированные электронные письма с оценками за их недавнее задание. Эти задачи очень просты в Python.
Создайте файл CSV с соответствующей личной информацией
Простая отправная точка для отправки нескольких персонализированных электронных писем — создать файл CSV (значения, разделенные запятыми), который содержит всю необходимую личную информацию. (Не делитесь личной информацией других людей без их согласия.) Файл CSV можно рассматривать как простую таблицу, где первая строка часто содержит заголовки столбцов.
Ниже приведено содержимое файла contact_file. , который я сохранил в той же папке, что и мой код Python. Он содержит имена, адреса и оценки для набора вымышленных людей. я использовал  csv
csv my+modifier@gmail.com конструкций, чтобы убедиться, что все электронные письма попадают в мой собственный почтовый ящик, в данном примере это my@gmail.com:
имя, адрес электронной почты, класс Рон Очевидность, my+ovious@gmail.com, B+ Кролик-убийца из Кербаннога, my+rabbit@gmail.com,A Брайан Коэн, my+brian@gmail.com, C
При создании CSV-файла обязательно разделяйте значения запятой без каких-либо окружающих пробелов.
Цикл по строкам для отправки нескольких сообщений электронной почты
В приведенном ниже примере кода показано, как открыть файл CSV и перебрать строки его содержимого (пропустив строку заголовка). Чтобы убедиться, что код работает правильно, прежде чем вы отправите электронные письма всем своим контактам, я напечатал Отправка электронной почты на ... для каждого контакта, которую мы позже можем заменить функцией, которая фактически отправляет электронные письма:
импорт CSV
с открытым ("contacts_file. csv") в качестве файла:
читатель = csv.reader (файл)
next(reader) # Пропустить строку заголовка
для имени, электронной почты, оценки в читателе:
print(f"Отправка электронной почты на {имя}")
# Отправить письмо сюда
csv") в качестве файла:
читатель = csv.reader (файл)
next(reader) # Пропустить строку заголовка
для имени, электронной почты, оценки в читателе:
print(f"Отправка электронной почты на {имя}")
# Отправить письмо сюда
В приведенном выше примере использование с open(filename) в качестве файла: гарантирует, что ваш файл будет закрыт в конце блока кода. csv.reader() позволяет легко читать CSV-файл построчно и извлекать его значения. Строка next(reader) пропускает строку заголовка, поэтому следующая строка для имени, электронной почты, оценки в читателе: разбивает последующие строки на каждую запятую и сохраняет полученные значения в строках имя , электронная почта и класса для текущего контакта.
Если значения в вашем CSV-файле содержат пробелы с одной или обеих сторон, вы можете удалить их с помощью .strip() метод.
Персонализированный контент
Вы можете поместить персонализированное содержимое в сообщение, используя str. для заполнения фигурных скобок.
Например,  format()
format() "привет, {имя}, вы {результат} своего задания".format(name="John", result="passed") даст вам "привет, Джон, вы выполнили задание" .
Начиная с Python 3.6 форматирование строк может быть выполнено более элегантно с использованием f-строк, но для этого требуется, чтобы заполнители были определены до самой f-строки. Чтобы определить сообщение электронной почты в начале сценария и заполнить заполнители для каждого контакта при циклическом просмотре CSV-файла, старые .format() Используется метод .
Имея это в виду, вы можете настроить общее тело сообщения с заполнителями, которые можно настроить для отдельных лиц.
Пример кода
Следующий пример кода позволяет отправлять персонализированные электронные письма нескольким контактам. Он перебирает файл CSV с именем , адресом электронной почты, оценкой для каждого контакта, как в примере выше.
Общее сообщение определено в начале скрипта, и для каждого контакта в CSV файле свои {имя} и {класс} заполнители заполнены, и персонализированное электронное письмо отправляется через безопасное соединение с сервером Gmail, как вы видели ранее:
импорт CSV, smtplib, SSL
message = """Тема: Ваша оценка
Привет {name}, твоя оценка {grade}"""
from_address = "мой@gmail. com"
password = input("Введите пароль и нажмите Enter: ")
контекст = ssl.create_default_context()
с smtplib.SMTP_SSL("smtp.gmail.com", 465, context=context) в качестве сервера:
server.login(от_адреса, пароль)
с открытым ("contacts_file.csv") в качестве файла:
читатель = csv.reader (файл)
next(reader) # Пропустить строку заголовка
для имени, электронной почты, оценки в читателе:
сервер.sendmail(
от_адрес,
электронная почта,
message.format(имя=имя,оценка=оценка),
)
com"
password = input("Введите пароль и нажмите Enter: ")
контекст = ssl.create_default_context()
с smtplib.SMTP_SSL("smtp.gmail.com", 465, context=context) в качестве сервера:
server.login(от_адреса, пароль)
с открытым ("contacts_file.csv") в качестве файла:
читатель = csv.reader (файл)
next(reader) # Пропустить строку заголовка
для имени, электронной почты, оценки в читателе:
сервер.sendmail(
от_адрес,
электронная почта,
message.format(имя=имя,оценка=оценка),
)
Удалить рекламуЯгмаил
Существует несколько библиотек, предназначенных для упрощения отправки электронных писем, таких как Envelopes, Flanker и Yagmail. Yagmail разработан специально для работы с Gmail и значительно упрощает процесс отправки электронных писем через дружественный API, как вы можете видеть в примере кода ниже:
.импорт Yagmail получатель = "ваш@gmail.com" body = "Привет из Ягмаила" имя_файла = "документ.pdf" yag = yagmail.SMTP("мой@gmail.com") яг.отправить( к = приемник, subject="Тест Yagmail с вложением", содержимое = тело, вложения = имя файла, )
В этом примере кода электронное письмо с вложением в формате PDF отправляется в несколько строк, необходимых для нашего примера, с использованием электронной почты и smtplib .
При настройке Yagmail вы можете добавить проверки Gmail в связку ключей вашей ОС, как описано в документации. Если вы этого не сделаете, Yagmail предложит вам ввести пароль, когда это потребуется, и автоматически сохранит его в связке ключей.
Если вы планируете отправлять большое количество электронных писем, хотите просматривать статистику электронной почты и хотите обеспечить надежную доставку, возможно, вам стоит обратить внимание на службы транзакционной электронной почты.
Хотя все следующие сервисы имеют платные планы для отправки больших объемов электронных писем, они также поставляются с бесплатным планом, чтобы вы могли их опробовать. Некоторые из этих бесплатных планов действуют бессрочно, и их может быть достаточно для ваших потребностей в электронной почте.
Некоторые из этих бесплатных планов действуют бессрочно, и их может быть достаточно для ваших потребностей в электронной почте.
Ниже представлен обзор бесплатных планов для некоторых основных служб транзакционной электронной почты. Нажав на имя поставщика, вы попадете в раздел ценообразования на их веб-сайте.
| Провайдер | Бесплатный план |
|---|---|
| Сенсорная сеть | 40 000 писем в течение первых 30 дней, затем 100 в день |
| Сендинблю | 300 писем в день |
| Почтовый пистолет | Первые 10 000 писем бесплатно |
| Почтовый самолет | 200 писем в день |
| Amazon SES | 62 000 писем в месяц |
Вы можете запустить поиск в Google, чтобы узнать, какой поставщик лучше всего соответствует вашим потребностям, или просто попробовать несколько бесплатных планов, чтобы узнать, с каким API вам больше всего нравится работать.
Пример кода Sendgrid
Вот пример кода для отправки электронной почты с помощью Sendgrid, чтобы дать вам представление о том, как использовать службу транзакционной электронной почты с Python:
импорт ОС
импортировать сетку отправки
из sendgrid.helpers.mail импортировать содержимое, электронную почту, почту
sg = sendgrid.SendGridAPIClient(
apikey=os.environ.get("SENDGRID_API_KEY")
)
from_email = Электронная почта ("мой@gmail.com")
to_email = Электронная почта ("ваш@gmail.com")
subject = "Тестовое письмо от Sendgrid"
контент = контент(
"text/plain", "Вот тестовое письмо, отправленное через Python"
)
mail = Mail (от_электронной почты, тема, кому_электронная почта, содержимое)
ответ = sg.client.mail.send.post(request_body=mail.get())
# Операторы ниже могут быть включены в целях отладки
печать (ответ.status_code)
печать (ответ.тело)
печать (ответ. заголовки)
Чтобы запустить этот код, вы должны сначала:
- Зарегистрируйте (бесплатно) учетную запись Sendgrid
- Запрос ключа API для проверки пользователя
- Добавьте свой ключ API, введя
setx SENDGRID_API_KEY "YOUR_API_KEY"в командной строке (для постоянного хранения этого ключа API) илиустановите SENDGRID_API_KEY YOUR_API_KEY, чтобы сохранить его только для текущего сеанса клиента
Дополнительную информацию о настройке Sendgrid для Mac и Windows можно найти в README репозитория на Github.



 Там же, кстати, можно приобрести и хостинг, если понадобится. В виду того, что без сайта и наличия хостинга, ваш домен не будет подключен к DNS хостинга, вам нужно делегировать домен. Это можно сделать, к примеру, на Mail.ru, Яндексе для доменов или, подключив домен к Gmail. к сожалению, эта статья не для вас, так как делегирование домена — совсем другая тема. Возможно, что я раскрою этот вопрос позже, но, пока что, можете попробовать разобраться с помощью инструкций от поставщиков услуг.
Там же, кстати, можно приобрести и хостинг, если понадобится. В виду того, что без сайта и наличия хостинга, ваш домен не будет подключен к DNS хостинга, вам нужно делегировать домен. Это можно сделать, к примеру, на Mail.ru, Яндексе для доменов или, подключив домен к Gmail. к сожалению, эта статья не для вас, так как делегирование домена — совсем другая тема. Возможно, что я раскрою этот вопрос позже, но, пока что, можете попробовать разобраться с помощью инструкций от поставщиков услуг.
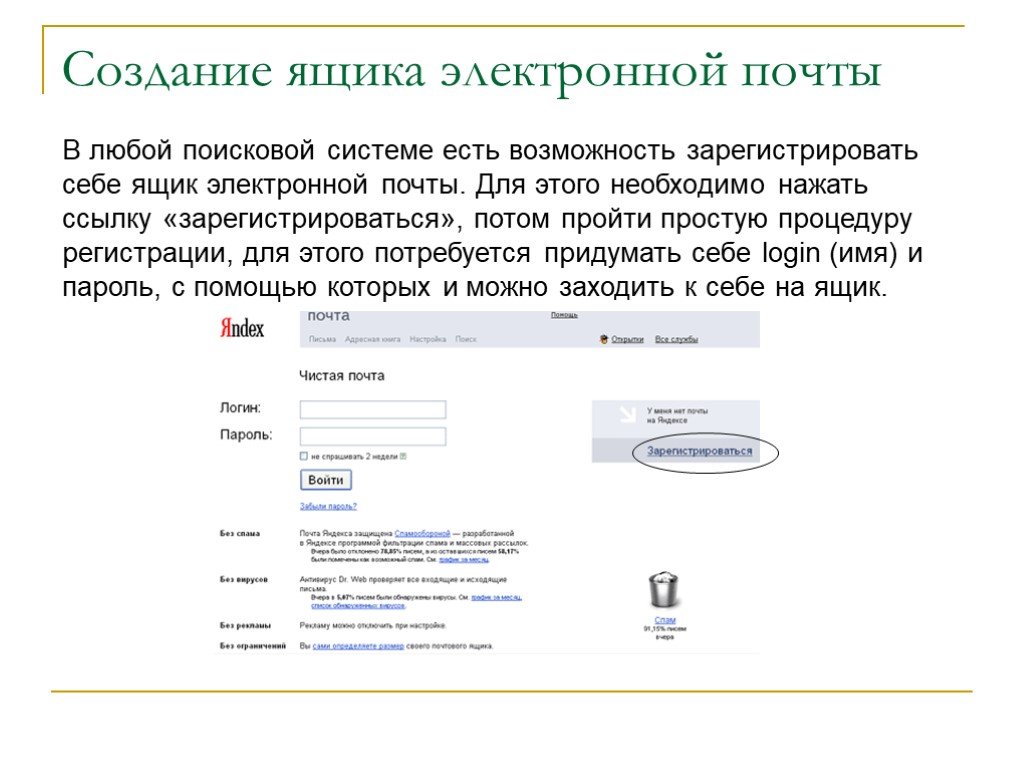 Отметив этот пункт, вы можете быть уверены, что не пропустите важных сообщений, даже если отправитель совершит ошибку в написании электронного адреса.
Отметив этот пункт, вы можете быть уверены, что не пропустите важных сообщений, даже если отправитель совершит ошибку в написании электронного адреса.
 ящик отдела, а не имейл определённого человека. Будьте только внимательны, так как при использовании этой функции, вам необходимо задать правила перенаправления в разделе управления псевдонимами.
ящик отдела, а не имейл определённого человека. Будьте только внимательны, так как при использовании этой функции, вам необходимо задать правила перенаправления в разделе управления псевдонимами.
 attach (часть 1)
сообщение.attach (часть 2)
# Создать безопасное соединение с сервером и отправить письмо
контекст = ssl.create_default_context()
с smtplib.SMTP_SSL("smtp.gmail.com", 465, context=context) в качестве сервера:
server.login (адрес_отправителя, пароль)
сервер.sendmail(
отправитель_электронная почта, получатель_электронная почта, сообщение.как_строка()
)
attach (часть 1)
сообщение.attach (часть 2)
# Создать безопасное соединение с сервером и отправить письмо
контекст = ssl.create_default_context()
с smtplib.SMTP_SSL("smtp.gmail.com", 465, context=context) в качестве сервера:
server.login (адрес_отправителя, пароль)
сервер.sendmail(
отправитель_электронная почта, получатель_электронная почта, сообщение.как_строка()
)
 pdf" # В том же каталоге, что и скрипт
# Открыть файл PDF в двоичном режиме
с открытым (имя файла, "rb") в качестве вложения:
# Добавить файл как приложение/октетный поток
# Почтовый клиент обычно может автоматически загрузить это как вложение
часть = MIMEBase ("приложение", "поток октетов")
part.set_payload(attachment.read())
# Кодировать файл в символы ASCII для отправки по электронной почте
encoders.encode_base64 (часть)
# Добавить заголовок в виде пары ключ/значение в часть вложения
part.add_header(
«Содержание-диспозиция»,
f"вложение; имя файла= {имя файла}",
)
# Добавить вложение к сообщению и преобразовать сообщение в строку
message.attach(часть)
текст = сообщение.as_string()
# Войдите на сервер, используя безопасный контекст, и отправьте электронное письмо
контекст = ssl.create_default_context()
с smtplib.SMTP_SSL("smtp.gmail.com", 465, context=context) в качестве сервера:
server.login (адрес_отправителя, пароль)
server.sendmail (электронная_почта_отправителя, электронная почта_получателя, текст)
pdf" # В том же каталоге, что и скрипт
# Открыть файл PDF в двоичном режиме
с открытым (имя файла, "rb") в качестве вложения:
# Добавить файл как приложение/октетный поток
# Почтовый клиент обычно может автоматически загрузить это как вложение
часть = MIMEBase ("приложение", "поток октетов")
part.set_payload(attachment.read())
# Кодировать файл в символы ASCII для отправки по электронной почте
encoders.encode_base64 (часть)
# Добавить заголовок в виде пары ключ/значение в часть вложения
part.add_header(
«Содержание-диспозиция»,
f"вложение; имя файла= {имя файла}",
)
# Добавить вложение к сообщению и преобразовать сообщение в строку
message.attach(часть)
текст = сообщение.as_string()
# Войдите на сервер, используя безопасный контекст, и отправьте электронное письмо
контекст = ssl.create_default_context()
с smtplib.SMTP_SSL("smtp.gmail.com", 465, context=context) в качестве сервера:
server.login (адрес_отправителя, пароль)
server.sendmail (электронная_почта_отправителя, электронная почта_получателя, текст)
 csv") в качестве файла:
читатель = csv.reader (файл)
next(reader) # Пропустить строку заголовка
для имени, электронной почты, оценки в читателе:
print(f"Отправка электронной почты на {имя}")
# Отправить письмо сюда
csv") в качестве файла:
читатель = csv.reader (файл)
next(reader) # Пропустить строку заголовка
для имени, электронной почты, оценки в читателе:
print(f"Отправка электронной почты на {имя}")
# Отправить письмо сюда
 com"
password = input("Введите пароль и нажмите Enter: ")
контекст = ssl.create_default_context()
с smtplib.SMTP_SSL("smtp.gmail.com", 465, context=context) в качестве сервера:
server.login(от_адреса, пароль)
с открытым ("contacts_file.csv") в качестве файла:
читатель = csv.reader (файл)
next(reader) # Пропустить строку заголовка
для имени, электронной почты, оценки в читателе:
сервер.sendmail(
от_адрес,
электронная почта,
message.format(имя=имя,оценка=оценка),
)
com"
password = input("Введите пароль и нажмите Enter: ")
контекст = ssl.create_default_context()
с smtplib.SMTP_SSL("smtp.gmail.com", 465, context=context) в качестве сервера:
server.login(от_адреса, пароль)
с открытым ("contacts_file.csv") в качестве файла:
читатель = csv.reader (файл)
next(reader) # Пропустить строку заголовка
для имени, электронной почты, оценки в читателе:
сервер.sendmail(
от_адрес,
электронная почта,
message.format(имя=имя,оценка=оценка),
)
 com"
body = "Привет из Ягмаила"
имя_файла = "документ.pdf"
yag = yagmail.SMTP("мой@gmail.com")
яг.отправить(
к = приемник,
subject="Тест Yagmail с вложением",
содержимое = тело,
вложения = имя файла,
)
com"
body = "Привет из Ягмаила"
имя_файла = "документ.pdf"
yag = yagmail.SMTP("мой@gmail.com")
яг.отправить(
к = приемник,
subject="Тест Yagmail с вложением",
содержимое = тело,
вложения = имя файла,
)