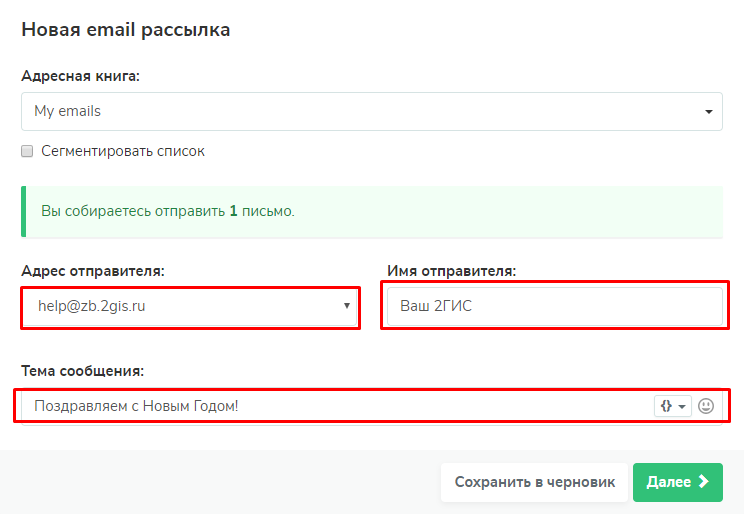Как создать вторую почту на gmail. Как создать почтовый ящик на Google (Гугл) — регистрируем почту Gmail
Если вы занимаетесь продвижением своего сайта или предлагаете такие услуги клиентам, без своего аккаунта в Google вам просто не обойтись. К тому же почта Gmail является самой продвинутой и защищённой. Давайте разберёмся, как создать почту Gmail и аккаунт в Google.
Почему нужно создать почту Gmail
Электронная почта Gmail предлагает очень удобный интерфейс, не уступающий десктопным почтовым клиентам типа Outlook. Почта Гмейл доступна абсолютно с любых устройств. Как через веб-версию, так и через мобильные приложения для Android, iPhone и т. д.
В связи с недавними событиями в Украине, а именно подписанием Петром Порошенко указа о блокировке популярных российских интернет-сервисов, украинские пользователи mail.ru и почты Яндекса задаются вопросом: обходить блокировку или переходить на новый почтовый сервис? И если переходить, то на какой?
Украинские почтовики ничем выдающимся не отличаются и вообще малоизвестны. Поэтому оптимальным решением будет переход на почту Google. При этом совершенно не обязательно удалять ящики на Мейле или Яндексе. Достаточно создать почту Gmail, настроить сбор почты из этих ящиков в Джимейл, и важные письма никуда не пропадут. Так как почта Google бесплатная (не считая корпоративной, но о ней поговорим в другой статье), вы вообще ничего не теряете.
Поэтому оптимальным решением будет переход на почту Google. При этом совершенно не обязательно удалять ящики на Мейле или Яндексе. Достаточно создать почту Gmail, настроить сбор почты из этих ящиков в Джимейл, и важные письма никуда не пропадут. Так как почта Google бесплатная (не считая корпоративной, но о ней поговорим в другой статье), вы вообще ничего не теряете.
Создать почту Gmail – это одновременно и создать аккаунт в Google. А аккаунт в Гугле открывает множество возможностей: вы сможете , создать свой канал на YouTube или монетизировать сайт с помощью Google AdSense.
Первое, о чём надо помнить, – это адрес gmail.com . Именно.com. Не путайте с gmail.ru. Этот домен не имеет к Гуглу никакого отношения, хотя поисковик, вероятно, и пытался отсудить этот адрес. Впрочем, сейчас.ru вообще не доступен.
Если вам комфортнее смотреть видео, чем читать текст, посмотрите видеоинструкцию, демонстрирующую процесс регистрации. Отмечу, что это видео немного устарело, в интерфейсе Гмейла произошли изменения, но в целом процедура регистрации осталась прежней.
- Несортированные – сюда попадают письма, не попавшие в другие вкладки;
- Соцсети – сюда попадают уведомления из социальных сетей и т. д.;
- Промоакции – сюда попадают всякие рекламные рассылки, на которые вы имели неосторожность подписаться;
- Оповещения – сюда приходят автоматические уведомления о платежах, счетах и т. д.;
- Форумы – сюда приходят оповещения с форумов, рассылки и т. д.
По умолчанию включены только 3. Включить или отключить остальные можно путём нажатия на плюсик справа от крайней вкладки.
Как показывает практика, гмейл не всегда корректно определяет, в какую вкладку помещать ту или иную корреспонденцию. Например, в “Промоакции” могут приходить рассылки из ваших любимых блогов. А во вкладку “Соцсети” – уведомления от Google Analytics.
Вы можете перетаскивать письма из одной вкладки в другую. Перед вами откроется окошко с вопросом “Всегда помещать письма с данного адреса в данную вкладку? “. Смело нажимайте “Да “.
Смело нажимайте “Да “.
Когда закончите с настройкой вкладок, можно приступить к выбору темы оформления ящика.
Подпись
Вы можете добавить подпись, которая будет автоматически добавляться в конец отправляемых писем. Для этого нажмите на значок шестерёнки в верхнем левом углу интерфейса почты. В раскрывшемся меню выберите пункт “Настройки “. Промотайте страницу вниз, пока не увидите пункт “Подпись “.
Если вы будете использовать почту для общения с клиентами и коллегами, лучше заполнить поле официальными данными. К примеру, вы можете указать свои Ф.И.О., номер телефона и должность.
Импорт и сбор почты
Вы можете перенести ваши контакты и имеющуюся в других ящиках корреспонденцию в Gmail. Для этого в настройках перейдите во вкладку “ Аккаунты и импорт ” и проведите соответствующие настройки.
- Импорт почты и контактов – здесь вы можете указать, из какого ящика перенести контакты и переписку. Это делается только для существующих писем, то есть новые письма автоматически переносится не будут;
- Добавить почтовый аккаунт – здесь можно указать ящик, с которого гмейл будет импортировать почту.
 Естественно, у вас должен быть доступ к этому ящику. Можно настроить сбор почты из нескольких старых или служебных ящиков, объединив всю корреспонденцию в одном.
Естественно, у вас должен быть доступ к этому ящику. Можно настроить сбор почты из нескольких старых или служебных ящиков, объединив всю корреспонденцию в одном.
Темы оформления
Если вы хотите сменить стандартную белую гугловскую тему оформления почты, откройте вкладку “Темы ” в настройках. Там нажмите на “Установить тему ” и выберите понравившийся вариант.
Заключение
Как видите, почта Google – мощный инструмент. Он не зря является одним из самых популярных в мире, конкурируя разве что с Hotmail. Но в СНГ этой почтой мало кто пользуется. Некоторые заказчики даже отказываются работать с исполнителем, если его рабочий ящик находится не на гмейле, а, например, на мейлру. Отсутствие почтового ящика gmail – это своего рода маркёр несерьёзности исполнителя. Особенно в сфере IT или маркетинга. Но даже и для повседневной жизни эта почта – лучший выбор. Благодаря уровню безопасности и защиты от спама.
Gmail.com
(джимейл или гмайл) — это крупнейший в мире почтовый сайт. Принадлежит он поисковику Google. Здесь можно бесплатно создать электронную почту, а также вместе с ней получить Диск (хранилище для своих файлов).
Принадлежит он поисковику Google. Здесь можно бесплатно создать электронную почту, а также вместе с ней получить Диск (хранилище для своих файлов).
1 . Открываем сайт gmail.com . Нажимаем на «Создать аккаунт» внизу.
2 . Заполняем форму с правой стороны.
Имя и фамилия . Здесь нужно указать свои данные, желательно настоящие. Ведь если вдруг у вас в будущем возникнут сложности со входом в ящик, то благодаря этой информации можно будет вернуть доступ. При желании эти данные потом можно будет скрыть.
Имя пользователя . Очень важное поле — это и будет название вашего ящика (логин). Оно должно состоять только из английских букв, также можно использовать цифры и точки. Его нужно просто придумать и напечатать.
Это и есть адрес электронной почты (e-mail), куда будут поступать письма. Именно его и нужно будет сказать человеку, чтобы он смог вам что-нибудь прислать.
С выбором имени пользователя могут возникнуть проблемы. Дело в том, что каждый такой логин уникален — он принадлежит только одному человеку.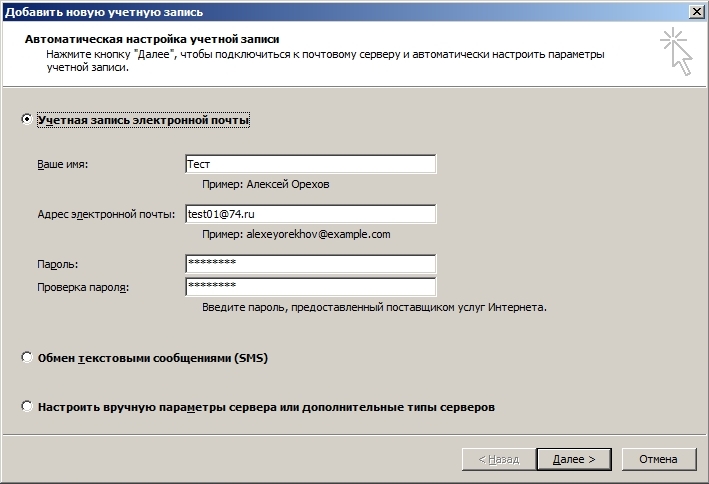 И очень многие названия уже зарегистрированы, а, значит, выбрать их нельзя.
И очень многие названия уже зарегистрированы, а, значит, выбрать их нельзя.
Допустим, я хочу получить логин umnik . Печатаю его в поле и нажимаю кнопку Enter на клавиатуре. Система такое имя не разрешает — говорит, слишком короткое.
Ладно, значит, дописываю еще пару букв и нажимаю Enter. Но Гуглу опять не нравится: оказывается, такое имя уже кем-то занято.
Чуть ниже система показывает логины, которые свободны для регистрации. Гугл их автоматически сложил из моего имени и фамилии, а также добавил что-то похожее на придуманное мною.
Можно выбрать любое из них. Но я советую еще немного потрудиться и подобрать что-то лучше — короче и проще для запоминания. Дело в том, что это название сменить уже будет нельзя.
Конечно, можно потом зарегистрировать другой ящик, настроить переадресацию писем на него из старого адреса. Но зачем такие сложности, если можно сразу выбрать нормальное название.
Чтобы упростить задачу, после ввода желаемого логина нажимайте на кнопку Enter и смотрите, что предлагает система.
Если имя свободно для регистрации, то после нажатия на Enter, поле для его ввода не будет подсвечено красным.
Многие сначала не понимают, как важно иметь хороший адрес. Конечно, если почта нужна не для переписки, а для чего-то другого (регистрации в Google Play, например), то подойдет любое название. Но если вы планируете получать на нее письма, то адрес очень и очень важен.
В идеале он должен быть простым и не слишком длинным, таким, чтобы можно было продиктовать по телефону. Желательно все же без цифр и точек. И никаких «пупсиков», «красоток» и «кисочек»!
Весьма забавно, когда на визитке серьезного дядьки написано puzatik45.
Пароль и подтверждение пароля
. Здесь нужно напечатать буквенно-числовой код, которым вы будете свой ящик открывать. В нем могут быть использованы только буквы английского алфавита и цифры, размер должен быть не менее восьми символов.
Обязательно запишите этот пароль в надежное место!
Проверено: забывается он моментально, а вот войти без него в свою почту вы просто-напросто не сможете.
Дата рождения, пол . Эти поля тоже обязательны для заполнения. Информация из них нигде использоваться не будет. Как и в случае с именем/фамилией, лучше указывать свои настоящие данные. Так будет проще вернуть доступ к ящику, если со входом возникнут проблемы.
Другая информация . Мобильный телефон, запасной адрес эл. почты и страна — эти данные можно не указывать.
3 . После заполнения всех обязательных полей нажимаем «Далее». Если система не пускает, значит, какое-то поле заполнено не так, как надо. Оно будет подсвечено красным, а чуть ниже написано, что с ним не так.
4
. Появится окошко, в котором будут написаны условия регистрации в почте gmail.com. Их нужно принять, иначе ящик вы не получите.
Кнопка «Принимаю» станет доступна только после того, как вы с ними ознакомитесь.
Вот и всё! Ящик зарегистрирован и Гугл с радостью сообщает его адрес. Записываем его в надежное место и нажимаем на «Перейти к сервису Gmail».
Сразу после этого откроется ваша новая почта.
Адрес электронной почты
Если вы внимательно читали то, что я рассказывал до этого, то должны помнить про имя пользователя. Я говорил, что именно оно и является адресом вашего электронного ящика. Но это не совсем так: у каждой почты в Интернете кроме логина есть еще одна часть. В случае с Гугл, это @gmail.com
Получается, правильное название электронного ящика состоит из имени пользователя (логина) и приставки @gmail.com. И адрес этот должен быть одним сплошным словом без пробелов. Точка в конце не ставится.
Пример правильно написанного адреса:
Именно такое вот полное название и нужно диктовать людям, писать на визитках, сайтах и в других местах. Если вы дадите человеку лишь укороченный вариант, письмо он отправить не сможет — оно просто не дойдет. Но только адрес должен быть ваш собственный, а не тот, который написан на этой картинке:)
Но только адрес должен быть ваш собственный, а не тот, который написан на этой картинке:)
Как узнать адрес своего ящика
Как только вы попали в свой новый ящик, Гугл вас приветствует и кратко рассказывает о возможностях почты. Окошко это мы закрываем — больше оно появляться не будет.
Чтобы узнать адрес своей почты на Гмайл, нужно нажать на значок с буквой вашего имени вверху справа. Появится небольшое окошко, где он будет написан.
Как войти в свою почту после регистрации
Хорошо, ящик у нас есть. Но как в него попасть спустя время: день, два, месяц, год…
Все очень просто: обычно программа для Интернета (браузер) помнит данные от почты и загружает ее автоматически. Вам нужно только открыть сайт Гугл , и в правом верхнем углу нажать на картинку с маленькими квадратиками, где выбрать значок почты.
Сразу после этого должен открыться ваш ящик с новыми и старыми письмами. А если вдруг программа для Интернета забудет данные от почты, то нужно будет их ввести.
Зачем нужен электронный ящик Gmail
Конечно, в первую очередь, почта нужна, чтобы отправлять и получать электронные письма. Кроме текста, можно пересылать документы, фотографии и другие файлы.
Но Гугл создал еще кучу других полезных сервисов, которые также становятся вам доступы после получения ящика на gmail.com. Немного о наиболее популярных:
Диск (google.com/drive). Бесплатное хранилище для ваших файлов объемом 15 ГБ. Туда можно загружать данные с компьютера, телефона или планшета, а потом открывать или скачивать их удаленно (например, с другого устройства). Или же сделать какие-то файлы доступными для других пользователей.
Документы (google.com/docs). Через этот сервис можно создавать документы, таблицы, презентации и формы. Они сохраняются в ваш Гугл диск и в любой момент их можно будет переслать, скачать, а также отредактировать, в том числе, и несколькими людьми сразу.
YouTube
(youtube.com). Самый известный в мире видеохостинг. Через аккаунт в Gmail можно подписываться на интересные каналы, а также публиковать свои ролики и даже на них зарабатывать.
Google Play (play.google.com) — приложения, игры, книги, музыка и фильмы для телефонов и планшетов на Android.
Google+ (plus.google.com) — социальная сеть.
Все это становится автоматически вашим после получения почты в Gmail. То есть вместе с ящиком вам дается аккаунт в каждой из этих систем, которыми, к слову, вовсе необязательно пользоваться.
Как создать почту на Gmail.com — бесплатном сервисе от Google? Нет ничего проще. При этом Вы получите самый функциональный и защищенный почтовый сервис . Но это еще не все, вместе с электронной почтой Вы получите аккаунт в Google, а вместе с ним — доступы к многочисленным бесплатным сервисам от Гугл. Электронную почту Gmail.com Гугл предоставляет бесплатно.
1. Какие сервисы от Google станут доступны вместе с почтой Gmail?
- Гугл диск — облачное хранилище (15 ГБ),
- Youtube — доступ к созданию своего канала на популярном видеохостинге,
- Google+ — это соц сеть, если у Вас свой сайт, то для продвижения в Гугл рекомендую публиковать здесь анонсы статей,
- Google Play — огромный портал для скачивания игр, программ, книг,
- Google Документы — презентации, таблицы (бесплатная альтернатива xls), рисунки,
- Blogger — бесплатный хостинг, для размещения сайтов,
- Google Keep — для сохранения нужной информации в один клик,
- Google Календарь — для планирования встреч и дел,
- Google Hangouts — онлайн чат и видео и голосовая связь (альтернатива Скайпу),
- Google фото — хранение, редактирование, публикация фото.
 Фото хранятся на диске,
Фото хранятся на диске, - Google переводчик — перевод сайтов и текстов.
Совсем недавно сервис Gmail от Google вышел на 1-е место в мире по количеству пользователей, обогнав популярный сервис Outlook.com.
2. Каковы преимущества почты Gmail.com?
- функциональность, многократно превышающая другие почтовые сервисы,
- доступ с любого устройства, которое подключено к интернету,
- возможность подключить пересылку писем с других Ваших почтовых ящиков,
- безопасность, защита от взлома (работа через защищенный при помощи шифрования протокол https),
- автоматическая сортировка входящих писем,
- защита от спама, одна из лучших спаморезок.
3. Как выбрать имя для Еmail адреса?
Если почта нужна Вам для онлайн бизнеса, рекомендую использовать свое реальное имя или название Вашего сайта, это вызовет максимальное доверие Ваших партнеров и клиентов.
Так как Google имеет огромную популярность, получить желаемое имя для Емайл адреса довольно проблематично. Имейте в виду, что при его создании можно использовать точки.
Имейте в виду, что при его создании можно использовать точки.
ВАЖНО! Перед тем, как приступить к инструкции по регистрации, думаю, следует сообщить Вам такую полезную информацию. Не перепутайте сервис Gmail.com c Gmail.ru. Последний не имеет к Гуглу никакого отношения. Gmail.ru — это платный почтовый сервис.
4. Как создать почту на gmail.com?
Для создания электронной почты на Gmail.com перейдите по ссылке:
Регистрация почты Gmail.com >>>
Введите свои данные, включая номер телефона для восстановления пароля при необходимости, введите страну, нажмите «Далее».
В следующем экране подтвердите согласие с Правилами конфиденциальности и Условиями использования Gmail, нажав кнопку Принять.
5. Как настроить безопасный вход в свою почту, защитить почту от взлома?
На этом шаге очень рекомендую Вам настроить безопасность и вход. Если хотите защитить свою почту от взлома, установите двухэтапную аутентификацию входа в Gmail почту: с вводом пароля и отправкой кода на телефон.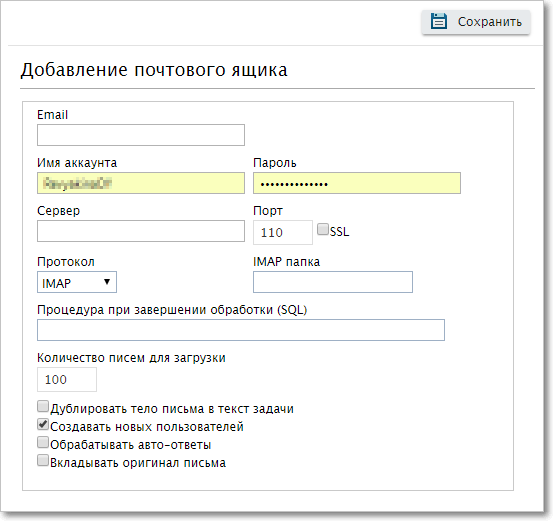 Причем, при ее активации, можно определить свой компьютер, как надежный, тогда при входа с него на почту не надо будет каждый раз вводить код, присланный на телефон. Настройки можно выполнить по этой ссылке:
Причем, при ее активации, можно определить свой компьютер, как надежный, тогда при входа с него на почту не надо будет каждый раз вводить код, присланный на телефон. Настройки можно выполнить по этой ссылке:
6. Как входить в почту Gmail.com?
Входить в свою почту Вы всегда сможете, либо набрав в поисковой строке «gmail.com» , либо с любой страницы любого из сервисов Гугла, кликнул по кнопке , которая находится в правом верхнем углу экрана. Затем нажмите на значок почты Gmail и вуаля — Вы в своей почте!
Итак, вот интерфейс Вашей новой почты Gmail.com . Пришло первое приветственное письмо от Google.
7. Как выполнить основные настройки?
Настроек и полезных функций есть очень много. Для их описания понадобилась бы отдельная статья. Для использования почты будет достаточно выполнить несколько настроек, о которых я сейчас расскажу.
- Кнопка «Установите приложение Gmail». Чтобы иметь доступ к почте с телефона, установите приложение Gmail на свой мобильный телефон, кликнув по этой кнопке и следуйте простым инструкциям.
- Кнопка «Как пользоваться почтой Gmail». Обязательно ознакомьтесь, здесь много полезной информации.
- Кнопка «Выберите тему» предоставляет выбор фона для почты.
- Кнопка «Измените фото профиля» позволяет установить фото профиля, выбрав и загрузив фото с компьютера. Фото будет отображаться в правом верхнем углу экрана.
- Кнопка «Импорт адресов и почты» позволит настроить пересылку писем со всех своих других почтовых ящиков, чтобы видеть все письма в одном приложении. Вы сможете и получать письма, и отправлять от имени любого своего почтового адреса.
8. Gmail.com почта входящие — как настроить?
Здесь нужно отметить тот факт, что почта от Гугл имеет одну из лучших в мире спаморезку, в то время как другие почтовые сервисы вообще никак со спамом не борются.
Далее, если все письма будут попадать в одну папку «Входящие», то у Вас очень скоро накопятся тысячи непрочитанных писем. Поэтому лучше настроить автоматическую сортировку писем. В частности, меня раздражают рассылки, от которых нельзя отписаться. Так вот, можно выполнить настройки по их отправке в отдельную папку (создать для нее ярлык) с одновременным удалением.
Автоматическую сортировку входящих писем в почте Gmail настроить очень прочно, используя это полезное видео:Итак, Вы теперь знаете, как создать почту на gmail.com, как настроить безопасный вход и защитить свою почту от взлома, как выполнить основные настройки почты, включая очень важную автоматическую сортировку входящих писем.
Желаю вдохновения для всех Ваших планов и проектов!
Пишите свои вопросы в комментариях.
Здравствуйте, дорогие читатели. В век технологий большинство людей, если не брать бабушек и дедушек, хотя и они наверно тоже стали более продвинутыми в плане интернета, забыли что такое писать письма в ручную и выстаивать огромные очереди в почтовых отделениях. Мы перешли на такой удобный способ общения как электронная почта.
Мы перешли на такой удобный способ общения как электронная почта.
И правда, данный способ коммуникации гораздо удобнее обычного письма. Не нужно ждать неделями, отправил и адресат тут же получил — просто невероятная экономия времени. Вот о таком виде быстрой переписке мы и поговорим с вами в этой статье, а в особенности о том, как создать электронную почту в гугле.
Это сервис, который позволяет вам отправлять сообщения в разные концы света за считанные секунды. Более того, к ним вы можете прикреплять документы, сканы, фотографии или аудио и видео записи. Здесь нужно отметить, что это — электронная почта. А значит для ее функционирования вам необходимо иметь компьютер и интернет.
Виды почтовых сервисов
Самыми распространенными сервисами в наше время являются: Yandex, Google и Mail. Каждый из них имеет свои преимущества и отличия. Поговорим немного о каждом в отдельности.
Мэйл.руЭто портал, со
зданный для общения, дата основания которого 1998 год. Первоначально mail создавался как служба отправки сообщений, позже на сайте стали появляться разнообразные разделы, которые позволяют получать своим пользователям информацию о погоде, различных новостях.
Первоначально mail создавался как служба отправки сообщений, позже на сайте стали появляться разнообразные разделы, которые позволяют получать своим пользователям информацию о погоде, различных новостях.
Сейчас мэйл занимает 5-е место по росту количества пользователей. Это достаточно не плохой почтовый клиент, которые предоставляет широкие возможности для своих потребителей.
Яндекс почта
Анонс поисковой системы прошел в 1997 году и представлялся как поисковый механизм, однако за годы работы стал еще и мультипорталом, имеющим свой магазин, возможность прослушивания музыки, места для хранения информации в сети и т.д. И, конечно же, еще одно основное направление этой компании – почтовый сервис.
Гугл
Поисковая система Google была основана в 1998 году, и как почта стал существовать только в 2007 году. Однако даже в то время он обладал рядом значительных преимуществ по сравнению со своими конкурентами. Об этом мы поговорим позже. Это не только поисковая система и e-mail клиент, но и огромное количество полезных сервисов, начиная от игровых и заканчивая достаточно серьезными бизнес проектами.
Создать почтовый ящик на любом из этих сервисов можно абсолютно бесплатно, все зависит только от ваших предпочтений. Сегодня мы поговорим о том, как создать новую учетную запись в Google. Вот пошаговая инструкция по регистрации, которая будет подкреплена фото для более полного понимания.
Инструкция регистрации в Google
1. Первое, что необходимо сделать, это зайти на сам сайт https://www.google.ru/
2. Далее в верхнем правом углу следует нажать кнопку «Войти»3. После этого у вас откроется страница с вводом данных, но так как вы первоначально регистрируетесь, их у вас нет, поэтому на этой странице необходимо отметить «Добавить аккаунт»
4. После этого у вас появляется поле с вводом e-mail, однако, вам пока вводить нечего, поэтому вы нажимаете на «Создать аккаунт»
5. Google предлагает вам зарегистрироваться, давайте сделаем это и перейдем к колонке с данными:
Первое, что необходимо ввести это ваше имя и фамилию. Далее вы придумываете себе имя пользователя, то есть логин и вводите в следующее поле.
Примечание: Если вы ввели имя пользователя, которое уже существует в системе, вас об этом оповестят.
После этого вам нужно придумать и ввести пароль и повторить его.
Примечание: Если пароль введен не верно, то система так же оповестит вас об этом.
6. После этого вам надо доказать, что вы не робот и ввести цифры с картинки.
Страна определяется автоматически, но если вы хотите ее изменить, вам нужно выбрать стрелочку, после чего всплывет окно и вы сможете указать то, что вам нужно. Мы остановились на России.
Теперь вам остается отметить галочкой, что вы согласны со всем, что вам предлагают и отметить «Далее».
7. Все, ваш аккаунт готов! Нажимайте кнопку «Перейти к сервису Gmail» и можете приступать к работе!
Как пользоваться почтовым ящиком Google
Давайте посмотрим, каким же образом вы будете пользоваться своей учетной записью.
Вы можете войти в свой аккаунт абсолютно с любой страницы гугл-поиска.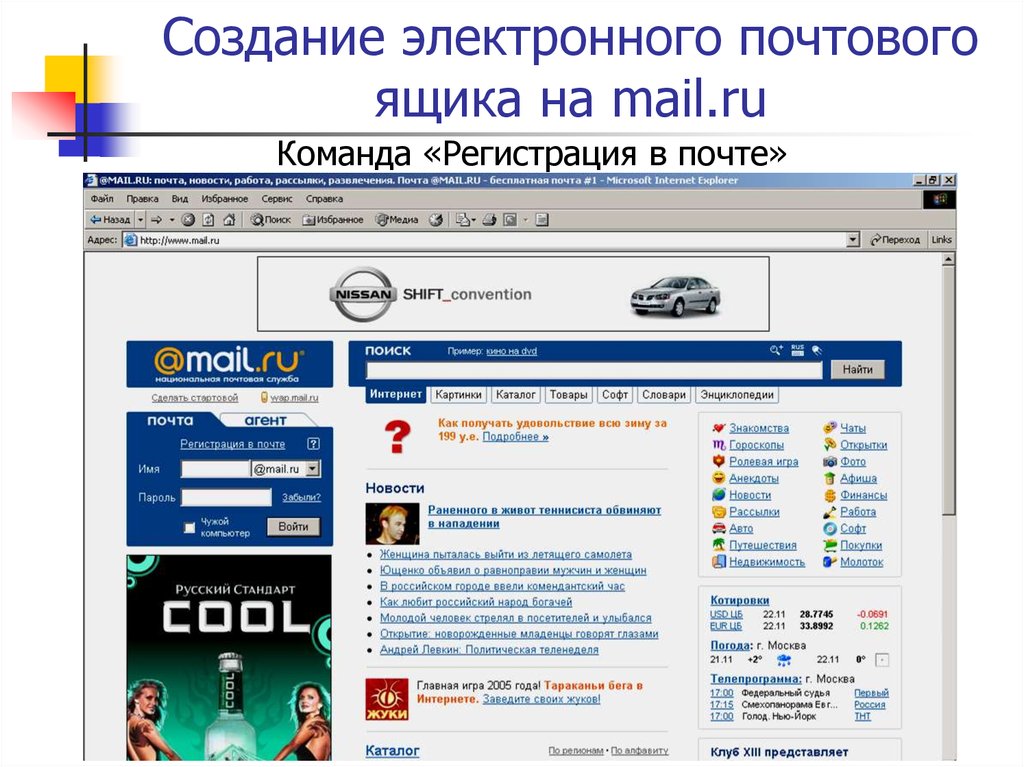 В правом верхнем углу будет указан ваш логин, нажав на который, откроется поле, где будет написано: «Мой аккаунт».
В правом верхнем углу будет указан ваш логин, нажав на который, откроется поле, где будет написано: «Мой аккаунт».
Нажав на эту кнопку вы попадаете в меню, где можете настроить сам аккаунт, его безопасность и конфиденциальность.
Теперь перейдем к самому ящику. Для того чтобы в него войти, вам необходимо отметить либо значок «Почта» либо значок с квадратиками все в том же правом верхнем углу. После чего откроется меню функций, где вам необходимо нажать на кнопку «Почта».
После этого у вас откроется окно вашего электронного ящика.
Разберем некоторые функции ящика в GoogleВот таким образом выглядит окно самого ящика, в котором уже есть 3 входящих письма от Google.
Здесь вы можете не только написать кому-то, но еще и увидеть сколько сообщений у вас всего, сколько вы отправили, получили, в какое время и т.д.
Для того чтобы вы могли написать письмо, вам необходимо выбрать красную кнопку «Написать» и вы увидите как в правом нижнем углу появилось окно ввода данных.
Здесь вы можете ввести адрес получателя, тему и сам текст, а так же, добавить документ или изображение, воспользоваться смайликами.
Все достаточно просто.
Для того чтобы оправить письмо, вам необходимо просто нажать на кнопку «Отправить».
Преимущества работы в Google
- Возможность хранения до 15 ГБ информации на виртуальном диске, пока это единственная компания, которая предоставляет такой объем памяти.
- Так же вы можете загружать свои документы на Диск, с помощью которого их можно быстро и легко отправлять своим друзьям и коллегам.
- Фото и видео загружаются без помощи разнообразных программ. Вам всего — лишь нужно перетащить документ в окно сообщений.
- Вы можете привязать учетную запись к любому сайту, который поддерживает эту систему, например youtube, и получать уведомления оттуда.
- Так же информация о новом сообщении доступна на любой странице поиска, а если вы пользуетесь Google chrome, то специальное приложение покажет вам новое сообщение, которое пришло только что.

Можно много говорить о преимуществах работы с Google. Самое главное, что она приспособлена не только для работы на компьютере, но и на смартфонах и планшетах. Ну вот вы и узнали про существование такого удобного сервиса и вам осталось лишь завести учетную запись и наслаждаться его возможностями!
С Уважением, Екатерина Калмыкова
Наверное, каждый из нас когда-то столкнулся с необходимостью отослать электронное письмо, а для этого требуется электронный почтовый ящик. Это весьма удобная и полезная вещь, поэтому в данной статье будет рассказано о том, как создать почтовый ящик на одном из самых популярных и удобных сервисов, то есть на Google (Гугл) .
Пару слов о преимуществах почты от Google:
Регистрируем почтовый ящик на gmail
1) Заходим на сайт для регистрации
Первое, что Вам необходимо сделать, это открыть браузер и зайти на сайт mail.google.com или gmail.com , для этого нужно. Эти два разных адреса приведут Вас на одну и ту же страницу, поэтому я предпочитаю второй вариант, он короче. На открывшейся странице ищите вот такое изображение:
На открывшейся странице ищите вот такое изображение:
Нас же интересует большая красная кнопка «Создайте аккаунт». Нажимаем и перемещаемся на страницу, где необходимо заполнить регистрационные данные
2) Создание аккаунта в Google
Чтобы зарегистрироваться придется заполнить немаленькую анкету, но не волнуйтесь, всё сделаем вместе и аккуратно. Если нужен другой язык, то справа вверху есть переключатель оного.
Имя и Фамилия — здесь их и указываем. Необязательно настоящие, можно сделать вот так:
однако именно так будут автоматически подписываться письма и так к Вам будут обращаться. Заполняем дальше
Имя пользователя (логин) — это именно то, что будет перед значком @ в адресе почты, например, если это сomputer, то адрес будет [email protected]
Требования к имени пользователя:
- длина от 6 до 30 символов
- из символов можно использовать лишь буквы латинского алфавита (a-z), цифры (0-9) и точки (.), пробелы недопустимы.
 Латинские буквы можете использовать как строчные, так и прописные — воспринимаются одинаково
Латинские буквы можете использовать как строчные, так и прописные — воспринимаются одинаково - такого имени пользователя не должно существовать, поэтому рассчитывать, что computer, например, еще свободно, не приходится. Но давайте проверим и заодно посмотрим как Гугл будет предлагать другие варианты имени, если введенное уже занято. Для примера введу shabananton. Нажимаем кнопку «проверьте, не занято ли имя» и видим следующее
конечно же занято (несложно догадаться кем) и Google предлагает выбрать один из вариантов с дописанными цифрами. Это, конечно, не очень красиво, поэтому советую поэкспериментировать еще, использовать точку и займите поскорее отличное имя! Например так:
Если же доступно, значит можно двигаться дальше!
Укажите пароль — нужно придумать пароль для почты. Это важная часть регистрации на любом сайте, поэтому отнеситесь к этой процедуре со всей серьезностью, особенно если ящик будет использоваться для деловой переписки или получения корреспонденции.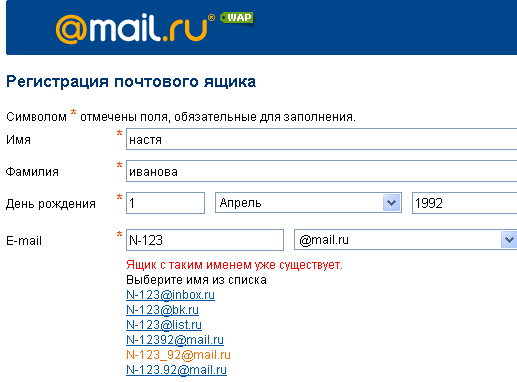
Советы по выбору пароля:
- в данном случае он должен быть не менее 8 символов
- пробелы недопустимы
- используйте только латинские буквы , причем желательно и строчные и прописные, здесь они различаются, в отличие от имени пользователя
- используйте цифры, специальные символы (хотя бы знак подчеркивания _ или дефис -)
- не используйте этот же пароль на других сайтах, потому что если кто-то сможет его разузнать (ящик-то узнать проще простого уже), то последствия будут плачевные
- не используйте в качестве пароля дату рождения, фамилию, телефон или любую другую информацию, которую можно легко получить (из Вашей странички в социальной сети, например)
- можно воспользоваться онлайн-сервисом подбора пароля www.genpas.ru , если с фантазией нелады
- вопрос не должен быть связан с паролем
- ответ должен легко приходить вам на ум, но сложно угадываться. В общем, быть неочевидным
Например вот так:
дальше нужно указать страну, она должна определиться автоматически, а также дату рождения. С датой рождения будьте аккуратны, потому как если вам меньше 13 лет (то есть если вы так укажете), то в регистрации будет отказано. Почему?
С датой рождения будьте аккуратны, потому как если вам меньше 13 лет (то есть если вы так укажете), то в регистрации будет отказано. Почему?
Google зарегистрирован в США. А в США есть закон по защите детей. В котором говорится, что нельзя собирать данные о детях меньше 13 лет. В том числе и регистрационные для аккаунтов. Вот так-то
После возраста следует следует ненавистная всем каптча — картинка, с которой необходимо вписать символы. Это такая защита от автоматических регистраций.
Регистр букв не учитывается. Также посередине есть пиктограмма для людей с ограниченными способностями, по нажатии на которую информацию надо воспринимать не визуально, а на слух. То есть будет слышен шум, на фоне которого голос (на языке страницы, то есть в данном примере — на русском) будет произносить цифры. Их и надо ввести. Если не можете прочитать, что написано, нажмите самую левую пиктограмму — текст обновится.
После чего нужно нажать кнопку
Откроется следующая страница приветствия, на которой можно будет зайти в созданный почтовый ящик.
Как в Google создать еще одну почту?
Как создать вторую почту
Содержание
- 1 Как создать вторую почту
- 2 Как создать второй почтовый ящик на Яндексе
- 3 Невероятно, но факт! Как за считанные минуты можно создать много почтовых ящиков Gmail, имея всего лишь один зарегистрированный аккаунт
- 4 Для чего нужно создавать много почтовых ящиков
- 4.1 Как создать много почтовых ящиков
- 5 Как за считанные минуты создать тысячи ящиков Gmail
- 5.1 Программа для автоматического проставления точек в адресе gmail
- 6 Ещё один способ создать много адресов Gmail
- 7 Как создать электронную почту Gmail
- 8 Адрес электронной почты
- 8.1 Как узнать адрес своего ящика
- 8.
 2 Как войти в свою почту после регистрации
2 Как войти в свою почту после регистрации
- 9 Зачем нужен электронный ящик Gmail
- 10 Как создать электронную почту на компьютере
- 11 Где можно бесплатно сделать почту
- 12 Пошаговая инструкция по регистрации нового адреса
- 13 Как узнать свой email и правильно его ввести
Интернет наполнен множеством качественных ресурсов, которые расширяют возможности человека. В основном они необходимы для упрощения и удобства работы. Но некоторые стали настолько обыдены для человека, что нельзя представить свою жизнь без них.
Почти каждый пользователь интернета имеет собственный почтовый ящик, с помощью которого можно общаться с друзьями и коллегами, а также регистрироваться на сторонних сайтах. Но многим людям требуется дополнительный электронный адрес, чтобы как-то фильтровать поток входящих сообщения. В данной статье разберем, как создать второй почтовый ящик, а также что для этого потребуется.
Как создать второй почтовый ящик на Яндексе
Рассмотрим создание нового аккаунта на примере одной из самых популярных поисковых систем.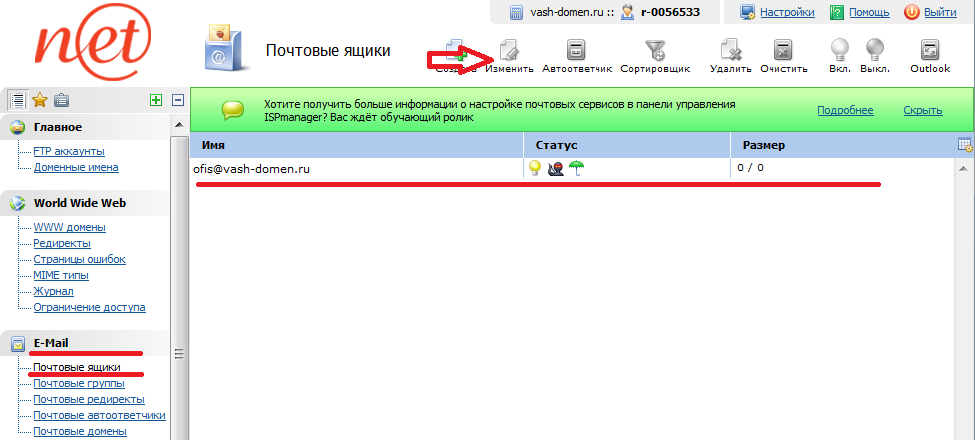 Регистрация на других сайтах будет отличаться только некоторыми деталями, основные настройки и параметры будут совпадать. Кроме Яндекса, можно использовать такие популярные системы, как Mail.ru, Rambler.ru и др. специализированные сервисы. Итак, чтобы ответить на вопрос, как создать второй почтовый ящик, нужно владеть следующей информацией.
Регистрация на других сайтах будет отличаться только некоторыми деталями, основные настройки и параметры будут совпадать. Кроме Яндекса, можно использовать такие популярные системы, как Mail.ru, Rambler.ru и др. специализированные сервисы. Итак, чтобы ответить на вопрос, как создать второй почтовый ящик, нужно владеть следующей информацией.
- В первую очередь зайдите на один из предложенных сайтов, в нашем случае на Яндекс. Кстати, поставщика услуг следует выбирать, исходя из тех технических данных, которые вам необходимы для нормальной работы, об этом шла речь в данной статье.
Как создать второй почтовый ящик на Яндексе
Поздравляю, теперь вы знаете, как создать вторую почту. Осталось ввести логин и пароль, после чего откроется страница с личными данными. Здесь можно еще раз произвести некоторые настройки.
sovetisosveta.ru
Невероятно, но факт! Как за считанные минуты можно создать много почтовых ящиков Gmail, имея всего лишь один зарегистрированный аккаунт
Привет всем! В этой небольшой статье я открою вам секрет, благодаря которому вы узнаете как очень просто можно создать много (сотни, а то и тысячи) почтовых ящиков Gmail за считанные минуты, имея всего лишь один зарегистрированный аккаунт.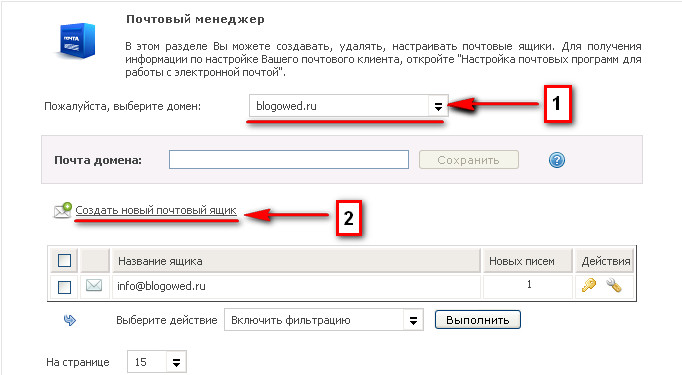
Вы удивлены? Я тоже не поверил этой информации, когда впервые столкнулся с ней на одном форуме. Но как оказывается, информация достоверная и проверенная лично мной.
На самом деле, информация не является уникальной. Эту фишку спалили ещё несколько лет назад. Но я слышу об этом впервые, а это говорит о том, что не все знакомы с этой информацией.
Итак, если вы до сих пор не знали как можно использовать один почтовый ящик Gmail для нескольких адресов и для чего это вообще нужно, то эта статья вам окажется кстати.
Для чего нужно создавать много почтовых ящиков
Вы конечно можете спросить: «А для чего вообще нужно создавать много почтовых ящиков? Разве недостаточно одного, двух, ну максимум трёх email?»
Для обыкновенных пользователей интернета, вполне достаточно иметь один или два почтовых ящика, но…
Для необыкновенных пользователей интернета, которые пытаются зарабатывать в сети, одного или двух email недостаточно. Мультиаккаунты создаются чаще всего ради заработка на специальных форумах, софтах, сайтах и т. п. Я не буду сейчас вникать в эту тему, так как сам в ней не являюсь экспертом.
п. Я не буду сейчас вникать в эту тему, так как сам в ней не являюсь экспертом.
Дело в том, что если пользователь хочет создать несколько аккаунтов (мультиаккаунт), то для регистрации ему придётся указать рабочий почтовый ящик, а с одним и тем же email он не сможет создать несколько персональных счетов.
Как создать много почтовых ящиков
Есть несколько вариантов создания большого количества почтовых ящиков.
- Просто начать создавать и придумывать новые имена почтовых ящиков на всех известных сервисах (gmail, yandex, mail.ru и т.п.)
- Воспользоваться услугами сервисов, которые предоставляют временные почтовые ящики. Например, этот — dropmail.me/ru/ или этот — discard.email/ru/
- Скачать в интернете уже готовые базы почтовых ящиков
Как вы можете догадаться, все перечисленные способы создания большого количества email, занимает немало времени. Я уже не говорю об их недостатков:
- Например, бывает нужда создавать мультиаккаунты, но при этом доступ к этим ящикам должен быть и через год после регистрации.
 А если создать временный или одноразовый email, то вся работу к коту под хвост
А если создать временный или одноразовый email, то вся работу к коту под хвост - Если вы и правда решились скачать базу почтовых ящиков из интернета, то будьте готовы к тому, что скорей всего все эти ящики внесены в чёрный список. А это говорит о том, что все письма гарантированно попадут в спам!
Ну так как же обойти все эти недостатки и одновременно сэкономить собственное время? А вот так…
Как за считанные минуты создать тысячи ящиков Gmail
Как оказывается, в Gmail есть одна фишка.
Если поставить точку в любом месте адреса gmail до знака @, то новый адрес будет являться уникальным и действующим. А прикол в том, что все письма будут приходить на первоначальный адрес без точек. Давайте я вам приведу пример:
Мой настоящий адрес gmail такой — [email protected]
Допустим я зарегистрировался на сервисе teaser.bz , это специальное расширение для браузеров, благодаря которому можно зарабатывать на просмотре рекламы.
Если я захочу снова зарегистрироваться на этом сервисе (то есть, создать ещё один аккаунт), то с моим email сервис мне не позволит это сделать.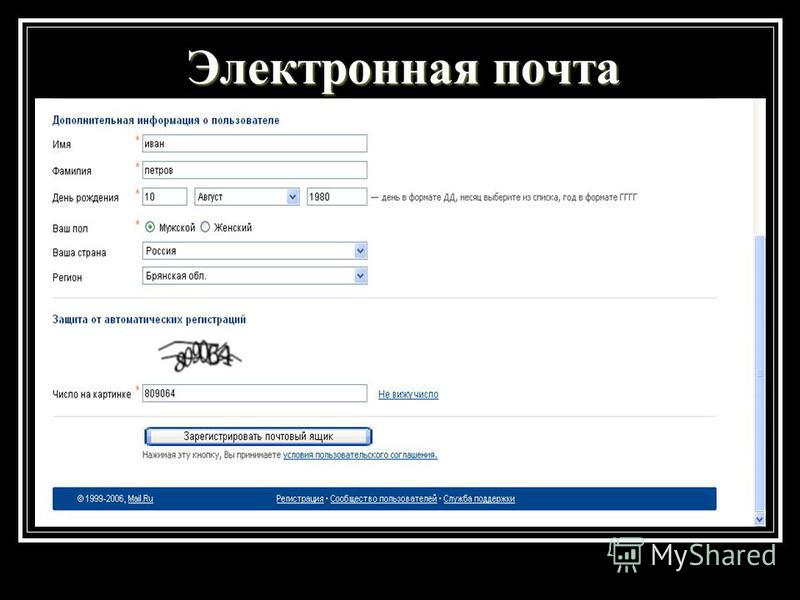 Поэтому, при регистрации я укажу такой email — [email protected]
Поэтому, при регистрации я укажу такой email — [email protected]
Как вы можете видеть, я поставил точку после слова igor. В данном случае, сервис принял мой email за новый и уникальный и позволил создать ещё один аккаунт.
Что самое интересное, это то, что все письма (подтверждения, новости и т.п.) по прежнему будут приходить на мой первоначальный ящик, то есть этот — [email protected]
Таким хитрым способом можно регистрироваться тысячи раз в одном и том же сервисе. Главное не забыть где уже поставлена точка.
Для того, чтобы не забыть, где поставлена точка в адресе, существует одна интересная программа.
Программа для автоматического проставления точек в адресе gmail
Итак, программа называется GmailS Generator. Скачайте её по этой ссылке.
Когда откроете программу, то увидите это:
В окошке введите ваш адрес Gmail и нажмите на кнопку «Генерировать и сохранить».
Далее, сохраняете файл txt в любом месте на компьютере. После сохранения файла, программа покажет вам количество возможных вариантов адреса gmail с точками. В моём случае получилось 32767 адресов
В моём случае получилось 32767 адресов
Вот как выглядит мой файл txt, в котором присутствуют все возможные адреса gmail с точками.
Ну как вам такая фишка?
Ещё один способ создать много адресов Gmail
Существует ещё один способ, благодаря которому также можно создать неимоверное количество почтовых ящиков на Gmail.
Итак, для того, чтобы создать больше количество ящиков gmail, нужно после основного адреса добавить + (плюс) и любой текст на латинице. Например:
[email protected] или так [email protected] или так [email protected] ну и так далее…
Теперь вы знаете, как за считанные минуты очень просто можно создать много почтовых ящиков на Gmail.
Надеюсь, что эта информация вам оказалась интересной, а главное полезной.
На этом я с вами прощаюсь и до новых встреч. Пока, пока.
igorchernomoretz.com
Как создать электронную почту Gmail
Gmail.com (джимейл или гмайл) – это крупнейший в мире почтовый сайт.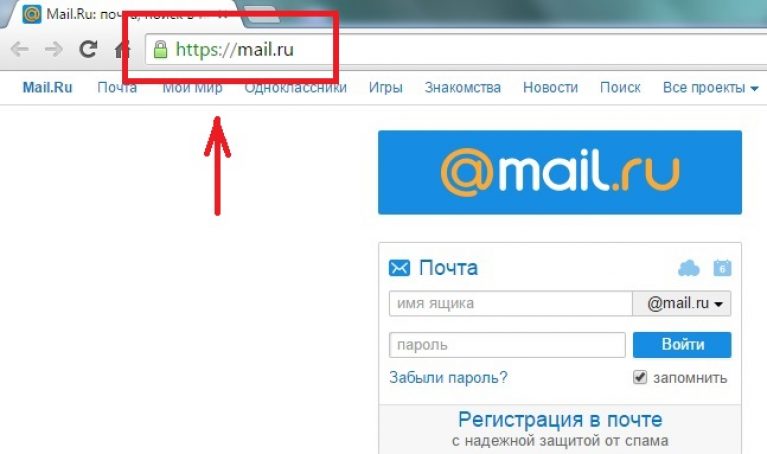 Принадлежит он поисковику Google. Здесь можно бесплатно создать электронную почту, а также вместе с ней получить Диск (хранилище для своих файлов).
Принадлежит он поисковику Google. Здесь можно бесплатно создать электронную почту, а также вместе с ней получить Диск (хранилище для своих файлов).
1 . Открываем сайт gmail.com. Нажимаем на «Создать аккаунт» внизу.
2 . Заполняем форму с правой стороны.
Имя и фамилия . Здесь нужно указать свои данные, желательно настоящие. Ведь если вдруг у вас в будущем возникнут сложности со входом в ящик, то благодаря этой информации можно будет вернуть доступ. При желании эти данные потом можно будет скрыть.
Имя пользователя . Очень важное поле – это и будет название вашего ящика (логин). Оно должно состоять только из английских букв, также можно использовать цифры и точки. Его нужно просто придумать и напечатать.
Это и есть адрес электронной почты (e-mail), куда будут поступать письма. Именно его и нужно будет сказать человеку, чтобы он смог вам что-нибудь прислать.
С выбором имени пользователя могут возникнуть проблемы. Дело в том, что каждый такой логин уникален – он принадлежит только одному человеку. И очень многие названия уже зарегистрированы, а, значит, выбрать их нельзя.
И очень многие названия уже зарегистрированы, а, значит, выбрать их нельзя.
Допустим, я хочу получить логин umnik . Печатаю его в поле и нажимаю кнопку Enter на клавиатуре. Система такое имя не разрешает – говорит, слишком короткое.
Ладно, значит, дописываю еще пару букв и нажимаю Enter. Но Гуглу опять не нравится: оказывается, такое имя уже кем-то занято.
Чуть ниже система показывает логины, которые свободны для регистрации. Гугл их автоматически сложил из моего имени и фамилии, а также добавил что-то похожее на придуманное мною.
Можно выбрать любое из них. Но я советую еще немного потрудиться и подобрать что-то лучше – короче и проще для запоминания. Дело в том, что это название сменить уже будет нельзя.
Конечно, можно потом зарегистрировать другой ящик, настроить переадресацию писем на него из старого адреса. Но зачем такие сложности, если можно сразу выбрать нормальное название.
Чтобы упростить задачу, после ввода желаемого логина нажимайте на кнопку Enter и смотрите, что предлагает система.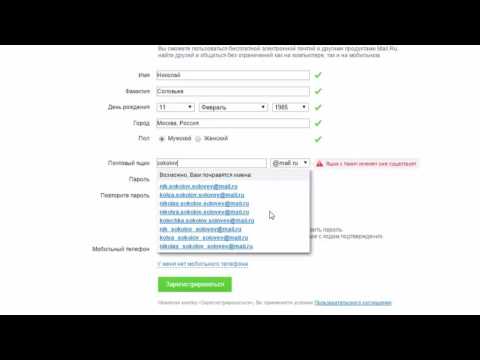 Она будет показывать разные свободные названия после каждого нажатия. Может, что-то и подойдет.
Она будет показывать разные свободные названия после каждого нажатия. Может, что-то и подойдет.
Если имя свободно для регистрации, то после нажатия на Enter, поле для его ввода не будет подсвечено красным.
Многие сначала не понимают, как важно иметь хороший адрес. Конечно, если почта нужна не для переписки, а для чего-то другого (регистрации в Google Play, например), то подойдет любое название. Но если вы планируете получать на нее письма, то адрес очень и очень важен.
В идеале он должен быть простым и не слишком длинным, таким, чтобы можно было продиктовать по телефону. Желательно все же без цифр и точек. И никаких «пупсиков», «красоток» и «кисочек»!
Весьма забавно, когда на визитке серьезного дядьки написано puzatik45.
Пароль и подтверждение пароля . Здесь нужно напечатать буквенно-числовой код, которым вы будете свой ящик открывать. В нем могут быть использованы только буквы английского алфавита и цифры, размер должен быть не менее восьми символов. Очень желательно, чтобы буквы были разного регистра (и большие и маленькие) — так хакерам будет сложнее взломать ящик.
Обязательно запишите этот пароль в надежное место!
Проверено: забывается он моментально, а вот войти без него в свою почту вы просто-напросто не сможете.
Дата рождения, пол . Эти поля тоже обязательны для заполнения. Информация из них нигде использоваться не будет. Как и в случае с именем/фамилией, лучше указывать свои настоящие данные. Так будет проще вернуть доступ к ящику, если со входом возникнут проблемы.
Другая информация . Мобильный телефон, запасной адрес эл. почты и страна – эти данные можно не указывать.
3 . После заполнения всех обязательных полей нажимаем «Далее». Если система не пускает, значит, какое-то поле заполнено не так, как надо. Оно будет подсвечено красным, а чуть ниже написано, что с ним не так.
4 . Появится окошко, в котором будут написаны условия регистрации в почте gmail.com. Их нужно принять, иначе ящик вы не получите.
Кнопка «Принимаю» станет доступна только после того, как вы с ними ознакомитесь.
Вот и всё! Ящик зарегистрирован и Гугл с радостью сообщает его адрес. Записываем его в надежное место и нажимаем на «Перейти к сервису Gmail».
Сразу после этого откроется ваша новая почта.
Адрес электронной почты
Если вы внимательно читали то, что я рассказывал до этого, то должны помнить про имя пользователя. Я говорил, что именно оно и является адресом вашего электронного ящика. Но это не совсем так: у каждой почты в Интернете кроме логина есть еще одна часть. В случае с Гугл, это @gmail.com
Получается, правильное название электронного ящика состоит из имени пользователя (логина) и приставки @gmail.com. И адрес этот должен быть одним сплошным словом без пробелов. Точка в конце не ставится.
Пример правильно написанного адреса:
Именно такое вот полное название и нужно диктовать людям, писать на визитках, сайтах и в других местах. Если вы дадите человеку лишь укороченный вариант, письмо он отправить не сможет – оно просто не дойдет. Но только адрес должен быть ваш собственный, а не тот, который написан на этой картинке 🙂
Но только адрес должен быть ваш собственный, а не тот, который написан на этой картинке 🙂
Как узнать адрес своего ящика
Как только вы попали в свой новый ящик, Гугл вас приветствует и кратко рассказывает о возможностях почты. Окошко это мы закрываем – больше оно появляться не будет.
Чтобы узнать адрес своей почты на Гмайл, нужно нажать на значок с буквой вашего имени вверху справа. Появится небольшое окошко, где он будет написан.
Как войти в свою почту после регистрации
Хорошо, ящик у нас есть. Но как в него попасть спустя время: день, два, месяц, год…
Все очень просто: обычно программа для Интернета (браузер) помнит данные от почты и загружает ее автоматически. Вам нужно только открыть сайт Гугл, и в правом верхнем углу нажать на картинку с маленькими квадратиками, где выбрать значок почты.
Сразу после этого должен открыться ваш ящик с новыми и старыми письмами. А если вдруг программа для Интернета забудет данные от почты, то нужно будет их ввести.
Зачем нужен электронный ящик Gmail
Конечно, в первую очередь, почта нужна, чтобы отправлять и получать электронные письма. Кроме текста, можно пересылать документы, фотографии и другие файлы.
Но Гугл создал еще кучу других полезных сервисов, которые также становятся вам доступы после получения ящика на gmail.com. Немного о наиболее популярных:
Диск (google.com/drive). Бесплатное хранилище для ваших файлов объемом 15 ГБ. Туда можно загружать данные с компьютера, телефона или планшета, а потом открывать или скачивать их удаленно (например, с другого устройства). Или же сделать какие-то файлы доступными для других пользователей.
Документы (google.com/docs). Через этот сервис можно создавать документы, таблицы, презентации и формы. Они сохраняются в ваш Гугл диск и в любой момент их можно будет переслать, скачать, а также отредактировать, в том числе, и несколькими людьми сразу.
YouTube (youtube.com). Самый известный в мире видеохостинг. Через аккаунт в Gmail можно подписываться на интересные каналы, а также публиковать свои ролики и даже на них зарабатывать.
Google Play (play.google.com) — приложения, игры, книги, музыка и фильмы для телефонов и планшетов на Android.
Google+ (plus.google.com) – социальная сеть.
Все это становится автоматически вашим после получения почты в Gmail. То есть вместе с ящиком вам дается аккаунт в каждой из этих систем, которыми, к слову, вовсе необязательно пользоваться.
www.neumeka.ru
Как создать электронную почту на компьютере
В этом уроке я покажу, как бесплатно создать электронную почту. Сначала мы выберем почтовый сайт, а потом быстро зарегистрируемся. Сразу после этого мы получим новый ящик в интернете (email).
Где можно бесплатно сделать почту
Чтобы завести электронную почту, нужно зарегистрироваться на каком-нибудь почтовом сайте. Таких сайтов в интернете несколько и самые известные это Яндекс, Gmail.com (Гугл) и Mail.ru.
На каком же из них лучше сделать адрес? По большему счету это не важно – они все примерно одинаковые. И по возможностям, и по удобству, и по безопасности.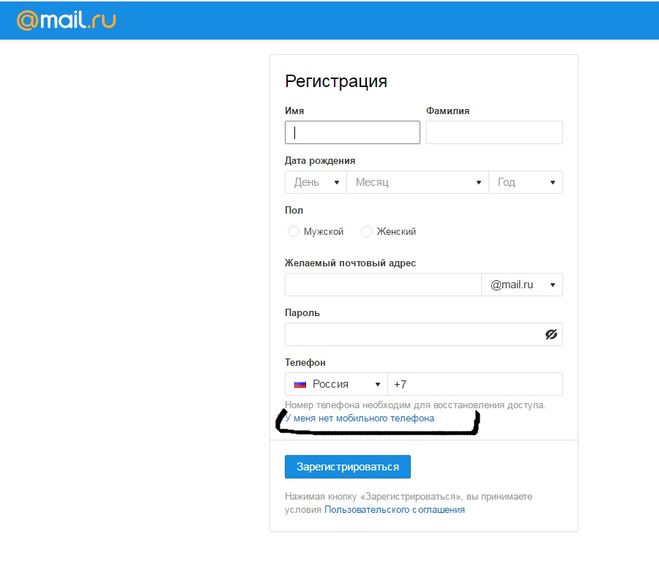 Какие-то чуть лучше по одним критериям, другие – по другим. Но разница несущественная.
Какие-то чуть лучше по одним критериям, другие – по другим. Но разница несущественная.
Чуть ниже я сделал табличку сравнения этих сайтов. Но, повторюсь, отличия несущественные. С основной своей функцией – прием и отправление писем в любую часть мира – все эти сайты справляются одинаково хорошо.
| Яндекс | Mail.ru | Gmail.com | |
|---|---|---|---|
| Простота и удобство | + | + | — |
| Защита от нежелательных писем (спама) | + | — | + |
| Проблемы с ящиком и письмами | Иногда | Часто | Редко |
| Безопасность | + | — | + |
Пошаговая инструкция по регистрации нового адреса
Итак, вы определились с сайтом, на котором хотели бы создать электронную почту. Теперь на нем нужно открыть адрес, а для этого пройти регистрацию.
Регистрация — это всего лишь заполнение небольшой анкеты. Вам нужно будет ответить на несколько вопросов о себе, выбрать для ящика название и придумать пароль.
Вам нужно будет ответить на несколько вопросов о себе, выбрать для ящика название и придумать пароль.
Заполнение анкеты – дело хоть и простое, но крайне важное. Ведь от этого зависит не только то, какой у вас будет адрес, но и возникнут ли в будущем с ним проблемы. Часто люди не уделяют регистрации должного внимания, а потом не могут войти в свой ящик.
Сейчас я подробно расскажу и покажу на картинках, что и куда нужно печатать, чтобы грамотно настроить электронную почту на компьютере или ноутбуке.
Открывайте инструкцию для своей почты и приступайте к регистрации!
1 . Чтобы создать электронную почту на Майле, необходимо перейти к сервису mail.ru
2 . В левой верхней части сайта нажать на надпись «Регистрация нового ящика».
3 . Заполнить анкету и нажать «Зарегистрироваться».
Покажу, как эту анкету заполнил я. Вам же нужно будет ввести туда свои данные.
Имя и фамилия . Здесь печатаем свое имя и фамилию. Лучше указать настоящие данные, но можно и вымышленные – никто проверять не будет.
Дата рождения . Выбираем число, месяц и год рождения. Желательно, чтобы это была правдивая информация.
Пол . Выбираем мужской или женский.
Желаемый почтовый адрес . Здесь нужно назначить имя для ящика. Это будет его уникальный адрес в интернете. Как раз на него и будут приходить письма.
Адрес должен состоять только из английских букв. Можно еще добавить цифры, знак подчеркивания («_»), точку («.») или минус («-»).
Кроме того, к этому названию добавится еще и окончание. Изначально оно такое: @mail.ru. Но при желании можно выбрать другое окончание: @bk.ru, @list.ru или @inbox.ru
Правда, многие адреса в системе уже заняты и приходится выбирать из того, что осталось. Или придумывать какое-то хитрое название.
Например, я хочу создать почту с адресом [email protected]. Но система показывает, что ящик с таким именем уже существует.
Это означает, что такая электронная почта уже есть – она принадлежит другому человеку, и оформить ее на себя его не получится.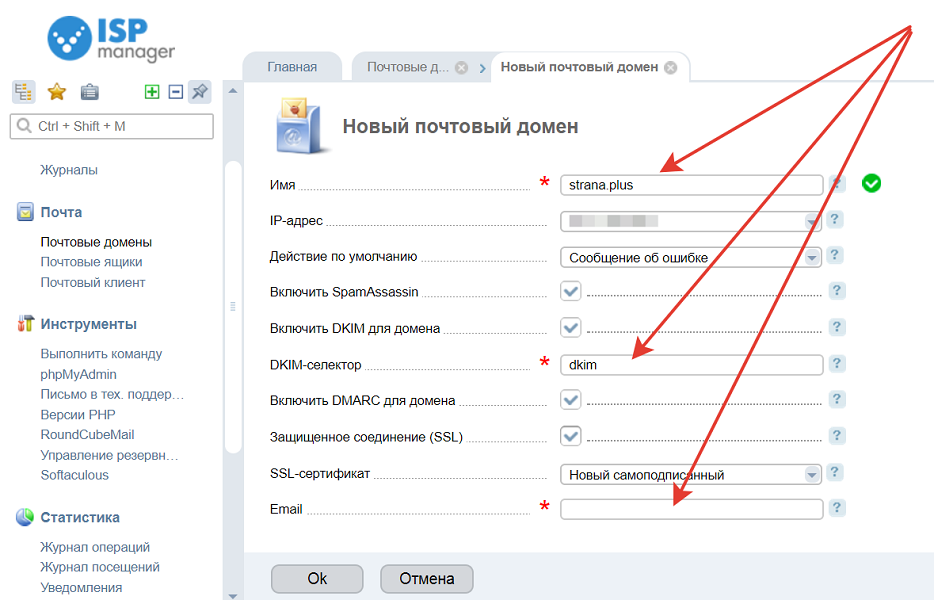
Значит, нужно составить другой адрес. Например, добавить к выбранному названию парочку букв или цифр. Вдруг такой вариант окажется свободным, и им можно будет пользоваться.
А можно выбрать и какое-нибудь другое название, например, что-нибудь из того, что предлагает система.
Пароль . Сюда нужно напечатать несколько букв и цифр, которыми вы будете открывать свой ящик.
Пароль должен быть не короче шести знаков. В нем должны быть только английские буквы и цифры. Желательно, чтобы буквы были и большие и маленькие.
Будьте внимательны: размер букв имеет значение. То, что набрано с большой буквой, потом не откроется с маленькой.
При наборе пароля вместо него печатаются точки. Это сделано специально: чтобы никто не мог подсмотреть то, что вы набираете. Но можно и показать пароль – для этого нажать на иконку с перечеркнутым глазом.
Подтверждение пароля . Сюда печатаем то же самое, что и в поле «Пароль».
Обязательно запишите желаемый почтовый адрес и пароль в надежное место. Это ваш доступ к почте!
Это ваш доступ к почте!
Телефон . Здесь сайт хочет, чтобы вы указали номер своего мобильного телефона.
Когда вы его напечатаете и нажмете на кнопку «Зарегистрироваться», придет смс-сообщение с кодом. Этот код нужно будет ввести в специальное поле.
Если номера у вас нет или вы просто не хотите его добавлять, нажмите на «У меня нет мобильного телефона». После этого появится поле «Дополнительный email». Оставьте его пустым.
4 . Сразу после регистрации откроется ваша почта. Выглядит она вот так:
1 . Чтобы бесплатно создать электронную почту в Яндексе, перейдите на сайт yandex.ru
2 . Нажмите на «Завести почту» в верхнем правом углу.
3 . Заполните анкету регистрации и нажмите кнопку «Зарегистрироваться».
Покажу образец, как эту анкету заполнил я. Вы укажите там свои данные. Далее я расскажу подробнее, где и что печатать, чтобы зарегистрировать новую почту.
Имя и фамилия . Соответственно сюда нужно напечатать свое имя и фамилию. Советую печатать настоящие данные. Но можно, конечно, и вымышленные указать – никто проверять не будет.
Советую печатать настоящие данные. Но можно, конечно, и вымышленные указать – никто проверять не будет.
Придумайте логин . Здесь нужно напечатать название для своего будущего ящика.
Логин должен быть набран на английском языке. Можно использовать цифры, вместе с ними один дефис («-») и/или одну точку («.»).
Если выбранный вами логин окажется занят, система предложит свободные варианты. Выберите один из них или придумайте другое название. Можно попробовать добавить пару букв или цифр.
Придумайте пароль . Сюда нужно напечатать набор английских букв и/или цифр, которыми вы будете открывать свой ящик. Их должно быть не меньше шести.
Размер набранных в пароле букв имеет значение. Если вы добавите в пароль большую букву, а потом при входе в почту наберете ее же, но маленькую, ящик не откроется.
По умолчанию пароль набирается точками. Чтобы его увидеть, нажмите на иконку с изображением закрытого глаза в конце поля.
Повторите, чтобы не ошибиться . В это поле введите тот самый пароль, который только что набирали. Если где-то ошибетесь, система выдаст, что подтверждение не совпадает с паролем и дальше не пропустит.
В это поле введите тот самый пароль, который только что набирали. Если где-то ошибетесь, система выдаст, что подтверждение не совпадает с паролем и дальше не пропустит.
Обязательно запишите выбранный логин и пароль в надежное место. Без них вы не сможете войти в свой ящик!
Мобильный телефон . Сюда нужно напечатать номер своего телефона и нажать «Получить код». На указанный номер придет смс-ка с кодом. Этот код надо будет ввести в специальное поле.
Если не хотите добавлять свой номер, просто нажмите на надпись «У меня нет телефона».
Тогда появятся дополнительные поля, где нужно будет выбрать контрольный вопрос, напечатать ответ на него (можно русскими буквами) и проверочный код.
Вопросы нестандартные. Это сделано специально на случай, если вы забудете данные для входа в свою почту. Очень советую печатать правдивый ответ на вопрос.
Если все заполнено правильно, откроется ваша новая почта. Выглядит она так:
Gmail.com – это электронная почта от Google (Гугла).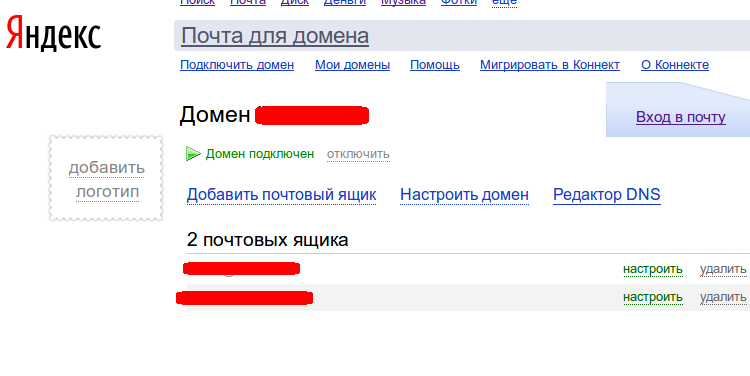 Чтобы ее создать, нужно зарегистрировать новый аккаунт. Сейчас я покажу, как это делается.
Чтобы ее создать, нужно зарегистрировать новый аккаунт. Сейчас я покажу, как это делается.
1 . Переходим по ссылке gmail.com
Обычно сразу открывается страница входа в ящик. Но так как у нас его еще нет, нажимаем на «Другие варианты» и выбираем «Создать аккаунт».
2 . Заполняем регистрационную анкету и нажимаем на кнопку «Далее».
Покажу, как эту анкету заполнил я. Вам же нужно напечатать туда свои данные. Подробнее о заполнении читайте дальше.
Как вас зовут . Печатаем сюда свое имя и фамилию. Лучше печатать настоящие, но можно и выдуманные.
Придумайте имя пользователя . Здесь нужно указать название для своего нового ящика. К нему добавиться окончание @gmail.com. Всё целиком – это и есть адрес вашей электронной почты.
Имя пользователя должно состоять строго из английских букв. Может включать в себя цифры и точки.
Многие имена уже заняты другими людьми, но система подскажет, что в этом случае делать. Кроме того, будет предложено одно или несколько похожих имен, которые пока свободны.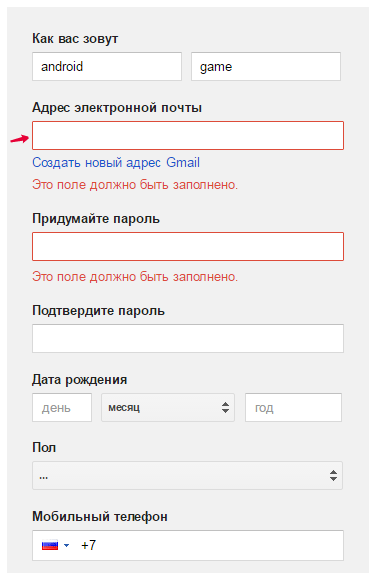
Придумайте пароль . Пароль – этот тот ключ, которым вы будете открывать свой ящик. Он должен состоять минимум из восьми знаков. Это могут быть цифры, английские буквы, а также и цифры и буквы.
Пароль при вводе набирается точками. Кроме того, он чувствителен к размеру букв. Это значит, что почта не откроется, если потом вместо большой буквы набрать маленькую.
Подтвердите пароль . Сюда печатаем то же самое, что и в предыдущем поле – те же самые буквы-цифры.
Обязательно запишите в надежное место указанное имя пользователя и пароль. Без этой информации могут возникнуть проблемы с доступом к почте.
- Дата рождения . Указываем здесь день, месяц и год своего рождения.
- Пол . Выбираем свой пол. Кроме женского и мужского, можно выбрать «Другой» или «Не указан».
- Мобильный телефон . Поле для печати своего номера телефона. Можно не заполнять.
- Запасной адрес эл. почты . Если у вас уже есть адрес почты (не важно, на каком она сайте), можете его сюда добавить.
 А можете и не добавлять.
А можете и не добавлять. - Страна . Обычно автоматически указывается правильная страна. Если это не так, установите свою страну.
3 . Нажимаем на «Далее» и появляется окошко «Политика конфиденциальности и Условия использования». Текст в окошке нужно прокрутить вниз (а лучше еще и прочитать) и нажать «Принимаю».
Вот и всё! Ящик зарегистрирован и Гугл с радостью сообщает его адрес. Записываем его в надежное место и нажимаем на «Перейти к сервису Gmail».
Сразу после этого откроется ваша новая почта.
Как узнать свой email и правильно его ввести
Email (емайл) – это адрес электронной почты, уникальное название личного ящика в интернете. Это то самое имя/логин, которое вы выбирали при создании электронной почты. Но кроме этого в email входит еще и приставка:
- в Mail.ru эта приставка может быть @mail.ru, @list.ru, @bk.ru или @inbox.ru. Какая-то одна из них.
- в Яндексе приставка только одна — @yandex.ru. Но каждый электронный ящик в системе доступен еще и с другими окончаниями: @ya.
 ru, @yandex.ua, @yandex.kz, @yandex.com, @yandex.by.
ru, @yandex.ua, @yandex.kz, @yandex.com, @yandex.by. - в Gmail.com приставка только одна, без вариантов — это @gmail.com
Чтобы корректно ввести email, нужно написать логин и правильную приставку. Без пробелов и лишних точек.
Например, я хочу написать на визитке свой адрес почты, которую зарегистрировал на gmail.com. При регистрации я выбрал имя пользователя ivan.petrov35. Значит, написать нужно следующее: [email protected]
Если бы у меня был ящик с таким же названием, но на Яндексе, надо было бы указывать такой адрес: [email protected]
Вместо @yandex.ru можно напечатать любую из этих приставок: @ya.ru, @yandex.ua, @yandex.kz, @yandex.com, @yandex.by. Они все принадлежат одному и тому же ящику.
А вот с адресом на Майле сложнее. На этом сайте есть несколько приставок: @mail.ru, @list.ru, @bk.ru и @inbox.ru. Поставить любую из них нельзя – нужно указывать только ту, которую выбрали при регистрации.
Значит, если я создавал почтовый ящик с приставкой @list. ru, то указывать адрес нужно именно с ней. А если вместо нее укажу другую, например, @mail.ru, то письма ко мне доходить не будут.
ru, то указывать адрес нужно именно с ней. А если вместо нее укажу другую, например, @mail.ru, то письма ко мне доходить не будут.
На заметку : адрес своей электронной почты (email) можно узнать через правый верхний угол ящика.
в mail.ru
в Яндексе
в gmail.com
www.neumeka.ru
Поделиться:
- Предыдущая записьКак создать Google doc?
- Следующая записьGoogle: как сделать скриншот?
×
Рекомендуем посмотреть
Adblock
detector
Добавление других учетных записей электронной почты в Outlook.com
Outlook.com
Учетная запись
Учетная запись
Добавление других учетных записей электронной почты в Outlook.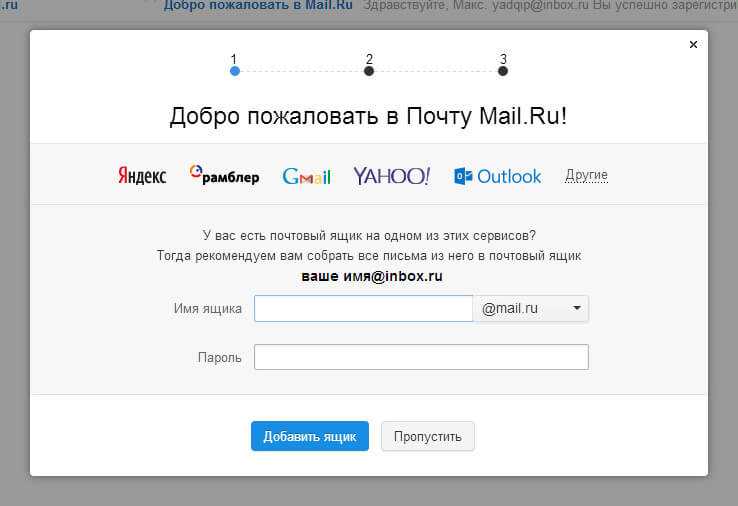 com
com
Outlook.com Еще…Меньше
Добавление Gmail в качестве дополнительного почтового ящика
Microsoft 365 подписчики могут добавлять свои учетные записи Google Почта и Календарь в качестве дополнительного почтового ящика.
Добавление учетной записи
Совет: Обновите Microsoft 365, чтобы получить функции Outlook уровня «Премиум».
Добавление других почтовых ящиков на Outlook.com
Корпорация Майкрософт удалила возможность подключения любых других учетных записей к Outlook.com 10 мая 2021 г., но учетные записи, подключенные до 10 мая 2021 г., будут продолжать синхронизироваться.
Советы:
-
Premium клиенты могут добавлять свои учетные записи Google Почта и Календарь в качестве дополнительного почтового ящика.

-
Чтобы просмотреть все учетные записи электронной почты, календари и контакты в объединенном почтовом ящике, скачайте Outlook для iOS или Outlook Android.
-
Если вы хотите создать другой адрес электронной почты, использующий тот же почтовый ящик, отправленные, элементы и список контактов, что и существующая учетная запись Outlook.com, прочитайте, как создать псевдоним электронной почты.
-
Если вы хотите начать заново, выйдите из Outlook.com и создайте новую учетную запись.
Вопросы и ответы об учетных записях, подключенных к Outlook.com
Да. Учетные записи, которые были подключены до 10 мая 2021 г., будут синхронизироваться обычным образом. Сообщение электронной почты, которое уже синхронизировано, будет по-прежнему отображаться в папке «Входящие», если вы не удалите его вручную.
Чтобы продолжить просматривать почту из других учетных записей, выполните следующие действия:
-
Скачайте Outlook для iOS или Outlook для Android, что позволяет синхронизировать электронную почту, календарь и контакты с другими учетными записями электронной почты, легко переключаться между учетными записями и предлагает объединенный почтовый ящик, поиск и интегрированный календарь. Дополнительные сведения о том, как настроить Outlook Mobile на телефоне см. в статье Outlook для iOS и Android: центр справки.
-
Переадресуйте электронную почту из других учетных записей на Outlook.com. Дополнительные сведения см. в разделе «Автоматическая пересылка сообщений Gmail в другую учетную запись» и «Автоматическая пересылка электронной почты в Yahoo Mail».

-
Подключение другой учетной записи Outlook Windows или Outlook для Mac (см. раздел «Добавление учетной записи электронной почты Outlook»).
-
Подключение другие учетные записи в Почте в Windows 10.
Да, такой адрес называется псевдонимом. Инструкции см. в разделе «Добавление или удаление псевдонима электронной почты» Outlook.com.
См. также
Удаление учетной записи из Outlook.com
Устранение неполадок с подключенными учетными записями в Outlook.com
Исправления и временные решения недавних проблем в Outlook.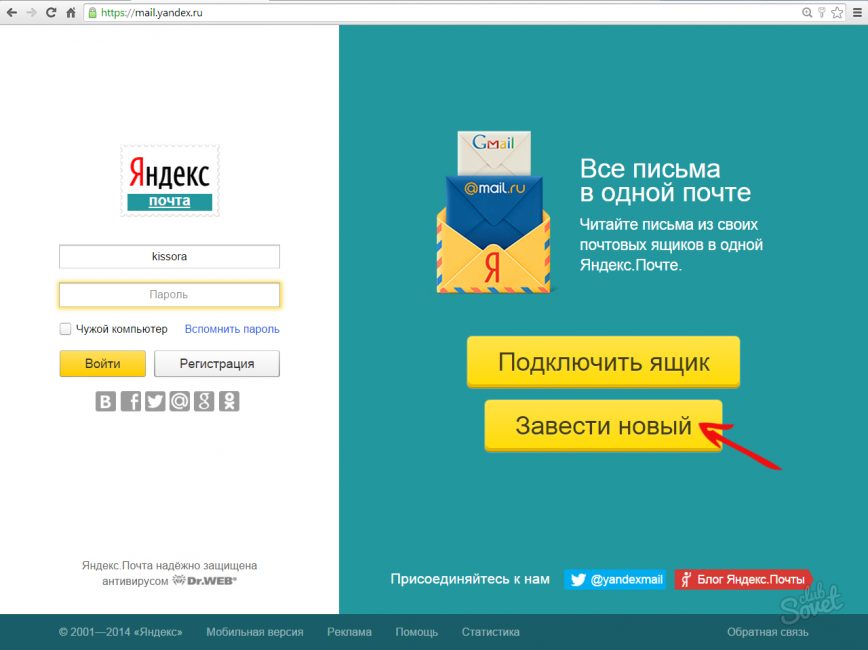 com
com
Добавление и удаление псевдонима электронной почты в Outlook.com
Добавление учетной записи Outlook.com в другое почтовое приложение
Есть дополнительные вопросы?
|
Чтобы получить поддержку в Outlook.com, щелкните здесь или выберите в строке меню и введите запрос. Если вам не удастся решить проблему самостоятельно, прокрутите страницу вниз до надписи Все еще нужна помощь? и выберите Да. Чтобы связаться с нами в Outlook.com, необходимо войти в систему. Если не удается войти, щелкните здесь. |
||
|
Дополнительные сведения об учетной записи Майкрософт и подписках см. |
||
|
|
Чтобы получить справку и устранить неполадки с другими продуктами и службами Майкрософт, укажите свою проблему здесь. |
|
|
Публикуйте вопросы, следите за обсуждениями и делитесь знаниями в сообществе Outlook.com. |
Как создать почту Яндекс, регистрация нового почтового ящика и как завести вторую почту и зарегистрировать новый аккаунт на почте Яндекса
Главная » Интернет » Электронная почта » Создание и регистрация электронной почты в Яндексе
На чтение 5 мин Просмотров 1.7к. Опубликовано Обновлено
Чтобы создать новый почтовый ящик на Яндексе и правильно произвести регистрацию, переходим по ссылке https://mail.yandex.ru/?noretpath=1
Если у вас уже есть почта, но вы хотите завести еще один ящик, то тогда вам надо выйти из сервисов Яндекса и только потом переходить по вышеприведенной ссылке, иначе вас переадресует в ваш аккаунт.
Нажимаем по кнопке Создать аккаунт.
Кнопка создать аккаунт в Яндекс почтеДалее начинаем проходить процесс регистрации в почтовом сервисе Яндекса ⇒
1 Вводим имя и фамилию.
Если почту вы заводите для себя и планируете ее использовать постоянно, то обязательно вводите свои официальные (реальные) данные, так как при потере доступа к почтовому сервису Яндекса, у вас могут их запросить. Если ящик одноразовый, то можно вводить любые данные.
2 Придумываем логин. Чем он короче и проще, тем лучше.
Чем он короче и проще, тем лучше.
Ваш логин будет отображаться в названии вашего почтового ящика и длинные и труднопроизносимые фразы, при его частом использовании, будут сильно мешать. Например, при отправке его названия вашим знакомым или коллегам по работе. Если в нем будут символы, которые могут быть двояко прочитаны, то при наборе вашего почтового ящика будут часто допускаться ошибки и почта не будет до вас доходить.
Если вам не удается подобрать более-менее вменяемый логин, то просто регистрируете любой, который предложит сервис автоматически и после прохождения регистрации заходите в почту, нажимаете настройки и переходите во вкладку с личными настройками.
Личные настройки в почтовом ящике ЯндексаЗдесь есть пункт, который позволяет привязать любой ваш номер сотового телефона к почте Яндекса и сделать этот номер адресом вашего почтового ящика. Можно использовать тот же самый, что и при регистрации, а можно добавить другой. Многие пользователи пользуются этой фичей. так как это чрезвычайно удобно. Свой телефон вы всегда помните, да и набрать и передать его намного проще. Исключены ошибке в наборе.
Многие пользователи пользуются этой фичей. так как это чрезвычайно удобно. Свой телефон вы всегда помните, да и набрать и передать его намного проще. Исключены ошибке в наборе.
3 Следующий пункт, это создание пароля для почты. Тоже очень важный момент. Обычно тут у людей возникает дилемма. Как сделать одновременно хорошо запоминаемый и сложный пароль, чтобы его было сложно взломать.
Любые комбинации латинских букв и цифр, если их в пароле меньше 8, легко взламываются современными компьютерами, простым перебором комбинаций. Все что больше 8 знаков, уже можно считать надежным, но я советую создавать пароли в специальных генераторах и не менее 10-12 символов.
Я, для хранения всех своих паролей уже более 6 лет использую расширение для браузера LastPass. Вам только надо где-то сохранить пароль от этой программы и все. Все остальные пароли при регистрации на различных сайтах, будут автоматически добавляться в LastPass.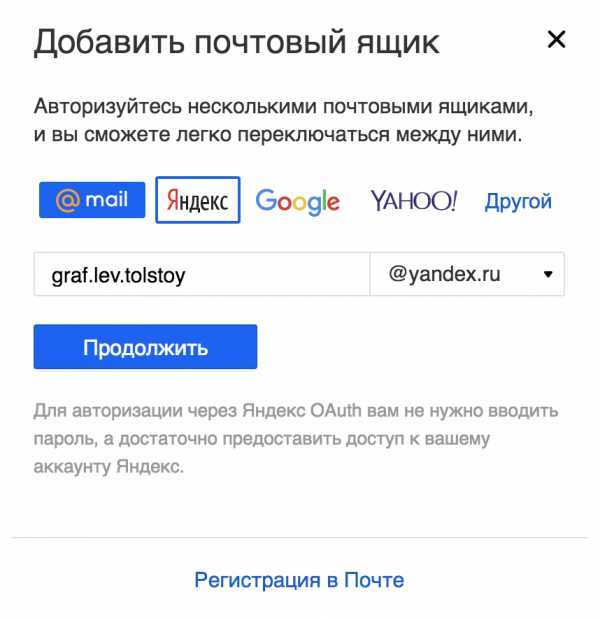
Это намного надежнее, чем если бы ваши пароли запоминал браузер. Так же в нем есть встроенный генератор паролей, которым я постоянно пользуюсь. Имеется платная и бесплатная версия. Функций последней более чем достаточно.
4 В последнем пункте, вам необходимо ввести свой телефон. Для проверки его подлинности, вам придет СМС с кодом. После его ввода, телефон привяжется к вашему аккаунту почты и может быть использован во многих других сервисах Яндекса, так как они все завязаны при регистрации на почтовый сервис.
Если у вы не хотите привязывать личный номер мобильного телефона к аккаунту, то можно выбрать способ ответа на контрольный вопрос, нажав на кнопку «У меня нет телефона». В этом случае для регистрации вам нужно будет выбрать секретный вопрос и дать на него ответ. Эта информация может пригодиться при восстановлении ящика, если данные для входа в него будут утеряны.
Все, почтовый ящик на сервисе Яндекса создан и вы можете им сразу пользоваться.
- Яндекс Диск;
- Бывший сервис Яндекс Деньги, теперь Юmoney;
- Авиабилеты;
- Такси;
- Музыка;
- Видео;
- Маркет;
- Работа.
Проголосовало: 0
Александр
В 1998 году — первое знакомство с компьютером. С 2002 года постоянно развиваюсь и изучаю компьютерные технологии и интернет. Сейчас военный пенсионер. Занимаюсь детьми, спортом и этим проектом.
Задать вопрос
( Пока оценок нет )
Как настроить электронную почту на Айфоне: Gmail, Яндекс, Mail.ru, Рамблер
Мобильное устройство должно быть комфортным и полезным. И как можно обойтись без быстрой и удобной почты? Добиться взаимодействия Айфона с нужным почтовым ящиком позволит его грамотная настройка.
Не знаете как создать и добавить новую электронную почту? В этой статье расскажем как настроить почту на Айфоне (5, 6, 7, 8, X): Яндекс, Рамблер, Аутлук, Майл.ру, Gmail и любой другой ящик.
Содержание
- 1 Как настроить Gmail (Google) почту на Айфоне 5, 6, 7, 8, X
- 2 Настройка почты Яндекс на iPhone 5, 6, 7, 8, X
- 3 Настройка почты Маил, Рамблер и другой русскоязычной почтой на Айфоне
- 3.
 1 Настройка почты Mail.ru
1 Настройка почты Mail.ru - 3.2 Настройка почты Rambler
- 3.
- 4 Добавляем вторую электронную почту на Айфоне
- 5 Как узнать настройки почты через сайт Apple
- 6 Как настроить почту на Айфоне, сделав ее удобнее?
- 6.1 Как упорядочить и отсортировать большое количество входящих писем?
- 6.2 Настройка почтовых уведомлений
- 6.3 Настройка фильтров
- 6.4 Создание дополнительных папок
- 7 Как выйти из электронной почты на Айфоне?
Как настроить Gmail (Google) почту на Айфоне 5, 6, 7, 8, X
Интеграцию с Google сделать проще, чем таковую с остальными. У тех, кто ограничивается этим сервисом, будет меньше всего хлопот, ведь все произойдет почти мгновенно. Вот что нужно делать для настройки почты на Айфоне владельцам этого ящика:
1. Выбрать иконку «Почта», на рабочем столе смартфона (в случае, если почта является первой).
2. Выбрать «Google».
3. Ввести адрес ящика и пароль.
Вот и весь незамысловатый процесс. Дополнительно можно указать свое имя и добавить описание, это может сделать использование почты на Айфоне комфортнее. Остается лишь сохранить результат. Проще быть не может.
Дополнительно можно указать свое имя и добавить описание, это может сделать использование почты на Айфоне комфортнее. Остается лишь сохранить результат. Проще быть не может.
Настройка почты Яндекс на iPhone 5, 6, 7, 8, X
Данное неудобство уже исправлено в новых iOS, однако пользователи обладающие более старыми устройствами, остаются в невыгодном положении. В этом случае, все будет чуть сложнее, однако ни с чем по-настоящему трудным столкнуться не придется. Все, что необходимо сделать пользователю Айфона для интеграции с сервисом:
1. Выбрать «Настройки».
2. Нажать «Учетные записи и пароли».
3. Выбрать «Добавить учетную запись».
4. Нажать «Другое».
5. Выбрать «Новая учетная запись».
6. Ввести e-mail и пароль.
7. Поменять протокол IMAP на POP.
- В разделе «Сервер входящей почты», в строке имя узла пишем: «pop.yandex.ru» и в разделе «Имя пользователя» стираем все до собаки включительно.
- В разделе «Сервер исходящей почты», в строке имя узла пишем: «smtp.
 yandex.ru» и в разделе «Имя пользователя» стираем все до собаки включительно.
yandex.ru» и в разделе «Имя пользователя» стираем все до собаки включительно.
8. Сохранить результат.
Настройка почты Маил, Рамблер и другой русскоязычной почтой на Айфоне
В старых версия iOS, Российские почтовые сервисы отсутствуют по умолчанию. Поэтому, как и с Яндекс, придется приложить больше усилий для интеграции в сравнении с Google.
Мы рассмотри три самые популярные русскоязычные почты доступные для Айфона. Остальные российские сервисы будут интегрироваться с iPhone точно также, как Яндекс, Mail.ru и Rambler. Отличие от популярных зарубежных аналогов лишь в том, что придется самостоятельно ввести данные.
Настройка почты Mail.ru
При добавлении аккаунта этого сервиса, придется сделать почти все то же самое, что с Яндекс. Единственная разница состоит в именах узлов исходящей и входящей корреспонденции.
Вот как должно выглядеть имя узла исходящих писем: smtp.mail.ru. Имя узла входящих писем нужно сделать таким: pop3.mail.ru. Теперь сервис готов к работе, и пользователю осталось лишь сохранить результат.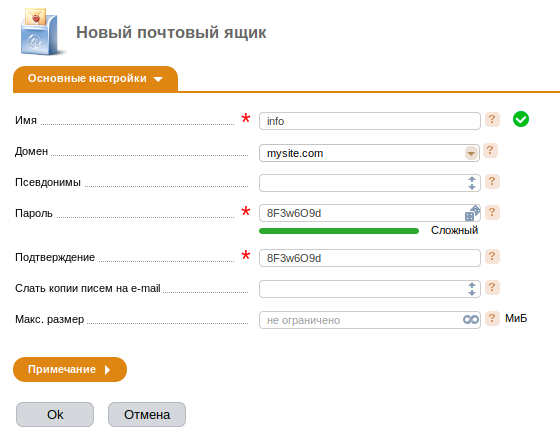
Настройка почты Rambler
В идеале, при использования данного сервиса, все данные должны прописываться автоматически, но бывают случаи, когда этого не происходит. Их легко ввести самостоятельно. Алгоритм действий тот же.
Нужно поменять имена узлов. При этом для сервера входящих писем это имя будет выглядеть так: pop.rambler.ru. Имя узла для сервера исходящих писем будет таким: smtp.rambler.ru.
Для сервиса от Rambler можно также использовать протокол IMAP. Он сложнее в настройке, чем POP3, однако имеет целый ряд плюсов. Активизировать протокол помогут справочные статьи сервиса.
Добавляем вторую электронную почту на Айфоне
Очень часто, люди начинают использовать не одну, а несколько почт на Айфоне для достижения большего удобства. Так например, одна почта может быть использована для Twitch и YouTube рассылок, для игр и прочей развлекательной индустрии. Другая может быть рабочей и ограничиваться лишь деловыми письмами и приглашениями. Думаю вы поняли суть посыла, так давайте рассмотрим, как подключить вторую почту на Айфоне.
1. Для начала перейдите в «Настройки» и найдите раздел «Учетные записи и пароли» (название может быть другое, в зависимости от версии iOS).
2. Выберите вкладку «Добавить учетную запись».
3. Теперь, просто повторяем все действия описанные в предыдущем шаге.
Важно: вторая почта будет располагаться под первой и для того, чтобы перейти к ней, нужно будет пролистнуть страницу вниз.
Как узнать настройки почты через сайт Apple
Для того чтобы выяснить, каковы настройки почты, можно просто воспользоваться сайтом компании Apple. Чтобы сделать это, сделайте следующие (или просто перейдите по ссылке):
1. Выберите «Поддержка».
2. Нажмите «iPhone».
3. Промотайте страницу вниз и выберите вкладку «Программы».
4. Нажмите «Почта».
5. Тапните «Поиск настроек программы «Почта».
6. Введите адрес своего ящика.
В итоге, пользователь получит настройки программы «Почта». Это удобный и быстрый способ, позволяющий без труда выяснить, с какими ящиками уже произведена интеграция, как настроены фильтры и прочее.
Как настроить почту на Айфоне, сделав ее удобнее?
С интеграцией и основными настройками все ясно. Но важно знать, как настроить и остальное. Для достижения удобства и экономии времени стоит уделить внимание, в том числе, следующим аспектам:
- Входящие письма;
- Исходящие письма;
- Спам;
- Черновики;
- Настройки профиля.
Как упорядочить и отсортировать большое количество входящих писем?
Группы сообщений удобно упорядочивать по темам. Это существенно сэкономит время, к тому же добавит удобства. Сделать это можно сразу в нескольких ящиках за счет программы «Почта». Вот что нужно сделать:
1. Нажать «Настройки».
2. Выбрать «Почта».
3. Нажать на «Обработка тем».
Можно выбрать «Сворачивание прочитанных», «Упорядочение по темам», «Завершение тем», либо «Последнее письмо сверху». Что из всего этого удобнее? Зависит исключительно от приоритетов пользователя.
Отвечать на сообщения удобно, если все они рассортированы по группам. В противном случае, пользователь рискует запутаться и отправить сообщение не туда. Это особенно существенно для деловых людей.
В противном случае, пользователь рискует запутаться и отправить сообщение не туда. Это особенно существенно для деловых людей.
Настройка почтовых уведомлений
Важна настройка уведомлений об ответах на письма. Для этого через «Настройки» нужно зайти в «Уведомления», и затем в «Почта». Там производится настройка функции «Уведомить меня».
Настройка фильтров
Стоит уделить внимание настройке фильтров, которые позволят быстро получить доступ к нужным сообщениям. Нет смысла настраивать их в каждом ящике, ведь «Почта» позволяет сделать их сразу для всех сервисов.
Создание дополнительных папок
Папки «Спам» и «Черновики» присутствуют изначально. Если пользователь нуждается в дополнительных папках, приложение «Почта» позволит их создать. Это может облегчить жизнь, если писем приходит действительно много.
Как выйти из электронной почты на Айфоне?
Необходимо отсоединить устройство от почтового сервиса? Придется проделать следующее:
1. Выбрать «Настройки».
2. Нажать «Почта, адреса, календари».
3. Выбрать ящик, который привязан у устройству в разделе «Учетные записи».
4. Нажать «Удалить учетную запись».
5. Подтвердить действие.
Затем произойдет недолгая загрузка, после которой ящик того или иного сервиса будет удален с Айфона Пользователь больше не будет получать уведомления о том, что ему пришли письма.
[dzs_videogallery id=”kak-nastroit-pochtu-na-ajfone” db=”main”]
Как настроить вторую учетную запись электронной почты? – Обзоры Вики
Android
- Откройте приложение Gmail.
- Коснитесь изображения своего профиля.
- Выберите опцию Добавить другую учетную запись.
- Выберите тип учетной записи, которую хотите добавить.
- Следуйте инструкциям на экране, чтобы добавить свою учетную запись.
У вас может быть два разных адреса электронной почты? Большинство провайдеров электронной почты предлагают «Псевдонимы электронной почты» что позволяет использовать разные адреса для одного и того же почтового ящика.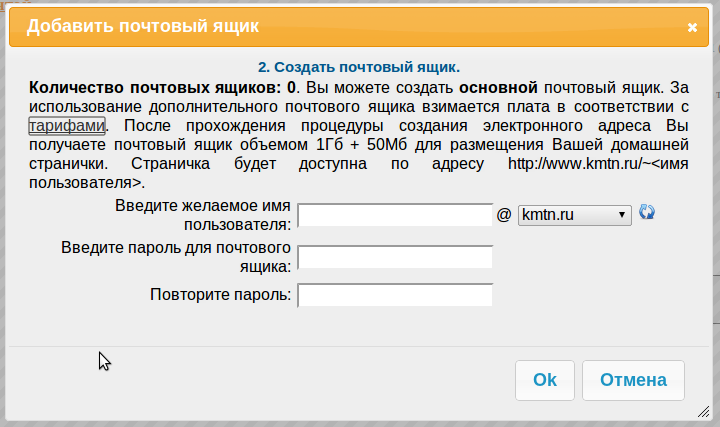 Например, муж и жена, использующие адрес электронной почты [email protected], также могут получать электронные письма на [email protected] и [email protected].
Например, муж и жена, использующие адрес электронной почты [email protected], также могут получать электронные письма на [email protected] и [email protected].
Сколько адресов электронной почты у вас может быть?
Учетные записи электронной почты легко настроить и нет предела тому, сколько вы можете иметь. Вместо того, чтобы замедлять общение и процессы, наличие более одного адреса электронной почты может фактически ускорить их.
Могу ли я создать новый адрес электронной почты?
В появившихся настройках Gmail перейдите на вкладку Учетные записи. Теперь в разделе «Отправить письмо как» нажмите «Добавить другой адрес электронной почты». Затем во всплывающем окне следуйте инструкциям на экране, чтобы настроить адрес электронной почты в качестве псевдонима. Не забудьте оставить установленным флажок Рассматривать как псевдоним.
Как сделать несколько адресов электронной почты из одной учетной записи?
Откройте свой веб-сайт Gmail, перейдите в «Настройки», выберите «Аккаунты» и нажмите «Добавить другой свой адрес электронной почты» под опцией «Отправить письмо как». Введите здесь свой новый псевдоним электронной почты, подтвердите код, и теперь у вас будет возможность решить, какой из ваших адресов электронной почты должен отображаться в поле «От».
Введите здесь свой новый псевдоним электронной почты, подтвердите код, и теперь у вас будет возможность решить, какой из ваших адресов электронной почты должен отображаться в поле «От».
5 способов легко управлять несколькими учетными записями электронной почты
- Сделайте частую проверку электронной почты своим приоритетом. …
- Используйте несколько браузеров при проверке учетных записей электронной почты. …
- Пересылка писем на основную учетную запись. …
- Используйте настольный почтовый клиент. …
- Создавайте папки и фильтры для нескольких учетных записей электронной почты.
Таким образом, вы можете легко создать несколько учетных записей Gmail. Но вам нужно ввести дополнительный адрес электронной почты. Вы можете создать свою первую учетную запись Gmail, используя свой законный номер телефона.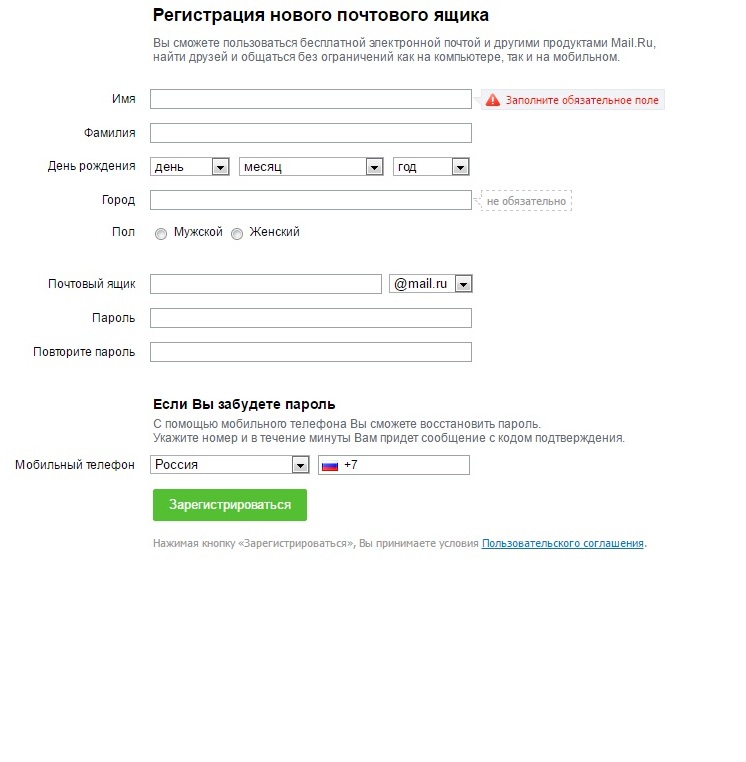 После этого вы можете использовать ту же учетную запись Gmail в качестве дополнительного адреса электронной почты для новых учетных записей.
После этого вы можете использовать ту же учетную запись Gmail в качестве дополнительного адреса электронной почты для новых учетных записей.
ЛУЧШИЕ поставщики бесплатных услуг электронной почты | Бесплатный адрес электронной почты
- 1) ПротонМейл.
- 2) Почта Зохо.
- 3) Прогноз.
- 4) Гмейл.
- 5) Yahoo! Почта.
- 7) Почта iCloud.
- 8) Почта AOL.
- 9) ГМХ.
Просто выполните следующие действия:
- Откройте Word и напишите свой адрес электронной почты.
- В Word откройте ленту «Рассылки».
- Щелкните меню «Начать слияние», затем «Сообщения электронной почты» в раскрывающемся меню.
- Нажмите «Выбрать получателей» и выберите один из трех вариантов:…
- После выбора получателей нажмите «Готово и объединить», а затем «Отправить сообщения электронной почты».

Добавить дополнительный общий почтовый ящик в Outlook
- Выберите свой профиль и нажмите «Изменить».
- Щелкните Дополнительные настройки.
- На вкладке «Дополнительно» нажмите «Добавить».
- Введите адрес электронной почты или имя общего почтового ящика, затем нажмите OK.
- После настройки общий почтовый ящик будет автоматически доступен на левой панели папок в Outlook.
Управление несколькими учетными записями Google
- Попробуйте эти инструменты для Gmail, если вы хотите управлять только несколькими учетными записями Gmail.
- Используйте переключатель учетных записей Google, чтобы открыть несколько учетных записей Google в одном окне браузера.
- Создавайте профили Chrome, чтобы поддерживать разные закладки, пароли и расширения для каждой учетной записи Google.

По мере роста количества полученных писем растет и количество свидетельств того, что перегрузка электронной почты — это плохо. Чтобы вернуться к задаче после того, как ее прервали по электронной почте, может потребоваться до 20 минут.
Как отменить связь учетных записей электронной почты?
Отключите свой адрес
- На телефоне или планшете Android откройте приложение Gmail.
- В левом верхнем углу нажмите на значок меню.
- Прокрутите вниз и коснитесь «Настройки».
- Нажмите на учетную запись Gmail, связь с которой вы хотите отключить от другой учетной записи.
- В разделе «Связанная учетная запись» нажмите «Отменить связь с учетной записью».
- Выберите, следует ли сохранять копии электронных писем из учетной записи.
Gmail позволяет входить в несколько учетных записей в одном сеансе браузера.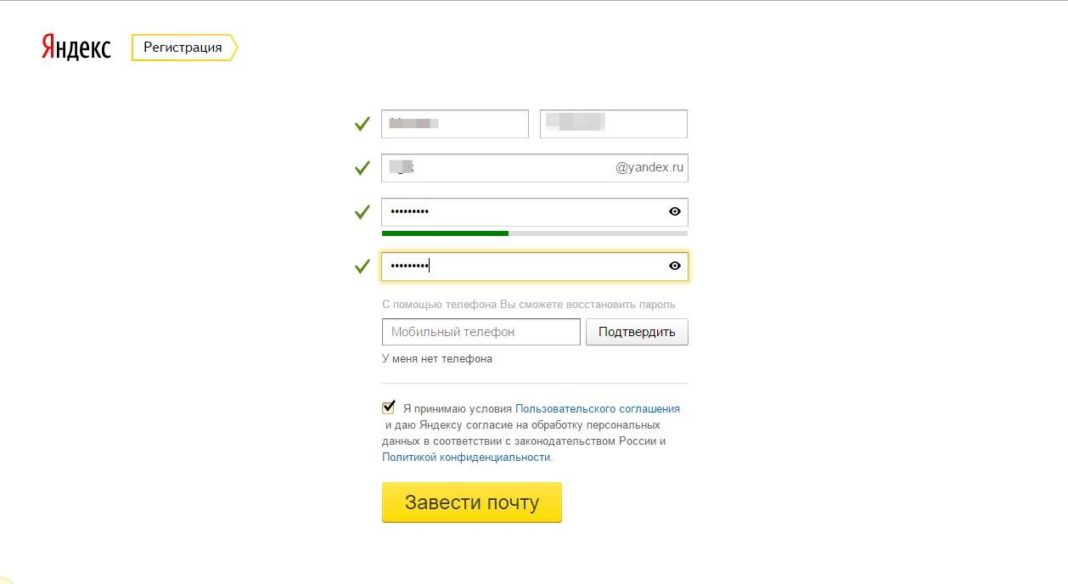 Щелкните свое имя пользователя в верхней части экрана Gmail, а затем нажмите «Добавить учетную запись». Введите имя пользователя и пароль другой учетной записи, а затем нажмите «Войти» для входа в несколько учетных записей.
Щелкните свое имя пользователя в верхней части экрана Gmail, а затем нажмите «Добавить учетную запись». Введите имя пользователя и пароль другой учетной записи, а затем нажмите «Войти» для входа в несколько учетных записей.
Если вы хотите создать массовые учетные записи электронной почты для своего личного или корпоративного домена, вы можете сделать это с помощью подходящий план Google Workspace. План, на который вы подписываетесь, зависит от количества адресов электронной почты, которые вы хотите создать. Каждый пользователь также получит доступ к другим сервисам Google. Эти услуги платные.
Какая учетная запись электронной почты самая безопасная?
Лучшие провайдеры безопасной электронной почты в 2021 году:
- ProtonMail — безопасный поставщик услуг электронной почты с лучшим соотношением цены и конфиденциальности.
- Startmail — лучшая электронная почта для пользователей настольных компьютеров.

- Тутанота — Лучшая безопасная электронная почта для любого устройства.
- Zoho Mail — часть лучшего пакета продуктов для обеспечения безопасности B2B.
- Thexyz — Отличный набор функций.
Лучшие бесплатные учетные записи электронной почты
- Gmail.
- AOL.
- Перспективы.
- Yahoo! Mail.
- Почта iCloud.
- Mozilla Thunderbird.
- Яндекс Почта.
Лучшие альтернативы Gmail
- Зохо почта.
- Mail.com.
- Перспективы.
- Почтовый забор.
- ПротонМейл.
Перейдите в электронную таблицу Google, щелкните меню надстроек, и вы увидите новое меню под названием Слияние почты с вложениями.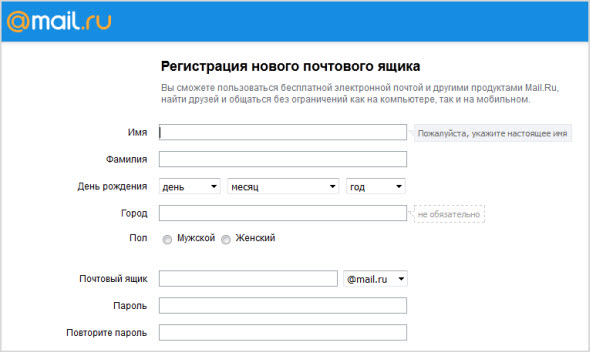 Щелкните меню «Создать шаблон слияния», чтобы клонировать пустой шаблон слияния в электронную таблицу Google. Он содержит обязательные столбцы, такие как имя, адрес электронной почты и т. Д.
Щелкните меню «Создать шаблон слияния», чтобы клонировать пустой шаблон слияния в электронную таблицу Google. Он содержит обязательные столбцы, такие как имя, адрес электронной почты и т. Д.
Ни один сервис в мире не позволяет отправлять сразу 10,000 XNUMX писем бесплатно.. Провайдеры электронной почты, такие как Gmail, Outlook и Yahoo, ограничивают количество ежедневных получателей до 500 и считают вас спамером, пытающимся отправить больше. Сервисы массовой рассылки электронной почты, такие как SendPulse или Mailchimp, специализируются на отправке массовых писем.
Как мне добавить еще один адрес электронной почты в мою учетную запись Outlook?
Быстро добавить новую учетную запись
- Выберите Outlook> Настройки> Учетная запись.
- Щелкните знак плюса (+)> Новая учетная запись.
- Введите свой адрес электронной почты> Продолжить.
- Введите свой пароль> Добавить учетную запись.

- Чтобы добавить еще один почтовый ящик, запустите «Microsoft Outlook 2016».
- Выберите вкладку «Файл»>
- Выберите «Вкладка« Информация »>« Настройки учетной записи ».
- В «Настройках учетной записи» выберите текущий почтовый ящик и нажмите «изменить».
- Выберите «Дополнительные настройки».
- Выберите вкладку «Дополнительно».
- Выберите «Добавить».
- В поле «Добавить почтовый ящик» введите имена или найдите почтовые ящики.
Открыть почтовый ящик другого пользователя в Outlook Client
- Откройте Outlook на своем ПК.
- Щелкните вкладку Файл.
- Нажмите «Открыть и экспортировать».
- Щелкните Папка другого пользователя.
- В поле «Имя» введите имя почтового ящика, для которого вам предоставлен общий доступ, или.

- Делегируйте права доступа или нажмите «Имя», чтобы выбрать его из списка.
- Нажмите кнопку ОК.
Теги: Могу ли я иметь 2 адреса электронной почты Gmail?КакOSТехнологияВики
Как добавить вторую учетную запись Gmail
Существует несколько причин, по которым вам может понадобиться добавить вторую учетную запись Gmail. Многие люди не понимают, что это возможно, но вы действительно можете добавить второй адрес электронной почты в свою учетную запись Gmail — и это не обязательно должен быть адрес Gmail.
Gmail позволяет вам добавлять столько учетных записей электронной почты, сколько вы хотите — то, что вы обычно видите только в почтовых приложениях для настольных компьютеров. Вот что вам нужно знать о добавлении второй учетной записи Gmail.
*** SUPERCHARGE Ваша учетная запись Gmail с этим БЕСПЛАТНЫМ расширением для Chrome ***
Содержание:
Как создать второй адрес Gmail на рабочем столе
Давайте приступим к тому, как добавить вторую учетную запись Gmail в свою учетную запись. начиная с рабочего стола.
начиная с рабочего стола.
Шаг 1. Зайдите в Gmail и откройте свою основную учетную запись Gmail.
Шаг 2. Затем перейдите к значку своего профиля. Вы найдете это в правом верхнем углу.
Шаг 3. В левом нижнем углу раскрывающегося меню вы увидите кнопку с надписью Добавить другую учетную запись . Щелкните это.
Шаг 4. Отсюда вы можете либо добавить существующую учетную запись, либо создать новую. Чтобы создать ее, нажмите Создать учетную запись .
Шаг 5. Теперь вам будет предложено создать учетную запись для себя или для управления своим бизнесом . Выберите тот, который вам нужен.
Шаг 6. Теперь вам нужно создать новую учетную запись со всей стандартной информацией (имя, имя пользователя, пароль и т. д.). Заполните все это и нажмите Next .
Шаг 7. Нажмите Я согласен принять положения и условия Google.
Шаг 8. Нажмите Перейти к Gmail и все готово.
Почему вы хотите добавить вторую учетную запись Gmail?
Есть много причин, по которым вам может понадобиться вторая учетная запись Gmail:
- Разделение деловой и личной электронной почты. Хранение всего в отдельных учетных записях поможет вам быть в курсе событий.
- Если вы работаете в сфере цифрового PR, продаж или информационно-пропагандистской деятельности, у вас могут быть несколько разные учетные записи с разными подписями электронной почты.
- Возможно, вы захотите использовать одноразовую учетную запись Gmail, чтобы отделить все ваши рабочие рассылки по электронной почте от ваших личных и/или деловых учетных записей
Минусы добавления нескольких адресов Gmail
Хотя есть много плюсов в использовании нескольких Gmail адресов, есть и обратная сторона добавления их всех в вашу учетную запись, которая заключается в том, что вы делаете себя более уязвимыми для взлома ваших учетных записей.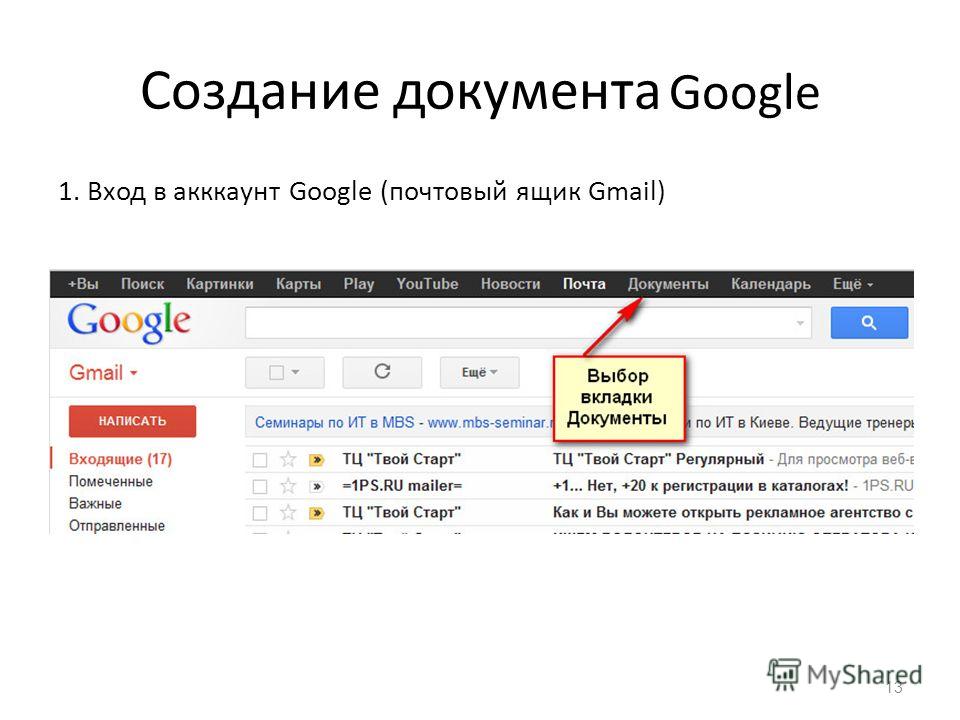
Независимо от того, есть ли у вас только одна дополнительная учетная запись Gmail или вы добавляете несколько учетных записей, мы рекомендуем использовать двухфакторную аутентификацию Google и менеджер паролей, такой как Lastpass.
Дополнительная литература: Как создать новую учетную запись Gmail
Как создать второй адрес Gmail на вашем iPhone
Вы также можете добавить вторую учетную запись Gmail на свой смартфон. Вот как это сделать с вашим iPhone.
Шаг 1. Откройте приложение Gmail .
Шаг 2. Коснитесь значка профиля в правом верхнем углу.
Шаг 3. Нажмите Добавить другую учетную запись.
Шаг 4. Выберите Google (или другой тип учетной записи) и нажмите Продолжить.
Шаг 5. Когда вы выбираете Google, как и на компьютере, вы можете либо добавить существующую учетную запись, либо создать новую. Чтобы создать его, нажмите Создать учетную запись и выберите либо для себя или для управления моим бизнесом .
Чтобы создать его, нажмите Создать учетную запись и выберите либо для себя или для управления моим бизнесом .
Шаг 6. Затем приложение проведет вас через процесс добавления вашего имени, нового имени пользователя, пароля и другой информации, которую вы ожидаете заполнить при регистрации новой учетной записи электронной почты.
Шаг 7. После этого вам будет предложено принять условия Google. Нажмите Я согласен. Затем нажмите Далее и все готово.
Как создать второй адрес Gmail на телефоне Android
Наконец, если вы являетесь пользователем Android, вот пошаговые инструкции, которым вам необходимо следовать.
Шаг 1. На телефоне или планшете Android откройте приложение Gmail .
Шаг 2. Нажмите на свой профиль в правом верхнем углу приложения.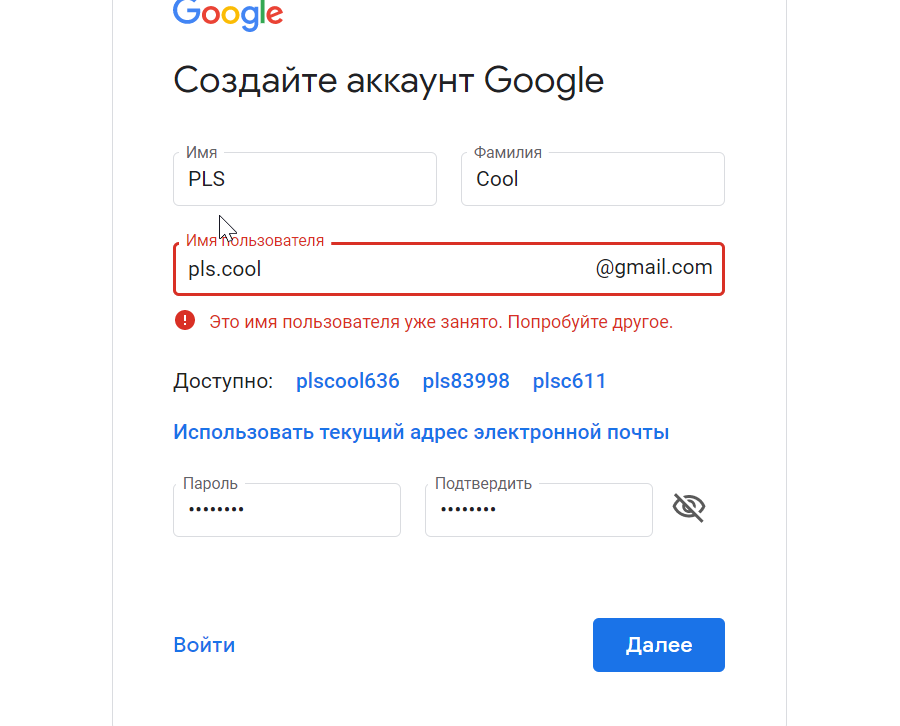
Шаг 3. Выберите Google (или другой тип учетной записи) и нажмите Продолжить.
Шаг 4. Затем приложение проведет вас через процесс добавления вашего имени, нового имени пользователя, пароля и другой информации, которую вы ожидаете заполнить при регистрации новой учетной записи электронной почты.
Шаг 5. После этого вам будет предложено принять условия Google. Нажмите Я согласен. Затем нажмите Далее и все готово.
Инструменты для управления несколькими учетными записями Gmail
Многие инструменты могут помочь вам управлять несколькими учетными записями Gmail. Если вам сложно работать с несколькими почтовыми ящиками, попробуйте эти:
- Right Inbox — это инструмент повышения эффективности работы с электронной почтой, который позволяет отправлять последующие электронные письма, отслеживать электронные письма, устанавливать напоминания по электронной почте, а также использовать многие другие функции.
 Установите бесплатно здесь.
Установите бесплатно здесь. - Wavebox помогает вам объединить учетные записи электронной почты в одном месте, чтобы упростить управление ими, и работает с сотнями других приложений.
- Checker Plus для Gmail — это бесплатное расширение для Chrome, которое поможет вам управлять несколькими учетными записями электронной почты.
- Mailplane для Mac — это экономичный способ управления несколькими учетными записями Gmail, если вы являетесь пользователем Mac.
- Переключатель учетных записей Gmail — это встроенное решение Google для переключения учетных записей, которое отлично подходит, если вам нужно что-то более простое.
Добавить еще один адрес электронной почты в Gmail: практическое руководство
Зачем добавлять еще один адрес электронной почты в Gmail?
Фактически, Gmail позволяет вам объединить все ваши адреса электронной почты в одном месте, что значительно упрощает работу с накопившимися электронными письмами и практикует Inbox Zero, подход к управлению электронной почтой, направленный на то, чтобы почтовый ящик всегда оставался пустым.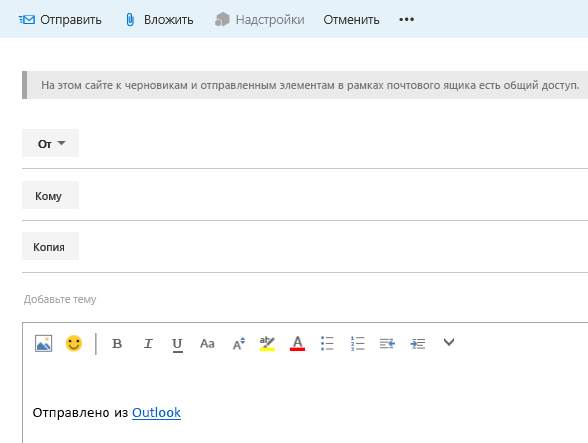
Такие подходы, как Inbox Zero, быстро становятся необходимыми, потому что традиционные методы управления электронной почтой становятся все более недостаточными, когда речь идет о том, чтобы оставаться в курсе всех нежелательных писем, которые приходят каждый день. Согласно недавней статистике спама, ежедневно рассылается 14,5 миллиардов писем со спамом, или почти 2 письма со спамом на каждого человека в мире.
Хотя спамеры получают только 1 ответ на каждые 12 500 000 отправленных электронных писем, время, которое люди тратят на удаление спам-сообщений, само по себе достаточно вредно. Подсчитано, что средний офисный работник ежедневно получает около 60 писем со спамом, и мы можем использовать это число, чтобы подсчитать, сколько времени компания со 100 сотрудниками ежегодно теряет из-за спама.
Допустим, нашему гипотетическому среднему офисному работнику требуется 2 секунды, чтобы определить, является ли электронное письмо спамом, и действовать соответственно. 2 секунды, умноженные на 60 писем со спамом, получаемых каждый день, составляют 120 секунд потери производительности на одного офисного работника в день.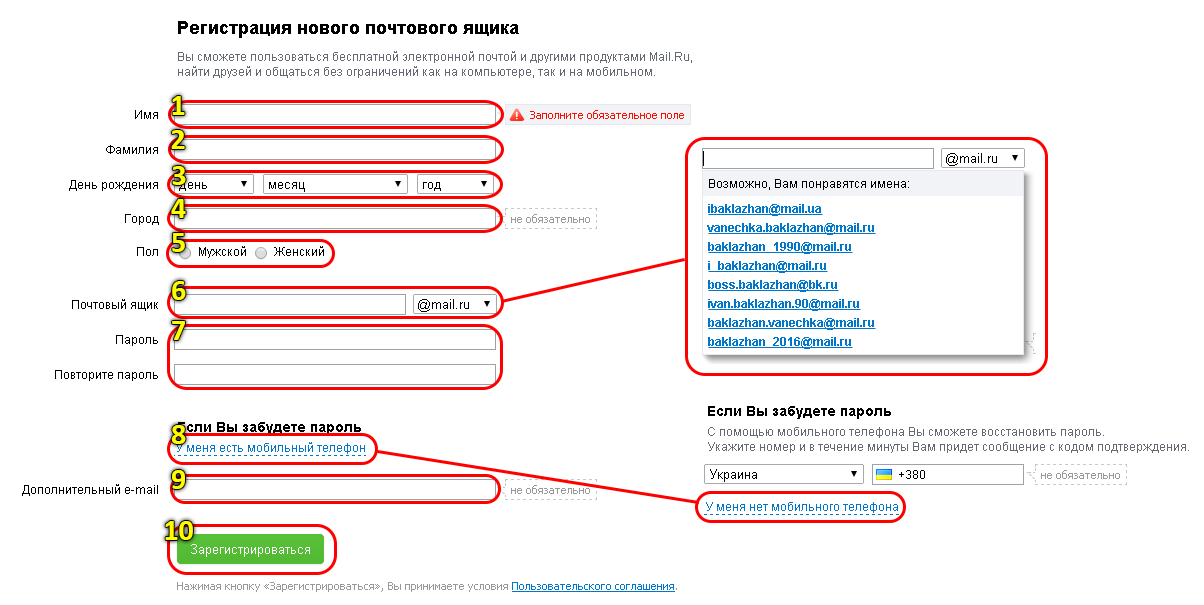 Таким образом, компания со 100 сотрудниками теряет более 3,3 часа производительности каждый день или 50 дней в году!
Таким образом, компания со 100 сотрудниками теряет более 3,3 часа производительности каждый день или 50 дней в году!
Любую стратегию, которая может свести к минимуму эту возмутительную потерю производительности, следует приветствовать с распростертыми объятиями, и консолидация электронной почты не является исключением.
Плюсы и минусы объединения всех адресов электронной почты в одном месте
Мы уже объяснили плюсы объединения всех адресов электронной почты в одном месте, но есть ли какие-то недостатки? По правде говоря, есть одно: безопасность. Объединив все адреса электронной почты в одном месте, хакеру будет намного проще получить доступ ко всем вашим учетным записям электронной почты, поскольку все, что хакеру нужно сделать, — это взломать вашу учетную запись Gmail.
Хорошей новостью является то, что вы можете сделать свою учетную запись Gmail очень безопасной, активировав двухфакторную аутентификацию и используя длинный основной пароль, состоящий из цифр, букв и специальных символов. На самом деле, можно утверждать, что консолидация электронной почты может повысить вашу безопасность, проще защитить одну активно используемую учетную запись электронной почты, чем, скажем, 10.
На самом деле, можно утверждать, что консолидация электронной почты может повысить вашу безопасность, проще защитить одну активно используемую учетную запись электронной почты, чем, скажем, 10.
Как добавить еще один адрес электронной почты в Gmail (Yahoo, Outlook и т. д.)
Google упростил добавление учетной записи электронной почты в Gmail. Вы можете добавить практически любую учетную запись электронной почты IMAP, включая Yahoo, Outlook, iCloud и другие.
Как добавить другую учетную запись Gmail:
- Перейдите на Gmail.com и войдите в свою основную учетную запись Gmail.
- Нажмите на изображение своего профиля (в правом верхнем углу) и выберите Добавить учетную запись.
- Войдите в учетную запись Gmail, которую хотите добавить.
Как добавить учетную запись Outlook в Gmail:
- Войдите в свою основную учетную запись Gmail.
- Щелкните значок шестеренки «Настройки» и выберите «Настройки».
- Перейдите на вкладку «Учетные записи и импорт» или «Учетные записи».

- Нажмите Добавить учетную запись электронной почты в разделе «Проверять почту с других учетных записей».
- Введите адрес электронной почты Outlook, который вы хотите связать, затем нажмите «Далее».
- Выберите «Связать учетную запись с Gmail (Gmailify)», затем нажмите «Далее».
- Следуйте инструкциям на экране, затем нажмите «Далее» или «Войти».
Вот как просто добавить электронную почту Outlook в Gmail. Узнайте, как добавить Gmail в Outlook, если Outlook является вашим основным почтовым ящиком.
Как добавить учетную запись Yahoo в Gmail:
- Войдите в свою основную учетную запись Gmail и выберите «Настройки».
- Перейдите на вкладку «Учетные записи и импорт» или «Учетные записи».
- Нажмите Добавить учетную запись электронной почты в разделе «Проверять почту из других учетных записей».
- Введите адрес электронной почты Yahoo, который вы хотите связать, затем нажмите «Далее».
- Выберите «Связать учетную запись с Gmail (Gmailify)», затем нажмите «Далее».

- Следуйте инструкциям на экране, затем нажмите «Далее» или «Войти». верно для всех других поддерживаемых учетных записей электронной почты, таких как iCloud от Apple.
Что такое Gmailify?
Gmailify — полезная функция, позволяющая связать практически любую существующую учетную запись электронной почты с Gmail. Благодаря Gmailify вы можете наслаждаться фантастической защитой Gmail от спама независимо от того, используете ли вы Outlook, Yahoo или какую-либо другую альтернативную службу электронной почты Gmail на основе IMAP. С Gmailify вы можете сохранить оба адреса электронной почты, но можете управлять электронными письмами с обоих, используя свой почтовый ящик Gmail. Если вы всегда хотели попробовать Gmail, но не хотели бы отказываться от своего существующего адреса электронной почты, который вы зарегистрировали у какого-либо другого поставщика услуг электронной почты, Gmailify — это именно то, что вам нужно.
Как добавить еще один адрес электронной почты в Gmail в мобильном приложении
Все основные поставщики услуг электронной почты выпустили мобильные приложения, которые позволяют их пользователям читать и писать электронные письма на мобильных устройствах, но не все заинтересованы в том, чтобы на них было установлено несколько разных почтовых приложений.
 их устройство.
их устройство.Мало того, что каждое почтовое приложение занимает до 100 МБ дискового пространства, каждое из них имеет свои собственные параметры настройки, которые необходимо настроить для управления всем, от частоты обновлений до уведомлений. К счастью, мобильное приложение Gmail на самом деле является универсальным почтовым клиентом, который позволяет вам читать и писать электронные письма с Yahoo, Hotmail и других адресов электронной почты. Вот что вам нужно сделать, чтобы добавить к нему адрес, отличный от Gmail:
Android
- Откройте приложение Gmail.
- Нажмите на изображение своего профиля.
- Выберите параметр Добавить другую учетную запись.
- Выберите тип учетной записи, которую вы хотите добавить.
- Следуйте инструкциям на экране, чтобы добавить свою учетную запись.
iOS
- Откройте приложение Gmail.
- Нажмите на изображение своего профиля.
- Выберите параметр Использовать другую учетную запись.

- Выберите тип учетной записи, которую вы хотите добавить.
- Следуйте инструкциям на экране, чтобы добавить свою учетную запись.
Как лучше получить доступ к другому адресу электронной почты через Gmail или наоборот?
Gmail — не единственная служба, которая позволяет вам удобно получать доступ к другим адресам электронной почты. Вот как вы можете добавить еще одну учетную запись электронной почты в Outlook.com:
- Перейдите на сайт outlook.com и войдите в систему, используя свой адрес электронной почты и пароль.
- Щелкните значок шестеренки настроек и выберите Просмотреть все настройки Outlook -> Синхронизировать электронную почту.
- В разделе «Подключенные учетные записи» выберите Gmail или Другие учетные записи электронной почты.
- Введите отображаемое имя, полный адрес электронной почты и пароль учетной записи электронной почты, которую вы хотите добавить.
- Когда закончите, нажмите OK.
Если вы используете Yahoo, следуйте этим инструкциям, чтобы добавить еще один адрес электронной почты:
- Перейдите на mail.
 yahoo.com и войдите в систему, используя свой адрес электронной почты и пароль.
yahoo.com и войдите в систему, используя свой адрес электронной почты и пароль. - Щелкните значок «Настройки» и выберите «Дополнительные настройки».
- Выберите параметр «Почтовые ящики» и нажмите «Добавить почтовый ящик».
- Выберите поставщика услуг электронной почты и введите другой адрес электронной почты.
- Нажмите «Далее» и следуйте инструкциям во всплывающем окне.
- Когда закончите, нажмите «Готово».
Имея в виду эту информацию, вы можете задаться вопросом, лучше ли получить доступ к другому адресу электронной почты через Gmail или наоборот. Это зависит в основном от того, какой адрес электронной почты вы используете больше. Если это Gmail, то имеет смысл добавить в него все остальные адреса электронной почты, чтобы вы могли читать все свои сообщения электронной почты в одном месте.
Как Clean Email может помочь упорядочить электронные письма между несколькими учетными записями
Clean Email — это мощный органайзер для массовых рассылок, предназначенный для очистки и управления вашими учетными записями электронной почты.
 Что делает Clean Email особенным, так это его интеллектуальные алгоритмы, которые могут отображать ваш почтовый ящик через предварительно созданные представления, позволяя вам быстро и легко управлять сотнями или даже тысячами электронных писем.
Что делает Clean Email особенным, так это его интеллектуальные алгоритмы, которые могут отображать ваш почтовый ящик через предварительно созданные представления, позволяя вам быстро и легко управлять сотнями или даже тысячами электронных писем.Чистая электронная почта дополнительно поставляется с набором функций автоматизации, которые могут поднять управление электронной почтой на новый уровень, предотвращая попадание маркетинговых электронных писем и информационных бюллетеней в ваш почтовый ящик и автоматически применяя различные действия к электронным письмам, которые соответствуют определенным правилам.
Как и Gmail, Clean Email позволяет добавить более одной учетной записи электронной почты, чтобы вы могли организовать все электронные письма в одном месте:
- Перейдите по ссылке: https://app.clean.email
- ваши учетные записи электронной почты.
- Неважно, с какой учетной записи электронной почты вы входите, потому что вы можете добавить другие учетные записи электронной почты позже.

- Нажмите на название приложения и выберите в меню «Добавить другую учетную запись».
- Войдите с другой учетной записью электронной почты.
Независимо от того, используете ли вы Clean Email с одной, пятью или десятью учетными записями электронной почты, вы всегда можете легко воспользоваться его набором инструментов и использовать их для очистки папки «Входящие» и поддержания ее в порядке. Например, функция «Быстрая очистка» позволяет упорядочить беспорядочную папку «Входящие» одним щелчком мыши, группируя похожие электронные письма в Smart View и предлагая подходящее действие для каждой группы.
Когда вы применяете действие к группе электронных писем, вы можете автоматизировать его, установив флажок «Автоматическая очистка», чтобы оно применялось к будущим электронным письмам. Все действия автоматической очистки можно найти на вкладке «Автоматическая очистка», где их можно легко остановить, приостановить или перезапустить.

Заключение
Есть много вещей, которые вы можете сделать, чтобы сделать вашу электронную почту более полезной, и консолидация электронной почты находится в самом верху списка. В этой статье мы объяснили, как добавить еще одну учетную запись электронной почты в Gmail, а также описали роль, которую органайзер массовой рассылки, такой как Clean Email, может сыграть, когда дело доходит до организации электронной почты в нескольких учетных записях и экономии вашего времени для вещей, которые на самом деле важны.
Как создать несколько адресов электронной почты в Gmail
Есть много полезных функций Gmail, одна из которых — возможность создавать несколько адресов электронной почты в Gmail. Это полезно для чего-то вроде вашего личного и делового имени или псевдонима для сайтов знакомств.
Создав несколько адресов электронной почты, вы можете снизить нагрузку на электронную почту за счет наличия двух разных почтовых ящиков. Gmail — отличный сервис, но вы получаете только один адрес электронной почты.

Они могут быть крутыми, но их не всегда достаточно для удовлетворения ваших потребностей, когда в вашей жизни есть несколько человек, которые хотят связаться с вами. Один из способов обойти это — использовать дополнительный адрес электронной почты, который вы создаете сами.
Создав отдельную учетную запись электронной почты в Gmail, которой вы управляете, можно легко управлять настройками конфиденциальности и рабочим процессом для входящих сообщений электронной почты. Gmail недавно добавил возможность создавать несколько адресов электронной почты для индивидуальной учетной записи.
Эту функцию можно найти в разделе «Несколько адресов» в настройках. Выбрав эту опцию, пользователи могут ввести имя для своего нового адреса электронной почты, а также указать, как часто они хотят, чтобы он отправлялся в их почтовый ящик.
Они также могут указать источник своих электронных писем и указать, хотят ли они, чтобы они отправлялись с мобильного устройства. Gmail предоставляет простой способ создания нескольких адресов электронной почты.
 Если у вас есть несколько адресов электронной почты, которые вам нужно использовать, это полезная функция.
Если у вас есть несколько адресов электронной почты, которые вам нужно использовать, это полезная функция.Чтобы создать новый адрес Gmail: В правом верхнем углу папки «Входящие» Gmail щелкните значок шестеренки и выберите «Настройки». Оттуда выберите «Настройки Gmail». Затем нажмите «Добавить другой адрес» в разделе «Несколько адресов электронной почты».
Затем вам будет предложено ввести желаемое имя пользователя и пароль для новой учетной записи электронной почты. Gmail позволяет вам создать максимум пять адресов электронной почты с вашей учетной записью Google.
Чтобы изменить это, необходимо удалить свой текущий адрес электронной почты, а затем создать новый, перейдя на вкладку «gmail» в верхней части экрана и нажав «Создать новую учетную запись».
С введением нескольких адресов электронной почты Gmail стало проще иметь несколько адресов электронной почты для различных целей.
Вы можете создавать отправителей с определенными доменами, домены с определенными получателями и получателей с определенными доменами.
 Это отличный способ избежать путаницы между вашими почтовыми аккаунтами в одном почтовом ящике.
Это отличный способ избежать путаницы между вашими почтовыми аккаунтами в одном почтовом ящике.Многие люди используют Gmail для отправки и получения электронной почты. Вместо того, чтобы использовать один адрес Gmail, вы можете рассмотреть возможность создания еще одного, чтобы вы могли разделить свою профессиональную и личную электронную почту.
Когда у вас есть несколько адресов электронной почты в Gmail, спамерам легче фильтровать свои сообщения из почтовых ящиков ваших бизнес-аккаунтов. Вы также создадите лучшую рабочую среду для себя в долгосрочной перспективе.
Иметь дополнительный адрес электронной почты — это отличный способ упорядочить папку «Входящие», разделить рабочую и личную почту или иметь один для бизнеса и один для личного использования. Вы также можете назначить разные адреса Gmail разным контактам, которые вам не нужны, в одном месте.
Преимущество наличия нескольких адресов заключается в том, что если вы получаете электронное письмо от кого-то, кто не важен для вас, вы можете просто переслать его в папку нежелательной почты, даже не открывая сообщение!
Одним из наиболее важных способов создания нескольких адресов электронной почты является использование стороннего инструмента.
 Есть несколько доступных инструментов, которые помогают в этом, например, Mailinator и Acompli.
Есть несколько доступных инструментов, которые помогают в этом, например, Mailinator и Acompli.Gmail также может создать несколько адресов электронной почты в одной учетной записи, настроив фильтры. Gmail — это инструмент, который многие используют на регулярной основе, и в бесчисленных сообщениях и электронных письмах легко потеряться.
Чтобы упростить себе жизнь, создайте несколько адресов Gmail, чтобы вы могли разделить разные группы друзей.
Как пересылать электронную почту с одной учетной записи Gmail на другую
Gmail позволяет создавать несколько учетных записей электронной почты с разными именами пользователей и паролями. Это может быть полезно для пересылки электронной почты с одной учетной записи на другую или для настройки новой учетной записи электронной почты с нуля.
Перед изменением адреса электронной почты убедитесь, что вы не используете учетные записи, использующие службу переадресации Gmail. Если вы используете Gmail и хотите пересылать электронные письма на другую учетную запись, перейдите по этой ссылке.

Для начала откройте свою учетную запись Gmail и щелкните значок шестеренки в правом верхнем углу окна. В появившемся выпадающем меню выберите «Настройки». В разделе «Пересылка и POP/IMAP» прокрутите вниз до «Добавить другой почтовый ящик».
Заполните форму, указав желаемый адрес электронной почты, назовите его как хотите и нажмите «Сохранить изменения».
Теперь у вас будет новый адрес электронной почты в вашей учетной записи Gmail. Ниже мы покажем вам, как пересылать электронную почту из одной учетной записи Gmail в другую.
Перед пересылкой писем из Gmail обязательно проверьте настройки спам-фильтра.
Если вы хотите создать несколько адресов электронной почты в Gmail, выполните следующие действия. Откройте настройки Gmail в левом столбце папки «Входящие», выберите «Пересылка» и «POP/IMAP».
Вы можете пересылать электронные письма из одной учетной записи Gmail в другую. Все, что вам нужно сделать, это зайти в настройки, щелкнуть вкладку для этой учетной записи, а затем прокрутить вниз до раздела переадресации.

Какими двумя способами можно подтвердить вход?
В Gmail есть два способа подтверждения вашего входа в систему. Первый способ — нажать кнопку «Войти» в нижней части экрана и ввести свой пароль.
Второй способ — щелкнуть значок «Настройки учетной записи», расположенный в правом верхнем углу каждой страницы Gmail, прокрутить вниз и нажать «Подтвердить код безопасности», чтобы ввести код безопасности. Подтвердить вход в учетную запись можно двумя способами: подтверждение телефона и сброс пароля.
Чтобы начать, щелкните значок шестеренки (три точки) в правом верхнем углу папки «Входящие» Gmail и выберите «Пользователи и отзывы».
Чтобы проверить номер телефона на наличие кода подтверждения, введите *#*#8999#*#* или коснитесь ссылки в коде подтверждения, который вы получили по электронной почте после создания новой учетной записи.
Чтобы выбрать способ сброса пароля, нажмите на ссылку рядом с «Смена пароля». Gmail предлагает два способа подтверждения вашего входа в систему: номер телефона и отправка текстового сообщения.

Чтобы создать несколько адресов электронной почты в Gmail, выполните следующие действия:
1. Перейдите на https://myaccount.google.com/ 2. Нажмите кнопку «Войти» и войдите в свою учетную запись Gmail
3. С правой стороны нажмите «Создать псевдоним».
4. На этом экране вы сможете создать адрес электронной почты для своего псевдонима, выполнив следующие подсказки:
— введите имя для вашего нового псевдонима адреса электронной почты
— выберите цветовую схему для вашего нового адреса электронной почты
5. Прокрутите вниз и нажмите кнопку «Добавить», когда закончите.
Заключение
В заключение, в gmail можно создать несколько адресов электронной почты. Просто убедитесь, что вы знаете, куда отправляется ваш адрес электронной почты и как он выглядит.
В этой статье показаны шаги, необходимые для создания нескольких адресов электронной почты в вашей учетной записи Gmail.
 Он также подробно рассказал о том, как использовать эти адреса электронной почты и в чем их польза.
Он также подробно рассказал о том, как использовать эти адреса электронной почты и в чем их польза.Вы когда-нибудь хотели создать несколько адресов электронной почты в Gmail, но не знали как? Gmail предлагает вам возможность создать несколько электронных писем для одной и той же учетной записи Google. Для управления электронной почтой вы можете использовать функцию нескольких почтовых ящиков Gmail.
Эта функция позволяет вам иметь несколько адресов электронной почты для вашей учетной записи. У многих людей возникают проблемы с созданием дополнительных учетных записей электронной почты. Для этого перейдите в «Настройки» > «Ярлыки и поиск». Используйте строку поиска для своей учетной записи электронной почты и выберите «Создать новый ярлык». Отсюда введите желаемое имя и нажмите «Сохранить».
Добавьте другие учетные записи электронной почты в Outlook.com
Outlook.com
Счет
Счет
Добавьте другие учетные записи электронной почты в Outlook.
 com
comOutlook.com Больше… Меньше
Добавление Gmail в качестве дополнительного почтового ящика
Подписчики Microsoft 365 могут добавить свои учетные записи Google Mail и Calendar в качестве дополнительного почтового ящика.
Добавить аккаунт
Подсказка: Перейдите на Microsoft 365, чтобы получить расширенные функции Outlook.
Добавление других почтовых ящиков в Outlook.com
Microsoft удалила возможность подключения любых других учетных записей к Outlook.com 10 мая 2021 г., но учетные записи, подключенные до 10 мая 2021 г., продолжат синхронизацию.
Советы:
- Клиенты
Premium могут добавить свои учетные записи Google Mail и Calendar в качестве дополнительного почтового ящика.
Чтобы просмотреть все свои учетные записи электронной почты, календари и контакты в объединенной папке «Входящие», загрузите Outlook для iOS или Outlook для Android.

Если вы хотите создать другой адрес электронной почты, который использует ту же папку «Входящие», «Отправленные», «Элементы» и список контактов, что и ваша существующая учетная запись Outlook.com, прочитайте, как создать псевдоним электронной почты.
Если вы хотите начать все заново, выйдите из Outlook.com и создайте новую учетную запись.
Часто задаваемые вопросы о подключенных учетных записях на Outlook.com
Да. Учетные записи, которые были подключены до 10 мая 2021 г., будут продолжать синхронизироваться в обычном режиме. Электронная почта, которая уже синхронизирована, будет по-прежнему появляться в вашем почтовом ящике, если вы не удалите ее вручную.
Чтобы продолжить получать сообщения электронной почты от других учетных записей:
- org/ListItem»>
Загрузите Outlook для iOS или Outlook для Android, который позволяет синхронизировать электронную почту, календарь и контакты с другими учетными записями электронной почты, легко переключаться между учетными записями и предлагает комбинированную папку «Входящие», поиск и интегрированный календарь. Дополнительные сведения о настройке Outlook для мобильных устройств на телефоне см. в Справочном центре Outlook для iOS и Android.
Пересылать почту из других учетных записей на Outlook.com. Дополнительные сведения см. в разделах Автоматическая пересылка сообщений Gmail в другую учетную запись и Автоматическая переадресация электронной почты в Yahoo Mail.
Подключите другую учетную запись к Outlook для Windows или Outlook для Mac (см.
 Добавление учетной записи электронной почты в Outlook).
Добавление учетной записи электронной почты в Outlook).Подключите другие свои учетные записи к Почте в Windows 10.
- [электронная почта защищена]
- [электронная почта защищена]
- [электронная почта защищена]
- [электронная почта защищена]
- Мгновенная помощь от экспертов хостинга WordPress, круглосуточно и без выходных.

- Интеграция с Cloudflare Enterprise.
- Глобальный охват аудитории благодаря 35 центрам обработки данных по всему миру.
- Оптимизация с помощью нашего встроенного мониторинга производительности приложений.
Да, это псевдоним электронной почты. Инструкции см. в статье Добавление или удаление псевдонима электронной почты в Outlook.com.
См. также
Удалить подключенную учетную запись из Outlook.com
Устранение неполадок с подключенными учетными записями в Outlook.com
Исправления или обходные пути для недавних проблем на Outlook.com
Добавить или удалить псевдоним электронной почты в Outlook.com
Добавьте свою учетную запись Outlook. com в другое почтовое приложение
com в другое почтовое приложение
Все еще нужна помощь?
Чтобы получить поддержку в Outlook.com, нажмите здесь или выберите в строке меню и введите свой запрос. Если самопомощь не решает вашу проблему, прокрутите вниз до Все еще нужна помощь? и выберите Да . Чтобы связаться с нами в Outlook.com, вам необходимо войти в систему. Если вы не можете войти, нажмите здесь. | ||
Для получения дополнительной помощи по вашей учетной записи Майкрософт и подпискам посетите раздел Справка по учетным записям и выставлению счетов. | ||
Чтобы получить помощь и устранить неполадки в других продуктах и службах Майкрософт, введите здесь свою проблему. | ||
Задавайте вопросы, следите за обсуждениями и делитесь своими знаниями в сообществе Outlook.com. |
Как управлять несколькими учетными записями и адресами Gmail в одном почтовом ящике
Вы используете несколько учетных записей Gmail для отдельных проектов, но не хотите пропустить ни одно входящее письмо?
Gmail позволяет легко подключать несколько учетных записей и адресов электронной почты с помощью встроенных функций. Никаких надстроек или платных плагинов не требуется.
Это идеальное решение, если у вас есть псевдонимы (например, опубликованный автор) или вы хотите, чтобы помощник обрабатывал срочные электронные письма, сосредоточившись на важной работе.
Одна только Gmail составляет 26% всех электронных писем, отправляемых в Интернете, поэтому есть большая вероятность, что у любого, с кем вы работаете, уже есть учетная запись.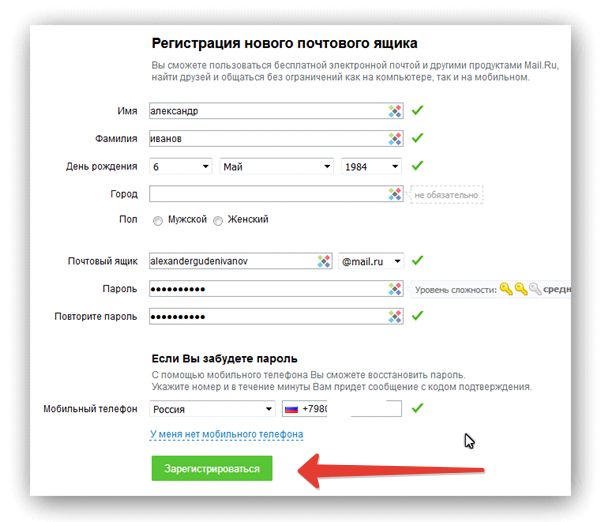 Кроме того, для компаний в Google Workspace есть еще более простое решение.
Кроме того, для компаний в Google Workspace есть еще более простое решение.
В этой статье мы покажем вам, как именно управлять несколькими учетными записями Gmail из одного почтового ящика.
Хотите управлять несколькими учетными записями и адресами Gmail из одного почтового ящика? 💪 Узнайте больше об этом экономящем время инструменте прямо здесь ⚡️Нажмите, чтобы твитнуть
Предпочитаете смотреть видео?
Как мне иметь несколько учетных записей Gmail в одном почтовом ящике?
Если вам интересно, как иметь несколько учетных записей Gmail в одном почтовом ящике, это просто, и вы можете использовать встроенные функции Gmail, чтобы настроить его за несколько шагов.
Просто следуй за мной.
1. Отправьте запрос на второй аккаунт в настройках Gmail
Начните с перехода в меню учетных записей в настройках (для этого нужно перейти в раздел Все настройки ).
Примечание: Убедитесь, что вы начинаете со своей основной учетной записи Gmail, прежде чем следовать дальнейшим инструкциям.
Затем перейдите на вкладку Аккаунты и импорт .
Настройки Gmail «Учетные записи и импорт»Укажите имя и адрес электронной почты для другой учетной записи.
Настройка Gmail «Добавить другой адрес электронной почты, которым вы владеете»Подтвердите информацию, прежде чем перейти к следующему шагу. Далее отправьте подтверждение.
Подтвердите свой другой адрес электронной почтыТеперь вам нужно перейти к другой учетной записи Google и подтвердить запрос, который вы отправили с основной.
2. Принять запрос от других ваших учетных записей
Чтобы принять запрос, начните с переключения на вторую учетную запись Gmail. Щелкните свое лицо (или первую букву вашего имени) в правом верхнем углу, чтобы открыть меню.
Переключение между разными учетными записями GoogleНайдите письмо с подтверждением в папке «Входящие». Он должен быть в самом верху, если только вы не изменили способ сортировки писем.
Перейдите в папку «Входящие» другой учетной записи Gmail.
Откройте письмо и нажмите на ссылку подтверждения, начинающуюся с mail.google.com . Как всегда, будьте осторожны с любыми фишинговыми ссылками.
И, наконец, Подтвердите запрос, нажав кнопку.
Подтвердить дополнительную учетную записьГотово. Теперь вы должны увидеть сообщение «Успешное подтверждение!» сообщение.
Успешное подключение к учетной записи GmailВы все подключены.
Примечание: Изменение касается не только версии браузера. Он автоматически работает на всех устройствах, на которых вы вошли в систему, включая приложение Gmail на Android или iOS.
Теперь осталось только проверить, работает ли он.
3. Проверка работы
Сначала нажмите кнопку Написать , чтобы создать новое сообщение электронной почты. Нажмите на область «от», чтобы увидеть, можете ли вы выбрать другой адрес электронной почты, помимо основного.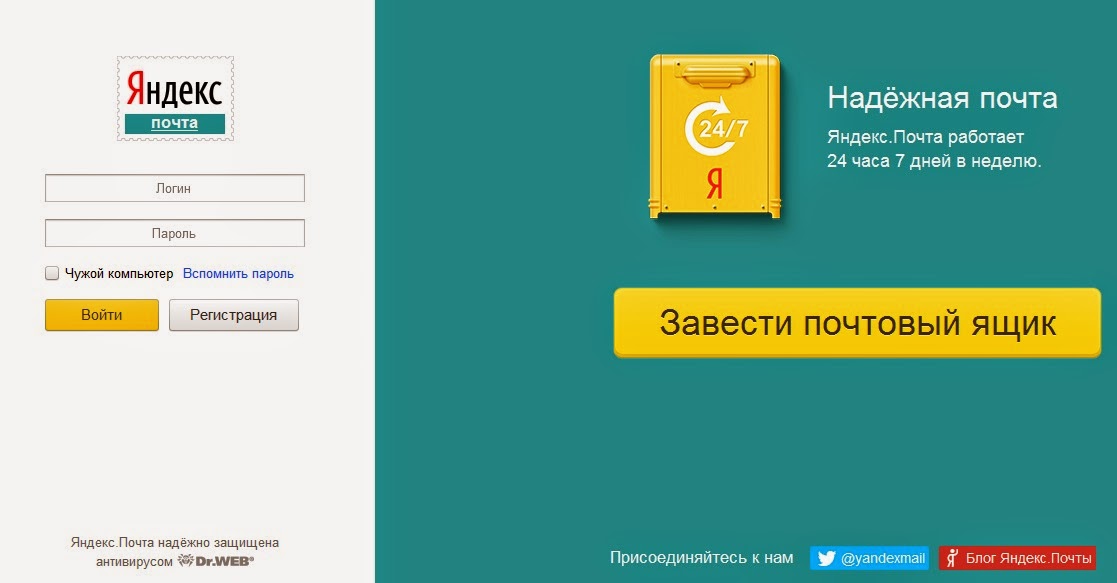
Если вы видите раскрывающееся меню с несколькими адресами электронной почты, это сработало. Это первая часть. Теперь вы знаете, что можете отправлять электронные письма под своим псевдонимом.
А как насчет их получения? Чтобы проверить это, вам нужно отправить электронное письмо на новый адрес и проверить, отображается ли оно.
Отправка тестового электронного письмаЕсли вы его видите, это доказывает, что соединение вне всяких разумных сомнений.
Проверка доставки электронной почтыУспех! Письмо появляется, хотя адресовано другому аккаунту.
Вы официально подтвердили наличие нескольких учетных записей Gmail в одном почтовом ящике. И все это без многократного входа в систему или каких-либо дополнительных усилий.
4. Промойте и повторите
Промойте и повторите описанный выше процесс для любого количества учетных записей. Вам больше не нужен этот длинный список паролей.
Одна учетная запись Google, чтобы управлять ими всеми!
Опции для адресов электронной почты, отличных от Gmail: POP3/SMTP
Хотите еще больше возможностей от одного почтового ящика Gmail? Вы также можете подключить его к своей деловой электронной почте, используя POP3 и SMTP.
Вернитесь к настройкам учетной записи в Gmail (для основной учетной записи). Затем нажмите добавить адрес электронной почты в разделе «Проверять почту из других учетных записей» и введите свой адрес электронной почты, чтобы продолжить.
Добавление стороннего адресаЕсли это ваш рабочий адрес электронной почты от вашего хостинг-провайдера, вам необходимо подключить его по протоколу POP3.
Подключение адреса электронной почты через POP3Нажмите Далее , чтобы перейти к этапу, на котором вам необходимо заполнить информацию о вашем протоколе POP3.
Настройки POP3Вы можете выполнить поиск «мой хост-сервер POP3», и вы сразу же найдете страницу с соответствующей информацией. Вы также можете войти в панель управления хостингом и найти информацию там.
В cPanel информация выглядит так.
Информация cPanel POP3Убедитесь, что вы установили флажок «Всегда использовать безопасное соединение» и выберите соответствующие настройки.
Если вы ввели всю информацию правильно, вы должны увидеть это подтверждающее сообщение.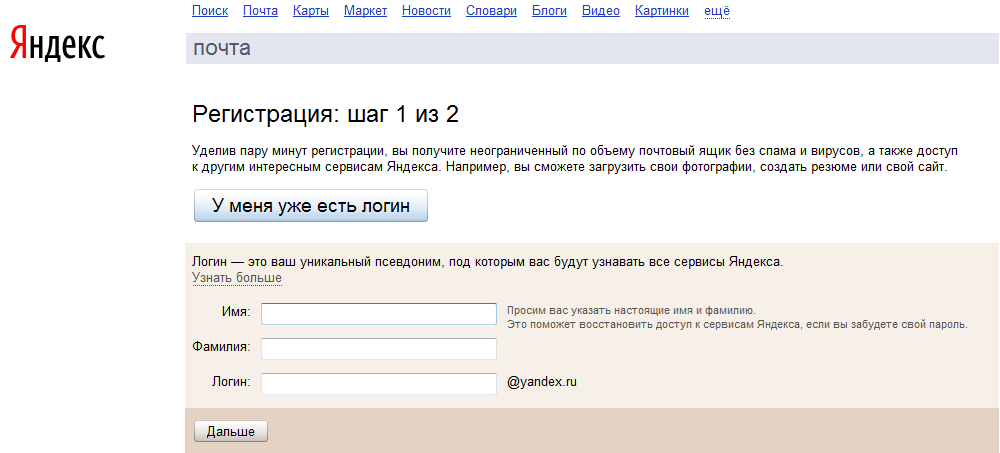
Если вы хотите отправлять электронные письма, а не только получать, вам нужно повторить шаги, но на этот раз для SMTP и исходящей электронной почты. Если это так, оставьте флажок «Да» и нажмите кнопку «Далее ».
Настройки SMTP-сервера GmailЗаполните соответствующие поля, выберите правильный порт и нажмите Добавить аккаунт .
Подпишитесь на информационный бюллетень
Хотите узнать, как мы увеличили трафик более чем на 1000%?
Присоединяйтесь к более чем 20 000 других людей, которые получают нашу еженедельную рассылку с советами по WordPress, посвященными инсайдерской информации!
Подпишитесь сейчас
Успешное добавление SMTP-сервераЧтобы завершить его, зайдите в свой рабочий почтовый ящик и щелкните ссылку в письме с подтверждением.
Как упорядочить электронные письма из нескольких учетных записей Gmail
Теперь, когда вы получаете электронные письма из нескольких учетных записей Google и, возможно, даже из своей рабочей электронной почты, в папке «Входящие», вероятно, много работы.
Итак, теперь мы покажем вам, как упорядочить их по разным папкам, чтобы упростить просмотр почтового ящика.
Переключитесь на представление нескольких почтовых ящиков
Переключитесь на представление нескольких почтовых ящиков, открыв быстрые настройки и щелкнув ссылку настройки в разделе «несколько почтовых ящиков».
Быстрые настройки GmailЗатем вам нужно выделить адреса электронной почты с помощью фильтра «кому:[email protected]». Это будет сортировать электронные письма по получателю, и вы можете дать каждому новому разделу имя (необязательно).
Несколько фильтров входящих сообщений GmailПрокрутите вниз, чтобы сохранить изменения новых настроек.
«Сохранить изменения» в настройках GmailВы должны сразу увидеть новый макет.
Макет нескольких почтовых ящиков Gmail В случае успеха в разделе, который вы создали для адреса электронной почты, будет отображаться тестовое письмо. Он будет заполняться, как только вы получите больше сообщений электронной почты.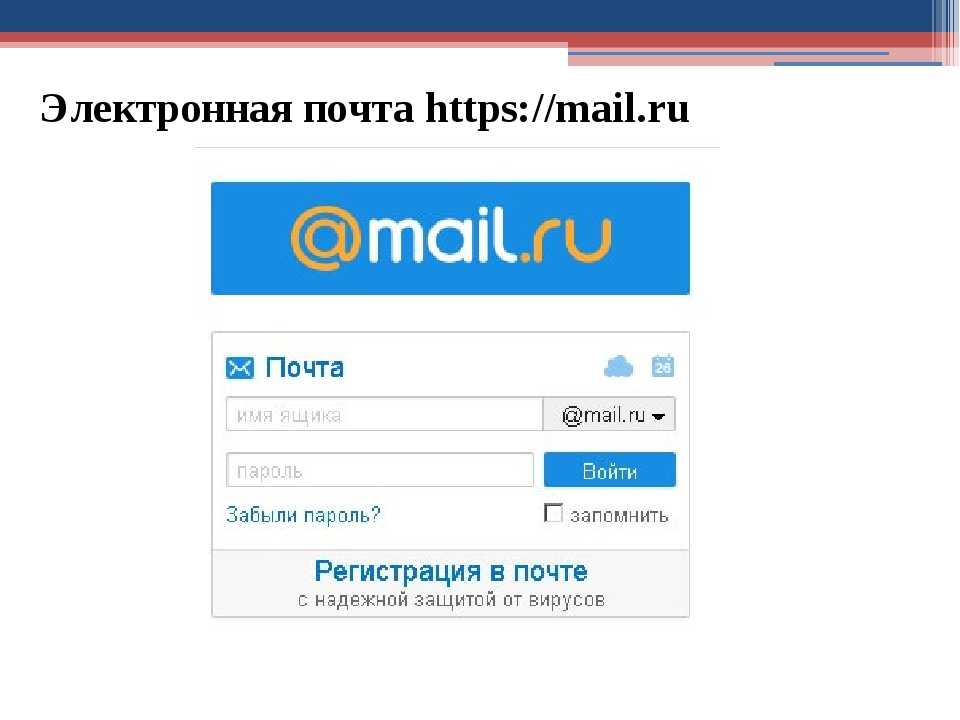
Если бы вы этого не сделали (из-за опечатки или других ошибок), вы не увидели бы никаких сообщений электронной почты в разделе.
Вы также можете использовать некоторые из этих 22 надстроек и расширений Gmail, чтобы упростить работу.
Бонус: управление подписями для нескольких электронных писем за два простых шага
В Gmail добавить подписи электронной почты очень просто. Несколько учетных записей Gmail в одном почтовом ящике этого не меняют. Вы можете легко назначить каждой подписи уникальный адрес электронной почты.
Вот как это сделать:
Перейдите на страницу общих настроек и прокрутите вниз до раздела подписи.
Если у вас его нет, создайте новый и выберите легко узнаваемое имя. Например, если вы используете только один адрес для деловых целей, установите для него «бизнес-подпись».
Создайте новую подпись в GmailЗатем вы можете назначить адрес электронной почты по умолчанию для каждой подписи.
Установите адрес электронной почты по умолчанию для подписи электронной почты.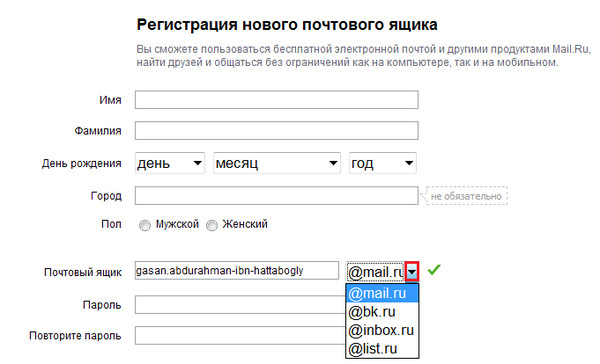
Повторите этот процесс для всех ваших адресов электронной почты. Это так просто.
Примечание: Убедитесь, что вы установили основную подпись для своей учетной записи по умолчанию. Неточная подпись электронной почты точно не говорит о профессионализме.
Зачем вам несколько учетных записей электронной почты
Существует множество различных вариантов использования для интеграции нескольких учетных записей, и это решение подходит не для всех из них.
Предположим, вы хотите настроить личного помощника для работы с электронной почтой. Нет проблем. Этот метод позволяет им сканировать электронные письма и отвечать на них, не передавая им напрямую вашу личную учетную запись электронной почты.
Но если вы хотите использовать несколько адресов электронной почты в деловых целях, есть способ получше.
С помощью Google Workspace (ранее G Suite) вы можете легко создавать псевдонимы для каждого пользователя или адреса электронной почты в вашей бизнес-учетной записи.
И ни один из ваших адресов электронной почты не должен быть помечен как «gmail.com». Вместо этого вы можете использовать свое доменное имя.
Это произведет на потенциальных клиентов гораздо лучшее первое впечатление.
Кроме того, вы не просто платите за функции корпоративной электронной почты. Вы также получаете доступ к облачному хранилищу, управлению файлами, электронным таблицам и многому другому. Возможно, ваша компания уже использует Google Workspace.
Для предприятий: вместо этого используйте псевдонимы Google Workspace
С Google Workplace процесс идет еще быстрее. Вы можете легко настроить это для своих сотрудников, а не инструктировать их, как сделать это самостоятельно.
Давайте сразу к делу.
Как настроить псевдонимы Google Workspace (ранее — G Suite)
Самый быстрый способ настроить псевдонимы Google Workspace — назначить их при создании новых пользователей.
Зарегистрируйте новую учетную запись Google Workspace и следуйте указаниям руководства.
Google Workspace позволяет добавлять псевдонимы электронной почты, просто вводя их.
Добавить новый псевдоним пользователя в Google WorkspaceЕсли у вас есть существующие корпоративные адреса электронной почты, это самый быстрый способ их переноса. Дополнительную информацию о переносе их в Google Workplace см. в разделе нашего руководства по настройке профессионального адреса электронной почты.
Если вы уже используете Google Workspace, выполните следующие действия:
Перейдите к разделу пользователей .
Панель инструментов Google WorkspaceЗатем выберите пользователя, для которого вы хотите добавить альтернативные адреса электронной почты или псевдонимы.
Панель «Пользователи» в Google WorkspaceЩелкните поле Информация о пользователе , чтобы развернуть его.
Раздел «Профиль» в Google Workspace Затем разверните поле Альтернативные адреса электронной почты .
И, наконец, добавьте столько псевдонимов электронной почты, сколько хотите.
Настройка псевдонимов электронной почты в Google WorkspaceПосле настройки вы можете точно использовать эти псевдонимы из своего почтового ящика Gmail, как показано в предыдущем разделе.
Сколько сообщений электронной почты можно получить с помощью Google Workspace (G Suite)?
Каждый пользователь Google Workspace (ранее G Suite) может иметь до 30 псевдонимов. Это позволяет легко адресовать все адреса электронной почты для административной работы конкретному человеку.
Даже если в вашем стартапе всего один ассистент, вы все равно сможете передать имидж крупной организации. Просто настройте разные адреса электронной почты, соответствующие различным отделам и запросам.
Например, у вас могут быть собственные электронные письма, такие как:
Воспользуйтесь этим.
Усовершенствуйте свои навыки управления электронной почтой уже сегодня. 📩 Управляйте несколькими адресами Gmail через один почтовый ящик 💥Нажмите, чтобы твитнуть
Резюме
Хотите ли вы сделать это для деловых целей или иметь дополнительные адреса электронной почты для личных проектов, Gmail упрощает управление несколькими учетными записями.
Все, что вам нужно сделать, это отправить подтверждение по электронной почте и принять его. Вы можете сделать это за несколько минут. С Google Workplace это еще проще.
Самое сложное — контролировать все электронные письма из всех этих источников. Чтобы повысить эффективность управления новым почтовым ящиком с несколькими учетными записями, усовершенствуйте поисковые операторы Gmail… они могут сэкономить вам массу времени!
Экономьте время, деньги и повышайте производительность сайта с помощью:
Все это и многое другое в одном плане без долгосрочных контрактов, сопровождаемой миграции и 30-дневной гарантии возврата денег. Ознакомьтесь с нашими планами или поговорите с отделом продаж, чтобы найти план, который подходит именно вам.
➤Как создать второй адрес электронной почты 🕹
Создайте второй адрес Gmail
В этой главе я объясню, как создать новый адрес gmail , чтобы он был связан с вашим существующим основным адресом Gmail. Первое, что нужно сделать, это открыть главную страницу Google из своего браузера: если не знаете как, нажмите на эту ссылку.
Теперь в правом верхнем углу нажмите на изображение вашего профиля Gmail, если ваш аккаунт уже открыт, иначе нажмите на надпись gmail и войдите в свою учетную запись, введя имя пользователя e Пароль , а после входа в свой почтовый ящик нажмите на изображение своего профиля (тот, что вписан в круг), всегда в правом верхнем углу.
На открывшейся странице нажмите на кнопку Добавить аккаунт а затем Создать аккаунт . Теперь все, что вам нужно сделать, это ввести свои данные в различные поля на странице Создать учетную запись Google : Ваше имя , Фамилия , Имя пользователя (которое будет основной частью вашего адреса электронной почты, той частью, которая предшествует домену) e Пароль (необходимо ввести дважды для подтверждения). После того, как вы ввели основные данные, нажмите на кнопку NEXT и заполните страницу личной информации, где вы должны ввести номер телефона это indirizzo дополнительный адрес электронной почты (они будут использоваться в случае потери вашего данные для входа), ваша дата рождения и ваша обычно принадлежности (мужчине или женщине). После этого нажмите кнопку СЛЕДУЮЩИЙ , примите условия использования Google и нажмите кнопку Создать учетную запись .
Только что созданная учетная запись связана с вашим старым основным адресом: каждый раз, когда вы нажимаете на изображение своего профиля в Gmail, на открывающейся странице вы также будете видеть свой новый дополнительный адрес (под основным). Просто нажмите на второй адрес и откроется еще одна вкладка, из которой вы сможете управлять своей почтой.
Если вы хотите поменять местами два адреса, чтобы ваша старая учетная запись стала вторичной, выйдите из системы, нажав кнопку Выход (присутствует в поле, которое открывается при нажатии на изображение вашего профиля). Затем войдите в свой новый адрес электронной почты (дополнительный, который вы только что создали) и нажмите кнопку Добавить учетную запись . На этом этапе все, что вам нужно сделать, это добавить свою старую учетную запись, которая таким образом станет вторичной.
Вам необходимо знать, что Gmail также доступен на мобильных устройствах. Вы сможете создать одну или несколько учетных записей и управлять всей своей электронной почтой через приложение, доступное для Android и iOS.
Создайте второй адрес Outlook
Если вы уже используете учетную запись Microsoft ( Outlook , Hotmail , Live ), я сейчас объясню, как создать второй адрес электронной почты для связи с ним. На самом деле вы должны знать, что с Outlook новая учетная запись будет связана с псевдонимом , таким образом, она будет использовать ту же самую входящую почту , контакты и настройки , и вы также будете использовать те же пароль как от старой учетной записи: удобно, правда?!
Чтобы добавить псевдоним, нажмите на эту ссылку (если вы еще не вошли в свою основную учетную запись, вам будет предложено войти, введя адрес электронной почты и пароль ). На открывшейся странице выберите пункт Создать новый адрес электронной почты и добавьте его в качестве псевдонима , введите имя для нового адреса электронной почты и выберите домен (например, outlook.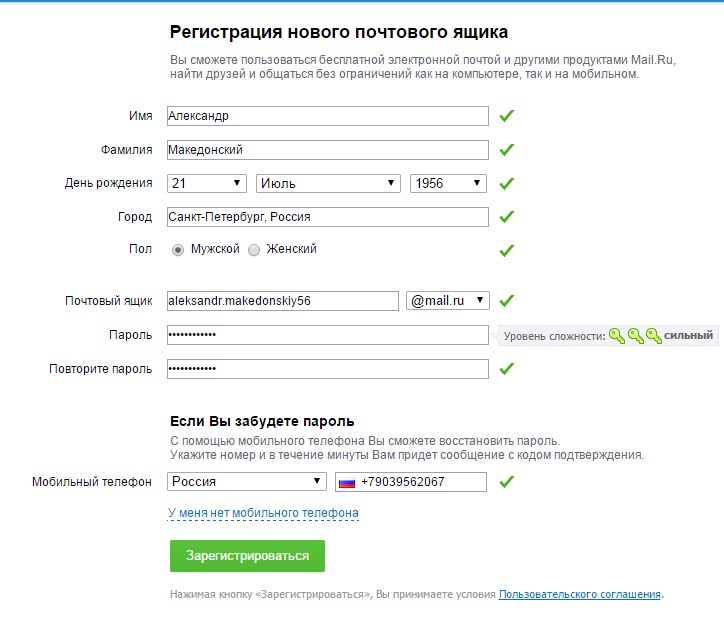 com, outlook.com или hotmail.com ) в раскрывающемся меню рядом со строкой имени, затем нажмите Добавить псевдоним . Как только это будет сделано, чтобы установить новый адрес электронной почты в качестве основного, нажмите параметр , установленный в качестве основного , на только что созданном адресе.
com, outlook.com или hotmail.com ) в раскрывающемся меню рядом со строкой имени, затем нажмите Добавить псевдоним . Как только это будет сделано, чтобы установить новый адрес электронной почты в качестве основного, нажмите параметр , установленный в качестве основного , на только что созданном адресе.
После добавления нового адреса вы можете решить, с какого адреса отправлять почту. Сделать это очень просто: перейдите к настройкам (значок формы gear в правом верхнем углу папки «Входящие»), нажмите Просмотреть все настройки Outlook > Почта > Синхронизировать электронную почту и, в соответствует пункту установите адрес отправителя по умолчанию , выберите адрес, с которого вы предпочитаете отправлять электронные письма, из раскрывающегося меню. Для подтверждения изменений нажмите на кнопку Сохранить , расположенную в правом верхнем углу.
Создайте второй адрес Алисы (TIM)
Если вы хотите связать другой адрес электронной почты с вашей учетной записью Алисы (теперь TEAM Mail ), все, что вам нужно сделать, это выполнить эту простую процедуру.
Прежде всего вам нужно создать другой адрес, для этого нажмите на эту ссылку и на открывшейся странице нажмите на Подписаться . Вы можете выбрать один из трех различных способов регистрации: если вы уже являетесь клиентом TIM, нажмите кнопку Подписаться , расположенную в поле У вас есть ADSL или TIM Fiber? или в поле « У вас есть мобильный телефон TIM? «, если вы не являетесь клиентом TIM, нажмите кнопку Подписаться , расположенную внизу, рядом с пунктом У вас еще нет TIM? .
Теперь я укажу данные, которые необходимо ввести в соответствующие поля в соответствии с тремя различными вариантами: если у вас уже есть ADSL или Fibra TIM, вы должны ввести: имя , фамилия , номер телефона , номер мобильного телефона восстановление e имя пользователя e пароль связанный с новой учетной записью. Если, с другой стороны, у вас есть мобильный телефон TIM, вы должны ввести: имя , фамилия , номер мобильного телефона (в поле Ваш мобильный телефон). После нажатия на кнопку Продолжить вы можете ввести имя пользователя и пароль , связанные с новой учетной записью, и задать контрольный вопрос (который будет использоваться в случае, если вы потеряете данные для входа).
Если, с другой стороны, у вас есть мобильный телефон TIM, вы должны ввести: имя , фамилия , номер мобильного телефона (в поле Ваш мобильный телефон). После нажатия на кнопку Продолжить вы можете ввести имя пользователя и пароль , связанные с новой учетной записью, и задать контрольный вопрос (который будет использоваться в случае, если вы потеряете данные для входа).
Наконец, если вы не являетесь клиентом TIM, вы должны заполнить поля имя , фамилия , дата рождения , пол e почтовый индекс . После этого введите имя пользователя e Пароль и укажите номер мобильного телефона для восстановления данных. По окончании различных процедур не забудьте поставить галочку рядом с condizioni d’uso и нажать на кнопку Подписаться .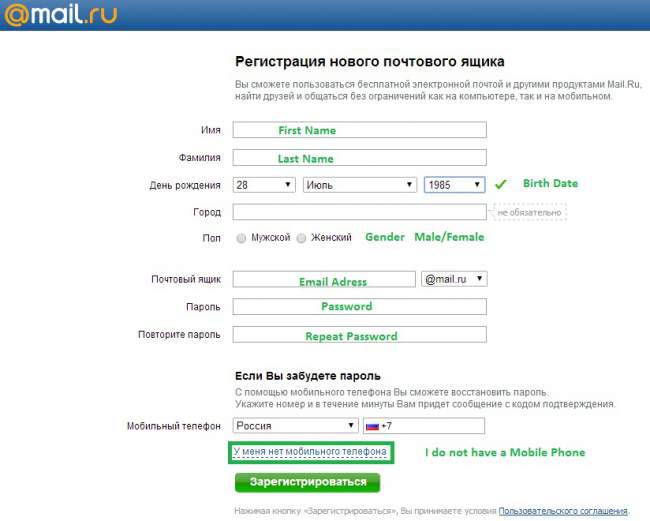
После создания нового адреса на главной странице вашего почтового ящика Алисы выберите пункт Настройки (вверху справа) и нажмите Настроить другие учетные записи . Теперь выберите домен вашей новой учетной записи в списке доменов, которые вам показаны. На следующем экране введите только что созданный адрес электронной почты и пароль и нажмите Продолжить e Закрыть .
Вы должны знать, что каждый раз, когда вы пишете или отвечаете на электронное письмо, вы можете выбрать, с какого адреса ответить, просто нажав на пункт From: (который будет присутствовать в верхней части окна, в котором нужно написать текст электронного письма) и выбрав нужный адрес из выпадающего меню.
Создайте второй бесплатный адрес
Если вы обычно пользуетесь службой электронной почты Free , следуйте этой простой процедуре, чтобы добавить второй адрес электронной почты в свою учетную запись: войдите в свой почтовый ящик Libero и нажмите на значок gear top Правильно.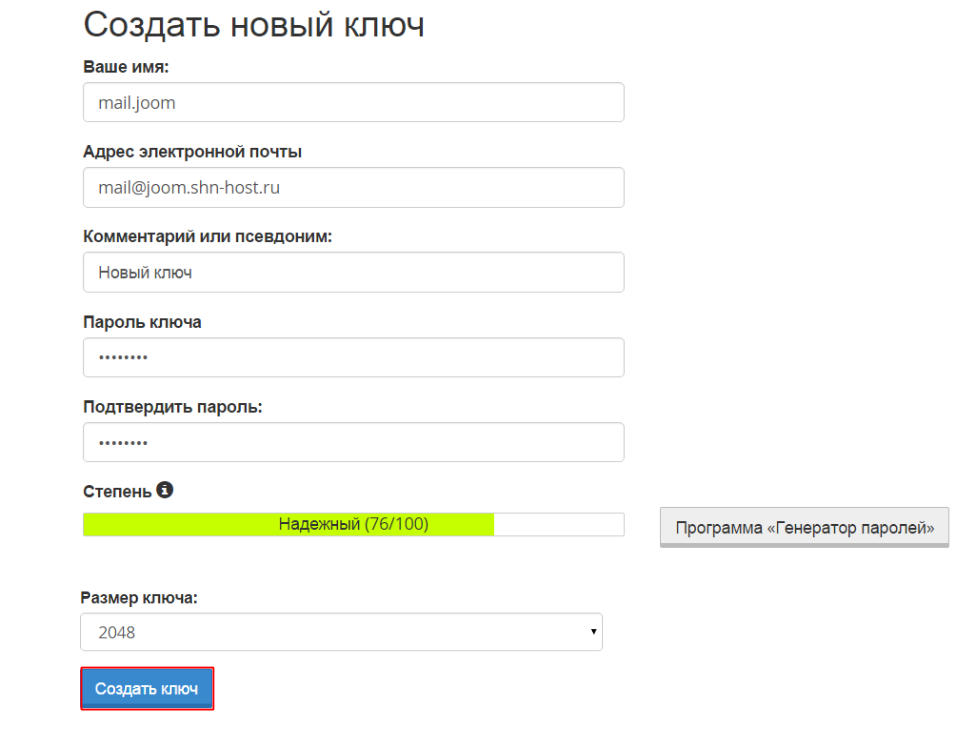 Откроется меню Настройки : теперь нажмите на запись Настройки присутствует в последней и выбираем пункт Аккаунт в левой колонке экрана.
Откроется меню Настройки : теперь нажмите на запись Настройки присутствует в последней и выбираем пункт Аккаунт в левой колонке экрана.
Теперь все, что вам нужно сделать, это нажать кнопку Добавить учетную запись (вверху справа) и ввести адрес электронной почты и пароль новой учетной записи. Если вы не знаете, как создать новую учетную запись, выполните эту простую процедуру: прежде всего, нажмите на эту ссылку. На открывшейся странице нажмите Зарегистрируйте бесплатную учетную запись электронной почты и заполните следующие поля: имя , фамилия , адрес электронной почты (это будет соответствовать той части нового адреса электронной почты, которая предшествует домену), пароль , дата рождения , провинция проживания , пол и, наконец указано, являетесь ли вы частным лицом или компанией .
Также не забудьте указать альтернативный адрес электронной почты и номер мобильного телефона, которые пригодятся в случае потери данных доступа. После этого поставьте галочки в полях Я принимаю общие условия e Я не робот e, инфайн, нажмите на кнопку Подписаться .
Что касается других почтовых сервисов, которые я проиллюстрировал вам в этой статье, даже с помощью Libero вы можете решить, на какой адрес отправлять электронные письма. Для этого просто нажмите Написать (чтобы начать писать электронное письмо), нажмите на пункт Da и выберите адрес, который вы предпочитаете.
Вы должны знать, что у Либеро также есть удобное приложение: Либеро почта . Это доступно как для устройств Android, так и для iOS, поэтому вы можете управлять своей электронной почтой или создавать новые учетные записи, не выходя из своего мобильного устройства.
Настройка второго адреса электронной почты
До сих пор я объяснял вам , как создать второй адрес электронной почты и как связать его с основным адресом, который вы обычно используете. Теперь вы, вероятно, задаетесь вопросом, есть ли способ объединить все ваши электронные письма, чтобы вы могли проверять их практичным и быстрым способом, не манипулируя различными службами веб-почты. Ну, не волнуйтесь, потому что ответ — да! Вам нужно знать, что существуют программы и приложения под названием клиент , которые используются для управления электронной почтой, благодаря чему можно одновременно управлять несколькими учетными записями различных служб и поставщиков, не связывая их друг с другом.
Теперь вы, вероятно, задаетесь вопросом, есть ли способ объединить все ваши электронные письма, чтобы вы могли проверять их практичным и быстрым способом, не манипулируя различными службами веб-почты. Ну, не волнуйтесь, потому что ответ — да! Вам нужно знать, что существуют программы и приложения под названием клиент , которые используются для управления электронной почтой, благодаря чему можно одновременно управлять несколькими учетными записями различных служб и поставщиков, не связывая их друг с другом.
Прежде чем продолжить и подробно рассмотреть отдельных клиентов, вы должны знать, что в каждой программе этого типа при входе в новую учетную запись вы сможете выбрать из предопределенного списка имя службы веб-почты , которая будет настроено . Тогда просто введите адрес е пароль учетная запись и все.
Если, с другой стороны, вы используете службу электронной почты, которой нет в списке, вам придется ввести данные вручную.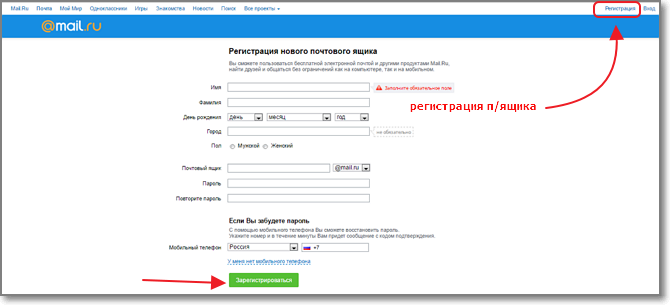 В этом случае помимо адреса и пароля вам будет предложено ввести имя, которое будет отображаться при отправке письма, параметры IMAP/POP3 (относительно сервера входящей почты) и те SMTP (относительно сервера, управляющего исходящей почтой), относящегося к используемой вами службе электронной почты. Не волнуйтесь! Чтобы узнать эти данные, просто выполните простой поиск в Интернете, обратитесь к моему руководству о том, как активировать IMAP или, если вы использовали корпоративный счет o институциональный , запросите такие данные в своем офисе, своей компании или учреждении.
В этом случае помимо адреса и пароля вам будет предложено ввести имя, которое будет отображаться при отправке письма, параметры IMAP/POP3 (относительно сервера входящей почты) и те SMTP (относительно сервера, управляющего исходящей почтой), относящегося к используемой вами службе электронной почты. Не волнуйтесь! Чтобы узнать эти данные, просто выполните простой поиск в Интернете, обратитесь к моему руководству о том, как активировать IMAP или, если вы использовали корпоративный счет o институциональный , запросите такие данные в своем офисе, своей компании или учреждении.
Напоминаю, что режим IMAP позволяет хранить ваши электронные письма на онлайн-сервере и синхронизировать их на нескольких устройствах (вот что я рекомендую вам использовать), в то время как POP3 , загружать почтовые сообщения на устройство в использовать, а затем удалить их с удаленного сервера.
Outlook (Windows/macOS)
Основная программа для управления электронной почтой в среде Windows, несомненно, Outlook . Outlook входит в состав пакета Office 365 , для которого он доступен только после приобретения подписки на Office . Однако вам нужно знать, что Microsoft создала бесплатное приложение для пользователей Windows 10 call Mail , с помощью которого вы можете легко управлять своими учетными записями. Если вы хотите узнать, как использовать Mail , перейдите к следующей главе, в противном случае продолжайте чтение.
Outlook входит в состав пакета Office 365 , для которого он доступен только после приобретения подписки на Office . Однако вам нужно знать, что Microsoft создала бесплатное приложение для пользователей Windows 10 call Mail , с помощью которого вы можете легко управлять своими учетными записями. Если вы хотите узнать, как использовать Mail , перейдите к следующей главе, в противном случае продолжайте чтение.
Если вы впервые запускаете Outlook , введите свой основной адрес электронной почты в открывшемся окне и нажмите Подключить . После этого вам будет предложено ввести свой Пароль : введите его и нажмите кнопку ОК . На следующем экране уже можно перейти к добавлению еще одного адреса электронной почты, введя, в поле добавить еще один адрес электронной почты , сам адрес и нажав на кнопку NEXT . Когда вы закончите добавлять адреса, нажмите на кнопку ниже Готово .
Когда вы закончите добавлять адреса, нажмите на кнопку ниже Готово .
Если, с другой стороны, вы открываете Outlook не в первый раз, все, что вам нужно сделать, это нажать на элемент Филе (левый верхний угол основного экрана программы) и нажать на кнопку Добавить учетную запись . После ввода адреса электронной почты нажмите кнопку Подключить . Вам будет предложено ввести Пароль : введите его и нажмите на кнопки ОК и затем Готово . Миссия выполнена!
Всякий раз, когда вы хотите выбрать, какой адрес электронной почты использовать, пока вы находитесь в Outlook , вы можете сделать это, нажав на Филе и выбрав его из выпадающего меню в столбце справа.
Как и для Gmail так же для Outlook есть удобный Whatsapp для мобильных устройств Android и iOS, который совершенно бесплатный и не требует подписки на Office 365.
Mail (Windows 10)
Mail — это бесплатная программа Microsoft, которая позволяет вам управлять всеми вашими электронными письмами в Windows 10. Теперь я объясню, как добавить больше учетных записей в последней.
Сначала найдите программу в приложениях Windows или введите «mail» в строке поиска Cortana в Windows (внизу слева, на панели задач) и откройте программу.
В главном окне Почты нажмите на пункт Аккаунт (в левой колонке) и далее вверх Добавить аккаунт . В открывшемся экране выберите тип учетной записи, которую вы хотите добавить, нажав на имя службы электронной почты , с помощью которой вы создали учетную запись (если она присутствует в списке), или нажмите другой счет .
Теперь все, что вам нужно сделать, это ввести адрес электронной почты и Пароль вашей учетной записи и нажать на кнопку Войти .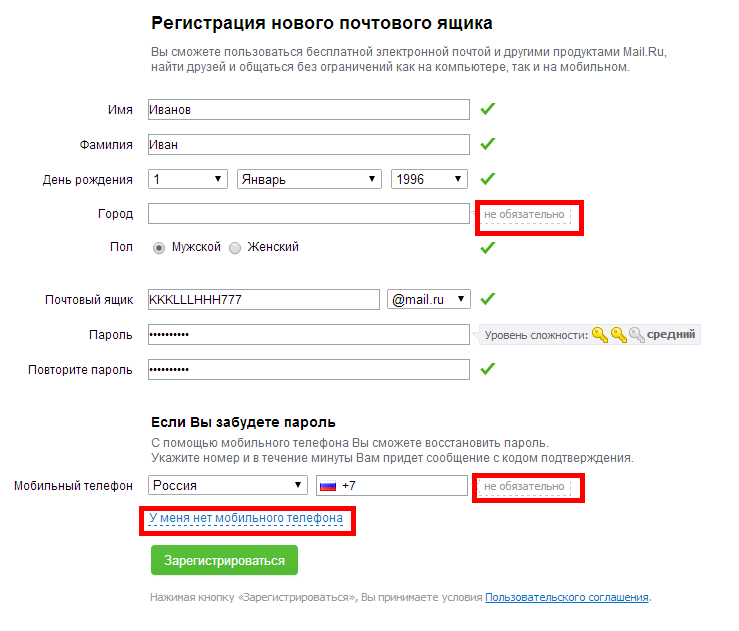 Если вы выбрали службу электронной почты из списка, она будет использовать то же имя, что и эта служба, в противном случае, если вы выбрали другую учетную запись, вам придется вручную ввести другие необходимые данные в соответствующие поля.
Если вы выбрали службу электронной почты из списка, она будет использовать то же имя, что и эта служба, в противном случае, если вы выбрали другую учетную запись, вам придется вручную ввести другие необходимые данные в соответствующие поля.
Я вам сейчас подробно покажу какие поля нужно заполнить: в первые три поля надо ввести соответственно адрес электронной почты , имя пользователя и пароль , относящиеся к вашей учетной записи; в поле Имя учетной записи необходимо ввести имя учетной записи, которую вы хотите добавить в Почту (если вы хотите ввести рабочий или учебный адрес электронной почты, это может быть связано с вашей компанией или учебным заведением). Затем в поле Отправлять сообщения с этим именем введите имя, под которым вы хотите, чтобы ваши сообщения были видны получателям. Наконец, в поле Сервер входящей почты , вы должны ввести адрес IMAP/POP для службы электронной почты, которую вы используете.
После ввода этих данных продолжите, выбрав в выпадающем меню опцию IMAP4 или POP3 (в зависимости от типа почты) и введя адрес сервера исходящей почты в поле Сервер исходящей почты (SMTP) . После ввода всех данных нажмите на кнопку Войти .
Apple Mail (macOS)
Если вы используете0007 Mac или устройство iOS , вы можете рассчитывать на Mail , почтовый клиент Apple, который позволяет вам одновременно управлять несколькими учетными записями электронной почты, принадлежащими различным провайдерам.
Поэтому откройте программу, щелкнув ее значок в панели Dock или в Launchpad (имеет символ штампа). После этого, если вы запускаете программу впервые, вы увидите окно для настройки учетной записи. В противном случае перейдите в меню Почта > Добавьте учетную запись , которая находится слева вверху.
На этом этапе в открывшемся окне выберите из предложенного вам списка имя службы электронной почты, соответствующее учетной записи, которую вы хотите добавить, в противном случае, если служба отсутствует, выберите Другое Почтовый аккаунт . .. и нажмите Продолжить .
.. и нажмите Продолжить .
На следующем экране, если вы выбрали службу из списка, введите ее адрес и пароль. В противном случае, если вы выбрали вариант Другая учетная запись почты … вам необходимо ввести имя (в поле полное имя ), адрес электронной почты и пароль в соответствующие поля.
После этого нажмите на кнопку NEXT , выберите режим IMAP или POP (в зависимости от того, хотите ли вы хранить свою почту на сервере или на своем компьютере, как я объяснил выше), введите в поле Сервер по почте адрес POP или IMAP, относящийся к почтовой службе, которую нужно настроить, и в следующих полях имя пользователя и пароль .
Теперь нажмите кнопку ДАЛЕЕ и в следующем окне введите SMTP-адрес , относящийся к почтовой службе, которую необходимо настроить, и соответствующее имя пользователя e Пароль . После ввода нажмите Crea И все.
После ввода нажмите Crea И все.
Следуя инструкциям, которые я только что дал, у вас не должно возникнуть никаких проблем с большинством почтовых служб. Однако, если вы хотите установить вручную Более подробно для различных настроек выполните следующие простые шаги: не закрывая Почту, щелкните элемент Почта в левом верхнем углу экрана и щелкните элемент Предпочтения … , присутствующий в открывшемся меню. В следующем окне нажмите Сервер исходящей почты (SMTP) , и выберите из выпадающего меню пункт Редактировать список SMTP-серверов… .
В открывшемся окне заполните поле Описание именем вашей электронной почты (часть перед доменом), в поле Сертифицированный TLS выберите пункт Никто в соответствующем раскрывающемся меню, а затем нажмите кнопку Дополнительно . На экране дополнительных параметров вы можете изменить номер порта, связанный с несколькими факторами. Сейчас я покажу вам, как заставить все работать гладко.
Сейчас я покажу вам, как заставить все работать гладко.
Вы должны знать, что исходящая почта может использовать систему шифрования SSL (Secure Sockets Layer) из соображений безопасности, если вы хотите использовать эту систему, установите флажок Использовать SSL (рядом с входной дверью), присутствующий в окне, и введите в поле Порт номер 465 . В противном случае, если вы не хотите использовать SSL-шифрование, снимите соответствующий флажок и введите в поле Порт число 25 (это стандартный порт, который используется любым SMTP-сервером).
Теперь нажмите на пункт Strong и выберите опцию из выпадающего меню Пароль , введите в соответствующие поля имя пользователя и Пароль рассматриваемого адреса электронной почты, после этого нажмите кнопку со знаком + плюс (расположен под белой рамкой в том же окне), а затем на OK внизу окна, чтобы подтвердить все изменения.
Напоминаю, что Mail также существует в виде Whatsapp и он уже предустановлен на мобильные устройства iOS, так как является частью самой операционной системы, его легко узнать, потому что он имеет иконку похоже на конверт. Чтобы добавить новую учетную запись в последней, вам нужно перейти в меню Настройки> Пароли и учетные записи> Добавить учетную запись (на iOS 14 и более поздних версиях вам нужно пройти вверх Настройки > Почта или Настройки > Контакты ) и выберите своего провайдера. Для получения более подробной информации прочитайте мой учебник о том, как настроить Mail на iPhone.
Thunderbird (Windows / macOS / Linux)
Thunderbird — это бесплатное приложение с открытым исходным кодом, позволяющее управлять электронной почтой в Windows, macOS и Linux. Я рассказал вам об этом подробно в моем специальном уроке.
Для его установки дважды щелкните файл .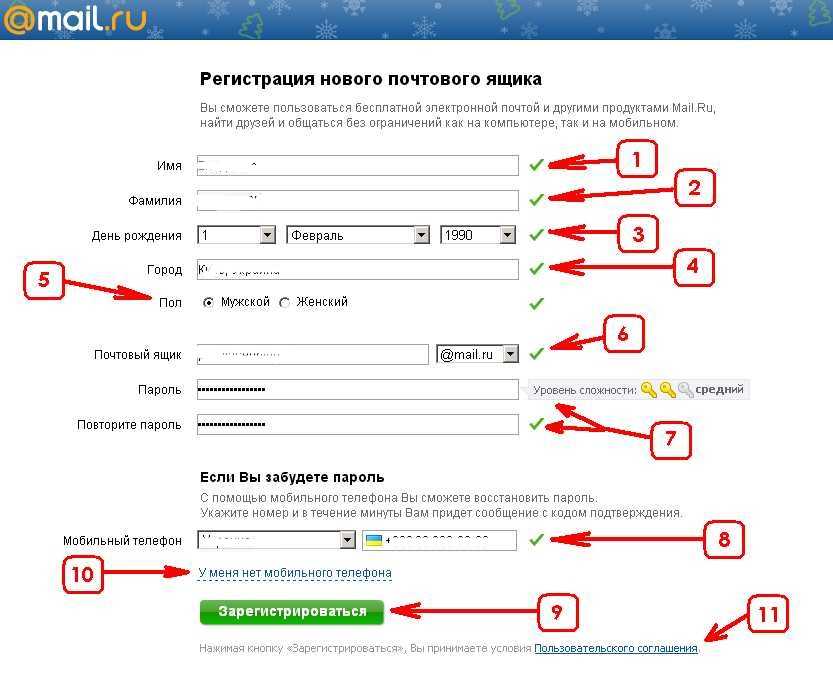 exe, взятый с официального сайта , и нажмите последовательно на кнопки NEXT (два раза подряд), Install e end . A Mac Вместо этого откройте пакет .dmg , содержащий программу, и перетащите его в папку Applications macOS. Когда операция будет завершена, чтобы запустить Thunderbird в первый раз, обойдя ограничения Apple на программное обеспечение, сделанное несертифицированными разработчиками, щелкните правой кнопкой мыши значок программного обеспечения и выберите пункт apri по очереди.
exe, взятый с официального сайта , и нажмите последовательно на кнопки NEXT (два раза подряд), Install e end . A Mac Вместо этого откройте пакет .dmg , содержащий программу, и перетащите его в папку Applications macOS. Когда операция будет завершена, чтобы запустить Thunderbird в первый раз, обойдя ограничения Apple на программное обеспечение, сделанное несертифицированными разработчиками, щелкните правой кнопкой мыши значок программного обеспечения и выберите пункт apri по очереди.
После того, как на главном экране программы, независимо от используемой операционной системы, введите Ваше имя , Адрес электронной почты e Пароль в соответствующих полях поставьте галочку Запомнить пароль и нажмите на кнопку Продолжить .
В следующем окне программа автоматически определит параметры IMAP/POP3, и вы сможете выбрать, какой режим использовать: IMAP (удаленные папки) e POP3 (хранить почту на компьютере) .

 Естественно, у вас должен быть доступ к этому ящику. Можно настроить сбор почты из нескольких старых или служебных ящиков, объединив всю корреспонденцию в одном.
Естественно, у вас должен быть доступ к этому ящику. Можно настроить сбор почты из нескольких старых или служебных ящиков, объединив всю корреспонденцию в одном. Фото хранятся на диске,
Фото хранятся на диске,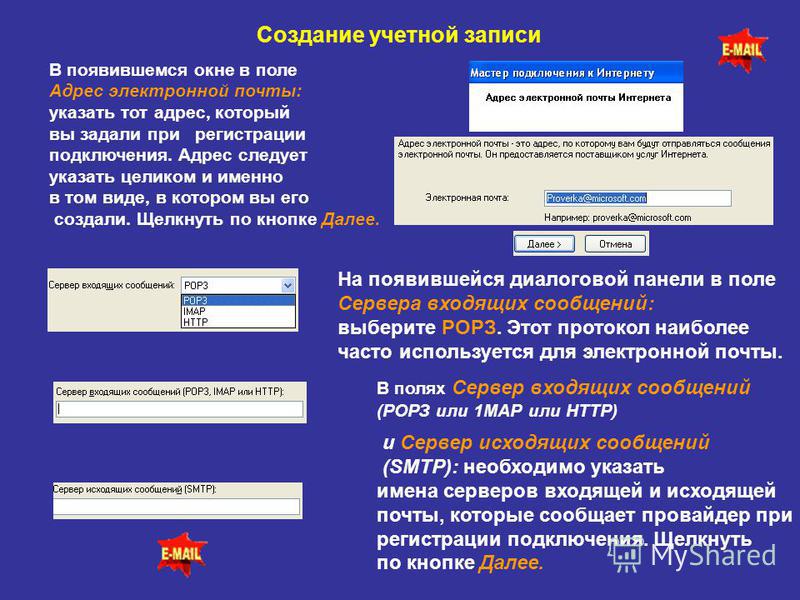
 Латинские буквы можете использовать как строчные, так и прописные — воспринимаются одинаково
Латинские буквы можете использовать как строчные, так и прописные — воспринимаются одинаково 2 Как войти в свою почту после регистрации
2 Как войти в свою почту после регистрации А если создать временный или одноразовый email, то вся работу к коту под хвост
А если создать временный или одноразовый email, то вся работу к коту под хвост А можете и не добавлять.
А можете и не добавлять.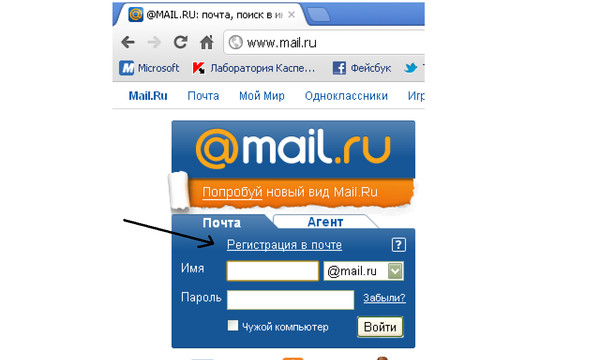 ru, @yandex.ua, @yandex.kz, @yandex.com, @yandex.by.
ru, @yandex.ua, @yandex.kz, @yandex.com, @yandex.by.
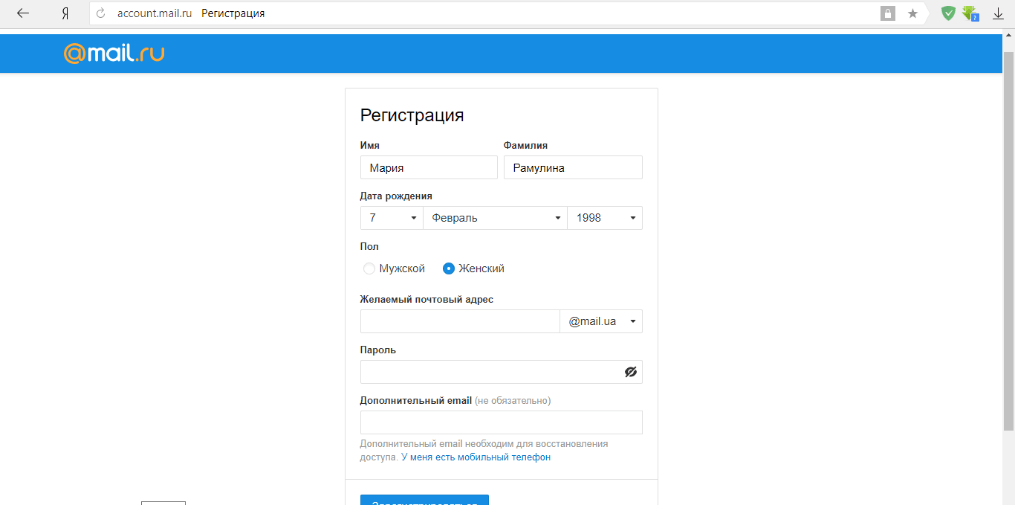
 в разделе Справка по учетной записи и выставлению счетов.
в разделе Справка по учетной записи и выставлению счетов.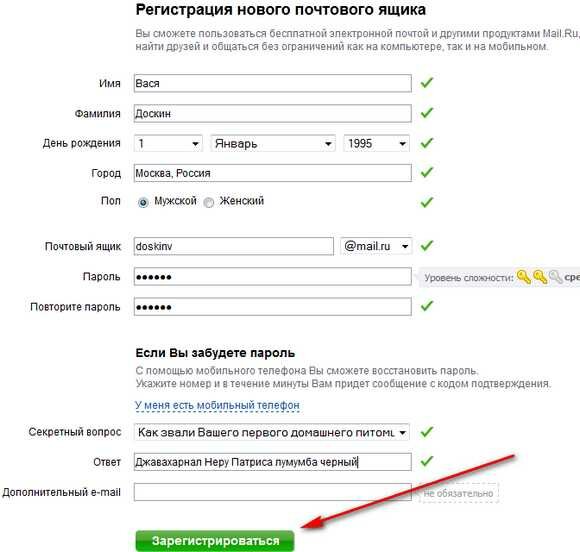 1 Настройка почты Mail.ru
1 Настройка почты Mail.ru yandex.ru» и в разделе «Имя пользователя» стираем все до собаки включительно.
yandex.ru» и в разделе «Имя пользователя» стираем все до собаки включительно.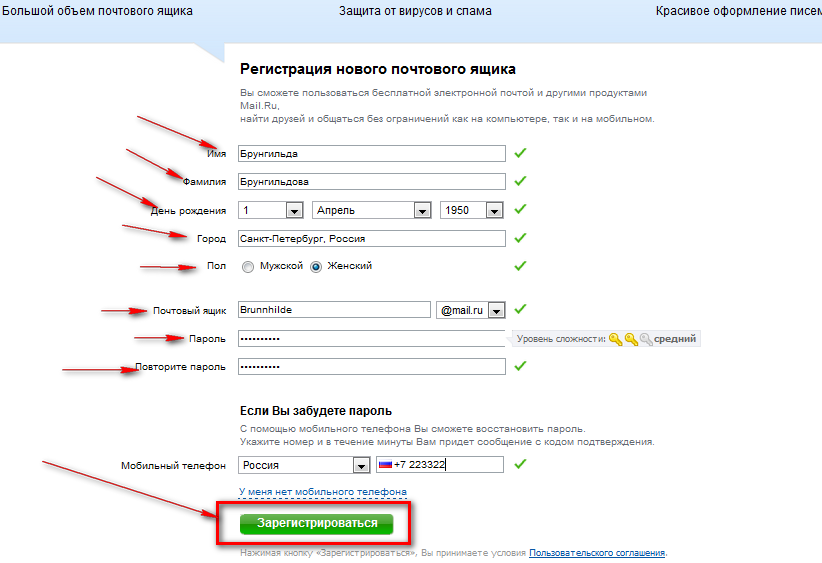

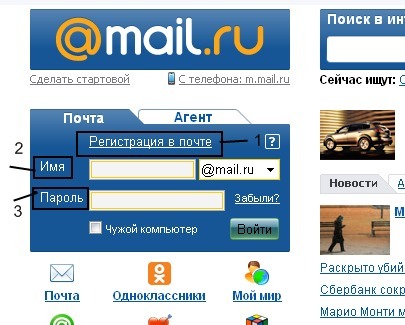
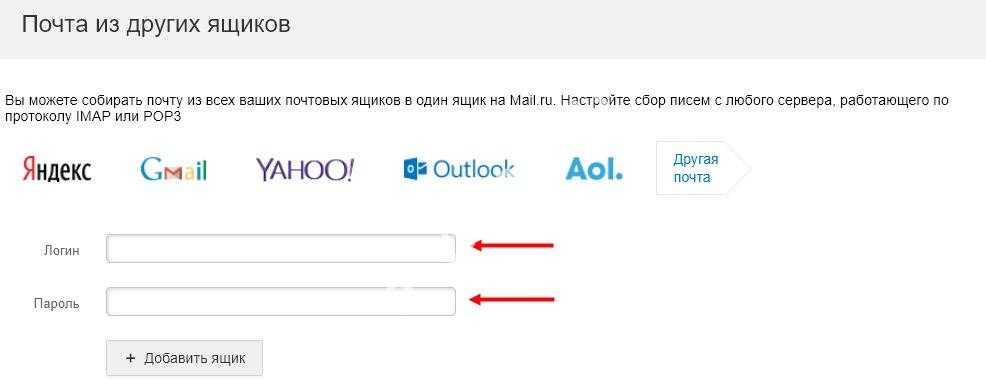

 Установите бесплатно здесь.
Установите бесплатно здесь.

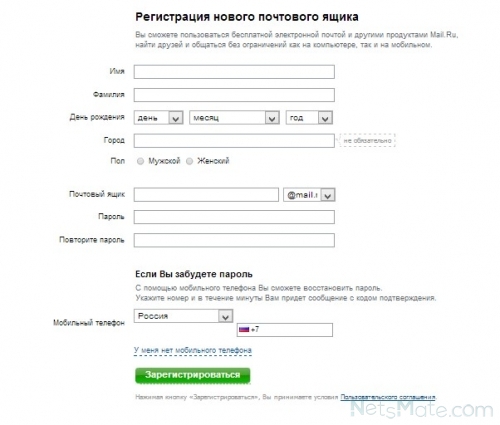 их устройство.
их устройство.
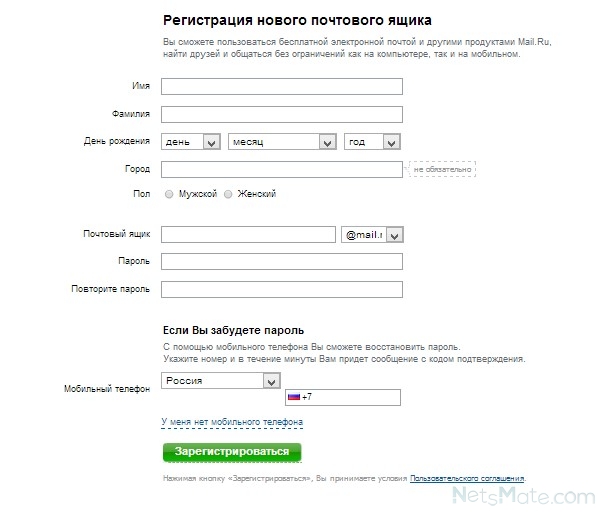 yahoo.com и войдите в систему, используя свой адрес электронной почты и пароль.
yahoo.com и войдите в систему, используя свой адрес электронной почты и пароль.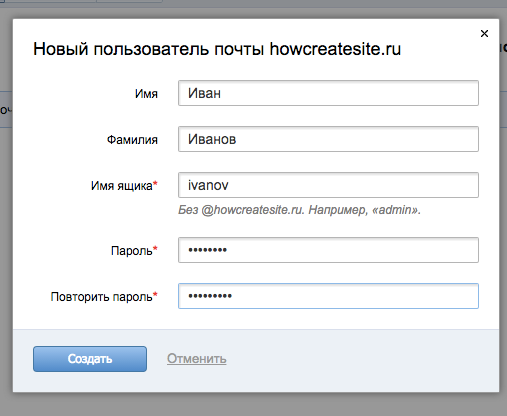 Что делает Clean Email особенным, так это его интеллектуальные алгоритмы, которые могут отображать ваш почтовый ящик через предварительно созданные представления, позволяя вам быстро и легко управлять сотнями или даже тысячами электронных писем.
Что делает Clean Email особенным, так это его интеллектуальные алгоритмы, которые могут отображать ваш почтовый ящик через предварительно созданные представления, позволяя вам быстро и легко управлять сотнями или даже тысячами электронных писем.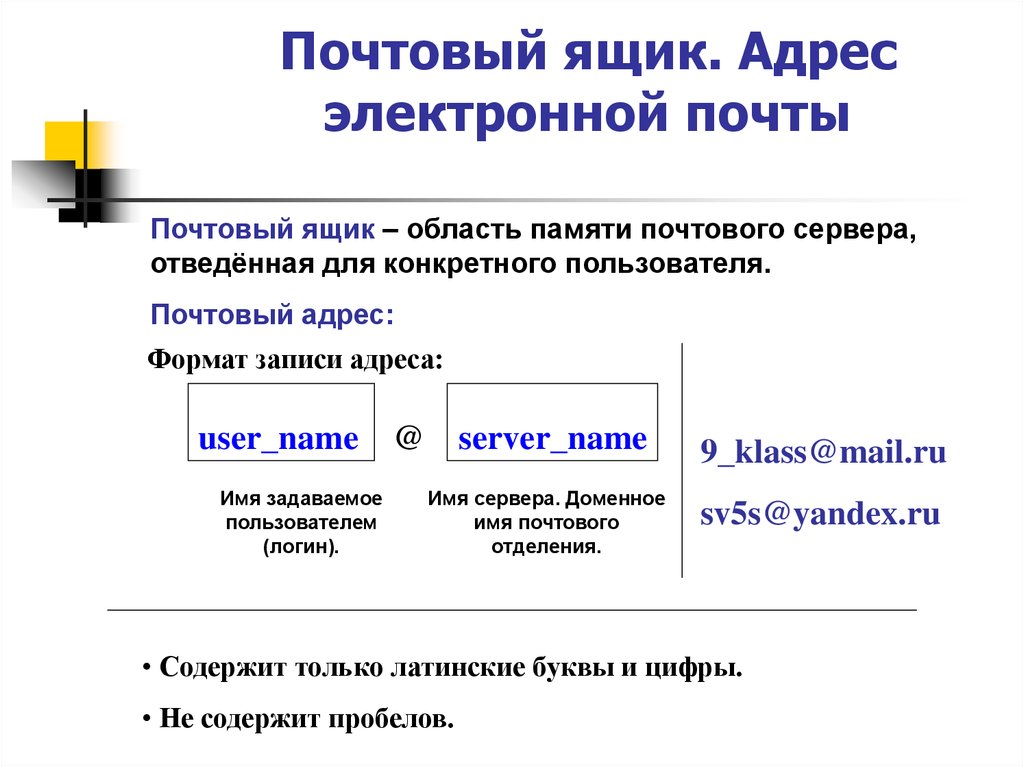


 Если у вас есть несколько адресов электронной почты, которые вам нужно использовать, это полезная функция.
Если у вас есть несколько адресов электронной почты, которые вам нужно использовать, это полезная функция.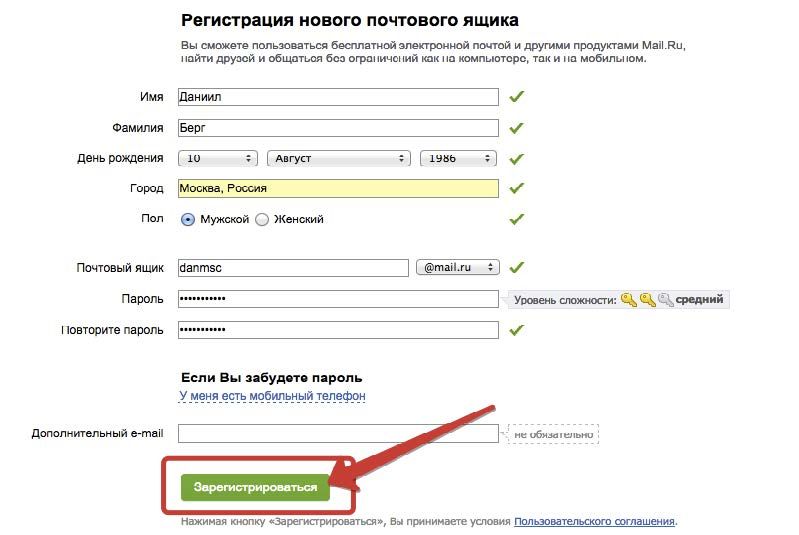 Это отличный способ избежать путаницы между вашими почтовыми аккаунтами в одном почтовом ящике.
Это отличный способ избежать путаницы между вашими почтовыми аккаунтами в одном почтовом ящике. Есть несколько доступных инструментов, которые помогают в этом, например, Mailinator и Acompli.
Есть несколько доступных инструментов, которые помогают в этом, например, Mailinator и Acompli.


 Он также подробно рассказал о том, как использовать эти адреса электронной почты и в чем их польза.
Он также подробно рассказал о том, как использовать эти адреса электронной почты и в чем их польза. com
com
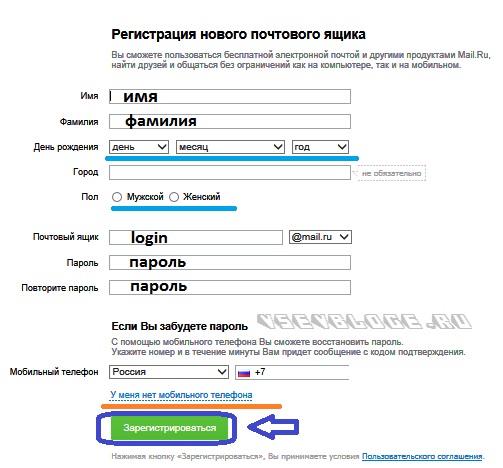 Добавление учетной записи электронной почты в Outlook).
Добавление учетной записи электронной почты в Outlook).