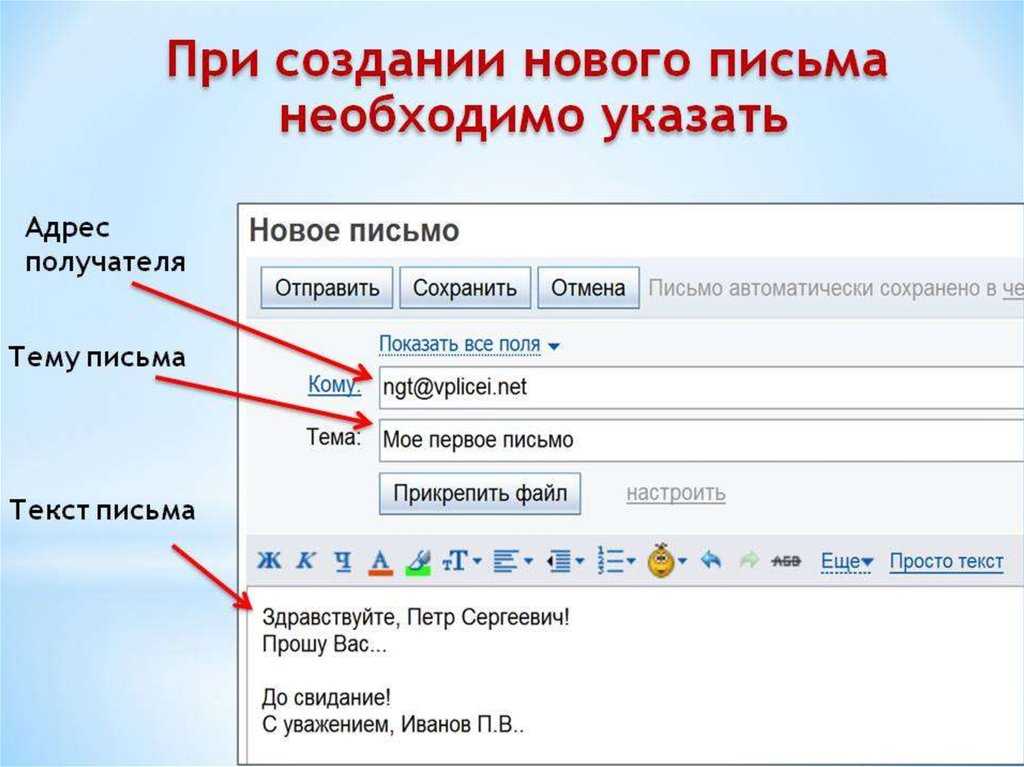Настроить пароль приложения | СБИС Помощь
Настроить пароль приложения | СБИС Помощь УчебникЖурналСоздать в почтовом сервисе пароль для внешнего приложенияЕсли вы хотите подключить почту к СБИС, настройте в почтовом сервисе пароль для внешнего приложения. Вам достаточно будет указать пароль приложения вместо пароля от ящика.
Яндекс.Почта
Яндекс.Почта
- Перейдите в Яндекс.Почту, введите email и нажмите «Войти».
- Кликните и выберите «Прочие».
- В разделе «Почта/Все настройки/Почтовые программы» включите доступ по IMAP.
- Перейдите в раздел «Почта/Все настройки/Безопасность» и нажмите ссылку «пароли приложений».
- Введите название и нажмите «Создать».
- Скопируйте пароль, нажмите «Готово».
- Откройте Gmail на компьютере. В настройках на вкладке «Пересылка и POP/IMAP» включите доступ по IMAP.
- Нажмите и выберите «Аккаунт». Перейдите на вкладку «Безопасность/Вход в аккаунт Google» и включите двухэтапную аутентификацию.

- Пройдите двухэтапную аутентификацию и нажмите «Пароли приложений».
- В качестве приложения выберите «Почта». В списке устройств кликните «Другое» и укажите название приложения, для которого создаете пароль — например, «СБИС».
- Нажмите «Создать».
- В новом окне откроется одноразовый пароль для входа. Скопируйте его и нажмите «Готово».
- Откройте почту Mail.ru. Нажмите значок аккаунта и выберите «Пароль и безопасность».
- В разделе «Способы входа» включите двухфакторную аутентификацию.
- Нажмите «Пароли для внешних приложений» и выберите «Добавить». Введите название приложения и нажмите «Продолжить».
- Скопируйте код.
- На странице Рамблер перейдите в настройки. На вкладке «Программы» разрешите доступ к ящику с помощью почтовых клиентов.
- Откройте «Мой профиль» и подключите двухфакторную аутентификацию, следуя указаниям на экране.
- В блоке «Адреса электронной почты» нажмите «Я использую почтовый клиент», укажите пароль от аккаунта.
 Скопируйте код.
Скопируйте код.
- Войдите в систему на странице Apple ID.
- В разделе «Вход в учетную запись и безопасность» кликните «Пароли приложений». Нажмите «Создать пароль приложения».
- Укажите название и введите пароль.
- Скопируйте код.
- Войдите в почту Yahoo.
- Перейдите в «Данные учетной записи».
- В разделе «Настройки безопасности учетной записи» кликните «Создайте пароль для приложения».
- Введите название приложения и скопируйте пароль.
- Войдите в почту на странице MS Outlook.
- Перейдите в раздел «Моя учетная запись Microsoft».
- В разделе «Безопасность/Расширенные параметры» включите двухфакторную защиту, следуя указаниям на экране.
- Нажмите «Создать новый пароль приложения» и скопируйте его.
Пароль приложения настроен. Введите его вместо пароля от почтового ящика, когда будете подключать почту.
Если возникли проблемы с работой почтового ящика, проверьте настройки.
Лицензия, права и роли
внешняя переписка
электронная почта
Нашли неточность? Выделите текст с ошибкой и нажмите ctrl + enter.
Единый логин и пароль студента
Единый логин и пароль студента
Пример: студент Иван Иванов
адрес: http://mail.g.nsu.ru
логин: [email protected]
пароль:12345678
Это логин и пароль
твоей университетской электронной почты.
Набери в браузере http://mail.g.nsu.ru
и войди в свой аккаунт.
Зачем?
Через этот e-mail с тобой будут связываться деканат, преподаватели, службы НГУ и студгородка. Проверять свой ящик тебе нужно регулярно, чтобы не пропустить ничего важного.
У меня уже есть личная почта, зачем мне еще один почтовый ящик?
Твоя личная почта известна тебе и твоим друзьям, но не преподавателям и не сотрудникам деканата.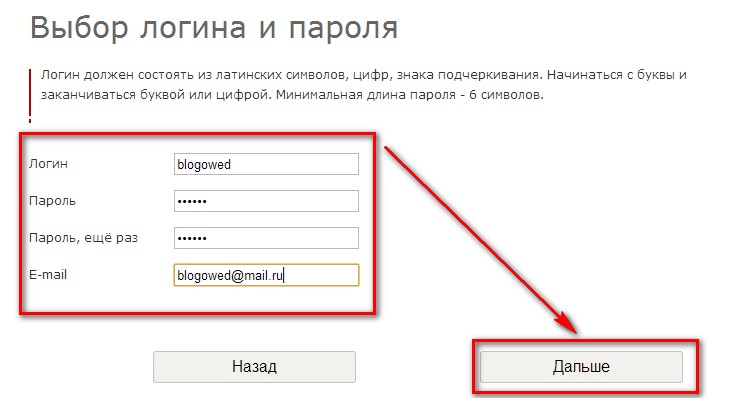 А твой университетский адрес электронной почты будет известен всем в НГУ, это очень удобно для отправки домашних заданий, групповой работы и общения.
А твой университетский адрес электронной почты будет известен всем в НГУ, это очень удобно для отправки домашних заданий, групповой работы и общения.
Как узнать адреса моих одногруппников?
В контактной книге твоего почтового ящика есть все твои одногруппники, и ты можешь их искать, например, по фамилии.
А можно написать сразу всем одногруппникам?
Для твоей группы создана специальная рассылка, адрес которой совпадает с номером группы. Например, [email protected] для группы 15111 на ММФ. Письмо, высланное на адрес твоей группы, получат все твои одногруппники.
Как связать мою личную и университетскую почту?
Ты можешь настроить свой университетский аккаунт так, что вся почта с него будет поступать на твой личный ящик. Чтобы узнать, как это сделать, введи в Google «автоматическая пересылка писем из Gmail в другой аккаунт».
В моем аккаунте есть что-то еще, кроме почты?
Конечно, есть.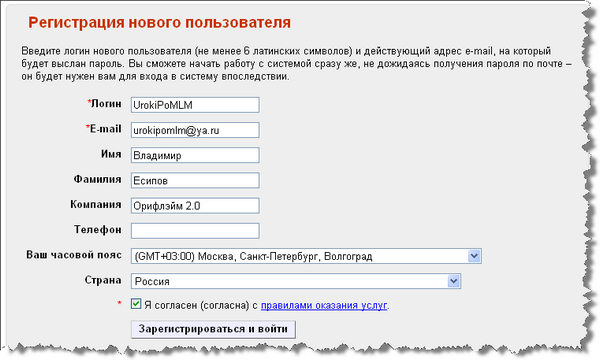 Кроме почты там есть календарь, чат, бесплатное дисковое пространство в облаке, таблицы и документы Google (онлайн-аналоги Excel и Word), мобильные приложения и многие другие инструменты для совместной работы. Там есть все, что входит в облачное решение Google Apps for Education. Подробнее можно почитать здесь: https://apps.google.ru/learning-center/
Кроме почты там есть календарь, чат, бесплатное дисковое пространство в облаке, таблицы и документы Google (онлайн-аналоги Excel и Word), мобильные приложения и многие другие инструменты для совместной работы. Там есть все, что входит в облачное решение Google Apps for Education. Подробнее можно почитать здесь: https://apps.google.ru/learning-center/
Восстановить или поменять пароль можно на https://password.nsu.ru
Если появятся вопросы по работе университетского аккаунта, обращайся в службу технической поддержки НГУ по телефону 363-41-41 или на [email protected]
Другие новости
18.12.2018
С Новым 2019 годом!
Пусть Новый год с улыбкою придёт, Откинет то, что не сбылось…
03.12.2018
XIX Всесибирская олимпиада по программированию им.
 И. В. Поттосина
И. В. ПоттосинаВ этом году участниками очного тура стали 40 лучших команд из Абакана, Барнаула, Екатеринбурга, Ижевска, Иркутска, Кирова, Красноярска,…
13.11.2017
XVIII Всесибирская олимпиада по программированию им. И.В. Поттосина
Очный тур XVIII Открытой Всесибирской олимпиады по программированию им. И.В. Поттосина пройдет с 17 по 20 ноября и соберет в НГУ…
06.09.2017
Единый логин и пароль студента
Пример: студент Иван Иванов адрес: http://mail.g.nsu.ru логин: [email protected] пароль:12345678 Это логин и пароль твоей…
01.02.2017
Заключительный этап Всесибирской открытой олимпиады школьников
12 февраля 2017 г. проводится заключительный этап олимпиады по ИНФОРМАТИКЕ …
28.10.2016
День народного единства
День народного единства отмечается в нашей стране ежегодно 4 ноября, начиная с 2005 года.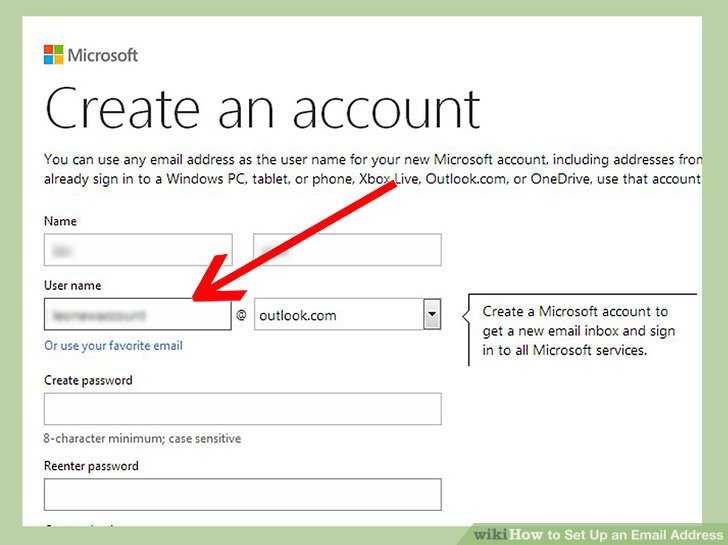 Этот праздник установлен в честь важного события…
Этот праздник установлен в честь важного события…
27.10.2016
Открытая Всесибирская олимпиада по программированию
В целях привлечения интереса к теоретическим и практическим аспектам информатики, программирования и информационных технологий,…
31.03.2016
Довузовская подготовка ФИТ НГУ
В рамках довузовской подготовки с 01.04.2016 г. ФИТ НГУ начинает регулярные занятия II семестра 2015/16 со школьниками 10 классов по…
Создайте свой пароль и настройте восстановление | ИТ-услуги
Эта информация предназначена для абитуриентов, которые настраивают свою учетную запись Marquette.
- Часть первая: Зарегистрируйте свой номер телефона или дополнительный адрес электронной почты
- Часть вторая: Сброс пароля
ЧАСТЬ ПЕРВАЯ: ЗАРЕГИСТРИРУЙТЕ НОМЕР ТЕЛЕФОНА ИЛИ ДОПОЛНИТЕЛЬНУЮ ЭЛЕКТРОННУЮ ПОЧТУ
- Университет Маркетт отправляет приветственное электронное сообщение CheckMarq на личные учетные записи электронной почты поступающих студентов.
 Убедитесь, что у вас есть это электронное письмо под рукой, потому что в нем указаны ваш адрес электронной почты, имя пользователя и первоначальный пароль.
Убедитесь, что у вас есть это электронное письмо под рукой, потому что в нем указаны ваш адрес электронной почты, имя пользователя и первоначальный пароль. - Перейдите по адресу http://pwdreg.mu.edu/. (Эта ссылка открывается в новой вкладке или окне браузера.) Отображается веб-страница Microsoft Azure.
/> Найдите зеленый замок и метку «Microsoft Corporation» в адресной строке веб-браузера, что означает, что это действительный и безопасный сайт, управляемый партнером Маркетта, Microsoft. - Появится новый экран Университета Маркетт, запрашивающий пароль. Введите свой пароль и нажмите или коснитесь Войти.
- После успешного входа в систему вы увидите сообщение «Не теряйте доступ к своей учетной записи!» страница. Обратите внимание, что на этой странице есть ограничение по времени. Вам необходимо настроить хотя бы один метод восстановления пароля: телефон для аутентификации или электронная почта для аутентификации.

Щелкните или коснитесь ссылки Настроить сейчас для Телефона для аутентификации, Электронной почты для аутентификации или настройте и то, и другое.
- A) Если вы выбрали телефон для аутентификации , вам будет предложено указать номер телефона для аутентификации. В раскрывающемся меню выберите свою страну или регион. Затем введите свой номер телефона.
Выберите , напишите мне или , позвоните мне , чтобы подтвердить свой номер телефона.
Если вы выбрали , напишите мне , на ваш телефон придет текст подтверждения Microsoft с многозначным кодом. Введите этот код в текстовое поле на веб-странице и нажмите или коснитесь , подтвердите .
Если вы выбрали , позвоните мне , вы получите автоматический звонок. Нажмите клавишу решетки (символ #), чтобы авторизовать свой номер телефона.
B) Если вы выберете адрес электронной почты для аутентификации , вам будет предложено указать адрес электронной почты для аутентификации.

Вам будет отправлено сообщение электронной почты с кодом подтверждения на ваш адрес электронной почты для аутентификации. Проверьте дополнительный почтовый ящик и запишите многозначный код.
Введите код в текстовое поле, которое появляется на веб-странице, и нажмите или коснитесь подтвердить .
Если вы ввели код правильно, ваш адрес электронной почты для аутентификации будет подтвержден.
- Вы возвращаетесь в режим «Не теряйте доступ к учетной записи!» страница. Щелкните или коснитесь , завершите .
- Появится страница «Приложения». В правом верхнем углу отображается ваш адрес электронной почты Marquette. Щелкните или коснитесь электронной почты Marquette и выберите 9.0026 Выйти .
Примечание.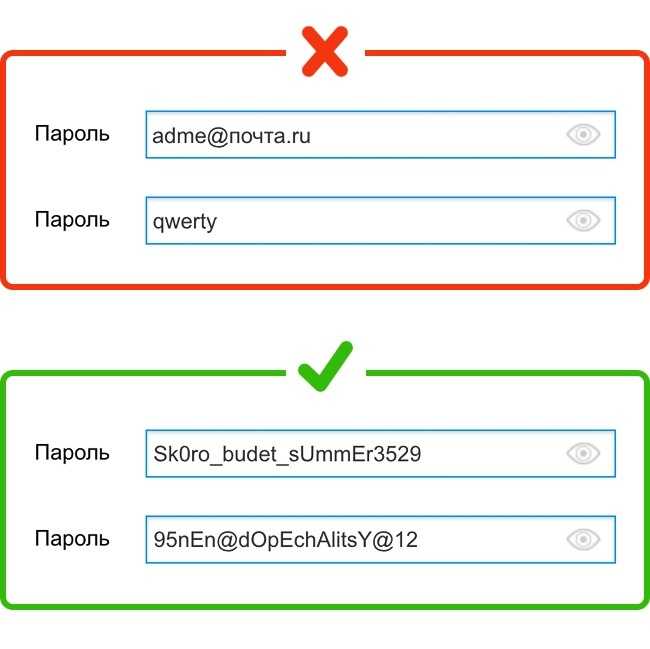 Если у вас возникли проблемы с регистрацией дополнительного адреса электронной почты или номера телефона для восстановления пароля, , обратитесь в службу поддержки ИТ-служб по телефону (414) 288-7799.
Если у вас возникли проблемы с регистрацией дополнительного адреса электронной почты или номера телефона для восстановления пароля, , обратитесь в службу поддержки ИТ-служб по телефону (414) 288-7799.
ЧАСТЬ ВТОРАЯ: СБРОС ВАШЕГО ПАРОЛЯ
- Затем, чтобы создать новый пароль для вашей учетной записи Marquette, перейдите на https://reset.mu.edu/ . (Эта ссылка откроется в новой вкладке или окне браузера.)
Вам будет предложено ввести свой «Идентификатор пользователя»; введите свой Адрес электронной почты Marquette в поле «Идентификатор пользователя». Обратитесь к приветственному письму для вашего адреса электронной почты.
Важно: Ваш адрес электронной почты Marquette должен содержать marquette.edu. Более короткая версия вашего адреса электронной почты mu.edu не будет работать.
После того, как вы введете свой адрес электронной почты Marquette, верхнее изображение переключится с Microsoft на логотип Marquette University.

Теперь введите символы на картинке (или слова в аудио). Щелкните или коснитесь Следующий .
- Сообщение «Почему у вас проблемы со входом?» появляется страница. Оставьте выбранным «Я забыл пароль» и нажмите или коснитесь Далее .
- Если у вас настроена электронная почта для проверки подлинности, выберите Отправить мой альтернативный адрес электронной почты и нажмите или коснитесь Электронная почта .
Вам отправлено сообщение электронной почты с кодом подтверждения на ваш адрес электронной почты для аутентификации. Проверьте дополнительный почтовый ящик и запишите многозначный код. Введите код в текстовое поле на веб-странице и нажмите или коснитесь Следующий .
Если аутентификация прошла успешно, перейдите к шагу 5.
- Если у вас настроен телефон для аутентификации, выберите либо Отправьте сообщение на мой мобильный телефон , либо Позвоните на мой мобильный телефон .

Для «Отправить SMS на мой мобильный телефон»:
Введите номер телефона для аутентификации и нажмите или коснитесь Текст .Вы получите текст подтверждения Microsoft с многозначным кодом. Введите этот код в текстовое поле на веб-странице и нажмите или коснитесь
Для «Позвони на мой мобильный телефон»:
Введите номер телефона для аутентификации и нажмите или коснитесь Позвонить .Вы получите автоматический звонок. Нажмите клавишу фунта (символ #), чтобы продолжить.
- Если ваша аутентификация прошла успешно, вам будет предложено выбрать новый пароль. Обратите внимание:
- Ваш новый пароль должен состоять из 16 символов или длиннее .
- Он должен включать три из следующих элементов:
- ПРОПИСНЫЕ символы (от A до Z)
- символов нижнего регистра (от a до z)
- номеров (от 0 до 9)
- Небуквенные символы, например !,$,#,%
- Он не должен включать полностью или частично:
- ваше имя пользователя
- ваше имя
- ваша фамилия
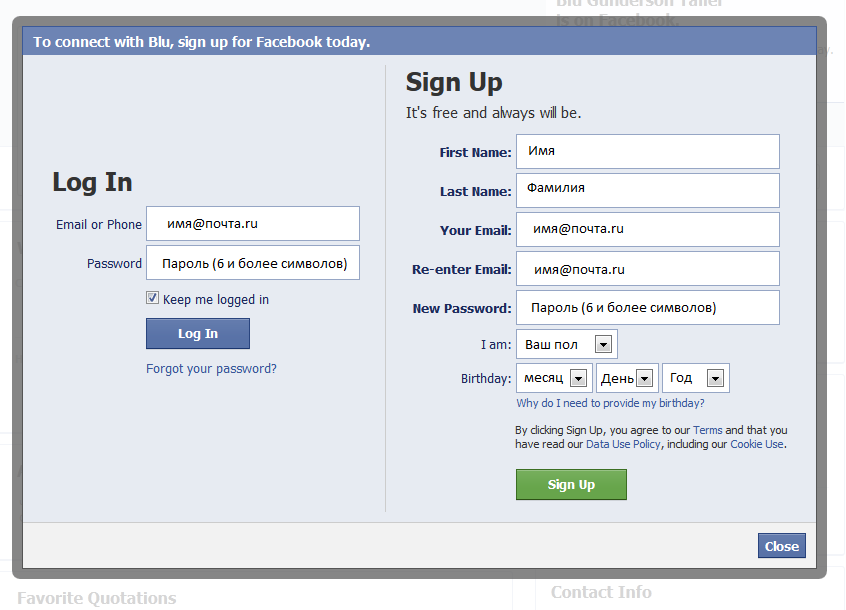
Введите новый пароль, а затем повторно введите новый пароль. Нажмите Готово .
Обратите внимание, что успешный сброс пароля занимает несколько минут.
Если вам не удалось сбросить пароль, ознакомьтесь с приведенными выше требованиями к паролю, а затем повторите попытку сброса пароля.
Если у вас есть дополнительные вопросы, см. раздел «Часто задаваемые вопросы» или обратитесь в службу поддержки ИТ-услуг по телефону (414) 288-7799.
Microsoft Teams
Настройка VPN
Удаленная работа (преподаватели/сотрудники)
Удаленное обучение (студенты)
Информация о непрерывности обучения
Информационная система eckmarq. (Campus Restricted)
(Campus Restricted)
Unified Communications
Дополнительная документация…
Campus Downloads
Компьютерные лаборатории и умные классы
Получение Аппаратное и программное обеспечение
Помощь с компьютерами и принтерами
Телефоны и телекоммуникации
Печать в Marquette
Вы новичок в Marquette?
Как управлять учетными записями электронной почты в cPanel
Как управлять учетными записями электронной почты в cPanelВ этой статье описывается, как добавлять, изменять и удалять учетные записи электронной почты в cPanel. Вы можете определить квоты хранения учетной записи электронной почты, изменить пароли электронной почты и многое другое. Создаваемые вами учетные записи электронной почты доступны с помощью веб-почты в веб-браузере или с помощью вашего собственного почтового клиента (например, Thunderbird или Microsoft Outlook).
Содержание- Создание учетной записи электронной почты
- Изменение учетной записи электронной почты
- Удаление учетной записи электронной почты
Создание учетной записи электронной почты
Чтобы создать учетную запись электронной почты в cPanel, выполните следующие действия:
- Войдите в cPanel.

Если вы не знаете, как войти в свою учетную запись cPanel, см. эту статью.
- Откройте инструмент учетных записей электронной почты:
- Щелкните Создать .
От Домен меню выберите домен, в котором вы хотите создать учетную запись электронной почты.
Если нужный домен не отображается в меню, нажмите Управление субдоменами или Управление псевдонимами , чтобы проверить конфигурацию домена вашей учетной записи. Меню домена не отображается, если в аккаунте указан только один домен.
Введите новый адрес электронной почты в текстовое поле Имя пользователя .
Вы не можете использовать cpanel в качестве имени учетной записи при создании учетной записи электронной почты.
Выберите один из следующих вариантов пароля:
- Выберите Установить пароль сейчас , а затем введите пароль в текстовом поле Пароль .

Вы можете нажать «Создать», и cPanel сгенерирует для вас случайный надежный пароль.
- В качестве альтернативы выберите Отправить ссылку для входа на альтернативный адрес электронной почты, и cPanel отправит сообщение с информацией для входа на указанный адрес электронной почты.
- Выберите Установить пароль сейчас , а затем введите пароль в текстовом поле Пароль .
- Рядом с дополнительными настройками щелкните Изменить настройки.
- В разделе Storage Space введите размер квоты для пользовательского почтового ящика или выберите Unlimited .
Чтобы автоматически создавать папки для дополнительной адресации, выберите «Автоматически создавать папки».
Дополнительная адресация (также известная как подадресация ) позволяет пользователям упорядочивать входящую почту с помощью знака плюс (+). Для получения дополнительной информации посетите https://blog.cpanel.com/plus-addressing-in-cpanel.
Чтобы отправить учетной записи сообщение с инструкциями по настройке клиента, установите флажок Отправить приветственное письмо с инструкциями по настройке почтового клиента .

Если вы выбрали альтернативный адрес электронной почты на шаге 5, cPanel отправит на него инструкции. Кроме того, пользователи могут получить доступ к приветственному сообщению через веб-почту.
- Выберите Оставаться на этой странице после того, как я нажму Создать , чтобы создать другую учетную запись электронной почты после того, как вы создадите эту. Или нажмите Создайте , чтобы создать учетную запись и вернуться на страницу учетных записей электронной почты .
Изменение учетной записи электронной почты
Чтобы изменить учетную запись электронной почты в cPanel, выполните следующие действия:
- Войдите в cPanel.
Если вы не знаете, как войти в свою учетную запись cPanel, см. эту статью.
- Откройте инструмент учетных записей электронной почты:
Найдите учетную запись, которую вы хотите изменить, и нажмите «Управление».
- Чтобы получить доступ к веб-почте учетной записи, нажмите Проверить электронную почту .

- Чтобы изменить пароль учетной записи, в разделе SECURITY введите новый пароль в текстовом поле New Password .
Из соображений безопасности следует время от времени менять пароли к учетным записям электронной почты. Вы должны всегда менять пароль учетной записи электронной почты, если вы считаете, что неавторизованный пользователь получил доступ к учетной записи. При изменении пароля учетной записи электронной почты убедитесь, что вы также обновили пароль в клиентском приложении электронной почты (если оно используется). В противном случае вы не сможете получить доступ к учетной записи.
- Чтобы изменить квоту учетной записи, в разделе ХРАНИЛИЩЕ выделите разрешенное хранилище в списке Выделенное пространство для хранения .
Этот параметр не отображается, если для учетной записи установлено неограниченное хранилище.
- Чтобы установить ограничения учетной записи, в разделе ОГРАНИЧЕНИЯ выберите нужные параметры.
 Вы можете включить или отключить входящие сообщения, исходящие сообщения и логины.
Вы можете включить или отключить входящие сообщения, исходящие сообщения и логины. - Чтобы изменить параметры дополнительной адресации (субадресации), выберите нужный параметр.
- Чтобы получить доступ к веб-почте учетной записи, нажмите Проверить электронную почту .
- Щелкните Обновить настройки электронной почты. cPanel изменяет учетную запись электронной почты.
Удаление учетной записи электронной почты
Вы можете удалить учетную запись электронной почты, если она вам больше не нужна. Однако вы не можете удалить свою учетную запись электронной почты по умолчанию.
При удалении учетной записи электронной почты удаляется вся электронная почта, которая в данный момент находится в этой учетной записи, включая новые сообщения, отправленные сообщения и т. д. Убедитесь, что вы загружаете все сообщения электронной почты, которые хотите сохранить, до того, как вы удалите учетную запись. После удаления учетной записи информацию невозможно восстановить.
Чтобы удалить учетную запись электронной почты в cPanel, выполните следующие действия:
- Войдите в cPanel.

Если вы не знаете, как войти в свою учетную запись cPanel, см. эту статью.
- Откройте инструмент учетных записей электронной почты:
- Найдите учетную запись электронной почты, которую вы хотите удалить, и нажмите Управление .
- Перейдите в нижнюю часть страницы к разделу УДАЛИТЬ АККАУНТ ЭЛЕКТРОННОЙ ПОЧТЫ .
- Щелкните Удалить учетную запись электронной почты , а затем щелкните Удалить для подтверждения. cPanel удаляет учетную запись электронной почты.
Получить хостинг электронной почты
Подробнее о статье
- Продукт: Управляемый выделенный сервер Управляемый VPSReseller HostingОбщий хостинг
- Уровень: Новичок
Другие статьи этой категории
- Учетные записи электронной почты
- Импорт учетных записей электронной почты и серверов пересылки
- Доступ к веб-почте через cPanel
- Автоответчики
- Списки рассылки
- Переадресация электронной почты
- Управление записями cPanel Mail Exchanger (MX)
- Нежелательная электронная почта (спам)
- Фильтрация спама
- Фильтрация электронной почты
- Управление настройками доставки электронной почты
- Изменение часового пояса в веб-почте
- Импорт и экспорт контактов веб-почты
- Пересылка входящих сообщений электронной почты в файл сценария
- Прямой доступ к клиентам веб-почты
- Сообщение об ошибке «550 Ошибка проверки отправителя»
- DMARC
- Сообщения электронной почты не пересылаются на учетные записи Gmail
- Сообщения электронной почты не пересылаются на учетные записи Outlook.



 Скопируйте код.
Скопируйте код.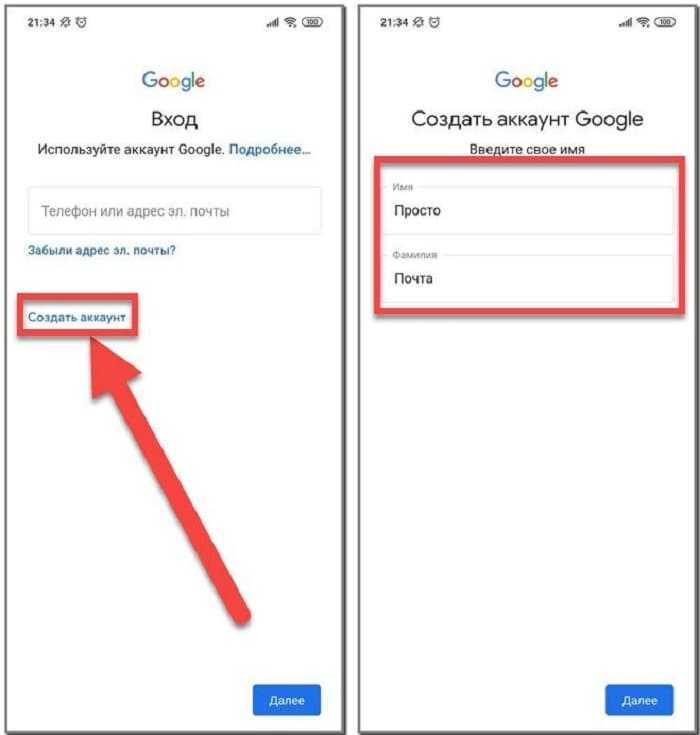 Убедитесь, что у вас есть это электронное письмо под рукой, потому что в нем указаны ваш адрес электронной почты, имя пользователя и первоначальный пароль.
Убедитесь, что у вас есть это электронное письмо под рукой, потому что в нем указаны ваш адрес электронной почты, имя пользователя и первоначальный пароль.
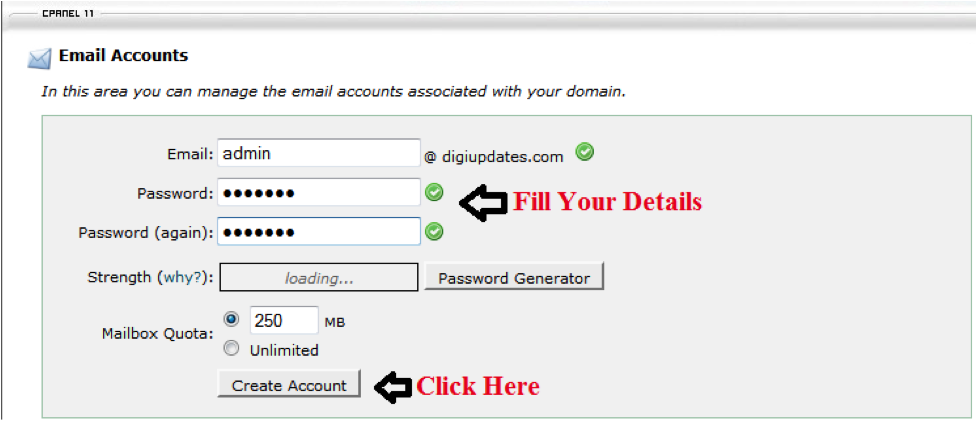
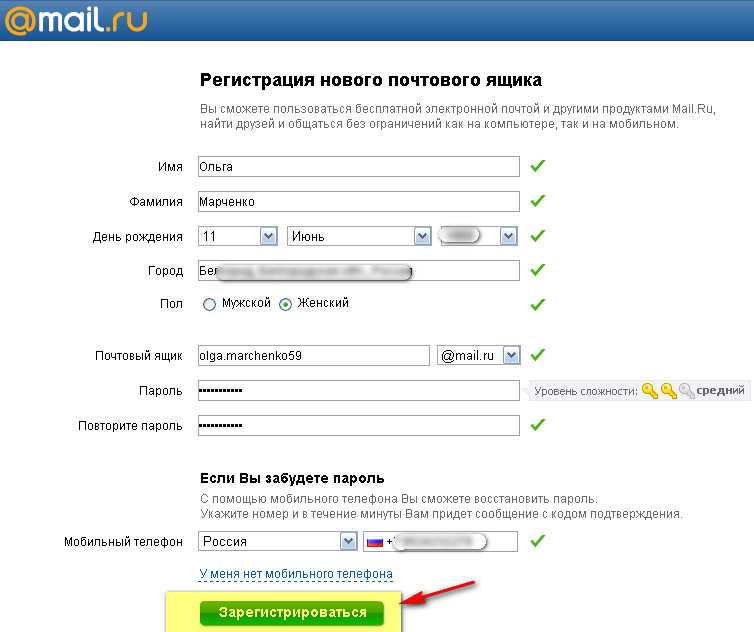

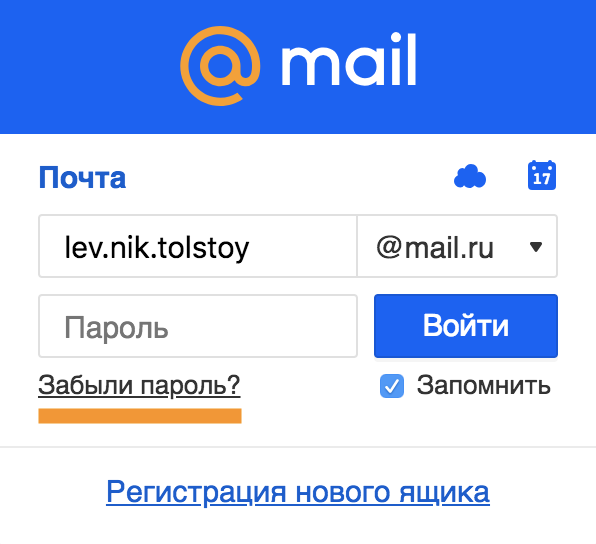

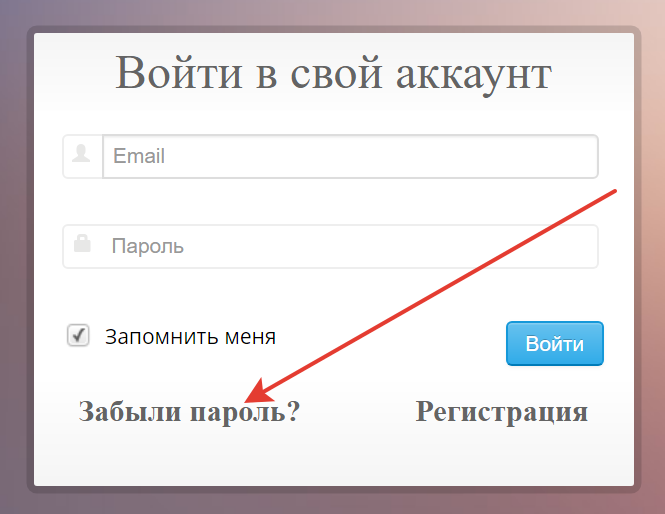

 Вы можете включить или отключить входящие сообщения, исходящие сообщения и логины.
Вы можете включить или отключить входящие сообщения, исходящие сообщения и логины.