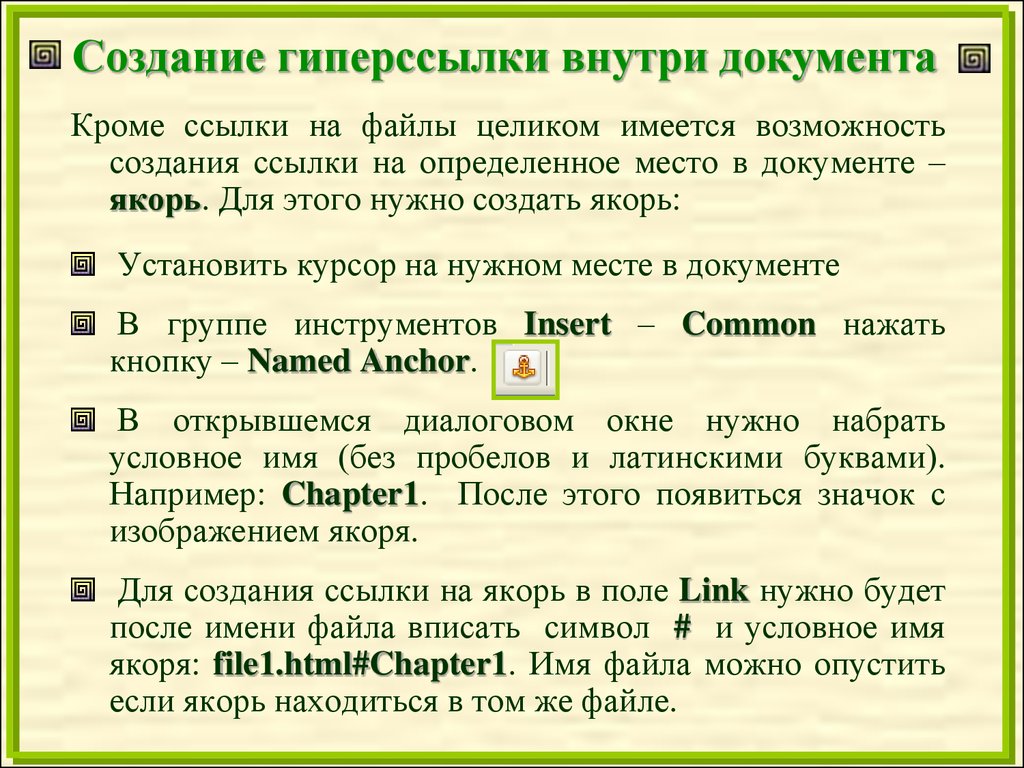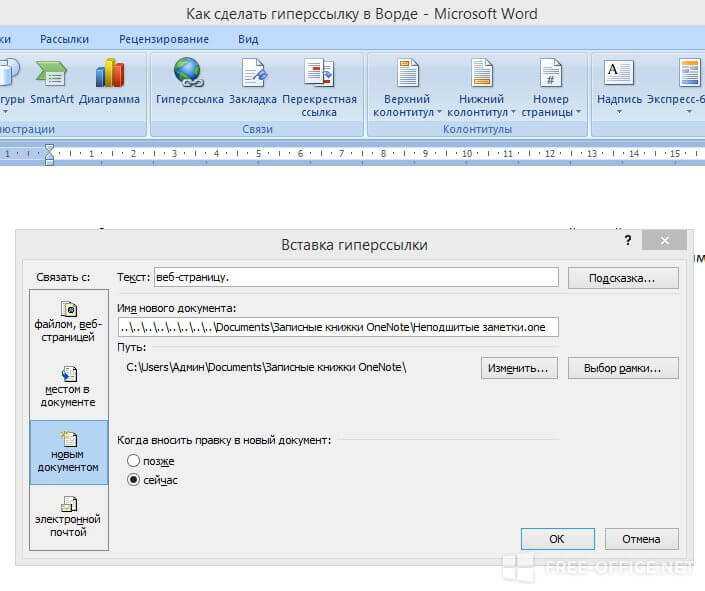Как вставить гиперссылку в презентацию PowerPoint
Гиперссылка: зачем она нам?
Гиперссылка важный элемент презентации, который упростит перемещение между слайдами и позволит быстро переходить на сторонние ресурсы. Использование гиперссылок помогает сделать презентацию более удобной и полезной для аудитории.
Самый простой способ создать гиперссылку: копируете адрес необходимой страницы, вставляете его на слайд и нажимаете “Ввод”. Ссылка сразу станет активной и доступной для перехода. Но мы собрались здесь чтобы обсудить более сложные гиперссылки и их варианты оформления.
Создаем гиперссылку в PowerPoint на веб-сайт
1. Выберите элемент, который будет анкором для ссылки на веб-ресурс в Интернете. Можно взять фигуру, написать название сайта или просто указать слово «ссылка».
2. Выделяете объект на нажимаете на кнопку “Вставка”. Там же находите кнопку “Гиперссылка”.
3. После нажатия на кнопку “Гиперссылка” (в некоторых версия PowerPoint это кнопка “Ссылка”) вы увидите окно для вставки ссылки.
4. В строке “Адрес” введите адрес сайта, на который хотите сделать ссылку.
5. Также нажмите на кнопку “Подсказка” и укажите текст, который вы хотите, чтобы видели пользователи при наведении курсора на ссылку. Делать это не обязательно, но так пользователи будут заранее проинформированы о том, куда ссылка их приведет.
6. Сохраняете результат и пользуетесь ссылкой.
В режиме редактирования презентации открыть гиперссылку получится, если нажать сначала на объект правой кнопкой мыши, а после на кнопку “Открыть гиперссылку”. В режиме демонстрации презентации чтобы перейти по гиперссылке достаточно один раз кликнуть на нее.
Гиперссылка для перехода на другой слайд
Упрощает навигацию по презентации возможность переходить на конкретный слайд во время демонстрации, а не только вперед и назад.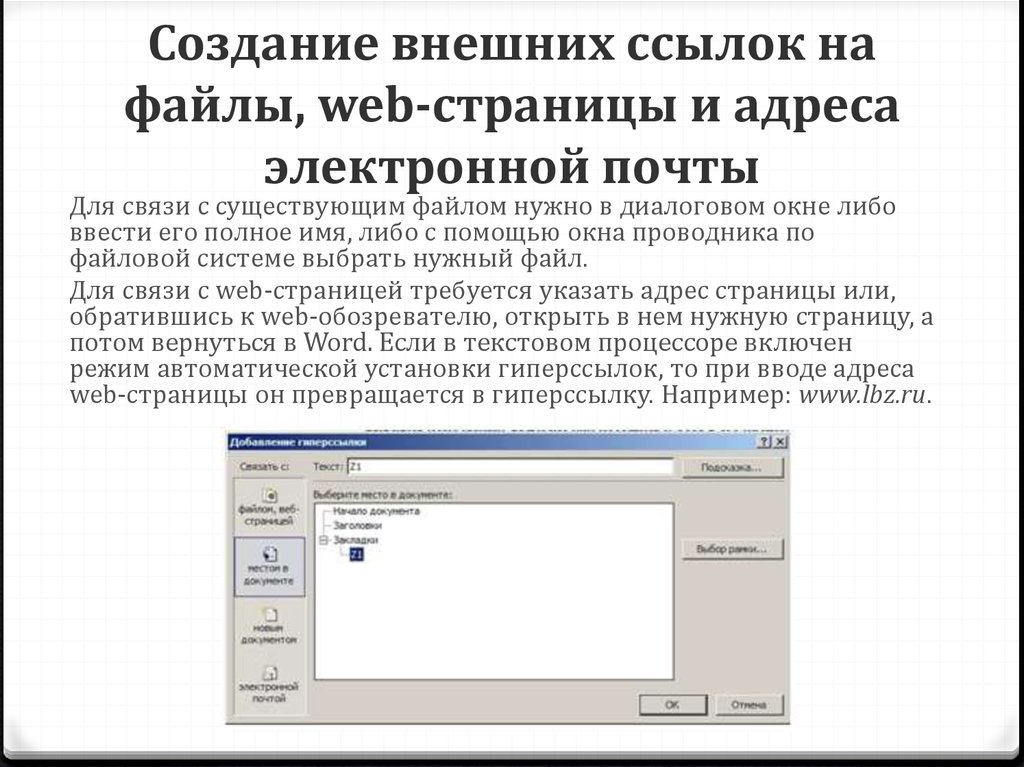 Гиперссылка на слайд делается практически также, как и гиперссылка на страницу в интернете. Этим способом, кстати, можно делать ссылки на документ или на e-mail.
Гиперссылка на слайд делается практически также, как и гиперссылка на страницу в интернете. Этим способом, кстати, можно делать ссылки на документ или на e-mail.
1. Выбираете элемент и нажимаете кнопку “Вставка” на верхней панели. После находите кнопку “Гиперссылка”.
2. В появившемся меню нажмите на кнопку “Место в документе” и выберите нужный слайд, на который будет идти ваша ссылка.
3. Нажмите “Ок” и получите активную ссылку, с помощью которой можно просто переходить на нужный слайд презентации.
Гиперссылка на другие элементы:
- “Сторонний файл” — ссылка к другому документу, расположенному на вашем компьютере;
- «Электронная почта» — возможность установить ссылку на электронную почту, которая запустит почтовый клиент пользователя после нажатия.
Как удалить гиперссылку
Удалить гиперссылку проще, чем ее создать. Есть несколько вариантов:
Есть несколько вариантов:
- Нажимаете «Вставка» — «Гиперссылка«, а после выбираете «Удалить ссылку«
- Кликаете правой кнопкой мыши на ссылку и всплывающем разделе находите кнопку «Удалить гиперссылку«.
Как сделать гиперссылку в Word
Добавление гиперссылок в текст в ворде может обеспечить доступ к веб-сайтам и адресам электронной почты непосредственно из вашего документа Word. Есть несколько способов сделать гиперссылку в ворде. В зависимости от того, как вы хотите, чтобы ссылка отображалась, вы можете использовать автоматическое создание ссылок Word или сделать гиперссылку со своим текстом для отображения.
Гиперссылки в ворде имеют две основные части: адрес (URL) веб-страницы и текст отображения. Например, адрес может быть https://naprimerax.org, а отображаемый текст может быть: НА ПРИМЕРАХ – Сайт для тех, кто познает на практике. Когда вы создаете гиперссылку в Word, вы сможете выбрать как адрес, так и текст отображения.
Когда вы создаете гиперссылку в Word, вы сможете выбрать как адрес, так и текст отображения.
Автоматическое создание гиперссылок в Word
Word часто распознает адреса электронной почты и веб-адреса по мере ввода и автоматически форматирует их как гиперссылки после нажатия клавиши «Enter» или пробела. На изображении ниже вы можете увидеть гиперссылки на электронный адрес.
Как сделать гиперссылку в Word – Пример гиперссылки в ворде
Чтобы перейти к гиперссылке в ворде, нажмите клавишу Ctrl и щелкните гиперссылку.
Как сделать гиперссылку в Word – Переход по гиперссылке в ворде
Как сделать гиперссылку в Word
- Выберите текст, который вы хотите сделать гиперссылкой.
Как сделать гиперссылку в Word – Выделение текста для добавления гиперссылки
- Выберите вкладку «Вставка», затем в группе «Ссылки» нажмите «Гиперссылка».

Как сделать гиперссылку в Word – Гиперссылка
Также, вы можете открыть диалоговое окно «Вставить гиперссылку», щелкнув правой кнопкой мыши по выделенному тексту и выбрав «Гиперссылка…» в появившемся меню.
Как сделать гиперссылку в Word – Вставить гиперссылку
- Появится диалоговое окно «Вставка гиперссылки».
- Выбранный текст для отображения гиперссылки появится вверху в поле «Текст». Вы можете изменить этот текст, если хотите.
- В поле «Адрес» введите адрес, на который вы хотите сделать гиперссылку в ворде.
- Затем нажмите «ОК».
Как сделать гиперссылку в Word – Окно Вставка гиперссылки
- После этого текст будет отформатирован как гиперссылка.
Как сделать гиперссылку в Word – Гиперссылка
Как изменить и удалить гиперссылку
После того, как вы сделали гиперссылку в ворде, вы можете щелкнуть правой кнопкой мыши по гиперссылке, чтобы «Изменить гиперссылку…», «Открыть гиперссылку», «Копировать гиперссылку» или «Удалить гиперссылку».
Как сделать гиперссылку в Word – Изменить гиперссылку
Чтобы убрать гиперссылку в ворде, щелкните гиперссылку правой кнопкой мыши и выберите «Удалить гиперссылку» в появившемся меню.
Как сделать гиперссылку в Word – Убрать гиперссылку
В этой статье мы рассмотрели, как сделать гиперссылку в ворде, как вставить гиперссылку со своим текстом отображения, и как изменить и удалить гиперссылки в ворде.
Функция Excel HYPERLINK для быстрого создания и редактирования нескольких ссылок
В этом учебном пособии объясняются основы функции Excel HYPERLINK и приводятся несколько советов и примеров формул для ее наиболее эффективного использования.
Существует множество способов создания гиперссылки в Excel. Чтобы сделать ссылку на определенную веб-страницу, вы можете просто ввести ее URL-адрес в ячейку, нажать Enter, и Microsoft Excel автоматически преобразует запись в интерактивную гиперссылку.
- Функция Excel HYPERLINK — синтаксис и основное использование
- Как использовать ГИПЕРССЫЛКУ в Excel — примеры формул
- Создание гиперссылок на разные элементы
- Vlookup и вставить гиперссылку на первое совпадение
- Как редактировать несколько формул гиперссылок одновременно
- ГИПЕРССЫЛКА Excel не работает — причины и решения
Функция ГИПЕРССЫЛКА в Excel используется для создания ссылки (ярлыка), которая направляет пользователя в указанное место в том же документе или открывает другой документ или веб-страницу. Используя формулу гиперссылки, вы можете создать ссылку на следующие элементы:
- Определенное место, такое как ячейка или именованный диапазон в файле Excel (на существующем листе или в другом листе или книге)
- Word, PowerPoint или другой документ , хранящийся на жестком диске, в локальной сети или в Интернете
- Закладка в документе Word
- Веб-страница в Интернете или интранете
- Адрес электронной почты для создания нового сообщения
Эта функция доступна во всех версиях Excel 365–2000.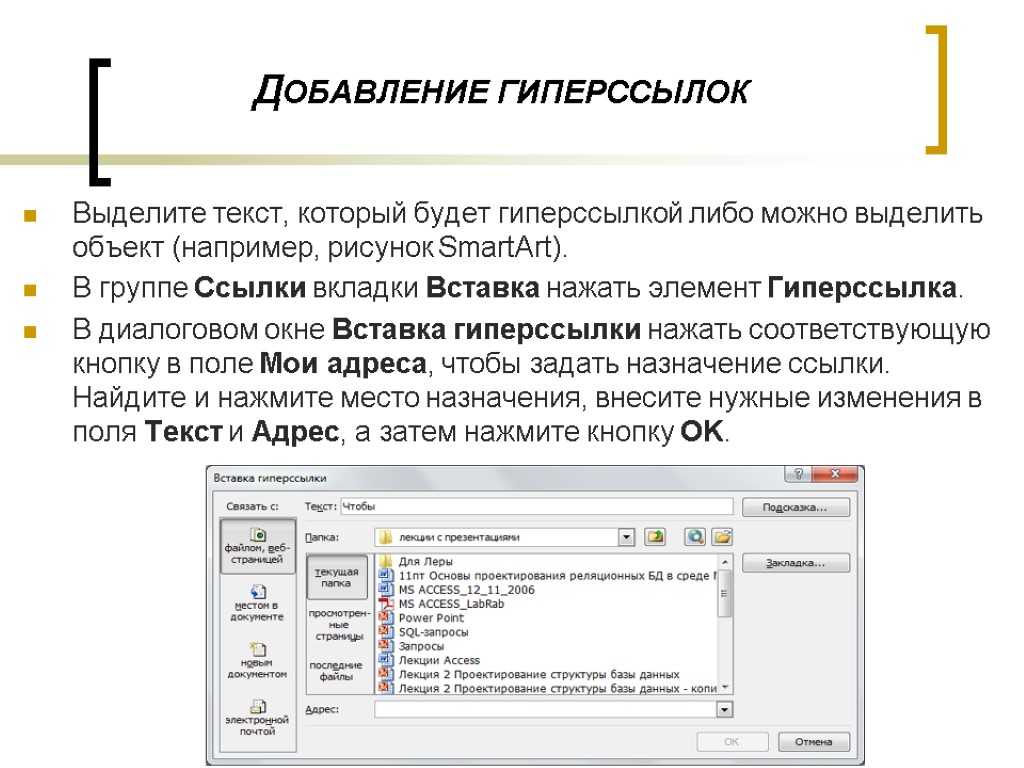 В Excel Online функцию ГИПЕРССЫЛКИ можно использовать только для веб-адресов (URL-адресов).
В Excel Online функцию ГИПЕРССЫЛКИ можно использовать только для веб-адресов (URL-адресов).
Синтаксис функции ГИПЕРССЫЛКА следующий:
HYPERLINK(link_location, [friendly_name])
Где:
- Link_location (обязательно) — это путь к открываемой веб-странице или файлу.
Link_location может быть предоставлен как ссылка на ячейку , содержащую ссылку, или текстовая строка , заключенная в кавычки, которая содержит путь к файлу, хранящемуся на локальном диске, путь UNC на сервере или URL-адрес на Интернет или интранет.
Если указанный путь ссылки не существует или не работает, формула гиперссылки выдаст ошибку при щелчке ячейки.
- Friendly_name (необязательно) — это текст ссылки (также известный как текст перехода или текст привязки), который будет отображаться в ячейке. Если опущено, link_location отображается как текст ссылки.
Friendly_name может быть представлен в виде числового значения, текстовой строки, заключенной в кавычки, имени или ссылки на ячейку, содержащую текст ссылки.

Щелчок по ячейке с формулой гиперссылки открывает файл или веб-страницу, указанную в аргументе link_location .
Ниже вы можете увидеть простейший пример формулы гиперссылки Excel, где A2 содержит friendly_name , а B2 содержит link_location :
=HYPERLINK(B2, A2)
Результат может выглядеть примерно так :
Ниже приведены дополнительные примеры формул, демонстрирующие другие варианты использования функции ГИПЕРССЫЛКА Excel.
Переходя от теории к практике, давайте посмотрим, как можно использовать функцию ГИПЕРССЫЛКА для открытия различных документов непосредственно с рабочих листов. Мы также обсудим более сложную формулу, в которой ГИПЕРССЫЛКА Excel используется в сочетании с несколькими другими функциями для выполнения нетривиальной сложной задачи.
Как создавать ссылки на листы, файлы, веб-страницы и другие элементы
Функция Excel ГИПЕРССЫЛКА позволяет вставлять интерактивные гиперссылки нескольких различных типов в зависимости от того, какое значение вы указываете в аргументе link_location .
Гиперссылка на другой рабочий лист
Чтобы вставить гиперссылку на другой лист в той же рабочей книге, укажите перед именем целевого листа знак решетки (#), а затем восклицательный знак и ссылку на целевую ячейку, например:
=ГИПЕРССЫЛКА("#Лист2!A1", "Лист2")
Приведенная выше формула создает гиперссылку с текстом перехода «Лист2», которая открывает Лист2 в текущей книге.
Если имя рабочего листа содержит пробелов или неалфавитных символов , оно должно быть заключено в одинарные кавычки, например:
=HYPERLINK("#'Прайс-лист'!A1", "Прайс-лист" )
Таким же образом можно сделать гиперссылку на другую ячейку того же листа. Например, чтобы вставить гиперссылку, которая приведет вас к ячейке A1 на том же листе, используйте формулу, подобную этой:
=ГИПЕРССЫЛКА("#A1", "Перейти к ячейке A1")
Гиперссылка на другую книгу
Чтобы создать гиперссылку на другую книгу, необходимо указать полный путь к целевой книге в в следующем формате:
«Диск:\Папка\Workbook.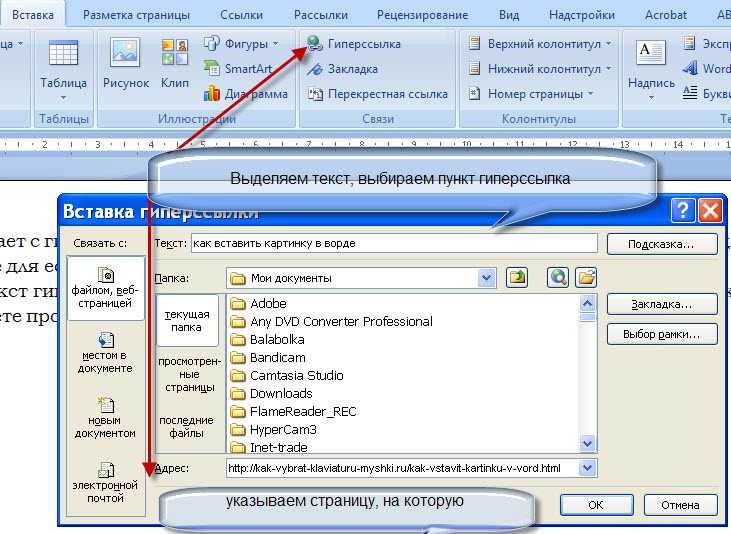 xlsx»
xlsx»
Например:
=HYPERLINK("D:\Source data\Book3.xlsx", "Book3")
На посадку на конкретном листе и даже в конкретной ячейке используйте такой формат:
«[Drive:\Folder\Workbook.xlsx]Sheet!Cell»
Например, чтобы добавить гиперссылку с названием «Книга3», которая открывает Лист2 в Книге3, хранящейся в папке Исходные данные на диске D, используйте эта формула:
=ГИПЕРССЫЛКА("[D:\Source data\Book3.xlsx]Лист2!A1", "Книга3")
Если вы планируете в ближайшее время переместить свои книги в другое место, вы можете создать относительную ссылка вида:
=ГИПЕРССЫЛКА("Исходные данные\Book3.xlsx", "Book3")
При перемещении файлов относительная гиперссылка будет продолжать работать до тех пор, пока относительный путь к целевой книге остается неизменным. Дополнительные сведения см. в разделе Абсолютные и относительные гиперссылки в Excel.
Гиперссылка на именованный диапазон
Если вы создаете гиперссылку на имя на уровне рабочего листа , укажите полный путь к целевому имени:
«[Drive:\Folder\Workbook. xlsx]Sheet!Name »
xlsx]Sheet!Name »
Например, чтобы вставить ссылку на диапазон с именем «Source_data», хранящийся на Листе 1 в Книге 1, используйте следующую формулу:
=ГИПЕРССЫЛКА("[D:\Excel files\Book1.xlsx]Sheet1!Source_data","Исходные данные")
Если вы ссылаетесь на имя уровня рабочей книги , имя листа не обязательно например:
=ГИПЕРССЫЛКА("[D:\Excel files\Book1.xlsx]Source_data","Source data")
Гиперссылка для открытия файла, хранящегося на жестком диске
Для создания ссылка, которая откроет другой документ, укажите полный путь к этому документу в этом формате:
«Диск:\Папка\Имя_файла.расширение»
Например, чтобы открыть документ Word с именем Прайс-лист , который хранится в папке Word files на диске D, используйте следующую формулу:
=HYPERLINK("D:\Word files\Price list.docx","Price list")
Гиперссылка на закладку в документе Word
Чтобы сделать гиперссылку на определенное место в документе Word, вложите документ путь в [квадратные скобки] и используйте закладка , чтобы определить местоположение, к которому вы хотите перейти.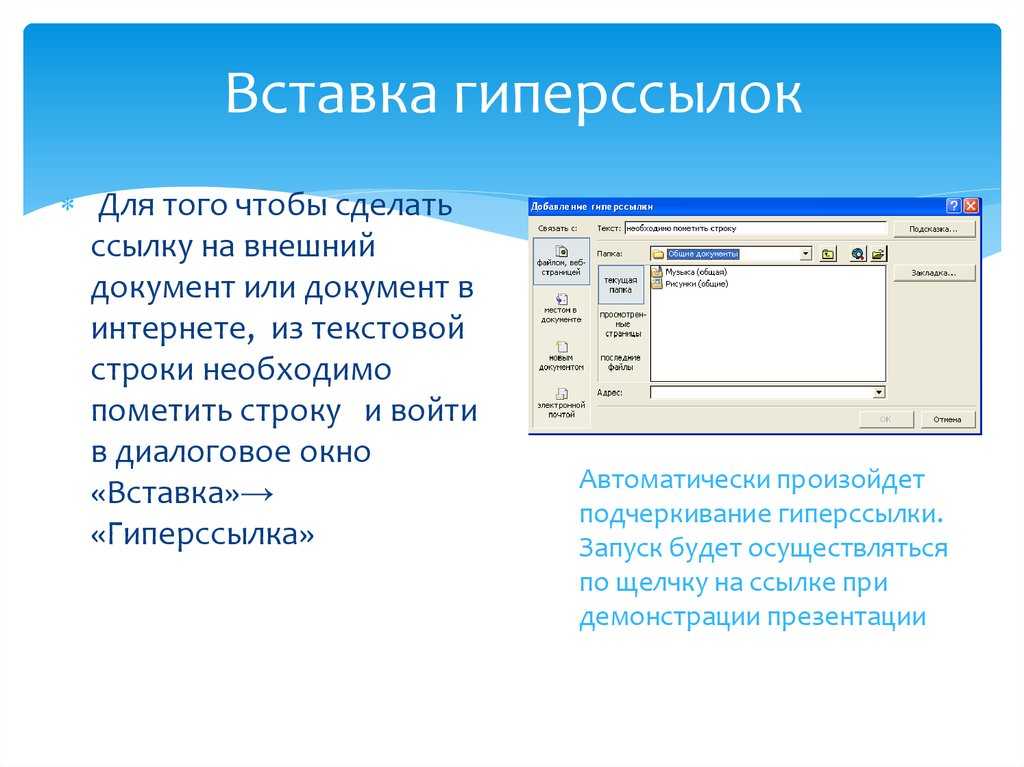
Например, следующая формула добавляет гиперссылку на закладку с именем Subscription_prices в Price list.docx:
=HYPERLINK("[D:\Word files\Price list.docx]Subscription_prices","Price list" )
Гиперссылка на файл на сетевом диске
Чтобы открыть файл, хранящийся в вашей локальной сети, укажите путь к этому файлу в формате универсального соглашения об именах (UNC), в котором перед именем сервера используется двойная обратная косая черта. , вот так:
«\\Server_name\Folder\File_name.extension»
Приведенная ниже формула создает гиперссылку под названием «Прайс-лист», которая открывает рабочую книгу Price list.xlsx , хранящуюся на SERVER1 в папке Svetlana :
5
5 =ГИПЕРССЫЛКА("\\СЕРВЕР1\Светлана\Прайс-лист.xlsx", "Прайс-лист")
Чтобы открыть файл Excel на конкретном рабочем листе , заключите путь к файлу в [квадратные скобки] и включите имя листа, за которым следует восклицательный знак (!) и ссылочная ячейка:
=ГИПЕРССЫЛКА("[\\СЕРВЕР1\Светлана\Прайс-лист. xlsx]Лист4!А1", "Прайс-лист")
xlsx]Лист4!А1", "Прайс-лист")
Гиперссылка на веб-страницу
Для создания гиперссылки на веб-страницу на Интернет или интрасеть, укажите его URL-адрес, заключенный в кавычки, например:
=ГИПЕРССЫЛКА("https://www.ablebits.com","Перейти к Ablebits.com")
Приведенная выше формула вставляет гиперссылку , под названием «Перейти на Ablebits.com», который открывает домашнюю страницу нашего веб-сайта.
Гиперссылка для отправки электронного письма
Чтобы создать новое сообщение для определенного получателя, укажите адрес электронной почты в следующем формате:
«mailto:email_address»
Например:
=HYPERLINK("mailto:[email protected]","Drop нам письмо»)
Вышеприведенная формула добавляет гиперссылку под названием «Отправьте нам письмо по электронной почте», и нажатие на ссылку создает новое сообщение для нашей службы поддержки.
Vlookup и создание гиперссылки на первое совпадение
При работе с большими наборами данных вы часто можете оказаться в ситуации, когда вам нужно найти конкретное значение и вернуть соответствующие данные из другого столбца. Для этого вы используете либо функцию ВПР, либо более мощную комбинацию ПОИСКПОЗ ИНДЕКС.
Для этого вы используете либо функцию ВПР, либо более мощную комбинацию ПОИСКПОЗ ИНДЕКС.
Но что, если вы хотите не только получить совпадающее значение, но и перейти к позиции этого значения в исходном наборе данных, чтобы просмотреть другие детали в той же строке? Это можно сделать с помощью функции ГИПЕРССЫЛКА Excel с некоторой помощью ЯЧЕЙКИ, ИНДЕКС и ПОИСКПОЗ.
Общая формула для создания гиперссылки на первое совпадение выглядит следующим образом:
ГИПЕРССЫЛКА(«#»&ЯЧЕЙКА(«адрес», ИНДЕКС( return_range , MATCH( lookup_value , lookup_range ,0))), ИНДЕКС( диапазон_возврата , ПОИСКПОЗ( искомое_значение, искомый_диапазон ,0)))
Чтобы увидеть приведенную выше формулу в действии, рассмотрим следующий пример. Предположим, у вас есть список поставщиков в столбце A и проданных продуктов в столбце C. Вы хотите получить первый продукт, проданный данным поставщиком, и сделать гиперссылку на какую-либо ячейку в этой строке, чтобы вы могли просмотреть все другие связанные детали. именно с этим заказом.
именно с этим заказом.
Со значением поиска в ячейке E2, списком поставщиков (диапазон поиска) в A2:A10 и списком продуктов (диапазон возврата) в C2:C10 формула принимает следующий вид:
=ГИПЕРССЫЛКА("#"&ЯЧЕЙКА("адрес", ИНДЕКС($C$2:$C$10, ПОИСКПОЗ($E2,$A$2:$A$10,0))), ИНДЕКС($C$2:$ C$10, MATCH($E2,$A$2:$A$10,0)))
Как показано на снимке экрана ниже, формула извлекает совпадающее значение и преобразует его в активную гиперссылку, которая направляет пользователя к позиции первого совпадения в исходном наборе данных.
Если вы работаете с длинными строками данных, может быть удобнее, чтобы гиперссылка указывала на первую ячейку в строке, где найдено совпадение. Для этого вы просто устанавливаете диапазон возврата в первой комбинации INDEX MATCH для столбца A (в этом примере $A$2:$A$10):
=ГИПЕРССЫЛКА("#"&ЯЧЕЙКА("адрес", ИНДЕКС($A$2:$A$10, ПОИСКПОЗ($E2,$A$2:$A$10,0))), ИНДЕКС($C$2:$ C$10, MATCH($E2,$A$2:$A$10,0)))
Эта формула приведет вас к первому вхождению искомого значения («Адам») в наборе данных:
Как это формула работает
Те из вас, кто знаком с формулой ИНДЕКС ПОИСКПОЗ как более универсальной альтернативой ВПР Excel, вероятно, уже поняли общую логику.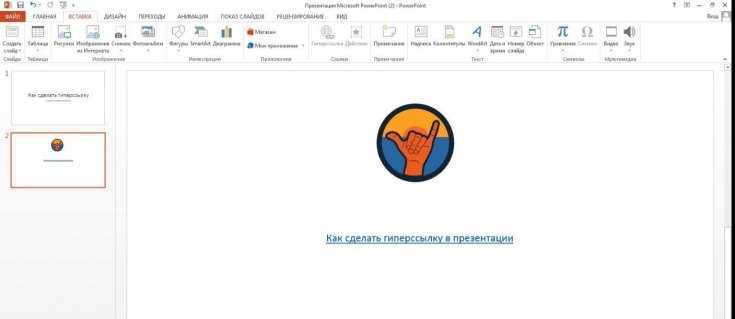
По сути, вы используете классическую комбинацию INDEX MATCH, чтобы найти первое вхождение искомого значения в диапазоне поиска:
INDEX( return_range , MATCH( lookup_value , lookup_range , 0))
Вы можете найти полную информацию о том, как работает эта формула, перейдя по ссылке выше. Ниже мы опишем ключевые моменты:
- Функция ПОИСКПОЗ определяет положение « Адам » (искомое значение) в диапазоне A2:A10 (искомое значение) и возвращает 3.
- Результат ПОИСКПОЗ передается аргументу row_num функции ИНДЕКС, предписывая вернуть значение из 3 rd ряд в диапазоне C2:C10 (диапазон возврата). А функция ИНДЕКС возвращает « лимона ».
Теперь давайте разработаем link_location , то есть ячейку, на которую должна указывать гиперссылка. Чтобы получить адрес ячейки, вы используете функцию CELL(«address», [reference]) с INDEX MATCH как ссылка . Чтобы функция HYPERLINK знала, что целевая ячейка находится на текущем листе, соедините адрес ячейки с символом решетки («#»).
Чтобы функция HYPERLINK знала, что целевая ячейка находится на текущем листе, соедините адрес ячейки с символом решетки («#»).
Примечание. Обратите внимание на использование абсолютных ссылок на ячейки для исправления диапазонов поиска и возврата. Это важно, если вы планируете вставить более одной гиперссылки, скопировав формулу.
Как упоминалось в начале этого руководства, одним из наиболее полезных преимуществ управляемых формулами гиперссылок является возможность редактирования нескольких формул гиперссылок за один раз с помощью функции Excel
Допустим, вы хотите заменить старый URL-адрес вашей компании (old-website.com) новым (new-website.com) во всех гиперссылках на текущем листе или во всей книге. Чтобы это сделать, выполните шаги, описанные ниже:
- Нажмите Ctrl + H, чтобы открыть вкладку Заменить диалогового окна Найти и заменить .
- В правой части диалогового окна нажмите кнопку Параметры .

- В поле Find what введите текст, который вы хотите изменить (в данном примере — old-website.com).
- В раскрывающемся списке В пределах выберите Лист или Рабочая книга в зависимости от того, хотите ли вы изменить гиперссылки только на текущем листе или на всех листах текущей книги.
- В раскрывающемся списке Искать в выберите Формулы .
- В качестве дополнительной меры предосторожности сначала нажмите кнопку Найти все , и Excel отобразит список всех формул, содержащих искомый текст:
- Просмотрите результаты поиска, чтобы убедиться, что вы хотите изменить все найденные формулы. Если вы это сделаете, перейдите к следующему шагу, в противном случае уточните поиск.
- В поле Заменить на введите новый текст (в данном примере — «new-website.com»).
- Нажмите кнопку Заменить все . Excel заменит указанный текст во всех найденных гиперссылках и сообщит, сколько изменений было внесено.

- Нажмите кнопку Close , чтобы закрыть диалоговое окно. Сделанный!
Аналогичным образом вы можете одновременно редактировать текст ссылки (friendly_name) во всех формулах гиперссылки. При этом убедитесь, что текст, который нужно заменить в
Наиболее распространенная причина, по которой формула гиперссылки не работает (и первое, что вы должны проверить!) — это несуществующий или неверный путь в аргументе link_location . Если это не так, проверьте следующие две вещи:
- Если место назначения ссылки не открывается при нажатии на гиперссылку, убедитесь, что расположение ссылки указано в правильном формате. Примеры формул для создания различных типов гиперссылок можно найти здесь.
- Если вместо текста ссылки появится ошибка типа ЗНАЧ! или N/A появляется в ячейке, скорее всего, проблема связана с аргументом friendly_name вашей формулы гиперссылки.

Обычно такие ошибки возникают, когда friendly_name возвращается какой-либо другой функцией (функциями), например, в нашем ВПР и гиперссылкой на первый пример совпадения. В этом случае в ячейке формулы появится ошибка #Н/Д, если искомое значение не будет найдено в таблице поиска. Чтобы предотвратить такие ошибки, вы можете рассмотреть возможность использования функции ЕСЛИОШИБКА для отображения пустой строки или некоторого удобного для пользователя текста вместо значения ошибки.
Вот как вы создаете гиперссылки с помощью функции Excel HYPERLINK. Я благодарю вас за чтение и надеюсь увидеть вас в нашем блоге на следующей неделе!
Практическая рабочая тетрадь для загрузки
Примеры формулы гиперссылки в Excel (файл .xlsx)
Вас также может заинтересовать
Как создать гиперссылку в Word 2010
Если вы хотите, чтобы кто-то мог щелкнуть какой-либо текст в вашем документе и посетить веб-страницу, вам следует использовать гиперссылку. Вы можете создать гиперссылку в Microsoft Word 2010, если выделить текст или изображение, щелкнуть правой кнопкой мыши выделенный текст или изображение, а затем выбрать пункт Гиперссылка в контекстном меню . Вы также можете добавить гиперссылку из меню «Вставка».
Вы можете создать гиперссылку в Microsoft Word 2010, если выделить текст или изображение, щелкнуть правой кнопкой мыши выделенный текст или изображение, а затем выбрать пункт Гиперссылка в контекстном меню . Вы также можете добавить гиперссылку из меню «Вставка».
Адреса веб-страниц могут быть длинными и трудными для запоминания, поэтому просто сообщить кому-то веб-адрес и надеяться, что он его запомнит, может оказаться сложной задачей.
Решением этой проблемы является гиперссылка, по которой можно перейти на определенную страницу в Интернете.
Знаете ли вы, что вы можете отформатировать текст так, чтобы все буквы были строчными? Ознакомьтесь с этим руководством, чтобы узнать, как это сделать.
Гиперссылки можно найти во множестве различных типов цифровых носителей, включая программы редактирования текста, такие как Microsoft Word 2010.
Итак, если у вас есть документ, который вы создаете, и вы хотите, чтобы читатель мог быстро веб-странице, о которой вы говорите, вы можете следовать нашему краткому руководству ниже, чтобы начать добавлять гиперссылки в Word 2010.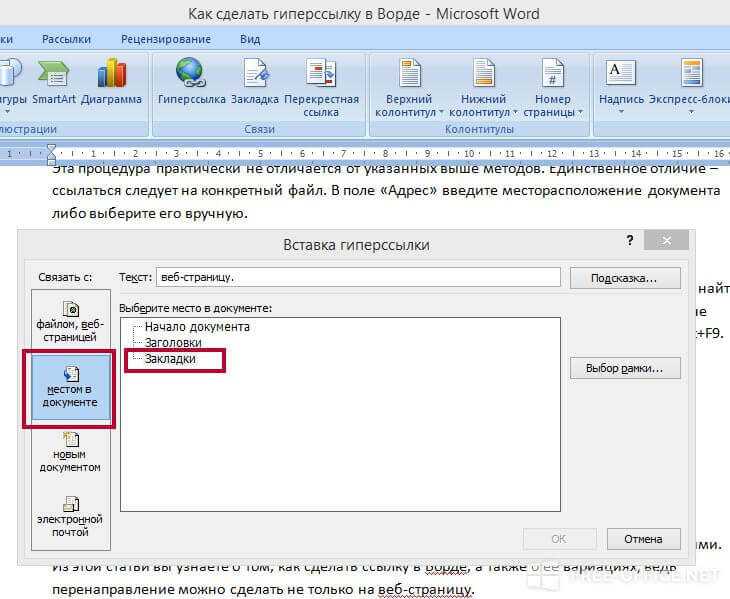
1 Как добавить гиперссылки в Word 2010
2 Гиперссылки в Word 2010 (руководство с иллюстрациями)
3 Могу ли я сделать ссылку на другой документ Word или место в том же документе из диалогового окна «Вставить гиперссылку»?
4 Как добавить гиперссылку в Microsoft Word 2010
Как добавить гиперссылки в Word 2010
- Скопируйте веб-адрес ссылки.
- Откройте документ.
- Выберите текст для ссылки.
- Нажмите Вставка вкладка.
- Нажмите кнопку Гиперссылка .
- Вставьте скопированный адрес.
- Щелкните OK .
Наше руководство продолжается ниже дополнительной информацией о вставке гиперссылок Word в документы, включая изображения этих шагов.
Устали от того, что Siri читает все ваши уведомления, когда вы используете наушники? Тогда прочитайте нашу статью о том, как отключить уведомления Airpod, и узнайте, как их отключить.
Гиперссылки в Word 2010 (Руководство с иллюстрациями)
В этой статье предполагается, что веб-страница, на которую вы хотите создать ссылку, уже открыта в вашем веб-браузере. Если нет, то вам следует найти эту веб-страницу, прежде чем приступать к действиям, описанным в этой статье. Однако, если вы знаете адрес веб-страницы наизусть, вам не нужно открывать веб-страницу, и вы можете просто ввести ее вручную, а не копировать и вставлять.
Шаг 1. Перейдите в веб-браузер с открытой веб-страницей, на которую вы хотите создать ссылку, трижды щелкните внутри адресной строки, чтобы выбрать весь адрес, затем нажмите 9.0456 Ctrl + C на клавиатуре, чтобы скопировать его.
Вы также можете щелкнуть правой кнопкой мыши выделенный адрес и вместо этого выбрать параметр Копировать . Этот шаг помещает адрес гиперссылки в наш буфер обмена, чтобы мы могли вставить его позже.
Шаг 2. Откройте документ в Word 2010.
Шаг 3. Выделите слова, к которым вы хотите добавить гиперссылку.

Шаг 4. Щелкните вкладку
Вставить в верхней части окна.Шаг 5: Нажмите кнопку
Кнопка Гиперссылка в разделе Ссылки навигационной ленты.Шаг 6: щелкните внутри поля
Address в нижней части окна, затем нажмите Ctrl + V , чтобы вставить адрес, скопированный на шаге 1.Вы также можете щелкнуть правой кнопкой мыши внутри поля Address поле и также выберите параметр Вставить .
Шаг 7: Нажмите кнопку
OK , чтобы применить гиперссылку.Наше руководство продолжается дополнительным обсуждением гиперссылок в документах Word.
Можно ли создать ссылку на другой документ Word или место в том же документе из диалогового окна «Вставить гиперссылку»?
Да, вы можете создавать ссылки на другие документы и внутри того же документа из меню, которое открывается при нажатии кнопки Гиперссылка.
Оба параметра, указанные в этом разделе, доступны в разделе Ссылка на в левой части окна. Если вы хотите создать ссылку на существующий файл Word, вы можете сделать это, перейдя к этому файлу, когда выбран параметр «Существующий файл или веб-страница», щелкнув файл Word, а затем нажав «ОК».
Если вы хотите создать гиперссылки на разные части текущего документа, вы можете выбрать параметр «Поместить в этот документ» и выбрать один из нескольких вариантов, которые будут различаться в зависимости от того, создали ли вы заголовки или закладки. Если вы этого не сделали, вы также можете сделать это из меню «Вставка».
Как добавить гиперссылку в Microsoft Word 2010
После того, как вы решите вставить гиперссылку внутрь документа, вы заметите, что диалоговое окно «Вставить гиперссылку» имеет несколько различных параметров в столбце в левой части окна. Эти параметры включают в себя:
- Существующий файл или веб-страница
- Место в этом документе
- Создать новый документ
- Адрес электронной почты
Обратите внимание, что первый параметр позволяет указать, ссылаетесь ли вы на веб-страницу или файл на вашем компьютере или на сетевом диске. Если вы выбираете файл на своем компьютере и собираетесь поделиться своим документом Word с кем-то еще, ему потребуются права доступа к файлу или совместному использованию для доступа к этому файлу на вашем компьютере, иначе гиперссылка не будет работать.
Если вы выбираете файл на своем компьютере и собираетесь поделиться своим документом Word с кем-то еще, ему потребуются права доступа к файлу или совместному использованию для доступа к этому файлу на вашем компьютере, иначе гиперссылка не будет работать.
Если вы хотите изменить адрес существующей гиперссылки в документе, вы можете выбрать ссылку, затем щелкнуть ее правой кнопкой мыши и выбрать Редактировать гиперссылку из списка параметров. Откроется диалоговое окно «Редактировать гиперссылку», которое очень похоже на окно «Вставить гиперссылку». Затем вы можете перейти к редактированию гиперссылок, изменив значение в поле Адрес в нижней части окна.
В вашем документе много гиперссылок, и вы хотите удалить их все? Эта статья покажет вам, как это сделать.
Мэтью Берли
Мэтью Берли пишет технические руководства с 2008 года. Его тексты появились на десятках различных веб-сайтов и были прочитаны более 50 миллионов раз.