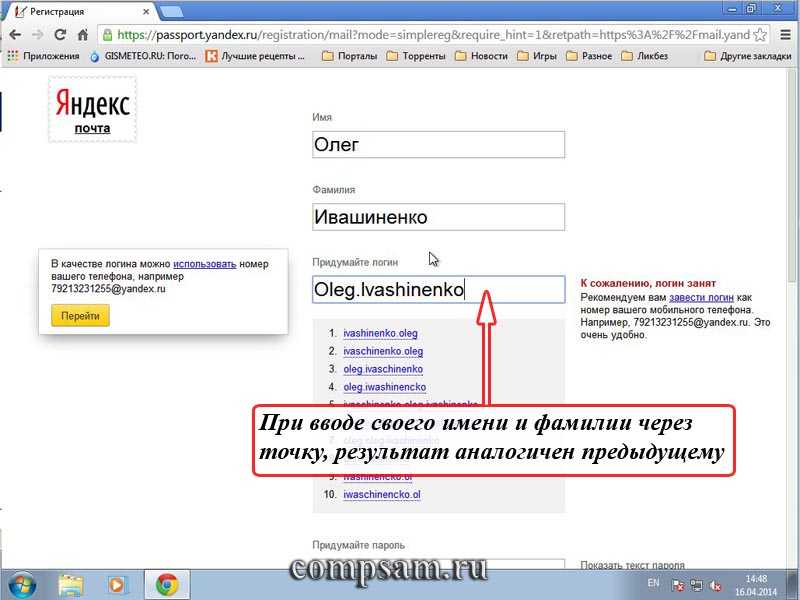Huawei аккаунт — как создать, правильно отвязать и полностью удалить
Использую Huawei аккаунт можно просто контролировать все привязанные устройства, покупки приложений в магазине AppGallery или «Темах». Помимо этого, без Huawei ID нельзя пользоваться Mobile Cloud (облачное хранилище). О том, для чего еще можно использовать учетную запись, как ее зарегистрировать и правильно отвязать от смартфона читайте ниже.
Для чего нужен аккаунт Huawei
Аккаунт Хуавей используется для многих операций на устройствах Хонор и Хуавей, особенно он важен для смартфонов Mate 30 Series, так как данные флагманы не поддерживают использование Google-сервисов. Отсутствие сервисов Гугл не отменяет возможности использования смартфона в полном объеме, включая использование приложений для работы (разработанные аналоги Word, Exel и иных важных приложений, а также всевозможные игры, Хуавей Пэй и многое другое).
Наличие профиля позволяет владельцу устройства использовать все предустановленные программы и приложения, для большинства из них, за исключением простейших – будильника, калькулятора, требуется авторизация. Владелец всегда сможет доказать кому принадлежит девайс (и найти его в случае потери), такое отношение к устройству позволяет сохранить персональные данные, важные документы, фотографии и видео с использованием облачного хранилища.
Владелец всегда сможет доказать кому принадлежит девайс (и найти его в случае потери), такое отношение к устройству позволяет сохранить персональные данные, важные документы, фотографии и видео с использованием облачного хранилища.
Облачное хранилище от разработчиков смартфонов предоставляется бесплатно в размере 5 Гб, для хранения более крупной информации и данных потребуется приобрести дополнительное пространство. Без подтвержденной учетной записи купить дополнительный объем памяти не получится, так как чек об операции должен предоставляться «человеку», а не «машине».
Huawei ID используется для:
- Покупки приложений и оформления подписок для приложений, установленных из AppGallery.
- Использования и синхронизации приложения Huawei Health между смартфоном и фитнес-браслетом.
- Покупки обоев, шрифтов и тем в приложении Темы.
- Использования Huawei Pay и приложения Wallet (Кошелек).
- Осуществления резервного копирования с помощью приложения Резервные копии.

- Использования функционала программы HiCare.
Вход в учетную запись осуществляется через настройки, там же можно зарегистрировать новый ID. Регистрация новой учётной записи требуется, если пользователь впервые начинает использовать смартфон от Хуавей или не может (не хочет) восстанавливать прежнюю.
Создание новой учетной записи Huawei ID
Создать аккаунт можно через браузер или с помощью настроек на смартфоне. Рекомендую регистрироваться через настройки, так как это быстрее, удобнее и проще.
В браузере
Для регистрации ID в браузере нужно перейти на официальный сайт Хуавей, где можно узнать что это за профиль, для чего он нужен и как его использовать. Будьте внимательны и не вводите свои персональные данные на сайты, которые не вызывают доверия.
Для создания Huawei ID через браузер, требуется:
- Перейти по ссылке выше на официальную страницу входа в Huawei аккаунт в сервисе Uniportal.
- Использовать кнопку «Регистрация».
 Выбрать стиль регистрации: по адресу электронной почты или по номеру мобильного телефона.
Выбрать стиль регистрации: по адресу электронной почты или по номеру мобильного телефона. - Заполнить данные (на примере почты): придумать логин, ввести адрес почты, ввести пароль, имя, фамилию, выбрать свой регион и при желании дополнительно указать свой мобильный.
- Пройти проверку кода с картинки.
- Принять условия использования и нажать на кнопку «Регистрация».
После таких манипуляций регистрационные действия будут совершены. Пользователь сможет войти в свой профиль на устройстве и использовать весь функционал своего смартфона или планшета.
Через смартфон
Оформление профиля Хуавей с помощью смартфона самый простой вариант регистрации, так как от пользователя требует непосредственного наличия Андроида или Harmony OS, если речь идет о флагманской линейке Mate 30, а также доступа к Интернету.
Для регистрации требуется:
- Запустить настройки телефона.
- Открыть строку «Вход в аккаунт Huawei».

- Прочитать уведомление о конфиденциальности и нажать далее.
- Подтвердить принятие правил соглашения на использование.
- Ввести дату рождения.
- Нажать на кнопку «Использовать адрес эл. почты» или «Использовать номер».
- Ввести всю необходимую информацию, включая код подтверждения.
- Закончить регистрацию.
Правильная отвязка телефона от аккаунта
В самой учётной записи содержится информация о том, как отвязать почту или изменить телефон. Полностью отвязать SIM-карту, если она была внесена при регистрации, нельзя. Можно заменить ее на другую или перепривязать ее на иной аккаунт.
Для отвязки электронной почты и замены привязанной SIM-карты, требуется:
- Запустить настройки.
- Перейти в пункт меню «Аккаунт и защита».
- Выбрать номер или электронную почту и заменить SIM/отменить привязку.
Если вам требуется отвязать сам смартфон, то для этого потребуется выйти из учетной записи Хуавей на нем.
Полное удаление аккаунта
Удаление Huawei ID происходит через настройки. Однако нужно учитывать, что все данные, связанные с этой учетной записью, будут удалены безвозвратно.
Для удаления учётной записи требуется:
- Запустить настройки.
- Перейти в пункт меню учётной записи.
- Далее выбрать «Конфиденциальность».
- Нажать на удаление
- Затем ввести пароль.
- Подтвердить свой выбор.
Если в меню отсутствует строка «Удалить», то это означает, что на смартфоне не установлены обновления. Пользователю потребуется обновиться версию системы до актуальной, а затем удалить учетную запись.
Что делать, если забыл(а) пароль от аккаунта
Сброс пароля осуществляется с помощью Центра защиты или аварийного восстановления. В первом случае пользователь должен войти в Центр защиты, затем выбрать «Восстановить пароль», ввести PIN-код и заново установить новый пароль.
Если восстановление пароля требуется при авторизации, то в учетную запись можно войти через SMS-сообщение или с помощью функции «Забыли пароль?». При выборе SMS-сообщения на указанную сим-карту придет код активации. Она должна быть привязан к аккаунту, в противном случае восстановление доступа становится невозможным.
Для восстановления пароля через функцию «Забыли пароль?» необходимо:
- Нажать на строчку «Забыли пароль?».
- Подтвердить адрес электронной почты.
- Нажать далее.
- Нажать на получение кода по смс.
- Если номер не используется, то нужно выбрать строчку «Изменить способ подтверждения».
- Нажать на адрес электронной почты.
- Нажать на «Код», для получения кода по электронной почте.
- Ввести полученные цифры.
- Нажать далее.
- Установить новый пароль.
Если у пользователя отсутствует доступ и к телефонному номеру, и к электронной почте, на который был зарегистрирован аккаунт, то восстановить такую учётную запись почти невозможно. За исключением случаев установления экстренного номера, тогда при получении кода можно указать его.
За исключением случаев установления экстренного номера, тогда при получении кода можно указать его.
Видео-инструкция
Ответы на популярные вопросы
Можно ли восстановить удаленный аккаунт?
Восстановить аккаунт, который был удален, нельзя, только заблокированный.
Обязательно ли входить в профиль хуавей?
Входить не обязательно, но с помощью Huawei ID можно защитить персональные данные и восстановить информацию, если смартфон был утерян или сломан.
Huawei ID позволяет владельцам устройств обезопасить свои гаджеты и, в случае необходимости, «вытащить» с них всю нужную информацию. Все важные данные копируются на облако и доступны с любого девайса при наличии интернета.
Создайте новую учетную запись пользователя Windows для ребенка, чтобы отслеживать ее с помощью Norton Family
Создайте новую учетную запись пользователя Windows для ребенка, чтобы отслеживать ее с помощью Norton FamilyЗагрузка и установка
Продление и покупка
Удаление угроз
Norton Security
Norton Secure VPN
Norton Security для мобильных устройств
Другие продукты
- Norton AntiVirus Plus
- Norton 360 for Gamers
- Norton 360 Standard
- Norton 360 Deluxe
- Norton 360 Premium
- Norton Password Manager
- Norton Online Backup
- Norton Family
- Norton Utilities
Печать
Если один компьютер совместно используется несколькими пользователями, мы рекомендуем создавать индивидуальные учетные записи пользователей. Каждый пользователь может входить в Windows с помощью собственного имени пользователя и пароля.
Каждый пользователь может входить в Windows с помощью собственного имени пользователя и пароля.
При наличии индивидуальной учетной записи пользователя приложение Norton Family может точно применять правила, которые вы настроили для своего ребенка. Это также поможет создавать точные отчеты о действиях ребенка в Интернете.
Если на компьютере используется одна учетная запись пользователя, обычно она является учетной записью администратора. Для каждого ребенка, использующего компьютер, необходимо создать стандартную учетную запись пользователя. При наличии стандартной учетной записи пользователя ваш ребенок не может выполнять задачи администратора, такие как создание учетных записей пользователей или удаление приложения.
Создание новой локальной учетной записи пользователя в Windows 11
Нажмите кнопку Пуск, после чего нажмите Настройки.
Нажмите Учетные записи, а затем нажмите Семья и другие пользователи.
Нажмите Добавить учетную запись.

Введите адрес эл. почты вашего ребенка и нажмите Далее.
Нажмите Готово.
Создание новой локальной учетной записи пользователя в Windows 10
Нажмите кнопку Пуск, после чего нажмите Настройки.
Нажмите Учетные записи, а затем нажмите Семья и другие люди/пользователи.
Нажмите Добавить члена семьи.
Войдите в систему, используя учетные данные Microsoft.
В окне Добавить пользователя введите учетные данные учетной записи Microsoft ребенка.
Если у вас нет учетной записи Microsoft, нажмите Создать учетную запись ребенка и следуйте инструкциям на экране.
В окне Добавить пользователя введите учетные данные новой учетной записи Microsoft.
Нажмите кнопку Далее.
Нажмите Участник, а затем выберите Пригласить.

Войдите в учетную запись Microsoft ребенка, чтобы принять приглашение.
Создание новой локальной учетной записи пользователя в Windows 8.1
Выполните скользящее движение от правого края экрана, выберите Настройки, а затем выберите Изменить настройки компьютера.
При использовании мыши переместите ее указатель в правый нижний угол начального экрана, щелкните Параметры, затем щелкните Изменение параметров компьютера.
Выберите Учетные записи, а затем нажмите Другие учетные записи.
Выберите Добавить пользователя, а затем нажмите
Нажмите Локальная учетная запись.
Введите имя пользователя для новой учетной записи.
Введите и подтвердите пароль, добавьте подсказку для пароля, и нажмите кнопку Далее.

Нажмите Готово.
Создание новой локальной учетной записи пользователя в Windows 7
В меню Пуск выберите Панель управления.
В Панели управления Windows выберите Учетные записи пользователей и семейная безопасность, а затем нажмите Учетные записи пользователей.
Выберите пункт Управление другой учетной записью. Если будет запрошен пароль администратора или подтверждение, введите пароль или предоставьте подтверждение.
Выберите пункт Создать новую учетную запись.
Выберите тип учетной записи и нажмите Создать учетную запись
.
Требуется дополнительная помощь?
Домашняя страница службы поддержки Norton Family
Как изменить назначение на устройстве ребенка
Изменение учетных записей пользователей с правами администратора на стандартную учетную запись для Norton Family в Windows
Идентификатор документа (DOCID): v91580726
Операционная система: Windows
Последнее изменение: 14/06/2022
Американский континент
- Português (do Brasil)
- English
- Canada Français
- Español (LAM)
Ближний Восток и Африка
- العربية
- עברית
- Türkçe
- English
Европа
- Čeština
- Dansk
- Nederlands
- Suomi
- Français
- Deutsch
- Ελληνικά
- Magyar
- Português (Europeu)
- Italiano
- Norsk
- Polski
- Română
- Русский
- Español (EMEA)
- Svenska
- Slovenčina
- English
Азиатско-Тихоокеанский регион
- 简体中文
- 繁體中文 (台灣)
- 繁體中文 (香港)
- English (Hong Kong S.
 A.R.)
A.R.) - 日本語
- 한국어
- English (Asia Pacific)
- English (Australia)
- English (New Zealand)
- English (India)
Как создать пользовательскую страницу входа в WordPress (простой способ)
Вы хотите создать пользовательскую страницу входа для своего сайта WordPress? Наличие пользовательской страницы входа — отличный способ заменить общий вход в WordPress и добавить свой собственный брендинг.
В этой статье мы покажем вам простой способ создать полностью настраиваемую страницу входа для вашего бизнес-сайта.
Создайте свою пользовательскую форму входа сейчас
Зачем создавать пользовательскую страницу входа в WordPress?
Все веб-сайты WordPress имеют одну и ту же страницу входа. Это простая форма входа с логотипом WordPress над ней.
Эта страница является общей, поэтому трудно сказать, на какой сайт вы на самом деле входите. Логотип WordPress также ссылается на WordPress.org, что может увести пользователей с вашего сайта, если они нажмут на него.
WPForms — лучший плагин для создания форм WordPress. Получите это бесплатно!
Однако, если вы создадите пользовательскую страницу входа в WordPress для своего сайта, вы можете использовать ее для:
- Рекламных акций
- Уведомления
- И многое другое.
В WPForms мы используем дополнительное пространство на нашей пользовательской странице входа, чтобы сообщить пользователям о новых интересных функциях.
Создать собственную страницу входа очень просто, и это также может помочь с безопасностью вашего сайта. Создав пользовательскую страницу входа, вы можете скрыть страницу по умолчанию, чтобы уменьшить спам при входе и обеспечить безопасность вашего сайта WordPress.
Теперь мы знаем, зачем вам нужна пользовательская страница входа, давайте создадим ее для вашего сайта.
Мы собираемся использовать WPForms, чтобы создать полностью настраиваемую форму входа для вашего сайта. Затем мы покажем вам, как создать собственную страницу входа.
В этой статье
- Шаг 1. Установите плагин WPForms
- Шаг 2. Создайте пользовательскую форму входа в WordPress
- Шаг 3. Добавьте фирменное изображение в форму входа Ваша настраиваемая форма входа
- Шаг 5: Настройте параметры пользовательской формы входа
- Шаг 6: Создайте собственную страницу входа в WordPress
Хорошо, давайте начнем с установки плагина пользовательской страницы входа для WPForms.
Шаг 1: Установите плагин WPForms
Первое, что вам нужно сделать, это установить и активировать плагин WPForms. Для получения дополнительной информации см. это пошаговое руководство по установке плагина в WordPress.
Чтобы создать форму входа, вам понадобится WPForms Pro или выше.
После того, как вы установили WPForms, перейдите к WPForms » Addons .
Прокрутите вниз, пока не найдете User Registration Addon . Нажмите на кнопку, чтобы установить его.
При желании вы можете ограничить доступ к WordPress на время создания новой формы входа. Чтобы узнать, как это сделать, ознакомьтесь с нашим руководством о том, как скрыть свой сайт WordPress, пока он не будет готов.
Готово! Давайте создадим нашу новую пользовательскую форму входа.
Шаг 2: Создайте пользовательскую форму входа в WordPress
Теперь у нас установлен WPForms, давайте создадим совершенно новую форму входа в WordPress.
Нажмите WPForms » Добавить новый , чтобы начать.
На экране настройки назовите форму вверху.
Теперь прокрутите вниз и выберите шаблон формы входа пользователя .
Форма откроется в конструкторе форм. Пользовательская форма входа уже настроена, поэтому нам не нужно добавлять какие-либо поля.
Вы можете использовать этот шаблон как есть или настроить его, если хотите добавить к нему дополнительные элементы. Мы покажем вам, как это сделать на следующем шаге.
Шаг 3: Добавьте фирменное изображение в форму входа
WPForms позволяет очень легко редактировать любой существующий шаблон или создавать форму с нуля. Чтобы создать пользовательскую форму входа с некоторыми фирменными элементами, мы отредактируем шаблон формы входа пользователя, чтобы сэкономить время.
В этом примере мы добавим изображение заголовка, представляющее гипотетический бренд. Просто перетащите поле Content в верхнюю часть формы.
Просто перетащите поле Content в верхнюю часть формы.
После того, как вы поместили поле «Содержимое» в форму, щелкните его, чтобы открыть его Опции поля .
Теперь вы можете использовать WYSIWYG-редактор на левой панели для вставки изображений или добавления произвольного текста в форму.
Мы хотим добавить фирменное изображение в нашу форму входа в WordPress. Итак, мы будем использовать кнопку Add Media для загрузки пользовательского изображения.
Когда вы нажмете кнопку «Добавить медиа», откроется модальное окно WordPress Media Gallery. Вы можете загрузить сюда изображение, как обычно делаете в WordPress.
С добавленным изображением заголовка наша настраиваемая форма входа в WordPress выглядит намного более профессионально и адаптирована к конкретному бренду.
Если вам нужны дополнительные идеи по настройке форм входа, см. наш пост о примерах страниц входа.
Теперь добавим ссылку, чтобы пользователи могли легко восстановить свой пароль.
Шаг 4. Добавьте ссылку для забытого пароля в пользовательскую форму входа в систему
Форма входа выглядит великолепно, но нам нужно добавить ссылку для забытого пароля. В противном случае посетители, которые забудут свои данные для входа, застрянут на странице входа.
Для этого мы собираемся настроить поле Пароль .
Мы добавим сюда ссылку в описание, чтобы она отображалась прямо под полем. Мы можем использовать смарт-тег {url_lost_password} для ссылки.
Нажмите на поле пароля, чтобы начать. В поле «Описание» вставьте это:
Забыли пароль? Нажмите здесь, чтобы сбросить его.
Вот оно! Смарт-тег {url_lost_password} будет заменен ссылкой на забытый пароль при публикации формы.
WPForms позаботится о подключении к базе данных, поэтому нам не нужен отдельный плагин для входа в систему.
Нажмите Сохранить , чтобы сохранить форму входа.
Шаг 5. Настройка настраиваемых параметров формы входа
На этом этапе мы рассмотрим параметры формы входа. Это позволит нам управлять кнопкой в форме и страницей, на которую будут перенаправляться наши посетители.
Начните с нажатия Настройки в левой части конструктора форм.
Настройки откроются на вкладке Общие .
Прокрутите вниз до Текст кнопки отправки и измените его на «Войти».
Мы также изменили Текст обработки кнопки отправки , чтобы пользователь мог видеть, что выполняется вход в систему. Вы можете ввести что-то еще здесь, если хотите.
Наконец, давайте нажмем Подтверждения .
На этом экране мы можем выбрать, что произойдет при отправке формы входа. Вы можете попросить своих пользователей открыть панель администратора WordPress, если хотите. Для большинства сайтов имеет смысл перенаправить их обратно на внешний интерфейс.
Для большинства сайтов имеет смысл перенаправить их обратно на внешний интерфейс.
Итак, в этом примере мы собираемся перенаправить пользователя на домашнюю страницу.
Отлично! Найдите время, чтобы просмотреть другие настройки и внести любые изменения, которые вы хотите внести. Затем нажмите Сохранить в верхней части конструктора форм.
Шаг 6: Создайте собственную страницу входа в WordPress
Теперь мы готовы опубликовать вашу новую форму входа.
Вы можете встроить свою пользовательскую форму входа в любое место на вашем сайте, в том числе:
- Страницы
- сообщений
- На боковой панели
- В нижнем колонтитуле
В этом примере мы собираемся создать пользовательскую страницу входа в WordPress. Мы не собираемся делать много настроек, но вы можете потратить больше времени на брендирование своей страницы перед запуском, если хотите.
Чтобы начать, нажмите кнопку Встроить в верхней части конструктора форм.
Нажмите Создать новую страницу …
А теперь дайте вашей странице имя. Когда это будет сделано, нажмите Поехали .
Ваша персональная форма входа готова к настройке! Вы можете добавить брендинг и изображения и поэкспериментировать с макетом, пока он не будет выглядеть хорошо.
Затем просто нажмите кнопку Опубликовать , чтобы опубликовать пользовательскую страницу входа.
Вот и все! Ваша пользовательская страница входа в WordPress активна и готова к использованию.
Помните: вам нужно выйти из WordPress, чтобы увидеть готовую форму! Если вы вошли в систему, вы не увидите экран входа.
Если вы хотите, вы можете использовать плагин целевой страницы, чтобы создать пользовательскую страницу входа и встроить свою форму входа. Это позволит вам легко настроить фоновое изображение и пользовательские цвета.
Создайте свою персональную форму входа сейчас
Следующий шаг: Настройте свою регистрационную форму
Вот оно! Теперь вы знаете, как создать пользовательскую форму входа в WordPress. Вы можете использовать это как отправную точку для разработки фирменного стиля на странице входа.
Вы можете использовать это как отправную точку для разработки фирменного стиля на странице входа.
Далее узнайте, как создать форму регистрации пользователя для вашего сайта. Создание пользовательской регистрационной формы — отличный способ сделать ваш сайт более профессиональным.
Вы также можете узнать, как предотвратить несанкционированный сброс пароля в WordPress.
Готовы построить свою форму? Начните сегодня с самого простого плагина для создания форм WordPress. WPForms Pro включает аддон для регистрации пользователей и предлагает 14-дневную гарантию возврата денег.
Если эта статья помогла вам, подпишитесь на нас в Facebook и Twitter, чтобы получить больше бесплатных руководств и руководств по WordPress.
SQL Server: оператор CREATE LOGIN
В этом руководстве по SQL Server объясняется, как использовать оператор SQL Server CREATE LOGIN с синтаксисом и примерами.
Описание
Оператор CREATE LOGIN создает удостоверение, используемое для подключения к экземпляру SQL Server. Затем имя входа сопоставляется с пользователем базы данных (поэтому перед созданием пользователя в SQL Server необходимо сначала создать имя входа).
Затем имя входа сопоставляется с пользователем базы данных (поэтому перед созданием пользователя в SQL Server необходимо сначала создать имя входа).
Существует четыре типа логинов, которые вы можете создать в SQL Server:
- Вы можете создать логин, используя проверку подлинности Windows.
- Вы можете создать логин, используя аутентификацию SQL Server.
- Вы можете создать Логин из сертификата.
- Вы можете создать Логин с асимметричным ключом.
Синтаксис
Синтаксис оператора CREATE LOGIN с использованием проверки подлинности Windows:
CREATE LOGIN [имя_домена\имя_входа] ИЗ ОКОН [ WITH DEFAULT_DATABASE = имя_базы_данных | DEFAULT_LANGUAGE = имя_языка];
ИЛИ
Синтаксис инструкции CREATE LOGIN с использованием проверки подлинности SQL Server:
CREATE LOGIN имя_логина
С ПАРОЛЕМ = {'пароль' | hashed_password HASHED } [MUST_CHANGE]
[ , SID = sid_value
| DEFAULT_DATABASE = имя_базы_данных
| DEFAULT_LANGUAGE = имя_языка
| CHECK_EXPIRATION = { ВКЛ | ВЫКЛЮЧЕННЫЙ }
| CHECK_POLICY = { ВКЛ | ВЫКЛЮЧЕННЫЙ }
| CREDENTIAL = имя_учетных_данных ]; ИЛИ
Синтаксис оператора CREATE LOGIN с использованием сертификата:
СОЗДАТЬ ЛОГИН имя_логина ОТ СЕРТИФИКАТА имя_сертификата;
ИЛИ
Синтаксис оператора CREATE LOGIN с использованием асимметричного ключа:
CREATE LOGIN имя_логина ОТ АСИММЕТРИЧНОГО КЛЮЧА asym_key_name;
Параметры или аргументы
- имя_домена
- Имя учетной записи домена Windows.

- имя_логина
- Имя логина.
- имя_базы_данных
- База данных по умолчанию для входа в систему.
- имя_языка
- Язык по умолчанию для входа в систему.
- CHECK_EXPIRATION
- По умолчанию установлено значение ВЫКЛ. Этот параметр определяет, применяется ли политика истечения срока действия пароля. Вы должны указать CHECK_EXPIRATION = ON при использовании опции MUST_CHANGE .
- пароль
- Пароль для входа в систему.
- hashed_password
- Хэшированное значение пароля для входа в систему.
- НЕОБХОДИМО_ИЗМЕНИТЬ
- Используется, когда вы хотите принудительно изменить пароль при первом использовании входа.
- sid_value
- GUID входа. Если этот параметр опущен, SQL Server назначит идентификатор GUID для входа.
- credential_name
- Имя учетных данных для назначения логину.

- имя_сертификата
- Имя сертификата для назначения логину.
- asym_key_name
- Имя асимметричного ключа для назначения Логину.
Примечание
- См. также инструкцию ALTER LOGIN и инструкцию DROP LOGIN.
Пример — проверка подлинности Windows
Давайте посмотрим, как создать логин с использованием проверки подлинности Windows в SQL Server (Transact-SQL).
Например:
СОЗДАТЬ ЛОГИН [test_domain\techonthenet] ОТ ОКОН;
Этот пример CREATE LOGIN создаст новый логин с именем [test_domain\techonthenet] , который использует аутентификацию Windows.
Пример — Аутентификация SQL Server
Далее рассмотрим, как создать Логин с использованием Аутентификации SQL Server.
Например:
СОЗДАТЬ ВХОД techonthenet
С ПАРОЛЕМ = 'pwd123';
В этом примере CREATE LOGIN будет создан новый логин с именем techonthenet , который использует аутентификацию SQL Server и имеет пароль ‘pwd123’.
Если мы хотим принудительно изменить пароль при первом использовании входа, мы можем изменить наш пример следующим образом:
СОЗДАТЬ ВХОД techonthenet
С ПАРОЛЕМ = 'pwd123' ДОЛЖЕН ИЗМЕНЯТЬСЯ, CHECK_EXPIRATION = ВКЛ;
В этом примере используется параметр MUST_CHANGE для принудительной смены пароля при первом входе в систему. Важно отметить, что параметр MUST_CHANGE нельзя использовать, когда параметр CHECK_EXPIRATION выключен.
Поэтому в этом примере также указывается «CHECK_EXPIRATION = ON». В противном случае оператор CREATE LOGIN вызовет ошибку.
Пример — Сертификат
Давайте посмотрим, как создать Логин из сертификата в SQL Server (Transact-SQL).
Например:
СОЗДАТЬ ВХОД techonthenet ИЗ СЕРТИФИКАТА сертификат1;
В этом примере CREATE LOGIN будет создан новый логин с именем techonthenet , который использует сертификат с именем certificate1 .
Пример — асимметричный ключ
Давайте посмотрим, как создать логин с асимметричным ключом в SQL Server (Transact-SQL).


 Выбрать стиль регистрации: по адресу электронной почты или по номеру мобильного телефона.
Выбрать стиль регистрации: по адресу электронной почты или по номеру мобильного телефона.