Как поставить пароль на Windows 10
В этой инструкции пошагово о том, как поставить пароль на Windows 10 так, чтобы он запрашивался при включении (входе в систему), выходе из сна или блокировке. По умолчанию, при установке Windows 10, пользователя просят ввести пароль, который впоследствии используется для входа. Также, пароль обязателен при использовании учетной записи Майкрософт. Однако, для локальной учетной записи его можно не задавать (оставить пустым), а для учетной записи Майкрософт — отключить запрос пароля при входе в Windows 10 или задать ПИН-код вместо пароля (впрочем, это можно сделать и при использовании локальной учетной записи).
Далее будут рассмотрены различные варианты ситуации и способы установить пароль на вход в Windows 10 (средствами системы) в каждой из них. Также вы можете установить пароль в БИОС или UEFI (будет запрашиваться до входа в систему) или же установить шифрование BitLocker на системный диск с ОС (что также приведет к невозможности включить систему без знания пароля).
- Установка пароля на локальную учетную запись
- Добавление пароля учетной записи в параметрах
- Быстрый способ поставить пароль на вход Windows 10
- Установка пароля учетной записи в командной строке
- Как включить пароль Windows 10, если его запрос был отключен
- Видео инструкция
Важное примечание: если у вас в Windows 10 используется учетная запись с именем «Администратор» (не только с правами администратора, а именно с таким именем), которая не имеет пароля (и иногда вы видите сообщение о том, что какое-то приложение не может быть запущено с использованием встроенной учетной записи администратора), то правильным вариантом действий в вашем случае будет: Создать нового пользователя Windows 10 и дать ему права администратора, перенести важные данные из системных папок (рабочий стол, документы и прочие) в папки нового пользователя, а затем отключить встроенную учетную запись, о чем писалось в материале Встроенная учетная запись администратора Windows 10.
Установка пароля на локальную учетную запись
Если у вас в системе используется локальная учетная запись Windows 10, но она не имеет пароля (например, вы не задали его при установке системы, либо его не было при обновлении с предыдущей версии ОС), вы можете поставить пароль для пользователя несколькими простыми способами.
Добавление пароля учетной записи в Параметрах
- Зайдите в Пуск — Параметры (иконка шестеренки в левой части меню пуск).
- Выберите пункт «Учетные записи», а затем — «Параметры входа».
- В разделе «Пароль», при его отсутствии, вы увидите сообщение о том, что «У вашей учетной записи нет пароля» (если же такое не указано, а предлагается изменить пароль — то вам подойдет следующий раздел этой инструкции).
- Нажмите «Добавить», укажите новый пароль, повторите его и введите понятную вам, но не способную помочь посторонним, подсказку пароля. И нажмите «Далее».
После этого, пароль будет установлен и будет запрошен в следующий раз при входе в Windows 10, выходе системы из сна или при блокировке компьютера, что можно сделать клавишами Win+L (где Win — клавиша с эмблемой ОС на клавиатуре), либо через меню Пуск — клик по значку пользователя в левой части — «Заблокировать».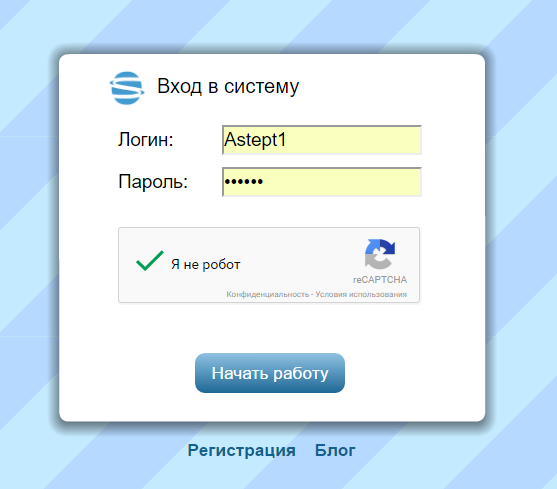
Быстрый способ поставить пароль на вход в Windows 10
Если у вас используется локальная учётная запись и на неё пока не установлен пароль, вы можете использовать следующий простой метод его установки в последних версиях Windows 10:
- Нажмите клавиши Ctrl+Alt+Delete
- В появившемся меню выберите пункт «Изменить пароль»
- В следующем окне поле «Старый пароль» не заполняйте (если его нет), а задайте новый пароль и подтвердите его.
- Нажмите по стрелке справа от поля ввода подтверждения пароля.
Готово, теперь пароль на вход для вашего пользователя будет установлен.
Установка пароля учетной записи с помощью командной строки
Есть еще один способ установить пароль на локальную учетную запись Windows 10 — использовать командную строку. Для этого
- Запустите командную строку от имени администратора (используйте правый клик по кнопке «Пуск» и выбор нужного пункта меню).
- В командной строке введите net users и нажмите Enter.
 Вы увидите список активных и неактивных пользователей. Обратите внимание на имя того пользователя, для которого будет устанавливаться пароль.
Вы увидите список активных и неактивных пользователей. Обратите внимание на имя того пользователя, для которого будет устанавливаться пароль. - Введите команду
net user имя_пользователя пароль
Где имя_пользователя — значение из п.2, а пароль — желаемый пароль на вход в Windows 10) и нажмите Enter.
Готово, так же, как и в предыдущем способе, достаточно заблокировать систему или выйти из Windows 10, чтобы у вас запросили пароль.
Как включить пароль Windows 10, если его запрос был отключен
В тех случаях, если вы используете учетную запись Майкрософт, или же при использовании локальной учетной записи на ней уже есть пароль, но он не запрашивается, можно предположить, что запрос пароля при входе в Windows 10 был отключен в настройках.
Чтобы снова включить его, выполните следующие шаги:
- Нажмите клавиши Win+R на клавиатуре, введите control userpasswords2 и нажмите Enter.
- В окне управления учетными записями пользователей выберите вашего пользователя и отметьте пункт «Требовать ввод имени пользователя и пароля» и нажмите «Ок».
 Для подтверждения придется также ввести текущий пароль. Внимание: отдельная инструкция о том, что делать, если нет пункта Требовать ввод имени пользователя и пароля.
Для подтверждения придется также ввести текущий пароль. Внимание: отдельная инструкция о том, что делать, если нет пункта Требовать ввод имени пользователя и пароля. - Дополнительно, если был отключен запрос пароля при выходе из сна и его требуется включить, зайдите в Параметры — Учетные записи — Параметры входа и справа, в разделе «Требуется вход», выберите «Время выхода компьютера из спящего режима».
Дополнительно обратите внимание на следующий нюанс: последние версии Windows 10 при установке и обновлении могут предлагать задать ПИН-код и использовать его для входа вместо пароля. Здесь может пригодиться инструкция Как удалить ПИН-код Windows 10.
Видео инструкция
На этом всё, при входе в Windows 10 в будущем вы должны будете авторизоваться. Если же что-то не получается или ваш случай отличается от описанных, опишите его в комментариях, постараюсь помочь.
remontka.pro в Телеграм | Способы подписки
Как установить или поменять пароль при входе в программу 1С? – Учет без забот
- Создано 12.10.2020 09:26
- Опубликовано 12.10.2020 09:26
- Автор: Administrator
- Просмотров: 19206
При входе в программу 1С, если в ней созданы профили пользователей, появляется окно, запрашивающее выбор пользователя и ввод пароля. В случае, если пароль не установлен, то любой пользователь, нажав «Ок», может войти в программу, под вашим именем и там уже натворить дел… Чтобы обезопасить информацию от «посторонних глаз», рекомендуется каждому пользователю базы установить личный пароль. Это не так сложно, как кажется на первый взгляд, и для этого не надо обладать навыками «суперпрограммиста». В этой статье расскажем вам о двух способах установки пароля: в режиме пользователя или в конфигураторе.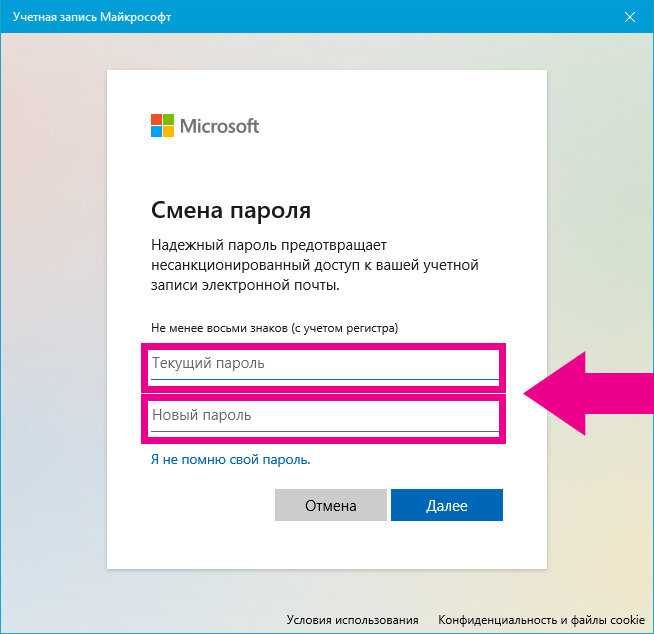
Итак, всплывающее окошко при входе в программу обычно выглядит следующим образом:
Зачастую, если бухгалтер работает один с программой, пользователь не введен. Соответственно, вход в программу производится непосредственно ее запуском.
Установить пароль можно двумя способами:
• в режиме пользователя – 1С: Предприятия, когда вы просто входите в программу;
• в режиме конфигуратора – кнопка «Конфигуратор» в окне запуска программы.
Рассмотрим пошагово оба варианта на примере программ 1С: Бухгалтерия предприятия ред. 3.0 и 1С: Зарплата и управление персоналом ред. 3.1.
1 способ: установка пароля в пользовательском режиме
Шаг 1. Запустив программу 1С в режиме пользователя, перейдите в раздел «Администрирование» — «Настройки пользователей и прав».
Шаг 2. Открыв раздел «Пользователи», перейдите по одноименной гиперссылке.
Шаг 3. Если пользователя нет, то создайте его по кнопке «Создать». Вы можете создать сразу несколько пользователей, если с информационной базой работает не один человек и в дальнейшем для каждого задать персональные настройки.
Если пользователя нет, то создайте его по кнопке «Создать». Вы можете создать сразу несколько пользователей, если с информационной базой работает не один человек и в дальнейшем для каждого задать персональные настройки.
Мы видим, что настоящее время заведен в программе один пользователь Вишневская С.Н.
Добавим нового пользователя и установим ему пароль на вход в программу.
Шаг 4. Укажите полное имя пользователя. При этом пользователя можно выбрать из справочника «Физические лица». В нашем примере – Бухгалтер Алферова С.А.
Установите галочку «Вход в программу разрешен». В этом случае, пользователь отобразится в списке пользователей при запуске программы.
Если галочка не установлена, то при входе в программу вы его не увидите.
Если это единственный пользователь и галочка не установлена, то при входе программа «ничего не спросит», а просто запустится.
Заполните поле «Имя» (для входа).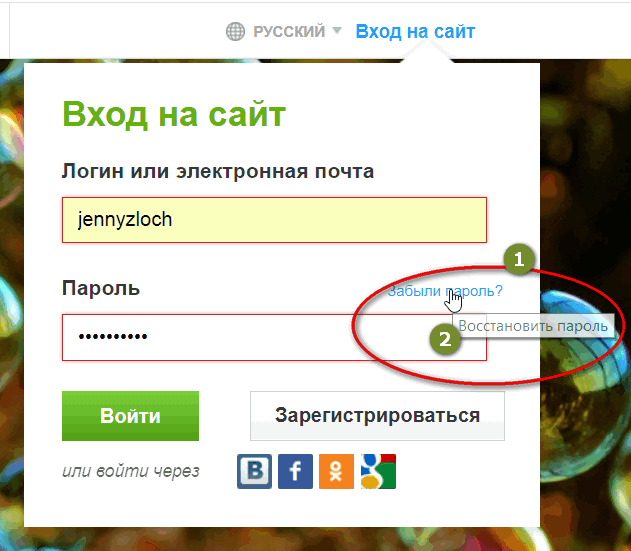 Название поля говорит само за себя. Что вы напишите здесь, так оно и отобразится при вводе.
Название поля говорит само за себя. Что вы напишите здесь, так оно и отобразится при вводе.
И вот мы дошли до заветной кнопки «Установить пароль». Слева серым цветом написано – «Пустой пароль». Это означает, что пароль не установлен.
Шаг 5. Нажмите кнопку «Установить пароль» и запишите его в поля «новый пароль» и «подтверждение». Можно воспользоваться кнопкой «Создать пароль» и система сгенерирует его за вас. Установив галочку «Показывать новый пароль», можно «подсмотреть» введенные данные.
Нажмите кнопку «Установить пароль».
Пароль установлен и серая надпись слева от кнопки установки пароля нам об том подсказывает.
Для смены пароля также нажимается кнопка «Установить пароль» и он меняется пользователем.
Но если за системой следит администратор, который создает пользователей и «раздает» пароли, то он может установить галочку запрета смены пароля – «Пользователю запрещено изменять пароль». В этом случае изменить пароль вы не сможете.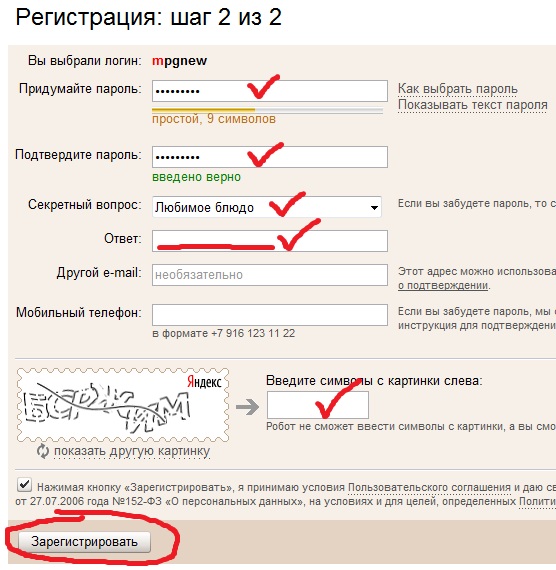
Проверим результат наших действий.
Шаг 6. Сохраните настройку – «Записать и закрыть».
При создании первого пользователя он автоматически наделяется правами администратора.
Шаг 7. Закройте программу и зайдите в нее снова.
При входе в программу система предложит идентифицироваться. Нажав стрелочку, выберите пользователя из списка.
Введите пароль.
В случае, если пароль не указан или указан не верно, программа выдаст сообщение – «Идентификация пользователя не выполнена».
Указав пароль, программа запустится и можно приступить к работе.
2 способ: установка пароля пользователя в режиме 1С: Конфигуратор
Шаг 1. Запустите программу в режиме 1С: Конфигуратор по одноименной кнопке в окне запуска 1С.
Шаг 2. Перейдите в раздел «Администрирование» — «Пользователи».
В открывшемся справочнике можно добавить новых пользователей – кнопка «зеленый плюсик» или кнопка копирования.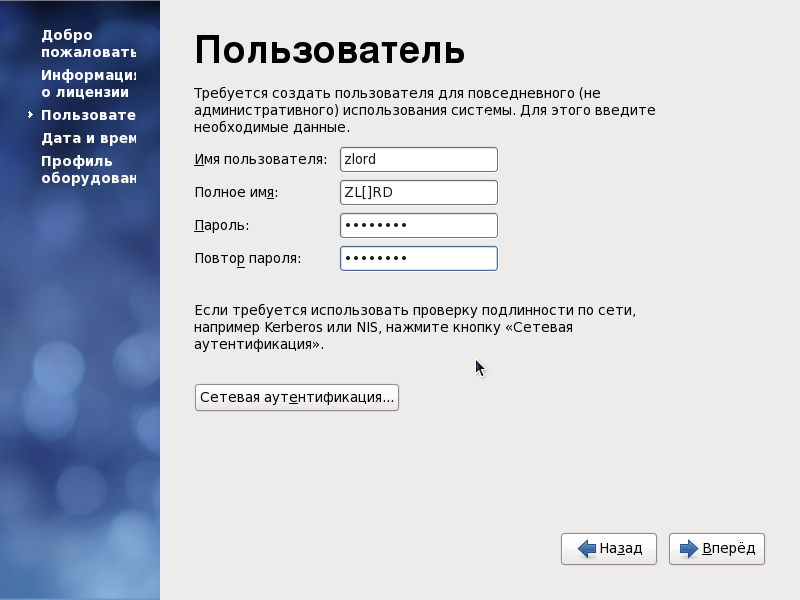 Чтобы установить или изменить пароль для имеющегося пользователя, откройте его двойным щелчком мышки или нажав «кнопку-карандашик».
Чтобы установить или изменить пароль для имеющегося пользователя, откройте его двойным щелчком мышки или нажав «кнопку-карандашик».
Шаг 3. В окне настроек те же настройки, что мы рассматривали в пользовательском режиме.
Введите пароль в отмеченные поля, подтвердив его.
В настройке также имеются галочки:
• «Пользователю запрещено менять пароль»;
• «Показывать в списке выбора».
О них мы говорили выше.
Очистив поля с данными пароля, вы удалите пароль входа в программу.
Возможно у вас возникнет вопрос: «Что такое аутентификация операционной системы?». Эта галочка есть и в настройках пользователя в режиме 1С: Предприятия, и в конфигураторе.
Если у вас установлен пользователь (и пароль) при входе в операционную систему, то можно настроить вход в программу, через аутентификацию операционной системы, т.е. того пользователя. Для этого устанавливается одноименная галочка — «Аутентификация операционной системы» и ниже указывается пользователь, под которым вы входите при включении компьютера.
Мы рассмотрели вопросы установки и изменения пароля пользователя при входе в 1С.
Как быть, если пропал раздел «Пользователи»?
Пользователь может растеряться, когда, открыв программу, не увидит раздел «Пользователи», о котором мы говорили выше.
Возможно были изменены настройки программы и раздел куда-то «исчез». Давайте разберемся, как вернуть раздел на место.
Шаг 1. Перейдите в раздел «Администрирование» и нажмите «шестеренки» в верхнем правом углу окна. Перейдите в меню «Настройка навигации».
Шаг 2. В открывшемся окне найдите пункт «Пользователи» и переместите его в правую часть окна по кнопке «Добавить».
Шаг 3. Зацепившись мышкой за строку «Пользователи», перетащите ее в раздел «Важное» и нажмите «Ок».
Раздел «Пользователи» появился на рабочем столе.
Мы рассмотрели варианты создания и изменения пароля пользователя.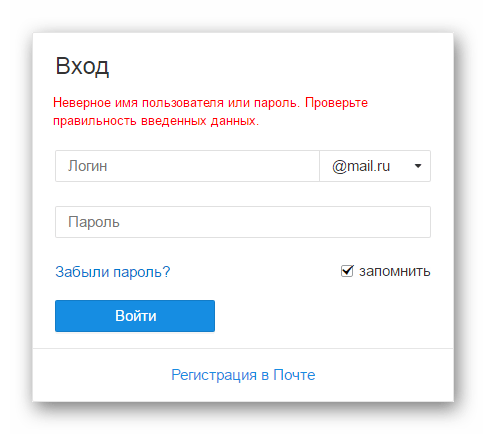
Старайтесь не забывать пароль! Всегда, при работе нескольких пользователей, должен быть один пользователь с правами администратора, который при необходимости сможет изменить пароль, в случае если вы его забыли, или сотрудник ушел, не сообщив пароль входа в 1С.
В случае, если пользователь был единственным, и вы остались без пароля, восстановить доступ к программе будет сложнее. Для этого используются специальные программы – редакторы баз данных, например, Tool_1CD, WinHex, Free Hex Editor и т.п. И, если вы попали в такую ситуацию , то для сброса пароля лучше пригласить специалиста.
Автор статьи: Ольга Круглова
Понравилась статья? Подпишитесь на рассылку новых материалов
Добавить комментарий
Создайте защищенный паролем веб-сайт или зону членства
Поиск
Главная » Блог » Как легко создать защищенный паролем веб-сайт или зону членства
Tooltester поддерживается такими же читателями, как и вы. Мы можем получать партнерскую комиссию, когда вы покупаете по нашим ссылкам, что позволяет нам предлагать наши исследования бесплатно.
Существует множество причин для защиты вашего веб-сайта или его частей:
Например:
- вы хотите поделиться фотографиями с друзьями,
- вы хотите показать незавершенную работу различным клиентам (например, дизайнеру или фотографу),
- ваша цель — сделать контент доступным исключительно для участников (платно или бесплатно), например, через сайт членства с индивидуальными логинами,
Но как это сделать простым способом? Читайте дальше, чтобы узнать больше о различных вариантах, которые у вас есть:
Простая защита паролем
С помощью этого метода вы предоставите единый пароль для всех посетителей и сможете выбрать страницы, которые хотите защитить. Вы увидите этот метод в инструментах для создания сайтов, таких как Wix и Weebly (в дополнение к этому методу они оба также предлагают модуль членства).
Защита паролем Wix
Защита паролем Weebly
С Weebly вы выбираете один пароль для всего сайта:
Простая защита паролем: плюсы и минусы
9001 1 Плюсы : легко настроить, маленький администрация
Минусы : нет контроля над тем, кто имеет доступ к сайту (пароль может быть общим, и нет личного логина), нет механизма восстановления пароля, у всех одинаковый уровень доступа.
Защищенные зоны для разных групп клиентов с разными паролями.
Это решение позволяет создавать отдельные области с выбранными страницами для ваших клиентов. Вы не можете создавать имена пользователей, поэтому пользователю просто нужен пароль, чтобы получить доступ. Это метод, используемый Jimdo, 1&1 и Squarespace (здесь вы не можете определить области паролей более чем для одной страницы — это один пароль на страницу).
В Squarespace вы можете выбрать разные пароли для каждой страницы, но вы не можете создавать отдельные области, как в Jimdo 9.0034 .
В этом видеоролике показаны личные области Jimdo в действии.
Jimdo позволяет создавать несколько «пакетов страниц» для различных групп клиентов, каждый из которых защищен своим паролем. В Jimdo Pro ограничение составляет пять защищенных областей. В Jimdo Business ограничений нет (даже в бесплатной версии можно создать одну защищенную область).
Охраняемые зоны для разных групп: плюсы и минусы
Плюсы : простота настройки, можно назначать охраняемые зоны для разных групп клиентов
Минусы : нет контроля над тем, кто имеет доступ к сайту (пароль может передаваться, и нет личного логина), нет механизма восстановления пароля войти на веб-сайт и получить доступ к защищенным областям внутри него. Это позволяет вам делиться эксклюзивным контентом, таким как видеокурсы, электронные книги, премиум-статьи или подписки, со своими участниками.
Это позволяет вам делиться эксклюзивным контентом, таким как видеокурсы, электронные книги, премиум-статьи или подписки, со своими участниками.
Создание личного кабинета с помощью Wix
Самым мощным решением среди рассмотренных нами конструкторов сайтов является Wix. Его очень легко настроить, и, как вы увидите через минуту, вы даже можете настроить платные подписки.
На скриншоте ниже вы можете увидеть разрешения для каждой отдельной страницы вашего сайта (в нашем примере фотогалереи).
Вы выбираете, будет ли он виден всем посетителям, только владельцам паролей или только участникам. Самое замечательное в этом решении то, что оно даже включено в бесплатный план Wix.
Если вы просто хотите зарегистрировать участников бесплатно, вам лучше всего подойдет приложение Wix Members, которое вы можете найти в App Market. Это даже бесплатно, если ваша зона членства не требует платежей.
Что приводит нас к следующей интересной функции: платное членство.
Вы можете продать доступ к определенным (защищенным паролем) разделам контента вашего веб-сайта или предоставить неограниченный доступ к вашим услугам Wix Bookings (например, к занятиям йогой). Анимация показывает меню параметров настройки функции платного членства:
Мы установили платное членство на этом сайте здесь. Не стесняйтесь зарегистрироваться и проверить страницу оплаты. Платежи поддерживаются во всех основных валютах в зависимости от местоположения вашего бизнеса. Чтобы получать платежи, вам понадобится один из бизнес-планов Wix (например, Business Basic).
Также ознакомьтесь с нашим сравнением области членства Wix и Squarespace. В целом, мы считаем, что Wix делает это лучше, но Squarespace действительно предлагает сильную альтернативу.
Альтернатива, если вам не нужны платежи: Weebly Memberships
Weebly также предлагает модуль членства, который является частью их платных планов.
Скриншот управления членством Weebly
Помимо этих решений, существуют также многочисленные плагины для WordPress, называемые MemberPress или WP Wishlist, которые, как правило, немного более мощные, чем решения Wix или Weebly.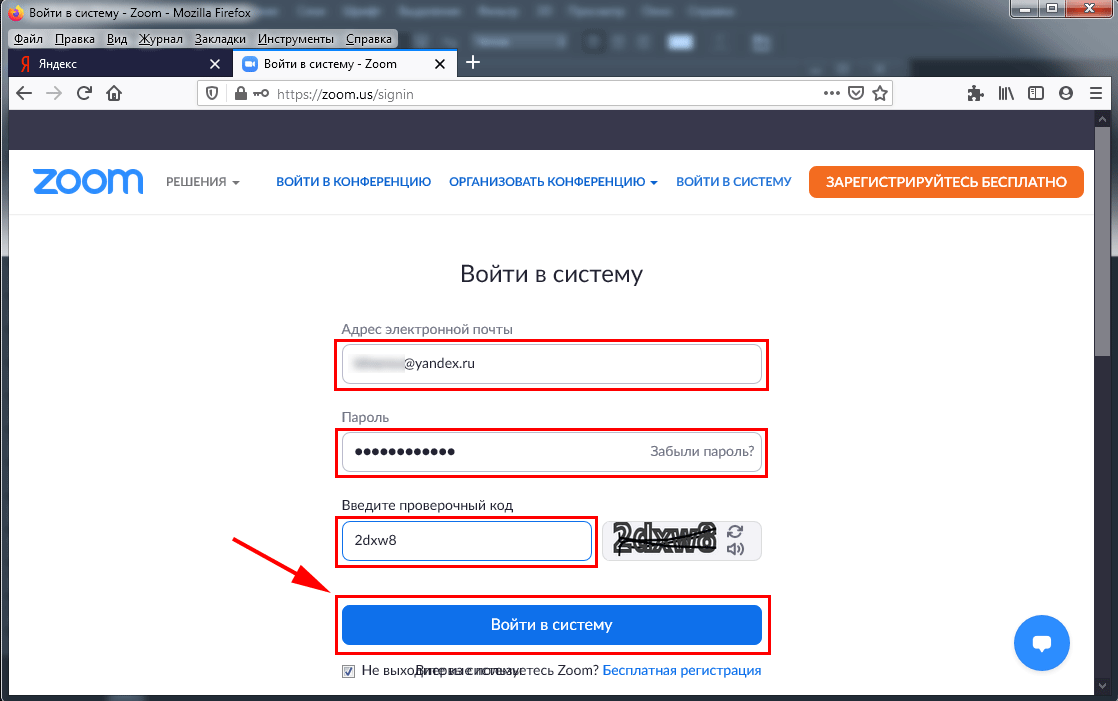 Имейте в виду, однако, что настройка веб-сайта WordPress требует гораздо больше работы, чем с конструктором веб-сайтов с перетаскиванием.
Имейте в виду, однако, что настройка веб-сайта WordPress требует гораздо больше работы, чем с конструктором веб-сайтов с перетаскиванием.
Личные кабинеты: плюсы и минусы
Плюсы : Хороший контроль авторизованных пользователей, пользователей можно добавлять/удалять индивидуально, пользователи могут регистрироваться сами, доступно восстановление пароля. Легко принимайте платежи за свои услуги или контент.
Минусы : больше административной работы
Заключение
Создатели веб-сайтов предлагают довольно мощные функции для создания защищенных паролем веб-сайтов или областей членства, и, прежде всего, их довольно легко настроить. Однако прежде чем приступить к работе, у вас должен быть четкий план , в котором подробно описано, чего вы хотите достичь.
Во многих случаях будет достаточно областей, защищенных паролем, или простой области членства. Если вы хотите создать социальную сеть , рассчитывайте вложить в нее много энергии, чтобы запустить ее. В качестве альтернативы рассмотрите возможность создания закрытой группы на Facebook или LinkedIn.
В качестве альтернативы рассмотрите возможность создания закрытой группы на Facebook или LinkedIn.
Спросите себя, есть ли у вас время и ресурсы для управления участниками на вашем собственном веб-сайте. Если ответ «да», вам следует проверить Wix.com, поскольку он предлагает очень достойное решение благодаря функции членства, которая даже позволяет вам предлагать платные планы.
> Чтобы узнать больше о Wix, Weebly, WordPress и многих других, ознакомьтесь с нашими подробными обзорами конструкторов сайтов .
А если у вас есть какие-либо вопросы, пожалуйста, оставьте комментарий.
Авторы
Узнайте больше о насРоберт Брандл Роберт
Основатель и генеральный директор
Бакалавр (с отличием) Мюнхенского университета MUAS
В Tooltester с 2009 года
Написано 208 статей»>
Fo под и генеральный директор
Привет, меня зовут — это Роберт Брандл! Раньше я работал в агентстве цифрового маркетинга, где руководил проектами веб-сайта и маркетинга по электронной почте. Чтобы оптимизировать кампании моих клиентов, мне всегда приходилось находить оптимальные веб-инструменты. Tooltester предлагает вам эти знания, которые, надеюсь, сэкономят вам бесконечные часы. исследований
Чтобы оптимизировать кампании моих клиентов, мне всегда приходилось находить оптимальные веб-инструменты. Tooltester предлагает вам эти знания, которые, надеюсь, сэкономят вам бесконечные часы. исследований
Inka Wibowo Inka
Контент-менеджер
BBus (маркетинг), Университет Гриффита
В Tooltester с 2018 года
110 статей написано»>
Контент-менеджер
Привет, я Инка! Я начал использовать конструкторы сайтов и системы управления контентом более 10 лет назад, когда я управлял веб-сайтами для клиентов в своей первой маркетинговой роли. С тех пор я работал над сотнями веб- и цифровых проектов. Теперь, в Tooltester, я счастлив, что могу использовать свой опыт, чтобы помочь пользователям как вы найдете правильный конструктор сайтов для ваших нужд.0003 Узнайте больше о нас
03 декабря 2018 г.: Полное обновление статьи и добавление платных планов Wix.
ЗА КУЛИСАМИ ЭТОГО БЛОГА
Эта статья была написана и исследована в соответствии с точной методологией.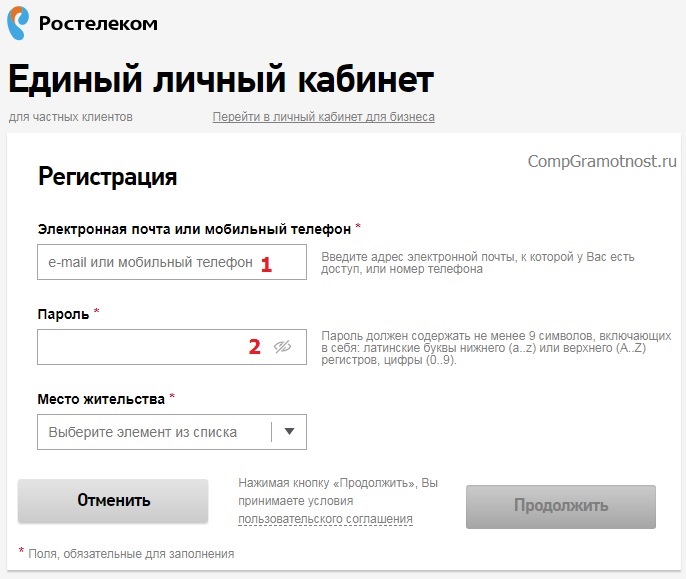
Пошаговое руководство по созданию веб-сайта
Хотите изучить основы, прежде чем приступить к работе? В нашей электронной книге «Создание веб-сайтов для начинающих» мы покажем вам шаги, которые необходимо предпринять для создания собственного бизнес-сайта.
Как создать страницу с паролем для доступа в Интернет | Малый бизнес
Кевин Ли
Вам не нужно знать программирование, чтобы запустить членский сайт или защитить частные веб-страницы. В то время как создание безопасной системы входа вручную требует изучения того, как создавать таблицы базы данных, хранить информацию о коде доступа и писать код, который управляет формами входа, некоторые онлайн-сервисы упрощают эту задачу, создавая весь код, необходимый для добавления защиты паролем в вашу сеть. страницы.
Подготовьтесь к защите своего сайта
Сайты с защитой паролем работают, запрашивая основную информацию о страницах, которые вы хотите защитить, а затем генерируя код JavaScript и HTML, который вы можете вставить на эти страницы.
 Поэтому первым шагом является определение страниц, которые вы хотите защитить на своем сайте. Например, если вы хотите, чтобы люди входили в систему для просмотра галереи изображений или страницы календаря, запишите URL-адреса этих страниц.
Поэтому первым шагом является определение страниц, которые вы хотите защитить на своем сайте. Например, если вы хотите, чтобы люди входили в систему для просмотра галереи изображений или страницы календаря, запишите URL-адреса этих страниц.
BraveNet
Нажмите кнопку «Защитите паролем свои страницы» на сайте BraveNet Password Protect (см. Ресурсы), заполните форму и следуйте инструкциям по созданию новой учетной записи. Затем вы можете получить доступ к странице, позволяющей сгенерировать код, необходимый для защиты паролем ваших веб-страниц. Эта услуга бесплатна, но вы можете перейти на версию Pro, которая предоставляет дополнительные функции, такие как возможность изменить сообщение об ошибке, которое люди видят, когда они пытаются случайно войти на одну из ваших веб-страниц.
PoppyDog
Посетите страницу Защиты пароля PoppyDog (см. Ресурсы), а затем зарегистрируйте бесплатную учетную запись, нажав «Получить защиту пароля» и следуя инструкциям для доступа к странице своей учетной записи.
 После того, как вы нажмете «Защита паролем» в разделе «Дополнительные инструменты и службы» страницы, введите URL-адрес страницы, которую вы хотите защитить, в текстовом поле рядом с кнопкой «Сохранить», а затем нажмите «Сохранить», чтобы создать свой код. Повторите процесс для каждой страницы, которую вы хотите защитить паролем. Как и BraveNet, PoppyDog также бесплатен, и вы можете перейти на платную версию, если вам нужны дополнительные функции.
После того, как вы нажмете «Защита паролем» в разделе «Дополнительные инструменты и службы» страницы, введите URL-адрес страницы, которую вы хотите защитить, в текстовом поле рядом с кнопкой «Сохранить», а затем нажмите «Сохранить», чтобы создать свой код. Повторите процесс для каждой страницы, которую вы хотите защитить паролем. Как и BraveNet, PoppyDog также бесплатен, и вы можете перейти на платную версию, если вам нужны дополнительные функции.
AuthPro
Работа AuthPro немного отличается от предыдущих двух сервисов. Вы подписываетесь на бесплатную учетную запись, щелкая вкладку «Создать учетную запись» и следуя шагам настройки, которые предлагает мастер. Когда вы завершите настройку, вы увидите URL-адрес, который можно скопировать и вставить на веб-страницу в виде тега «». Вам не нужно беспокоиться о копировании какого-либо кода в AuthPro, потому что ссылка — это все, что вам нужно для защиты ваших страниц. Когда посетители сайта нажимают на ссылку, они видят форму входа, которая запрашивает данные для входа.
 Вы также можете перейти на план Deluxe, если вам нужны дополнительные функции.
Вы также можете перейти на план Deluxe, если вам нужны дополнительные функции.
Обновите свои веб-страницы
Если вы управляете своим веб-сайтом, вставьте код, скопированный с сайта, защищенного паролем, на веб-страницы, которые вы хотите защитить. Сайт, который предоставляет код, объясняет, куда его вставить. Код, который проверяет пароли, состоит из JavaScript и часто размещается в разделе «
» вашего HTML-документа. Вам также может понадобиться вставить код, создающий форму входа, в раздел документа «». Если сайт предоставляет вам URL-адрес вместо кода, вставьте следующее в раздел «» вашего HTML-документа, где вы хотите, чтобы ссылка для входа отображалась:Замените «URL» на URL-адрес, предоставленный вам сайтом защиты паролем. Если вы не управляете своим веб-сайтом, попросите людей, которые его поддерживают, вставить код на веб-страницы.
Ресурсы
- BraveApps
- AuthPro
Writer Bio
После изучения физики Кевин Ли начал профессионально писать в 1989 году, когда работал разработчиком программного обеспечения.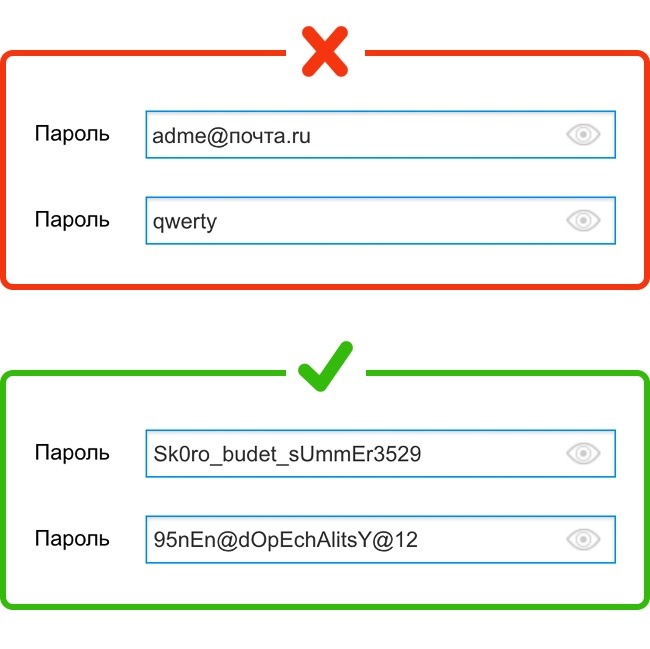

 Вы увидите список активных и неактивных пользователей. Обратите внимание на имя того пользователя, для которого будет устанавливаться пароль.
Вы увидите список активных и неактивных пользователей. Обратите внимание на имя того пользователя, для которого будет устанавливаться пароль. Для подтверждения придется также ввести текущий пароль. Внимание: отдельная инструкция о том, что делать, если нет пункта Требовать ввод имени пользователя и пароля.
Для подтверждения придется также ввести текущий пароль. Внимание: отдельная инструкция о том, что делать, если нет пункта Требовать ввод имени пользователя и пароля.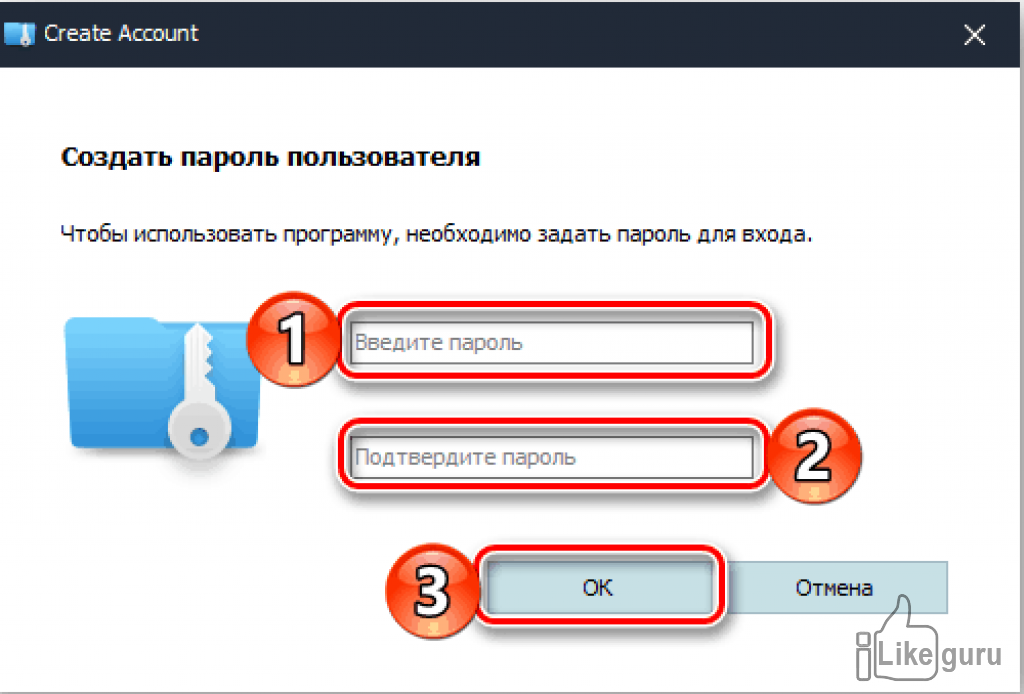 Поэтому первым шагом является определение страниц, которые вы хотите защитить на своем сайте. Например, если вы хотите, чтобы люди входили в систему для просмотра галереи изображений или страницы календаря, запишите URL-адреса этих страниц.
Поэтому первым шагом является определение страниц, которые вы хотите защитить на своем сайте. Например, если вы хотите, чтобы люди входили в систему для просмотра галереи изображений или страницы календаря, запишите URL-адреса этих страниц.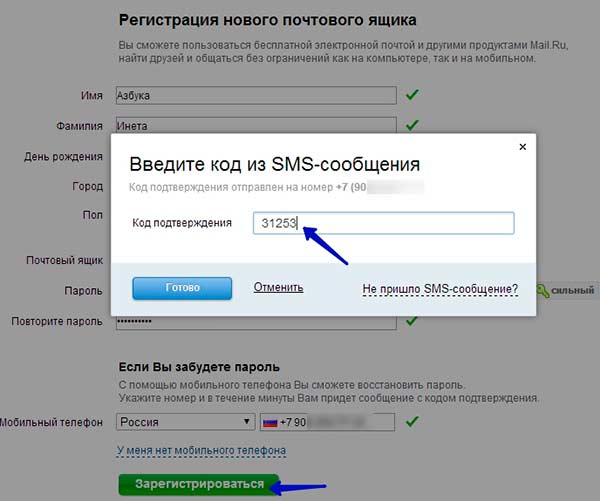 Вы также можете перейти на план Deluxe, если вам нужны дополнительные функции.
Вы также можете перейти на план Deluxe, если вам нужны дополнительные функции.