Как создать электронную почту в Gmail (Email)
- Категория: Электронная почта
- – Автор: Игорь (Администратор)
В сегодняшних реалиях, электронная почта это уже не просто средство обмена сообщениями и передачи файлов по интернету. Вам нужен электронный кошелек — предоставляйте почту. Нужно зарегистрироваться на сайте — вводите email. В общем куда ни плюнь везде нужен email. И поэтому в сегодняшней статье я рассмотрю как создать электронную почту в Gmail. Почему именно Gmail? Пожалуй, у него один из самых простых способов созданиz аккаунта и неплохой фильтр спама и вирусов. К тому же у Gmail один из самых минималистичных веб-интерфейсов, включая отсутствие рекламы и прочего.
Примечание: Как факт, мало кто, конечно, задумывается о реальной безопасности, почта это больше способ привязки, но если что, то вы не читали это предложение.
Учтите, что в других сервисах, таких как Яндекс, Рамблер, Mail ru и прочих, способ регистрации не сильно отличается, так что вы можете взять приведенный ниже способ за основу. Кстати, так же советую регистрировать почтовые ящики, которые вы планируете использовать в течении длительного времени, только у известных почтовых гигантов. Тогда вероятность того, что ваш аккаунт бесследно канет в лету вслед за сервисом минимальна. Для всего остального существуют антивирусы, файерволы и прочие полезные программы.
Итак, приступим к самой инструкции:
1. Откройте сайт mail.google.com и в открывшейся странице нажмите на кнопку «Создать аккаунт».
2. В открывшейся странице заполните свои персональные данные. Если вы планируете долго использовать аккаунт, то советую заполнять только реальную информацию, тем более, что она минималистична (вы о себе уже гораздо больше поведали миру в социальных сетях). Тогда в случае каких-либо проблем восстанавливать доступ будет гораздо легче.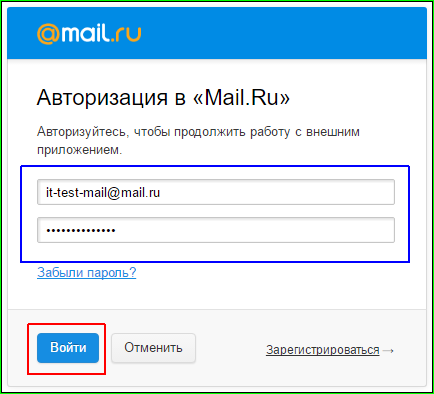
3. Появится сообщение «Политика конфиденциальности и условия использования». Вам необходимо будет его прочитать (пролистнуть до конца) и нажать кнопку «Принимаю». Учтите, что в других сервисах можно и не встретить такое окно, хотя последние делают ровно то же самое, что описано в этом документе.
4. Появится окно с поздравлением об успешном создании электронной почты. Теперь, чтобы войти в свой ящик, нажмите кнопку «Перейти к сервису Gmail»
5. При первом открытии почты появится небольшой напутственный ролик. После его окончания откроется стандартный интерфейс почтовика.
6. Все теперь вы можете отсылать и принимать письма на созданный почтовый ящик.
Как видите, ничего сложного нет. Все достаточно просто и упрощено до минимализма. Кстати, вашим первым письмом будет письмо от технической поддержки. Так же обращаю внимание, что нижний блок о заполненности аккаунта (внизу) достаточно закрыть один раз, чтобы он больше не занимал места.
Чтобы в последующем зайти на ваш электронный ящик, нужно открыть этот же сайт и нажать не на кнопку «Создать аккаунт», а рядом на ссылку «Войти» и ввести в окне входа свой адрес и пароль. А если при входе поставить галочку «Запомнить», то достаточно будет просто открывать сайт и ваша почта будет автоматически открываться на странице в браузере.
И на закуску тематическое видео о создании электронной почты в сервсисе Gmail.
☕ Понравился обзор? Поделитесь с друзьями!
- Одноразовая почта — электронный онлайн сервис 10 Minute Mail
- Как узнать свой адрес электронной почты
Добавить комментарий / отзыв
Корпоративная почта для бизнеса | Почта для домена
Конструктор сайтов Wix позволяет создать сайт и подключить электронную почту, которая содержит доменное имя вашего сайта
Начать
Что такое корпоративная почта?
Это адрес электронной почты, который содержит имя домена вашего бизнеса, например, в таком формате: name@mystunningwebsite.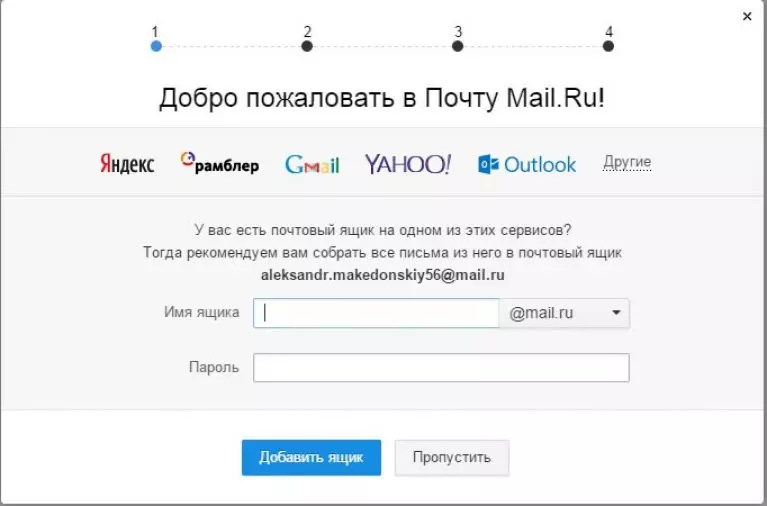 com. Корпоративный email-адрес является частью фирменного стиля и подчеркивает профессионализм компании. На платформе Wix вы можете создать электронную почту на базе Gmail для каждого из своих сотрудников.
com. Корпоративный email-адрес является частью фирменного стиля и подчеркивает профессионализм компании. На платформе Wix вы можете создать электронную почту на базе Gmail для каждого из своих сотрудников.
Вот примеры возможных email-адресов: [email protected] [email protected] [email protected]
Начать сейчас
Зачем нужна корпоративная электронная почта
Доверие клиентов
Адрес электронной почты, который соответствует доменному имени вашего сайта, выглядит более профессионально.
Профессионализм
Отправляйте счета и email-рассылку со своего бизнес-аккаунта. По статистике, письма отправленные с корпоративного адреса открывают чаще.
Укрепление бренда
Добавьте адрес электронной почты на сайт, визитные карточки и на другие носители.
Как создать корпоративный адрес электронной почты
Следуйте инструкции, чтобы получить профессиональный email-адрес:
Создайте сайт.

Выберите нужный премиум-план.
Подключите свой домен к сайту.
Нажмите «Получить почту».
Выберите нужное количество почтовых ящиков.
Выберите тип подписки и завершите покупку.
После завершения настройки почтовый ящик будет доступен на Gmail.com или с мобильного приложения.
Начать
Остались вопросы? Узнайте больше о доменах здесь.
Инструменты Google Workspace
для эффективной работы
Оптимизируйте рабочие процессы, коммуникацию с клиентами и взаимодействие сотрудников внутри команды благодаря разнообразным сервисам Google Workspace, которые интегрированы в почтовое приложение.
Корпоративная почта без рекламы
Получите адрес электронной почты, который легко запоминается, соответствует домену сайта и положительно влияет на имидж компании.
Высокий уровень безопасности
Добавляйте пользователей к своему аккаунту, управляйте устройствами и настраивайте параметры безопасности для защиты данных.
Календарь и совместная работа
Планируйте расписание и работайте вместе с другими участниками в режиме реального времени. Вы также можете предоставить коллегам и партнерам доступ к календарям, документам, таблицам и презентациям.
Видеоконференции и чат
Будьте на связи со своей командой — проводите видеоконференции в Google Meet и обменивайтесь сообщениями в Google Hangouts.
Облачное хранилище
Храните файлы в облаке, чтобы иметь к ним доступ в любой момент с любых устройств. Управляйте доступом к файлам и делитесь ими с другими.
Доступ с мобильных устройств
Используйте мобильные приложения сервисов Google Workspace на устройствах iOS или Android для удобной работы вне зависимости от местоположения.
Комплексный брендинг с инструментами Wix
Профессиональный сайт
Создайте сайт, который соответствует вашему фирменному стилю и бизнес-задачам.
Начать
Собственный домен
Получите доменное имя, которое будет использоваться в адресе электронной почты.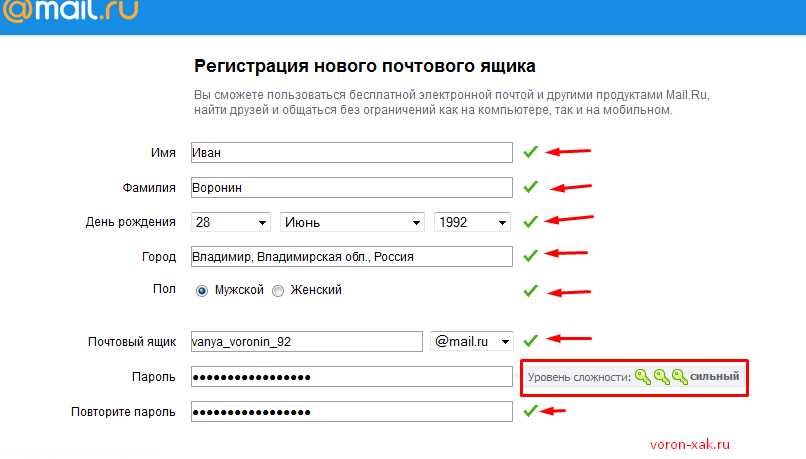 Так клиентам будет проще найти вас в поисковых системах.
Так клиентам будет проще найти вас в поисковых системах.
Красивый логотип
Создайте запоминающийся логотип для своего бренда и разместите его на сайте, визитках, сувенирной продукции и на других носителях.
Визитки и сувенирная продукция
Создайте и закажите визитные карточки с адресом электронной почты, а также сувенирную продукцию и товары с вашим брендом.
Узнать больше
FAQ
01.
Зачем нужен собственный адрес электронной почты?
Письма, которые отправлены с официального почтового адреса компании, например [email protected], вызывают больше доверия.
02.
Зачем покупать почту на Wix?
Wix предлагает комплексное решение для запуска и развития бизнеса онлайн. Оно включает в себя инструменты для управления сайтом, взаимодействия с клиентами, маркетинга и отправки email-рассылки.
03.
В чем отличие бесплатного аккаунта на Google от аккаунта на Google Workspace?
Google Workspace разработан для бизнеса и содержит продвинутые сервисы, которые не входят в бесплатную версию. Google Workspace включает в себя адрес электронной почты в домене вашей компании, дополнительное облачное хранилище для Gmail и Диска, дополнительные параметры безопасности, такие как двухэтапная аутентификация и SSO, административный контроль для учетных записей пользователей и многое другое.
Google Workspace включает в себя адрес электронной почты в домене вашей компании, дополнительное облачное хранилище для Gmail и Диска, дополнительные параметры безопасности, такие как двухэтапная аутентификация и SSO, административный контроль для учетных записей пользователей и многое другое.
04.
Получу ли я бесплатную корпоративную почту с доменом?
Бесплатный домен включен в большинство премиум-планов Wix. Затем вы можете приобрести корпоративный адрес электронной почты и подключить его к своему домену.
05.
Как мне настроить адрес электронной почты с моим доменным именем?
Если ваш домен уже подключен к Wix, то вам нужно следовать инструкции выше. Если у вас есть домен, купленный в другом месте, выполните следующие действия, чтобы подключить его к Wix, а затем настройте почту.
06.
Домен идет в пакете с почтой?
Чтобы получить адрес электронной почты с доменом компании, вы можете подписаться на корпоративный адрес электронной почты.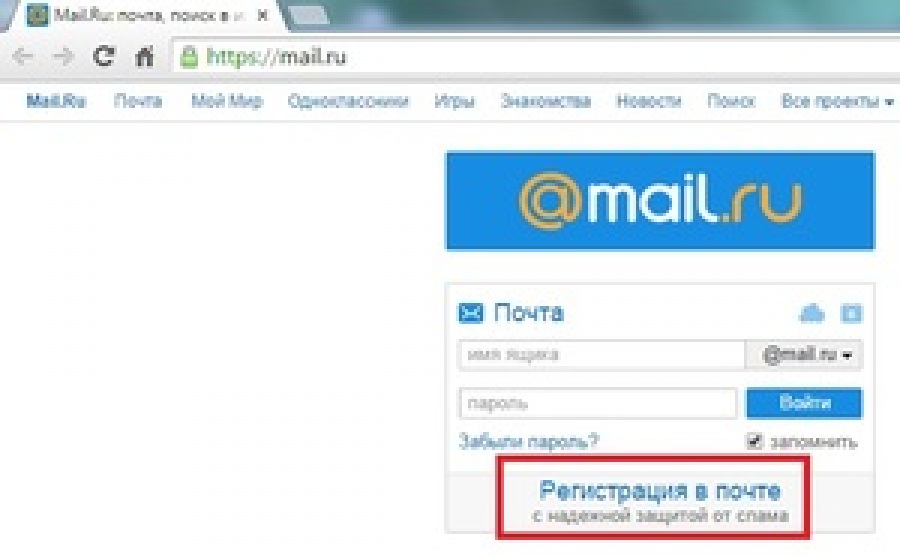 Мы рекомендуем отправлять письма с корпоративного адреса электронной почты, чтобы клиенты сразу узнавали ваши письма.
Мы рекомендуем отправлять письма с корпоративного адреса электронной почты, чтобы клиенты сразу узнавали ваши письма.
07.
Могу ли я подключить существующую электронную почту к Wix?
Да, конечно. Узнайте больше о том, как подключить свой почтовый домен.
08.
В чем разница между хостингом для электронной почты и веб-хостингом?
Хостинг — это сервис, который хранит вашу информацию в интернете. Веб-хостинг позволяет создавать и хранить контент сайта, а хостинг электронной почты хранит данные электронной почты. Сайты, созданные с помощью Wix, получают бесплатный безопасный хостинг от Wix, а почтовые ящики от Wix надежно размещаются в Google.
Развивайте любимое дело вместе с Wix
Получите корпоративный адрес электронной почты уже сегодня.
Начать
Создание сообщения электронной почты — служба поддержки Майкрософт
Перспектива
Электронная почта
Напишите или ответьте
Напишите или ответьте
Создать сообщение электронной почты
Outlook для Microsoft 365 Outlook 2021 Outlook 2019 Outlook 2016 Outlook 2013 Office для бизнеса Office 365 для малого бизнеса Outlook 2010 Дополнительно. .. Меньше
.. Меньше
Щелкните Новое электронное письмо или нажмите Ctrl + N .
-
Если в Microsoft Outlook настроено несколько учетных записей электронной почты, появляется кнопка От и отображается учетная запись, которая будет отправлять сообщение. Чтобы изменить учетную запись, нажмите From и выберите учетную запись.
В поле Тема введите тему сообщения.
Введите адреса электронной почты или имена получателей в поля Кому , Копия или СК .
 Разделяйте нескольких получателей точкой с запятой.
Разделяйте нескольких получателей точкой с запятой.Совет: Когда вы начнете вводить имя получателя, Outlook предложит имена людей, которым вы ранее отправляли электронные письма. Те, кому вы отправили электронное письмо последним, будут перечислены как
Чтобы выбрать имена получателей из списка в адресной книге, щелкните Кому , Копия или СК , а затем щелкните нужные имена.
Я не вижу поле Bcc . Как мне включить его?
Чтобы отобразить поле СК для этого и всех будущих сообщений, щелкните Параметры , а затем в группе Показать поля щелкните СК .

Щелкните Прикрепить файл , чтобы добавить вложение. Или щелкните Прикрепить элемент , чтобы прикрепить элементы Outlook, такие как сообщения электронной почты, задачи, контакты или элементы календаря.
Совет: Если вам не нравится шрифт или стиль письма, вы можете изменить его внешний вид. Также рекомендуется проверять правописание в сообщении перед отправкой.
Завершив создание сообщения, нажмите Отправить .
Примечание. Если вы не можете найти кнопку «Отправить», возможно, вам необходимо настроить учетную запись электронной почты.
Как создавать шаблоны электронной почты в Gmail: руководство на 2023 год
Если вы устали писать одно и то же письмо снова и снова или даже копировать и вставлять содержимое в новые письма, вам серьезно необходимо научиться создавать шаблоны электронной почты. В этом руководстве будет конкретно рассказано о том, как вы можете сделать это в Gmail, с простыми и легкими шагами, которые не займут у вас много времени.
В этом руководстве будет конкретно рассказано о том, как вы можете сделать это в Gmail, с простыми и легкими шагами, которые не займут у вас много времени.
Кроме того, вы заметите, сколько времени вы выиграете, и научитесь делиться этими шаблонами со своей командой, чтобы унифицировать всю коммуникацию между клиентами, партнерами и поставщиками.
Итак, приступим к делу. Вот темы, которые мы подходим к этому полному руководству:
- Как создать шаблон электронной почты в Gmail
- Отправка шаблонов электронной почты
- Как управлять существующими шаблонами
- .
- ШАБЛОНЫ ПИСЬМА В GMAIL ДЛЯ БИЗНЕСА
- ШАБЛОНЫ + ПОСЛЕДОВАТЕЛЬНОСТИ ПИСЬМА
- ПЕРСОНАЛИЗИРОВАННЫЕ ПОЛЯ
- ОБЩИЕ ШАБЛОНЫ ПИСЬМА
Как создавать шаблоны электронной почты в Gmail
Создание шаблонов в Gmail — простая задача, которая занимает всего несколько минут. Фактически, единственным шагом, который заставит вас потратить больше времени на этот процесс, может быть ввод шаблона электронной почты, если у вас его еще нет.

Прежде всего, вам нужно включить шаблоны в настройках Gmail. Вы можете просто выполнить следующие действия:
- Нажмите «Настройки» (обозначено значком шестеренки) в правом верхнем углу экрана.
- Затем нажмите кнопку «Просмотреть все настройки».
- Выберите вкладку «Дополнительно».
- В разделе «Шаблоны» выберите «Включить».
- Наконец, нажмите «Сохранить изменения» в нижней части меню.
Это последнее действие перенаправит вас в папку «Входящие», чтобы вы могли начать создавать шаблоны:
- Нажмите кнопку «Создать». Откроется окно Новое сообщение.
- Начните вводить шаблон электронной почты, а когда закончите, нажмите на три точки в правом нижнем углу окна создания сообщения.
- Наведите курсор на опцию «Шаблон» и затем на «Сохранить черновик как шаблон».
- Выберите опцию «Сохранить как новый шаблон».
- Введите имя нового шаблона и нажмите кнопку «Сохранить».
Отправка шаблонов электронной почты
Отправить новое сообщение с использованием шаблона так же просто, как создать его.
 Вам потребуется всего несколько кликов:
Вам потребуется всего несколько кликов:- Начните новый черновик электронной почты, нажав кнопку «Создать».
- Наведите курсор на «Шаблоны».
- Выберите шаблон, который хотите использовать.
- Шаблон появится в окне создания, и вы сможете отредактировать его, прежде чем нажать «Отправить».
Вы также можете автоматизировать отправку сообщений из шаблонов, настроив фильтры Gmail . Например, вы можете создать фильтр для писем, содержащих определенные термины или ключевые слова, заполнив поле «Есть слова». Или даже указать адреса электронной почты людей, которым вам нужно будет ответить, в поле «От».
Создав фильтр, вы можете задать действия, которые будут выполняться по отфильтрованным критериям. И здесь вы можете выбрать шаблон, который хотите отправить указанным получателям.Вам просто нужно поставить галочку «Отправить шаблон» и выбрать желаемый шаблон. Каждое электронное письмо с выбранными вами критериями будет автоматически получать шаблон.
 Но будьте осторожны и используйте эту функцию с умом, выбирая, например, очень специфические ключевые слова. Так вы избежите недоразумений.
Но будьте осторожны и используйте эту функцию с умом, выбирая, например, очень специфические ключевые слова. Так вы избежите недоразумений.
Как управлять существующими шаблонамиБольшую часть времени, когда вы используете шаблоны, вам нужно будет их как-то отредактировать, например, добавить часть информации. Или может случиться так, что шаблон больше не нужен, и вам нужно его удалить.
Поэтому в Gmail их можно редактировать двумя способами: перезаписать существующий или удалить его.
Удаление шаблона
Чтобы удалить шаблон, нажмите еще раз на три точки в правом нижнем углу окна создания сообщения. Наведите курсор на опцию «Шаблоны», затем «Удалить шаблон» и выберите шаблон, который хотите удалить.
Перезапись шаблонаЕсли вы хотите внести изменения в один из ваших шаблонов, вы, к сожалению, не можете его редактировать. Но перезаписать можно.
Сначала вам нужно написать новую версию шаблона, а затем нажать на три точки в правом нижнем углу окна создания.
 Затем наведите указатель мыши на «Шаблоны» и после «Сохранить черновик как шаблон» щелкните имя шаблона, который вы хотите изменить, в разделе «Перезаписать шаблон».
Затем наведите указатель мыши на «Шаблоны» и после «Сохранить черновик как шаблон» щелкните имя шаблона, который вы хотите изменить, в разделе «Перезаписать шаблон».Шаблоны писем в Gmail для бизнеса
Если вы используете Gmail в качестве деловой электронной почты, вы знаете, как важно придавать сообщениям индивидуальность, в то же время согласовывая их с тоном голоса и брендом вашей команды. Это включает в себя как ваш контент, так и подпись в электронном письме. Однако правильный способ получить все это — использовать шаблоны Gmail с инструментом управления подписями электронной почты.
К сожалению, ванильный Gmail ограничен этими аспектами, предлагая только то, что мы объясняли в предыдущих темах: создание простых шаблонов, их перезапись и удаление. Помимо использования их в фильтрах, это более сложное действие внутри Gmail.
Вот почему существуют расширения , которые вы можете использовать для улучшения работы в Gmail, одним из которых является Drag.
 Перетаскивание помогает вам управлять всем рабочим процессом, используя электронные письма и задачи, которыми вы можете поделиться со своей командой, не выходя из почтового ящика.
Перетаскивание помогает вам управлять всем рабочим процессом, используя электронные письма и задачи, которыми вы можете поделиться со своей командой, не выходя из почтового ящика.Эта специфическая характеристика является основным ядром Drag: совместное использование всего, что вам нужно для работы с вашей командой внутри Gmail. В том числе шаблоны. Помимо собственной системы общих шаблонов электронной почты, вы можете комбинировать их с последовательностями электронной почты и персонализированными полями, в отличие от использования только Gmail.
Шаблоны + последовательности сообщений электронной почты
Вы можете настроить перетаскивание шаблонов сообщений электронной почты в качестве последовательностей сообщений электронной почты, что отлично подходит для команд, которым необходимо, например, отправлять последующие действия лидам, клиентам или партнерам. С помощью Drag вы можете автоматически добавлять эти последовательности в любой шаблон электронной почты. Представьте, что вы делаете это в Gmail: вам нужно будет создавать шаблоны вручную, отправлять их по электронной почте.
Представьте, что вы делаете это в Gmail: вам нужно будет создавать шаблоны вручную, отправлять их по электронной почте.Персонализированные поля
Вы можете использовать настраиваемые поля, чтобы добавить имя, фамилию и компанию получателя, чтобы сделать электронное письмо более личным. Это хорошая практика при отправке любого электронного письма, в основном для информационно-разъяснительной работы. Одним из замечательных аспектов настраиваемых полей Drag является то, что они автоматически вставляются в последующие электронные письма, поэтому вам нужно будет только заполнить их вручную в первый раз.
Общие шаблоны электронной почты


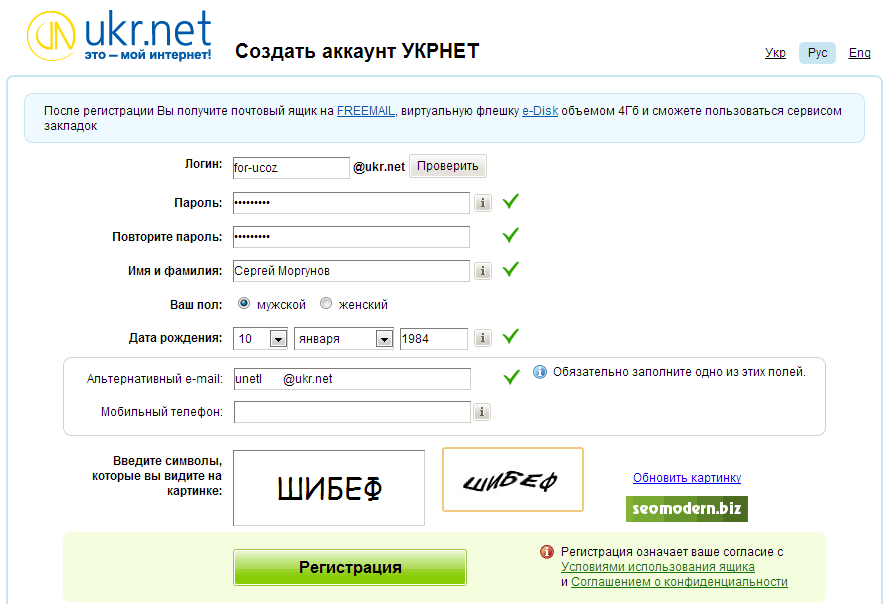
 Разделяйте нескольких получателей точкой с запятой.
Разделяйте нескольких получателей точкой с запятой.

 Вам потребуется всего несколько кликов:
Вам потребуется всего несколько кликов: Но будьте осторожны и используйте эту функцию с умом, выбирая, например, очень специфические ключевые слова. Так вы избежите недоразумений.
Но будьте осторожны и используйте эту функцию с умом, выбирая, например, очень специфические ключевые слова. Так вы избежите недоразумений. Затем наведите указатель мыши на «Шаблоны» и после «Сохранить черновик как шаблон» щелкните имя шаблона, который вы хотите изменить, в разделе «Перезаписать шаблон».
Затем наведите указатель мыши на «Шаблоны» и после «Сохранить черновик как шаблон» щелкните имя шаблона, который вы хотите изменить, в разделе «Перезаписать шаблон».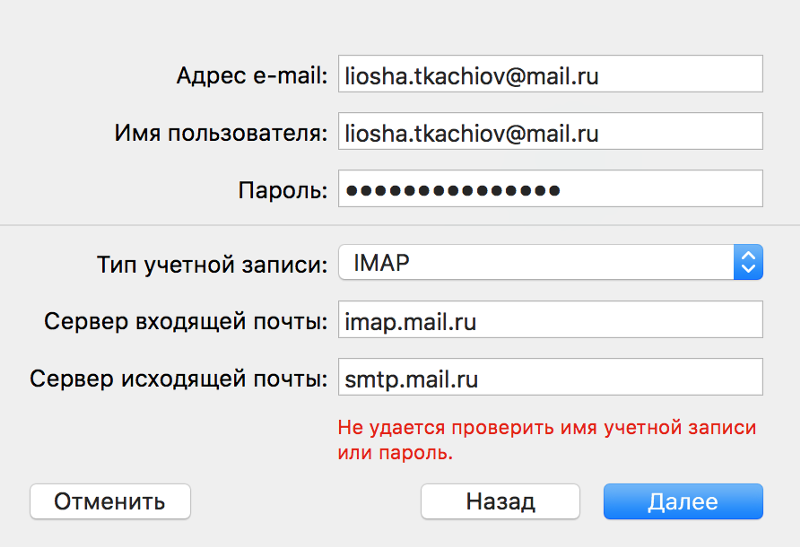 Перетаскивание помогает вам управлять всем рабочим процессом, используя электронные письма и задачи, которыми вы можете поделиться со своей командой, не выходя из почтового ящика.
Перетаскивание помогает вам управлять всем рабочим процессом, используя электронные письма и задачи, которыми вы можете поделиться со своей командой, не выходя из почтового ящика.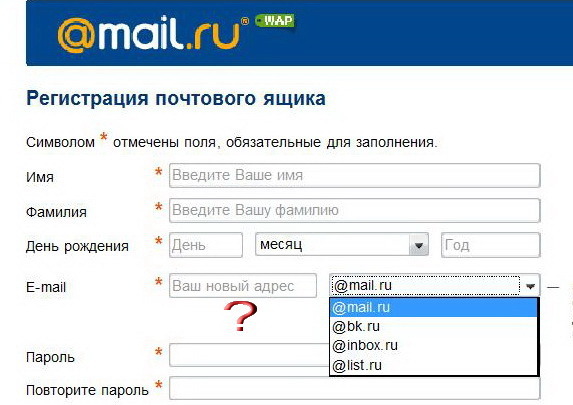 Представьте, что вы делаете это в Gmail: вам нужно будет создавать шаблоны вручную, отправлять их по электронной почте.
Представьте, что вы делаете это в Gmail: вам нужно будет создавать шаблоны вручную, отправлять их по электронной почте.