Как запустить рекламу в Яндекс.Директ?
Одним из самых эффективных способов продвижения сайта и бизнеса является контекстная реклама. В поисковых системах Яндекс и Google.
Рекламные места в поисковой выдаче Яндекса:
Мы предлагаем вам следующий вариант запуска рекламной кампании в Яндекс.Директе:
1. Перейдите по адресу http://direct.yandex.ru и нажмите «Дать объявление».
Рекомендуем обратиться к специалистам сервиса Nethouse.Продвижение для настройки рекламы в Яндекс.Директ.
2. Выберите вариант интерфейса. Мы рекомендуем «Профессиональный». Нажмите «Начать пользоваться сервисом».
3. Укажите название рекламной кампании, ФИО, дату начала кампании, e-mail, на который будут приходить уведомления и номер телефона.
4. Выберите стратегию. Рекомендуем «Показ в блоке по минимальной цене» — «спецразмещении и «гарантии».
Подробнее о стратегиях вы можете почитать здесь.
5. Настройте временной таргетинг (в какие дни и часы будет показываться ваша реклама).
6. Укажите регион показа объявлений. Очень важный пункт. Например, если вы продаете товары только по Москве, не нужно показывать рекламу по всей России.
7. Заполните контактную информацию для всех объявлений данной кампании.
8. Добавьте минус-слова для кампании (по желанию). Это слова, по которым вы не хотите рекламироваться.
9. Настройку на тематических площадках РСЯ можете оставить как есть или установить значения на свое усмотрение.
Подробнее об этом можно прочитать здесь.
10. Показ по дополнительным релевантным фразам установите на свое усмотрение.
Подробнее об этом можно прочитать здесь.
12. Нажмите «Дальше» и перейдите к созданию самого объявления.
13. Создайте объявление, которое будет показываться в поисковой выдаче.
14. Укажите быстрые ссылки (по желанию).
Подробнее об этом можно прочитать здесь.
15. Сделайте подбор ключевых слов, на который будет показываться объявление.
Подробнее об этом можно прочитать здесь.
16. Настройте ретаргетинг (по желанию).
Подробнее об этом можно прочитать здесь.
17. Установите ставки (цену за клик по Вашему объявлению).
18. Отправьте объявление на модерацию.
19. После прохождения модерации необходимо пополнить баланс Яндекс.Директ, чтобы запустить показы. Можно выставить счет на юридическое лицо или привязать банковскую карту. При пополнении через агентский кабинет, можно получить возврат процента от расходов. Подробнее про способы пополнения и вознаграждение: https://gruzdevv.ru/stati/kak-popolnit-yandeks-direkt/
Готово! Удачной вам рекламной кампании!
Была ли статья вам полезна? Да Нет
Как создать рекламный аккаунт в Яндекс Директ и пройти регистрацию
Главная » Контекстная реклама » Как создать рекламный кабинет в Яндекс Директ.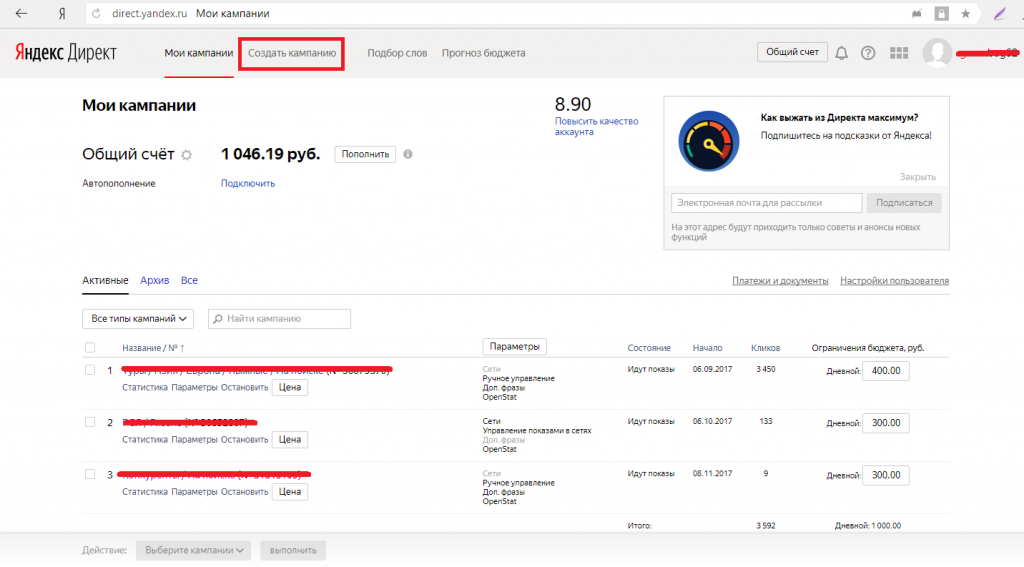 Регистрация
Регистрация
Автор Дмитрий На чтение 3 мин.
Все довольно просто.
Содержание
- Шаг 1. регистрация
- Шаг 2. Создание рекламного кабинета
- Шаг 3. создание рекламной кампании
Шаг 1. регистрация
Для начала вам понадобится создать почту на Яндексе, либо использовать уже созданную.
Уверен, с регистрацией у вас проблем не возникнет.При регистрации или в уже созданном аккаунте настоятельно рекомендую для дополнительной защиты привязать номер телефона и запасную почту. Указывайте только настоящие данные, иначе если понадобится восстановить доступ, то вам могут отказать.
Если бюджет на рекламу большой, то используйте еще и подтверждение входа по смс. Меня это ни раз спасало, потому что почты достаточно часто ломают.
Порядка 80% почт с паролями уже находятся в открытом доступе, но их не используют мошенники, так как среди писем не нашли ничего интересного для себя. Они даже не заходят лично на почту, а забивают тысячи эмейлов в программу и та ищет письма от нужных сервисов и, если они есть, то мошенники уже на нее заходят, либо перепродают другим.
Шаг 2. Создание рекламного кабинета
Переходим на сайт https://direct.yandex.ru/
Жмем «запустить рекламу»
Далее вводим свои данные и принимаем условия договора
Шаг 3. создание рекламной кампании
Затем вам предложат создать первую рекламную кампанию. Рекомендую начать с текстово-графических объявлений
Заполняем данные вашей РК (рекламной кампании)
Заказать настройку рекламы
Настройки можно отредактировать в любой момент и после создания РК.
Дальше у вас появится окно с настройкой показа объявлений. Здесь понадобится указать ключевые слова, по которым будет показываться ваша реклама в поиске. Рекомендую использовать сервис https://wordstat.yandex.ru/ для подбора ключевых слов.
Для начала лучше выбрать запросы с небольшой частотностью (до 500) и затем в разделе «минус фразы» добавьте те запросы, по которым вам не нужно показывать объявление.
Не пренебрегайте минус-фразами, потому что даже если вам кажется, что НЧ (низкочастотные) запросы не могут содержать в себе мусор, то на самом деле это редко бывает действительно так и не редко рекламодатели сливают на это много денег и теряют CTR.
Например: вам кажется, что по запросу «купить айфон в Туле» не будет ничего лишнего и это чисто коммерческий запрос, но там может быть мусор вроде «где лучше купить айфон в Туле» или «купить айфон в Туле на авито» + может быть указание чужого магазина, то есть могут встречаться и навигационные запросы.
Создаем объявление и дальше у нас появится окно с формой создания самого объявления. Здесь надо заполнить информацию от заголовка до ссылки на продвигаемую страницу.
Нажимаем кнопку «сохранить».
Объявление сразу отправляется на модерацию (рекомендую: сколько длится модерация в Яндекс Директ и как пройти модерацию в Яндекс Директ). Советую в настройках РК поставить ограничение по расходу бюджета чтобы оценить результат по первым кликам и доработать объявление.
Все. Вы зарегистрировались в Директе, создали рекламный кабинет и своё первое объявление.
Было просто, правда? Конечно, это лишь основы основ и если хотите чтобы реклама окупалась и приносила максимальную отдачу, то читайте другие статьи блога.
Заказать настройку рекламы
Создать рекламу — Яндекс.Директ. Справка
При создании кампании автоматически создается группа объявлений с одним объявлением. Вы можете добавить новые группы или объявления в любое время.
- Шаг 1. Перейдите на страницу создания кампании и настройте параметры
Нажмите Добавить → Кампания. Выберите режим «Эксперт» и выберите цель рекламы: конверсии, продажи и трафик.
Введите название кампании. Установите даты начала и окончания кампании. Если вы хотите показывать рекламу в определенное время, настройте временной таргетинг.
Выберите рекламную стратегию.
Добавить промо.
Часть информации будет заполнена автоматически. Проверьте его и измените при необходимости. Подробнее об основных настройках рекламной кампании.
- Шаг 2. Создайте группу объявлений и настройте критерии таргетинга
Примечание. Критерии таргетинга настраиваются для всей группы объявлений (для всех объявлений в группе).

Выберите регион показа вашей рекламы.
Чтобы показывать свои объявления в результатах поиска по запросам пользователей, настройте ключевые слова, включите автотаргетинг или используйте оба метода.
При показе объявлений в рекламных сетях система автоматически выбирает объявления, ключевые слова которых соответствуют тематике контента сайта или интересам пользователя. Если у вас есть тег Яндекс Метрики или сегмент Яндекс Аудитория, вы можете добавить список ретаргетинга.
- Шаг 3. Выберите тип объявления и задайте настройки дизайна
По умолчанию новое объявление создается как текстовое и графическое. Вы можете сразу приступить к настройке.
Придумайте заголовок и текст объявления. Опишите свое предложение и то, что отличает его от конкурентов. Ознакомьтесь с нашими рекомендациями по написанию текстов объявлений.
Чтобы сделать ваше объявление более привлекательным и повысить его CTR, добавьте изображение в разделе «Изображения».
 Он будет анимирован автоматически.
Он будет анимирован автоматически.Чтобы сделать вашу рекламу более заметной и информативной, в разделе Видео добавьте файл с видеороликом или используйте видеоролик из галереи. Более.
Чтобы мотивировать пользователей на взаимодействие с вашим объявлением, добавьте кнопку действия. Это добавит еще одну ссылку на объявление с изображением или видео.
- Шаг 4. Введите свою контактную информацию
В поле Ссылка на сайт введите адрес веб-страницы, на которую будет вести ваше объявление. Сайт должен соответствовать тексту объявления и соответствовать требованиям Яндекса.
Установить отображаемую ссылку — это адрес веб-страницы, которая будет отображаться в объявлении. Это позволяет пользователям узнать, какую страницу они посетят, нажав на объявление.
Если у вас нет своего сайта, оставьте поле Ссылка на сайт пустым и введите свои контактные данные в vCard. Узнайте больше о vCards.
Являясь оператором рекламных данных, Яндекс при создании кампаний присваивает каждому креативу уникальный идентификатор, именуемый «токен».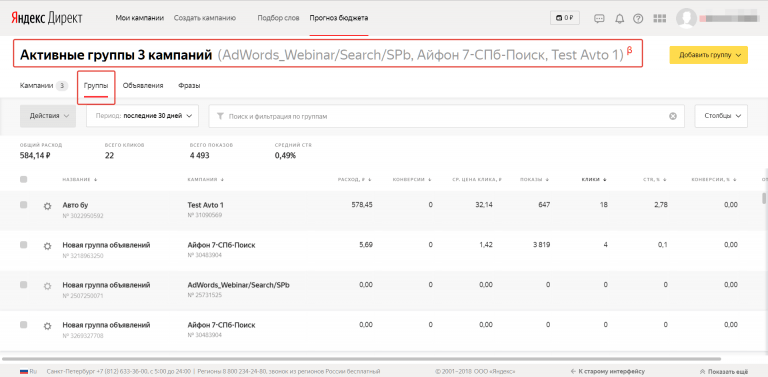 Затем он использует этот токен для агрегирования всех ваших данных о размещении и передачи их в Единый реестр интернет-рекламы (ЕРИР). Подробнее о маркировке объявлений.
Затем он использует этот токен для агрегирования всех ваших данных о размещении и передачи их в Единый реестр интернет-рекламы (ЕРИР). Подробнее о маркировке объявлений.
Попробуйте
После того, как вы создадите объявление, оно будет проверено на соответствие всем требованиям. Нажмите Отправить на модерацию и подтвердите, что принимаете условия Яндекса для публикации вашего объявления. Модераторы обычно рассматривают объявление в течение нескольких часов. В выходные и праздничные дни модерация может занять больше времени, чем в будни.
Результаты модерации будут отправлены по электронной почте на адрес, который вы указали при создании рекламной кампании.
Показ ваших объявлений начнется, как только Яндекс получит ваш платеж.
Внимание. Наш отдел обслуживания клиентов может помочь вам только с кампаниями, созданными под тем же именем пользователя, которое вы используете для связи с нами. Вы можете увидеть свой текущий логин в правом верхнем углу экрана.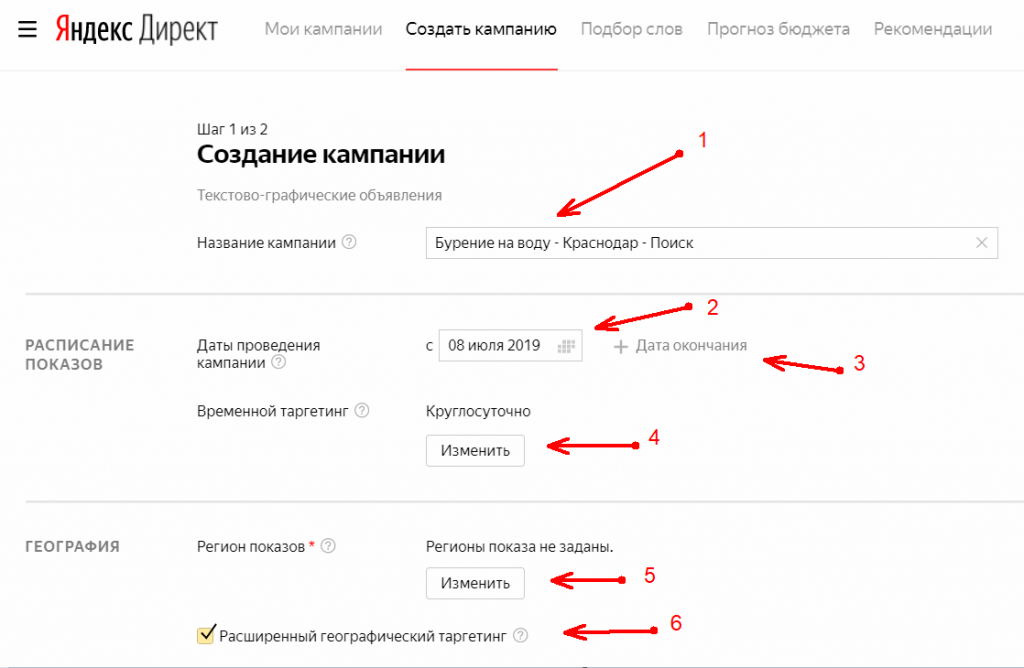 Наша команда может получить доступ к вашим данным только при обработке вашего запроса.
Наша команда может получить доступ к вашим данным только при обработке вашего запроса.
Вы можете связаться с нами с 10:00 до 19:00 (UTC+3) по телефону:
Москва : +7(495)780-65-20
Звонок по России бесплатный : 8( 800)234-24-80, доб. 9
Внимание.
Для доступа к кампаниям специалисту службы поддержки потребуется ваш PIN-код.
Как запустить кампанию
- Шаг 1. Перейдите на страницу создания кампании и выполните настройки
Нажмите Добавить → Кампания. Выберите режим «Эксперт» и цель рекламы: Охват на новой вкладке Яндекс.Браузера.
Введите URL-адрес сайта и название кампании.
- Шаг 2. Выберите стратегию и установите ставку
Установите даты начала и окончания кампании и стратегию показа рекламы. Мы рекомендуем автоматические стратегии:
Снижение цены за повторные показы для запуска новых продуктов и услуг на рынке.

Максимальное количество показов по самой низкой цене для продвижения товаров и услуг среди целевой аудитории.
Введите цену за тысячу показов для выбранных регионов. Стоимость не должна быть меньше значения, указанного в таблице.
Если кампания соответствует критериям Brand Lift, запустите опрос Brand Lift.
Выберите области отображения.
- Шаг 3. Добавьте креатив
На странице создания группы объявлений нажмите Добавить → Загрузить креативы. Загрузите изображение или баннер HTML5 со своего компьютера или выберите ранее добавленный баннер. Пожалуйста, имейте в виду, что баннеры с высоким разрешением не отображаются на обычных экранах и наоборот.
Подробнее о требованиях к баннеру.
- Шаг 4. Введите пиксель Яндекс Аудитории и тег показа
Вы можете использовать пиксель Яндекс Аудитории для разработки различных сценариев подключения к вашей медийной аудитории.
 Пиксель — это специальный код, встроенный в ваши рекламные материалы.
Пиксель — это специальный код, встроенный в ваши рекламные материалы.Создать пиксель в Яндекс Аудитории. Подробнее читайте в Справке Яндекс Аудиторий.
Добавьте код пикселя к баннеру. После начала показов пиксель начинает собирать уникальный идентификатор мобильного приложения или браузера пользователя. Идентификатор становится активным, когда пользователь использует приложение или браузер. По мере обновления сегментов неактивные анонимные идентификаторы удаляются из сегментов и добавляются новые (например, если пользователь приобрел новое устройство или переустановил приложение), так что только те анонимные идентификаторы, которые были активны в течение последних 30 дней остаются в сегментах.»}}»>
пользователей, увидевших вашу рекламу. Вы можете использовать эти данные при настройке ретаргетинга.Вы можете использовать тег ADFOX или пиксель Яндекс Метрики для подсчета показов медийной рекламы. Тег или пиксель должен содержать макрос
%random%. Они также должны поддерживать HTTPS.
Они также должны поддерживать HTTPS.
Оцените, сколько пользователей смогут увидеть рекламу из определенной группы, оценив охват. В оценке вы увидите два значения:
Справа — общее количество пользователей. Это зависит от регионов показа, которые вы выбрали в настройках кампании.
Слева вы увидите количество пользователей, которые потенциально могут видеть баннеры из группы. Учитываются размеры загружаемых баннеров и заданные в группе регионы показа.
Любые изменения, которые вы вносите в настройки кампании или рекламы, немедленно влияют на оценочные данные, чтобы вы могли оценить охват своей потенциальной аудитории.
Являясь оператором рекламных данных, Яндекс при создании кампаний присваивает каждому креативу уникальный идентификатор, именуемый «токен». Затем он использует этот токен для агрегирования всех ваших данных о размещении и передачи их в Единый реестр интернет-рекламы (ЕРИР). Подробнее о маркировке объявлений.
Создать медийную кампанию
После создания объявлений они будут проверены на соответствие:
Требованиям модерации.
Требования к оформлению баннера на новой вкладке Яндекс.Браузера.
Нажмите Отправить на модерацию и подтвердите, что принимаете условия Яндекса для публикации вашего объявления. Обычно модераторам требуется несколько часов для просмотра объявлений. В выходные и праздничные дни модерация может занять больше времени, чем в будни.
Результаты модерации будут отправлены по электронной почте на адрес, который вы указали при создании рекламной кампании.
Показ ваших объявлений начнется, как только Яндекс получит ваш платеж. Активация показов может занять до одного дня, независимо от способа запуска.
Внимание. Наш отдел обслуживания клиентов может помочь вам только с кампаниями, созданными под тем же именем пользователя, которое вы используете для связи с нами. Вы можете увидеть свой текущий логин в правом верхнем углу экрана.


 Он будет анимирован автоматически.
Он будет анимирован автоматически.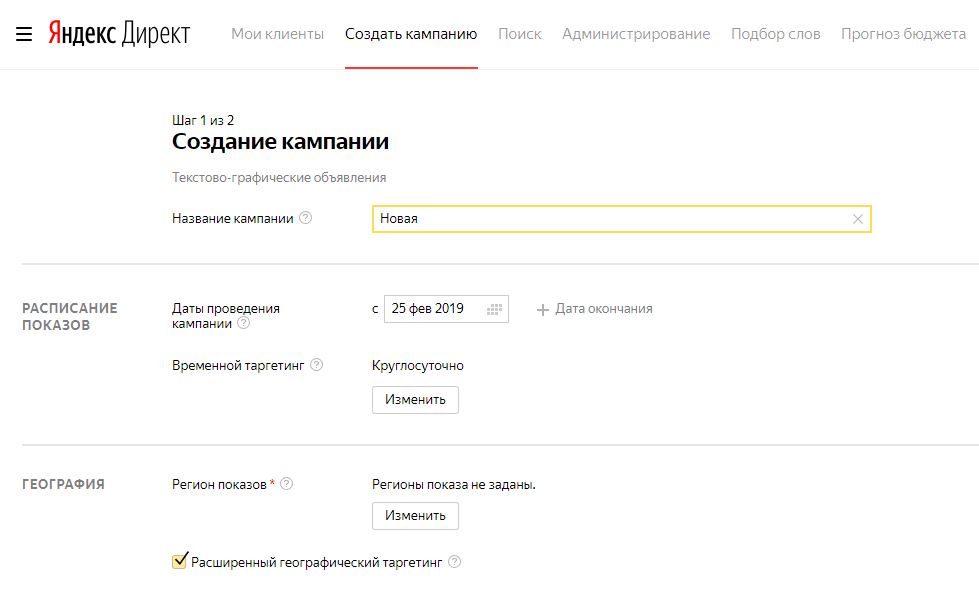
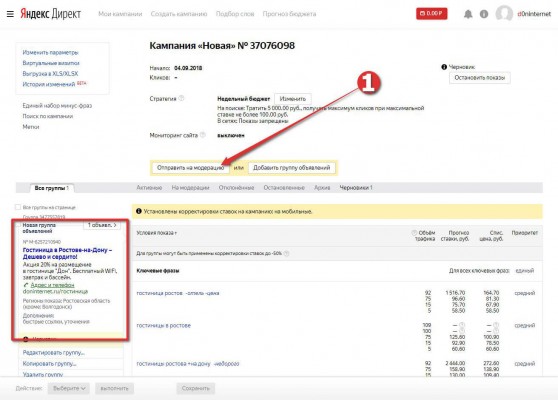 Пиксель — это специальный код, встроенный в ваши рекламные материалы.
Пиксель — это специальный код, встроенный в ваши рекламные материалы.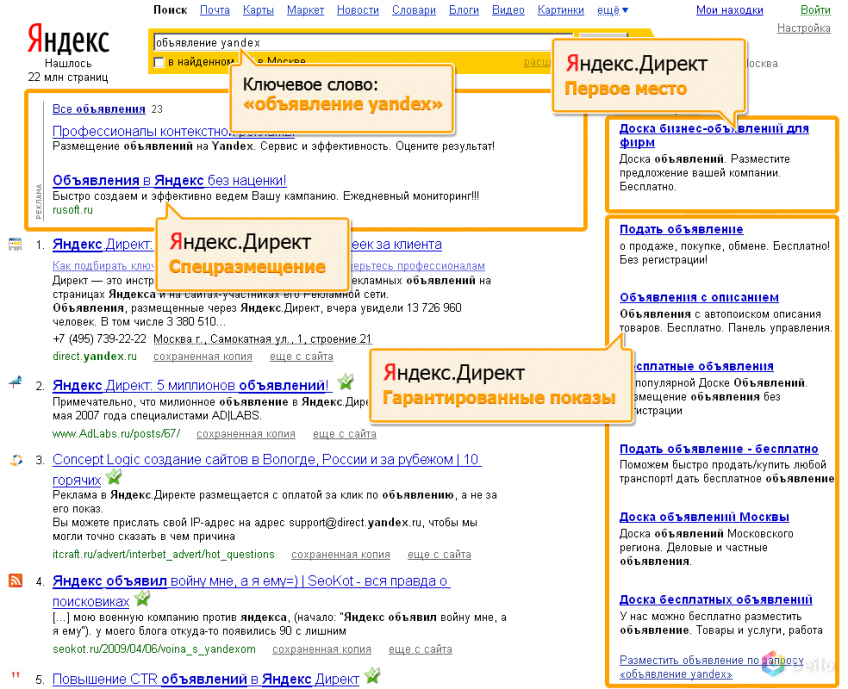 Они также должны поддерживать HTTPS.
Они также должны поддерживать HTTPS.