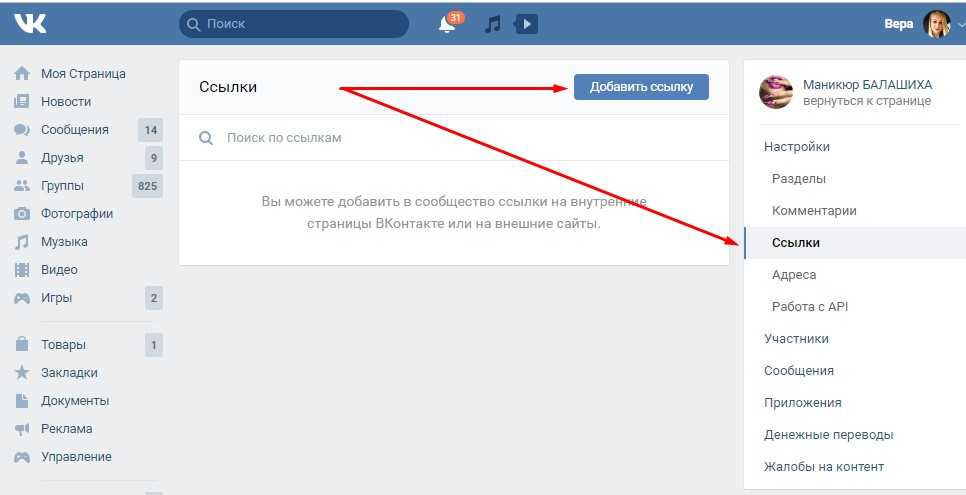Как в Google Chrome создать ссылку на конкретную часть страницы
Ссылки являются одним из основополагающих аспектов современного интернета. Мы ежедневно переходим по десяткам и сотням URL-адресов, делимся ими и получаем сами. В общем, совершенно стандартная практика, к которой привыкли все пользователи без исключения. Но сам механизм обмена ссылками, к сожалению, далёк от совершенства, потому что зачастую позволяет поделиться только веб-страницей, на которой дана нужная информация, но не конкретным местом на этой странице. Нет бы сразу ткнуть на конкретный фрагмент текста, но такой возможности у большинства браузеров просто нет. Кроме Google Chrome.
Хотите создать ссылку на конкретную часть страницы? Воспользуйтесь Chrome
Google Chrome откажется от «черного списка» из-за протестов в США
Несмотря на то что сам по себе Google Chrome — это довольно непримечательный с точки зрения функциональности браузер, его спасают расширения. По сути, это такие приложения в приложении, которые содержат нужные пользователю возможности. Зачастую каждое расширение включает в себя только одну функцию, но за счёт того, что у Google Chrome их десятки тысяч, браузер может превратиться в полноценную операционную систему. Но сегодня речь пойдёт только об одном расширении – Link to Text Fragment, которое позволяет дать ссылку на конкретную часть страницы.
Зачастую каждое расширение включает в себя только одну функцию, но за счёт того, что у Google Chrome их десятки тысяч, браузер может превратиться в полноценную операционную систему. Но сегодня речь пойдёт только об одном расширении – Link to Text Fragment, которое позволяет дать ссылку на конкретную часть страницы.
Как создать ссылку на конкретное место страницы
- Перейдите по этой ссылке и загрузите расширение в Chrome;
- Подтвердите установку расширения Link to Text Fragment;
Создать ссылку на конкретный фрагмент текста можно только с помощью специального расширения
- Откройте страницу, ссылку на которую хотите дать, и выделите нужный фрагмент;
- Нажмите на правую кнопку мыши и в выпадающем меню выберите Copy link to select text;
- Отправьте ссылку адресату любым удобным способом.
Google исправит досадный баг с картинками в следующем обновлении Chrome
После того как адресат получит от вас ссылку, он сможет перейти не просто на страницу, но именно к тому самому фрагменту, который вы для него выбрали.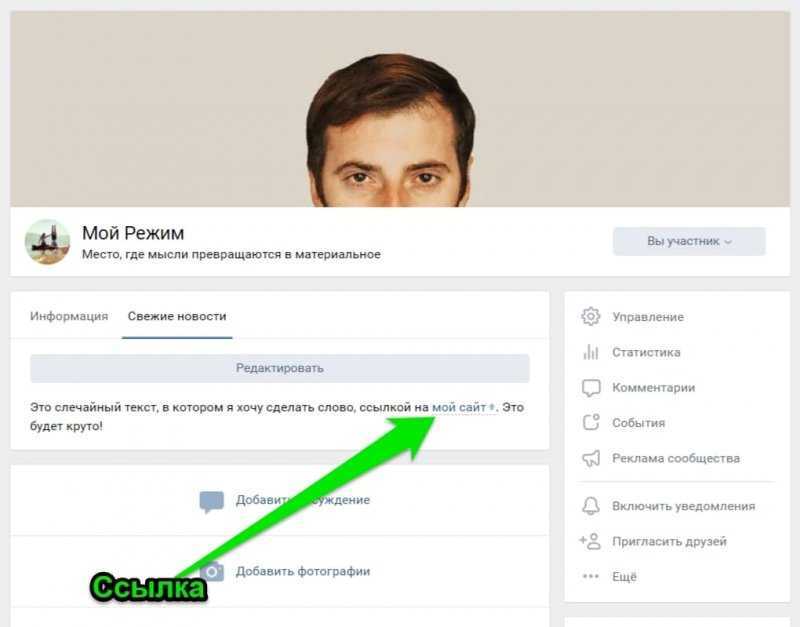 Мало того, что браузер автоматически пролистает контент до нужного места, но и для большей наглядности выделит его жёлтым цветом. То есть пропустить такую пометку будет довольно сложно, даже если получатель ссылки не может назвать себя продвинутым пользователем и не очень хорошо приспособлен к анализу больших объёмов информации в поисках нужных моментов.
Мало того, что браузер автоматически пролистает контент до нужного места, но и для большей наглядности выделит его жёлтым цветом. То есть пропустить такую пометку будет довольно сложно, даже если получатель ссылки не может назвать себя продвинутым пользователем и не очень хорошо приспособлен к анализу больших объёмов информации в поисках нужных моментов.
Ссылка на фрагмент текста
Вы гарантированно не пропустите фрагмент, на который ведёт ссылка, благодаря выделению жёлтым цветом
Возможность создать ссылку, ведущую на конкретный фрагмент текста, может прийтись очень кстати широкому кругу пользователей, которые работают с текстом. Это и школьники, и студенты, и журналисты, и филологи, и вообще кто угодно. Ведь зачастую текст, по которому приходится искать, бывает свёрстан абсолютно отвратительно – без разделений на абзацы, подзаголовков, вставок и выделений. А благодаря расширению Link to Text Fragment эта проблема решается буквально на раз два: выделяем текст, копируем ссылку и отправляем.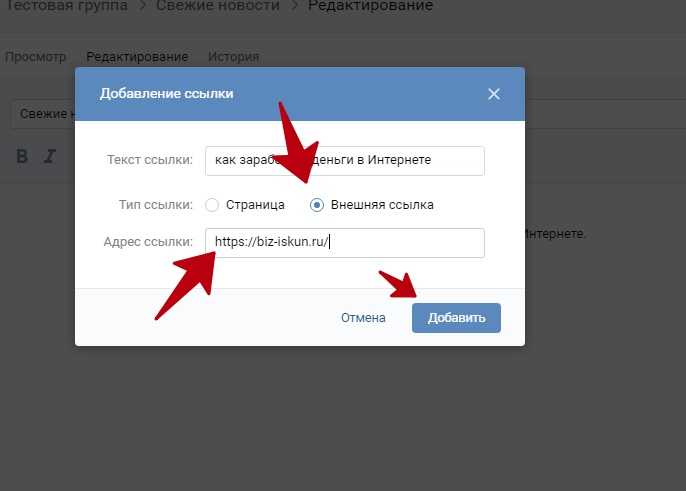 В конце концов, таким образом даже можно отправлять ссылки самому себе, чтобы потом иметь возможность найти фрагмент текста, на котором вы остановились.
В конце концов, таким образом даже можно отправлять ссылки самому себе, чтобы потом иметь возможность найти фрагмент текста, на котором вы остановились.
Пользователи Chrome требуют у Google по 5000 долларов за слежку в режиме инкогнито
Единственное, что мне не очень нравится в работе Link to Text Fragment, — это то, как создаются ссылки. Расширение добавляет к исходному адресу целый ворох символов, из-за которых ссылка, отправленная в чат, начинает занимать половину всего экрана. Я понимаю, что в эти символы вписываются координаты конкретного фрагмента на веб-странице, однако разработчики могли бы решить эту проблему как-то более элегантно. Всего-то и нужно было, что добавить в расширение виджет сервиса для сокращения ссылок вроде bitly или типа того.
- Теги
- Компания Google
- Новичкам в Android
Лонгриды для вас
Что произойдет, когда в России отключат 3G
В июле этого года издание «Коммерсантъ» сообщило, что один из крупнейших российских операторов сотовой связи билайн к сентябрю начнет сворачивать инфраструктуру 3G: сначала в Москве, а затем и в других регионах нашей страны. И, хотя поддержки третьего поколения лишился лишь один частотный диапазон, полный отказ от 3G — реальность, с которой нам рано или поздно все-таки придется столкнуться. Если вы думаете, будто сворачивание сетей третьего поколения пройдет безболезненно, то немного заблуждаетесь. Сейчас объясним.
И, хотя поддержки третьего поколения лишился лишь один частотный диапазон, полный отказ от 3G — реальность, с которой нам рано или поздно все-таки придется столкнуться. Если вы думаете, будто сворачивание сетей третьего поколения пройдет безболезненно, то немного заблуждаетесь. Сейчас объясним.
Читать далее
Что делать, если тормозит видео на YouTube в телефоне
Сложно переоценить популярность YouTube — видеохостинга, которым пользуются сотни миллионов людей по всей планете. Оттого нет ничего удивительного в ежедневных жалобах владельцев смартфонов на проблемы при его использовании. Самая частая, с которой сталкиваются люди, заключается в том, что тормозит видео на Ютубе. То есть ролик воспроизводится, но не очень корректно: картинка то и дело зависает, а смена кадров кажется слишком резкой и неприятной для восприятия. К счастью, проблема не нова, а потому есть масса способов, как ее решить.
Читать далее
Как написать римские цифры и другие символы на клавиатуре Андроид
Когда мы печатаем текст на смартфоне, то используем не только буквы, но и другие символы.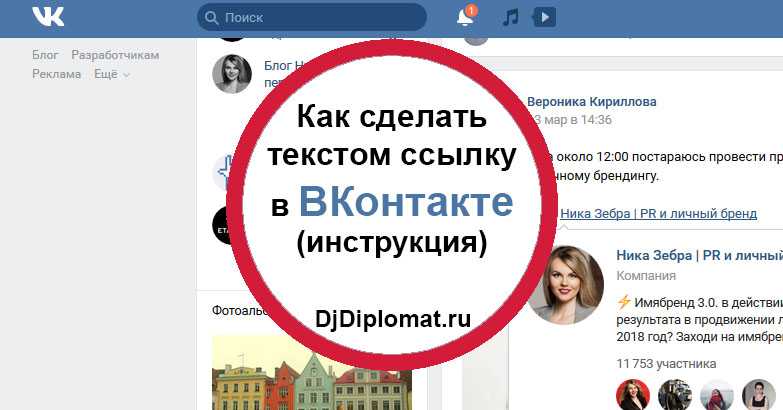 Все это помогает нам лучше донести свои мысли. Преимуществом клавиатуры смартфона над физическим аналогом, который мы используем при работе за компьютером, является наличие всех необходимых символов. В то же время маленький размер интерфейса для ввода текста доставляет массу неудобств. Из-за этого, в частности, многие не знают, как сделать символы на клавиатуре телефона.
Все это помогает нам лучше донести свои мысли. Преимуществом клавиатуры смартфона над физическим аналогом, который мы используем при работе за компьютером, является наличие всех необходимых символов. В то же время маленький размер интерфейса для ввода текста доставляет массу неудобств. Из-за этого, в частности, многие не знают, как сделать символы на клавиатуре телефона.
Читать далее
Новости партнеров
Apple экстренно выпустила iOS 16.4.1. Установите ее как можно скорее!
Apple экстренно выпустила iOS 16.4.1. Установите ее как можно скорее!
Правда ли, что Казахстан запретил параллельный импорт и iPhone в России больше не будет
Классные необычные обои для Айфона, которые очень сложно найти
Страница-ссылка (ссылка на другую страницу)
Заказать сайт
Искать везде
- Искать везде
- CMS
- Интернет-магазин 2.
 0
0 - Интернет-магазин 1.0
- Onicon
- Maliver
- Pablex
- Кабинет и почта
- CRM
- Интеграции CMS.S3
Главная / Редактирование сайта / Хочу создать страницу / Дополнительные виды страниц / Страница-ссылка (ссылка на другую страницу)
youtube.com/embed/m1AVLk0reUQ» frameborder=»0″ allow=»accelerometer; autoplay; encrypted-media; gyroscope; picture-in-picture» allowfullscreen=»»>Страница-ссылка не содержит никакого наполнения, а просто ссылается на другую страницу.
К примеру, если вам нужно разместить в меню сайта пункт, при нажатии на который посетитель должен переадресовываться на какую-либо страницу вашего или стороннего сайта (например, пункт, ведущий в социальные сети), вы можете воспользоваться данным видом страницы.
Шаг 1
В окне создания страницы выберите в выпадающем списке «Вид» пункт «Ссылка на другую страницу».
Шаг 2
Затем:
- В поле «Название страницы» укажите наименование страницы (с таким названием страница будет выводиться в меню).
- В поле «Адрес ссылки» укажите адрес страницы, на которую необходимо сослаться.
Обратите внимание!
- Если необходимо указать ссылку на посторонний сайт или страницу на постороннем сайте, вставьте ее в поле «Адрес ссылки».

- Если необходимо указать ссылку на страницу или файл с вашего сайта, нажмите по ссылку «страницу сайта» или «файл» соответственно.
- При выборе «страницы сайта» отобразится окно со списком имеющихся страниц вашего сайта. Выберите нужную страницу и нажмите на ее название.
- При выборе «файл» отобразится окно со списком имеющихся в системе управления файлов. Выберите нужный файл из списка и нажмите на его название (тут же вы сможете загрузить новый).
Шаг 3
При необходимости вы можете:
- При необходимости скрыть страницу в меню с помощью соответствующего переключателя (если его деактивировать — страница перестанет выводиться в меню сайта).
- Включить открытие страницы в новом окне:
- Активно — при нажатии на ссылку страницы в меню, страница будет открываться в новой вкладке;
- Неактивно — при нажатии на ссылку, страница будет открываться в той же вкладке.
Шаг 4
После выбора страницы сайта или файла нажмите на кнопку «Создать страницу».
Была ли статья вам полезна?
Да
Нет
Укажите, пожалуйста, почему?
- Рекомендации не помогли
- Нет ответа на мой вопрос
- Содержание статьи не соответствует заголовку
- Другая причина
Комментарий
Ссылка на веб-страницу, электронную почту, номер телефона или страницу в Pages на Mac
Вы можете превратить текст или определенные объекты (фигуры, линии, изображения, рисунки, текстовые поля, уравнения, группы объектов и анимированные рисунки) в link that:
Переход к закладке (в текстовом документе) или другой странице (в документе с макетом страницы)
Открытие веб-сайта или сообщения электронной почты
Звонок по номеру телефона
8Вы можете отредактировать текст ссылки или места назначения или удалить ссылки, чтобы текст снова вел себя как обычный текст.

Добавить ссылку
Удерживая клавишу Control, щелкните объект, текстовое поле или выделенный текст, который вы хотите превратить в ссылку, выберите «Добавить ссылку», затем выберите пункт назначения (веб-страница, электронная почта, номер телефона, страница или закладка) .
Укажите сведения о пункте назначения:
Веб-страница: Открывает веб-страницу в браузере. В поле Показать введите текст, который вы хотите, чтобы читатели видели. Например, вы можете захотеть показать доменное имя, а не весь веб-адрес. В поле Ссылка введите URL-адрес веб-страницы.
Электронная почта: Открывает сообщение электронной почты с адресом, который вы указали в поле Кому. В поле Показать введите текст, который вы хотите, чтобы читатели видели. Например, вы можете захотеть показать имя получателя, а не весь адрес электронной почты. Введите тему в поле Тема или оставьте его пустым.

Номер телефона: Звонок по номеру телефона. В поле Номер введите номер телефона. В поле Показать введите текст, который вы хотите, чтобы читатели видели. Например, вы можете захотеть показать название компании или человека, которому принадлежит номер.
Страница: Переход на другую страницу документа. Нажмите всплывающее меню «Страница», затем выберите страницу, на которую хотите создать ссылку. В поле Показать введите текст, который вы хотите, чтобы читатели видели.
Закладка: Переход к тексту, который вы добавили в закладки. Щелкните закладку, на которую хотите создать ссылку. В поле Показать введите текст, который вы хотите, чтобы читатели видели.
Чтобы проверить место назначения, нажмите кнопку «Открыть ссылку», «Создать электронное письмо», «Позвонить», «Перейти на страницу» или «Перейти в закладку»; в противном случае щелкните страницу, чтобы закрыть редактор ссылок.

Связанный текст подчеркнут, а кнопка ссылки (выглядит как изогнутая стрелка) появляется рядом со связанными объектами.
Редактировать или удалить ссылку
Щелкните связанный текст или кнопку ссылки на связанном объекте или дважды щелкните ссылку в ячейке таблицы.
В редакторе ссылок нажмите Редактировать.
Внесите изменения или нажмите «Удалить».
При удалении ссылки текст ссылки сохраняется, но форматирование ссылки удаляется, и ссылка становится неактивной.
Когда вы закончите, щелкните страницу, чтобы закрыть редактор ссылок.
Включение и отключение автоматического форматирования URL-адресов, адресов электронной почты и номеров телефонов
Pages автоматически определяет допустимые веб-адреса (URL-адреса) и адреса электронной почты и оформляет их (например, с помощью подчеркивания или другого цвета), чтобы указать, что это активные ссылки.
 Номера телефонов по умолчанию не форматируются как ссылки, но вы можете включить автоматическое форматирование номеров телефонов. Вы также можете отключить автоматическое форматирование ссылок для URL-адресов и адресов электронной почты.
Номера телефонов по умолчанию не форматируются как ссылки, но вы можете включить автоматическое форматирование номеров телефонов. Вы также можете отключить автоматическое форматирование ссылок для URL-адресов и адресов электронной почты.Чтобы изменить форматирование Pages URL-адресов веб-сайтов, адресов электронной почты и номеров телефонов в качестве активных ссылок, можно обновить параметры автоматического форматирования.
Выберите «Страницы» > «Настройки» (меню «Страницы» расположено у верхнего края экрана).
Нажмите Автокоррекция в верхней части окна настроек.
В разделе «Форматирование» выполните любое из следующих действий:
Если вы не хотите, чтобы ссылки отображались в форматированном виде, но хотите, чтобы они были активными, выберите «Автоматически добавлять ссылки на веб-страницы и электронные письма» или « Автоматически добавлять ссылки на номера телефонов» и снимите флажок «Автоматически применять стиль ссылки».

Этот параметр применяется к новому тексту, который вы вводите во все документы Pages. Существующие ссылки не затрагиваются изменением.
См. также Добавление закладок и ссылок на них в Pages на Mac
Ссылка на веб-страницу, адрес электронной почты, номер телефона или страницу в Pages на iPad
Вы можете поворачивать текст или определенные объекты (фигуры, линии, изображения, рисунки, текстовые поля, уравнения, группы объектов и анимированные рисунки) в ссылку, которая:
Переходит к закладке (в текстовом документе) или другой странице (в документе с макетом страницы)
Открытие веб-сайта или сообщения электронной почты
Звонок по номеру телефона
Вы можете отредактировать текст ссылки или пункты назначения или удалить ссылки, чтобы текст снова выглядел как обычный текст.
Добавить ссылку
Коснитесь объекта, текстового поля или выделенного текста, который вы хотите превратить в ссылку, затем коснитесь «Ссылка».

Нажмите «Ссылка на» и выберите тип ссылки (веб-страница, электронная почта, номер телефона, страница или закладка).
Укажите сведения о получателе:
Веб-страница: Открывает веб-страницу в браузере. В поле Показать введите текст, который вы хотите, чтобы читатели видели. Например, вы можете захотеть показать доменное имя, а не весь веб-адрес. В поле Ссылка введите URL-адрес веб-страницы.
Электронная почта: Открывает сообщение электронной почты с адресом, который вы указали в поле Кому. В поле Показать введите текст, который вы хотите, чтобы читатели видели. Например, вы можете захотеть показать имя получателя, а не весь адрес электронной почты. Введите тему в поле Тема или оставьте его пустым.
Номер телефона: Вызов номера телефона. В поле Номер введите номер телефона. В поле Показать введите текст, который вы хотите, чтобы читатели видели. Например, вы можете захотеть показать название компании или человека, которому принадлежит номер.

Страница: Переход на другую страницу документа. Коснитесь миниатюры страницы под «Связать с», затем коснитесь номера целевой страницы. В поле Показать введите текст, который вы хотите, чтобы читатели видели.
Закладка: Переход к тексту, который вы добавили в закладки. Коснитесь закладки, на которую хотите установить ссылку. В поле Показать введите текст, который вы хотите, чтобы читатели видели.
Чтобы проверить место назначения, нажмите «Назад», затем нажмите кнопку «Открыть ссылку», «Написать письмо», «Позвонить», «Перейти на страницу» или «Перейти в закладку».
Если вам не нужно проверять ссылку, коснитесь документа, чтобы закрыть элементы управления.
Связанный текст подчеркнут, а рядом со связанными объектами появится кнопка ссылки (в виде изогнутой стрелки).
Изменить или удалить ссылку
Коснитесь связанного текста или кнопки ссылки на связанном объекте.

Если ссылка находится в ячейке таблицы, сначала коснитесь ячейки таблицы, затем коснитесь кнопки ссылки.
В редакторе ссылок нажмите Настройки ссылок.
Внесите изменения или нажмите «Удалить ссылку».
При удалении ссылки текст ссылки сохраняется, но форматирование ссылки удаляется, и ссылка становится неактивной.
Когда вы закончите, коснитесь документа, чтобы закрыть элементы управления.
Включение и отключение автоматического форматирования URL-адресов, адресов электронной почты и номеров телефонов
Pages автоматически определяет допустимые веб-адреса (URL-адреса) и адреса электронной почты и оформляет их (например, с помощью подчеркивания или другого цвета), чтобы указать, что это активные ссылки. Номера телефонов по умолчанию не форматируются как ссылки, но вы можете включить автоматическое форматирование номеров телефонов.


 0
0



 Номера телефонов по умолчанию не форматируются как ссылки, но вы можете включить автоматическое форматирование номеров телефонов. Вы также можете отключить автоматическое форматирование ссылок для URL-адресов и адресов электронной почты.
Номера телефонов по умолчанию не форматируются как ссылки, но вы можете включить автоматическое форматирование номеров телефонов. Вы также можете отключить автоматическое форматирование ссылок для URL-адресов и адресов электронной почты.